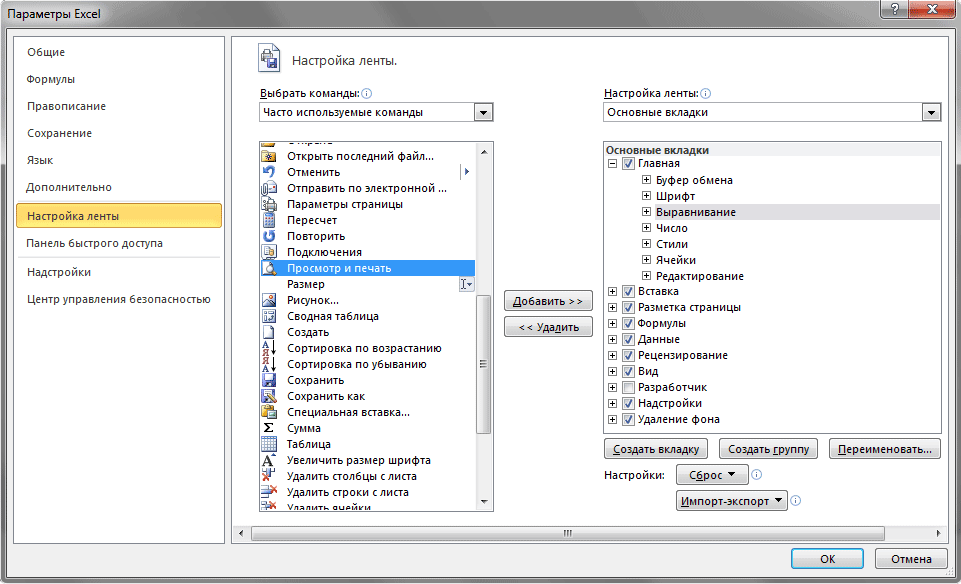В этой стотье описаны основные способы работы со строками, столбцами, ячейками и листами.
Рабочая книга
Рабочая книга состоит из листов, имена которых (Лист1, Лист2, …) выведены на ярлыках в нижней части окна рабочей книги. Щелкая по ярлыкам, можно переходить от листа к листу внутри рабочей книги.
Рабочий лист представляет собой таблицу, состоящую из 16 385 столбцов и огромного количества строк (1 048 577).
Столбцы именуются латинскими буквами, а строки – цифрами.

Рисунок 1. Расположение строк и столбцов в программе MSExcel
Выделение элементов таблицы
Ячейка — это основной элемент электронной таблицы только в ней может содержаться какая-либо информация (текст, значения, формулы).
Одна из ячеек таблицы всегда является активной. Активная ячейка выделяется рамкой.
Каждая ячейка таблицы имеет адрес, который состоит из имени строки и имени столбца.
Например, если ячейка находится в столбце E и строке 8, то она имеет адрес E8.

Рисунок 2 Адрес ячейки
Чтобы сделать ячейку активной, необходимо клавишами управления курсором подвести рамку к этой ячейке или щелкнуть в ней мышью.
Для выделения нескольких смежных ячеек необходимо установить указатель мыши в одну из ячеек, нажать левую кнопку мыши и, не отпуская ее, растянуть выделение на всю область.
Для выделения нескольких несмежных групп ячеек следует выделить одну группу, нажать клавишу Ctrl и, не отпуская ее, выделить другие ячейки.
Чтобы выделить целый столбец или строку таблицы, необходимо щелкнуть мышью на его имени.
Для выделения нескольких столбцов или строк следует щелкнуть на имени первого столбца или строки и растянуть выделение на всю область.
Заполнение ячеек
Для ввода данных в ячейку необходимо сделать ее активной и ввести данные с клавиатуры. Данные появятся в ячейке и в строке формул. Для завершения ввода следует нажать Enter или одну из клавиш управления курсором. Процесс ввода данных закончится и активной станет соседняя ячейка.
Чтобы отредактировать данные в ячейке, необходимо сделать ячейку активной и нажать клавишу F2 или дважды щелкнуть в ячейке мышью.
Операции со строками и столбцами
Перед выполнением этих команд следует выделить соответствующую строку или столбец.
Для добавления выделяется столбец/строка, перед которым вы собираетесь вставить столбец или строку.
Вставка пустой строки или пустого столбца в таблицу, удаление строк или столбцов, осуществляется двумя способами.
1-й способ: вызвать контекстное меню → пункт «вставить/удалить».
2-й способ: Вкладка «Главная» → группа элементов «Ячейки» → команды «вставить/удалить».
Нажмите мышью на заголовке столбца, перед которым вы собираетесь вставить пустой столбец, в результате чего он будет выделен цветом.
Нажмите правую кнопку мыши. Появится список команд.
Выберите команду «Добавить». Появится новый столбец.
Редактирование ячеек
Команды редактирования: «Вырезать» «Копировать» и «Вставить», и метод «Перетащить», совпадают со способами описанными в статье «Фрагмент текста, работа с фрагментом текста»
В Excel имеются следующий способ копирования данных, использующие – средство «Автозаполнение».
При использовании метода «Перетащить», а также команд «Вырезать», «Копировать» и «Вставить», Microsoft Excel полностью копирует ячейку, включая формулы и возвращаемые ими значения, примечания и форматы. Если область копирования содержит скрытые ячейки, они также будут скопированы.
Основы работы с листами
Каждая книга Excel содержит по меньшей мере один или несколько листов. Если вы работаете с большим количеством данных, то использование листов будет очень полезным с точки зрения организации и удобства работы с большим количеством данных в вашем документе.
В каждой новой книге, по умолчанию три листа, они называются «Лист 1», «Лист 2» и «Лист 3». Программа MSExcel 2010, позволяет управлять этими элементами – переименовать и изменить цвет ярлыка листов, добавить, удалить, переместить и скопировать листы.
Причисленные действия можно выполнить с помощью «Контекстного меню» перед вызовам меню, навести курсор на имя соответствующего листа.
Команда «переименовать»
Рисунок ниже иллюстрирует вызов команды «переименовать» «Лист1», с помощью контекстного меню. Другим способом является двойной клик на названии листа.
Рисунок 3 Команда «переименовать»
Текст имени листа станет выделен черным. Остаётся ввести новое имя листа и кликнуть вне ярлычка (например: Первый лист).
Создать лист
Чтобы создать новый лист, можно воспользоваться командой «Вставить» из контекстного меню или иконкой «Вставить лист» (Ниже иллюстрация расположения иконки «Вставить лист»).

Рисунок 4 Расположение иконки «Вставить лист»
Используя первый способ добавления листа (команда «Вставить»), надо выбрать пункт «Лист», в окне «Вставка» (смотри рисунок ниже).

Рисунок 5 Окно «Вставка»
Удалить лист
Чтобы удалить лист, можно воспользоваться командой «Удалить» из контекстного меню. Листы могут быть удалены из книги, даже если они содержат данные. На рисунке ниже демонстрируется удаление листа с именем «Лист2»

Рисунок 6 Пункт «Удалить» в контекстном меню
Копировать лист
Первый способ. Снова Контекстное меню, пункт Переместить или скопировать, в одноимённом диалоговом окне выбрать книгу (т.е. файл Excel), имя листа, который необходимо скопировать и поставить галочку Создать копию (рисунок ниже).

Рисунок 7 Диалоговое окно Переместить или скопировать
После нажатия ОК, появится новый лист с именем скопированного файла и цифрой два в скобках (например: Первый лист(2)).
Второй способ. Навести курсор на нужный лист →Ctrl + нажать на левую клавишу мыши → переместить в нужное место.
Переместить
Например Лист2 перемещу в начало списка, перед Первый лист (2).
Первый способ. Контекстное меню → пункт Переместить или скопировать → в окне выбрать имя листа, перед который необходимо переместить лист и нажать ОК (рисунок ниже).

Рисунок 8 Диалоговое окно Переместить или скопировать
Второй способ. Навести курсор на нужный лист → зажать левую клавишу мыши → переместить в нужное место.
Оформление ярлыка листа
Удобный способ навигации среди листов – Перекрасит ярлык листа. Выполняется просто: контекстное меню → Цвет ярлычка → среди палитры выбрать подходящий цвет. (Смотри рисунок 9)

Рисунок 9 Оформление ярлыка листа
Операции с рабочей книгой
Большинство операций с рабочей книгой похожи на те, что применяются при работе с документами Word.
Чтобы создать, открыть, закрыть и сохранить рабочую книгу используется меню Файл.
Для завершения работы с Excel необходимо закрыть окно программы
(щелкнуть кнопку X справа вверху окна или нажать комбинацию клавиш Alt+F4).
Заключение
В данной статье я описал действия которые могут облегчить работу с файлом Excel. Например, чтобы быстро перейти к нужной ячейке, в адресной строке требуется ввести адрес ячейки. В программе нет команды нумерации, для этого используется средство «Автозаполнение», в первую ячейку ввести 1, во вторую 2 и «протянуть» в нужном направлении. Настроить навигацию листов файлов с помощью ввода имен и оформления. Если на разных листах используются похожие данные, вместо копирования самой таблицы можно скопировать весь лист целиком.
Excel
2010 для начинающих: Создание первой
электронной таблицы
Добавлена:
22-06-2012
Раздел:
Офисные
приложения
Автор:
Валерий
Чугунков Просмотров:
29189
В
рамках первого материала Excel 2010 для
начинающих мы познакомимся с основами
этого приложения и его интерфейсом,
научимся создавать электронные таблицы,
а так же вводить, редактировать и
форматировать данные в них.
Оглавление
-
Введение
-
Интерфейс
и управление -
Ввод
и редактирование данных -
Форматирование
данных -
Формат
данных ячеек -
Заключение
Введение
Одной
из ключевых особенностей электронных
таблиц является возможность автоматического
пересчета значения любых нужных ячеек
при изменении содержимого одной из них.
Для визуализации полученных данных, на
основе групп ячеек можно создавать
различные виды диаграмм, сводные таблицы
и карты. При этом электронные таблицы,
созданные в Excel можно вставлять в другие
документы, а так же сохранять в отдельном
файле для последующего их использования
или редактирования.
Называть
Excel просто «электронной таблицей» будет
несколько некорректно, так как в эту
программу заложены огромные возможности,
а по своему функционалу и кругу решаемых
задач это приложение, пожалуй, может
превзойти даже Word.
В
первой части цикла, для лучшего усвоение
материала, в качестве примера мы создадим
обычную таблицу, отражающую личные
бюджетные расходы за полгода вот такого
вида:
Но
перед тем как начинать ее создание,
давайте сначала рассмотрим основные
элементы интерфейса и управления Excel,
а так же поговорим о некоторых базовых
понятиях этой программы.
Интерфейс и управление
Если
вы уже знакомы с редактором Word, то
разобраться в интерфейсе Excel не составит
труда. Ведь в его основе лежит та же
Лента,
но только с другим набором вкладок,
групп и команд. При этом чтобы расширить
рабочую область, некоторые группы
вкладок выводятся на дисплей только в
случае необходимости. Так же ленту можно
свернуть вовсе, щелкнув по активной
вкладке два раза левой кнопкой мыши или
нажав сочетание клавиш Ctrl+F1. Возвращение
ее на экран осуществляется таким же
способом.
Стоит
отметить, что в Excel для одной и той же
команды может быть предусмотрено сразу
несколько способов ее вызова:
-
через
ленту, -
из
контекстного меню -
с
помощью сочетания горячих клавиш.
Знание и использование последних может
сильно ускорить работу в программе.
Контекстное
меню является контекстно-зависимым, то
есть его содержание зависит от того,
что пользователь делает в данный момент.
Контекстное меню вызывается нажатием
правой кнопки мыши почти на любом объекте
в MS Excel. Это позволяет экономить время,
потому что в нем отображаются наиболее
часто используемые команды к выбранному
объекту.
Не
смотря на такое разнообразие управления,
разработчики пошли дальше и предоставили
пользователям в Excel 2010 возможность
вносить изменения во встроенные вкладки
и даже создавать собственные с теми
группами и командами, которые используются
наиболее часто. Для этого необходимо
кликнуть правой кнопкой мыши на любой
вкладке и выбрать пункт Настройка
ленты.
В
открывшемся окне, в меню справа, выберите
нужную вкладку и щелкните по кнопке
Создать
вкладку
или Создать
группу,
а в левом меню нужную команду, после
чего кликните кнопку Добавить.
В этом же окне можно переименовать
существующие вкладки и удалять их. Для
отмены ошибочных действий существует
кнопка Сброс,
возвращающая настройки вкладок к
начальным.
Так
же наиболее часто используемые команды
можно добавить на Панель
быстрого доступа,
расположенную в верхнем левом углу окна
программы.
Сделать
это можно нажав на кнопку Настройка
панели быстрого доступа,
где достаточно выбрать нужную команду
из списка, а в случае отсутствия в нем
необходимой, щелкнуть на пункт Другие
команды.
Ввод и редактирование данных
Создаваемые
в Excel файлы называются рабочими книгами
и имеют расширение «xls» или «xlsx». В свою
очередь рабочая книга состоит из
нескольких рабочих листов.
Каждый рабочий лист – это отдельная
электронная
таблица,
которые в случае необходимости могут
быть взаимосвязаны. Активной рабочей
книгой является та, с которой в данный
момент вы работаете, например, в которую
вводите данные.
После
запуска приложения автоматически
создается новая книга с именем «Книга1».
По умолчанию рабочая книга состоит из
трех рабочих листов с именами от «Лист1»
до «Лист3».
Рабочее
поле листа Excel поделено на множество
прямоугольных ячеек. Объединённые по
горизонтали ячейки составляют строки,
а по вертикали – столбцы.
Для возможности исследования большого
объема данных каждый рабочий лист
программы имеет 1 048 576 строк пронумерованных
числами и 16 384 столбцов обозначенных
буквами латинского алфавита.
Таким
образом, каждая ячейка
– это место пересечения различных
столбцов и строк на листе, формирующих
ее собственный уникальный адрес,
состоящий из буквы столбца и номера
строки, которым она принадлежит. Например,
имя первой ячейки – A1, так как она
находится на пересечении столбца «A» и
строки «1».
Если
в приложении включена Строка
формул,
которая расположена сразу же под Лентой,
то слева от нее находится Поле
имени,
где отображается имя текущей ячейки.
Сюда же вы всегда сможете ввести имя
искомой ячейки, для быстрого перехода
к ней. Особенно эта возможность полезна
в больших документах, содержащих тысячи
строк и столбцов.
Так
же для просмотра разных областей листа,
внизу и справа располагаются полосы
прокрутки. Помимо этого перемещаться
по рабочей области Excel можно с помощью
клавиш со стрелками.
Чтобы
начать вводить данные в нужную ячейку,
ее необходимо выделить. Для
перехода в нужную ячейку щелкните на
ней левой кнопкой мыши, после чего она
будет окружена черной рамкой, так
называемым индикатором
активной ячейки.
Теперь просто начинайте печатать на
клавиатуре, и вся вводимая информация
будет оказываться в выбранной ячейке.
При
вводе данных в ячейку можно так же
использовать и строку формул. Для этого
выделите нужную клетку, а затем щелкните
мышью на поле строки формул и начните
печатать. При этом вводимая информация
будет автоматически отображаться в
выбранной ячейке.
Соседние файлы в предмете [НЕСОРТИРОВАННОЕ]
- #
- #
- #
- #
- #
- #
- #
- #
- #
- #
- #
Перейти к содержанию
Самоучитель по Microsoft Excel для чайников
На чтение 6 мин Опубликовано 10.05.2020
Самоучитель по работе в Excel для чайников позволит Вам легко понять и усвоить базовые навыки работы в Excel, чтобы затем уверенно перейти к более сложным темам. Самоучитель научит Вас пользоваться интерфейсом Excel, применять формулы и функции для решения самых различных задач, строить графики и диаграммы, работать со сводными таблицами и многое другое.
Самоучитель был создан специально для начинающих пользователей Excel, точнее для «полных чайников». Информация дается поэтапно, начиная с самых азов. От раздела к разделу самоучителя предлагаются все более интересные и захватывающие вещи. Пройдя весь курс, Вы будете уверенно применять свои знания на практике и научитесь работать с инструментами Excel, которые позволят решить 80% всех Ваших задач. А самое главное:
- Вы навсегда забудете вопрос: «Как работать в Excel?»
- Теперь никто и никогда не посмеет назвать Вас «чайником».
- Не нужно покупать никчемные самоучители для начинающих, которые затем будут годами пылиться на полке. Покупайте только стоящую и полезную литературу!
- На нашем сайте Вы найдете еще множество самых различных курсов, уроков и пособий по работе в Microsoft Excel и не только. И все это в одном месте!
Содержание
- Раздел 1: Основы Excel
- Раздел 2: Формулы и функции
- Раздел 3: Работа с данными
- Раздел 4: Расширенные возможности Excel
- Раздел 5: Продвинутая работа с формулами в Excel
- Раздел 6: Дополнительно
- Знакомство с Excel
- Интерфейс Microsoft Excel
- Лента в Microsoft Excel
- Представление Backstage в Excel
- Панель быстрого доступа и режимы просмотра книги
- Создание и открытие рабочих книг
- Создание и открытие рабочих книг Excel
- Режим совместимости в Excel
- Сохранение книг и общий доступ
- Сохранение и автовосстановление книг в Excel
- Экспорт книг Excel
- Общий доступ к книгам Excel
- Основы работы с ячейками
- Ячейка в Excel — базовые понятия
- Содержимое ячеек в Excel
- Копирование, перемещение и удаление ячеек в Excel
- Автозаполнение ячеек в Excel
- Поиск и замена в Excel
- Изменение столбцов, строк и ячеек
- Изменение ширины столбцов и высоты строк в Excel
- Вставка и удаление строк и столбцов в Excel
- Перемещение и скрытие строк и столбцов в Excel
- Перенос текста и объединение ячеек в Excel
- Форматирование ячеек
- Настройка шрифта в Excel
- Выравнивание текста в ячейках Excel
- Границы, заливка и стили ячеек в Excel
- Числовое форматирование в Excel
- Основные сведения о листе Excel
- Переименование, вставка и удаление листа в Excel
- Копирование, перемещение и изменение цвета листа в Excel
- Группировка листов в Excel
- Разметка страницы
- Форматирование полей и ориентация страницы в Excel
- Вставка разрывов страниц, печать заголовков и колонтитулов в Excel
- Печать книг
- Панель Печать в Microsoft Excel
- Задаем область печати в Excel
- Настройка полей и масштаба при печати в Excel
Раздел 2: Формулы и функции
- Простые формулы
- Математические операторы и ссылки на ячейки в формулах Excel
- Создание простых формул в Microsoft Excel
- Редактирование формул в Excel
- Сложные формулы
- Знакомство со сложными формулами в Excel
- Создание сложных формул в Microsoft Excel
- Относительные и абсолютные ссылки
- Относительные ссылки в Excel
- Абсолютные ссылки в Excel
- Ссылки на другие листы в Excel
- Формулы и функции
- Знакомство с функциями в Excel
- Вставляем функцию в Excel
- Библиотека функций в Excel
- Мастер функций в Excel
Раздел 3: Работа с данными
- Управление внешним видом рабочего листа
- Закрепление областей в Microsoft Excel
- Разделение листов и просмотр книги Excel в разных окнах
- Сортировка данных в Excel
- Сортировка в Excel – основные сведения
- Пользовательская сортировка в Excel
- Уровни сортировки в Excel
- Фильтрация данных в Excel
- Фильтр в Excel — основные сведения
- Расширенный фильтр в Excel
- Работа с группами и подведение итогов
- Группы и промежуточные итоги в Excel
- Таблицы в Excel
- Создание, изменение и удаление таблиц в Excel
- Диаграммы и спарклайны
- Диаграммы в Excel – основные сведения
- Макет, стиль и прочие параметры диаграмм
- Как работать со спарклайнами в Excel
Раздел 4: Расширенные возможности Excel
- Работа с примечаниями и отслеживание исправлений
- Отслеживание исправлений в Excel
- Рецензирование исправлений в Excel
- Примечания к ячейкам в Excel
- Завершение и защита рабочих книг
- Завершение работы и защита рабочих книг в Excel
- Условное форматирование
- Условное форматирование в Excel
- Сводные таблицы и анализ данных
- Общие сведение о сводных таблицах в Excel
- Сведение данных, фильтры, срезы и сводные диаграммы
- Анализ «что если” в Excel
Раздел 5: Продвинутая работа с формулами в Excel
- Решаем задачи с помощью логических функций
- Как задать простое логическое условие в Excel
- Используем логические функции Excel для задания сложных условий
- Функция ЕСЛИ в Excel на простом примере
- Подсчет и суммирование в Excel
- Подсчет ячеек в Excel, используя функции СЧЕТ и СЧЕТЕСЛИ
- Суммирование в Excel, используя функции СУММ и СУММЕСЛИ
- Как посчитать накопительную сумму в Excel
- Вычисляем средневзвешенные значения при помощи СУММПРОИЗВ
- Работа с датами и временем в Excel
- Дата и время в Excel – основные понятия
- Ввод и форматирование дат и времени в Excel
- Функции для извлечения различных параметров из дат и времени в Excel
- Функции для создания и отображения дат и времени в Excel
- Функции Excel для вычисления дат и времени
- Поиск данных
- Функция ВПР в Excel на простых примерах
- Функция ПРОСМОТР в Excel на простом примере
- Функции ИНДЕКС и ПОИСКПОЗ в Excel на простых примерах
- Полезно знать
- Статистические функции Excel, которые необходимо знать
- Математические функции Excel, которые необходимо знать
- Текстовые функции Excel в примерах
- Обзор ошибок, возникающих в формулах Excel
- Работа с именами в Excel
- Знакомство с именами ячеек и диапазонов в Excel
- Как присвоить имя ячейке или диапазону в Excel
- 5 полезных правил и рекомендаций по созданию имен ячеек и диапазонов в Excel
- Диспетчер имен в Excel – инструменты и возможности
- Как присваивать имена константам в Excel?
- Работа с массивами в Excel
- Знакомство с формулами массива в Excel
- Многоячеечные формулы массива в Excel
- Одноячеечные формулы массива в Excel
- Массивы констант в Excel
- Редактирование формул массива в Excel
- Применение формул массива в Excel
- Подходы к редактированию формул массива в Excel
Раздел 6: Дополнительно
- Настройка интерфейса
- Как настроить Ленту в Excel 2013
- Режим сенсорного управления Лентой в Excel 2013
- Стили ссылок в Microsoft Excel
Хотите узнать об Excel еще больше? Специально для Вас мы припасли целых два простых и полезных самоучителя: 300 примеров по Excel и 30 функций Excel за 30 дней.
Оцените качество статьи. Нам важно ваше мнение: