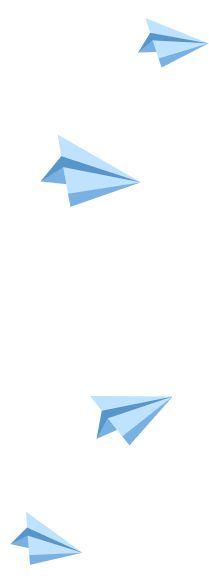Лабораторная работа № 2-1. Форматирование текста в редакторе Word.
Что осваивается и изучается?
Форматирование текста в текстовом редакторе Word.
Задание 1. Освойте основные приемы работы
в текстовом редакторе Word
Порядок выполнения работы
1.
Запустите программу Microsoft
Word, пользуясь меню Пуск/Программы/Microsoft Word. На
экране появится окно программы Word. Изучите структуру и элементы
окна. Для этого необходимо нажать комбинацию клавиш Shift—F1 и при помощи курсора выделяйте нужные элементы.
2.
Сверните и разверните окно
программы.
3.
Создайте новый документ и затем
сверните, и разверните окно документа.
4.
Научитесь устанавливать и
убирать панели инструментов и линейку при помощи команды Вид
и с помощью контекстного меню.
5.
Установите Линейку
и панели Стандартная и Форматирование.
6.
Изучите содержимое строки
состояния. Выключите и включите отображение строки состояния.
7.
Создайте новый документ. В
заголовке окна программы появится имя нового документа. Теперь в окне программы
Word открыто два документа: Создайте еще один новый документ.
Научитесь переключаться между окнами документов и упорядочивать окна всех документов
с помощью меню Окно.
8.
Закройте окна всех
документов.
Задание 2. Форматирование
информации в текстовом редакторе Word. Изучите команду Формат,
ее подкоманды Шрифт, Абзац, Список.
Создайте новый документ, содержащий копию
текста, изображенного на рис. 1.
|
Таблица 1 Требования к формату шрифтов |
|||||
|
Строка |
Шрифт |
||||
|
Заголовок |
Times New Roman, 14, полужирный |
||||
|
Подзаголовок |
Times New Roman, 12, полужирный курсив |
||||
|
Основной текст |
Times New Roman, 11 |
||||
|
Таблица 2 Требования к формату абзацев |
|||||
|
Строка |
Абзац |
||||
|
Выравнивание |
Отступы, |
Интервалы, |
|||
|
Заголовок |
По |
Слева – 0 Справа – 0 Первая строка – 0 |
Перед – 6 После – 6 Межстрочный – 1 |
||
|
Подзаголовок |
По |
Слева – 0 Справа – 0 Первая строка – отступ 1 |
Перед – 3 После – 3 Межстрочный – 1 |
||
|
Основной текст |
По |
Слева – 0 Справа – 0 Первая строка – |
Перед – 0 После – 0 Межстрочный – 1 |
||
Основы форматирования в Word
? Шрифт
Настройка формата выделенных символов
осуществляется в диалоге [Формат-Шрифт] и включает такие характеристики:
1.
шрифт (Arial, Times, Courier);
2.
начертание (Обычный, Курсив, Полужирный,
Полужирный курсив);
3.
размер;
4.
подчеркивание;
5.
цвет;
6.
эффекты (зачеркнутый, двойное,
зачеркивание
7.
верхний индекс, нижний
индекс, с тенью, контур, приподнятый, утопленный,
малые прописные, все прописные, ).
8.
интервал (обычный, уплотненный, разреженный).
9.
смещение (нет, вверх, вниз).
? Абзац
Формат абзаца (меню [Формат-Абзац]) включает такие параметры.
1. Способ
выравнивания:
влево,
вправо,
по центру,
по ширине;
2. Отступ в первой строке
абзаца (отступ, выступ, нет);
3. Ширину и положение абзаца на
странице, устанавливаемое отступами абзаца слева и справа относительно полей
страницы;
4. Интервалы – межстрочное
расстояние и расстояние между смежными абзацами (перед и после абзаца).
Маркер конца абзаца “¶” хранит
всю информацию о форматировании абзаца.
Рис. 1.
Методические указания.
Для вставки специального символа “¶” примените команду Вставка/Символ.
Для нумерации строк необходимо строки выделить и нажать
на кнопку нумерация на панели Форматирование.
Задайте следующие параметры страницы с помощью меню Файл/Параметры
страницы или линейки: левое – 3,5; правое – 2,5; верхнее – 2; нижнее –
2.
Для вставки рисунка перенесите текущую позицию редактирования
в начало текста и создайте новый абзац. Вставьте рисунок при помощи команды Вставка/Рисунок.
Установите соответствующие размеры. Выполните команду контекстного меню Формат
объекта и сбросьте флажок Поверх текста на вкладке Положение.
Для вставки рисунков в начале подзаголовков примените
команду Вставка/Символ, выберите необходимый символ
из группы Wingdings, вставьте и установите нужный размер его.
Границы абзаца устанавливаются при
помощи команды Формат/Абзац или Линейки.
Сохраните документ в своей папке под именем “Задание №
2”. Закройте документ и откройте его снова.
Задание 3. Наберите текст обращения, приведенный на рис. 2.
|
Акционерам с О годовом собрании акционеров общества с Уважаемые господа! Правление общества с ограниченной При себе иметь паспорт, документы, После собрания состоятся концерт мастеров Перечень филиалов, в которых производится Центральный Фрунзенский Московский
|
Рис.2. Текст обращения для упражнения.
Для размещения текста в строке по горизонтали можно
использовать клавишу табуляции Tab или команды Формат/Табуляция. При
нажатии на клавишу Tab курсор ввода перемещается вправо на некоторое
число позиций. Количество этих позиций может быть изменено при помощи команд Формат/Табуляция.
Для этой же цели можно использовать и линейку, с
размещенными на ней символами
табуляции — “└” (выравнивание слева), “┴” выравнивание по центру и “┘”(выравнивание справа). Для размещения нужного
символа на линейке вначале его нужно установить в области слева от линейки, а
затем щелкнуть мышкой в нужной позиции серой области под линейкой. В этом
случае, при нажатии на клавишу Tab, курсор ввода перемещается вправо в указанную позицию, и набираемый
текст размещается в соответствии с типом символа табуляции.
Для размещения текста по горизонтали также можно
использовать и таблицы.
Задание 4. Создайте многоуровневый список, указанный ниже:
Программное обеспечение ЭВМ.
1.
Операционные системы
1.1.
DOS
1.2.
WINDOWS XP
1.3.
WINDOWS NT
1.4.
UNIX
2.
Системы программирования
2.1.
BASIC
2.2.
PASCAL
2.3.
C++
3.
Прикладные программы
3.1.
Текстовые процессоры
3.1.1.
WORD PAD
3.1.2.
WORD
3.1.3.
WORD PERFECT
3.2.
Электронные таблицы
3.2.1.
EXСEL
3.2.2.
LOTUS
3.2.3.
QUATROPRO
3.3.
Системы управления базами данных
3.3.1.
FOXPROX
3.3.2.
ACCESS
3.3.3.
ORACLE
Методические указания.
Для построения этого списка наберите первую строку и
выделите ее. Выполните команды Формат/Список/Многоуровневый и выберите
нужный вид списка и нужную нумерацию. Установите курсор в конец первой строки и
нажмите клавишу Ввод. Добавленная строка будет иметь тот же уровень
вложенности, что и предыдущая. Для увеличения уровня вложенности нажмите
клавишу Tab , для уменьшения – Shift+Tab. Последовательно наберите нужные строки,
устанавливая нужный уровень вложенности. В случае, если уровень вложенности
будет увеличиваться не последовательно, уменьшите размер табуляции по умолчанию
до 0,5см.
Этот список можно построить и иначе. Для этого
необходимо набрать только текст, нажимая в конце каждой строки клавишу Enter. Выделяя строки,
находящиеся ниже первого уровня сдвигаем их вправо на одну или две позиции
табулятора ( в зависимости уровня вложенности) с помощью кнопки Увеличить
отступ на панели Форматирование или с помощью клавиши Tab.
Затем выделяем весь список и выполняем команды Формат/Список
/Многоуровневый. Выбираем нужную нумерацию и нажимаем кнопку OK.
В случае, если уровень
вложенности не будет нужным, уменьшите размер табуляции по умолчанию до 0,5см.
повторите предыдущие действия.
Построить многоуровневый список можно и не используя
табуляцию. В этом случае строки каждого уровня нужно набирать с помощью
подчиненных стилей, например Заголовок 1, Заголовок 2, и заголовок 3.
случае, при нажатии на клавишу Tab, курсор ввода перемещается вправо в
указанную позицию, и набираемый текст размещается в соответствии с типом
символа табуляции.
Для размещения текста по горизонтали также можно использовать и
таблицы.
Задание 4. Создайте многоуровневый список, указанный ниже:
Программное обеспечение ЭВМ.
1. Операционные системы
1.1. DOS
1.2. WINDOWS XP
1.3. WINDOWS NT
1.4. UNIX
2. Системы программирования
2.1. BASIC
2.2. PASCAL
2.3. C++
3. Прикладные программы
3.1. Текстовые процессоры
3.1.1. WORD PAD
3.1.2. WORD
3.1.3. WORD PERFECT
3.2. Электронные таблицы
3.2.1. EXСEL
3.2.2. LOTUS
3.2.3. QUATROPRO
3.3. Системы управления базами данных
3.3.1. FOXPROX
3.3.2. ACCESS
3.3.3. ORACLE
Методические указания.
Для построения этого списка наберите первую строку и выделите ее.
Выполните команды Формат/Список/Многоуровневый и выберите нужный
вид списка и нужную нумерацию. Установите курсор в конец первой строки и
нажмите клавишу Ввод. Добавленная строка будет иметь тот же уровень
вложенности, что и предыдущая. Для увеличения уровня вложенности нажмите
клавишу Tab , для уменьшения – Shift+Tab. Последовательно наберите нужные
строки, устанавливая нужный уровень вложенности. В случае, если уровень
вложенности будет увеличиваться не последовательно, уменьшите размер
табуляции по умолчанию до 0,5см.
Этот список можно построить и иначе. Для этого необходимо набрать
только текст, нажимая в конце каждой строки клавишу Enter. Выделяя строки,
находящиеся ниже первого уровня сдвигаем их вправо на одну или две позиции
табулятора ( в зависимости уровня вложенности) с помощью кнопки
Увеличить отступ на панели Форматирование или с помощью клавиши Tab.
Затем выделяем весь список и выполняем команды Формат/Список
/Многоуровневый. Выбираем нужную нумерацию и нажимаем кнопку OK. В
случае, если уровень вложенности не будет нужным, уменьшите размер
табуляции по умолчанию до 0,5см. повторите предыдущие действия.
Построить многоуровневый список можно и не используя табуляцию. В
этом случае строки каждого уровня нужно набирать с помощью подчиненных
стилей, например Заголовок 1, Заголовок 2, и заголовок 3.
Лабораторная работа № 1. MS Word.
Лабораторная работа № 1 Форматирование текста
Задание 1. Введите предложенный текст абзацев и выполните их форматирование по приведенным примерам. Используйте в работе инструменты панели форматирования и команды основного меню Формат.
Одним из основных понятий в среде текстового редактора MS Word является абзац.
Абзацем в MS Word принято называть отрывок текста, оканчивающийся там, где была нажата клавиша Enter. Абзацем может быть и один символ (буква или пробел), и многостраничный текст, при этом редактор сам разбивает вводимый текст на отдельные строки. Смысловое содержание текста значения не имеет.
Нажимая на клавишу Enter, курсор не просто переходит к новой строке, а создается новый абзац в тексте. Если необходимо перейти на новую строку раньше, чем была достигнута правая граница листа, необходимо нажать сочетание клавиш Shift+Enter.
Д
Ф

Форматирование абзацев заключается в установке отступов между соседними абзацами и от краев листа бумаги, создания красной строки, выбора выравнивания текста и так далее.
Именно с помощью форматирования любой текст превращается в красиво оформленный документ.
В
В
ФорматШрифт. На экране появится диалог настройки.
В
Задание 2. Выполните следующие процедуры, сформировав предложенный список, выбрав команду меню: ФорматСписокМаркированный.
-
Установите параметры страницы, выбрав команду меню ФайлПараметры страницы: поля – 1 см, ориентация книжная, от края до верхнего и нижнего колонтитула – 0,5 см.
-
Установите границы страницы, выбрав команду меню,
ФорматГраница и заливка рамка, цвет зеленый, ширина – 12 пт, рисунок, соответствующий границе предложенной лабораторной работы. -
Сохраните документ под именем Lab_1 в своей рабочей книге с именем, совпадающим с Вашей фамилией, в формате .rtf, выбрав команду меню Файлсохранить как…
-
Введите текст в поля верхнего и нижнего колонтитулов, совпадающий с предложенными в лабораторной работе, выбрав команду меню Видколонтитулы.

P.S. Выполнив все задания предложенной лабораторной работы, закройте документ, выбрав команды меню Файлзакрыть. Наберите текст данного абзаца и самостоятельно выполните форматирование по образцу.
Кустова Юлия Евгеньевна. 2
Узнай стоимость на индивидуальную работу!
Цены в 2-3 раза ниже
Мы работаем
7 дней в неделю
Только проверенные эксперты
Тип
Лабораторная
Предмет
Информатика
ID (номер) заказа
3359904
300 руб.
Основы форматирования в Word
Шрифт
Настройка формата выделенных символов осуществляется в диалоге [Формат-
Шрифт] и включает такие характеристики:
1. шрифт (Arial, Times, Courier);
2. начертание (Обычный, Курсив, Полужирный, Полужирный курсив);
3. размер;
4. подчеркивание;
5. цвет;
6. эффекты (зачеркнутый, двойное зачеркивание,
7. верхний индекс , нижний индекс , с тенью, , приподнятый, утопленный, МАЛЫЕ ПРОПИСНЫЕ, ВСЕ
ПРОПИСНЫЕ, ).
8. интервал (обычный, уплотненный, разреженный).
9. смещение (нет, вверх, вниз).
Абзац
Формат абзаца (меню [Формат-Абзац]) включает такие параметры.
1. Способ выравнивания:
влево,
вправо,
по центру,
по ширине;
2. Отступ в первой строке абзаца (отступ, выступ, нет);
3. Ширину и положение абзаца на странице, устанавливаемое отступами абзаца
слева и справа относительно полей страницы;
4. Интервалы – межстрочное расстояние и расстояние между смежными абзацами
(перед и после абзаца).
Маркер конца абзаца ʻʻ¶ʼʼ хранит всю информацию о форматировании абзаца.
-
- 1
- 2
- 3
- 4
- 5
- 6
- …
- 55
-
Нет нужной работы в каталоге?
Сделайте индивидуальный заказ на нашем сервисе. Там эксперты помогают с учебой без посредников Разместите задание – сайт бесплатно отправит его исполнителя, и они предложат цены.
Цены ниже, чем в агентствах и у конкурентов
Вы работаете с экспертами напрямую. Поэтому стоимость работ приятно вас удивит
Бесплатные доработки и консультации
Исполнитель внесет нужные правки в работу по вашему требованию без доплат. Корректировки в максимально короткие сроки
Гарантируем возврат
Если работа вас не устроит – мы вернем 100% суммы заказа
Техподдержка 7 дней в неделю
Наши менеджеры всегда на связи и оперативно решат любую проблему
Строгий отбор экспертов
К работе допускаются только проверенные специалисты с высшим образованием. Проверяем диплом на оценки «хорошо» и «отлично»
1 000 +
Новых работ ежедневно
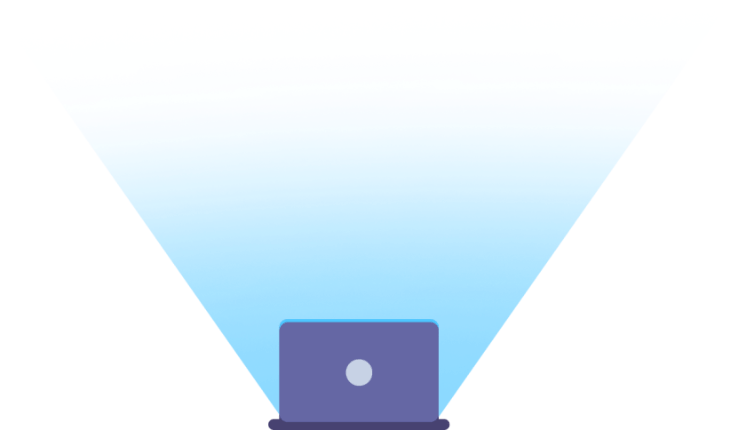
Требуются доработки?
Они включены в стоимость работы 
Работы выполняют эксперты в своём деле. Они ценят свою репутацию, поэтому результат выполненной работы гарантирован
Иванна
Экономика
Маркетинг
Информатика
117237
рейтинг
2818
работ сдано
1266
отзывов
Ludmila
Математика
Физика
История
116850
рейтинг
5535
работ сдано
2497
отзывов
78452
рейтинг
1898
работ сдано
1202
отзывов
Константин Николаевич
Высшая математика
Информатика
Геодезия
62710
рейтинг
1046
работ сдано
598
отзывов
Отзывы студентов о нашей работе
Константин
Строительный колледж
Отличный исполнитель, советую.
Выполнил проектную работу в Trace Mode по техническим систе…
Нонна
РУДН
Хорошпй исполнитель, все сделал раньше срока ! Без исправлений , спасибо за работу
Татьяна
МИРЭА
Все хорошо, сделали раньше срока при условии выполнения лабораторных работ для получения д…

Отличный исполнитель, советую.
Выполнил проектную работу в Trace Mode по техническим системам scada и написал отчет. Я доволен.
Константин
Строительный колледж


Хорошпй исполнитель, все сделал раньше срока ! Без исправлений , спасибо за работу


Все хорошо, сделали раньше срока при условии выполнения лабораторных работ для получения данных, Спасибо большое!!!!!!

Последние размещённые задания
Ежедневно эксперты готовы работать над 1000 заданиями. Контролируйте процесс написания работы в режиме онлайн
задачи
Решение задач, Гидравлика
Срок сдачи к 19 апр.
ВКР
Диплом, электроснабжение
Срок сдачи к 30 мая
Решить тест
Тест дистанционно, Менеджмент
Срок сдачи к 16 апр.
База данных
Лабораторная, база данных
Срок сдачи к 22 апр.
Закажи индивидуальную работу за 1 минуту!
Размещенные на сайт контрольные, курсовые и иные категории работ (далее — Работы) и их содержимое предназначены исключительно для ознакомления, без целей коммерческого использования. Все права в отношении Работ и их содержимого принадлежат их законным правообладателям. Любое их использование возможно лишь с согласия законных правообладателей. Администрация сайта не несет ответственности за возможный вред и/или убытки, возникшие в связи с использованием Работ и их содержимого.
Лабораторная работа форматирование
шрифта в MS—Word
Количество заданий:
обязательных –
3
дополнительных
— 0
Обратите внимание!
Сейчас вы
читаете специально подготовленный для проведения лабораторной работы документ.
Этот документ содержит необходимый минимум информации по изучаемой теме и ЗАДАНИЯ,
которые нужно выполнить.
ЗАДАНИЯ в тексте документа
выделены специальным цветом и шрифтом.
Пример:
« Задание 1. Отформатируйте
нижеследующий текст по образцу »
Далее перед Вами пример простого
текста, без оформления, без использования цветов и т.п.
Обратите внимание на то, что Microsoft Word
подчеркивает неправильно набранные слова красной линией: например, если набрать
слово «пример» с ошибкой — «примар», то текстовый
процессор тут же эту ошибку обнаружит.
Сразу запомните: не нужно лишний
раз нажимать на клавишу «Enter«
чтобы обозначить конец строки — Microsoft Word автоматически переносит слова
на новые строки. Клавишу «Enter«
используйте только для ввода конца абзаца.
Текст в Microsoft Word легко оформить так, как Вам
хочется: установить подходящий шрифт, размер, цвет, поля на странице и т.п.
Сравните, насколько более выразительным
становится текст при правильном оформлении:
Пример форматирование текста в Microsoft Word
Текст можно набирать разными шрифтами,
делать его начертание полужирным,
курсивом,
с
подчеркиванием,
менять его размеры,
устанавливать
нужный цвет, и фон под текстом.
Можно
менять интервал между буквами: от разряженного до уплотненного.
Символы
можно поднимать и опускать относительно середины строки: H2O, x2
Кроме
всего вышеперечисленного есть еще множество других спецэффектов и
приемов…
Чтобы вызвать диалог установки параметров текста нужно:
1. Выделить
текст, который Вы собираетесь форматировать
2. В
меню Формат (или Главная)
выбрать пункт Шрифт…,
или «щелкнуть» на выделенный текст правой
клавишей мыши, и в появившемся
меню выбрать пункт Шрифт…,
или воспользоваться панелью инструментов с названием Форматирование (если такая панель
не установлена, то следует выбрать пункт меню Вид ® Панели инструментов ® Форматирование)
А теперь выполните следующие 3
задания лабораторной работы:
Задание 1. Отформатируйте
нижеследующий текст по образцу с помощью меню Формат → Шрифт
Образец:
Форматирование
текста играет важную роль в
оформлении
документа, позволяет сделать материал доступнее, он
гораздо лучше усваивается.
Правильно оформить
текст – это настоящее искусство. Не так-то легко надлежащим
образом разбить текст на разделы, грамотно оформить заголовки, а также основное содержание
документа.
Посредством форматирования
вы сможете полностью исключить запись от руки в документе, так как Microsoft Word позволяет набирать тексты любой сложности. Примером могут быть различного вида формулы:
СО2 , H2SO4 или (a+b)3=a3+3a2b+3ab2+b3
Текст для форматирования:
Форматирование текста играет важную роль в оформлении
документа, позволяет сделать материал доступнее, он гораздо лучше усваивается.
Правильно оформить текст – это
настоящее искусство. Не так-то легко надлежащим образом разбить текст на разделы, грамотно оформить заголовки, а также основное
содержание документа.
Посредством форматирования вы сможете полностью исключить
запись от руки в документе, так как Microsoft Word позволяет набирать тексты любой
сложности. Примером могут быть различного вида формулы:
СО2 , H2SO4 или (a+b)3=a3+3a2b+3ab2+b3
Задание 2. Отформатируйте
нижеследующий текст по образцу с помощью панели инструментов «Форматирование»
Примечание!
Если у вас
отсутствуют некоторые кнопки на панели инструментов, то их можно добавить,
щелкнув мышкой на кнопке «Другие кнопки» на этой панели. Также можно выбрать
пункт меню Вид Панели инструментов Настройка, а затем перенести оттуда
необходимые кнопки.
Образец:
Форматирование текста играет важную роль в
оформлении документа, позволяет сделать материал доступнее, он гораздо
лучше усваивается.
Правильно оформить текст – это настоящее
искусство. Не так-то легко надлежащим образом разбить текст на разделы,
грамотно оформить заголовки, а также основное содержание документа.
Посредством форматирования
вы сможете полностью исключить запись от руки в документе, так как Microsoft Word позволяет набирать тексты любой сложности. Примером могут быть различного вида
формулы:
СО2
, H2SO4 или (a+b)3=a3+3a2b+3ab2+b3
Текст для форматирования:
Форматирование
текста играет важную роль в оформлении
документа, позволяет сделать материал доступнее, он гораздо
лучше усваивается.
Правильно оформить текст
– это настоящее искусство. Не так-то легко надлежащим образом разбить текст на
разделы, грамотно оформить заголовки, а также основное содержание документа.
Посредством форматирования вы
сможете полностью исключить запись от руки в документе, так как Microsoft Word позволяет набирать тексты любой сложности. Примером могут быть различного вида
формулы:
СО2 , H2SO4 или (a+b)3=a3+3a2b+3ab2+b3
Задание 3. Отформатируйте
нижеследующий текст по образцу, используя инструмент «Кисточка»
Образец:
В
текстовом процессоре MS—Word
есть очень полезный инструмент – кисточка, которая позволяет легко
отформатировать текст по заданному образцу. Воспользоваться кисточкой можно при
помощи кнопки на панели инструментов «Стандартная». Она
имеет следующий вид – (если подержать
над ней указатель мыши, то появится подсказка: «Формат по образцу»).
Чтобы отформатировать текст
по заданному образцу при помощи инструмента «кисточка», нужно проделать
следующие шаги:
Установить курсор на текст-образец.
Один раз щелкнуть на кнопку «Кисточка».
Подвести указатель мыши к началу текста,
который нужно отформатировать.
Прижав левую кнопку мыши провести указателем
над текстом, который нужно отформатировать.
Текст для форматирования:
В
текстовом процессоре MS—Word есть очень полезный инструмент – кисточка, которая
позволяет легко отформатировать текст по заданному образцу. Воспользоваться
кисточкой можно при помощи кнопки на панели инструментов «Стандартная». Она
имеет следующий вид – (если подержать
над ней указатель мыши, то появится подсказка: «Формат по образцу»).
Чтобы отформатировать текст
по заданному образцу при помощи инструмента «кисточка», нужно проделать
следующие шаги:
Установить курсор на
текст-образец.
Один раз щелкнуть на кнопку
«Кисточка».
Подвести указатель мыши к
началу текста, который нужно отформатировать.
Прижав левую кнопку мыши
провести указателем над текстом, который нужно отформатировать.