Microsoft
Excel (в дальнейшем просто — Excel) — это
программа выполнения расчетов и
управления так называемыми электронными
таблицами.
Основные
элементы электронной таблицы Excel
Рабочая
книга и рабочий лист.
Рабочий
лист — это собственно электронная
таблица, основной тип документа,
используемый в Excel для хранения и
манипулирования данными. Он состоит из
ячеек, организованных в столбцы и строки,
и всегда является частью рабочей книги.
Рабочие
книги — это файлы MS Excel, которые могут
содержать один или несколько рабочих
листов (в версии 7’0 по умолчанию в новой
рабочей книге создается 16 рабочих
листов). Такие файлы имеют расширение
— xls.
Файл,
с которым работает Excel, называется
книгой. Книга, как правило, состоит из
нескольких рабочих листов, которые
могут содержать таблицы, тексты,
диаграммы, рисунки.
Книга
является хорошим организационным
средством. Например, можно в одной книге
собрать все документы (рабочие листы),
относящиеся к определенному проекту
(задаче), или все документы, которые
ведутся одним исполнителем. Основа
рабочего листа (рис. 79) представляет
собой сетку из строк и столбцов. Ячейка
образуется пересечением строки и
столбца. Выделенная мышью ячейка (ячейки)
называется активной (на рис. 77 активная
ячейка выделена рамкой).
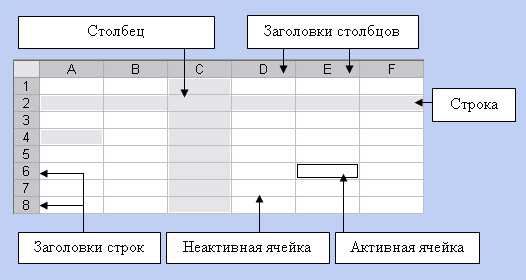
Рис.
79. Элементы таблицы
Структуру таблицы
составляют строки и столбцы. Столбцы
обозначаются буквами латинского
алфавита, а строки цифрами. Заголовки
столбцов имеют вид A, B, C…Z, AA, AB…IV (256),
заголовки строк: 1,2..65536.
На пересечении
строки и столбца находится ячейка.
Каждая ячейка имеет адрес (ссылку на
ячейку), состоящий из заголовка столбца
и заголовка строки, на пересечении
которых она расположена, например, С4.
Ячейка
— основной элемент таблицы — имеет свой
уникальный адрес, состоящий из номера
столбца и строки, например Е4.
Каждая
ячейка содержит один элемент информации,
будь то цифровое значение, текст или
формула.
Так
же как и в Word, каждая рабочая книга,
созданная Excel, основывается на некоторой
модели, называемой шаблоном. По умолчанию
Excel основывает новую рабочую книгу на
шаблоне с именем Книга. Шаблон сохраняет
информацию о форматировании ячеек и
рабочих листов, а также используемых
панелях инструментов.
Щелкнув
кнопку Создать (New) на стандартной
панели инструментов, можно создать
новую, пустую рабочую книгу на базе
шаблона, принятого по умолчанию.
Создание
книги на основе выбранного шаблона
1.
Выберите команду Создать (New) из меню
Файл,
2.
Выберите нужную закладку для определения
категории шаблона создаваемой рабочей
книги.
3.
Затем выберите шаблон или мастер, на
которых будет основываться новая рабочая
книга.
Шаблоны
могут быть созданы предварительно и
могут содержать элементы форм для
отчетов, включающих накладные, долговые
обязательства, финансовые отчеты и др.,
принятые в конкретной организации.
Относительными
называются ссылки, которые при копировании
в составе формулы в другую ячейку
автоматически изменяются
Абсолютными
называются ссылки, которые при копировании
в составе формулы в другую ячейку не
изменяются
Абсолютные
ссылки используются в формулах тогда,
когда нежелательно автоматическое
изменение ссылки при копировании.
Положение ячейки в
таблице можно указать с помощью абсолютных
и относительных ссылок. По умолчанию
используются относительные ссылки. При
копировании формулы в другие ячейки
ссылки на ячейки изменятся так, чтобы
их относительность сохранялась.
Абсолютные ссылки на ячейки, на строку
или на столбец при копировании формул
не изменяются.
Например:
Относительная ссылка
D4;
Абсолютная ссылка
$D$4;
Смешанные ссылки:
$D4 (абсолютная ссылка
только на столбец),
D$4 (абсолютная ссылка
только на строку).
Соседние файлы в предмете [НЕСОРТИРОВАННОЕ]
- #
- #
- #
- #
- #
- #
- #
- #
- #
- #
- #
Создание и выполнение
основных операций
с рабочей книгой
Microsoft Excel и
ее листами.
Печать книг и
ее элементов
Автор: учитель информатики Прутко Иван Владимирович
СОДЕРЖАНИЕ
ВВЕДЕНИЕ
СОЗДАНИЕ И ВЫПОЛНЕНИЕ ОСНОВНЫХ ОПЕРАЦИЙ С РАБОЧЕЙ КНИГОЙ MICROSOFT EXCEL
Основные элементы электронной таблицы
Особенности экранного интерфейса программы Microsoft Excel
Создание новой рабочей книги
Выполнение операций с книгами
РАБОТА С ЛИСТАМИ КНИГИ
Операции над листами рабочей книги
ПЕЧАТЬ КНИГ И ЕЕ ЭЛЕМЕНТОВ
Предварительный просмотр и печать таблицы Excel
Параметры печати
Печать рабочих листов книги Excel
ЗАКЛЮЧЕНИЕ
ВВЕДЕНИЕ
Microsoft Excel (также иногда называется Microsoft Office Excel) – программа для работы с электронными таблицами, созданная корпорацией Microsoft для Microsoft Windows, Windows NT и Mac OS. Она предоставляет возможности проведения экономико-статистических расчетов, графические инструменты и, за исключением Excel 2008 под Mac OS X, язык макропрограммирования VBA (Visual Basic для приложений). Microsoft Excel входит в состав Microsoft Office и на сегодняшний день Excel является одним из наиболее популярных приложений в мире.
В 1982 году Microsoft выпустила на рынок первый электронный табличный процессор Multiplan, который был очень популярен на CP/M системах, но на MS-DOS системах он уступал Lotus 1-2-3. Первая версия Excel предназначалась для Mac и была выпущена в 1985 году, а первая версия для Windows была выпущена в ноябре 1987 года. Lotus не торопилась выпускать 1-2-3 под Windows, и Excel с 1988 года начала обходить по продажам 1-2-3, что в конечном итоге помогло Microsoft достичь позиций ведущего разработчика программного обеспечения. Microsoft укрепляла свое преимущество с выпуском каждой новой версии, что имело место примерно каждые два года. Текущая версия для платформы Windows – Excel 12, также известная как Microsoft Office Excel 2007. Текущая версия для платформы Mac OS X – Microsoft Excel 2008.
Microsoft также решила использовать буквы XL как сокращённое название программы: иконка Windows-программы состоит из стилизованного изображения этих двух букв, а расширение файлов по умолчанию в Excel – .xls. В сравнении с первыми табличными процессорами Excel представляет множество новых функций пользовательского интерфейса, но суть остается прежней: как и в программе-родоначальнике, VisiCalc, ячейки расставляются в строки и столбцы и могут содержать данные или формулы с относительными или абсолютными ссылками на другие клетки.
Excel был первым табличным процессором, позволявшим пользователю менять внешний вид таблицы (шрифты, символы и внешний вид ячеек). Он также первым представил метод умного пересчета ячеек, когда обновляются только те ячейки, которые зависят от изменённых ячеек (раньше табличные процессоры либо постоянно пересчитывали все ячейки или ждали команды пользователя).
Начиная с 1993 года, в состав Excel входит Visual Basic для приложений (VBA), язык программирования, основанный на Visual Basic, позволяющий автоматизировать задачи Excel.
Версии для Windows и Windows NT:
1988 год – Excel 2.0 для Windows.
1990 год – Excel 3.0.
1992 год – Excel 4.0.
1993 год – Excel 5.0 (Office 4.2 и 4.3, также есть 32-битная версия только для Windows NT).
1995 год – Excel 7 для Windows 95 (включён в пакет Microsoft Office 95).
1997 год – Excel 97 (включён в пакет Microsoft Office 97).
1999 год – Excel 2000 (9) — Microsoft Office 2000.
2001 год – Excel 2002 (10) — Microsoft Office XP.
2003 год – Excel 2003 (11) — Microsoft Office 2003.
2007 год – Excel 2007 (12) — Microsoft Office 2007.
Цели работы:
- показать порядок создания рабочей книги Microsoft Excel и работы с ее листами;
- печать книги и ее элементов.
СОЗДАНИЕ И ВЫПОЛНЕНИЕ ОСНОВНЫХ ОПЕРАЦИЙ НАД РАБОЧЕЙ КНИГОЙ MICROSOFT EXCEL
Основные элементы электронной таблицы
Файл, с которым работает Excel, называется книгой. Книга, как правило, состоит из нескольких рабочих листов, которые могут содержать таблицы, тексты, диаграммы, рисунки.
Книга является хорошим организационным средством. Например, можно в одной книге собрать все документы (рабочие листы), относящиеся к определенному проекту (задаче), или все документы, которые ведутся одним исполнителем. Основа рабочего листа (рис. 1) представляет собой сетку из строк и столбцов. Ячейка образуется пересечением строки и столбца. Выделенная мышью ячейка (ячейки) называется активной (на рис. 1 активная ячейка выделена рамкой).
Рисунок 1. Элементы таблицы
Строка в рабочем листе идентифицируется именем (цифрой), которое появляется на левой стороне рабочего листа. Столбец в рабочем листе также идентифицируется именем (буквами латинского алфавита), которое появляется вверху рабочего листа.
Ячейка – основной элемент таблицы. Каждая ячейка определяется своим местом (адресом) в таблице – индексом столбца (A, В, С, …) и номером строки (1, 2, 3, …), на пересечении которых она находится. Например, ячейка в столбце А в первой строке носит название Al, а ячейка в том же столбце, но во второй строке – А2. Каждая ячейка содержит один элемент информации, будь то цифровое значение, текст или формула.
Особенности экранного интерфейса программы Microsoft Excel
После запуска программы на экране появляется стандартное Windows-окно. В центре этого окна располагается Рабочий лист, состоящий из отдельных ячеек.
Между панелью инструментов и рабочим полем располагается дополнительная строка (рисунок 2), которая называется Строкой формул.
Рабочее поле Excel состоит из ячеек, дающих пространственную привязку информации к рабочему листу. В левом верхнем углу рабочего поля на пересечении номеров строк и столбцов располагается особая кнопка Выделить все (рисунок 2), позволяющая выделить сразу весь документ.
Рисунок 2. Строка формул и кнопка Выделить все
Над вертикальной линейкой и справа у горизонтальной линейки прокрутки имеются особые полосы разделения окна (рис. 3), перемещение которых делит экран рабочей таблицы на подокна. Это удобно использовать при работе с большими таблицами, у которых данные частично находятся за пределами экрана. В этом случае можно зафиксировать в верхнем подокне «шапку» таблицы, а в нижнем прокручивать данные таблицы. Для удобства работы в таком варианте можно зафиксировать это разделение окон из меню Окно командой Закрепить области.
Рисунок 3. Полосы разделения окна
Excel позволяет хранить целый набор документов в виде одной электронной книги. В этой книге каждый из документов размещается на своем рабочем листе, ярлычок которого располагается в нижней левой части экрана (рис. 4).
Рисунок 4. Ярлычки Рабочих листов
Здесь же расположены кнопки прокрутки ярлычков рабочих листов:
|
|
– переход к первому листу; |
|
|
– перемещение по книге назад; |
|
|
– перемещение по книге вперед; |
|
|
– переход к последнему листу. |
Создание новой рабочей книги
Создание новой рабочей книги возможно двумя способами.
Первый способ:
- Щелчком левой кнопки мыши развернуть меню Сервис, щёлкнуть левой кнопкой мыши по строке Параметры… и в появившемся окне щёлкнуть мышью по вкладке Общие (рис. 5). В окне Листов в новой книге установить требуемое количество листов в создаваемой книге и щёлкнуть по кнопке OK.
Рисунок 5. Установка требуемого количества листов в создаваемой книге
- На панели инструментов Стандартная щёлкнуть по кнопке Создать.
- Щелчком левой кнопки мыши развернуть меню Файл и щёлкнуть мышью по строке Сохранить как…. В появившемся окне щёлкнуть по стрелке окна Мои документы. В раскрывшемся меню щёлкнуть по строке с адресом вашего каталога, а затем в нижнем окне Имя файла вместо стандартного имени ввести имя файла создаваемой рабочей книги, после чего щёлкнуть по кнопке Сохранить. В последующем при работе с этим файлом такие действия не выполнять не нужно, если не требуется замена имени файла, достаточно периодически щёлкать по кнопке Сохранить на панели инструментов Стандартная.
- На панели инструментов Стандартная щёлкнуть мышью по кнопке Открыть. В появившемся окне щёлкнуть по стрелке окна Мои документы. В раскрывшемся меню щёлкнуть по строке с адресом каталога, а затем щёлкнуть по кнопке Открыть.
На рисунке 6 показан порядок создания рабочей книги Excel.
Рисунок 6. Порядок создания рабочей книги Excel
Второй способ:
Переименовать стандартную рабочую книгу, которая открывается автоматически при загрузке программы MS Excel, и сохранить её в нужном каталоге. Для этого необходимо выполнить пункт 3 предыдущего способа. При применении этого способа потребуется добавление новых листов в книгу, так как стандартная книга содержит три листа.
Выполнение операций с книгами
Расположение рабочих книг. Если необходимо видеть на экране сразу все открытые книги, то с помощью команды Excel Окно/Расположить (рис. 7) можно расположить открытые рабочие книги на экране четырьмя способами (рис. 8).
Рисунок 5. Расположение рабочих книг
- рядом – рабочие книги открываются в маленьких окнах, на которые делится весь экран «плиточным» способом;
- сверху вниз – открытые рабочие книги отображаются в окнах, имеющих вид горизонтальных полос,
- слева направо – открытые рабочие книги отображаются в окнах, имеющих вид вертикальных полос;
- каскадом – рабочие книги (каждая в своем окне) «выкладываются» на экране слоями.
Рисунок 7. Способы расположения рабочих книг
На рисунке 8 представлено окно Excel, в котором книги расположены рядом.
Рисунок 8. Расположенные рядом рабочие книги
Переходы между рабочими книгами. Независимо от того, расположены ли на экране все открытые рабочие книги или они просто «уложены» друг на друга в порядке открытия, можно переходить от одной книги к другой. В Excel предусмотрено несколько быстрых способов перехода к нужной книге. Для этого можно использовать мышь, клавиши экстренного доступа или меню Excel Окно. Вот эти способы:
- щелкнуть на видимой части окна рабочей книги;
- нажать клавиши <Ctrl+F6> для перехода из окна одной книги в окно другой.
- открыть меню Excel Окно. В нижней его части содержится список открытых рабочих книг. Для перехода в нужную книгу необходимо щелкнуть по имени (рис. 9).
Рисунок 9. Переход из одной книги в другую
Копирование данных из одной рабочей книги в другую. С помощью команды Excel Копировать можно копировать данные из одной рабочей книги в другую.
Чтобы скопировать данные из одной рабочей книги в другую, необходимо открыть обе рабочие книги. Выделить данные в первой книге и щелкнуть на кнопке Копировать панели инструментов Стандартная переключиться в другую книгу, перейти в нужный рабочий лист и выделить ячейку, в которую предполагается вставить данные. Щелкнуть на кнопке Вставить панели инструментов Стандартная. Excel скопирует данные во вторую рабочую книгу.
Перенос данных между рабочими книгами. Эта процедура аналогична копированию данных. Отличие заключается в использовании другой кнопки. Здесь необходимо выделить данные в первой рабочей книге и щелкнуть на кнопке Вырезать панели инструментов Стандартная, чтобы извлечь данные. Перейдя в другую рабочую книгу, выделить нужную ячейку и щелкните на кнопке Вставить панели инструментов Стандартная. В результате Excel удалит данные из первой рабочей книги и вставит их во вторую.
Существует быстрый способ переноса данных рабочего листа (листов) между рабочими книгами. Он состоит в использовании метода «перетащить и опустить». Сначала нужно открыть книги, задействованные в операции переноса данных. Выбрать из меню Excel команду Окно/Расположить. В открывшемся диалоговом окне Расположение окон выбрать вариант рядом и щелкните на кнопке ОК. При этом необходимо видеть хотя бы небольшую часть окна каждой рабочей книги. Выделить ярлычок листа (листов), который нужно скопировать. Поместить указатель мыши поверх выделенного ярлычка листа, щелкнуть и, не отпуская кнопку мыши, перетащить ярлычок в окно другой рабочей книги. Когда кнопка мыши будет отпущена, лист будет «прописан» в новой (для него) рабочей книге.
Создание связей между рабочими листами и рабочими книгами. Excel позволяет использовать в таблице данные с других листов и из других таблиц.
Связывание – это процесс динамического обновления данных в рабочем листе на основании данных другого источника (рабочего листа или рабочей книги). Связанные данные отражают любые изменения, вносимые в исходные данные.
Связывание выполняется посредством специальных формул, которые содержат так называемые внешние ссылки. Внешняя ссылка может ссылаться на ячейку из другого рабочего листа той же рабочей книги или на ячейку любого другого рабочего листа любой другой рабочей книги. Например, связи между двумя листами достигается за счёт введения в один лист формулы связи со ссылкой на ячейку в другом листе.
Excel позволяет создавать связи с другими рабочими листами и другими рабочими книгами трех типов:
- ссылка на другой рабочий лист в формуле связывания с использованием ссылки на лист;
- ссылка на несколько рабочих листов в формуле связывания с использованием трехмерной ссылки;
- ссылка на другую рабочую книгу в формуле связывания. Формула связывания вводится в ячейку, в которой нужно получить результат.
Использование в формуле связывания ссылки на другой рабочий лист. При работе с большим количеством данных и создании многочисленных рабочих листов для хранения этих данных возникают ситуации, когда формула на одном рабочем листе использует данные из другого рабочего листа. Такие формулы весьма полезны, поскольку избавляют от необходимости хранить избыточные данные на многих рабочих листах.
Рабочая книга, содержащая формулу связывания, называется зависимой рабочей книгой, а рабочая книга, содержащая связываемые данные – исходной рабочей книгой.
Чтобы сослаться на ячейку в другом рабочем листе необходимо поставить восклицательный знак между именем листа и именем ячейки. Синтаксис для этого типа формул выглядит следующим образом: =ЛИСТ!Ячейка. Если лист имеет имя, то вместо обозначения лист следует использовать имя этого листа. Например, Отчет!B5.
Если имя содержит пробелы (например, Бюджет 99), то при создании ссылок на другие листы это имя необходимо заключать в одинарные кавычки.
Связывание нескольких рабочих листов. Часто встречаются ситуации, когда формула должна ссылаться на диапазон ячеек, включающий два или даже больше листов в рабочей книге. Обычно это происходит, когда создаются идентичные рабочие листы для распределения бюджета за разные периоды времени, для сведений о работе различных бригад или для сведений о продажах в различных регионах. У пользователя также могут быть разные рабочие листы, но их итоговые значения специально содержатся в ячейках с идентичными адресами. И все эти итоговые значения можно затем свести воедино для получения общего итога в одной формуле, содержащей ссылку на все эти листы и адреса ячеек.
В таких случаях Excel ссылается на диапазоны ячеек с помощью трехмерных ссылок. Трехмерная ссылка устанавливается путем включения диапазона листов (с указанием начального и конечного листа) и соответствующего диапазона ячеек. Например, формула, использующая трехмерную ссылку, которая включает листы от Лист1 до Лист5 и ячейки А4:А8, может иметь следующий вид: =SUM(ЛИСТ1:ЛИСТ5!А4:А8).
Трехмерные ссылки можно включить в формулу и другим способом. Для этого достаточно щелкнуть на рабочем листе, который нужно включить в формулу. Но сначала следует ввести формулу в ячейке, где необходимо получить результат. Когда дойдет очередь до использования трехмерной ссылки, необходимо щелкните на ярлычке первого листа, подлежащего включению в ссылку, затем нажать (и не отпускать) клавишу и щелкнуть на ярлычке последнего листа, подлежащего включению в ссылку. После этого выделить нужные ячейки. Завершив построение формулы, нужно нажать клавишу .
Связывание рабочих книг. Рабочая книга, содержащая формулу связывания, называется зависимой рабочей книгой, а рабочая книга, содержащая связываемые данные – исходной рабочей книгой.
Связь между двумя файлами достигается за счет введения в один файл формулы связи со ссылкой на ячейку в другом файле, файл, который получает данные из другого, называется файлом назначения, а файл, который предоставляет данные – файлом-источником.
Как только связь устанавливается. Excel копирует величину из ячейки в файле-источнике в ячейку файла назначения. Величина в ячейке назначения автоматически обновляется.
При ссылке на ячейку, содержащуюся в другой рабочей книге, используется следующий синтаксис: [Книга]Лист!Ячейка. Вводя формулу связывания для ссылки на ссылку из другой рабочей книги, необходимо использовать имя этой книги, заключенное в квадратные скобки, за которыми без пробелов должно следовать имя рабочего листа, затем восклицательный знак (!), а после него – адрес ячейки (ячеек). Например ‘C:Petrov[Журнал1.хls]Литература’!L3.
Обновление связей. Работая с несколькими рабочими книгами и формулам связывания, необходимо знать, как эти связи обновляются. Будут ли результаты формул обновляться автоматически, если изменить данные в ячейках, на которые есть ссылки в только в том случае, если открыты обе рабочие книги.
Если данные в исходной рабочей книге изменяются в тот момент, когда зависимая книга (которая содержит формулу связывания) закрыта, то связанные данные не обновляются немедленно. Открывая зависимую рабочую книгу следующий раз, Excel запросит подтверждение на обновление данных. Чтобы обновить все связанные данные в рабочей книге, следует выбрать ответ Да. Если имеются связи, которые обновляются вручную, или же пользователь сам хочет обновить связи, необходимо выбрать ответ Нет.
РАБОТА С ЛИСТАМИ КНИГИ
Операции над листами рабочей книги
Выделение рабочих листов. В Excel рабочие листы можно выделить двумя способами:
- Ctrl + последовательные щелчки по ярлычкам позволяют выделить несколько несмежных рабочих листов, для снятия выделения необходимо еще раз щелкнуть левой кнопкой мыши по ярлычку рабочего листа при нажатой клавише Ctrl;
- Shift + щелчок на начальном и конечном ярлычке. Эта команда позволяет выделить диапазон листов. Снятие выделения производится аналогично предыдущему способу, только в данном случае должна быть нажата клавиша Shift.
Приведенные выше способы можно комбинировать между собой. На рисунке 10 показан пример выделенных смежных и несмежных листов.
Рисунок 10. Пример выделенных листов
Кроме того, можно также выделить все листы рабочей книги, для этого следует нажать правой кнопкой мыши на любом из ярлычков и в появившемся меню выбрать команду Выделить все листы.
Добавление новых листов в рабочую книгу. Когда открывается новая рабочую книгу в Excel, в ней уже содержится несколько рабочих листов. По умолчанию установлено три рабочих листа, но это значение можно изменить. Добавить новые листы в рабочую книгу можно двумя способами.
Первый способ: в меню Вставка выбрать пункт Лист либо нажать комбинацию клавиш .
Второй способ: щелкнуть правой кнопкой мыши по ярлыку листа, при этом раскроется контекстно-зависимое меню (рис. 11). В этом меню необходимо выбрать пункт Добавить… При этом откроется окно, представленное на рисунке 12. В этом окне можно выбрать для добавления как чистый лист, так и шаблон. Шаблоны располагаются на вкладке Решения.
Рисунок 11. Добавление нового листа
Рисунок 12. Окно добавления нового листа
Для того чтобы сразу после вставки нового листа добавить в рабочую книгу еще ряд дополнительных листов, следует нажать несколько раз комбинацию клавиш – это клавиатурный эквивалент команды Правка/Повторить вставку рабочего листа. При каждом нажатии указанной клавиши в рабочую книгу будет добавляться один лист.
Перемещение между листами книги. В любой момент времени в рабочей книге активным может быть только один рабочий лист. Активизировать другой рабочий лист можно как с помощью мыши, так и с помощью клавиатуры, ниже приводятся варианты активизации рабочего листа различными способами:
- щелкнуть левой кнопкой мыши по ярлычку нужного листа;
- использовать одну из комбинаций клавиш: – активизируется предыдущий лист, если он существует; – активизируется следующий лист, если он существует.
Если в рабочей книге имеется несколько листов, не все их ярлычки могут быть видимы. Для просмотра других ярлычков листов следует воспользоваться кнопками прокрутки.
Чтобы отобразить на экране большее или меньшее количество ярлычков, нужно перетащить разделитель ярлычков в соответствующем направлении.
Перейти на тот или иной рабочий лист можно также следующим способом: щелкнуть правой кнопкой мыши на одной из кнопок прокрутки, при этом откроется список всех листов рабочей книги, в этом списке можно выбрать нужный лист (рис. 13).
Рисунок 13. Активизация нужно листа из списка
Удаление рабочего листа. Удалить рабочий лист из книги можно двумя способами:
- выполнить команду Правка/Удалить лист;
- щелкнуть правой кнопкой мыши на ярлычке листа и выбрать команду Удалить из контекстного меню.
Чтобы удалить из рабочей книги несколько листов с помощью одной команды, нужно их предварительно выделить, затем удалить листы с помощью одного из описанных выше методов. Следует отметить, что операция удаления листа из рабочей книги необратима.
Переименование листов. По умолчанию рабочие листы называются Лист1, Лист2 и так далее. Чтобы изменить имя листа, необходимо воспользоваться одним из следующих методов:
- воспользоваться командой Формат/Лист/Переименовать;
- дважды щелкнуть левой кнопкой мыши на ярлычке листа;
- щелкнуть правой кнопкой мыши на ярлычке листа и выбрать из контекстного меню команду Переименовать.
После выполнения любого из перечисленных действий Excel выделит ярлычок листа, так что можно будет отредактировать имя листа или заменить его другим.
Имя листа может состоять максимум из 31 символа, причем пробелы не допускаются. В имени листа нельзя использовать следующие символы:
: – двоеточие;
/ – косую черту;
– обратную косую черту;
? – знак вопроса;
* – звездочку.
Хотя Excel позволяет использовать квадратные скобки в именах рабочих листов, лучше их не применять, так как могут возникнуть проблемы в формулах, использующих внешние связи.
Перемещение и копирование листов. Переместить листы в пределах одной книги или из одной книги в другую можно тремя способами:
- щелкнуть на ярлычке листа левой кнопкой мыши и перетащить его в нужное место;
- выбрать команду Правка/Переместить/скопировать лист;
- щелкнуть правой кнопкой мыши по любому из ярлычков и выбрать команду Переместить/скопировать.
При использовании двух последних способов откроется диалоговое окно Переместить или скопировать (см. рис. 14).
Рисунок 14. Диалоговое окно перемещения и копирования рабочих листов.
В этом диалоговом окне в выпадающем списке в книгу: следует выбрать название нужной рабочей книги, а в поле перед листом: должно быть выделено название листа, перед которым будет следовать перемещаемый лист.
Рабочий лист можно также не перемещать, а скопировать, для этого необходимо установить галку Создавать копию.
Если перемещаемый рабочий лист имеет название, совпадающее с названием уже существующего листа в рабочей книге, Excel изменит имя так, чтобы сделать его уникальным. Например, имя Лист1 превратится в Лист1(2).
Чтобы переместить или скопировать несколько листов одновременно, их необходимо предварительно выделить.
При копировании листа в другую рабочую книгу копируются также все имена диапазонов и пользовательские форматы, имеющиеся на этом листе.
Скрывание рабочего листа. Для того чтобы скрыть рабочий лист необходимо выбрать команду Формат/Лист/Скрыть. Активный лист (или выделенные листы) скроются из вида. В каждой рабочей книге должен быть хотя бы один видимый лист, поэтому Excel не позволит скрыть все листы рабочей книги.
Для отображения скрытого листа нужно выбрать команду Формат/Лист/Отобразить. Excel откроет диалоговое окно (см. рис. 15) со списком скрытых листов. В этом окне следует выбрать лист, который нужно отобразить, и щелкнуть на кнопке ОК. В этом диалоговом окне нельзя одновременно выбрать несколько листов, поэтому для каждого листа, который необходимо отобразить, придется повторить указанную команду.
Рисунок 15. Отображение скрытых листов
Изменение масштаба отображения рабочих листов. Excel позволяет изменять масштаб отображения рабочих листов. Обычно стандартным является масштаб 100%. В Excel можно изменять «процент увеличения» от 10 (очень мелкий) до 400 (очень крупный). Использование малого процента увеличения (уменьшение масштаба) позволяет увидеть большую площадь рабочего листа. Это дает возможность оценить компоновку листа в целом. Увеличение же наоборот позволяет видеть мелкие детали текста.
Самый простой способ изменения коэффициента масштабирования активного рабочего листа заключается в использовании инструмента Масштаб (см. рис. 16), который находится в панели инструментов Стандартная. Для изменения масштаба необходимо щелкнуть на кнопке раскрытия списка и выберать нужное значение увеличения. Вид экрана сразу же изменится. Можно также ввести значение увеличения непосредственно в поле инструмента Масштаб. При выборе опции По выделению масштаб рабочего листа изменится так, чтобы отобразить на экране только выделенные ячейки.
Рисунок 16. Изменение масштаба отображения рабочих листов
Увеличение влияет только на активный рабочий лист, поэтому для разных листов выбирать различные коэффициенты масштабирования.
Для более точного выбора коэффициента масштабирования следует воспользоваться командой Вид/Масштаб. Эта команда открывает диалоговое окно Масштаб (см. рис. 17).
Здесь можно выбрать один из переключателей или непосредственно ввести значение из интервала от 10 до 400% в поле ввода, которое находится напротив переключателя произвольный.
Коэффициент масштабирования влияет только на то, как рабочая таблица выглядит на экране. А на ее вид при распечатке он не оказывает никакого влияния.
Рисунок 17. Окно выбора коэффициента масштабирования
Перемещение по таблице. Самый простой способ переместиться в нужную ячейку – щелкнуть по ней левой кнопкой мыши или использовать курсорные клавиши. В Excel существуют и другие способы перемещения по таблице, облегчающие работу по вводу данных:
- клавиша приводит к перемещению в следующую (справа) ячейку в строке, а – в предыдущую. Нажатие клавиши приводит к перемещению на ячейку вниз, а – вверх;
- нажатие несколько раз клавиши и затем клавиши приводит к тому, что курсор переместится под ту ячейку, в которой производилось первичное нажатие клавиши . Это удобно в тех случаях, когда таблица заполняется построчно;
- нажатие сочетаний клавиш приводит к перемещению курсора к ближайшей ячейке, где имеются какие-то данные. Если же таких ячеек на пути не встречается, курсор перемещается к одному из краёв таблицы;
- если выделен диапазон ячеек, одна из них все равно остается невыделенной. При этом нажатие клавиш , [+Shift] приведет к циклическому перемещению активной ячейки. В процессе этого можно вводить данные, выделение не снимется. Если в процессе перемещения активной ячейки нажать (не выходя из режима редактирования), значение из этой ячейки скопируется во все ячейки выделенного диапазона;
- нажатие клавиш / приводит к перемещению на страницу вниз / вверх.
Выделение ячеек, диапазонов ячеек, столбцов и строк. Чтобы выделить одну ячейку необходимо щелкнуть на ней левой кнопкой мыши.
Для того чтобы выделить связный диапазон ячеек, нужно навести курсор мыши на ячейку, которая будет началом/концом выделенного диапазона, нажать левую кнопку мыши, и, не отпуская ее, двигать мышь до той ячейки, которая будет концом/началом выделенного диапазона, после этого отпустить левую кнопку мыши.
Если нужно выделить два и более несвязных диапазона/ячейки, необходимо выделите сначала первый/первую, затем нажать клавишу , и не отпуская ее, выделить остальные диапазоны/ячейки. Они добавятся в выделение.
Для выделения всей таблицы следует воспользоваться сочетанием клавиш , также всю таблицу можно выделить, щелкнув левой кнопкой мыши на пересечении столбцов и строк.
Чтобы выделить всю строку или весь столбец, необходимо щелкнуть на заголовке строки или столбца.
Чтобы выделить диапазон столбцов или строк, следует навести курсор мыши на начало диапазона, нажать левую кнопку, и, не отпуская ее, передвигать курсор.
Для одновременного выделения несвязных ячеек, строк и/или столбцов необходимо перед началом процесса выделения нажать клавишу и не отпускать ее, однако убрать из выделения ошибочно выбранные элементы нельзя.
Сочетание клавиш выделяется диапазон, началом которого будет активная в момент нажатия клавиш управления курсором ячейка, а концом ячейка с координатами, зависящими от того, сколько раз и какие нажимались клавиши управления курсором.
Изменение ширины столбцов и высоты строк. Для изменения ширины столбца или высоты строки необходимо навести курсор мыши на границу между столбцами или строками, курсор изменит свою форму, затем следует нажать левую кнопку мыши и, не отпуская ее, переместить курсор. При этом появится всплывающая подсказка, в которой будет отображаться числовое значение ширины (высоты). Первое число означает, сколько символов шрифта текущего размера поместится в этой ячейке. При изменении ширины столбцов число в скобках показывает ширину в пикселях, а при изменении высоты строк – текст какого размера (шрифта) поместится в эту ячейку, число в скобках показывает высоту в пикселях.
Если выделить несколько столбцов (строк), затем изменить ширину (высоту) одной из них, все выделенные столбцы (строки) станут такой же ширины (высоты).
Если выполнить двойной щелчок левой кнопкой мыши на правой границе столбца (нижней границе строки), то ширина столбца (высота строки) подгонится под содержимое (под самый «длинный» («высокий») элемент). Аналогично, если выделены несколько столбцов (строк), то двойной щелчок на правой (нижней) границе любого из них подгонит все выделенные столбцы (строки) под содержимое.
Если щелкнуть правой кнопкой на заголовке столбцы (строки), в контекстном меню появятся команды «Ширина столбца…» («Высота строки»). После выбора одной из них откроется окно «Ширина столбца» («Высота строки»), в котором можно ввести числовое значение ширины (высоты) в количестве символов (размере шрифта) (см. рис. 18).
Рисунок 18. Изменение ширины столбца и высоты строки
ПЕЧАТЬ КНИГ И ЕЕ ЭЛЕМЕНТОВ
Предварительный просмотр и печать таблицы Excel
После окончания оформления книги ее можно распечатать. Однако перед печатью макет книги следует просмотреть и при необходимости установить требуемые параметры печати.
Для предварительного просмотра необходимо воспользоваться командой Файл/Предварительный просмотр или нажать кнопку Предварительный просмотр на панели инструментов Стандартная.
Макет рабочей книги будет показан в окне предварительного просмотра. Документ можно просмотреть, используя линейки прокрутки и панель инструментов предварительного просмотра (см. рис. 19).
Рисунок 19. Панель инструментов предварительного просмотра
Панель инструментов имеет следующие кнопки:
- кнопки Далее и Назад предназначены для просмотра следующих и предыдущих страниц книги;
- кнопка Печать служит для печати книги;
- кнопка Страница предназначена для перехода в диалоговое окно Параметры страницы;
- если нажать на кнопку Поля, на странице появятся пунктирные линии, обозначающие границы полей и колонтитулов, а также маркеры ширины столбцов, для изменения размера поля с помощью мыши следует перетащить маркер левого поля (размер поля можно увидеть в строке состояния в нижней части экрана);
- Кнопка Разметка страницы служит для перехода в режим разметки, в этом режиме можно изменить границы с помощью мыши;
- Кнопка Закрыть предназначена для выхода из режима просмотра.
Параметры печати
Перед выводом на печать для созданной таблицы можно задать дополнительные установки. Эти установки задаются в диалоговом окне команды Параметры страницы из меню Файл (см. рис. 20).
Рисунок 20. Диалоговое окно Параметры страницы
В таблице 1 приведены опции настройки опции настройки страницы.
Таблица 1. Опции настройки страницы
|
Опции |
Закладка |
Назначение |
|
Ориентация |
Страница |
Ориентация представлена двумя вариантами: |
|
Масштаб |
Страница |
Подбор масштаба таблицы при выводе на печать. Опция Разместить не более чем на используется для сжатия таблицы так, чтобы она уместилась на установленном количестве страниц |
|
Размер бумаги |
Страница |
Выбор различных размеров бумаги |
|
Границы |
Поля |
Определение верхних, нижних, левых и правых границ. Установки для области верхнего или нижнего колонтитула от края страницы |
|
Центрировать |
Поля |
Область печати может быть центрирована горизонтально или вертикально на странице |
|
Создать верхний/нижний колонтитул |
Колонтитулы |
Определение верхнего и нижнего колонтитула в книге |
|
Сквозные строки, Сквозные столбцы |
Лист |
Выбор строк и столбцов, которые будут использоваться как фиксированные заголовки на каждом печатающемся листе. Функция у таких заголовков такая же, как и у заголовков, созданных с помощью команды Закрепить области |
|
Сетка |
Лист |
Включение и отключение печати линий сетки, по умолчанию — значение опции Включено |
|
Черно-белая |
Лист |
Подавление цвета при печати |
|
Заголовки строк и столбцов |
Лист |
Включение и отключение вывода на печать заголовков строк и столбцов, обозначенных буквами и цифрами |
Печать рабочих листов книги Excel
Для печати данных в таблице следует нажать кнопку Печать, которая находится на панели инструментов Стандартная. Для задания установок печати нужно воспользоваться командой Файл/Печать, при этом появится окно диалог Печать (см. рис. 21).
Рисунок 21. Диалоговое окно Печать
Окно диалога Печать может использоваться для определения нескольких копий или выбора страниц, листов или областей рабочей книги, которые будут отпечатаны.
Excel позволяет распечатать не весь лист, а лишь некоторую область, так называемую область печати. Как только область печати для рабочего листа установлена, Excel по умолчанию будет печатать только ее для всех рабочих листов.
Для каждого листа можно задать свою собственную область печати, для этого необходимо сделать следующее:
- Выделить область рабочего листа, которая будет определена как область печати.
- Выбрать команду Область печати в меню Файл.
- Выбрать Задать. Ограничительная линия появится вокруг выделенной области.
Для очистки предварительно определенной области печати нужно выбрать команду Область печати в меню Файл, затем Убрать.
Параметры печати многостраничной таблицы устанавливаются в диалоговом окне при выборе закладки Лист команды Параметры страницы из меню Файл (см. рис. 22).
Рисунок 22. Закладка Лист команды Параметры страницы
При многостраничной печати в полях Сквозные строки и Сквозные столбцы задаются адреса строк/столбцов, содержащих заголовки таблицы.
Последовательность вывода страниц для многостраничных таблиц задается установкой переключателей и показана стрелкой внизу экрана.
Подготовка данных к печати. Для подготовки данных к печати необходимо выполнить следующие действия:
- Открыть файл и перейти на нужный лист.
- В меню Файл выбрать команду Параметры страницы и перейти на закладку Поля.
- Установить нужные параметры полей.
Размещение таблицы на заданном числе страниц. Чтобы разместить распечатываемые данные на одной странице, необходимо уменьшить их масштаб, для этого следует выполнить следующие действия:
- Перейти на нужный рабочий лист.
- Убедиться, что данная таблица занимает в ширину не более одной страницы.
- В окне просмотра нажать на кнопку Страница для перехода в диалоговое окно Параметры страницы.
- Выбрать закладку Страница.
- Выбрать ориентацию страницы.
- Установить переключатель Разместить не более чем на и ввести нужную цифру в поле стр. в ширину.
- Нажать на кнопку Просмотр для того, чтобы убедиться, что данные при печати умещаются на одной странице.
Разделение документа на страницы. Для больших таблиц Excel автоматически производит разбивку на страницы, однако иногда необходимо задать разделение на страницы принудительно, для этого следует выполнить следующие действия:
- Выделить строку, с которой необходимо начать новую страницу.
- В меню Вставка выбрать команду Разрыв страницы.
Excel вставит конец страницы (широкую пунктирную линию) над выделенной строкой.
Задание заголовков для печати. Если требуется, чтобы названия столбцов в первой строке рабочего листа печатались на каждой странице в качестве заголовков, то необходимо выполнить следующие действия:
- В диалоговом окне Параметры страницы выбрать закладку Лист.
- Выбрать поле Сквозные строки (в поле должен мигать текстовый курсор).
- На рабочем листе выделить с помощью мыши первую строку. При необходимости переместить окно диалога Параметры страницы так, чтобы оно не мешало выделять нужные строки и столбцы.
- Нажать на кнопку Просмотр, чтобы войти в режим просмотра перед печатью.
ЗАКЛЮЧЕНИЕ
В данной работе были рассмотрены основы работы с книгами Excel, ее листами, коротко изложена история развития табличного процессора Excel, показаны его основные возможности при работе с книгами и листами.
В данной работе было рассмотрено следующее:
- основные элементы электронной таблицы и особенности экранного интерфейса Microsoft Excel;
- способы создания новой рабочей книги;
- выполнение операций с книгами;
- операции над листами рабочей книги;
- печать книг и ее элементов.
К работе прикладывается презентация, наглядно демонстрирующая особенности работы с книгами Excel и ее листами.
СПИСОК ЛИТЕРАТУРЫ
- Е.В. Михеева. Информационные технологии в профессиональной деятельности. Москва изд.центр «Академия». 2006 год.5-е издание.
- Э.В. Фуфаев. Пакеты прикладных программ. Уч. пособие для НПО – Москва. Изд. центр «Академия», 2-е издание, 2006 год.
- Е.В. Михеева. Информатика: Учебник для СПО – Москва. Изд. центр «Академия», 2007 год.
Анастасия Николаевна Королева
Эксперт по предмету «Информатика»
Задать вопрос автору статьи
Рабочая книга располагается в рабочей области окна табличного процессора.
Определение 1
Рабочая книга – это файл, который предназначен для хранения электронной таблицы и имеет расширение .xlsx. Рабочая книга состоит из рабочих листов, которых по умолчанию в новой рабочей книге 3.
Рабочий лист является основным элементом рабочей книги и предназначен для ввода, редактирования, хранения данных, выполнения вычислений. Основной структурной единицей рабочего листа является ячейка.
Рабочие листы могут быть двух типов:
- рабочий лист с данными электронной таблицы (по умолчанию имеют имена Лист1–Лист3);
- лист диаграммы с графическим представлением данных электронной таблицы (по умолчанию называются Диаграмма1, Диаграмма2 и т.д.).
Сделаем домашку
с вашим ребенком за 380 ₽
Уделите время себе, а мы сделаем всю домашку с вашим ребенком в режиме online
Бесплатное пробное занятие
*количество мест ограничено
Рабочий лист разбит на строки (нумеруются арабскими цифрами) и столбцы (именуются латинскими буквами).
Максимально допустимое число листов в одной книге – 255.
Количество листов в рабочей книге можно изменить в меню Параметры кнопки Office на вкладке Основные в группе При создании новых книг.
Ярлыки всех рабочих листов в книге отображается в нижнем левом углу окна над строкой состояния.
Операции с рабочими листами
Для добавления нового рабочего лист можно воспользоваться контекстным меню ярлыка любого рабочего листа, в котором нужно выбрать пункт Вставить.
Рисунок 1. Контекстное меню ярлыка рабочего листа
С помощью контекстного меню можно также переименовать, переместить или скопировать рабочий лист, изменить цвет ярлычка листа, скрыть лист, выделить все листы и удалить лист.
«Рабочая книга и листы в MS Excel» 👇
При удалении листа рабочей книги стоит обратить внимание, что в случае, если на листе содержатся какие-либо данные, программа выдаст дополнительный запрос подтверждения его удаления.
Программа не позволит удалить все листы рабочей книги (должен остаться хотя бы один).
Выделение листов происходит аналогично выделению любых объектов электронной таблицы. Для выделения:
- одного листа нужно щелкнуть по ярлыку листа;
- нескольких смежных листов – щелкнуть по ярлыку первого листа и, при нажатой клавише Shift, щелкнуть по ярлыку последнего листа;
- нескольких несмежных листов – щелкнуть по ярлыку первого листа и, при нажатой клавише Ctrl, отмечать мышкой ярлыки нужных листов.
Можно защитить лист от несанкционированного доступа или изменения. Для этого в диалоговом окне Защита листа нужно выбрать нужный вариант защиты, который применяется только к текущему листу.
Рисунок 2. Диалоговое окно Защита листа
Перед защитой листа нужно выделить ячейки, которые необходимо оставить незаблокированными.
Режим скрытия формул
На рабочем листе можно включить режим скрытия формул в ячейках. При использовании такого режима при выделении ячеек в строке формул не будут отображаться формулы, которые в них содержатся. Для включения режима скрытия формул нужно:
- Выделить ячейки, формулы в которых нужно скрыть.
- Из контекстного меню открыть вкладку Защита диалогового окна Формат Ячеек и установить флажок Скрыть формулы.
Групповое редактирование и форматирование
Для одновременного выполнения редактирования или форматирования нескольких рабочих листов их нужно сгруппировать. Для группировки листов их нужно выделить, после чего все действия, которые будут выполняться на одном листе, автоматически будут применяться к аналогичным ячейкам остальных листов, которые включены в группу. Отмена группировки выполняется с помощью команды Разгруппировать листы.
Создание колонтитулов
Определение 2
Колонтитулы – области, которые расположены в верхнем и нижнем полях каждой из страниц документа.
Колонтитулы можно создать в режиме просмотра Разметка страницы.
Колонтитул состоит их трех полей: левого, центрального и правого, которые заполняются и оформляются независимо друг от друга. Поля колонтитула можно увидеть при наведении стрелки мыши.
Для добавления колонтитула нужно щелкнуть в левом, центральном или правом поле верхнего или нижнего колонтитула, после чего автоматически откроется дополнительная вкладка Конструктор инструмента Работа с колонтитулами.

Рисунок 3. Дополнительная вкладка Конструктор для работы с колонтитулами
В колонтитулы можно добавлять текст прямо с клавиатуры.
С помощью кнопок группы Элементы колонтитулов в поля колонтитула можно вставить информацию, которая автоматически обновляется:
- номер страницы;
- число страниц – вставляет общее количество страниц для печати;
- текущая дата – вставляет автоматически обновляющуюся дату при печати;
- текущее время;
- путь к файлу – отображает весь путь (диск, папки) к файлу, причем описание автоматически изменится, если файл будет перемещен в другую папку или переименован;
- имя файла – отображает имя файла и автоматически изменяет его при переименовании;
- имя листа.
При вставке сама информация не отображается, а отображается символ & (амперсант) с названием типа информации в квадратных скобках (например, &[Файл]).
С помощью кнопки Рисунок можно вставлять в колонтитулы рисунки из графических файлов.
Для изменения некоторых параметров шрифта колонтитула нужно:
- Выделить текст всего поля колонтитула или нужной части.
- Установить параметры шрифта с помощью элементов группы Шрифт на вкладке Главная или всплывающей мини-панели инструментов.
Можно установить особый колонтитул для первой страницы (в таком случае на первой странице он не будет отображаться) и разные колонтитулы для четных и нечетных страниц. Для этого нужно установить соответствующие флажки в группе Параметры.
Выйти из режима редактирования колонтитулов можно щелкнув на любой ячейке листа или нажав Esc.
Находи статьи и создавай свой список литературы по ГОСТу
Поиск по теме
Новый документ, который автоматически открывается при запуске табличного редактора Excel, называется «Книга» и имеет условное название «Книга 1». Каждая книга состоит из листов таблиц, которые являются основой документа Excel и представляют собой место для хранения данных и работы с ними.
Лист (рабочий лист) — это составная часть книги, основа документа Excel, представляющая собой место для внесения и хранения данных, графического представления обработки этих данных, а также ведения различных вычислений и расчетов.
Имена листов
Книга может состоять как из одного (минимальное количество листов в книге), так и из нескольких листов, количество которых определяется в настройках приложения. Каждый лист имеет свое уникальное в пределах книги имя и символизируется ярлычком, расположенным в левой нижней части окна книги, левее горизонтальной полосы прокрутки. Цвет ярлычков может изменяться. На ярлычках листов отображаются их имена. Стандартные имена листов можно изменять, присваивая им любые другие названия. Имена листов не должны быть пустыми, не должны превышать 31-го символа и не должны содержать двоеточий, косых черт, вопросительных знаков, звездочек и квадратных скобок.
Работа с листами
Любой лист состоит из вертикальных столбцов и горизонтальных строк ячеек, в которые вводятся данные. Вносить и изменять данные можно как в одном, так и сразу в нескольких листах одновременно. Новые листы можно добавлять в книгу в любое время, а очередность листов в книге можно изменять по своему усмотрению. Листы можно удалять, разбивать окна листов на сектора, создавать копии листов, скрывать и отображать.
Некоторые действия, совершаемые с листами, могут быть ограничены при помощи защиты структуры и окон.
Надстройка для работы с листами
Действия с листами, можно осуществлять не только при помощи стандартных средств Excel, но и программно, при помощи надстроек. Также, надстройки позволяют совершать с листами некоторые действия, которые вообще в программе Excel не предусмотрены, например, сортировка листов или объединение листов из разных книг в одну.

При помощи надстройки для Excel можно быстро переименовать листы рабочей книги, расставить их в нужной последовательности, размножить в заданном количестве, выборочно удалить по условию, объединить листы из разных рабочих книг в одну, разъединить листы и сохранить их отдельными файлами, отправить на печать только определенные листы из множества рабочих книг, делать листы видимыми, скрытыми и очень скрытыми по заданной маске, сортировать листы по возрастанию и убыванию, быстро устанавливать и снимать защиту как с одного, так и со всех листов сразу.
Другие материалы по теме:
Лист Excel – это рабочая область под полосой инструментов. Лист состоит из множества ячеек упорядоченных между собой относительно строк и колонок.
Его внешний вид напоминает большую таблицу. В каждой новой книге Excel по умолчанию 3 листа.
Для пользователя лист представляет собой файл с документом который вложен в скоросшиватель (рабочая книга Excel). Листами можно и нужно управлять. Их можно перемещать в другие рабочие книги. Данная операция экономит много времени чем просто копировать и переносить содержимое самого листа.
Листы Excel как среда для работы с данными
В стандартной книге каждый лист представляет собой большие таблицы, которые заполняются данными и формулами. Как добавить лист в Excel? По мере необходимости можно вставлять дополнительные листы (SHIFT+F11) или удалять неиспользуемые. Сделать новый лист в Excel, можно кликнув по последней закладке листов, как показано на рисунке:
Книга может содержать от 1-го до 255 листов.
Как скопировать лист в Excel? Для быстрой реализации данной задачи необходимо:
- Навести курсор мышки на закладку листа (ярлычок), который необходимо скопировать.
- Сделать щелчок, левой кнопкой мишки, удерживая кнопку + клавишу CTRL переместить курсор в то место закладок листов, куда следует вставить копию.
Если листов очень много или необходимо скопировать / переместить лист в новую книгу тогда выполняем следующие действия:
- Правой кнопкой мышки кликаем по закладке листа (ярлычку) для вызова контекстного меню, где выбираем опцию «Переместить или скопировать…».
- В появившимся окне настраиваем параметры копирования листа. Сверху выбираем, в какую из открытых книг следует скопировать лист. Снизу указываем, между какими листами следует вставить копию.
- Если мы копируем лист, а не переносим его, следует отметить галочкой опцию «Создать копию».
Упражнения с элементами листов
Задание 1: Щелкните по каждому элементу, указанному на рисунке выше и постарайтесь запомнить их расположение, название.
Задание 2: Щелкните по расположенных в низу закладках (Лист2, Лист3 и Лист1) поочередно. После щелчка ярлычок каждого листа становится активным, а его закладка подсвечивается.
Примечание: каждая книга может содержать в себе множество листов (до 255шт.), подобно как скоросшиватель содержит в себе файлы.
Различные операции с листами рассмотрим на следующих уроках.
Работа с ячейками листов
Самым главным элементом листа является ячейка. Каждая ячейка имеет свой порядковый номер относительно строк и латинскую букву относительно колонок. Таким образом, каждой ячейке присвоен свой адрес (подобно клеткам в шахматной доске). То есть, первая ячейка (в верхнем левом углу) имеет адрес A1, а под ней ячейка с адресом A2. С правой стороны в ячейке адрес B1 и т.д.
Количество строк в каждом листе Excel 2010 чуть более одного миллиона, а точнее 1 048 578 шт. Количество колонок значительно меньше – 16 384шт.
Примечание: Обратите внимание! После 26 латинских букв название колонок состоит уже не из одной, а из 2 и более букв в логическом, алфавитном порядке. Таким образом, адрес последней ячейке в самом нижнем правом углу листа является XFD1048578.
В каждую ячейку можно записать:
- текст;
- число;
- дату и время;
- формулы;
- логические выражения.
Каждой ячейке можно задать формат и присвоить примечание. Все данные и стили форматирования ячеек можно изменять. Так же стоит отметить, что форматирование границ ячеек являются ключевой основой по оформлению внешнего вида таблиц (например, для печати бланков и др.).








