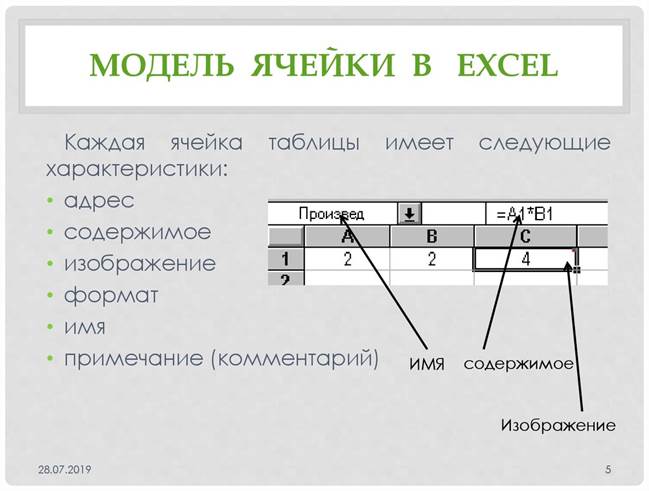Microsoft
Office Excel 2007 представляет собой мощный
табличный процессор, который широко
используется как рядовыми пользователями,
так и специалистами узкого профиля для
работы с электронными таблицами.
Электронная
таблица –
это информационная технология для
профессиональной работы с данными,
представляющая собой аналог обычной
таблицы и позволяющая производить
разнообразные вычисления с числовыми
данными. Электронные таблицы позволяют
автоматизировать выполнение однотипных
вычислений и пересчета с изменяющимися
исходными данными, а также обрабатывать
числовую информацию в массиве баз
данных, анализировать финансы, доходы,
налоги и так далее. В ячейки электронной
таблицы можно вносить текст, числа,
формулы. Электронные таблицы часто
используются в качестве простых баз
данных или как приложение для построения
графиков и диаграмм. Для управления
электронной таблицей созданы специальные
программные продукты – табличные
процессоры.
Табличный
процессор –
комплекс программных средств для
математической, статистической и
графической обработки текстовых и
числовых данных в табличном виде.
Основными
возможностями применения
Excel 2007 являются:
—
решение числовых задач, требующих
больших вычислений (создание отчетов,
анализ результатов);
—
создание диаграмм;
—
организация списков (создание и
использование сложно структурированных
таблиц);
—
доступ к данным других типов (возможность
импортирования данных из множества
различных источников);
—
создание рисунков и схем (использование
фигур и объектов SmartArt);
—
автоматизация сложных задач (с
использованием макросов).
Интерфейс табличного процессора Microsoft Excel 2007
В
окне Microsoft Excel 2007, как и в других программах
MS Office 2007, используется новый ленточный
интерфейс.
В
верхней части окна расположена лента
со вкладками инструментов, кнопка
Office, панель быстрого доступа, строка
заголовка. Под лентой меню расположена
строка, в которой отображается название
активной ячейки, а также строка ввода
формул или содержимого выделенной
ячейки. В нижней части окна расположена
строка состояния, которая содержит
различного рода вспомогательную
информацию по работе с программой.
Лента
главного меню включает в себя вкладки:
Главная,
Вставка, Разметка страницы, Формулы,
Данные, Рецензирование, Вид.
Каждая вкладка содержит группы
инструментов, предназначенных для
выполнения определенного класса задач.
Также существуют специализированные
вкладки, которые появляются в ленте
меню на время работы с определенными
объектами.
На
панелях инструментов вкладок вынесены
наиболее часто используемые кнопки.
Другие нужные команды группы можно
вызвать, нажав на небольшую стрелку в
правом нижнем углу определенной группы.
Это позволит вызвать диалоговое окно,
содержащее все команды данной группы.
При наведении на курсора на кнопки
инструментов появляется всплывающая
подсказка, которая информирует об их
предназначении.
Вкладка
Главная
состоит из следующих групп инструментов,
позволяющих осуществлять базовые
операции по редактированию и оформлению
текста в ячейках, форматированию самих
ячеек и работе с ними:
—
буфер
обмена
(позволяет осуществлять копирование,
вставку, специальную вставку, удаление,
формат по образцу);
—
шрифт
(позволяет задавать разнообразные
параметры шрифта, заливки и границ
ячеек);
—
выравнивание
(позволяет устанавливать выравнивание
текста в ячейках по горизонтали и
вертикали, направление и перенос текста,
объединение/разъединение ячеек);
—
число
(используется для задания формата
отображения значений ячейки, регулирования
разрядности числовых значений);
—
стили
(позволяет задавать разнообразные
параметры стилей оформления ячеек,
условное форматирование);
—
ячейки
(позволяет выполнять операции вставки,
удаления, формата ячеек, строк, столбцов,
листов, а также выставлять параметры
защиты различных объектов);
—
редактирование
(предназначена для вставки функций в
формулы, задания прогрессии, сортировки
и фильтрации, очистки содержимого ячеек,
поиска и выбора различных объектов
листа).
Вкладка
Вставка
состоит из следующих групп, позволяющих
осуществлять вставку в электронную
таблицу различных элементов:
—
таблицы
(позволяет создать на листе новый объект
– таблицу, вставить сводную таблицу и
диаграмму);
—
иллюстрации
(позволяет вставлять рисунки, клипы,
фигуры, объекты SmartArt);
—
диаграммы
(позволяет вставить на листы диаграммы
и отформатировать их),
—
связи
(осуществляет вставку гиперссылок);
—
текст
(позволяет вставить предварительно
отформатированные надписи, объекты
WordArt, специальные символы, колонтитулы
и другие объекты).
Вкладка
Разметка
страницы состоит из следующих групп
инструментов, ориентированных на
установку и настройку различных
параметров разметки страницы:
—
темы
(изменение вида оформления электронной
таблицы, в том числе, цветов, шрифтов,
эффектов);
—
параметры
страницы (выбор
размеров полей, ориентации и размера
бумаги, добавление в документ разрывов
страниц, включение режима печати
заголовков таблицы, задание подложки
листов);
—
вписать
(изменение масштаба документов, задание
распределения таблицы на определенное
количество листов при печати);
—
параметры
листа
(задание вида отображения данных на
листе);
—
упорядочить
(корректировка параметров размещения
выделенного объекта на листе, привязка
к сетке).
Вкладка
Формулы
состоит из групп инструментов по созданию
и использованию формул на листах таблицы:
—
библиотека
функций
(используется для вставки функций
различных типов);
—
определенные
имена
(задание и использование имен для более
удобной работы ячейками в формулах);
—
зависимости
формул
(нахождение зависимостей и проверка
формул);
—
вычисление
(задание пересчета формул).
Вкладка
Данные
состоит из групп инструментов для
различных операций с данными:
—
получить
внешние данные
(импорт данных из различных приложений);
—
подключения
(интерактивный сбор данных);
—
сортировка
и фильтр
(расширенные возможности сортировки и
отбора
данных);
—
работа
с данными
(проверка, объединение данных, подбор
заданных параметров, удаление повторяющихся
значений);
—
структура
(группировка и подведение итогов).
Вкладка
Рецензирование
состоит из следующих групп:
—
правописание
(проверка орфографии, грамматики,
использование справочников, перевод
выделенного текста на другой язык);
—
примечания
(создание, редактирование и удаление
примечаний к ячейкам);
—
изменения
(настройка параметров защиты листов и
книг).
Вкладка
Вид
состоит из следующих групп инструментов,
предназначенных для настройки режимов
просмотра документов:
—
режимы
просмотра книги
(просмотр документов в различных видах);
—
показать
или скрыть
(дополнительные элементы настройки
отображения элементов окна);
—
масштаб
(изменение масштаба книги и ее частей);
—
окно
(открытие нового окна, упорядочивание
и управление открытыми окнами, разделение
текущего окна на два окна для одновременного
просмотра разных частей документа);
—
макросы
(работа с макросами в таблицах).
Строка
состояния
В
нижней части окна программы находится
строка состояния. По умолчанию в правой
части строки отображаются ярлыки режимов
просмотра книги, масштаб. Чтобы изменить
набор отображаемых элементов, необходимо
щелкнуть правой кнопкой мыши на строке
состояния. Снимая или устанавливая
флажки соответствующих пунктов меню,
можно настроить вид строки состояния
по своему желанию.
Все
создаваемые в Excel файлы называются
книгами, они состоят из множества рабочих
листов и имеют расширение .XLSX (если книга
не содержит макросы) и .XLSM (если книга
содержит макросы), также книга может
иметь расширение .XLTX (книга-шаблон) и
.XLTM (книга-шаблон с макросами).
Excel
позволяет работать с несколькими книгами
одновременно, открытыми в отдельных
окнах. Кнопки панели Окно
вкладки Вид
помогают упростить работу пользователя
при этом:
Новое
окно
– создает новое окно для рабочей книги;
Упорядочить
все
– позволяет по-разному разместить окна
всех открытых книг;
Сохранить
рабочую область
– сохранение положения всех открытых
книг;
Перейти
в другое окно
– переключение между окнами открытых
книг.
Для
более удобной работы с частями одной
книги, используются следующие команды:
Закрепить
области
– позволяет оставить на месте во время
прокрутки определенные строки и столбцы;
Разделить
– разделение одного окна на несколько
частей;
Рядом
– располагает окна открытых книг или
листов рядом для сравнения их содержимого;
Синхронная
прокрутка
– становится активной, при нажатой
кнопки Рядом и позволяет синхронно
прокручивать книги.
Защита
книг и совместное использование
Для
случаев, когда книгу нужно защитить от
копирования и модификаций, в Excel 2007
существуют способы защиты файлов книг.
Защита
может быть задана:
—
паролем для открытия книги;
—
запретом манипулирования с ее листами;
—
запретом изменения положения и размера
окна рабочей книги.
Пароль
на открытие книги можно задать командой
Office
– Подготовить –Зашифровать документ,
либо при сохранении файла выбрать Office
–Сохранить как
и в диалоговом окне сохранения файла
выбрать Сервис
– Общие параметры – Пароль для открытия.
Запретить
производить какие-либо действия с
листами книги можно через команду
Рецензирование
– Изменения – Защитить книгу – Структуру.
Чтобы
не изменялось положение и размер окон
книги, можно применить команду
Рецензирование
– Изменения – Защитить книгу – Окно.
Также
для защиты от изменений книге может
быть присвоен статус «окончательная»
рабочая книга (Office
– Подготовить – Пометить как
окончательный),
тогда книга сможет быть открыта только
для чтения без возможности внесения
изменений и сохранения под новым именем.
Для
удаления из книги личных данных, сведений
об организации и проч. при демонстрации
другим пользователям нужно применить
команду Office
–Подготовить – Инспектор
документов и удалить лишние сведения.
При
необходимости работы с одной книгой
нескольких пользователей можно определить
совместный доступ к «общей» книге через
команду Рецензирование
– Изменения – Доступ к книге
и установку необходимых параметров.
Для отслеживания внесенных исправлений
можно применять команду Рецензирование
– Изменения – Исправления.
Соседние файлы в предмете [НЕСОРТИРОВАННОЕ]
- #
- #
- #
- #
- #
- #
- #
- #
- #
- #
- #
Содержание
- Интерфейс табличного процессора Microsoft Excel 2007
- Microsoft office excel 2007 Общие сведения
- Интерфейс табличного процессора Microsoft Excel 2007
Интерфейс табличного процессора Microsoft Excel 2007



Возможности динамических (электронных) таблиц. Математическая обработка числовых данных, графическая обработка статистических таблиц в табличном процессоре MS Excel.
План
Структура окна MS Excel
Основные типы и форматы данных
Работа с книгами, листами и ячейками
Контрольные вопросы
Самый распространенный графический процессор на сегодняшний день является программа Ecxel, входящая в состав Microsoft Office и являющийся прикладным программным обеспечением.
Так же в состав пакета Microsoft Office входят программы:
MS Office Word 2007
MSOffice Access 2007
MS Office Outlook 2007
MS Office PowerPoint 2007
MSOffice Publisher 2007.
Microsoft Office Excel 2007 представляет собой, мощный табличный
процессор, который используется пользователями, для работы с электронными таблицами.
Табличный процессор (ТП) – комплекс программных средств для
математической, статистической и графической обработки текстовых и
числовых данных в табличном виде.
Электронная таблица – это информационная технология для профессиональной работы с данными, представляющая собой аналог обычной таблицы и позволяющая производить разнообразные вычисления с числовыми данными.
ОБЩИЕ СВЕДЕНИЯ ПО EXCEL
Программное средство Excel относится к классу систем обработки числовой информации, называемых SPREADSHEET, Буквальный перевод термина “spreadsheet” c английского языка на русский означает “РАССТЕЛЕННЫЙ ЛИСТ (бумаги)”. Между тем, в компьютерном мире под этим термином подразумевают совершенно определенный класс программных средств, именуемых у нас “ЭЛЕКТРОННЫМИ ТАБЛИЦАМИ” или системами обработки числовой информации.
КРАТКИЙ ИСТОРИЧЕСКИЙ ЭКСКУРС
Первая электронная таблица VisiCalc была выпущена фирмой Visi Corporation в 1981 году, и именно с этого момента принято вести отсчет истории электронных таблиц как самостоятельного вида программного обеспечения.
Идея выделения таблиц в особый класс документов и создание специализированной программы, выполняющей всевозможные операции с табличными данными, оказалась весьма удачной и была подхвачена многими фирмами. Популярность электронных таблиц стремительно росла.
В 1983 году фирма Lotus Development Corporation выпустила электронную таблицу 1-2-3, ставшую на долгие годы фактическим стандартом в своей области.
В 1985 году появилась первая версия для платформы Macintosh наиболее распространенная сегодня Microsoft Excel. Спустя год данный сектор desktop-приложений пополнился пакетом Quattro, созданный компанией Borland International Corporation. В 1989 году он выходит под названием Quattro Pro.
Электронные таблицы сегодня занимают одно из лидирующих мест в структуре продаж делового программного обеспечения. Новое поколение ЭТ характеризуется новым уровнем функциональных возможностей. Помимо традиционных средств (таких как вычисления с использованием стандартных функций, автопересчет, объединение рабочих листов), современные пакеты ЭТ ориентированы на работу в среде Internet, дополнены средствами коллективной работы, значительно расширены функции по созданию деловой графики. Основными конкурентами среди производителей данного программного обеспечения в 1998 году являлись компании Corel (Quattro Pro 7), Microsoft (Excel 97, 7.0), Lotus Development (Lotus 1-2-3).
ОСНОВНЫЕ ВОЗМОЖНОСТИ ЭЛЕКТРОННЫХ ТАБЛИЦ
· · анализ и моделирование на основе выполнения вычислений и обработки данных;
· · оформление таблиц, отчетов;
· · форматирование содержащихся в таблице данных;
· · построение диаграмм требуемого вида;
· · создание и ведение баз данных с возможностью выбора записей по заданному критерию и сортировки по любому параметру;
· · перенесение (вставка) в таблицу информации из документов, созданных в других приложениях, работающих в среде Windows;
· · печать итогового документа целиком или частично;
· · организация взаимодействия в рабочей группе (коллективное использование, то есть распространение и просмотр электронных таблиц всеми участниками рабочей группы;
· · работа в Internet(поиск данных и публикация информации) с помощью инструментария ЭТ.
ПРЕИМУЩЕСТВА ИСПОЛЬЗОВАНИЯ ЭТ ПРИ РЕШЕНИИ ЗАДАЧ
1. 1. Решение задач с помощью электронных таблиц освобождает от составления алгоритма и отладки программы. Нужно только определенным образом записать в таблицу исходные данные и математические соотношения, входящие в модель.
2. 2. При использовании однотипных формул нет необходимости вводить их многократно, можно скопировать формулу в нужную ячейку. При этом произойдет автоматический пересчет относительных адресов, встречающихся в формуле. Если же необходимо, чтобы при копировании формулы ссылка на какую-то ячейку не изменилась, то существует возможность задания абсолютного (неизменяемого) адреса ячейки (автоматическая настройка ссылок).
CОСТАВ ЭЛЕКТРОННОЙ ТАБЛИЦЫ
В таблице используются столбцы (256) и строки (16384).
Строки пронумерованы от 1 до 16384, столбцы помечаются латинскими буквами от А до Z, и комбинациями букв АА, АВ. IV,
Элемент находящийся на пересечении столбца и строки назовем — ячейкой (клеткой).
Прямоугольная область таблицы называется блоком (диапазоном, интервалом) ячеек. Она задается адресами верхней левой и правой нижней ячеек блока, перечисленными через двоеточие.
МОДЕЛЬ ЯЧЕЙКИ В EXCEL
Интерфейс табличного процессора Microsoft Excel 2007
В окне Microsoft Excel 2007, как и в других программах MS Office 2007,
используется новый ленточный интерфейс (см.слайд).
При запуске Excel открывается окно приложения, в котором отображается новая рабочая книга – Книга 1. (рис.1)
Окно приложения Excel имеет 10 основных областей:
кнопка открытия диалогового окна групп;
строка названия ячеек;
область рабочего поля книги;
лента главного меню
Основная обработка данных в Excel осуществляется при помощи команд из строки меню.
Строка формул используется для ввода и редактирования значений, формул в ячейках или диаграммах.
Строка название ячейки – это окно слева от строки формул, в котором выводится имя активной ячейки.
Рабочая книга (документ Excel) состоит из рабочих листов.
Рабочие листы — листы, каждый из которых является электронной таблицей. По умолчанию открывается три рабочих листа или три электронных таблицы, переход к которым можно осуществить, щелкая на ярлычках, расположенных внизу книги. При необходимости в книгу можно добавить рабочие листы (электронные таблицы) или удалить их из книги.
Кнопка открытия диалогового окна групп — это маленькая кнопка в правой нижней части вкладки групп.
Область рабочего поля книги- это вся область рабочей книги на которой происходят действия по вычислению, построение диаграмм и т.д.
ЭТ состоит из клеток прямоугольных клеток- ячеек. Горизонтальные ряды клеток образуют – строки, вертикальные ряды- столбцы. В ячейки электронной таблицы можно вносить текст, числа, формулы.
К данным относятся: числа, даты, время суток, текст или символьные данные и формулы.
В ячейки электронной таблицы можно вносить текст, числа, формулы.
Текст – последовательность любых символов из компьютерного алфавита.
Формула – это выражение, определяющее вычисление действий ТП и математические вычисления. Для правильной записи формул нужно учитывать последовательность выполнения действий ТПроцессором.
Основное свойство ЭТ: изменение числового значения в ячейке приводит к мгновенному пересчету формул, содержащих имя этой ячейки.
Рабочая область электронной таблицы состоит из строк и столбцов, имеющих свои имена. Имена строк – это их номера. Нумерация строк начинается с 1 и заканчивается максимальным числом, установленным для данной программы. Имена столбцов – это буквы латинского алфавита сначала от А до Z, затем от АА до AZ, ВА до BZ и т.д. в табличном процессоре Excel 256 столбцов и более 16 тысяч строк. (рис.2)
Ячейка – область, определяемая пересечением столбца и строки электронной таблицы, имеющая свой уникальный адрес.
Адрес ячейки определяется именем столбца и номером строки, на пересечении которых находится ячейка, например А10. Ссылка – указание адреса ячейки.
Активная ячейка — это выделенная ячейка, имя которой отображается в поле имени.
Маркером выделения называется полужирная рамка вокруг выделенной ячейки.
Маркер заполнения — это черный квадрат в правом нижнем углу выделенной ячейки.
Активная область листа — это область, которая содержит введенные данные.
В электронных таблицах можно работать как с отдельными ячейками, так и с группами ячеек, которые образуют блок.
Блок ячеек – группа смежных ячеек, определяемая с помощью адреса.
Адрес блока ячеек задается указанием ссылок первой и последней его ячеек, между которыми ставится разделительный символ – двоеточие.
Понравилась статья? Добавь ее в закладку (CTRL+D) и не забудь поделиться с друзьями: 


Самое популярное на сайте:
Алгоритм забора рвотных масс для бактериологического исследования Подготовить: — установить с пациентом доверительное отношение.
МИКРОБИОЛОГИЯ МОЛОКА И МОЛОЧНЫХ ПРОДУКТОВ Микрофлора молока. В сыром молоке даже при соблюдении санитарно-гигиенических условий его получения обычно обнаруживается.
Физическое качество «сила». Какие упражнения используются для её развития? Сила – это способность человека преодолевать внешнее сопротивление или противостоять ему за счет мышечных усилий (напряжений).
Профессиональная этика Кодексы профессиональной этики: история и современность.  .
Взятие мазка из зева и носа на BL. ПОКАЗАНИЯ: ангина, паратонзиллярный абсцесс, острый стенозирующий ларингит, контакт по дифтерии.
Источник
Microsoft office excel 2007 Общие сведения
Microsoft Office Excel 2007 представляет собой мощный табличный процессор, который широко используется как рядовыми пользователями, так и специалистами узкого профиля для работы с электронными таблицами.
Электронная таблица – это информационная технология для профессиональной работы с данными, представляющая собой аналог обычной таблицы и позволяющая производить разнообразные вычисления с числовыми данными. Электронные таблицы позволяют автоматизировать выполнение однотипных вычислений и пересчета с изменяющимися исходными данными, а также обрабатывать числовую информацию в массиве баз данных, анализировать финансы, доходы, налоги и так далее. В ячейки электронной таблицы можно вносить текст, числа, формулы. Электронные таблицы часто используются в качестве простых баз данных или как приложение для построения графиков и диаграмм. Для управления электронной таблицей созданы специальные программные продукты – табличные процессоры.
Табличный процессор – комплекс программных средств для математической, статистической и графической обработки текстовых и числовых данных в табличном виде.
Основными возможностями применения Excel 2007 являются:
— решение числовых задач, требующих больших вычислений (создание отчетов, анализ результатов);
— организация списков (создание и использование сложно структурированных таблиц);
— доступ к данным других типов (возможность импортирования данных из множества различных источников);
— создание рисунков и схем (использование фигур и объектов SmartArt);
— автоматизация сложных задач (с использованием макросов).
Интерфейс табличного процессора Microsoft Excel 2007
В окне Microsoft Excel 2007, как и в других программах MS Office 2007, используется новый ленточный интерфейс.
В верхней части окна расположена лента со вкладками инструментов, кнопка Office, панель быстрого доступа, строка заголовка. Под лентой меню расположена строка, в которой отображается название активной ячейки, а также строка ввода формул или содержимого выделенной ячейки. В нижней части окна расположена строка состояния, которая содержит различного рода вспомогательную информацию по работе с программой.
Лента главного меню включает в себя вкладки: Главная, Вставка, Разметка страницы, Формулы, Данные, Рецензирование, Вид. Каждая вкладка содержит группы инструментов, предназначенных для выполнения определенного класса задач. Также существуют специализированные вкладки, которые появляются в ленте меню на время работы с определенными объектами.
На панелях инструментов вкладок вынесены наиболее часто используемые кнопки. Другие нужные команды группы можно вызвать, нажав на небольшую стрелку в правом нижнем углу определенной группы. Это позволит вызвать диалоговое окно, содержащее все команды данной группы. При наведении на курсора на кнопки инструментов появляется всплывающая подсказка, которая информирует об их предназначении.
Вкладка Главная состоит из следующих групп инструментов, позволяющих осуществлять базовые операции по редактированию и оформлению текста в ячейках, форматированию самих ячеек и работе с ними:
— буфер обмена (позволяет осуществлять копирование, вставку, специальную вставку, удаление, формат по образцу);
— шрифт (позволяет задавать разнообразные параметры шрифта, заливки и границ ячеек);
— выравнивание (позволяет устанавливать выравнивание текста в ячейках по горизонтали и вертикали, направление и перенос текста, объединение/разъединение ячеек);
— число (используется для задания формата отображения значений ячейки, регулирования разрядности числовых значений);
— стили (позволяет задавать разнообразные параметры стилей оформления ячеек, условное форматирование);
— ячейки (позволяет выполнять операции вставки, удаления, формата ячеек, строк, столбцов, листов, а также выставлять параметры защиты различных объектов);
— редактирование (предназначена для вставки функций в формулы, задания прогрессии, сортировки и фильтрации, очистки содержимого ячеек, поиска и выбора различных объектов листа).
Вкладка Вставка состоит из следующих групп, позволяющих осуществлять вставку в электронную таблицу различных элементов:
— таблицы (позволяет создать на листе новый объект – таблицу, вставить сводную таблицу и диаграмму);
— иллюстрации (позволяет вставлять рисунки, клипы, фигуры, объекты SmartArt);
— диаграммы (позволяет вставить на листы диаграммы и отформатировать их),
— связи (осуществляет вставку гиперссылок);
— текст (позволяет вставить предварительно отформатированные надписи, объекты WordArt, специальные символы, колонтитулы и другие объекты).
Вкладка Разметка страницы состоит из следующих групп инструментов, ориентированных на установку и настройку различных параметров разметки страницы:
— темы (изменение вида оформления электронной таблицы, в том числе, цветов, шрифтов, эффектов);
— параметры страницы (выбор размеров полей, ориентации и размера бумаги, добавление в документ разрывов страниц, включение режима печати заголовков таблицы, задание подложки листов);
— вписать (изменение масштаба документов, задание распределения таблицы на определенное количество листов при печати);
— параметры листа (задание вида отображения данных на листе);
— упорядочить (корректировка параметров размещения выделенного объекта на листе, привязка к сетке).
Вкладка Формулы состоит из групп инструментов по созданию и использованию формул на листах таблицы:
— библиотека функций (используется для вставки функций различных типов);
— определенные имена (задание и использование имен для более удобной работы ячейками в формулах);
— зависимости формул (нахождение зависимостей и проверка формул);
— вычисление (задание пересчета формул).
Вкладка Данные состоит из групп инструментов для различных операций с данными:
— получить внешние данные (импорт данных из различных приложений);
— подключения (интерактивный сбор данных);
— сортировка и фильтр (расширенные возможности сортировки и отбора
— работа с данными (проверка, объединение данных, подбор заданных параметров, удаление повторяющихся значений);
— структура (группировка и подведение итогов).
Вкладка Рецензирование состоит из следующих групп:
— правописание (проверка орфографии, грамматики, использование справочников, перевод выделенного текста на другой язык);
— примечания (создание, редактирование и удаление примечаний к ячейкам);
— изменения (настройка параметров защиты листов и книг).
Вкладка Вид состоит из следующих групп инструментов, предназначенных для настройки режимов просмотра документов:
— режимы просмотра книги (просмотр документов в различных видах);
— показать или скрыть (дополнительные элементы настройки отображения элементов окна);
— масштаб (изменение масштаба книги и ее частей);
— окно (открытие нового окна, упорядочивание и управление открытыми окнами, разделение текущего окна на два окна для одновременного просмотра разных частей документа);
— макросы (работа с макросами в таблицах).
В нижней части окна программы находится строка состояния. По умолчанию в правой части строки отображаются ярлыки режимов просмотра книги, масштаб. Чтобы изменить набор отображаемых элементов, необходимо щелкнуть правой кнопкой мыши на строке состояния. Снимая или устанавливая флажки соответствующих пунктов меню, можно настроить вид строки состояния по своему желанию.
Все создаваемые в Excel файлы называются книгами, они состоят из множества рабочих листов и имеют расширение .XLSX (если книга не содержит макросы) и .XLSM (если книга содержит макросы), также книга может иметь расширение .XLTX (книга-шаблон) и .XLTM (книга-шаблон с макросами).
Excel позволяет работать с несколькими книгами одновременно, открытыми в отдельных окнах. Кнопки панели Окно вкладки Вид помогают упростить работу пользователя при этом:
Новое окно – создает новое окно для рабочей книги;
Упорядочить все – позволяет по-разному разместить окна всех открытых книг;
Сохранить рабочую область – сохранение положения всех открытых книг;
Перейти в другое окно – переключение между окнами открытых книг.
Для более удобной работы с частями одной книги, используются следующие команды:
Закрепить области – позволяет оставить на месте во время прокрутки определенные строки и столбцы;
Разделить – разделение одного окна на несколько частей;
Рядом – располагает окна открытых книг или листов рядом для сравнения их содержимого;
Синхронная прокрутка – становится активной, при нажатой кнопки Рядом и позволяет синхронно прокручивать книги.
Защита книг и совместное использование
Для случаев, когда книгу нужно защитить от копирования и модификаций, в Excel 2007 существуют способы защиты файлов книг.
Защита может быть задана:
— паролем для открытия книги;
— запретом манипулирования с ее листами;
— запретом изменения положения и размера окна рабочей книги.
Пароль на открытие книги можно задать командой Office – Подготовить –Зашифровать документ, либо при сохранении файла выбрать Office –Сохранить как и в диалоговом окне сохранения файла выбрать Сервис – Общие параметры – Пароль для открытия.
Запретить производить какие-либо действия с листами книги можно через команду Рецензирование – Изменения – Защитить книгу – Структуру.
Чтобы не изменялось положение и размер окон книги, можно применить команду Рецензирование – Изменения – Защитить книгу – Окно.
Также для защиты от изменений книге может быть присвоен статус «окончательная» рабочая книга (Office – Подготовить – Пометить как окончательный), тогда книга сможет быть открыта только для чтения без возможности внесения изменений и сохранения под новым именем.
Для удаления из книги личных данных, сведений об организации и проч. при демонстрации другим пользователям нужно применить команду Office –Подготовить – Инспектор документов и удалить лишние сведения.
При необходимости работы с одной книгой нескольких пользователей можно определить совместный доступ к «общей» книге через команду Рецензирование – Изменения – Доступ к книге и установку необходимых параметров. Для отслеживания внесенных исправлений можно применять команду Рецензирование – Изменения – Исправления.
Источник
ВикиЧтение
Office 2007. Мультимедийный курс
Мединов Олег
Функциональные возможности Excel
Excel 2007 позволяет формировать и выводить на печать документы, представленные в табличном виде, выполнять расчеты на основании исходных данных и др. Задачи, решаемые с помощью табличного редактора Excel, кратко перечислены ниже.
• Создание, редактирование и оформление разнообразных табличных документов.
• Выполнение расчетов на основании исходных данных с применением специально предназначенного инструмен тария.
• Сохранение созданного документа в различных форматах (Excel, веб-страница, шаблон, текстовый документ и др.).
• Ввод и обработка табличных данных с помощью встроенных механизмов формул, функций, макросов и др.
• Анализ и управление данными (автоматический расчет итоговых и промежуточных данных, их структуризация и консолидация, использование сводных таблиц и отчетов и др.).
• Вставка в документ различных объектов (рисунок, функция, примечание, объект и др.).
• Выполнение операций по ручному и автоматическому форматированию документа и его составных элементов. Автоматическая проверка орфографии документа, оперативное устранение допущенных некорректностей с использованием механизма автозамены.
• Импорт необходимых данных из различных источников (включая базы данных OLAP) и последующая их обработка. Поддержка XML-формата.
• Настройка параметров представления табличного документа, а также настройка пользовательского интерфейса.
• Доступ к данным других программ (например, Word, PowerPoint, Access и др.).
• Формирование самых разнообразных отчетов – аналитических, сводных, графических, в виде диаграмм и др.
• Выполнение стандартных функций Microsoft Office – печать документа, поиск данных и их замена, проверка наличия ошибок и др.
• Создание приложений с применением языка программирования VBA.
• Создание рисунков с использованием специально предназначенной функции.
• Защита табличного документа от неквалифицированного и несанкционированного доступа.
Специфика использования табличного редактора Excel 2007 во многом опре деляется потребностями конкретного пользователя, поэтому перечень задач может меняться в зависимости от конкретной ситуации.
Данный текст является ознакомительным фрагментом.
Читайте также
Назначение и функциональные возможности программы
Назначение и функциональные возможности программы
Программа HtmlPad адресована веб-разработчикам и веб-администраторам. Ее характерной особенностью является то, что она обладает простым и понятным пользовательским интерфейсом, а также очевидным инструментарием.
Назначение и функциональные возможности программы
Назначение и функциональные возможности программы
Функциональные возможности программы NeonHtml предназначены для решения следующих задач.• Создание, редактирование и администрирование веб-документов самых разных форматов – HTML, PHP, CSS, JavaScript, а также простых текстовых
Урок № 2. Назначение и функциональные возможности программы «1С:Бухгалтерия 8»
Урок № 2. Назначение и функциональные возможности программы «1С:Бухгалтерия 8»
Одним из ключевых достоинств рассматриваемой конфигурации является гибкость платформы, что позволяет широко применять программу в самых различных областях. Реализованные механизмы учета
Назначение и функциональные возможности
Назначение и функциональные возможности
Программа Microsoft Outlook 2007 обладает широкими функциональными возможностями, которые кратко можно сформулировать следующим образом:• выполнение функций персонального органайзера;• работа с электронной почтой (создание,
Функциональные возможности класса Control
Функциональные возможности класса Control
Класс System.Windows.Forms.Control задает общее поведение, ожидаемое от любого GUI-типа. Базовые члены Control позволяют указать размер и позицию элемента управления, выполнить захват событий клавиатуры и мыши, получить и установить фокус ввода,
Функциональные возможности класса Form
Функциональные возможности класса Form
Класс Form обычно (но не обязательно) является непосредственным базовым классом для пользовательских типов Form. В дополнение к большому набору членов, унаследованных от классов Control, ScrollableControl и ContainerControl, тип Form предлагает свои
Функциональные клавиши
Функциональные клавиши
Обычно вы посылаете команду ЭВМ, нажимая на клавишу с надписью enter (ввод), с/r (возврат каретки) или return (возврат). Названия клавиш иногда обозначаются прописными буквами. Пусть клавиша [enter] — [ввод]. Здесь квадратные скобки означают, что вы должны
Функциональные объекты
Функциональные объекты
Функциональные объекты — это объекты, для которых определён operator(). Они важны для эффективного использования библиотеки. В местах, где ожидается передача указателя на функцию алгоритмическому шаблону, интерфейс установлен на приём объекта с
Функциональные клавиши
Функциональные клавиши
Для удобной работы с системой сохраняется возможность использования функциональных клавиш:• F1 – вызов справочной системы AutoCAD;• F2 – переключение между текстовым и графическим окнами;• F3 или Ctrl+F – включение/отключение текущих режимов объектной
Глава 9 Возможности COM в Microsoft Word и Microsoft Excel
Глава 9 Возможности COM в Microsoft Word и Microsoft Excel
• Технология OLE• Технология COM• Использование OLE в Delphi• Управление Microsoft Word и Microsoft ExcelТехнология COM/DCOM является одной из важных и широко используемых современных технологий. Охватить все аспекты технологии COM/DCOM очень сложно, и
3.3.1 Функциональные возможности
3.3.1 Функциональные возможности
a) Установка (инсталляция)Если установка пакета может быть выполнена пользователем, то при ее проведении должна быть обеспечена возможность успешной установки программ в соответствии с информацией, содержащейся в руководстве по
4.1 Функциональные возможности (Functionality)
4.1 Функциональные возможности (Functionality)
Набор атрибутов, относящихся к сути набора функций и их конкретным свойствам. Функциями являются те, которые реализуют установленные или предполагаемые потребности:Примечания1 Данный набор атрибутов характеризует то, что
А.2.1 Функциональные возможности (Functionality)
А.2.1 Функциональные возможности (Functionality)
А.2.1.1 Пригодность (Suitability)
Атрибут программного обеспечения, относящийся к наличию и соответствию набора функций конкретным задачам.Примечание — Примерами Соответствия является состав функций, ориентированных на задачу, из
4.1.2. Функциональные клавиши
4.1.2. Функциональные клавиши
В верхней части клавиатуры размещено 12 (от F1 до F12) функциональных клавиш (рис. 30). Функции, выполняемые этими клавишами, зависят от работающей в данный момент программы, т. е. реакцию на нажатие каждой функциональной клавиши задает программист.
Основные возможности Excel
Табличный процессор MS Excel (электронные таблицы) – одно из наиболее часто используемых приложений интегрированного пакета MS Office, мощнейший инструмент в умелых руках, значительно упрощающий рутинную повседневную работу.
Основное назначение MS Excel – решение практически любых задач расчетного характера, входные данные которых можно представить в виде таблиц.
Применение электронных таблиц упрощает работу с данными и позволяет получать результаты без программирования расчётов. В сочетании же с языком программирования Visual Basic for Application (VBA), табличный процессор MS Excel приобретает универсальный характер и позволяет решить вообще любую задачу, независимо от ее характера.
Особенность электронных таблиц заключается в возможности применения формул для описания связи между значениями различных ячеек. Расчёт по заданным формулам выполняется автоматически. Изменение содержимого какой-либо ячейки приводит к пересчёту значений всех ячеек, которые с ней связаны формульными отношениями и, тем самым, к обновлению всей таблицы в соответствии с изменившимися данными. Основные возможности электронных таблиц:
· проведение однотипных сложных расчётов над большими наборами данных;
· автоматизация итоговых вычислений;
· решение задач путём подбора значений параметров;
· обработка (статистический анализ) результатов экспериментов;
· проведение поиска оптимальных значений параметров (решение оптимизационных задач);
· подготовка табличных документов;
· построение диаграмм (в том числе и сводных) по имеющимся данным;
· создание и анализ баз данных (списков).
Загрузку программы MS Excel можно выполнить следующими способами:
· Двойным щелчком по ярлыку Microsoft Excel на рабочем столе, если ярлык там находится.
· Выполнением последовательности команд Пуск, Программы, Стандартные, ярлык Microsoft Excel.
· Выполнением последовательности команд Пуск, Найти, Файлы и папки. В появившемся диалоговом окне в строке Имя ввести Microsoft Excel (имя файла ярлыка программы MS Excel) и щелкнуть по кнопке Найти. После окончания поиска выполнить двойной щелчок по ярлыку Microsoft Excel. По завершению загрузки MS Excel закрыть окно поиска.
Загрузка процессора MS Excel заканчивается появлением на экране монитора окна приложения с открытым рабочим листом по имени Лист1 стандартной рабочей книги с именем по умолчанию Книга1.
При создании своей рабочей книги необходимо выполнить следующие действия:
· Щелчком левой кнопки мышки развернуть меню Сервис, щёлкнуть левой кнопкой мышки по строке Параметры… и в появившемся диалоговом окне щёлкнуть мышкой по закладке Общие. В окошечке Листов в новой книге: установить требуемое число листов и щёлкнуть по кнопке OK.
· На панели инструментов Стандартная щёлкнуть по кнопке Создать.
· Щелчком левой кнопки мышки развернуть меню Файл и щёлкнуть мышкой по строке Сохранить как…. В появившемся окне щёлкнуть по стрелке окна Мои документы. В раскрывшемся меню щёлкнуть по строке с адресом вашего каталога, а затем в нижнем окне Имя файла вместо стандартного имени записать название своей рабочей книги, после чего щёлкнуть по кнопке Сохранить. В последующем при работе с этим файлом такие действия не выполнять, если не требуется замена имени файла, а достаточно периодически щёлкать по кнопке Сохранить на панели инструментов Стандартная.
Excel позволяет вводить в ячейки три типа данных: числа, текст, формулы.
Текст может использоваться для заголовков таблиц, объяснения или пометок на рабочем листе. Если Excel не распознает тип данных как числовой или как формулу, то данные воспринимаются как текст. Числа используются для представления цифровой информации и могут быть введены в различных форматах: общем, денежном, финансовом, процентном и т. д.
Дата и время могут также рассматриваться как числа. Формулы, введенные в ячейку, производят вычисления, управляют работой базы данных, проверяют свойства и значения ячеек и используются для задания связи между ячейками и массивами с помощью адресных ссылок.
Электронные таблицы позволяют визуализировать данные, размещенные на рабочем листе, в виде диаграммы. Диаграмма наглядно отображает зависимости между данными, что облегчает восприятие и помогает при анализе и сравнении данных.
Диаграммы являются средством наглядного представления данных и облегчают выполнение сравнений, выявление закономерностей и тенденций данных.
Например, вместо анализа нескольких столбцов чисел на листе можно, взглянув на диаграмму, узнать, падают или растут объемы продаж по кварталам или как действительные объемы продаж соотносятся с планируемыми.
Диаграмму можно создать на отдельном листе или поместить в качестве внедренного объекта на лист с данными. Кроме того, диаграмму можно опубликовать на веб-странице.
Чтобы создать диаграмму, необходимо сначала ввести для нее данные на листе.
После этого, выделив эти данные, следует воспользоваться мастером диаграмм для пошагового создания диаграммы, при котором выбираются ее тип и различные параметры.
Или используйте для создания основной диаграммы панель инструментов Диаграмма, которую впоследствии можно будет изменить. Отчет сводной диаграммы представляет собой интерактивную сводку данных в формате диаграммы.
Его создание отличается от обычных диаграмм Microsoft Excel. После создания отчета сводной диаграммы можно просматривать разные уровни детализации и изменять макет диаграммы, перетаскивая ее поля и элементы. Диаграмма связана с данными, на основе которых она создана, и обновляется автоматически при изменении данных.
Ценность электронных таблиц определяется имеющимися в них возможностями для обработки данных.
То есть использования введения данных для вычисления значений других величин.
В Excel имеется достаточное количество формул, которые нужны для вычислений различных комбинаций арифметических и алгебраических величин.
В Excel формулы используются для выполнения математических действий над одним или несколькими значениями (или переменными).
Эти значения могут быть просто числами или же содержать ссылки на ячейки. При написании формул в Excel используется определенный синтаксис.
Обновлено: 15.04.2023
Microsoft Office Excel представляет собой мощный табличный процессор, который широко используется как рядовыми пользователями, так и специалистами узкого профиля для работы с электронными таблицами.
Электронная таблица – это информационная технология для профессиональной работы с данными, представляющая собой аналог обычной таблицы и позволяющая производить разнообразные вычисления с числовыми данными. Электронные таблицы позволяют автоматизировать выполнение однотипных вычислений и пересчета с изменяющимися исходными данными, а также обрабатывать числовую информацию в массиве баз данных, анализировать финансы, доходы, налоги и так далее. В ячейки электронной таблицы можно вносить текст, числа, формулы. Электронные таблицы часто используются в качестве простых баз данных или как приложение для построения графиков и диаграмм. Для управления электронной таблицей созданы специальные программные продукты – табличные процессоры.
Табличный процессор – комплекс программных средств для математической, статистической и графической обработки текстовых и числовых данных в табличном виде.
Ячейка — элементарная единица таблицы. Имеет свой адрес в виде А1, В2, ВЗ и т. д., где буква — номер столбца, а число — номер строки. Может содержать текст, число, формулу и пр.
Формула — выражение, в соответствии с которым вычисляется значение ячейки. В формулу могут входить математические операции, например, сложение и умножение.
Оператор – обозначение для операций, которые следует выполнить над операндами формулы.
В Microsoft Ехсе1 включено четыре вида операторов: арифметические, текстовые, операторы сравнения и адресные операторы.
Ссылка – указание на ячейку. Если необходимо, чтобы в ячейке содержалось значение другой ячейки, введите знак равенства, после которого укажите на эту ячейку (сделайте ссылку). Ячейка, содержащая формулу, называется зависимой ячейкой, её значение зависит от значения другой ячейки. Формула может вернуть другое значение, если изменить ячейку, на которую формула ссылается. Следующая формула умножает значение ячейки В15 на число 5 =В15*5 .Формулы могут ссылаться на ячейки или на диапазон ячеек (знак : указывает на диапазон от ячейки 1 до ячейки N, знак ; указывает на перечисление ячеек (иногда не смежных)), а также на имена или заголовки, представляющие ячейки или диапазоны ячеек
Основными возможностями применения MS Excel являются:
Ø решение числовых задач, требующих больших вычислений (создание отчетов, анализ результатов);
Ø создание диаграмм;
Ø организация списков (создание и использование сложно структурированных таблиц);
Ø доступ к данным других типов (возможность импортирования данных из множества различных источников);
Ø создание рисунков и схем (использование фигур и объектов SmartArt);
Ø автоматизация сложных задач (с использованием макросов).
Нововведениями в Excel (после версии 2010) является следующее:
Ø новый пользовательский интерфейс, основанный на лентах и вкладках (рис. 1);
Ø большая размерность рабочих листов (количество строк 1 048 576 против 65 536 в Excel 2003; количество столбцов 16384 против 256 в Excel 2003);
Ø увеличение количества возможных уровней сортировки (до 64), уровней вложений в формуле (до 64), аргументов функции (до 255), отображаемых в ячейке символов (до 32 000), отображаемых в списке автофильтра элементов (до 10 000);
Ø новые форматы файлов (основанные на формате xml);
Ø таблицы на рабочих листах (новый объект с расширенными возможностями по работе с ним);
Ø стили и темы (усовершенствованные средства для оформления таблиц), добавление новых полезных шаблонов рабочих книг;
Ø улучшение внешнего вида диаграмм и графиков;
Ø расширенные возможности условного форматирования (неограниченное количество накладываемых на ячейку условий, новые средства визуализации данных в зависимости от значений);
Ø обобщенные опции (сведение множества различных опций в одно диалоговое окно);
Ø средства SmartArt (полезные для построения схем и рисунков);
Ø автозаполнение формул (помощь при записи формулы в ячейку) и возможность изменения размера строки формулы при вводе;
Ø новые функции в списке функций (введены 5 новых функций);
Ø улучшенные сводные таблицы;
Ø улучшенные возможности масштабирования рабочих листов;
Ø использование центра управления безопасностью (для различных настроек доступа и работы с конкретным файлом);
Ø проверка совместимости с другими версиями Excel.
Интерфейс табличного процессора Microsoft Excel (версии 2010 и новее)
В верхней части окна расположена лента со вкладками инструментов, панель быстрого доступа, строка заголовка. Под лентой меню расположена строка, в которой отображается название активной ячейки, а также строка ввода формул или содержимого выделенной ячейки. В нижней части окна расположена строка состояния, которая содержит различного рода вспомогательную информацию по работе с программой.
Рис.1. Основные элементы окна MS Excel 2010
Панель быстрого доступа
На панели (рис. 2) размещены кнопки наиболее часто выполняемых операций. По умолчанию это: Сохранить, Отменить ввод, Повторить ввод. На панель могут быть добавлены кнопки из раскрывающегося по кнопке списка настройки, либо любые другие команды при использовании пункта Другие команды →Панель быстрого доступа. Для добавления и удаления определенных команд, необходимо их выделить в левой части окна и добавить на правую, а также указать, будет ли панель иметь заданный вид при открытии всех других документов, выбрав из списка пункт Для всех документов (по умолчанию), или только для определенного документа.
Лента главного меню Рис. 2. Панель быстрого доступа
Лента главного меню включает в себя вкладки: Файл, Главная, Вставка, Разметка страницы, Формулы, Данные, Рецензирование, Вид, Разработчик (если вкладка не отображается, следуетвыбрать Файл→ Параметры настройка ленты→ включить в правой части окна Настройка ленты отображение вкладки Разработчик (поставить галочку). Каждая вкладка содержит группы инструментов, предназначенных для выполнения определенного класса задач. Также существуют специализированные вкладки, которые появляются в ленте меню на время работы с определенными объектами.
На панелях инструментов вкладок вынесены наиболее часто используемые кнопки. Другие нужные команды группы можно вызвать, нажав на небольшую стрелку в правом нижнем углу определенной группы. Это позволит вызвать диалоговое окно (рис. 3), содержащее все команды данной группы. При наведении на курсора на кнопки инструментов появляется всплывающая подсказка, которая информирует об их предназначении. Рис.3. Кнопка открытия диалогового окна
Рассмотрим основные вкладки главного меню. Формат ячеек
Вкладка (меню) Файл(рис. 4) Вкладка Файл всегда расположена в ленте первой слева. По своей сути вкладка Файл представляет собой меню.
Меню содержит команды для работы с файлами (Сохранить, Сохранить как, Открыть, Закрыть, Последние, Создать), для работы с текущим документом (Сведения, Печать, Доступ), а также для настройки Excel (Справка, Параметры).
Команды Сохранить как и Открыть вызывают соответствующие окна для работы с файловой системой.
Команда Сведения открывает раздел вкладки для установки защиты документа, проверки совместимости документа с предыдущими версиями Excel, работы с версиями документа, а также просмотра и изменения свойства документа.
Команда Последние открывает раздел вкладки со списком последних файлов, с которыми работали в Excel, в том числе закрытых без сохранения.
Команда Создать открывает раздел вкладки с шаблонами для создания новых документов.
Команда Печать открывает раздел вкладки для настройки и организации печати документа, а также предварительного просмотра документа.
Команда Доступ открывает раздел вкладки для отправки документа по
Рис. 4. Состав вкладки (меню) Файл электронной почте, публикации в Интернете или в
сети организации и изменения формата файла документа.
Команда Справка открывает раздел вкладки для просмотра сведений об установленной версии Microsoft Office, проверки наличия обновлений, настройки параметров Excel
Команда Параметры отображает диалоговое окно Параметры Excel для настройки параметров Excel
Кнопка Выход завершает работу с приложением.
Вкладка Главная(рис. 5) состоит из следующих групп инструментов, позволяющих осуществлять базовые операции по редактированию и оформлению текста в ячейках, форматированию самих ячеек и работе с ними:
Ø буфер обмена (позволяет осуществлять копирование, вставку, специальную вставку, удаление, формат по образцу);
Ø шрифт (позволяет задавать разнообразные параметры шрифта, заливки и границ ячеек);
Ø выравнивание (позволяет устанавливать выравнивание текста в ячейках по горизонтали и вертикали, направление и перенос текста, объединение/разъединение ячеек);
Ø число (используется для задания формата отображения значений ячейки, регулирования разрядности числовых значений);
Ø стили (позволяет задавать разнообразные параметры стилей оформления ячеек, условное форматирование);
Ø ячейки (позволяет выполнять операции вставки, удаления, формата ячеек, строк, столбцов, листов, а также выставлять параметры защиты различных объектов);
Ø редактирование (предназначена для вставки функций в формулы, задания прогрессии, сортировки и фильтрации, очистки содержимого ячеек, поиска и выбора различных объектов листа).
Рис. 5. Состав групп вкладки Главная
Вкладка Вставка (рис. 6) состоит из групп, позволяющих осуществлять вставку различных элементов:
Ø таблицы (позволяет создать на листе новый объект – таблицу, для управления связанными данными и их анализа; вставить сводную таблицу и диаграмму);
Ø иллюстрации (позволяет вставлять рисунки, клипы, фигуры, объекты SmartArt);
Ø диаграммы (позволяет вставлять на листы диаграммы и форматировать их),
Ø связи (позволяет осуществить вставку гиперссылок);
Ø текст (позволяет вставить предварительно отформатированные надписи, объекты WordArt, специальные символы, колонтитулы и другие объекты).
Рис. 6. Состав групп вкладки Вставка
Вкладка Разметка страницы (рис. 7) состоит из групп инструментов, ориентированных на установку и настройку различных параметров разметки страницы:
Ø темы (изменение вида оформления электронной таблицы, в том числе, цветов, шрифтов,
Рис. 7. Состав групп вкладки Разметка страницы
Ø параметры страницы (выбор размеров полей, ориентации и размера бумаги, добавление в документ разрывов страниц, включение режима печати заголовков таблицы, задание подложки листов);
Ø вписать (изменение масштаба документов, задание распределения таблицы на определенное количество листов при печати);
Ø параметры листа (задание вида отображения данных на листе);
Ø упорядочить (корректировка параметров размещения выделенного объекта на листе, привязка к сетке).
Вкладка Формулы (рис. 
Ø библиотека функций (используется для вставки функций различных типов);
Ø определенные имена (задание и использование имен для более удобной работы ячейками в формулах);
Ø зависимости формул (нахождение зависимостей и проверка формул);
Ø вычисление (задание пересчета формул)
Рис. 8. Состав групп вкладки Формулы
Вкладка Данные (рис. 9) состоит из групп инструментов для различных операций с данными:
Ø получить внешние данные (импорт данных из различных приложений);
Ø подключения (интерактивный сбор данных);
Ø сортировка и фильтр (расширенные возможности сортировки и отбора данных);
Ø работа с данными (проверка, объединение данных, подбор заданных параметров, удаление повторяющихся значений);
Ø структура (группировка и подведение итогов).
Рис. 9. Состав групп вкладки Данные
Вкладка Рецензирование (рис. 10) состоит из следующих групп:
Ø правописание (проверка орфографии, грамматики, использование справочников, перевод выделенного текста на другой язык);
Рис. 10. Состав групп вкладки Рецензирование
Ø примечания (создание, редактирование и удаление примечаний к ячейкам);
Ø изменения (настройка параметров защиты листов и книг).
Вкладка Вид (рис. 11) состоит из следующих групп инструментов, предназначенных для настройки режимов просмотра документов:
Ø режимы просмотра книги (просмотр документов в различных видах);
Ø показать или скрыть (дополнительные элементы настройки отображения элементов окна);
Ø масштаб (изменение масштаба книги и ее частей);
Ø окно (открытие нового окна, упорядочивание и управление открытыми окнами, разделение текущего окна на два окна для одновременного просмотра разных частей документа);
Ø макросы (работа с макросами в таблицах).
Рис.11. Состав групп вкладки Вид
Строка состояния
В нижней части окна программы находится строка состояния (рис. 2.12). По умолчанию в правой части строки отображаются ярлыки режимов просмотра книги, масштаб. Чтобы изменить набор отображаемых элементов, необходимо щелкнуть правой кнопкой мыши на строке состояния. Снимая или устанавливая флажки соответствующих пунктов меню, можно настроить вид строки состояния по своему желанию.
РАБОТА С КНИГАМИ.
Создание новой книги
Все создаваемые в Excel файлы называются книгами, Рис. 12.Настройка строки состояния
они состоят из множества рабочих листов и имеют расширение .XLSX (если книга не содержит макросы) (в версиях до 2010 — .XLS) и .XLSM (если книга содержит макросы), также книга может иметь расширение .XLTX(книга-шаблон) и .XLTM (книга-шаблон с макросами).При запуске программы автоматически создается новая пустая книга. Для создания новой книги также предназначен пункт Создать вкладки (меню) Файл. При его выборе появляется окно Доступные шаблоны. В его левой части необходимо указать категорию шаблонов, на основе которых будет создана книга. По умолчанию используется вариант Новая книга, но может быть выбран необходимый шаблон из имеющихся (Образцы шаблонов) или созданных пользователем (Мои шаблоны, Из существующего документа) заготовок.
Для завершения создания нового файла необходимо в правом нижнем углу нажать кнопку Создать.
Чтобы создать шаблон для последующего использования из имеющейся рабочей книги, необходимо сохранить ее через Файл→Сохранить как. и в списке Тип файла указать шаблон.
Сохранение книги
Excel 2010 по умолчанию сохраняет файлы в формате .xlsx. Этот формат не поддерживается старыми версиями программы. Поэтому, чтобы файл был совместим с предыдущими версиями Excel, необходимо сохранять его в формате Книга Excel 97-2003 (Файл→Сохранить как. ). Также при помощи этой команды можно сохранить книгу в других доступных форматах.
Открытие книги
При открытии книги, созданной в Excel более ранних версий, она будет открыта в режиме совместимости.
Excel позволяет работать с несколькими книгами одновременно, открытыми в отдельных окнах. Кнопки группы Окно (рис. 13.) вкладки Вид помогают упростить работу пользователя.
Рис. 13. Группа Окно вкладки Вид
Новое окно – создает новое окно для рабочей книги;
Упорядочить все – позволяет разместить (упорядочить) окна всех открытых книг;
Сохранить рабочую область – сохранение положения всех открытых книг (в виде файла с расширением .xlw);
Перейти в другое окно – переключение между окнами открытых книг.
Для более удобной работы с частями одной книги, используются команды:
Закрепить области – позволяет оставить на месте во время прокрутки определенные строки и столбцы;
Разделить – разделение одного окна на несколько частей (левее и выше текущей ячейки);
Рядом – располагает окна открытых книг рядом;
Синхронная прокрутка – становится активной, при нажатой кнопки Рядом и позволяет синхронно прокручивать книги.
© 2014-2022 — Студопедия.Нет — Информационный студенческий ресурс. Все материалы представленные на сайте исключительно с целью ознакомления читателями и не преследуют коммерческих целей или нарушение авторских прав (0.016)
Интерфейс Microsoft Excel состоит из множества элементов: полей, строк, столбцов, панелей команд и т.д. Есть элементы, которые выполняют множество самых различных задач, например, многофункциональная Лента, которая занимает большую часть интерфейса. Есть элементы менее функциональные, но не менее полезные, например, Строка формул или поле Имя. В данном уроке мы изучим интерфейс Microsoft Office Excel и подробно разберем каждый из элементов.
Excel 2013 — это приложение Microsoft Office, предназначенное для работы с электронными таблицами, которое позволяет хранить, организовывать и анализировать информацию. Если у Вас сложилось мнение, что Excel используют только специалисты для выполнения сложных задач, то Вы ошибаетесь! На самом деле любой желающий может воспользоваться всеми возможностями Excel и применить всю их мощь для решения своих задач.
Интерфейс Excel
Интерфейс приложения Excel 2013 очень похож на интерфейс Excel 2010. Если Вы ранее уже работали с Excel 2010, то освоить Excel 2013 не составит большого труда. Если же Вы впервые знакомитесь с Excel или работали преимущественно с более ранними версиями, то освоение интерфейса Excel 2013 займет некоторое время.
При первом открытии Excel появится Начальный экран. Здесь Вы можете создать новую рабочую книгу, выбрать шаблон или открыть одну из последних книг.
- Найдите и откройте Пустую книгу на начальном экране, чтобы увидеть интерфейс MS Excel.
- Перед Вами откроется интерфейс программы Microsoft Excel 2013.
Лента
Лента является основным рабочим элементом интерфейса MS Excel и содержит все команды, необходимые для выполнения наиболее распространенных задач. Лента состоит из вкладок, каждая из которых содержит нескольких групп команд.
Панель быстрого доступа
Панель быстрого доступа позволяет получить доступ к основным командам независимо от того, какая вкладка Ленты в данный момент выбрана. По умолчанию она включает такие команды, как Сохранить, Отменить и Вернуть. Вы всегда можете добавить любые другие команды на усмотрение.
Учетная запись Microsoft
Здесь Вы можете получить доступ к Вашей учетной записи Microsoft, посмотреть профиль или сменить учетную запись.
Группа Команд
Каждая группа содержит блок различных команд. Для применения команды нажмите на необходимый ярлычок. Некоторые группы содержат стрелку в правом нижнем углу, нажав на которую можно увидеть еще большее число команд.
Поле Имя
В поле Имя отображает адрес или имя выбранной ячейки. Если вы внимательно посмотрите на изображение ниже, то заметите, что ячейка B4 – это пересечение столбца B и строки 4.
Строка Формул
В строку формул можно вводить данные, формулы и функции, которые также появятся в выбранной ячейке. К примеру, если вы выберите ячейку C1 и в строке формул введете число 1984, то точно такое же значение появится и в самой ячейке.
Столбец
Столбец – это группа ячеек, которая расположена вертикально. В Excel столбцы принято обозначать латинскими буквами. На рисунке ниже выделен столбец H.
Ячейка
Каждый прямоугольник в рабочей книге Excel принято называть ячейкой. Ячейка является пересечением строки и столбца. Для того чтобы выделить ячейку, просто нажмите на нее. Темный контур вокруг текущей активной ячейки называют табличным курсором. На рисунке ниже выбрана ячейка B3.
Строка
Строка – это группа ячеек, которая расположена горизонтально. Строки в Excel принято обозначать числами. На рисунке ниже выделена строка 10.
Рабочий лист
Файлы Excel называют Рабочими книгами. Каждая книга состоит из одного или нескольких листов (вкладки в нижней части экрана). Их также называют электронными таблицами. По умолчанию рабочая книга Excel содержит всего один лист. Листы можно добавлять, удалять и переименовывать. Вы можете переходить от одного листа к другому, просто нажав на его название.
Режимы просмотра листа
Существуют три основных режима просмотра листа. Для выбора необходимого режима просто нажмите соответствующий ярлычок.
- Обычный режим выбран по умолчанию и показывает вам неограниченное количество ячеек и столбцов.
- Разметка страницы — делит лист на страницы. Позволяет просматривать документ в том виде, в каком он будет выведен на печать. Также в данном режиме появляется возможность настройки колонтитулов.
- Страничный режим – позволяет осуществить просмотр и настройку разрывов страниц перед печатью документа. В данном режиме отображается только область листа, заполненная данными.
Масштаб
Нажмите, удерживайте и передвигайте ползунок для настройки масштаба. Цифры справа от регулятора отображают значение масштаба в процентах.
Вертикальная и горизонтальная полосы прокрутки
Лист в Excel имеет гораздо большее количество ячеек, чем вы можете увидеть на экране. Чтобы посмотреть остальную часть листа, зажмите и перетащите вертикальную или горизонтальную полосу прокрутки в зависимости от того, какую часть страницы вы хотите увидеть.
Microsoft Excel состоит из множества элементов: полей, строк, столбцов, панелей команд и т.д. Есть элементы, которые выполняют множество самых различных задач. Есть элементы менее функциональные, но не менее полезные. В данных уроках я буду использовать версию Microsoft Excel 2013 года.
Excel 2013 – это приложение Microsoft Office, предназначенное для работы с электронными таблицами, которое позволяет хранить, организовывать и анализировать информацию.
ИНТЕРФЕЙС EXCEL
Интерфейс приложения Excel 2013 очень похож на интерфейс Excel 2010. При первом открытии Excel появится Начальный экран. Здесь можно создать новую рабочую книгу, выбрать шаблон или открыть одну из последних книг. Чтобы увидеть интерфейс программы создайте и откройте новую книгу Excel, а если у Вас нету программы на компьютере, тогда Вы можете скачать ее с офицального сайта или с других сайтов в интернете (скачать пакет Office очень просто).
Создав и открыв книгу (лист) Excel перед Вами откроется интерфейс программы:
Теперь рассмотрим подробно все элементы интерфейса Excel.
ЛЕНТА
Лента является основным рабочим элементом интерфейса MS Excel и содержит все команды, необходимые для выполнения наиболее распространенных задач. Лента состоит из вкладок, каждая из которых содержит нескольких групп команд.
ПАНЕЛЬ БЫСТРОГО ДОСТУПА
Панель быстрого доступа позволяет получить доступ к основным командам независимо от того, какая вкладка Ленты выбрана. По умолчанию она включает такие команды, как Сохранить, Отменить и Вернуть. Всегда можно добавить любые другие команды на усмотрение.
ГРУППА КОМАНД
Каждая группа содержит блок различных команд. Для применения команды нужно нажать на необходимый ярлычок. Некоторые группы содержат стрелку в правом нижнем углу, нажав на которую можно увидеть еще большее число команд.
ПОЛЕ ИМЯ
В поле Имя отображает адрес или имя выбранной ячейки.
СТРОКА ФОРМУЛ
В строку формул можно вводить данные, формулы и функции, которые также появятся в выбранной ячейке. К примеру, если выбрать ячейку E1 и в строке формул ввести число 1994, то точно такое же значение появится и в самой ячейке.
СТОЛБЕЦ
Столбец – это группа ячеек, которая расположена вертикально. В Excel столбцы принято обозначать латинскими буквами. На рисунке ниже выделен столбец E.
ЯЧЕЙКА
Каждый прямоугольник в рабочей книге Excel принято называть ячейкой. Ячейка является пересечением строки и столбца. Для того чтобы выделить ячейку, нужно нажать на нее. Темный контур вокруг текущей активной ячейки называют табличным курсором. На рисунке ниже выбрана ячейка B3.
СТРОКА
Строка – это группа ячеек, которая расположена горизонтально. Строки в Excel принято обозначать числами. На рисунке ниже выделена строка 10.
РАБОЧИЙ ЛИСТ
Файлы Excel называют Рабочими книгами (листами). Каждая книга состоит из одного или нескольких листов (вкладки в нижней части экрана). Их также называют электронными таблицами. По умолчанию рабочая книга Excel содержит всего один лист. Листы можно добавлять, удалять и переименовывать. Также, можно переходить от одного листа к другому, просто нажав на его название.
РЕЖИМЫ ПРОСМОТРА ЛИСТА
Существуют три основных режима просмотра листа. Для выбора необходимого режима просто нажмите соответствующий ярлычок.
- Обычный режим выбран по умолчанию и показывает вам неограниченное количество ячеек и столбцов.
- Разметка страницы – делит лист на страницы. Позволяет просматривать документ в том виде, в каком он будет выведен на печать. Также в данном режиме появляется возможность настройки колонтитулов.
- Страничный режим – позволяет осуществить просмотр и настройку разрывов страниц перед печатью документа. В данном режиме отображается только область листа, заполненная данными.
ВЕРТИКАЛЬНАЯ И ГОРИЗОНТАЛЬНАЯ ПОЛОСЫ ПРОКРУТКИ
Лист в Excel имеет гораздо большее количество ячеек, чем можно увидеть на экране. Чтобы посмотреть остальную часть листа, нужно зажать и перетащить вертикальную или горизонтальную полосу прокрутки в зависимости от того, какую часть страницы нужно увидеть.
МАСШТАБ
Чтобы масштабировать лист нужно нажать, удерживать и передвигать ползунок. Цифры справа от регулятора отображают значение масштаба в процентах.
На этом знакомство с программой Excel закончено. Я постарался подробно рассказать об элементах интерфейса и для чего они нужны. Советую внимательно все изучить и на практике просматреть программу Excel и я верю у Вас все получится!
Видео по статье:
После открытия вкладки стали доступны все функции, входящие в эту группу.
Панель быстрого доступа
Строка формул
Строка формул располагается под лентой и панелью быстрого доступа и над основным окном. Строкой формул удобно пользоваться для редактирования данных – в ней отображается содержимое ячейки.
Подробнее про строку формул мы поговорим на уроках 23, 24 и 25, когда будем изучать формулы.
Все функции этого меню будут рассмотрены очень подробно в следующем уроке.
Панель управления листами книги Microsoft Excel.
В отличие от Microsoft Word, который работает с документами, Microsoft Excel работает с книгами. В каждой книге Microsoft Excel есть листы. Панель управления листами позволяет переключаться между листами одной книги, создавать новые листы или удалять существующие.
Эта панель находится в левом нижнем углу основного окна. Для переключения между листами достаточно кликнуть 1 раз левой кнопкой мышки на названии листа.
Панель выбора режима просмотра и масштаба. Располагается в правом нижнем углу. Первые 3 значка позволяют вам быстро переключаться между режимами просмотра книги.
Также здесь находится панель масштаба. С ее помощью, вы можете изменять масштаб отображения книги. Для этого достаточно изменить число (в данном случае, стоит 110%; можно поставить больший или меньший масштаб, скажем, 150%) или потянуть мышкой за бегунок и переместить его влево (уменьшить масштаб) или вправо (увеличить масштаб).
Итак, в ходе этого урока вы познакомились со всеми основными элементами интерфейса программы Microsoft Excel.
Microsoft Excel – самая популярная в мире программа электронных таблиц, входящая в стандартный офисный пакет Microsoft Office. Она выдержала уже несколько переизданий, возможности каждой новой версии расширяются, появляются новые формулы, макросы для вычислений, которые используются в бухгалтерском учете, научных и инженерных приложениях. MS Excel – универсальная программа для составления электронных таблиц любой сложности и дизайна, графиков и диаграмм, поэтому современные офисные работники готовят в ней отчеты, экспортируют в Excel данные из других офисных программ.
Приложение Excel, будучи составной частью популярного пакета (имеется в виду Microsoft Office), по массовости своего использования уступает, пожалуй, только другому приложению этого же пакета (имеется в виду редактор Word). Хотя это утверждение основано и не на статистических данных, однако, думается, выглядит вполне правдоподобно. В любом случае, малознакомым широкому кругу пользователей приложение Excel никак не назовешь. У Microsoft Excel есть существенный, и, как представляется, не до конца раскрытый потенциал, и задача данного пособия состоит в том, чтобы показать возможности MS Excel при решении прикладных задач.
Основные функции Excel:
− проведение различных вычислений с использованием мощного аппарата функций и формул;
− исследование влияния различных факторов на данные; − решение задач оптимизации;
− получение выборки данных, удовлетворяющих определенным критериям;
− построение графиков и диаграмм.
Общие сведения о книгах и листах Microsoft Excel
При запуске Excel открывается рабочая книга с пустыми рабочими листами. Рабочая книга в Microsoft Excel представляет собой файл, используемый для обработки и хранения данных. Такие файлы имеют расширение — .xlsх. Каждая книга может состоять из нескольких листов, поэтому в одном файле можно поместить разнообразные сведения и установить между ними необходимые связи. Имена листов отображаются на ярлычках в нижней части окна книги. Для перехода с одного листа на другой следует указать соответствующий ярлычок. Название активного листа выделено жирным шрифтом. Рабочий лист — это собственно электронная таблица, основной тип документа, используемый в Excel для хранения и манипулирования данными. Он состоит из ячеек, организованных в столбцы и строки, и всегда является частью рабочей книги. В рабочем листе Excel 2007имеется 16 384 столбца, заголовки которых указаны в верхней части листа с помощью букв английского алфавита и 1048576 строк. Столбцы по умолчанию озаглавлены буквами, строки — цифрами. Щелкните мышью на любой ячейке вашего рабочего листа и, таким образом, вы сделаете ее текущей или активной (она пометится рамкой). В поле имени, будет показан адрес текущей ячейки, например В4. Ячейка — это основной элемент электронной таблицы только в ней может содержаться какая-либо информация (текст, значения, формулы).
Элементы экрана
Строка заголовка находится в верхней части экрана и имеет обычный вид для программ, работающих под управлением Windows, дополнительно здесь установлена кнопка Office , которая предназначена для вывода списка возможных действий с документом, включая открытие, сохранение и печать. Также на строке заголовка есть панель быстрого доступа.
Рис. 1.1. Структура рабочего листа
Строка меню.
Под строкой заголовка находится строка меню, в которой перечислены группы команд: Главная, Вставка, Разметка страницы, Формулы, Данные, Рецензирование, Вид. Каждая группа объединяет набор команд, имеющих общую функциональную направленность.
Рис. 1.2. Вид строки меню
Ввод и редактирование данных
Для ввода информации в заданную ячейку нужно установить на нее курсор или нажать мышью на этой ячейке. После этого можно начинать вводить данные. С вводом первого символа вы переходите в режим ввода, при этом в строке формулы дублируется текстовая информация вводимая в ячейку а в строке состояния отображается слово Ввод.
Поле имени находится в левом конце строки ввода. Используйте поле имени для задания имен активной ячейке или выделенному блоку. Для этого щелкните на поле имени, введите туда имя и нажмите ENTER. Такие имена можно использовать при написании формул или при построении диаграмм. Также поле имени можно использовать для перехода к поименованной ячейке или блоку. Для этого откройте список и выберите из него нужное имя.
Рис. 1.3. Вид строки формул
Если информация уже введена в ячейку и нужно лишь добавить или скорректировать ранее введенные данные, дважды нажмите мышью на нужной ячейке или нажмите клавишу F2, когда требуемая ячейка выделена. При этом вы переходите в режим ввода и можете внести необходимые изменения в данные, которые находятся в этой ячейке.
Каждая ячейка имеет адрес, который обозначается именем столбца и именем строки. Например А2. Если надо задать адрес ячейки, которая находится на другом рабочем листе или в другой рабочей книге, перед именем ячейки задают имя рабочего листа, а во втором случае и имя рабочей книги. Например: Лист 1!А1 или =[Работа1]Задание1!$B$4 .
Наряду с понятием адреса ячейки в электронной таблице используется понятие ссылки. Ссылка– это элемент формулы, который используется тогда, когда надо сослаться на какую-нибудь ячейку таблицы. В этом случае адрес будет использоваться в качестве ссылки.
Есть два стиля представления ссылок в Microsoft Excel:
— Стиль ссылок R1C1 (здесь R — row (строка), C — column (столбец)).
Ссылки в Excel бывают 3-х видов:
— Относительные ссылки (пример:A1);
— Абсолютные ссылки (пример: $A$1);
— Смешанные ссылки (пример: $A1 или A$1, они наполовину относительные, наполовину абсолютные).
Относительные ссылки
Относительные ссылки на ячейки — это ссылки, значения которых изменяются при копировании относительно ячейки, куда будет помещена формула.
Например, ячейка B2 содержит формулу = B5+C8, т. е. первый операнд находится на три ячейки ниже в том же столбце, а второй операнд находится на 6 строк ниже и один столбец правее ячейки B2. При копировании данной формулы и вставке ее в ячейку С3, ссылки в ней снова будет указывать на ячейки, расположенные: первая — на три ячейки ниже в том же столбце, вторая — на 6 строк ниже и один столбец правее ячейки С3. Так, если формула из ячейки B2 копируется в ячейку С3, то формула примет вид =С6 + D9, а если ско-пировать содержимое В2 в B3, то в ячейке B3 формула примет вид = B6+C9.
Рис. 1.4. Относительная ссылка
Абсолютные ссылки
Если необходимо, чтобы ссылки не изменялись при копировании формулы в другую ячейку, используют абсолютные ссылки. Абсолютная ссылка всегда указывает на одну и ту же ячейку, независимо от расположения формулы, её содержащей. Для создания абсолютной ссылки на ячейку необходимо поставить знак доллара ($) перед той частью ссылки, которая не должна изменяться. Например, если в A1 находится формула =$B$5+$C$8, то при копировании содержимого ячейки A1 в ячейку В2 или A3 в этих ячейках также будетнаходиться формула =$B$5+$C$8, что говорит о том, что исходные данные всегда будут браться из ячеек В5 и С8.
Рис. 1.5. Абсолютная ссылка
Смешанные ссылки
Ссылки на ячейки могут быть смешанными. Смешанная ссылка содержит либо абсолютный столбец и относительную строку, либо абсолютную строку и относительный столбец. Абсолютная ссылка столбцов имеет вид $A1 или $B1. Абсолютная ссылка строки имеет вид A$1, B$1. При изменении позиции ячейки, содержащей формулу, относительная часть ссылки изменяется, а абсолютная не изменяется. При копировании формулы вдоль строк и вдоль столбцов относительная часть ссылки автоматически корректируется, а абсолютная остается без изменений.
Рис. 1.6. Смешанная ссылка
Кроме понятия ячейки используется понятие диапазона – прямоугольной области, состоящей из нескольких (или одного) столбцов и нескольких (или одной) строк. В качестве адреса диапазона указываются адреса левой верхней и правой нижней ячеек диапазона, разделенные знаком двоеточие ( : ). Например, диапазон A1:C4 содержит 12 ячеек (по 3 ячейки в строках и 4 ячейки в столбцах).
Для работы с несколькими ячейками сразу необходимо выделить блок ячеек. Это выполняется следующим образом: для смежных ячеек щелкните на ячейке и удерживая кнопку мыши, протяните по листу указателем. При этом будет произведено выделение всех смежных ячеек. Блок описывается двумя адресами, разделенными знаком двоеточия — адресом верхней-левой и нижней-правой ячеек. На рисунке, например, выделен блок: A2:D4.
Рис. 1.7. Диапазон ячеек
В Excel можно выделять целые рабочие листы или их части, в том числе столбцы, строки и диапазоны (группы смежных или несмежных ячеек). Для выделения несмежных строк, столбцов или диапазонов необходимо нажать и удерживать в процессе выделения клавишу Ctrl.
Автозаполнение
Информация может вноситься в диапазон вручную или с использованием средства Автозаполнение, которое облегчает копирование данных из ячеек в соседние ячейки.
С помощью перетаскивания маркера заполнения ячейки её содержимое можно копировать в другие ячейки той же строки или того же столбца. Данные в Excel в основном копируются точно так же, как они были представлены в исходных ячейках.
Рис. 1.8. Пример автозаполнения по месяцам
Для создания рядов данных необходимо выполнить следующие действия:
— введите в ячейку первый член ряда;
— подведите указатель мыши к черной точке в правом нижнем углу выделенной ячейки (в этот момент белый крестик переходит в черный) и нажмите на левую кнопку мыши;
— удерживая нажатой кнопку мыши, выделите нужную часть строки или столбца;
— после того как вы отпустите кнопку мыши, выделенная область заполнится данными.
Понятие формулы
Некоторые операции в формуле имеют более высокий приоритет и выполняются в такой последовательности:
возведение в степень и выражения в скобках;
умножение и деление;
сложение и вычитание.
Результатом выполнения формулы является значение, которое выводится в ячейке, а сама формула отображается в строке формул. Если значения в ячейках, на которые есть ссылки в формулах, изменяются, то результат изменится автоматически.
Перемещение и копирование формул
Ячейки с формулами можно перемещать и копировать. При перемещении формулы все ссылки (и абсолютные и относительные ), расположенные внутри формулы, не изменяются. При копировании формулы абсолютные ссылки не изменяются, а относительные ссылки изменяются согласно новому расположению ячейки с формулой.
Для быстрого копирования формул в соседние ячейки можно использовать средство автозаполнения.
Рис.1. 9. Пример автозаполнения формул
Таблица 1
Ширина ячейки недостаточна для отображения результата вычисления или отрицательный результат вычислений в ячейки, отформатированной как данные типа даты и времени
Нервный тип аргумента или операнда. Например, указание в качестве аргумента ячейки с текстом, когда требуется число
Еxcel не может распознать текст, введённый в формулу, например неверное имя функции
Данные ячейки одного из аргументов формулы в данный момент доступны
Неверная ссылка на ячейку
Невозможно вычислить результат формулы, либо он слишком велик или мал для корректного отображения в ячейки
Результат поиска пересечений двух непересекающихся областей, то есть неверная ссылка
Функции Excel
Функции Excel — это специальные, заранее созданные формулы, которые позволяют легко и быстро выполнять сложные вычисления.
Excel имеет несколько сотен встроенных функций, которые выполняют широкий спектр различных вычислений. Некоторые функции являются эквивалентами длинных математических формул, которые можно сделать самому. А некоторые функции в виде формул реализовать невозможно.
Синтаксис функций
Функции состоят из двух частей: имени функции и одного или нескольких аргументов. Имя функции, например СУММ, — описывает операцию, которую эта функция выполняет. Аргументы задают значения или ячейки, используемые функцией. В формуле, приведенной ниже: СУММ — имя функции; В1:В5 — аргумент. Данная формула суммирует числа в ячейках В1, В2, В3, В4, В5.
Знак равенства в начале формулы означает, что введена именно формула, а не текст. Если знак равенства будет отсутствовать, то Excel воспримет ввод просто как текст.
При использовании в функции нескольких аргументов они отделяются один от другого точкой с запятой .
Читайте также:
- Сетевой город ирбит школа 9 электронный дневник вход в систему
- Культуртехнические работы на сенокосах и пастбищах кратко
- Право ребенка на общение с родителями и другими родственниками кратко
- Охарактеризуйте главные социальные институты кратко
- Принцип работы асм кратко