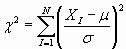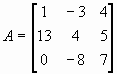Текстовые
редакторы —
это программы для создания и редактирования
текстовых документов. Это письма, статьи,
справки, повести или романы и прочая
информация, именуемая текстовый документ,
текстовый файл или просто текст.
Под редактированием
текста понимается
весь комплекс операции по внутренней
(смысловой) и внешней (оформительской)
работе над текстом. Каждый текст можно
«кроить», т. е. вырезать из него куски,
«склеивать» их, вставлять в рабочий
материал части из других текстов, менять
их местами и пр. Можно изменять расположение
текста на странице, формат строк и
абзацев, вставлять в текст иллюстрации
(рисунки, графики, схемы и пр.).
При
описании текстовых процессоров следует
выделить две группы программных продуктов
этого типа. Первая группа ориентирована
па создание документов разной степени
сложности с мощными средствами
форматирования и включения графики.
Типичным представителем этой группы
является Microsoft Word. Вторая группа текстовых
процессоров (их часто называют текстовыми
редакторами)
ориентирована на работу с чисто текстовыми
файлами, среди которых могут быть тексты
программ, написанные на различных
языках, конфигурационные файлы, файлы
настройки и др.
Ярким
представителем таких программных
продуктов является MultiEdit. Этот текстовый
процессор имеет мощную систему контекстной
замены, встроенный язык макрокоманд па
уровне Visual Basic, средства поддержки
внутренней среды, средства помощи при
наборе ключевых слов.
Существует
еще одна отдельная группа текстовых
процессоров — это настольные издательские
системы. Издательские программы (Desktop
Publishing) в чем-то похожи на обычные текстовые
процессоры, но отличаются от них более
широким набором возможностей работы с
текстом. К издательским системам
относятся такие продукты, как Adobe
PageMaker, Adobe In Design, Quark X Press. Правда следует
заметить, что эта разница постепенно
стирается, и такие редакторы, как Word
Perfect или Microsoft Word уже приближаются к
издательским программам. Во всяком
случае, они в состоянии обеспечить набор
и распечатку несложных изданий.
Обычно
текстовые редакторы включают в себя
следующие возможности:
-
—
набор
текста; -
—
корректирование
набранного текста обычным способом,
т. е. изменение букв, слов и т. д.; -
—
вырезание
фрагментов текста, запоминание их в
течении текущего сеанса работы, а также
в виде отдельных файлов; -
—
вставка
фрагментов в нужное место текста; -
—
нахождение
в тексте нужных слов или предложений; -
—
замена
слов одно па другое частично или
полностью по всему тексту; -
—
форматирование
текста, т. е. придание ему определенного
вида последующим параметрам: ширина
текстовой колонки, абзац, поля с обеих
сторон, верхнее и нижнее поле, расстояние
между строками, выравнивание края
строк; -
—
автоматическая
разбивка текста на страницы с заданным
числом строк; -
—
автоматическая
нумерация страниц; -
—
автоматический
ввод подзаголовков в нижней или верхней
части страницы; -
—
выделение
части текста жирным, наклонным или
подчеркнутым шрифтом; -
—
переключение
программы для работы с другим алфавитом; -
—
табуляция
строк, т. е. создание постоянных интервалов
для представления текста в виде колонок; -
—
распечатка
текста или отдельных его кусков;
Наиболее
совершенные редакторы обладают также
дополнительными возможностями, такими
как:
-
—
возможность
увидеть па экране текст в готовом виде,
т. е. таким, каким он будет распечатан
принтером; -
—
широкий
выбор шрифтов; -
—
вставка
в текст формул, таблиц, рисунков; -
—
создание
нескольких текстовых колонок на одной
странице; -
—
автоматический
поиск и исправление грамматических
ошибок; -
—
выбор
готовых стилей и шаблонов.
Далее
будут рассмотрены основные функции
текстовых редакторов.
Редактирование
текста
К
функциям редактирования
текста относятся
следующие:
Копирование
и перемещение фрагментов текста.
Фрагментом называется непрерывная
часть текста. Выделение фрагмента делает
его объектом последующей команды. Выделить
фрагмент —
значит «подсветить» его с помощью мыши
или клавиатуры. Выделенный фрагмент
может быть строчным, блочным или
линейным.Строчной
фрагмент состоит
из последовательности целых строк. Блочный
фрагментобычно
объединяет части строк, образующие в
совокупности прямоугольник. Линейный
(потоковый) фрагмент включает в себя
последовательность символов.
Наиболее
часто используемые операции в текстовых
процессорах
— копирование,перемещение и удаление фрагментов
текста. Эти операции могут выполняться
как с буфером промежуточного хранения,
гак и без него. Сущность операций,
использующих буфер промежуточного
хранения, состоит в том, что помеченный
фрагмент текста переносится на новое
место, копируется туда или просто
удаляется. Технология выполнения этих
операций включает в себя несколько
этапов:
-
—
выделение
части текста (фрагмента); -
—
перенос
выделенного фрагмента в буфер
промежуточного хранения; -
—
перемещение
курсора в нужное место документа; -
—
копирование
(перенос) выделенного фрагмента из
буфера в место документа, указанное
курсором.
Поскольку
все приложения Windows работают через общий
системный буфер промежуточного хранения,
операции с фрагментами текста могут
затрагивать не только внешние документы,
но и другие приложения. Так, вы можете
перенести (скопировать) помеченный
фрагмент из вашего текущего документа,
создаваемого в Microsoft Word, в какой-либо
документ в табличном процессоре Excel
или, наоборот, использовать часть
внешнего документа, находящегося в
другом окне, создаваемом вами.
Удаление
текста.
В современных текстовых процессорах
возможно удалить символ, слово, строку,
фрагмент текста (строчный или блочный).
При этом удаление последнего введенного
символа (т. е. символа, стоящего левее
курсора) осуществляется при помощи
клавиши Backspace,
а символа, следующего за курсором, —
при помощи клавиши Delete.
Удалению
слова, строки, предложения или любого
другого фрагмента текста предшествует
предварительное выделение соответствующего
элемента текста, а затем применение
либо клавиши Delete,
либо операции удаления. Место, занимаемое
удаленным элементом текста, автоматически
заполняется размещенным после него
текстом.
Удаленный
фрагмент текста помещается в буфер
промежуточного хранения, так же как в
операции перемещения. При необходимости
его можно восстановить, если туда не
произведена новая запись очередной
операции копирования, перемещения,
удаления. Новый фрагмент текста заменяет
предыдущий.
Операция
откатки.
Во многих программных средствах, в том
числе и в текстовом процессоре,
предусмотрена операция откатки. Для
реализации этой операции текстовый
процессор фиксирует последовательность
действий по изменению текста в виде
последовательных шагов. Специальной
командой откатки (Undo) пользователь может
вернуть документ к состоянию, которое
было несколько шагов назад, т. е.
«откатиться». Глубина возможной откатки
зависит от текстового процессора,
мощности используемого компьютера и
других причин. Наряду с командой откатки
существует команда отмены
откатки (Redo).
Форматирование
текста
Операции
форматирования включают
в себя разбивку текста на строки (в
рамках абзаца) и страницы, выбор
расположения абзацев, отступов и отбивок
между абзацами, обтекания отдельных
абзацев, а также видов и начертаний
шрифтов. Эти операции выполняются
различными текстовыми процессорами с
разной степенью автоматизации. Суть
форматирования заключается в способности
текстового процессора изменять оформление
документа на странице, а именно:
-
—
изменять
границы рабочего поля, определяя поля
сверху, снизу, слева, справа; -
—
устанавливать
межстрочный интервал (разреженность
строк на странице) и межбуквенный
интервал в слове; -
—
выравнивать
текст — центрировать, прижимать к левой
или правой границе; -
—
равномерно
распределять слова в строке; -
—
использовать
разные шрифты и т. п.
Форматирование
текста.
При редактировании документа изменяется
его содержание, а при форматировании —
его внешний вид. В текстовых редакторах
различают форматирование
символов и форматирование
абзацев.
При форматировании
символов,
как правило, задаются параметры шрифта:
гарнитура, размер, начертание, тип
подчеркивания и прочее.
Гарнитура
шрифта —
это термин, которым определяется общая
форма символом. Например, гарнитура
roman является общим названием для целого
семейства классических шрифтов и
отличается засечками на концах букв и
комбинациями толстых и тонких линий в
начертании символа. Эта гарнитура легко
читаема, поэтому разработчики шрифтов
создали на ее базе множество шрифтов
сходного вида, например шрифт Times New
Roman, поставляемый с Windows.
Для
любого фрагмента документа (слова,
строки, абзаца, предложения или всего
документа) можно задать шрифт.
Понятие шрифта включает в себя совокупность
следующих параметров:
-
—
тип
шрифта (или гарнитура). Это может быть
Таймс, Курьер и т. д.; -
—
размер
шрифта. Задается в пунктах. Например:
14 пт, 16 пт и т. д.; -
—
начертание
(обычный, полужирный, курсив, полужирный
курсив); -
—
тин
подчеркивания (одинарное, двойное,
волнистое и т. д.); -
—
цвет
шрифта; -
—
эффекты
(верхний и нижний индекс, зачеркивание,
тень и т. д.);
Для
задания другого шрифта выделите сначала
фрагмент, в котором вы собираетесь
поменять шрифт. Затем для изменения
типа шрифта, размера и начертания
воспользуйтесь панелью инструментов.
Если
требуется увеличить (уменьшить) размер
шрифта, то раскройте список размеров и
выберите нужное значение или введите
его самостоятельно. Чтобы изменить тип
шрифта, раскройте список шрифтов и
выберите нужный.
Сделать
выделенный фрагмент текста полужирным,
курсивом или подчеркнутым (в любых
сочетаниях) можно нажатием соответствующих
кнопок на панели инструментов. С их же
помощью соответствующие эффекты и
снимаются.
В
редакторе Microsoft Word более тонкое
форматирование шрифта можно выполнить,
выделив фрагмент текста и выбрав команду
Формат/Шрифт… Эта команда вызывает
диалоговое окно, в котором можно сделать
все предусмотренные варианты шрифтового
оформления. С помощью элементов данного
окна можно изменить не только тип и
размер шрифта, но и все остальные
параметры шрифта. Сделав необходимые
настройки, нажмите клавишу ОК.
В
большинство шрифтов кроме обычных
символов, изображенных на клавишах
клавиатуры, входят специальные символы
и значки. Эти символы применяются при
создании документов научного или
технического характера, а также при
работе не с английским, а с некоторыми
другими языками. Поскольку символов
такого рода на клавиатуре нет, в Word
имеется диалоговое окно для их вставки.
Форматирование
абзацев
Форматирование
часто применяется по отношению к абзацу.
Абзац —
фрагмент текста, процесс ввода которого
закончился нажатием на клавишу
ввода Enter.
Абзац является ключевым элементом в
структуре документа для многих текстовых
процессоров (хотя имеются и другие,
например, в Microsoft Word — разделы).
Операции
форматирования абзацев включают
установку границ абзацев и абзацных
отступов, выравнивание, а также включение
переноса слов.
Установку
границ абзацев производят
с помощью маркеров отступов, находящихся
на координатной линейке, или соответствующими
командами меню.
Выравнивание (выключка).
Различают четыре вида горизонтального
(влево, вправо, по центру, по ширине) и
три вида вертикального выравнивания
(вверх, вниз, по высоте).
Перенос.
При выключенном режиме автоматического
переноса слово, не поместившееся на
строке, полностью переносится на
следующую строку. Это не придаст
элегантности тексту; его правый край
остается неровным. Для улучшения внешнего
вида текста используют режим переноса.
При ручном варианте переноса пользователь
сам определяет место переноса, вводя
дефис, и жестким переводом каретки
(нажатием на клавишу Enter) переходит на
следующую строку. Использование такого
режима переноса приводит к необходимости
удаления дефисов при повторном
форматировании текста документа.
При
включенном режиме автоматического
переноса реализуется мягкий вариант
переноса: текстовый процессор сам делит
слово на слот и переносит его наилучшим
способом. Этот режим не создает никаких
трудностей при повторном форматировании.
Соседние файлы в предмете [НЕСОРТИРОВАННОЕ]
- #
- #
- #
- #
- #
- #
- #
- #
- #
- #
- #
Обновлено: 15.04.2023
Говоря о форматировании документа средствами Word, следует выделить следующую структуру документа: символ а абзац а страница а раздел. На уровне символа (табл. 1) говорят о так называемом символьном форматировании; на уровне абзаца — о форматировании абзаца; кроме того, выделяют разделы — участки документа, в рамках которых сохраняют свой формат колонки, колонтитулы, нумерация страниц, сноски, поля и некоторые другие параметры. Совокупность форматирования символов, абзацев и разделов определяет информацию о макете документа. В статье все примеры будут рассмотрены на основе версии Word 2000.
Форматирование символов и абзацев
онкретная совокупность форматирования может быть сохранена в виде отдельного имени (стиля) и применяться в виде одной команды. Стили позволяют с помощью одного действия применить сразу всю группу атрибутов форматирования. В частности, применив стиль заголовка, вы одновременно задаете шрифт, размер шрифта и способ выравнивания, например по центру.
Различают стиль символа (стиль знака), в котором определяются параметры собственно шрифта 1 — начертание, размер, цвет и т.п., и стиль абзаца, который дополнительно может учитывать междустрочный интервал, отступы и другие параметры, применяемые к абзацу в целом.
Стили символов (знаков)
Отдельные изменения атрибутов форматирования шрифта доступны по команде Формат а Шрифт, дающей доступ к панели (рис. 1). На панели имеются три вкладки, которые позволяют переключиться между режимами задания параметров шрифта, интервалов и анимации шрифта. Функции Граница и Заливка, которые могут быть заданы в стиле знака, доступны в меню форматирования абзаца, которое вызывается по команде Формат а Абзац.
Параметр Смещение, доступный на панели (рис. 2), позволяет менять вертикальное смещение отдельных символов или, например, задавать написание слова волной или лесенкой (рис. 3).
В пропорциональных шрифтах3 (True Type или Post Script Type1) Word позволяет производить Автоматический кернинг (рис. 4).
К шрифту можно применять различные эффекты анимации. Так, эффект под названием Красные муравьи заключается в том, что вокруг выделенного текста перемещается красная пунктирная линия. Конечно, подобные эффекты можно использовать при оформлении Web-страницы, однако, на мой взгляд, такая анимация вряд ли улучшит степень читаемости электронного документа. Их лучше использовать в личных документах.
Для того чтобы применить к выделенному тексту стиль, нужно выполнить команду Формат а Стиль (рис. 5) и выбрать необходимое имя стиля из списка. Выделенный на рис. 5 стиль Гиперссылка определяет сразу два атрибута символьного форматирования (подчеркивание и цвет).
Стили абзацев
Абзац Microsoft Word — это набор данных (не обязательно текст), в конце которого стоит знак абзаца. Если никакой текст не выделен, Word применяет форматирование только к текущему абзацу. Форматирование абзаца в принципе сводится к способу выравнивания абзаца по горизонтали (например, выровнять по левому краю) и по вертикали (задать междустрочное расстояние). В стиле абзаца учитываются атрибуты символьного форматирования и абзаца (табл. 3).
По команде Формат а Стиль можно выбрать и применить к абзацу тот или иной стиль абзаца, содержащий целый набор атрибутов. Для того чтобы поменять отдельные атрибуты форматирования, следует воспользоваться командой Формат а Абзац и изменить необходимые параметры в панели рис. 6.
Отступы сдвигают текст по отношению к полю страницы. Не следует путать понятия Поля и Отступы. Первые определяют область между всем текстом и краем страницы, а вторые служат для того, чтобы отделить тот или иной абзац от остального текста.
Параметр Рамка позволяет создавать стиль, помещающий выделенный текст в рамку-контейнер, который можно перетаскивать мышью и внедрять в поле текста в виде врезки (рис. 7). В настройках этого параметра можно задать способ обтекания рамки текстом.
Списки служат для отделения последовательности важных пунктов от остального текста документа. Списки бывают маркированными, нумерованными и многоуровневыми (рис. 8). Нумерованные списки обычно служат для описания пошаговых процедур. В многоуровневых списках номер или маркер каждого абзаца изменяется в соответствии с уровнем отступа.
Для того чтобы узнать, какой формат применен к тому или иному фрагменту текста, полезно воспользоваться командой Справка а Что это такое?. При выполнении данной команды указатель мыши принимает вид знака вопроса. Щелкнув данным указателем по любому элементу текста, вы получите справку о том, какое форматирование применено к данному символу из данного абзаца (рис. 9, 10, 11).
Задав определенный стиль абзаца, вы можете затем изменить в нем отдельные атрибуты форматирования, что интерпретируется в программе Word как Оформление стиля. В качестве примера на рис. 9 показано, как можно проследить историю наложения формата. Текст на этом рисунке отформатирован в два этапа: сначала к абзацу применен стиль, который определил одинарный интервал между строчками, а затем межстрочное расстояние было изменено с одинарного интервала на полуторный, о чем свидетельствует запись в графе Оформление.
На рис. 10 показано, что помимо стиля абзаца определен еще и стиль знака, который меняет формат шрифта (задает одновременно подчеркивание и цвет), а на рис. 11 одновременно заданы стиль абзаца, стиль знака, оформление формата абзаца и оформление формата шрифта.
Для создания нового стиля можно воспользоваться командой Формат а Стиль а Создать и в появившейся панели (рис. 12) задать последовательно все желаемые атрибуты формата из списка меню: шрифт, абзац, табуляция, граница, язык, рамка, нумерация.
Можно также воспользоваться и отформатированным текстом, на основе которого вы хотите создать новый стиль абзаца. По умолчанию новый стиль, создаваемый на основе существующего абзаца, базируется на стиле, использованном в этом абзаце. Стиль, на котором базируется вновь создаваемый стиль, называется базовым. Если изменить атрибуты базового стиля, то изменения произойдут и во всех стилях, которые основаны на данном базовом. На это следует обратить внимание!
Возможность определения базового и производных стилей дает дополнительные удобства. Если, например, все заголовки сделаны на основе стилей, являющихся производными от одного базового, и перед вами стоит задача изменить шрифт во всех заголовках, то это можно сделать, поменяв шрифт только в базовом стиле, а все заголовки изменят шрифт автоматически.
Форматирование разделов
аздел — это часть документа, в рамках которого сохраняют свой формат целый ряд параметров, включая колонки, колонтитулы, сноски, поля, нумерацию и ориентацию страниц. Наличие разделов позволяет создавать сложные документы. Так, имея документ из двух разделов, можно отформатировать первый раздел в две колонки, а второй раздел — в три колонки.
Увеличить количество разделов можно путем добавления разрыва раздела. Добавляется новый раздел по команде Вставка а Разрыв, а затем определяется место начала нового раздела в панели Разрыв (рис. 13).
Разрывы разделов в режиме Разметка страницы не видны, и чтобы их просмотреть, нужно перейти в режим просмотра Обычный (рис. 14).
В маркере разрыва раздела хранится формат предыдущего раздела аналогично тому, как в символе абзаца хранится формат абзаца. Удаление маркера разделов приводит к слиянию разделов.
Некоторые начинающие пользователи представляют себе процесс создания документа следующим образом: набор неформатированного текста, который затем форматируется путем изменения тех или иных атрибутов форматирования символов и абзацев. На самом деле при создании нового документа вы сразу получаете набор стилей, определенных в используемом вами шаблоне. О том, что такое шаблоны и как на их основе создавать документы, мы расскажем в следующей статье.
При оформлении официальных документов подход к форматированию текста определяется стандартами. Но и в других случаях правильно оформленный текст будет выглядеть более презентабельно, чем просто напечатанный. Он лучше воспринимается читателем, акцентирует внимание на ключевые слова или фразы. Когда текст аккуратно отформатирован, это повышает уровень автора в глазах читателя. Современные текстовые редакторы позволяют поменять практически любые параметры текста.
Содержание:
Что значит форматирование текста в word
Текстовый редактор Microsoft Word — один из наиболее популярных и часто используемых. Он предлагает внушительный набор средств для форматирования документа. Пользователю доступны функции для работы со шрифтом, абзацами, заголовками. В документ можно вставлять рисунки, таблицы, диаграммы, маркированные и нумерованные списки для более структурированного представления информации.
При форматировании устанавливают поля страницы, выравнивание абзацев, междустрочный интервал. Выделяют жирным шрифтом или курсивом наиболее важные слова. Если предполагается цветная печать документа, или просмотр только электронной версии, можно какие-то акценты расставить цветом (за исключением, конечно, официальной документации). Основные приемы форматирования будут рассомотрены далее.
Какие операции используются
Создание читабельного текста требует проработки не только его сути и грамотности, но и внешнего вида. Наравне с опечатками и ошибками, могут отталкивать разъехавшиеся слова или строчки. При оформлении документа выполняется несколько видов операций форматирования. Они могут применяться как для всего документа, так и для конкретного абзаца или отрывка, для этого нужная часть текста должна быть выделена. Какие операции используются для форматирования текста?
- Операции над шрифтом. Выбирается вид символов текста: стиль начертания, цвет, дополнительные эффекты.
- Операции над абзацем. Определяется, как будет выглядеть блок текста: выравнивание, отступы, межстрочные интервалы.
- Операции над страницей. Настраивается размер, ориентация листа, выставляется размер полей документа.
Инструменты
Чтобы понять, как отформатировать текст в ворде, нужно изучить панель инструментов в верхней части программы. Там собраны все функции для выполнения операций форматирования: над шрифтом, абзацем и страницей. Они разбиты по соответствующим группам.
Настройки страницы
Настройки страниц помогают увидеть текст на экране таким, каким он будет на бумаге при печати. К основным параметрам страницы в ворде относятся:
-
Поля — расстояния от края страницы до текста с левой, правой, верхней и нижней сторон. Word предлагает несколько типовых схем с уже заданными размерами полей, а также можно настроить свои значения.
Есть ещё несколько функций, которые относятся к форматированию страниц. Можно вставить разрывы страниц, колонок и разделов. Если нужно пронумеровать строки, можно выбрать сквозную нумерацию, или отдельную для каждой страницы или раздела. Расстановка переносов в словах может производиться автоматически или вручную (тогда программа будет запрашивать у пользователя, как правильнее разделить то или иное слово).
Шрифты
Шрифт определяет вид символов (букв, цифр, знаков препинания и других) в документе. Среди характеристик шрифтов можно выделить главные:
-
Стиль шрифта — предлагается выбрать из большой коллекции системных шрифтов Windows, а также можно найти в интернете дополнительные: платные и бесплатные.
Кроме того, можно изменить регистр выделенного фрагмента текста (сделать все буквы прописными, строчными или выбрать другие варианты). Есть возможность выделения текста цветом (эффект маркера). Для формул актуально разместить текст выше или ниже уровня основной строки (надстрочные и подстрочные знаки). Предлагается большая коллекция текстовых эффектов: тень, подсветка и другие. Также предусмотрена кнопка для быстрой очистки формата.
Интервалы
Междустрочные интервалы в ворде устанавливаются пропорционально размеру текста. То есть, одинарный интервал равен высоте строки, полуторный — в 1,5 раза больше размера строки и т.д. Можно установить любое значение множителя.
Дополнительно выставляются интервалы перед и/или после абзаца. Они измеряются в пунктах.
Непечатаемые символы
Табуляция
Что еще важно знать
Кроме уже рассмотренных функций, есть ещё несколько заслуживающих внимания.
-
Маркированные и нумерованные списки . Помогают визуально структурировать перечисления, описания этапов, пункты договора и т.д. Есть возможность построить многоуровневые списки, то есть с использованием подпунктов. Стиль маркеров, а также оформление и тип нумерации можно менять.
Примеры
Теория лучше всего закрепляется практикой. На изображениях представлены примеры форматирования шрифта и абзаца в текстах:
Более подробно и наглядно увидеть, как форматировать текст в ворде, можно на видео:
Microsoft Word обладает большим набором инструментов для форматирования. Здесь приведён обзор основных из них. Интуитивно понятный интерфейс программы позволяет, при желании, самостоятельно изучать его возможности на практических примерах. Качественное оформление текста не менее важно, чем его грамотность и чистота. Не стоит им пренебрегать, тем более что современные текстовые редакторы позволяют форматировать тексты в считанные минуты.
При электронном редактировании текста все, что связано с оформлением, входит в понятие “форматирование”. Под форматированием текста понимается изменение цвета, стиля написания, типа шрифта, размера шрифта и различных абзацных отступов. Форматирование текста необходимо для создания как простых, так и более сложных документов.
Различают три основные операции форматирования:
1. “Форматирование символов”. При форматировании символов речь идет, в основном, об изменении стиля написания текста.
2. “Форматирование абзацев”. Под форматированием абзацев понимается изменение размеров полей отдельных абзацев в тексте, изменение интервалов между строками и абзацами, выравнивание абзацев.
3. “Форматирование страниц”. Под форматированием страниц понимается выбор размера бумаги, положение страниц при печати документа, установка верхних, нижних, левых и правых полей, выбор источника бумаги.
Под абзацем понимается часть документа, за которой следует маркер абзаца. При вводе текста абзац всегда заканчивают нажатием клавиши [Enter].
Процесс форматирования абзацев включает в себя:
1. выравнивание абзацев (по левому краю, по центру, по правому краю);
3. изменение цвета фона и заливка;
4. установление рамок и линий нарисованных вокруг и внутри абзаца;
5. установку абзацных отступов;
6. установку отступа первой строки абзаца;
7. установку расстояния между строками;
8. установку расстояния между абзацами;
9. контроль положения абзаца на странице.
По умолчанию текстовый процессор выравнивает все абзацы влево, при этом строки начинаются как бы с одной вертикальной линии. Возможны, однако и другие виды выравнивания.
Выравнивание по правому краю: строки внутри абзаца выравниваются не влево, а вправо. При этом, конец строк оказывается выровненным, а начало – “плавающим”.
Центрирование: строки абзаца располагаются симметрично относительно воображаемой вертикальной линии, проходящей посредине листа.
Блочное выравнивание: строки абзаца выравниваются как по правому, так и по левому краю.
Перед тем как вы хотите изменить выравнивание абзацев, необходимо их выделить. Тогда текстовый процессор будет знать, какие абзацы следует переформатировать. После чего следует нажать на одну из клавиш выравнивания (в зависимости от того, как вы хотите выровнять абзац), расположенную на панели инструментов “Форматирование” или выполнить команду Формат – Абзац и в появившемся диалоговом окне “Абзац” в списке “Выравнивание” выбрать тип выравнивания абзацев.
Рис. 1.6.1 Диалоговое окно «Абзац» Microsoft Word
Отступы абзаца, в отличии от полей и страниц, устанавливаются только для отдельного абзаца. Для того, чтобы изменить отступы или положение на странице абзаца, нужно в диалоговом окне “Абзац” в полях “Отступ” изменить размер отступа справа или слева до нужного (Рис. 1.6.1).
Отступ первой строки
Отступ первой строки устанавливается в том же окне в списке “Первая строка”. При выборе опции “Отступ” текстовый процессор автоматически задает правый отступ 1,25 см. В поле “На” можно указать любые другие значения отступа.
Для установки отступов абзаца и первой строки можно использовать горизонтальную линейку. Выберите абзацы, для которых нужно установить отступ, и с помощью мыши переместите маркеры отступов абзацев (слева верхний треугольный маркер – расположение “красной строки”, слева нижний треугольный маркер – начало нормальной строки, справа нижний треугольный маркер – ограничение строки на странице) и первой строки, расположенные на горизонтальной линейке, в нужную позицию.
Расстояние между строками
По умолчанию текстовый процессор устанавливает расстояние между строками в один интервал, т.е. это расстояние точно соответствует высоте одной строки. Однако расстояние между строками может быть в два и более интервалов.
Расстояние между строками устанавливается в диалоговом окне “Абзац” в списке “Межстрочный” (см. Рис. 1.6.1). В этом списке приведены различные варианты выбора расстояния между строками. Если вы хотите установить фиксированный интервал между строками, то в списке “Значение” нужно установить размер отступа.
Расстояние между строками обычно увеличивается в том случае, если вам необходимо увеличить объем документа без дополнительного набора текста. Такой тип форматирования зачастую применяется при написании пояснительных записок, докладных, заявлений и даже диссертаций.
Расстояние между абзацами
Текстовый процессор позволяет устанавливать и изменять расстояние между абзацами. Эта операция проводится также в диалоговом окне “Абзац”, в поле “Интервал”, в строках “Перед” и “После” (см. Рис. 1.6.1). Интервал в этих полях устанавливается в “пунктах”. Один “пункт” приблизительно равен 0,35 миллиметра. Это позволяет более точно установить интервал. Такой способ установки не требует использования клавиши [Enter] для ввода пустых строк между абзацами.
В строке “Перед” вводится интервал, который нужно установить перед первой строкой выделенного абзаца. В строке “После”, соответственно, вводится интервал, который нужно установить после последней строки выделенного абзаца.
Контроль положения абзаца на странице
Для контроля положения абзаца на странице также используется окно диалога “Абзац”, но при этом выбирается вкладка “Положение на странице” (см. Рис. 1.6.2).
Для пользователя наибольший интерес на этой вкладке представляет поле “Разбивка на страницы”.
Установленный флажок “Запрет висячих строк” позволяет избежать появления так называемых “висячих строк”. “Висячая строка” – это первая строка в нижней части страницы, если остальная часть абзаца перенесена на следующую страницу.
Рис. 1.6.2 Диалоговое окно “Абзац” вкладка “Положение на странице”.
Использование линейки для установки отступов и позиций табуляции
Не смотря на то, что диалоговое окно “Табуляция” (Рис. 1.6.3) предоставляет куда больше возможностей для установки позиций табуляции, многие пользователи предпочитают использовать для этой цели линейку. Для того, чтобы с помощью линейки установить позицию табуляции, например равной 2 см, необходимо выполнить следующие действия:
1. Выделить абзацы для которых необходимо установить позиции табуляции. (Если данные абзацы уже содержат знаки табуляции, сразу можно увидеть результаты установки.)
2. Если на экране нет линейки, отобразите ее с помощью команды Вид – Линейка или просто задержите курсор мыши на серой полосе под панелью инструментов “Форматирование”.
3. Если Вы хотите установить отступ первой строки, то необходимо перетащить левый верхний маркер, на определенное расстояние.
4. Если Вы хотите установить отступ всего остального текста, то нужно левый нижний маркер в новую позицию.
Рис. 1.6.3. Диалоговое окно “Табуляция”.
Для контроля положения абзаца на странице также используется окно диалога “Абзац”, но при этом выбирается вкладка “Положение на странице” (Рис. 1.6.2).
В текстовом редакторе создаётся два типа документов: простые – форматированный текст и сложные (комплексные) – включают графические элементы. Для первых достаточно функциональности текстового редактора, со вторыми справится только текстовый процессор, например, MS Word. В нём можно создавать и редактировать документы, отформатировать текст. Рассмотрим, как это происходит.
Форматирование документа: что это в информатике
Основные правила вёрстки в Word:
- Тип шрифта должен сочетаться с его стилем (дизайном).
- В документе не стоит использовать более 2-3 стилей и 3-4 типов шрифтов.
- Максимальное количество размеров шрифта для документа – четыре.
- Излишняя стилизация документа недопустима.
Форматирование символа и абзаца: что это, как осуществляется
Для работы с фрагментом документа его необходимо выделить. Разберёмся, что такое форматирование разных частей текстового документа, что под ним подразумевается.
Вёрстка символов включает изменение ряда параметров единицы текста – знака: тип шрифта, начертание (жирный, курсив), подчёркивание, цвет, ширина знака, видоизменение символов. Предусматривает его смещение относительно строки, добавление заливки фона цветом и обрамления. Поддерживается наложение эффектов на текст: отражение, отбрасывание тени, подсветка.
Работа с символами происходит через:
Шрифт – основное средство форматирования, его параметры приведены на скриншоте выше: видоизменение, размер, тип, масштаб, начертание. Буквам можно добавлять эффекты: придавать объём, свечение, повернуть, анимировать, управлять освещённостью, размыть и т. д.
С абзацами предстоит работать через соответствующий блок ленты или одноимённый пункт контекстного меню.
При вёрстке абзаца – фрагмента документа, распложённого между красными строками – используются: выравнивание, величина отступов перед и после абзаца плюс все средства форматирования абзацев. Поддерживается заливка фона и текста цветом (применимо к символам и страницам). Важный момент при оформлении абзацев – их выравнивание относительно тела документа.
Часть параметров абзаца, в частности, отступы, меняются путём перетаскивания ограничителей для левого, верхнего, правого и нижнего полей.
В качестве составляющей абзаца могут выступать списки – перечисления. Бывают маркированными, нумерованными, многоуровневыми.
Расскажите, о каких средствах форматирования шрифта вы узнали.
Форматирование страниц и разделов
- Добавление полей.
- Нумерация строк.
- Способ начала разделов: с новой, нечётной либо чётной странички.
- Добавление колонтитулов – текст, графический элемент, размещаемый внизу или вверху страниц.
- Нумерация страничек.
- Автоматическая расстановка переносов.
- Разделение на колонки.
- Ориентация – горизонтальная и вертикальная.
- Изменение размера или формата.
Для перехода на новую страницу используется функция вставки разрыва.
Для быстрого перехода по документу используют подзаголовки и закладки или гиперссылки. Они могут ссылаться на отдельный символ, абзац либо целый раздел. Добавляются через контекстное меню выделенного фрагмента.
К средствам форматирования относятся сноски – текстовый элемент внизу страницы, содержащий пояснения, дополнительную информацию, ссылку на литературу.
Процедура форматирования текста предусматривает изменение его внешнего вида.
Стили
Для ускорения применения одинакового или схожего форматирования к различным фрагментам текстового файла или самих документов применяются стили. Это шаблоны, заготовки, позволяющие быстро изменять сразу несколько параметров вёрстки, например, размер и цвет шрифта, его начертание, фон, отступы и интервалы. В Word полно встроенных стилей, но можно добавлять собственные: формировать с нуля или на основании существующих – адаптировать под собственные задачи.
Тесты
- Удаление и набор.
- Формирование.
- Форматирование.
- Структурирование.
Какие бывают виды форматирования:
Основными функциями форматирования текста являются:
Читайте также:
- Критерии анализа умк начальной школы
- Почему в школьных туалетах нет дверей
- Книги исследовательская деятельность в школе
- Проект умный дом 7 класс по технологии кратко
- Почему у головоногих нервная система более развита чем у брюхоногих и двустворчатых моллюсков кратко
Цель урока: научить создавать и редактировать формулы в текстовом процессоре.
Задачи урока:
образовательные:
- познакомить учащихся с редактором формул;
- сформировать умение записывать математические выражения в текстовом процессоре MS Word;
развивающие:
- развивать умение применять полученные знания на практике.
воспитательные:
- приобщать учащихся к информационной культуре;
- воспитывать чувство уверенности в себе и своих знаниях.
Ход урока
1. Организационный момент
Учитель приветствует учащихся, отмечает отсутствующих.
2. Актуализация знаний
Тест.
1. Основными функциями форматирования текстового документа являются
1) ввод текста
2) перенос, копирование, удаление фрагментов текста
3) установление значений полей страницы, установка шрифтов, форматирование абзацев
4) проверка правописания
2. При задании параметров страницы текстового документа устанавливаются:
- гарнитура, размер, начертание;
- отступ, интервал;
- поля, ориентация;
- стиль, шаблон.
3. В процессе редактирования текста изменяется( изменяются) :
- размер шрифта;
- параметры страницы;
- последовательность символов, слов, абзацев;
- параметры страницы
4. Установите соответствие
|
Клавиши |
Назначение |
|
А) PgDn |
1. На один экран вниз |
|
Б) Ctrl+End |
2. В начало документа |
|
В) Home |
3. В конец документа |
|
Г) Delete |
4. В начало строки |
|
Д) PgUp |
5. На один экран вверх |
|
Е) Ctrl+Home |
6. Вставка символа |
|
Ж) End |
7. В конец строки |
|
З) Insert |
8. Удаление символа |
Ответ
|
А |
Б |
В |
Г |
Д |
Е |
Ж |
З |
5. Выполнение операции копирования становится возможным после:
- установки курсора в определенное положение;
- сохранение файла;
- распечатки файла;
- выделение фрагмента текста.
6. Какого способа выравнивания нет в MS Word
- по левому краю
- по правому краю
- по высоте
- по центру
7. Минимальным объектом, используемым в MS Word, является
- слово
- пиксель
- абзац
- символ
3. Объяснение нового материала
Объяснение учителя сопровождается презентацией “Вставка и редактирование формул в Microsoft Word”.
Вставка формул в редакторе Word осуществляется с помощью формульного редактора. Для набора формул во всех версиях Word — специальное Windows-приложение, входящее в пакет Microsoft Office и предназначенное для создания и вставки в основной текст различных формул.
Для этого в открывшемся документе необходимо выбрать меню Вставка и в разделе «Текст» выбрать пункт «Объект».
Word 2003: Или нажать на иконку 
Чтобы добавить кнопку редактора формул на панель инструментов Стандартная, нужно выбрать команду Сервис-Настройка, в появившемся диалоговом окне на вкладке Команды выбрать категорию Вставка и перетащить пиктограмму редактора формул на панель инструментов.
Word 2010:
В результате вызова Редактора формул экране появляется панель инструментов, состоящая из двух рядов пиктограмм:
В первом ряду расположено 10 пиктограмм, за каждой из которых находится группа символов (математические операции, греческие символы и др.) Во втором ряду находятся пиктограммы для вызова шаблонов наиболее распространенных структурных формул (суммы, матрицы, дроби и др.). При работе формульного редактора главное меню WORD заменяется на меню редактора математических формул.
Меню:
- Файл содержит команды работы с файлами, печати документов и т.п.
- Правка содержит команды редактирования, которые применяются для формул.
- Вид содержит команды задания масштаба отображения формул, управления панели инструментов, обновления экрана.
- Формат содержит команды выравнивания формул, изменения макета матриц, установления расстояний между элементами формул.
- Стиль содержит команды, задающие вид шрифта для математических символов, для текста, для функций и т.д.
- Размер содержит команды, определяющие размеры символов и индексов в формулах.
Для редактирования ранее введенных формул необходимо дважды щелкнуть мышью в поле формулы. При этом активизируется редактор формул. Чтобы изменить размер формулы, нужно выделить формулу щелчком мыши и переместить мышью один из маркеров выделения, увеличив или уменьшив размер рамки.
4. Закрепление нового материала
Практическая работа.
1. Вызовите формульный редактор
2. В палитре шаблонов выберите третий слева шаблон с индексами
3. В открывшемся списке выберите левый в первом ряду
4. Наберите греческое “Хи” (в палитре символов второе поле справа – греческие символы).
Обратите внимание на различный вид курсоров. Вводимый символ вставляется в позицию, определяемую вертикальной чертой курсора.
5. Подведите курсор в поле верхнего индекса и нажмите 2.
6. Введите “=”после Х.
7. Из палитры шаблонов выберите знак суммы с верхним и нижним индексами, и введите индексы.
8. Выберите из палитры шаблонов объект с верхним индексом (первый в четвертом ряду).
9. Выберите шаблон со скобками.
10. Выберите шаблон для дроби.
11. Выберите шаблон с нижним индексом, введите Хи, переведите курсор в следующую позицию (стрелкой —> или щелчком мыши), наберите “-”, затем “m”
12. В знаменателе введите “
13. В месте верхнего индекса наберите 2.
14. Выйдите из редактора формул, щелкнув левой кнопкой мыши вне поля редактирования.
15. Сохраните формулу в файле.
Результаты работы сохраните в файле Формулы в Word .doc в своей папке.
Задания для самостоятельного выполнения
С помощью формульного редактора
1.
2. 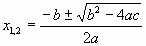
3.
Задания выполняется учащимися самостоятельно. Учитель осуществляет индивидуальное консультирование по требованию.
Вопросы для самопроверки.
1. С чего следует начинать построение формулы в текстовом документе Word?
2. Устанавливается ли программа для создания формул автоматически при инсталляции пакета Microsoft Office?
3. Как называются элементы нижнего ряда панели инструментов Формула?
4. Можно ли добавить кнопку Редактора формул на панель инструментов Стандартная?
5. Что изображено на кнопке Редактора формул?
5. Подведение итогов урока
Обсуждение результатов выполнения работы.
6. Домашнее задание
Изучить опорный конспект, параграф 30
Спасибо за работу, урок окончен.
Просмотр содержимого документа
««Текстовый редактор. Математические тексты»»
Алексей Олегович Денега
Эксперт по предмету «Информатика»
Задать вопрос автору статьи
Word предоставляет широкий набор функций форматирования документа. Для придания тексту определенного вида используются комбинации клавиш, наборы команд вкладки Главная и применяют стили. В любом документе можно форматировать символы, абзацы, разделы (если они есть), страницы или документ целиком.
Для форматирования текста нужно предварительно его выделить или установить необходимые параметры до ввода текста.
Для форматирования абзаца или раздела достаточно просто установить курсор в любом его месте, весь же документ форматируется с помощью установки соответствующих параметров форматирования на вкладке Разметка страницы.
Форматирование символов
К основным параметрам форматирования символов относится изменение гарнитуры шрифта, размера, начертания, интервала и положения символов.
Большинство наиболее часто используемых инструментов форматирования символов находится на вкладке Главная в группе Шрифт.
Рисунок 1. Группа Шрифт на вкладке Главная
Отдельного внимания заслуживают шрифты, которые делятся на шрифты с засечками и рубленые шрифты:
Рисунок 2.
Шрифты с засечками в основном принято применять для оформления основного текста документа, а рубленые – для оформления заголовков.
Более широкий набор инструментов можно получить с помощью диалогового окна Шрифт, которое можно открыть нажатием на диагональную стрелку в правом нижнем углу группы Шрифт.
«Форматирование символов и абзацев в MS Word» 👇
Диалоговое окно Шрифт содержит 2 вкладки: Шрифт и Дополнительно.
Вкладка Шрифт
Списки Шрифт, Начертание, Размер позволяют выбрать допустимые для данных категорий значения. Параметры Цвет текста, Подчеркивание, Цвет подчеркивания, Видоизменение могут принимать только присутствующие в соответствующих списках значения.
При выборе параметров форматирования образец текста с выбранными параметрами можно увидеть в области Образец.
Рисунок 3. Вкладка Шрифт
Рисунок 4. Вкладка Дополнительно
Вкладка Дополнительно
На вкладке Дополнительно размещены параметры для изменения положения, более точной настройки размера символов:
Параметр Масштаб – установка размера текста в процентах относительно нормального размера.
Параметр Интервал – установка расстояния между символами выделенного текста.
Параметр Смещение – установка положения текста на строке, который может быть поднят или опущен относительно строки.
Выбор параметра Кернинг для знаков… автоматически выбирает интервал между соседними парами символов в зависимости от особенностей начертания шрифта.
Текстовые эффекты
Кнопка Текстовые эффекты открывает диалоговое окно Формат текстовых эффектов, которое дает широкие возможности оформления текста:
Рисунок 5. Диалоговое окно Текстовые эффекты
Форматирование абзацев
К параметрам форматирования абзацев относится изменение значений отступов, значений позиций табуляции, выравнивания текста и межстрочного интервала.
Для форматирования абзаца достаточно установить курсор в любое место абзаца и выбрать нужные параметры, или же выделить его перед форматированием.
Линейка
Отобразить или спрятать линейку можно с помощью вкладки Вид – группа Показать – Линейка.
Линейка, которая располагается в верхней части страницы, разделена на 2 области: белую, которая соответствует области текста страницы, и серую, которая указывает на поля документа.
Рисунок 6. Маркеры отступов на линейке
Маркеры отступов служат для установки отступов абзаца, для чего достаточно перетащить нужный маркер в нужное место:
- Маркер правого отступа используется для установки расстояния от всего текста абзаца до правого поля;
- Маркер левого отступа – для установки расстояния от края текста абзаца до левого поля. Содержит маркер отступа первой строки абзаца.
Линейка позволяет также управлять позициями табуляции, которые отмечаются серыми засечками.
Для задания разных режимов табуляции используется кнопка, которая находится в левом верхнем углу строки верхней линейки. Режимы табуляции:
- Выравнивание по левому краю
- Выравнивание по центру
- Выравнивание по правому краю
- Выравнивание по десятичной точке
- Вертикальная черта
Рисунок 7. Режимы табуляции
Для удаления всех позиций табуляции на линейке используется комбинация клавиш Ctrl+Shift+N.
Основные и наиболее часто используемые инструменты вынесены на ленту и находятся на вкладке Главная в группе Абзац:
Рисунок 8. Группа Абзац на вкладке Главная
Все параметры форматирования абзаца можно увидеть открыв диалоговое окно Абзац, которое запускается нажатием на диагональную стрелку в правом нижнем углу группы Абзац.
Вкладка Отступы и интервалы
Вкладка позволяет установить параметры:
- Выравнивание – по левому краю, по правому краю, по центру, по ширине;
- Уровень – основной, уровень 1–9;
- Отступы слева и справа – отступы текста абзаца от края страницы;
- Первая строка – отступ или выступ первой строки абзаца;
- Интервал перед и после – интервалы между абзацами в пунктах;
- Междустрочный – одинарный, полуторный, двойной и другие.
Результат изменения параметров форматирования можно увидеть в окне Образец.
Вкладка Положение на странице
Вкладка используется для управления размещением абзацев на страницах:
- Запрет висячих строк – позволяет не разрывать абзац на границе двух страниц, если на одной из страниц остается висячая строка.
- Не отрывать от следующего – позволяет не разрывать страницу между текущим абзацем и абзацем, который следует за ним.
- Не разрывать абзац – позволяет не разрывать абзац на границе двух соседних страниц.
- С новой страницы – вставка перед абзацем принудительного разрыва страницы.
- Запретить нумерацию строк – позволяет не отображать при печати номера строк в абзаце.
- Запретить автоматический перенос слов – позволяет не переносить слова при переводе строк в пределах абзаца.
Рисунок 9. Вкладка Отступы и интервалы
Рисунок 10. Вкладка Положение на странице
При нажатии на кнопку Табуляция… открывается диалоговое окно Табуляция, в котором можно задать позицию табуляции путем ввода числовых значений, установить или удалить несколько позиций табуляции и выбрать тип заполнителя для позиций табуляции.
Рисунок 11. Диалоговое окно Табуляция
Формат по образцу
Для копирования стиля одного из абзацев используется кнопка Формат по образцу, которая находится на вкладке Главная в группе Буфер обмена.
Для ее применения достаточно установить курсор в пределах того абзаца, стиль которого нужно скопировать и нажать на кнопку Формат по образцу. Затем нужно выделить абзац (или несколько), к которому нужно применить данное форматирование. При этом дальнейшее копирование стиля данного абзаца становится невозможным (применяется только один раз).
Для применения форматирования одного абзаца к нескольким абзацам (неоднократного применения) необходимо дважды нажать на кнопку Формат по образцу. Это даст возможность применять скопированный стиль сколько угодно раз в пределах данного документа. Для отмены дальнейшего применения данного стиля нужно нажать на кнопку Формат по образцу один раз, после чего она станет неактивной и копирование стиля абзаца прекратится.
Непечатаемые символы
Word позволяет вставлять в документ непечатаемые символы, которые удобно использовать для обнаружения ошибок форматирования (например, проверить наличие лишних пробелов в тексте). Для отображения/скрытия непечатаемых символов служит кнопка Отобразить все знаки (Ctrl+) на вкладке Главная в группе Абзац.
Находи статьи и создавай свой список литературы по ГОСТу
Поиск по теме
При оформлении официальных документов подход к форматированию текста определяется стандартами. Но и в других случаях правильно оформленный текст будет выглядеть более презентабельно, чем просто напечатанный. Он лучше воспринимается читателем, акцентирует внимание на ключевые слова или фразы. Когда текст аккуратно отформатирован, это повышает уровень автора в глазах читателя. Современные текстовые редакторы позволяют поменять практически любые параметры текста.
Содержание:
- Что значит форматирование текста в word
- Какие операции используются
- Инструменты
- Настройки страницы
- Шрифты
- Интервалы
- Непечатаемые символы
- Табуляция
- Что еще важно знать
- Примеры
Что значит форматирование текста в word
Текстовый редактор Microsoft Word — один из наиболее популярных и часто используемых. Он предлагает внушительный набор средств для форматирования документа. Пользователю доступны функции для работы со шрифтом, абзацами, заголовками. В документ можно вставлять рисунки, таблицы, диаграммы, маркированные и нумерованные списки для более структурированного представления информации.
При форматировании устанавливают поля страницы, выравнивание абзацев, междустрочный интервал. Выделяют жирным шрифтом или курсивом наиболее важные слова. Если предполагается цветная печать документа, или просмотр только электронной версии, можно какие-то акценты расставить цветом (за исключением, конечно, официальной документации). Основные приемы форматирования будут рассомотрены далее.
Какие операции используются
Создание читабельного текста требует проработки не только его сути и грамотности, но и внешнего вида. Наравне с опечатками и ошибками, могут отталкивать разъехавшиеся слова или строчки. При оформлении документа выполняется несколько видов операций форматирования. Они могут применяться как для всего документа, так и для конкретного абзаца или отрывка, для этого нужная часть текста должна быть выделена. Какие операции используются для форматирования текста?
- Операции над шрифтом. Выбирается вид символов текста: стиль начертания, цвет, дополнительные эффекты.
- Операции над абзацем. Определяется, как будет выглядеть блок текста: выравнивание, отступы, межстрочные интервалы.
- Операции над страницей. Настраивается размер, ориентация листа, выставляется размер полей документа.
Инструменты
Чтобы понять, как отформатировать текст в ворде, нужно изучить панель инструментов в верхней части программы. Там собраны все функции для выполнения операций форматирования: над шрифтом, абзацем и страницей. Они разбиты по соответствующим группам.
Настройки страницы
Настройки страниц помогают увидеть текст на экране таким, каким он будет на бумаге при печати. К основным параметрам страницы в ворде относятся:
- Поля — расстояния от края страницы до текста с левой, правой, верхней и нижней сторон. Word предлагает несколько типовых схем с уже заданными размерами полей, а также можно настроить свои значения.
- Ориентация — определяет, как будет расположена страница: вертикально (книжная) или горизонтально (альбомная).
- Размер — ширина и высота листа. Помимо выбора стандартных размеров, можно указать произвольные значения.
- Колонки — можно расположить текст по столбцам, как в газетах или журналах. Количество колонок, ширину и отступ для каждой из них задаёт пользователь.
Есть ещё несколько функций, которые относятся к форматированию страниц. Можно вставить разрывы страниц, колонок и разделов. Если нужно пронумеровать строки, можно выбрать сквозную нумерацию, или отдельную для каждой страницы или раздела. Расстановка переносов в словах может производиться автоматически или вручную (тогда программа будет запрашивать у пользователя, как правильнее разделить то или иное слово).
Шрифты
Шрифт определяет вид символов (букв, цифр, знаков препинания и других) в документе. Среди характеристик шрифтов можно выделить главные:
- Стиль шрифта — предлагается выбрать из большой коллекции системных шрифтов Windows, а также можно найти в интернете дополнительные: платные и бесплатные.
- Начертание — помимо обычного, можно применить курсив, полужирный или полужирный курсив, а также добавить подчёркивание. Стиль и цвет подчёркивания меняется независимо от цвета текста.
- Размер — измеряется в пунктах (пт). Допускается вписать дробное значение. Для удобства рядом с окошком размера шрифта есть кнопки для быстрого увеличения или уменьшения размера на 1 пт.
- Цвет — имеется стандартная палитра, а также можно выбрать из цветового круга. При желании настраивается эффект градиента.
Кроме того, можно изменить регистр выделенного фрагмента текста (сделать все буквы прописными, строчными или выбрать другие варианты). Есть возможность выделения текста цветом (эффект маркера). Для формул актуально разместить текст выше или ниже уровня основной строки (надстрочные и подстрочные знаки). Предлагается большая коллекция текстовых эффектов: тень, подсветка и другие. Также предусмотрена кнопка для быстрой очистки формата.
Интервалы
Междустрочные интервалы в ворде устанавливаются пропорционально размеру текста. То есть, одинарный интервал равен высоте строки, полуторный — в 1,5 раза больше размера строки и т.д. Можно установить любое значение множителя.
Дополнительно выставляются интервалы перед и/или после абзаца. Они измеряются в пунктах.
Помимо междустрочных интервалов, для абзацев настраиваются отступы слева и справа. Дополнительно устанавливается отступ или выступ первой строки абзаца (так называемая «красная строка»). Величина отступов указывается в сантиметрах.
Непечатаемые символы
Нажатие знака 
Табуляция
С помощью установки позиций табуляции можно сделать упрощённое подобие таблицы, только без границ. Чтобы открыть редактор табуляции, нужно развернуть окно «Параметры абзаца», нажав на значок в правом нижнем углу группы «Абзац» панели инструментов, затем нажать кнопку «Табуляция». В поле ввода ввести нужное значение и нажать внизу кнопку «Установить». Для удаления позиции нужно выделить её в списке и нажать «Удалить».
Можно заполнять расстояние от конца предыдущего текста до позиции табуляции точками, дефисами или подчёркиванием. Выбрать способ заполнения следует в этом же диалоговом окне. Здесь же указывается выравнивание текста внутри «ячеек» табуляции.
Есть способ проще: для создания позиций табуляции на линейке над документом нужно нажать левой кнопкой мышки в том месте, где планируется начать новую «ячейку», чтобы появился маленький уголок. Двойной клик по нему откроет окно параметров табуляции.
Чтобы использовать установленные позиции табуляции при наборе текста, нужно после текста одной «ячейки» нажать клавишу Tab на клавиатуре, и курсор перейдёт к следующей позиции (если выбран заполнитель, то оставшееся пространство забьётся выбранным символом). Удобно использовать табуляцию с заполнением, например, при формировании указателя.
Что еще важно знать
Кроме уже рассмотренных функций, есть ещё несколько заслуживающих внимания.
- Маркированные и нумерованные списки . Помогают визуально структурировать перечисления, описания этапов, пункты договора и т.д. Есть возможность построить многоуровневые списки, то есть с использованием подпунктов. Стиль маркеров, а также оформление и тип нумерации можно менять.
- Выравнивание текста . Выравнивает текст внутри абзаца соответственно по левому или правому краю, по центру, либо по ширине страницы. Чаще всего применяется выравнивание по ширине, тогда текст выглядит аккуратно, отсутствует «рваный» край. Выравнивание по правой стороне может понадобиться для шапки заявлений или подписи.
- Коллекция готовых стилей. В Word есть готовые шаблоны форматирования заголовков, выделений, цитат. Можно создать свои стили.
- Инструмент для записи формул. Word позволяет записать любые формулы с помощью встроенного мощного редактора. В специальное поле можно вставить дроби, индексы, интегралы и другие функции, а также математические знаки.
- Вставка символов. Позволяет вставить специальные знаки и символы, отсутствующие на клавиатуре. Это фонетические знаки, обозначения валют, стрелки, технические знаки, а также буквы алфавитов.
- Колонтитулы. Это одинаковое содержимое в верхней и/или нижней части страниц документа. Также можно автоматически пронумеровать страницы, выбрав нужный формат и расположение нумерации.
Примеры
Теория лучше всего закрепляется практикой. На изображениях представлены примеры форматирования шрифта и абзаца в текстах:
Более подробно и наглядно увидеть, как форматировать текст в ворде, можно на видео:
Microsoft Word обладает большим набором инструментов для форматирования. Здесь приведён обзор основных из них. Интуитивно понятный интерфейс программы позволяет, при желании, самостоятельно изучать его возможности на практических примерах. Качественное оформление текста не менее важно, чем его грамотность и чистота. Не стоит им пренебрегать, тем более что современные текстовые редакторы позволяют форматировать тексты в считанные минуты.