Задание
#1
Выберите
правильный алгоритм запуска программы
Microsoft
Word
2007.
1)
Пуск — Все программы — Microsoft
Word
2007
2)
Пуск
— Все
программы
— Microsoft
Office —
Microsoft
Word 2007
3)
Пуск — Все программы —
Стандартные
— Microsoft
Word
2007
4)
Пуск — Программы — Microsoft
Word
2007
Задание
#2
Основным
объектом интерфейса окна программы
Microsoft
Word
2007,
на котором находятся основные команды,
объединенные в логические группы,
является…
1)
лента
2)
линейка
3)
панель инструментов
4)
меню
Задание
#3
Сколько
основных вкладок в Microsoft
Word
2007?
1)
6
2)
7
3)
8
4)
9
Задание
#4
С
помощью какой вкладки можно настроить
масштаб отображения документа?
1)
вкладка Главная
2)
вкладка Разметка страницы
3)
вкладка Рецензирование
4)
вкладка Вид
Задание
#5
Верно
ли утверждение:
«Вкладки
ленты состоят из групп команд, объединенных
по функциональности».
1)
Да
2)
Нет
Задание
#6
Укажите
верный алгоритм открытия документа в
Microsoft
Word
2007.
1)
Кнокпа Office
— команда
Открыть как…
2)
Кнокпа Office
— команда
Открыть
3)
Файл —
команда
Открыть как…
4)
Файл —
команда
Открыть как…
Задание
#7
Укажите
верный алгоритм сохранения документа.
1)
Кнопка Office
—
команда
Сохранить
2)
Кнопка Office
—
команда
Сохранить как…- Выбрать папку для
сохранения — Нажать команду Сохранить
3)
В меню быстрого доступа выбрать команду
Сохранить
Задание
#8
Уже
созданный документ Microsoft
Word
2007 можно
открыть с помощью…
1)
одинарного щелчка левой кнопки мыши
2)
двойного щелчка левой кнопки мыши
3)
одинарного щелчка правой кнопки мыши
4)
двойного щелчка правой кнопки мыши
Задание
#9
Расширением
документов Microsoft
Word
2007 является…
1)
.doc
2)
.docx
3)
.rtf
4)
.txt
Задание
#10
Укажите
верный способ открытия окна настройки
параметров программы Microsoft
Word
2010.
1)
Кнопка Office
— Подготовить — Параметры
2)
Кнопка Office
— Параметры
3)
Кнопка Office
— Сведения — Параметры
Задание
#11
Укажите
верный способ копирования форматирования
с одной части текста на другую.
1)
Выделить фрагмент текста — команда
Копировать — Поставить курсор, команда
Вставить
2)
Выделить фрагмент образец — команда
Формат по образцу — Выделить фрагмент,
к которому надо применить форматирование
3)
Выделить фрагмент текста — команда
Вырезать — Поставить курсор, команда
Вставить
Задание
#12
Укажите
верный способ перемещения текста.
1)
Выделить фрагмент текста — команда
Копировать — перенести курсор — команда
Вставить
2)
Выделить фрагмент текста — команда
Вырезать — перенести курсор — команда
Вставить
3)
Выделить фрагмент текста — команда
Вырезать — команда Вставить
4)
Выделить фрагмент текста — команда
Копировать — команда Вставить
Задание
#13
С
помощью какой команды контекстного
меню можно перенести фрагмент текста
из одной части документа в другую?
1)
Вырезать
2)
Копировать
3)
Гиперссылка
4)
Поиск
Задание
#14
С
помощью какой команды контекстного
меню можно скопировать фрагмент текста?
Соседние файлы в предмете [НЕСОРТИРОВАННОЕ]
- #
- #
- #
- #
- #
- #
- #
- #
- #
- #
- #
Выберите правильный алгоритм запуска программы Microsoft Word 2007.
1) Пуск — Все программы — Microsoft Word 2007
2) Пуск — Все программы — Microsoft Office — Microsoft Word 2007
3) Пуск — Все программы — Стандартные — Microsoft Word 2007
4) Пуск — Программы — Microsoft Word 2007
Основным объектом интерфейса окна программы Microsoft Word 2007, на котором находятся основные команды, объединенные в логические группы, является.
3) панель инструментов
Сколько основных вкладок в Microsoft Word 2007?
С помощью какой вкладки можно настроить масштаб отображения документа?
1) вкладка Главная
2) вкладка Разметка страницы
3) вкладка Рецензирование
Верно ли утверждение:
«Вкладки ленты состоят из групп команд, объединенных по функциональности».
Укажите верный алгоритм открытия документа в Microsoft Word 2007.
1) Кнокпа Office — команда Открыть как.
2) Кнокпа Office — команда Открыть
3) Файл — команда Открыть как.
4) Файл — команда Открыть как.
Укажите верный алгоритм сохранения документа.
1) Кнопка Office — команда Сохранить
2) Кнопка Office — команда Сохранить как. — Выбрать папку для сохранения — Нажать команду Сохранить
3) В меню быстрого доступа выбрать команду Сохранить
Уже созданный документ Microsoft Word 2007 можно открыть с помощью.
1) одинарного щелчка левой кнопки мыши
2) двойного щелчка левой кнопки мыши
3) одинарного щелчка правой кнопки мыши
4) двойного щелчка правой кнопки мыши
Расширением документов Microsoft Word 2007 является.
Укажите верный способ открытия окна настройки параметров программы Microsoft Word 2010.
1) Кнопка Office — Подготовить — Параметры
2) Кнопка Office — Параметры
3) Кнопка Office — Сведения — Параметры
Укажите верный способ копирования форматирования с одной части текста на другую.
1) Выделить фрагмент текста — команда Копировать — Поставить курсор, команда Вставить
2) Выделить фрагмент образец — команда Формат по образцу — Выделить фрагмент, к которому надо применить форматирование
3) Выделить фрагмент текста — команда Вырезать — Поставить курсор, команда Вставить
Укажите верный способ перемещения текста.
1) Выделить фрагмент текста — команда Копировать — перенести курсор — команда Вставить
2) Выделить фрагмент текста — команда Вырезать — перенести курсор — команда Вставить
3) Выделить фрагмент текста — команда Вырезать — команда Вставить
4) Выделить фрагмент текста — команда Копировать — команда Вставить
С помощью какой команды контекстного меню можно перенести фрагмент текста из одной части документа в другую?
С помощью какой команды контекстного меню можно скопировать фрагмент текста?
I вариант.
1. Основные функции текстового редактора:
а) копирование, перемещение, уничтожение и сортировка фрагментов текста
б) создание, редактирование, сохранение и печать текстов +
в) автоматическая обработка информации, представленной в текстовых файлах
2. Что происходит при нажатии на кнопку с изображением дискеты на панели инструментов :
а) запись документа на дискету
б) сохранение документа +
в) считывание информации с дискеты
3. Каким способом можно сменить шрифт в некотором фрагменте текстового редактора Word:
а) сменить шрифт с помощью панели инструментов
б) вызвать команду “сменить шрифт”
в) пометить нужный фрагмент; сменить шрифт с помощью панели инструментов +
4. Что происходит при нажатии на кнопку с изображением ножниц на панели инструментов:
а) удаляется выделенный текст +
б) вставляется вырезанный ранее текст
в) появляется схема документа
5. Когда можно изменять размеры рисунка в текстовом редакторе Word:
а) когда он цветной
б) когда он выбран
в) когда он является рабочим +
6. Что такое Lexicon, Writer, Word, Блокнот:
а) графические редакторы
б) текстовые редакторы +
в) электронные таблицы
7. Что такое текстовый редактор и электронные таблицы:
а) сервисные программы
б) системное программное обеспечение
в) прикладное программное обеспечение +
8. Каким образом можно копировать фрагмент текста в текстовом редакторе Word:
а) пометить нужный фрагмент; вызвать команду “копировать”; встать в нужное место; вызвать команду “вставить” +
б) пометить нужный фрагмент; вызвать команду “копировать”; вызвать команду “вставить”
в) пометить нужный фрагмент; вызвать команду “копировать”
9. Для чего может быть использован текстовый редактор:
а) сочинения музыкального произведения
б) совершения вычислительных операций
в) написания сочинения+
10. Что такое курсор:
а) клавиша на клавиатуре
б) отметка на экране дисплея, указывающая позицию, в которой будет отображен вводимый с клавиатуры символ +
в) наименьший элемент изображения на экране
11. Каким образом можно перенести фрагмент текста в текстовом редакторе Word:
а) пометить нужный фрагмент; вызвать команду “вырезать”; встать в нужное место текста; вызвать команду “вставить” +
б) пометить нужный фрагмент; вызвать команду “перенести со вставкой”
в) пометить нужный фрагмент; вызвать команду “вырезать”; вызвать команду “вставить”
12. Что такое текстовый редактор:
а) программы для хранения и обработки данных, представленных в табличном виде
б) программы для ввода, редактирования и форматирования текста +
в) программные средства для хранения и обработки больших объемов данных
13. К таким автофигурам нельзя добавить объем:
а) плоским +
б) состоящим из нескольких частей
в) большим
14. Как называется текст, повторяющийся вверху или внизу страницы в текстовом редакторе Word:
а) шаблон
б) стиль
в) колонтитул +
15. При нажатии на кнопку с изображением изогнутой влево стрелки, что происходит на панели инструментов:
а) отменяется последняя команда +
б) появляется диалоговое окно для добавления гиперссылки
в) происходит разрыв страницы
16. К чему приведет следующая последовательность действий: “установить указатель мышки на начало текста; yажать левую кнопку мышки и удерживая ее, передвигать мышку в нужном направлении” в текстовом редакторе Word :
а) к копированию текста в буфер
б) к выделению текста +
в) к перемещению текста
17. Что позволяет нам увидеть кнопка “Непечатаемые символы” текстового редактора:
а) невидимые символы
б) признак конца абзаца или пустой абзац +
в) пробелы между словами +
18. Сколько памяти компьютера займет фраза из 20 символов:
а) 20 бит
б) 20 байт +
в) 160 байт
19. В текстовом редакторе Word можно работать с таблицами. Какие операции можно производить с ячейками таблицы:
а) объединить ячейки +
б) показать ячейки
в) разбить ячейки +
20. Для выхода из текстового редактора используется эта комбинация клавиш:
а) Ctrl + F4
б) Alt + F4 +
в) Alt + F10
II вариант.
1. Необходимо выбрать верный алгоритм запуска программы Microsoft Word 2007:
а) Пуск – Все программы – Microsoft Office – Microsoft Word 2007 +
б) Пуск – Программы – Microsoft Word 2007
в) Пуск – Все программы – Microsoft Word 2007
2. Количество основных вкладок в Microsoft Word 2007:
а) 4
б) 7 +
в) 8
3. При помощи какой вкладки можно настроить масштаб отображения документа:
а) вкладка Рецензирование
б) вкладка Разметка страницы
в) вкладка Вид +
4. Верно ли следующее утверждение: “Вкладки ленты состоят из групп команд, объединенных по функциональности”:
а) нет
б) да +
в) частично
5. Необходимо указать верный алгоритм сохранения документа:
а) кнопка Office – команда Сохранить
б) в меню быстрого доступа выбрать команду Сохранить
в) кнопка Office – команда Сохранить как…- Выбрать папку для сохранения – Нажать команду Сохранить +
6. Уже созданный документ Microsoft Word 2007 можно открыть при помощи:
а) одинарного щелчка правой кнопки мыши
б) двойного щелчка левой кнопки мыши +
в) двойного щелчка правой кнопки мыши
7. Необходимо указать верный способ открытия окна настройки параметров программы Microsoft Word 2010:
а) кнопка Office – Параметры +
б) кнопка Office – Подготовить – Параметры
в) кнопка Office – Сведения – Параметры
8. Необходимо указать верный способ копирования форматирования с одной части текста на другую:
а) Выделить фрагмент текста – команда Копировать – Поставить курсор, команда Вставить
б) Выделить фрагмент текста – команда Вырезать – Поставить курсор, команда Вставить
в) Выделить фрагмент образец – команда Формат по образцу – Выделить фрагмент, к которому надо применить форматирование +
9. Необходимо указать верный способ перемещения текста:
а) Выделить фрагмент текста – команда Вырезать – команда Вставить
б) Выделить фрагмент текста – команда Вырезать – перенести курсор – команда Вставить +
в) Выделить фрагмент текста – команда Копировать – команда Вставить
10. Для создания отступа первой строки применяется клавиша:
а) Tab +
б) Space
в) Esc
11. Что нужно установить при задании параметров страницы в текстовом редакторе?
а) поля, ориентация и размер страницы;+
б) интервал между абзацами и вид шрифта;
в) фон и границы страницы, отступ.
12. Комбинация клавиш, чтобы вставить в документ сегодняшнюю дату?
а) Ctrl + Alt + A;
б) Shift + Ctrl + V;
в) Shift + Alt + D.+
13. Выберите верное утверждение:
а) Кернинг – это изменение интервала между буквами одного слова.+
б) Если пароль к защищенному документу утрачен, его можно восстановить с помощью ключевого слова.
в) Сочетание клавиш Shift + Home переносит на первую страницу документа.
14. Выберите неверное утверждение:
а) Большую букву можно напечатать двумя способами.
б) При помощи клавиши Tab можно сделать красную строку.
в) Клавиша Delete удаляет знак перед мигающим курсором.+
15. Определите клавишу, на которую нужно нажать, чтобы напечатать запятую, когда на компьютере установлен английский алфавит?
а) где написана русская буква Б;+
б) где написана русская буква Ю;
в) где написана русская буква Ж.
16. Что такое колонтитул?
а) область, которая находится в верхнем и нижнем поле и предназначается для помещения названия работы над текстом каждой страницы;+
б) внешний вид печатных знаков, который пользователь видит в окне текстового редактора;
в) верхняя строка окна редактора Word, которая содержит в себе панель команд (например, «Вставка», «Конструктор», «Макет» и т. д.).
17. Как вставить ссылку в текстовый документ?
а) Вставка – Вставить ссылку – Создание источника;
б) Файл – Параметры страницы – Вставить ссылку;
в) Ссылки – Вставить ссылку – Добавить новый источник.+
18.Word 2007 – шрифт по умолчанию:
а) Times New Roman;
б) Calibri;+
в) Microsoft Ya Hei.
19. Что произойдет, если на нее нажать на кнопку с дискетой?
а) документ удалится;
б) документ сохранится;+
в) документ запишется на диск или флешку, вставленные в компьютер.
20. Определите, какую клавишу нужно удерживать при копировании разных элементов текста одного документа?
а) Alt;
б) Ctrl;+
в) Shift.
1. Каких списков нет в текстовом редакторе?
2. При задании параметров страницы в текстовом редакторе устанавливаются:
+ а) поля, ориентация и размер страницы;
б) интервал между абзацами и вид шрифта;
в) фон и границы страницы, отступ.
3. Какую комбинацию клавиш следует применить, чтобы вставить в документ сегодняшнюю дату?
б) Shift + Ctrl + V;
+ в) Shift + Alt + D.
4. Какое из этих утверждений правильное?
+ а) Кернинг – это изменение интервала между буквами одного слова.
б) Если пароль к защищенному документу утрачен, его можно восстановить с помощью ключевого слова.
в) Сочетание клавиш Shift + Home переносит на первую страницу документа.
5. Какое из этих утверждений неправильное?
а) Большую букву можно напечатать двумя способами.
б) При помощи клавиши Tab можно сделать красную строку.
+ в) Клавиша Delete удаляет знак перед мигающим курсором.
6. На какую клавишу нужно нажать, чтобы напечатать запятую, когда на компьютере установлен английский алфавит?
+ а) где написана русская буква Б;
б) где написана русская буква Ю;
в) где написана русская буква Ж.
7. Колонтитул – это:
+ а) область, которая находится в верхнем и нижнем поле и предназначается для помещения названия работы над текстом каждой страницы;
б) внешний вид печатных знаков, который пользователь видит в окне текстового редактора;
в) верхняя строка окна редактора Word, которая содержит в себе панель команд (например, «Вставка», «Конструктор», «Макет» и т. д.).
8. Чтобы в текстовый документ вставить ссылку, нужно перейти по следующим вкладкам:
а) Вставка – Вставить ссылку – Создание источника;
б) Файл – Параметры страницы – Вставить ссылку;
+ в) Ссылки – Вставить ссылку – Добавить новый источник.
9 — Тест. Какой шрифт по умолчанию установлен в Word 2007?
а) Times New Roman;
в) Microsoft Ya Hei.
10. В верхней строке панели задач изображена иконка с дискетой. Что произойдет, если на нее нажать?
а) документ удалится;
+ б) документ сохранится;
в) документ запишется на диск или флешку, вставленные в компьютер.
11. Какую клавишу нужно удерживать при копировании разных элементов текста одного документа?
12. Что можно сделать с помощью двух изогнутых стрелок, размещенных в верхней строке над страницей текста?
а) перейти на одну букву вправо или влево (в зависимости от того, на какую стрелку нажать);
б) перейти на одну строку вверх или вниз (в зависимости от того, на какую стрелку нажать);
+ в) перейти на одно совершенное действие назад или вперед (в зависимости от того, на какую стрелку нажать).
13. Что позволяет увидеть включенная кнопка «Непечатаемые символы»?
+ а) пробелы между словами и конец абзаца;
б) все знаки препинания;
в) ошибки в тексте.
14. Объединить или разбить ячейки нарисованной таблицы возможно во вкладке:
в) «Параметры таблицы».
15. Что позволяет сделать наложенный на текстовый документ водяной знак?
+ а) он делает документ уникальным;
б) он защищает документ от поражения вирусами;
в) он разрешает сторонним пользователям копировать размещенный в документе текст.
16. Чтобы включить автоматическую расстановку переносов, нужно перейти по следующим вкладкам:
+ а) Макет – Параметры страницы – Расстановка переносов;
б) Вставка – Текст – Вставка переносов;
в) Ссылки – Дополнительные материалы – Вставить перенос.
17. Чтобы создать новую страницу, необходимо одновременно нажать на такие клавиши:
б) Shift и пробел;
в) Shift и Enter.
18. Чтобы быстро вставить скопированный элемент, следует воспользоваться такой комбинацией клавиш:
Тест — 19. Перечень инструкций, который сообщает Word записанный заранее порядок действий для достижения определенной цели, называется:
20. С помощью каких горячих клавиш невозможно изменить язык в текстовом редакторе?
21. Чтобы сделать содержание в документе, необходимо выполнить ряд следующих действий:
а) выделить несколько слов в тексте с помощью клавиши Ctrl (они будут заглавиями), перейти на вкладку «Вставка» и нажать на иконку «Содержание»;
+ б) выделить в тексте заголовки, перейти на вкладку «Ссылки» и там нажать на иконку «Оглавление»;
в) каждую новую главу начать с новой страницы, перейти на вкладку «Вставка», найти там иконку «Вставить содержание» и нажать на нее.
22. Чтобы вставить гиперссылку, следует выделить нужное слово и нажать:
+ а) правую кнопку мыши с последующим выбором вкладки «Гиперссылка»;
б) левую кнопку мыши с последующим выбором вкладки «Гиперссылка»;
в) дважды на левую кнопку мыши с последующим выбором вкладки «Гиперссылка».
23. Чтобы в текстовый документ вставить формулу, необходимо перейти по таким вкладкам:
а) Файл – Параметры страницы – Вставить формулу;
в) Вставка – Иллюстрации – Вставить формулу.
24. Какой ориентации страницы не существует?
25. Какую опцию регулирует это диалоговое окно?
+ а) изменение абзацного отступа;
б) изменение шрифта текста;
в) изменение размера полей листа.
26. Какое из данных ниже предложений соответствует правилам расстановки пробелов между словами и знаками препинания?
а) Word–идеальный помощник для студента:он позволяет создавать, просматривать и редактировать текстовые документы;
+ б) Word – идеальный помощник для студента: он позволяет создавать, просматривать и редактировать текстовые документы;
в) Word – идеальный помощник для студента: он позволяет создавать, просматривать и редактировать текстовые документы.
27. Решите практическую задачу. Александр написал курсовую работу на 53 страницы. Теперь ему нужно скопировать информацию в другой документ. Парень 2 раза нажал на левую кнопку мыши и потянул… Посоветуйте Александру, как в один клик выделить весь текст.
а) нажать на вкладку «Файл» и выбрать там функцию «Скопировать все»;
б) навести курсор мыши на поле и кликнуть один раз;
+ в) нажать на сочетание клавиш Ctrl и A.
28. Как сохранить написанный документ с помощью горячих клавиш?
а) Alt + Ctrl + F2;
б) Ctrl + Shift + F2;
+ в) Alt + Shift + F2.
+ а) текстовый редактор;
б) электронная таблица;
в) управление базами данных.
30. Шуточный вопрос. Современная молодежь называет этим словом аксессуары к компьютеру для аудиосвязи, а программисты используют то же самое слово для обозначения стиля одного вида шрифта. Что это за слово?
1
Методика работы в текстовом процессоре Microsoft Office Word Возможности текстового процессора. Основные элементы окна программы.
2
Программа Блокнот является текстовым редактором. Это значит, что данная программа предназначена для работы с текстом. Блокнот – одна из самых простых программ по работе с текстом. В ней мы можем только вводить текст и редактировать его. Изменять шрифт или размер отдельных символов, т.е. производить форматирование текста, в этой программе мы не можем.
3
Программа WordPad это современный, относительно простой текстовый процессор. Хотя Word Pad заметно уступает более мощному текстовому процессору MS Word, он поддерживает технологию вставки внедрения объектов (OLE) и может широко использоваться для создания документов, содержащих отформатированный текст, графические фрагменты
4
Текстовый редактор — это компьютерная программа для создания, редактирования, форматирования, печати текстовых документов. Мощный текстовый редактор, располагающий большими возможностями по обработке текстовых документов, обычно называют текстовым процессором. Самый распространенный процессор общего назначения Microsoft Word. Редактирование — это процесс внесения изменений в документ. Форматирование- процесс установления параметров фрагмента текста, которые определяют внешний вид текста в этом фрагменте.
5
Основным объектом интерфейса окна программы Microsoft Word 2013, на котором находятся основные команды, объединенные в логические группы, является лента
6
Назначение и функциональные возможности текстового редактора: 1. Форматирование символов : -использование различных шрифтов и начертаний (полужирное, Подчеркнутое, курсив) 2. форматирование абзацев: -выравнивание содержимого страницы -задание междустрочного интервала (Междустрочный интервал- это интервал между строками внутри абзаца, который задается в размерах высоты символа. -Интервал (расстояние между абзацами) — Отступ (расстояние от края соответствующего поля страницы до начала текста) Для создания отступа первой строки применяется клавиша… Tab
7
3. Оформление текстовых документов: — Нумерация — Ввод колонтитулов (Колонтитул- это область на каждой странице документа, в которой может быть напечатана какая-либо информация, например наименование статьи или адрес, рисунок. На листе может быть два колонтитула. — Формат страницы (Формат-это размер листа, на котором будет напечатан документ. Основными форматами для документов являются А4 — Ориентация страницы (Ориентация –это форма расположения текста на странице. Приняты две формы ориентации страниц: книжная и альбомная). — Поля страниц (Поле-это расстояние от края страницы (листа) до начала текста).
8
4. Представление некоторых фрагментов текстового документа в виде таблицы, созданной в соответствии с заданными параметрами. 5. Автоматическая проверка формируемого документа на наличие в нем грамматических, стилистических ошибок с возможностью оперативного их устранения 6. Создание рисунков с использованием специально предназначенной функциональности. 7. Вывод на печать готового текстового документа
9
Создание списков Маркированный список- Объект текста, используемый для наглядного представления информации. Нумерованный список- Объект текста, используемый для указания нескольких элементов в определенном порядке. Многоуровневый список- это список, который основывается на отображении строк списка разными уровнями (от 1 до 9 уровня). То есть каждая из строк списка может включать подпункты различных уровней. Для обозначения в многоуровневом списке могут использоваться как маркеры, так и цифры.
10
Сочетание клавиш используемых в программе Microsoft Word Действия Сочетание клавиш Отменить последнее выполненное действие Ctrl + Z Выделить все данные в документе Ctrl + A Копирование данные документа Ctrl + C Вставить данные документа Ctrl + V Сохранение документаCtrl + S Печать документа Ctrl + Р Закрыть документCtrl + W
Интерфейс Word 2007 и его объекты
В данной книге описан Word 2007, так как даже версия Word, предшествующая версии 2007, датируется 2003 годом. Многие пользователи используют в своей работе Microsoft Office 2003, Microsoft Office XP (2002 год) и даже Microsoft Office 2000. Тем не менее лучше ориентироваться на новые версии программных продуктов, а предпоследней версии Word уже исполнилось более четырех лет, что по компьютерным меркам довольно много. Не следует умалять достоинства версий 2000, XP и 2003: если вы отдадите предпочтение этим версиям Microsoft Office, вы с тем же успехом сможете создавать документы, электронные таблицы и презентации, однако в версии 2007 реализован принципиально новый и удобный интерфейс, а также добавлено множество возможностей, недоступных в предыдущих версиях Microsoft Office.
В видеоролике «Урок 12.1. Интерфейс Word 2007 и его объекты» продемонстрированы интерфейс программы Word 2007 и его основные объекты.
Запустим Word 2007.
Рабочее окно программы Word вы можете видеть на рис. 12.1.
Рис. 12.1. Рабочее окно программы Word
Если вы работали с ранними версиями Word, вы увидите заметные в Word 2007 отличия. На протяжении долгого времени интерфейс Word принципиально не менялся: верхнюю часть окна программы занимала строка меню, ниже располагались кнопки, которые дублировали некоторые наиболее часто используемые команды меню. Количество и расположение кнопок пользователь мог изменить по своему усмотрению, но независимо от задач все кнопки присутствовали на экране, и чем больше их было, тем меньше становилось рабочее поле программы.
В версии 2007 разработчики решили отказаться от использования меню. Его заменила так называемая лента (рис. 12.2).
Рис. 12.2. Лента
На первый взгляд лента не отличается от панелей инструментов предыдущих версий Word – и тут, и там расположены кнопки с пиктограммами. Это не совсем так. Обратите внимание: в верхней части ленты расположены вкладки Главная, Вставка, Разметка страницы, Ссылки и т. д. В зависимости от выбранной вкладки содержимое ленты меняется. Выберите вкладку Главная – на ленте появятся элементы управления для работы с буфером обмена, для выбора шрифта, его цвета, размеров и атрибутов, для форматирования абзацев, для выбора стиля и т. д. Если вы выберете вкладку Вставка (рис. 12.3), вид ленты изменится: на ней появятся элементы управления для вставки в документ таблиц, рисунков, диаграмм, различных гиперссылок, колонтитулов, объектов и т. д.
Рис. 12.3. Вкладка Вставка
Таким образом, название вкладки ленты подсказывает, какие инструменты на ней расположены.
Для удобства каждая вкладка делится на группы. В каждой группе собраны элементы управления по некоторым общим признакам. Например, на вкладке Вставка ленты присутствует группа Иллюстрации, в которой расположены кнопки Рисунок, Клип, Фигуры, SmartArt и Диаграмма. Все эти объекты являются графическими изображениями, поэтому логично, что они объединены в группу Иллюстрации.
В правой нижней части некоторых групп ленты расположена кнопка с изображением стрелки, направленной вправо и вниз
Эта кнопка открывает окна, списки или меню с дополнительными инструментами и настройками, которые недоступны на ленте. Например, при нажатии кнопки
в правой нижней части группы Шрифт вкладки Главная ленты на экране появляется окно Шрифт, в котором вы можете выбрать любые доступные атрибуты шрифта. Нажав кнопку
в группе Стили, вы отобразите на экране полный список стилей, которые могут быть использованы в текущем документе (рис. 12.4).
Рис. 12.4. Список Стили
В Word 2007 также введено понятие галереи. Галерея – это всплывающее окно с образцами какого-либо объекта документа. Например, галерея может содержать готовые образцы оформления таблицы или стилей рисунка. Галерея открывается при нажатии кнопки
расположенной в соответствующей группе ленты (рис. 12.5).
Рис. 12.5. Галерея стилей таблиц
Главные команды при работе с документом, такие как Открыть, Сохранить, Печать и т. д., вызываются нажатием Кнопки «Office». Это круглая кнопка, которая расположена в левом верхнем углу окна программы. В предыдущих версиях Word такой кнопки не было (ее заменяло меню Файл). При нажатии Кнопки «Office» на экране появляется меню, содержащее основные команды. В этом же меню расположена кнопка Параметры Word, которая вызывает окно настройки программы.
Справа от Кнопки «Office» расположена панель быстрого доступа. Панель быстрого доступа по умолчанию содержит три кнопки – Сохранить, Отменить и Повторить. Вы можете добавить на панель быстрого доступа другие кнопки, которые будут отображаться на экране независимо от выбранной вкладки ленты. Для чего это нужно? Допустим, вы часто используете кнопку Курсив, которая находится на вкладке Главная. Каждый раз, когда вы хотите присвоить атрибут «курсивный» шрифту документа, вам надо сначала выбрать вкладку Главная, а затем нажать кнопку Курсив. Если вы часто используете кнопки с разных вкладок, то работа над документом превратится в бесконечный переход по вкладкам ленты, что неудобно. На панель быстрого доступа можно поместить некоторые кнопки, которыми вы пользуетесь чаще всего. Для этого надо нажать кнопку
расположенную в правой части панели быстрого доступа, и либо выполнить команду из появившегося меню (рис. 12.6), либо там же выбрать пункт Другие команды и в появившемся окне Параметры Word указать кнопки, которые будут отображаться на панели быстрого доступа.
Рис. 12.6. Выбор команды для помещения соответствующей кнопки на панель быстрого доступа
Программа Word запущена, новый (пустой) документ автоматически создан. Прежде всего, новый документ следует сохранить под каким-либо именем. В дальнейшем, работая над документом, вы сможете сохранять документ, нажимая кнопку Сохранить на панели быстрого доступа или с помощью сочетания клавиш Shift+F12. Документ будет сохраняться под тем же именем, которое вы присвоили файлу при первом сохранении. Чтобы сохранить документ в первый раз, нажмите Кнопку «Office» и выполните команду Сохранить как ? Документ Word. На экране появится окно Сохранение документа (рис. 12.7).
Рис. 12.7. Окно Сохранение документа
В появившемся окне следует выбрать папку размещения документа, а также указать имя файла. Лучше всего давать файлам понятные имена, например Недельный отчет 12_07_2007. Это поможет в дальнейшем быстро найти нужный документ среди других.
Если вы навсегда перешли на версию 2007 программы Word, можно нажать кнопку Сохранить. Если же данный документ планируется открывать и редактировать в ранних версиях Word, следует выбрать пункт Документ Word 97-2003 в раскрывающемся списке Тип файла данного окна, иначе вы не сможете открыть созданный документ в других версиях. При сохранении документа в формате Документ Word 97-2003 следует учитывать, что некоторые объекты документа могут оказаться недоступными для редактирования. Так, например, если ваш документ содержит рисунок SmartArt (который поддается редактированию), то при сохранении документа в формате Документ Word 97-2003 объект SmartArt будет преобразован в обычную растровую графику, отредактировать которую в дальнейшем будет невозможно.
После сохранения документа в заголовке окна программы появляется новое название файла. Как уже упоминалось, сохранять документ в дальнейшем можно кнопкой Сохранить на панели быстрого доступа или сочетанием клавиш Shift+F12.
Набрав нужный текст, вы захотите придать ему должный вид. В этом вам помогут элементы управления вкладки Главная ленты. Здесь можно выбрать шрифт, его атрибуты (жирный, курсив, размер и цвет шрифта), а также расположить текст нужным образом на странице (для этого предназначены кнопки группы Абзац). Важно помнить, что все операции с текстом нужно делать, предварительно выделив его. Выделить текст можно, установив курсор в начале выделения, нажав кнопку мыши и протянув выделение до конца фрагмента. Выделить весь текст можно двумя способами:
• нажать сочетание клавиш Ctrl+A;
• нажать кнопку Выделить в группе Редактирование вкладки Главная ленты и в появившемся меню выполнить команду Выделить все.
С выделенным текстом можно производить любые необходимые действия. Прежде всего, вид документа определяет выравнивание текста – по левому, правому краю, по центру или по ширине. Далее можно изменить межстрочный интервал, определить красную строку или ее отсутствие, сдвинуть фрагмент текста влево или вправо по отношению к основному тексту и т. д.
Оформление списков – настолько важный элемент форматирования текста, что в Word для этого предусмотрены специальные операции. Быстро оформить список помогут кнопки группы Абзац вкладки Главная. С помощью этих кнопок можно создать нумерованный список (где каждый пункт будет пронумерован римской или арабской цифрой либо буквой алфавита) (рис. 12.8) или маркированный (каждый пункт будет отмечен маркером – определенным символом кодовой таблицы шрифта: флажком, ромбом, треугольником, тире и т. д.).
Рис. 12.8. Двухуровневый список
Список можно сделать иерархическим, то есть многоуровневым. Например, главные пункты списка будут нумероваться римскими цифрами, вложенные пункты – арабскими, а пункты третьего уровня – маркерами.
Данный текст является ознакомительным фрагментом.
Читайте также
Объекты OS/400 и системные объекты MI
Объекты OS/400 и системные объекты MI
Несколько типов объектов имеются и в OS/400, и в MI. Типы объектов OS/400 перечислены в таблице 5.1. Для сравнения, в таблице 5.2 приведены системные объекты MI. Помните, что в каждой новой версии AS/400 добавляются новые функции и даже новые объекты.
2007
2007
§ 138. Кофе — оно
29 января 2007Признаком псевдоинтеллигентности является замечание «кофе — он». Обычно так говорят люди, не замечающие настоящих ошибок в речи.Мужской род бедному напитку достался от устаревших форм «кофий» или «кофей».То-то и оноДо войны слово «метро»
2.1. Общие сведения о Word 2007
2.1. Общие сведения о Word 2007
Внешний вид и основные принципы интерфейсаВнешний вид окна текстового редактора Microsoft Word 2007 отличается от вида предыдущих
Пользовательский интерфейс Access 2007
Пользовательский интерфейс Access 2007
Access 2007 имеет совершенно новый интерфейс, не похожий на интерфейс предыдущих версий программы. Новый дизайн упрощает нахождение нужных элементов управления и делает работу с программой более простой и комфортной.В предыдущем разделе
5.1. Основные объекты Word
5.1. Основные объекты Word
Объект Word.ApplicationДополнительно ко всем возможностям программирования на VBA, рассмотренным в части I, можно добавить возможности вывода всех результатов вычислений, преобразований, сообщений в документ Word, с возможностью дальнейшего отправления на
Глава 2 Текстовый редактор Microsoft Word 2007
Глава 2
Текстовый редактор Microsoft Word 2007
Среди всех программ пакета Microsoft Office текстовый редактор Word – самый популярный продукт. Это объясняется широкими функциональными возмож ностями текстового редактора и вместе с тем – простотой в использовании (удобный и понятный
Чем же отличается Word 2007 от предыдущих версий?
Чем же отличается Word 2007 от предыдущих версий?
Первое, что бросается в глаза, – это кардинальные изменения пользовательского интерфейса и основных инструментов. Например, главное меню программы, которое в предыдущих версиях располагалось в верхней части окна, теперь
Преобразование файла прежних версий в Microsoft Word 2007
Преобразование файла прежних версий в Microsoft Word 2007
C помощью команды Преобразовать, также включенной в состав меню Кнопки «Office», преобразуют текущий документ в формат Word 2007. Если вы сохраните документ в этом формате, то сможете применять к нему все возможности Word 2007 (иначе
Пользовательский интерфейс и основные инструменты Microsoft Project 2007
Пользовательский интерфейс и основные инструменты Microsoft Project 2007
Пользовательский интерфейс программы Project 2007 показан на рис. 8.1. Рабочая часть интерфейса разделена на две части: слева формируется перечень задач текущего проекта, а справа отображается информация о ходе их
Объекты DataSet с множеством таблиц и объекты DataRelation
Объекты DataSet с множеством таблиц и объекты DataRelation
До этого момента во всех примерах данной главы объекты DataSet содержали по одному объекту DataTable. Однако вся мощь несвязного уровня ADO.NET проявляется тогда, когда DataSet содержит множество объектов DataTable. В этом случае вы можете
Глава 1 Интерфейс Excel 2007 и работа с документами
Глава 1
Интерфейс Excel 2007 и работа с документами
Что же такое Excel и зачем нужна эта программа
Excel – это мощнейший вычислительный инструмент, хранилище упорядоченных данных, средство для создания различных графиков, расписаний, диаграмм и т. д. Программа Excel может частично
Интерфейс Microsoft Word
Интерфейс Microsoft Word
Ну а теперь перейдем от славословий и осанн к конкретике. Запустите Word… И пока что ничего не делайте. Просто помедитируйте (как говорят на Востоке) на его солнцеподобный лик. А когда глаза привыкнут – попытайтесь вычленить из единой картинки отдельные
4.6.1. Предварительный просмотр и печать документа в Word 2007
4.6.1. Предварительный просмотр и печать документа в Word 2007
Чтобы узнать, как будет выглядеть распечатанный документ в Word 2007, нужно переключиться в режим предварительного просмотра документа (рис. 4.27). Запустить его можно, выбрав в меню Файл опцию Печать и в открывшемся
Практическая работа 41. Графические объекты в документах Word
Практическая работа 41. Графические объекты в документах Word
Задание. Создать документ, вставить в него картинки, фотографии, автофигуры, объекты WordArt и SmartArt. Пример документа показан на рис. 5.94, но вы можете создать аналогичный документ и на другую тему.Последовательность
Интерфейс Word. Структура окна программы



В.Ф.Изотова, А.П.Козырев
ИНФОРМАЦИОННЫЕ ТЕХНОЛОГИИ.
краткий теоретический курс
Учебное пособие
Глава 1. Основные сведения о Microsoft Word.. 4
§ 1.1. Основные сведения о Microsoft Word. 4
§ 1.2. Начало работы с Word. 4
§ 1.3. Форматирование текста. 8
§ 1.4. Cписки, понятие, применение, варианты. 10
§ 1.5. Редактирование документа. 12
§ 1.6. Графические возможности Word в оформлении и иллюстрировании текста. 15
§ 1.7. Работа с таблицами. 16
§ 1.8. Многостраничный документ. 18
§ 1.9. Форматирование текста с помощью стилей. 20
§ 1.10. Режим Веб-документа. 23
Глава 2. Редактор электронных таблиц Microsoft Office Excel. 26
§ 2.1. Документ Excel. Рабочие листы книги. 26
§ 2.2. Ввод, удаление данных и форматирование. 26
§ 2.3. Типы данных и форматы числа. 27
§ 2.4. Автозаполнение данных. 27
§ 2.5. Даты и время. 28
§ 2.6. Формулы и математические вычисления в Excel 28
§ 2.7. Абсолютная и относительная адресация. 29
§ 2.8. Функции в математической обработке данных. 29
§ 2.10. Списки в Excel 32
Глава 3. Базы данных.. 34
§ 3.2. СУБД Access. Объекты БД.. 34
§ 3.3. Создание и редактирование объектов базы данных в Access. 35
§ 3.4. Таблицы в Access. 35
§ 3.5. Ключевое поле. 36
§ 3.6. Связи между таблицами базы данных. 37
§ 3.7. Действия с данными в БД.. 38
§ 3.8. Некоторые виды запросов. Обмен данными с другими приложениями и другими БД 38
СПИСОК ЛИТЕРАТУРЫ. 40
Вопросы для самоконтроля.. 41
Глава 1. Основные сведения о Microsoft Word
Основные сведения о Microsoft Word
Microsoft Word – текстовый редактор, входящий в пакет Microsoft Office, позволяет оперативно обрабатывать текстовую информацию Файлы Word называются документами. По умолчанию Word присваивает своим файлам имена Документ1, Документ 2 и т.д. и расширение .doc.
Чтобы сохранить файл под другим именем, необходимо воспользоваться командой Файл, сохранить (если файл сохраняется впервые) или командой Файл, сохранить как, при этом нужно указать папку, в которой будет сохранен файл.
Начало работы с Word
Интерфейс Word. Структура окна программы
Окно программы Microsoft Word содержит следующие элементы:
| Строка заголовка | Содержит название документа, название программы Microsoft Word и кнопки управления окном программы (свернуть, свернуть в окно, закрыть). |
| Строка меню | Содержит список команд, с помощью которых выполняется форматирование документа, настройка программы и пр. Справа в строке меню находится кнопка закрыть документ. |
| Панель инструментов | Линейка с кнопками, предназначенная для выполнения наиболее часто используемых команд. Microsoft Word предлагает следующие панели инструментов: Стандартная, Форматирование, таблицы и границы, Формы и другие Включение и выключение панели через меню Вид. |
| Окно документа | Основная область программы, предназначенная для работы с документом. |
| Линейки | Расположены сверху и слева от окна документа. Используются для задания отступов, установки позиции табуляции, границ документа, изменения ширины столбцов. Для включения и выключения линейки используется команда Линейка меню Вид. |
| Полосы прокрутки | Предназначены для вертикального и горизонтального перемещения документа, содержит кнопки перемещения по страницам документа |
| Строка состояния | Полоса в нижней части окна. На ней отображаются номер страницы, раздела, количество страниц, положение курсора и т.д. |
В окне документа имеется несколько опций отражения его содержимого, называемых видами. Их можно менять либо с помощью команд меню Вид или с помощью кнопок слева от горизонтальной полосы прокрутки.
В режиме обычный – документ представляет собой белый лист без ограничений вправо, вниз, при этом не видны поля, отдельные страницы, колонтитулы. Режим предназначен для набора больших текстов с высокой скоростью, так как в этом режиме наибольшая скорость процессора.
В режиме веб-документа можно просматривать и редактировать гипертекст.
Режим разметки страницы — предназначен для редактирования текста. В этом режиме документ представляется в таком виде, как он будет выглядеть на печати. В этом режиме отображаются отдельные страницы с ограниченными полями, видны сноски, колонтитулы и др.
Режим структуры документа позволяет редактировать структуру документа в целом. Используется для упорядочивания структуры и организации системы заголовков в документе.
Источник
3.2 Интерфейс Windows
Пользовательские интерфейсы
Интерфейс (interface) – это средства взаимодействия, средства связи, сопряжения, согласования. Этим термином в информатике обозначают довольно широкий круг понятий:
- физический (аппаратный) интерфейс (на уровне электронных компонентов),
- интерфейс программиста (комплекс правил и соглашений о стыковке программных модулей),
- интерфейс пользователя как набор средств диалога, взаимодействия программы (машины) с человеком.

- «вспоминай-и-набирай» – язык команд, которые сначала надо вспомнить, потом набрать и выполнить,
- «смотри-и-выбирай» язык всевозможных меню и пиктограмм, в котором следует выбрать необходимое, после чего произойдет соответствующее действие.
Когда встал вопрос об использовании IBM PC в качестве домашнего компьютера, возникла острая необходимость в графической операционной системе, которая наглядно выводит информацию на экран и которой можно управлять с помощью мыши. Работы над графической операционной системой начались в 1981 г., но впервые такая система вышла в свет только в 1995 г. под названием Microsoft Windows 95. Некоторые особенности Windows, отличающие эту среду от прочих оболочек:
- Многозадачность. Имеется возможность одновременно запускать несколько программ.
- Единый программный интерфейс. Взаимодействие между программами, написанными для Windows, организовано так, что есть возможность создавать данные в одних программах и переносить их в другие программы.
- Единый интерфейс пользователя. Разобравшись с тем, как работает одна программа, написанная для Windows, нетрудно разобраться и с другой. Чем больше программ мы изучим, тем проще нам будет изучить следующие программы.
- Графический интерфейс пользователя. Файлы программ и данных отображаются на экране в виде значков. Работа с файлами производится с помощью мыши.
- Единый аппаратно-программный интерфейс. Среда Windows взяла на себя все заботы по обеспечению совместимости разнообразного оборудования и программ (технология Plug and Play – «включай и работай»).
- Использование виртуальной памяти. Расширение адресного пространства задачи, полученное за счет использования части внешней памяти (файла подкачки). Процесс подкачки – свопинг.
- Наличие средств мультимедиа. Интерактивная работа с высококачественным звуком и видео.
- Наличие коммуникативных программных средств. Сетевые средства, обеспечивающие передачу данных между компьютерами, работу электронной почты, организацию одноранговой компьютерной сети, подключение к глобальной сети.
- Оконный интерфейс. Вся информация Windows отображается в окнах.
Основные понятия Windows
Основными понятиями Windows являются:
- Рабочий стол (на Рабочем столе размещаются объекты и управляющие элементы).
- Папка (контейнер, где содержатся другие объекты). Если внутри папки лежат другие папки, их называют вложенными. Например, Корзина – специальная папка, предназначенная для удаления ненужных объектов.
- Окно (представление папки в открытом виде).
- Меню – набор альтернатив, предоставляемых пользователю для выбора, выводит список команд для выбора. Типы меню: главное (кнопка Пуск), контекстное меню (вызывается при нажатии правой кнопки мыши на объекте), операционное меню (в окне приложение и документа).
- Панель инструментов содержит список командных кнопок для быстрого выбора мышью команды.
- Панель задач – горизонтальная строка (может быть и вертикальная), на которой находятся кнопка Пуск, кнопки открытых окон и приложений, панель индикации.
- Пиктограмма (значок, наглядное представление объекта). Работая со значками, работаем с объектами, которые они представляют. Например: Мой компьютер – значок, открывающий доступ ко всем объектам компьютера.
Разновидность значка – Ярлык. Он не представляет объект, а только на него указывает. У любого объекта может быть сколь угодно много ярлыков. Ярлыки размещают, где это удобно, и используют для обращения к объектам. По внешнему виду ярлыки отличаются тем, что в левом нижнем углу у них есть стрелка
).
Рабочий стол
Рабочий стол – рабочая область на экране, на которой открываются окна. Это папка на вершине иерархии файловой системы, в которой сохраняется вся информация, представленная на рабочем столе.
Элементы управления Рабочего стола
- Кнопка Пуск. Обычно находится в левом нижнем углу экрана (это можно изменить). Щелчком на этой кнопке открывается Главное меню – элемент управления, работая с которым можно сделать абсолютно все, что только можно сделать в системе Windows . В этом особое значение кнопки Пуск.
Панель задач. Обычно это одна горизонтальная строка в нижней части экрана. Слева на ней располагается кнопка Пуск, а справа – небольшая панель, которая называется Панель индикации. Основную часть Панели задач занимают кнопки открытых окон и приложений.
Окна – основной объект Windows.
- окна папок содержат значки других объектов Windows и элементы управления окном;
- диалоговые окна содержат только элементы управления;
- окна приложений содержат информацию, загруженную в приложение в виде документа;
- окна справочной системы содержат вспомогательную справочную информацию по работе с операционной системой.
Структура окна папки
- Рабочая область, в которой размещаются значки объектов, и прочие элементы оформления окна.
- Строка заголовка. За эту строку выполняется перетаскивание окна с помощью мыши.
- Рамка окна. Установив указатель мыши на рамку окна, можно изменять размеры окна.
- Закрывающая кнопка. Щелчок на этой кнопке закрывает окно.
- Разворачивающая кнопка.
- Сворачивающая кнопка.
- Системный значок. Меню открывается и комбинацией клавиш ALT+ПРОБЕЛ.
- Строка меню.
- Панель инструментов.
- Полосы прокрутки вертикальные и горизонтальные. По концам полосы прокрутки имеются кнопки прокрутки. Каждая полоса прокрутки имеет ползунок для быстрой прокрутки содержимого окна.
- Строка состояния – информационная строка в нижней части окна папки.
Диалоговые окна Windows
Содержимое рабочей области окон папок составляют объекты Windows, а содержимое диалоговых окон составляют элементы управления Windows. Диалоговыми окнами пользуются, когда надо что-то настроить или изменить. Три основных источника диалоговых окон:
- Первый источник – специальная папка Windows, которая называется Панель управления.
- Второй источник – контекстные меню. Контекстное меню любого объекта имеет пункт Свойства.
- Третий источник – строка меню приложения.
Элементы управления в диалоговых окнах
- Строка заголовка.
- Закрывающая кнопка.
- Кнопка контекстной подсказки. При щелчке на этой кнопке указатель мышипринимает форму стрелки с вопросительным знаком.Если теперь навести его накакой-либо элемент управления диалогового окна и щелкнуть кнопкой мыши, рядом сэлементом управления открывается всплывающая подсказка.
- Кнопка «Что это такое?» Это «невидимый» элемент управления. Щелкните правойкнопкой мыши на каком-либо элементе управления диалогового окна, и тогда рядом сним появится кнопкаЧто это такое?
- Вкладка.
- Командные кнопки.
- Текстовое поле.
- Поле со списком.
- Список.
- Раскрывающийся список.
- Переключатели.
- Флажки.
- Счетчик – элемент управления для ввода числовых параметров.
- Позиционируемый движок.
- Область предварительного просмотра.
- Область проверки.
- Прочие элементы управления.
Пример диалогового окна:
Окна приложений
Окна справочной системы
Отображение элементов управления
- За внешний вид окна папки отвечает меню Вид. Щелкните на этом пункте, и меню Вид откроется.
- «Галочки» в пунктах Панель инструментов и Строка состояния называются флажками. Флажки устанавливают или снимают (еще говорят сбрасывают) щелчком левой кнопки мыши. Если эти флажки установлены, то в окне отображаются и кнопки панели инструментов, и строка состояния.
- Если панель инструментов не отображается, то способ отображения объектов (Крупные значки – Мелкие значки – Список – Таблица) можно выбрать не кнопками панели инструментов, а пунктами этого меню.
Элементы управления панели инструментов
Служат для выполнения наиболее распространенных операций с объектами, представленными в рабочем окне папки.
- Раскрывающийся список папок. В поле этого списка записано название папки, открытой в рабочей области окна в данный момент. Щелчком на раскрывающей кнопке списка открывают список папок для выбора другой папки.
- Кнопка перехода на один уровень вверх. Если папка, отображаемая в окне, является вложенной папкой, то щелчком на этой кнопке выполняют переход в папку более высокого уровня.
- Кнопка Удалить в буфер. Позволяет забрать один или несколько объектов из папки в буфер обмена Windows. При этом объект удаляется из окна папки.
- Кнопка Копировать в буфер. Позволяет скопировать один или несколько объектов из папки в буфер обмена Windows.
- При этом копируемые объекты из окна папки не удаляются.
- Кнопка Вставить из буфера. По щелчку на этой кнопке в папку вставляется объект, хранившийся в этот момент в буфере.
- Кнопка Отменить. Позволяет отменить предыдущую операцию.
- Кнопка Удалить . Служит для удаления выделенного объекта (или группы выделенных объектов).
- Кнопка Свойства. Применяется для просмотра свойств выделенного объекта.
Буфер обмена Windows – специальная область в оперативной памяти компьютера, в которой могут временно храниться объекты Windows (не более одного). Объекты можно в эту область удалять или копировать. В первом случае объект – источник уничтожается, а во втором случае – сохраняется. Из буфера обмена объекты можно вставлять в новое место. Таким путем можно переносить объекты через буфер обмена и даже выполнять их размножение. Буфер обмена широко используют для переноса данных между приложениями. Он позволяет использовать несколько программ для разработки одного документа. Буфер обмена играет в Windows чрезвычайно важную роль, но этот буфер одноместный. Информация в нем хранится только до тех пор, пока в него не отправлена другая информация. Чтобы узнать, что содержится в буфере обмена, есть специальная программа, которая называется Просмотр буфера обмена. Если она была установлена при установке операционной системы, то должна находиться в меню Пуск –> Программы –> Стандартные.
Источник

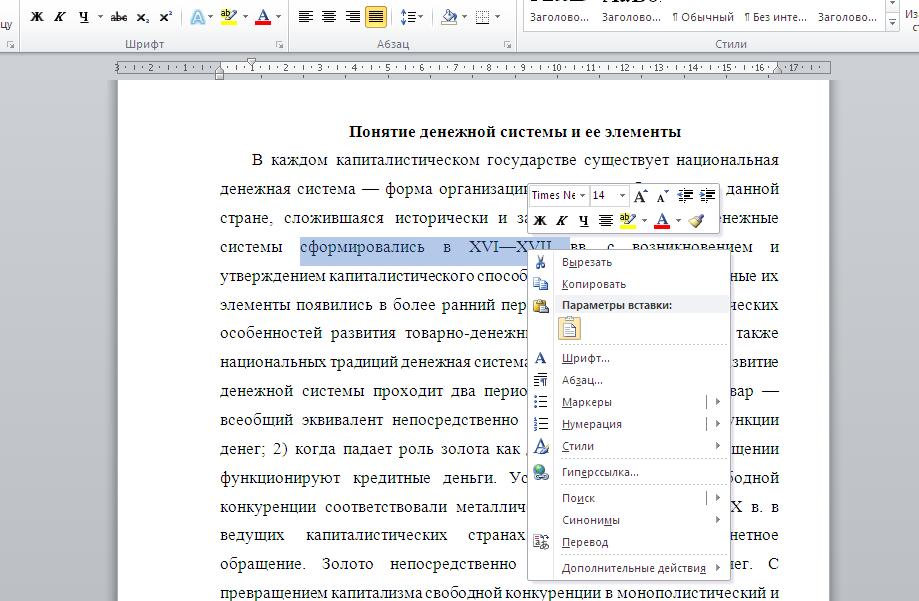
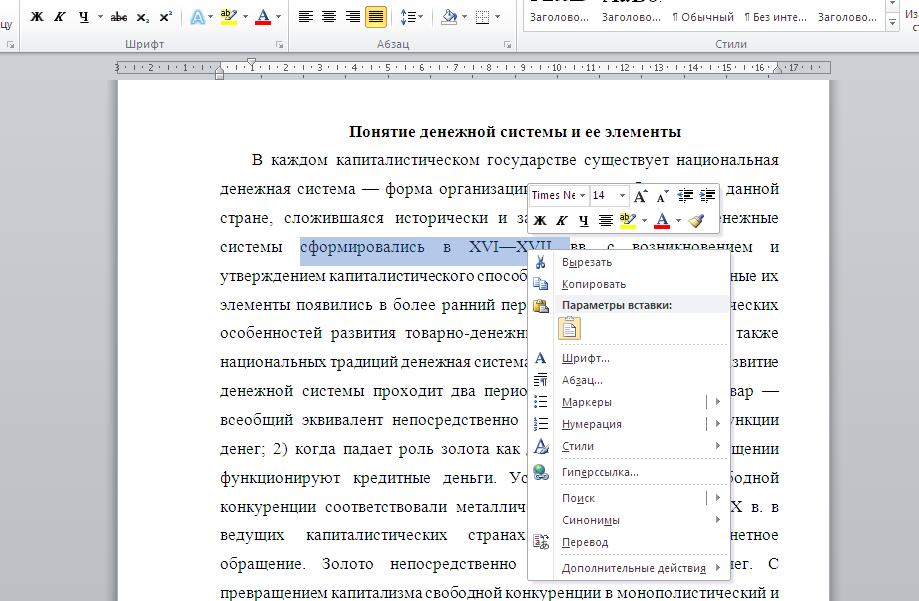

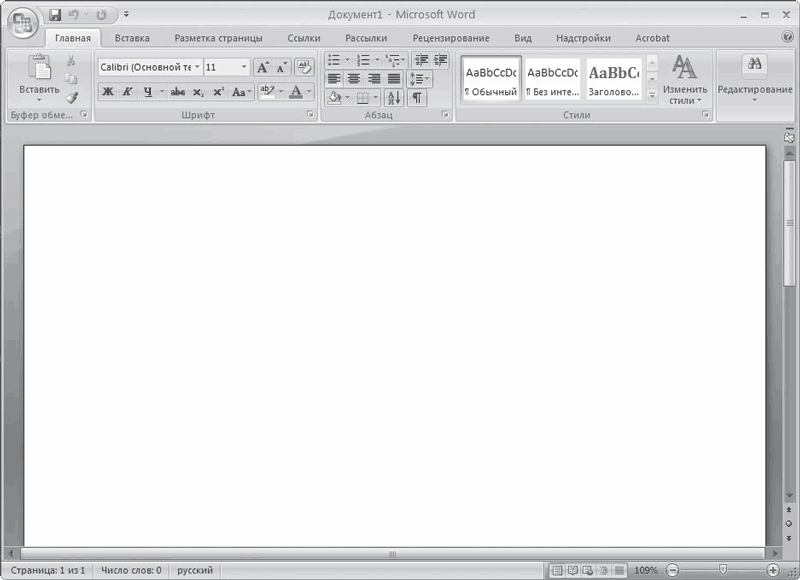





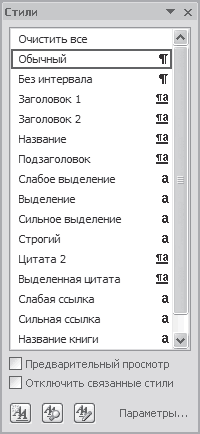

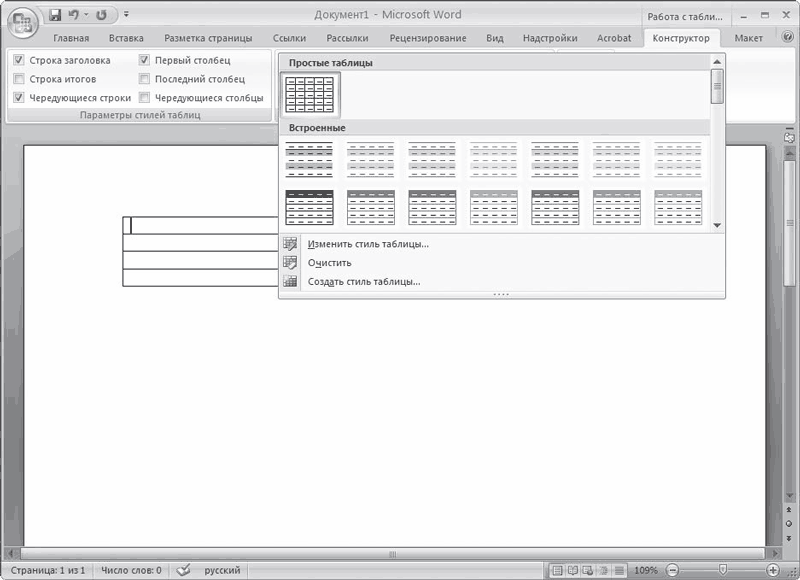

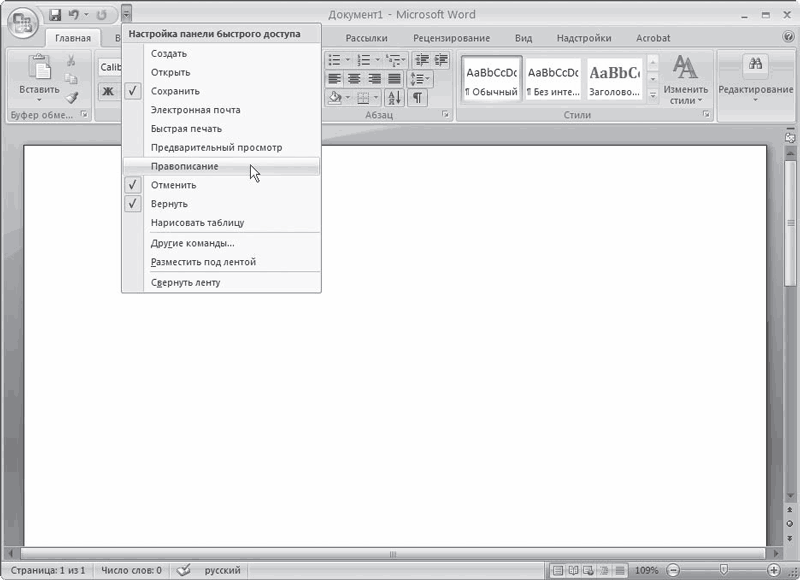
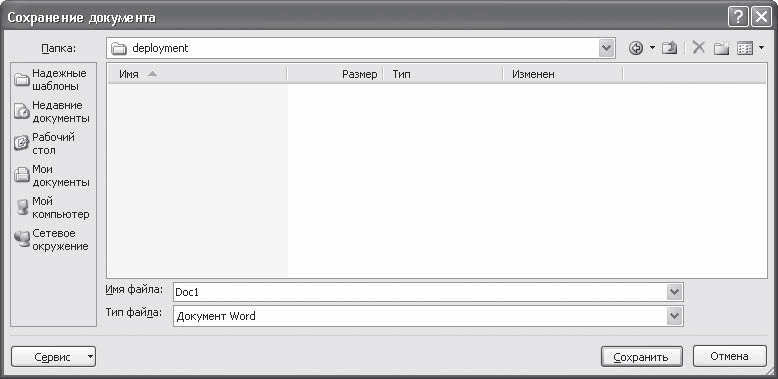
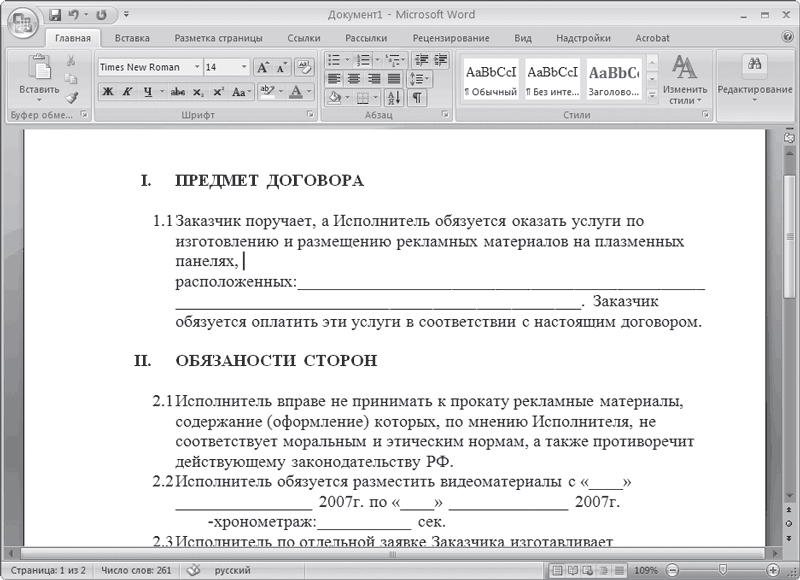



 ).
).








