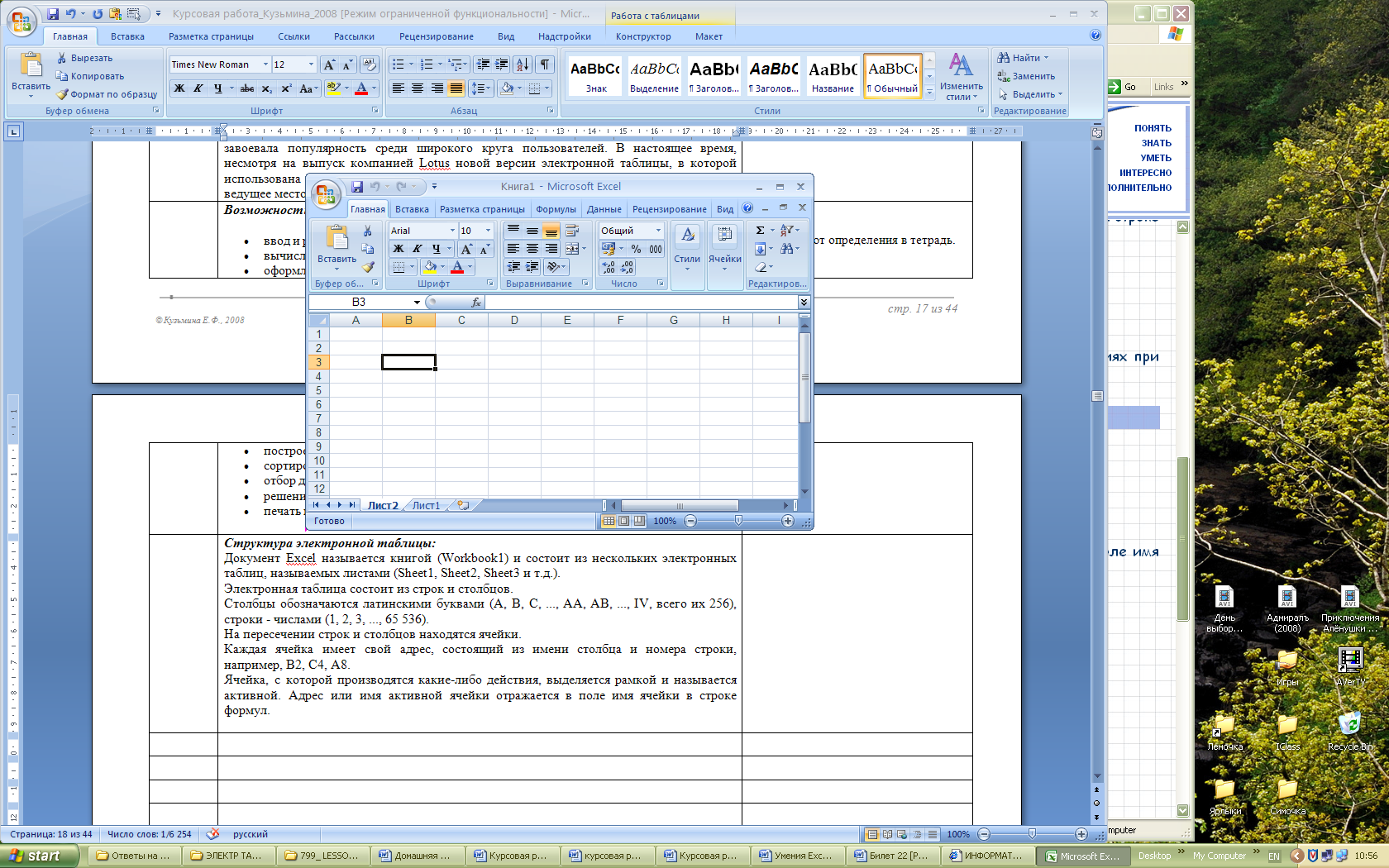Минимальной
единицей информации в Excel является
ячейка. Совокупность ячеек образуют
лист, который представляет собой
двумерный массив строк и столбцов, на
пересечении которых находится ячейка.
Лист– это электронная таблица,
которая хранится в памяти компьютера.
Рабочая книга – это набор листов. В
понятии Excel рабочая книга – это файл.Рабочая область– это набор файлов
или книг. Для удобства работы несколько
книг со связанными рабочими областями
можно объединить в рабочую область и
возникнет ощущение одного файла.
Основным
документом Excel является Рабочая книга.
Она хранится в файле с произвольным
именем и расширением xlsx(Office2007).
При создании или открытии рабочей книги,
ее содержимое представлено в отдельном
окне.
Рабочая
книга, открываемая при запуске программы,
имеет временное имя Книга1. Если создается
новая рабочая книга, ей присваивается
новое имя Книга 2.
Каждая
рабочая книга состоит из 255 листов. По
умолчанию рабочую книгу составляют 3
листа с именами Лист1, Лист2 и Лист3. То,
что все листы находятся в одном файле,
облегчает установку информационных
связей между ними. Листы предназначены
для создания и хранения таблиц, диаграмм
и макросов. Название листа (не более 31
символа) отображается на ярлычке листа.
Листы можно удалять, переименовывать,
вставлять новые, копировать и перемещать
с помощью соответствующих команд
контекстного меню ярлыка листа или
команд меню Правка или Вставка.
Рабочий
лист состоит из строк и столбцов. Столбцы
озаглавлены прописными латинскими
буквами и двухбуквенными комбинациями
( от A до ZZ).. Всего рабочий
лист может содержать до 256 столбцов,
Строки последовательно нумеруются
арабскими цифрами от 1 до 65 536.
На
пересечении столбцов и строк образуются
ячейки таблицы. Они являются минимальными
элементами для хранения данных (текста,
чисел, формул и т.д.). Адрес ячейки всегда
начинается с латинской буквы. Ячейка
имеет свой уникальный адрес, например:
А5, С27.
Диапазон
одна или несколько ячеек, выделенные
для редактирования, удаления,
форматирования, печати или использования
в формуле в качестве аргумента. Диапазон
(блок) ячеек — это группа смежных ячеек.
Адрес блока ячеек задается указанием
адреса левой верхней ячейки и адреса
правой нижней ячейки, между которыми
ставится разделительный символ –
двоеточие, например: А1: F1– часть строки,В1:В10– часть столбца,D4:F5– прямоугольный блок ячеек.
Чтобы работать с диапазонами было легче,
им присваивают имена.
2.4. Работа с файлами
Сохранение
рабочей книги. Программа Excel при
сохранении рабочей книги записывает в
файл только прямоугольную область
рабочих листов, примыкающую к левому
верхнему углу (ячейка А1) и содержащую
все заполненные ячейки.
Сохранить
рабочую книгу можно следующими способами:
-
с
помощью команды Сохранить, -
с
помощью команды Сохранить как…, -
с
помощью команды Автосохранение, -
с
помощью команды Сохранить рабочую
область.
Команда
Сохранитьв кнопке «Office», или
одноименная кнопка на панели быстрого
запуска в виде дискетыиспользуется для перезаписи
отредактированного документа под тем
же именем в том же месте.
Команда
Сохранить как…в кнопке «Office»,
используется в следующем случае: для
первоначальной записи документа; для
записи документа под другим именем или
в другом месте (диске, папке), для задания
дополнительных параметров записи,
например, паролей, создания резервной
копии файла и других.
Чтобы
задать дополнительные параметры записи
в диалоговом окне Сохранить как…
выберите на панели инструментов кнопкуСервис, а затем команду Общие
параметры…. В диалоговом окнеПараметрысохранения задайте необходимые параметры
и закройте диалоговые окна.
В MS
Excel при записи используются три способа
защиты документов:
-
пароль защиты –
весь документ может быть вновь открыт
только после ввода защиты, то есть
пароля; -
пароль разрешения
записи – в этом случае без указания
пароля файл может быть открыт только
для чтения; -
рекомендовать
только для чтения – позволяет открывать
записанный с этим флажком документ
только для его чтения.
Можно
использовать два первых способа парольной
защиты одновременно, но при этом
необходимо указывать разные пароли.
Назначение
команды Автосохранениетакое же
как и командыСохранить. Различие
заключается в том, что пользователь
может задать промежуток времени, через
который будет происходить автоматическое
сохранение рабочей книги.
Для
задания параметров автосохранения
необходимо в «Office» – пераметры
Excel, затем вкладкуСохранение.
Сохранение
рабочей области.Excel позволяет сохранять
не только отдельные файлы, но и запоминать
конфигурацию открытых рабочих книг и
окон, возникшую во время работы с
программой, в файле рабочего области.
Этот файл имеет расширение *.xlw, и по
умолчанию программа предлагает для
него имя Resume. Он содержит перечень всех
рабочих книг, которые были открыты.
Одновременно в файле рабочего пространства
сохраняется информация о размещении
рабочей книги на экране.
Создавать
файл рабочей области лучше всего при
завершении сеанса работы с программой.
В начале следующего сеанса работы для
воспроизведения рабочей обстановки,
которая существовала в момент сохранения,
достаточно только открыть файл рабочего
пространства – при этом сразу открываются
все нужные рабочие книги.
Для
сохранения рабочей области выберите
вкладку Вид — Сохранить рабочую область.
Укажите имя файла, тип .xlw и папку для
сохранения.
Закрытие
рабочих книг. Файл рабочей книги,
который больше не нужен для работы,
следует закрыть, так как он занимает
место в оперативной памяти.
Чтобы
закрыть файл одной рабочей книги,
выберите команду Закрытьв менюФайлили дважды щелкните системного
меню окна рабочей книги или щелкните
по кнопкеЗакрытьв правом углу
строки заголовка.
Для
одновременного закрытия всех рабочих
книг нажмите клавишу Shift, и не
отпуская в менюФайлвыберите командуЗакрыть все.
Если
изменения в рабочей книге не были
сохранены, на экране появится запрос
на подтверждение сохранения.
Открытие
существующих документов. Для работы
с файлом в Excel, его следует открыть.
Каждый файл открывается в отдельном
окне рабочей книги.
Для
открытия одного документа выберите
команду Открыть… в «Office», или
нажмите Ctrl+O. Затем в диалоговом окнеОткрытьоткройте папку, где
располагается документ и откройте любым
способом документ.
Кроме
того, при нажатии на кнопку «Office»,
появляются имена файлов, которые
открывались последними. Мышью можно
выбрать нужный документ из этого списка
для открытия.
При
одновременном открытии нескольких
документов их следует предварительно
выделить, используя клавиши: Shift – для
выделения последовательно расположенных
документов, Ctrl – для выделения отдельных
документов.
В одном
сеансе работы с программой можно открыть
несколько рабочих книг. Выбрав вкладку
Вид — Окно. С помощью команд меню Окно
— Расположитьможно отобразить на
экране все открытые книги.
Создание
новой рабочей книги. При запуске
Excel, как правило, открывается новая
рабочая книга. Однако часто в процессе
работы необходимо бывает создать новую
рабочую книгу. Для этого необходимо
выбрать командуСоздать… кнопке
«Office».
Соседние файлы в предмете [НЕСОРТИРОВАННОЕ]
- #
- #
- #
- #
- #
- #
- #
- #
- #
- #
- #
Содержание
- Основные понятия MS Excel. Документ в программе Excel называется рабочей книгой (Книга1, Книга 2, и т.д.)
- Архитектура ms excel
- 2.4. Работа с файлами
- Назначение и основные возможности «Microsoft Excel»
Основные понятия MS Excel. Документ в программе Excel называется рабочей книгой (Книга1, Книга 2, и т.д.)



Документ в программе Excel называется рабочей книгой (Книга1, Книга 2, и т.д.). Книга состоит из рабочих листов.
Рабочая книга Excel – совокупность Рабочих листов, сохраняемых на диске в одном файле. Файл с произвольным именем и расширением *.xls. В каждом файле может размещаться 1 книга, а в книге – от 1 до 255 рабочих листов. По умолчанию в книге содержится 3 рабочих листа.
Рабочие листы можно вставлять, удалять, переставлять. Щелкая по ярлычку листа, можно переходить от одного листа к другому в пределах книги.
Электронная таблица Excel состоит из 65536 строк и 256 столбцов. Строки нумеруются числами (от 1 до 65536), а столбцы обозначаются буквами латинского алфавита A, B, C, …,Z. После столбца Z следуют столбцы AA, AB, AC, BA, BB,…
На пересечении столбца и строки расположена – ячейка, область электронной таблицы. Формат и размеры ячеек – ширину столбцов и высоту строк – можно изменить с помощью команд меню, или с помощью мыши, или клавиш.
Текущая (активная) ячейка – ячейка, в которой в данный момент находится курсор. Она выделена на экране жирной черной рамкой. Каждая ячейка таблицы имеет свой адрес, который используется для указания на ячейку — при ссылке на нее. Например, A1. Адрес и содержимое текущей ячейки выводятся в строке формул.
Ссылка – способ указания адреса ячейки. Адреса ячеек могут быть относительными или абсолютными. Ячейки могут иметь собственные имена. Ссылки на ячейки (адреса ячеек) используются в формулах, в функциях в качестве аргументов.
Типичными установками, принятыми по умолчанию на уровне всех ячеек таблицы, являются:
· Ширина ячейки – около 8 разрядов, высота – около 12 пунктов;
· Левое выравнивание для символьных данных;
· Основной формат для цифровых данных с выравниванием вправо.
Блок (диапазон) ячеек – это группа последовательных ячеек. Блок используемых ячеек может быть указан или выделен двумя путями:
· Непосредственным набором с клавиатуры начального и конечного адресов ячеек(A1:C4), формирующих диапазон;
· Выделением блока с помощью мыши или клавиш управления курсором;
Обозначение ячейки, составленное из номера столбца и номера строки, называется относительным адресом.
При копировании формул в Excel действует правило относительной ориентации ячеек, суть состоит в том, что при копировании формулы табличный процессор автоматически смещает адрес в соответствии с относительным расположением исходной ячейки и создаваемой копии.
Абсолютная ссылка создается из относительной ссылки путем вставки знака доллара ($) перед заголовком столбца или номером строки.
Например: $A$1, $B$1 – это абсолютные адреса ячеек A1 и B1, следовательно, при их копировании не будут меняться ни номер строки, ни номер столбца. Иногда используют смешанный адрес, в котором постоянным может быть один компонент.
$B7 – при копировании формул не будет изменяться номер столбца;
B$7 – не будет изменяться номер строки.
Для обозначения адреса ячейки с указанием листа используется имя листа и восклицательный знак. Например: Лист 2!B5, Итоги!B5
Для обозначения адреса ячейки с указанием книги используются квадратные скобки. Например: [Книга 1]Лист2!А1
При назначении имени ячейки или диапазону следует соблюдать правила:
· Имя должно начинаться с буквы русского или латинского алфавита, символа подчеркивания или обратной косой черты (). В имени могут быть точки и вопросительные знаки. Цифры могут быть в имени, только не в начале.
· В имени нельзя использовать пробелы, вместо них можно ставить подчеркивание.
· Длина имени ячейки не должна превышать 255 символов.
Для имени листа существуют следующие ограничения:
· Длина имени листа не больше 31 символа;
· Имя листа не должно содержать квадратных скобок;
· Имя не должно содержать следующие символы — двоеточие, косую черту (/), обратную косую черту (), знак вопроса, звездочку(*).
Задание 1.
1. Создайте таблицу, представленную на рисунке 3.
2. Сохраните документ под именем Прайс.xls.
Рисунок 3 – Вид таблицы для задания 1
3. В ячейку А1 введите наименование организации.
4. В ячейку В3 введите курс $ 151,8.
5. Начиная с ячейки А5 введите 15 номеров, используя автозаполнение.
6. Напишите, используя абсолютную адресацию, в ячейку D5 формулу для вычисления цены товара в тенге (=C5*$B$3)(цена товара в $ в диапазоне от 2 до 2000), затем заполните ячейки до D19.
7. Напишите в ячейке G5 формулу для стоимости.
8. Используя автосуммирование, вычислите «Итого» в ячейке G20.
9. Нанесите сетку таблицы там, где это необходимо.
10. Измените курс доллара на 152,4. Посмотрите, что изменилось.
11. Найдите среднее, максимальное и минимальное значения – с использованием функций СРЗНАЧ, МАКС и МИН, результаты поместите в ячейки G21, G22, G23 соответственно.
12. Примените шрифтовое оформление и заливку шапки таблицы.
14. Постройте диаграмму, характеризующую стоимость товара.
Понравилась статья? Добавь ее в закладку (CTRL+D) и не забудь поделиться с друзьями: 


Источник
Архитектура ms excel
Минимальной единицей информации в Excel является ячейка. Совокупность ячеек образуют лист, который представляет собой двумерный массив строк и столбцов, на пересечении которых находится ячейка. Лист– это электронная таблица, которая хранится в памяти компьютера. Рабочая книга – это набор листов. В понятии Excel рабочая книга – это файл.Рабочая область– это набор файлов или книг. Для удобства работы несколько книг со связанными рабочими областями можно объединить в рабочую область и возникнет ощущение одного файла.
Основным документом Excel является Рабочая книга. Она хранится в файле с произвольным именем и расширением xlsx(Office2007). При создании или открытии рабочей книги, ее содержимое представлено в отдельном окне.
Рабочая книга, открываемая при запуске программы, имеет временное имя Книга1. Если создается новая рабочая книга, ей присваивается новое имя Книга 2.
Каждая рабочая книга состоит из 255 листов. По умолчанию рабочую книгу составляют 3 листа с именами Лист1, Лист2 и Лист3. То, что все листы находятся в одном файле, облегчает установку информационных связей между ними. Листы предназначены для создания и хранения таблиц, диаграмм и макросов. Название листа (не более 31 символа) отображается на ярлычке листа. Листы можно удалять, переименовывать, вставлять новые, копировать и перемещать с помощью соответствующих команд контекстного меню ярлыка листа или команд меню Правка или Вставка.
Рабочий лист состоит из строк и столбцов. Столбцы озаглавлены прописными латинскими буквами и двухбуквенными комбинациями ( от A до ZZ).. Всего рабочий лист может содержать до 256 столбцов, Строки последовательно нумеруются арабскими цифрами от 1 до 65 536.
На пересечении столбцов и строк образуются ячейки таблицы. Они являются минимальными элементами для хранения данных (текста, чисел, формул и т.д.). Адрес ячейки всегда начинается с латинской буквы. Ячейка имеет свой уникальный адрес, например: А5, С27.
Диапазон одна или несколько ячеек, выделенные для редактирования, удаления, форматирования, печати или использования в формуле в качестве аргумента. Диапазон (блок) ячеек — это группа смежных ячеек. Адрес блока ячеек задается указанием адреса левой верхней ячейки и адреса правой нижней ячейки, между которыми ставится разделительный символ – двоеточие, например: А1: F1– часть строки,В1:В10– часть столбца,D4:F5– прямоугольный блок ячеек. Чтобы работать с диапазонами было легче, им присваивают имена.
2.4. Работа с файлами
Сохранение рабочей книги. Программа Excel при сохранении рабочей книги записывает в файл только прямоугольную область рабочих листов, примыкающую к левому верхнему углу (ячейка А1) и содержащую все заполненные ячейки.
Сохранить рабочую книгу можно следующими способами:
с помощью команды Сохранить,
с помощью команды Сохранить как…,
с помощью команды Автосохранение,
с помощью команды Сохранить рабочую область.
Команда Сохранитьв кнопке «Office», или одноименная кнопка на панели быстрого запуска в виде дискеты
Команда Сохранить как…в кнопке «Office», используется в следующем случае: для первоначальной записи документа; для записи документа под другим именем или в другом месте (диске, папке), для задания дополнительных параметров записи, например, паролей, создания резервной копии файла и других.
Чтобы задать дополнительные параметры записи в диалоговом окне Сохранить как… выберите на панели инструментов кнопкуСервис, а затем команду Общие параметры…. В диалоговом окнеПараметрысохранения задайте необходимые параметры и закройте диалоговые окна.
В MS Excel при записи используются три способа защиты документов:
пароль защиты – весь документ может быть вновь открыт только после ввода защиты, то есть пароля;
пароль разрешения записи – в этом случае без указания пароля файл может быть открыт только для чтения;
рекомендовать только для чтения – позволяет открывать записанный с этим флажком документ только для его чтения.
Можно использовать два первых способа парольной защиты одновременно, но при этом необходимо указывать разные пароли.
Назначение команды Автосохранениетакое же как и командыСохранить. Различие заключается в том, что пользователь может задать промежуток времени, через который будет происходить автоматическое сохранение рабочей книги.
Для задания параметров автосохранения необходимо в «Office» – пераметры Excel, затем вкладкуСохранение.
Сохранение рабочей области.Excel позволяет сохранять не только отдельные файлы, но и запоминать конфигурацию открытых рабочих книг и окон, возникшую во время работы с программой, в файле рабочего области. Этот файл имеет расширение *.xlw, и по умолчанию программа предлагает для него имя Resume. Он содержит перечень всех рабочих книг, которые были открыты. Одновременно в файле рабочего пространства сохраняется информация о размещении рабочей книги на экране.
Создавать файл рабочей области лучше всего при завершении сеанса работы с программой. В начале следующего сеанса работы для воспроизведения рабочей обстановки, которая существовала в момент сохранения, достаточно только открыть файл рабочего пространства – при этом сразу открываются все нужные рабочие книги.
Для сохранения рабочей области выберите вкладку Вид — Сохранить рабочую область. Укажите имя файла, тип .xlw и папку для сохранения.
Закрытие рабочих книг. Файл рабочей книги, который больше не нужен для работы, следует закрыть, так как он занимает место в оперативной памяти.
Чтобы закрыть файл одной рабочей книги, выберите команду Закрытьв менюФайлили дважды щелкните системного меню окна рабочей книги или щелкните по кнопкеЗакрытьв правом углу строки заголовка.
Для одновременного закрытия всех рабочих книг нажмите клавишу Shift, и не отпуская в менюФайлвыберите командуЗакрыть все.
Если изменения в рабочей книге не были сохранены, на экране появится запрос на подтверждение сохранения.
Открытие существующих документов. Для работы с файлом в Excel, его следует открыть. Каждый файл открывается в отдельном окне рабочей книги.
Для открытия одного документа выберите команду Открыть… в «Office», или нажмите Ctrl+O. Затем в диалоговом окнеОткрытьоткройте папку, где располагается документ и откройте любым способом документ.
Кроме того, при нажатии на кнопку «Office», появляются имена файлов, которые открывались последними. Мышью можно выбрать нужный документ из этого списка для открытия.
При одновременном открытии нескольких документов их следует предварительно выделить, используя клавиши: Shift – для выделения последовательно расположенных документов, Ctrl – для выделения отдельных документов.
В одном сеансе работы с программой можно открыть несколько рабочих книг. Выбрав вкладку Вид — Окно. С помощью команд меню Окно — Расположитьможно отобразить на экране все открытые книги.
Создание новой рабочей книги. При запуске Excel, как правило, открывается новая рабочая книга. Однако часто в процессе работы необходимо бывает создать новую рабочую книгу. Для этого необходимо выбрать командуСоздать… кнопке «Office».
Источник
Назначение и основные возможности «Microsoft Excel»
Оглавление
Введение. 3
Глава 1. «Microsoft Excel». 4
1.1. Назначение и основные возможности «Microsoft Excel». 5
1.2. Правила работы в программой. 7
Заключение. 9
Введение
Microsoft Office, самое популярное семейство офисных программных продуктов, включает в себя новые версии знакомых приложений, которые поддерживают технологии Internet, и позволяют создавать гибкие интернет-решения.
Microsoft Office — семейство программных продуктов Microsoft, которое объединяет самые популярные в мире приложения в единую среду, идеальную для работы с информацией. В Microsoft Office входят текстовый процессор Microsoft Word, электронные таблицы Microsoft Excel, средство подготовки и демонстрации презентаций Microsoft PowerPoint и новое приложение Microsoft Outlook. Все эти приложения составляют Стандартную редакцию Microsoft Office. В Профессиональную редакцию входит также СУБД Microsoft Access.
Microsoft Excel – программа предназначенная для организации данных в таблице для документирования и графического представления информации.
Программа MS Excel применяется при создании комплексных документов в которых необходимо:
· использовать одни и те же данные в разных рабочих листах;
· изменить и восстанавливать связи.
Преимуществом MS Excel является то, что программа помогает оперировать большими объемами информации. рабочие книги MS Excel предоставляют возможность хранения и организации данных, вычисление суммы значений в ячейках. Ms Excel предоставляет широкий спектр методов позволяющих сделать информацию простой для восприятия.
В наше время, каждому человеку важно знать и иметь навыки в работе с приложениями Microsoft Office, так как современный мир насыщен огромным количеством информацией, с которой просто необходимо уметь работать.
Глава 1. «Microsoft Excel»
Табличный процессор MS Excel (электронные таблицы) – одно из наиболее часто используемых приложений пакета MS Office, мощнейший инструмент в умелых руках, значительно упрощающий рутинную повседневную работу. Основное назначение MS Excel – решение практически любых задач расчетного характера, входные данные которых можно представить в виде таблиц. Применение электронных таблиц упрощает работу с данными и позволяет получать результаты без программирования расчётов. В сочетании же с языком программирования Visual Basic for Application (VBA), табличный процессор MS Excel приобретает универсальный характер и позволяет решить вообще любую задачу, независимо от ее характера.
Особенность электронных таблиц заключается в возможности применения формул для описания связи между значениями различных ячеек. Расчёт по заданным формулам выполняется автоматически. Изменение содержимого какой-либо ячейки приводит к пересчёту значений всех ячеек, которые с ней связаны формульными отношениями и, тем самым, к обновлению всей таблицы в соответствии с изменившимися данными.
Основные возможности электронных таблиц:
· проведение однотипных сложных расчётов над большими наборами данных;
· автоматизация итоговых вычислений;
· решение задач путём подбора значений параметров;
· обработка (статистический анализ) результатов экспериментов;
· проведение поиска оптимальных значений параметров (решение оптимизационных задач);
· подготовка табличных документов;
· построение диаграмм (в том числе и сводных) по имеющимся данным;
· создание и анализ баз данных (списков).
Назначение и основные возможности «Microsoft Excel»
Технология работы с табличным документом аналогична процедурам подготовки текстовых документов: редактируемый отчет в виде таблицы выводится на экран, и пользователь может в диалоговом режиме вносить в свои изменения. Все внесенные изменения сразу же отображаются на экране компьютера.
Любая электронная таблица состоит из следующих элементов: заголовка таблицы; заголовка столбцов (шапки таблицы); информационной части (исходных и выходных данных, расположенных в соответствующих ячейках).
Процесс проектирования электронной таблицы состоит из следующих этапов:
· формирования заголовка электронной таблицы;
· ввода названий граф документа;
· ввода исходных данных;
· ввода расчетных формул;
· форматирования электронной таблицы с целью придания ей профессионального вида;
· Подготовки к печати и ее печать.
Документ Excel — Рабочая книга. Рабочая книга представляет собой электронный эквивалент папки-скоросшивателя. Книга состоит из листов, имена которых выводятся на ярлычках в нижней части экрана. По умолчанию книга открывается с 3 рабочими листами – Лист1, Лист2, Лист3, однако их число можно увеличить или уменьшить. В книгу можно поместить несколько различных типов документов, например рабочий лист с электронной таблицей, лист диаграмм, лист макросов.
В ячейки электронных таблиц могут быть введены текст, цифры и фор-мулы. Во всех табличных процессорах существуют синтаксические соглашения, позволяющие отличить формально-цифровую информацию от текстовой.
Формула – это выражение, состоящее из числовых величин и арифметических операций. Кроме числовых величин, в формулу могут входить в качестве документов адреса ячеек, функции и другие формулы. Пример формулы: =А5/Н8*12. В ячейке, в которой находится формула, виден только результат вычислений. Саму формулу можно увидеть в строке ввода, когда данная ячейка станет активной.
Функции представляют собой запрограммированные формулы, позволяющие проводить часто встречающиеся последовательности вычислений. Например, функция автосуммирования может быть представлена следующим образом: =СУММ (А1:А4).
Использование в электронных таблицах формул существенно облегчает обработку данных, так как единожды введенные формулы позволяют ежедневно, ежемесячно отслеживать информацию, а диаграммы — наглядно отобразить полученные данные. (1, с. 196)
Диаграмма представляет собой графическое изображение связей между числами электронной таблицы. Она позволяет показать количественное соотношение между сопоставляемыми величинами.
Excel предоставляет большой набор возможностей по графическому представлению данных. Имеется возможность выбора из 14 различных типов диаграмм, причем каждый тип диаграмм имеет несколько разновидностей (подтипов).
Диаграммы можно строить либо на рабочем бланке таблицы, либо на новом рабочем бланке. Создать диаграмму в Excel можно по шагам с помощью Мастера диаграмм, вызов которого осуществляется с панели инструментов диаграмм. При использовании Мастера диаграмм можно просмотреть любой тип диаграммы и выбрать наиболее удачный для данной таблицы.
Представление данных в виде диаграмм позволяет наглядно представить числовые данные и осуществлять их анализ по нескольким направлениям.
При необходимости электронные таблицы могут сопровождаться различными пояснительными комментариями и диаграммами.
Ценность табличного процессора Excel повышается возможностью:
· выполнять свод данные из нескольких таблиц путем их консолидации и с помощью Сводных таблиц;
· решать задачи по оптимизации данных, проводить статистический анализ данных;
· осуществлять обмен данными с другими приложениями
Источник
Конспект урока «ОСНОВНЫЕ ОБЪЕКТЫ ЭЛЕКТРОННЫХ ТАБЛИЦ»
Пояснительная записка к уроку
Данный урок является первым в теме: «Технология обработки числовой информации» программы изучения базового курса «Информатика и ИКТ» 8 класса. Предлагаемое учебное занятие по типу является занятием изучения и первичного закрепления новых знаний и способов деятельности. Занятие проводится в традиционной форме – форме урока.
Цели урока: познакомить учащихся с понятиями электронная таблица и табличный процессор, изучить структуру электронной таблицы, сформировать умения и навыки по выполнению основных операций манипулирования с объектами электронной таблицы.
Триединая дидактическая задача урока
Образовательные:
-
познакомить учащихся с понятиями электронная таблица и табличный процессор, изучить структуру электронной таблицы;
-
сформировать умения и навыки по выполнению основных операций манипулирования с объектами электронной таблицы;
-
формирование общеучебных умений: умений работать во времени, умений контролировать деятельность по конечному результату.
Развивающая:
-
развитие умения мыслить и действовать по аналогии;
-
развитие навыков восприятия нового материала;
-
совершенствовать навыки работы с компьютером;
-
развитие познавательной активности учащихся.
Воспитательная:
-
воспитывать аккуратность, внимательность, вежливость, дисциплинированность;
-
формирование основ научной организации труда школьника.
Минимально необходимый опыт деятельности ученика на уроке:
-
знание интерфейса программы Word;
-
алгоритмов манипулирования с объектами (копирование, перемещение, удаление, вставка).
Форма организации познавательной деятельности: фронтальная, индивидуальная.
Методы: словесные, наглядные, инструктивно-репродуктивные, частично-поисковые, практические.
Оборудование:
-
Техническое оснащение: компьютер учителя, мультимедийный проектор, компьютеры учащихся.
-
Программное обеспечение: Microsoft Excel 2007.
-
Наглядный материал: электронный учебник по теме: «Технология обработки числовой информации», файл Возможности ЭТ.xls.
-
Раздаточный материал: таблица «Основные действия с объектами электронной таблицы», файл ПР_1.xls.
Учебно-методическое обеспечение:
-
Кузнецов А.А. и др. Информатика: сб. типовых задач для 8-9 кл. [23].
-
Лапчик М.П. и др. Методика преподавания информатики: Учебное пособие для студ. пед. вузов[24].
-
Могилев А.В. и др. Практикум по информатике: Учебное пособие для студ. пед. Вузов [28].
-
Могилев А.В. Информатика: Учебное пособие для студ. высш. учеб. Заведений [25].
-
Москаленко М.В., Алямовская Н.А. Современные требования к уроку: методические рекомендации учителю [31].
-
Сенокосов А.И. Информатика для любознательных: кн. для учащихся 8‑11 кл. [40].
-
Угринович Н.Д. Информатика. Базовый курс: Учебник для 8 класса [42].
-
Угринович Н.Д. Преподавание курса «Информатика и ИКТ» в основной и старшей школе: Методическое пособие [46].
-
Хэлворсон М., Янг М. Эффективная работа: Office XP [50].
|
Таблица 8 – Организационная структура урока по теме «Основные объекты электронных таблиц» |
||
|
Этап |
Название этапа |
Время |
|
I |
Организационный момент |
1 |
|
II |
Подготовка учащихся к усвоению нового материала |
4 |
|
III |
Изучение нового материала |
18 |
|
IV |
Первичная проверка усвоения знаний |
8 |
|
V |
Первичное закрепление знаний |
5 |
|
VI |
Контроль и самопроверка знаний |
5 |
|
VII |
Информация о домашнем задании |
2 |
|
VIII |
Подведение итогов занятия |
2 |
Таблица 9 – Технологическая карта урока по теме «Основные объекты электронных таблиц»
|
№ |
Этап урока |
ТДЗ |
Методы обучения |
Формы обучения |
Содержание учебного материала |
Реальный результат |
|
I |
Организационный момент |
Подготовка учащихся к работе на уроке. Включение в деловой ритм работы. |
Устное сообщение учителя. |
Общеклассная |
Сообщение целей и задач урока. |
Полная готовность учащихся и оборудования. |
|
II |
Подготовка учащихся к усвоению нового материала |
Активизация знания учащихся, необходимых для изучения нового материала. Формирование познавательных мотивов. |
Словесный. Мотивация, побуждение к поиску. |
Общеклассная, индивидуальная. |
Ответы на вопросы учителя. |
Умение быстро настраиваться на рабочий лад и ориентироваться в условии поставленной задачи. |
|
III |
Изучение нового материала |
Знакомство учащихся с понятиями электронная таблица, табличный процессор, рабочая книга, лист, ячейка, блок ячеек. Формирование умений и навыков по открытию ранее созданной ЭТ, вставки, копированию, удалению строк, столбцов, листов, ячеек. |
Словесный. Наглядно-демонстрационный. Эвристическая беседа. |
Общеклассная. |
Запись учащимися в тетрадь основных понятий темы. |
Умение учащихся воспринимать новую информацию. |
|
IV |
Первичная проверка усвоения знаний |
Установка осознанности восприятия нового материала. |
Словесный. |
Общеклассная. Фронтальный опрос. |
Опрос по цепочке. |
Умение формулировать вопросы и давать грамотные ответы по изученной теме. |
|
V |
Первичное закрепление знаний |
Выработать практические навыки по работе с основными объектами ЭТ. |
Практическая работа за компьютером. |
Индивидуальная. |
Установка соответствия между понятиями и определениями. |
Правильно установленные соответствия между понятиями и определениями. |
|
VI |
Контроль и самопроверка знаний |
Выявить уровень усвоения и применения знаний. |
Практическая работа за компьютером. |
Индивидуальная. |
Проверка правильности работы. Коррекция ошибок. |
Получение информации и достижение всеми учащимися планируемых результатов обучения. |
|
VII |
Информация о домашнем задании |
Дать информацию и инструктаж по выполнению домашнего задания. |
Сообщение учителя. |
Общеклассная. |
Запись задания. |
Реализация необходимых и достаточных условий для успешного выполнения домашнего задания учащимися. |
|
VIII |
Подведение итогов занятия |
Дать анализ и оценку успешности достижения цели. |
Устное сообщение учителя. |
Общеклассная. |
Дать оценку выполненной работы. |
Адекватность самооценки учащегося оценки учителя. Получение учащимися информации о реальных результатах обучения. |
Таблица 10 – Ход урока по теме «Основные объекты электронных таблиц»
|
Этап |
Деятельность учителя |
Деятельность учащихся |
|
I |
ОРГАНИЗАЦИОННЫЙ МОМЕНТ |
|
|
(1 мин) |
Здравствуйте ребята! Рада вас видеть. Садитесь, пожалуйста. Сегодня мы начинаем изучение новой темы «Технология обработки числовой информации». Нам предстоит познакомиться с новыми понятиями, вспомнить и применить ранее полученные знания, выполнить практическую работу. Поэтому будьте внимательны и трудолюбивы. |
Учащиеся приветствуют учителя, записывают тему урока в тетрадь. |
|
II |
ПОДГОТОВКА УЧАЩИХСЯ К УСВОЕНИЮ НОВОГО МАТЕРИАЛА |
|
|
(4 мин) |
Таблицы являются удобной формой представления данных и давно используются человеком. Например, при проведении физических опытов в таблицу записываются показания приборов и данные замеров, а также результаты исследований, рассчитанные по формулам. |
|
|
Задание: приведите примеры использования таблиц в повседневной жизни. |
Ответ: расписание уроков, результаты соревнований, дневник и т.д. |
|
|
Сегодня мы познакомимся с электронными таблицами, которые являются аналогами обычных таблиц, однако кроме удобства в представлении данных они обладают достаточно мощными вычислительными возможностями. Демонстрация возможностей ЭТ: вычисления, отбор данных по условию, построение графиков и диаграмм (файл Возможности ЭТ.xls). |
||
|
III |
ИЗУЧЕНИЕ НОВОГО МАТЕРИАЛА |
|
|
(18 мин) |
Итак, тема сегодняшнего урока «Основные параметры электронных таблиц». Запишем тему урока, число и номер параграфа учебника п.4.2.1 на полях. Электронная таблица (ЭТ) – это средство для обработки и хранения числовых данных. Прикладная программа для работы с ЭТ называется табличный процессор. Табличные процессоры различаются в основном набором выполняемых функций и удобством интерфейса. Самым распространенным среди пользователей является табличный процессор Microsoft Excel, именно его мы и будем изучать, но сначала немного истории. |
Записывают тему урока в тетрадь. Слушают и записывают в тетрадь основные определения под диктовку учителя. |
|
Продолжение таблицы 9 |
|||
|
Идея создания электронной таблицы возникла у студента Гарвардского университета (США) Дэна Бриклина (Dan Bricklin) в 1979 г. Выполняя скучные вычисления экономического характера с помощью бухгалтерской книги, он и его друг Боб Франкстон (Bob Frankston), который разбирался в программировании, разработали первую программу электронной таблицы для компьютера Apple II, представленного на рисунке 1, названную ими VisiCalc. Интерфейс программы представлен на рисунке 2. |
|||
|
|
|
||
|
Новый существенный шаг в развитии электронных таблиц — появление в 1982 г. на рынке программных средств Lotus 1-2-3. Lotus был первым табличным процессором, интегрировавшим в своем составе, помимо обычных инструментов, графику и возможность работы с системами управления базами данных. Интерфейс программы представлен на рисунке 3. |
|||
|
|
|
Продолжение таблицы 9 |
||
|
Следующий шаг — появление в 1987 г. табличного процессора фирмы Microsoft Excel. Эта программа предложила более простой графический интерфейс в комбинации с ниспадающими меню, значительно расширив при этом функциональные возможности пакета и повысив качество выходной информации. Программа Excel быстро завоевала популярность среди широкого круга пользователей. В настоящее время, несмотря на выпуск компанией Lotus новой версии электронной таблицы, в которой использована трехмерная таблица с улучшенными возможностями, Excel занимает ведущее место на рынке табличных процессоров. |
||
|
Примеры табличных процессоров: Microsoft Excel (1987 г.), Lotus 1-2-3 , VisiCalc. |
||
|
Возможности табличных процессоров:
|
Записывают в тетрадь |
|
|
Табличный процессор Microsoft Excel 2007 входит в состав пакета Microsoft Office (интерфейс Excel представлен на рисунке 4).
|
|
Продолжение таблицы 9 |
||
|
Вопрос: Какое приложение этого пакета мы с вами уже изучали? Правильно. Интерфейс программы Excel похож на интерфейс программы Word. Вопрос: Какие элементы интерфейса вы можете назвать? |
Ответ: Microsoft Word. Ответ: строка заголовка, кнопка Office, панель инструментов, состоящая из тематических вкладок, рабочая область. |
|
|
В рабочей области расположен документ Excel. Основным документом Excel является рабочая книга (Workbook1). Он имеет расширение .xls. Рабочая книга состоит из нескольких электронных таблиц, называемых листами (Sheet1, Sheet2, Sheet3 и т.д.). |
Записывают в тетрадь основные определения под диктовку учителя. |
|
|
Структура электронной таблицы. Электронная таблица состоит из строк и столбцов. Заголовки столбцов обозначаются латинскими буквами или сочетаниями букв (A, B, C, …, AA, AB, …, IV, всего их 256), заголовки строк — числами (1, 2, 3, …, 65 536). На пересечении строк и столбцов находятся ячейки. Ячейки в ЭТ – это своеобразные ячейки памяти, в которые заносятся данные для хранения. Каждая ячейка имеет свой адрес, состоящий из заголовка столбца и заголовка строки, например, B3. Ячейка, с которой производятся какие-либо действия, выделяется рамкой и называется активной. Адрес или имя активной ячейки отражается в поле имя ячейки в строке формул. В процессе работы с электронными таблицами достаточно часто требуется выделить несколько ячеек — диапазон ячеек. Диапазон или блок ячеек — это совокупность смежных ячеек в виде прямоугольной области, адрес которой задается адресами верхней левой и нижней правой ячеек, разделенных двоеточием. Можно выделить несколько ячеек в столбце (диапазон А2:А4), несколько ячеек в строке (диапазон С1:Е1) или прямоугольный диапазон (диапазон С3:D5). |
|
Продолжение таблицы 9 |
||
|
Задание: начертите в тетради фрагмент электронной таблицы (рисунок 5), выделите три произвольных блока ячеек и запишите их адреса. |
Чертят таблицу в тетради, выделяют блоки ячеек, записывают примеры адресов блоков ячеек. |
|
|
Основными информационными элементами ЭТ являются: ячейки, столбцы, строки, блоки ячеек. С ними можно производить следующие действия:
|
||
|
Задание: вспомните и расскажите алгоритмы выполнения этих действий с объектами других приложений, например текстового процессора Word или при работе с файлами и папками. Алгоритмы выполнения действий в табличном процессоре Excel представлены в таблице, которая лежит у вас на столах. Дома вы должны вклеить ее в тетрадь. Задание: рассмотрите таблицу и скажите, похожи ли эти алгоритмы на те, которые вы только что называли. |
Вспоминают алгоритмы, желающие озвучивают их всему классу, остальные проверяют и при необходимости исправляют или дополняют. Находят сходства и отличия в алгоритмах. Активные ученики получают оценки. |
|
Продолжение таблицы 9 |
|||||||||||||||||||||||||||
|
Основные действия с объектами ЭТ |
|||||||||||||||||||||||||||
|
|||||||||||||||||||||||||||
|
Молодцы, вы хорошо помните ранее изученный материал, это поможет вам при изучении новой темы. |
|
Продолжение таблицы 9 |
|||||||||||||||
|
IV |
ПЕРВИЧНАЯ ПРОВЕРКА УСВОЕНИЯ НОВЫХ ЗНАНИЙ И СПОСОБОВ ДЕЯТЕЛЬНОСТИ |
||||||||||||||
|
8 мин |
А теперь проверим, как вы усвоили материал. Давайте проведем опрос по цепочке. Учитель организует процесс игры, помогает правильно сформулировать вопросы и контролирует ответы. |
По цепочке каждый ученик задет вопрос по изученной теме любому другому ученику, тот отвечает и задает свой вопрос следующему. |
|||||||||||||
|
V |
ПЕРВИЧНОЕ ЗАКРЕПЛЕНИЕ ПОЛУЧЕННЫХ ЗНАНИЙ И СПОСОБОВ ДЕЯТЕЛЬНОСТИ |
||||||||||||||
|
5 мин |
А сейчас каждый из вас сможет проверить степень усвоения материала, выполнив практическую работу. Садитесь за компьютеры, откройте файл D:Ученик ПР_1.xls, лист Задание 1 и выполните первое задание:
Учитель контролирует выполнение задания и помогает, если возникают проблемы. После выполнения задания оценивает его. |
Выполняют практическое задание. |
|
Продолжение таблицы 9 |
||||||||||||||||||||||||||||||||||||||||||||||||||||||||||||||||||||||||||||||||||||||||||||||||||||||||||||||||||||||||||||||||||||||||||||||||||||||||||||||||||
|
VI |
КОНТРОЛЬ И САМОПРОВЕРКА ЗНАНИЙ |
|||||||||||||||||||||||||||||||||||||||||||||||||||||||||||||||||||||||||||||||||||||||||||||||||||||||||||||||||||||||||||||||||||||||||||||||||||||||||||||||||
|
5 мин |
В том же файле на листе Задание 2 выполните второе задание.
Рисунок 6 Учитель контролирует выполнение задания, после его выполнения выставляет оценки. |
Учащиеся выполняют практическое задание, при успешном выполнении они смогут прочитать слово «МОЛОДЕЦ». |
||||||||||||||||||||||||||||||||||||||||||||||||||||||||||||||||||||||||||||||||||||||||||||||||||||||||||||||||||||||||||||||||||||||||||||||||||||||||||||||||
|
VII |
ИНФОРМАЦИЯ О ДОМАШНЕМ ЗАДАНИИ |
|||||||||||||||||||||||||||||||||||||||||||||||||||||||||||||||||||||||||||||||||||||||||||||||||||||||||||||||||||||||||||||||||||||||||||||||||||||||||||||||||
|
1 мин |
|
|||||||||||||||||||||||||||||||||||||||||||||||||||||||||||||||||||||||||||||||||||||||||||||||||||||||||||||||||||||||||||||||||||||||||||||||||||||||||||||||||
|
VIII |
ПОДВЕДЕНИЕ ИТОГОВ ЗАНЯТИЯ. РЕФЛЕКСИЯ. |
|||||||||||||||||||||||||||||||||||||||||||||||||||||||||||||||||||||||||||||||||||||||||||||||||||||||||||||||||||||||||||||||||||||||||||||||||||||||||||||||||
|
3 мин |
Сегодня мы начали изучение табличного процессора Excel. Понравился вам урок? А эта тема? Мы с вами познакомились с интерфейсом программы, рассмотрели структуру электронной таблицы и научились производить операции над ее основными объектами, получили хорошие оценки. Но главное — организация вычислений с помощью электронной таблицы – у нас еще впереди! Жду вас на следующем уроке! А сегодняшний урок закончен. Спасибо, до свидания. |
Учащиеся выражают свое отношение к уроку. |
Раздаточный материал представлен в таблице 10.
|
Таблица 10 – Основные действия с объектами электронной таблицы |
|||||
|
Действия |
Объекты |
||||
|
Ячейка |
Строка |
Столбец |
Блок ячеек |
Лист |
|
|
Выделение |
Щелкнуть левой кнопкой мыши на ячейке. |
Щелкнуть левой кнопкой мыши по заголовку строки. |
Щелкнуть левой кнопкой мыши по заголовку столбца. |
Протянуть мышь при нажатой левой кнопке мыши. |
Щелкнуть левой кнопкой мыши по «пустому» прямоугольнику, находящемуся слева от первого столбца и сверху первой строки. |
|
Копирование |
или
|
|
|||
|
Перемещение |
или
|
|
|||
|
Вставка |
|
|
|||
|
Удаление |
|
|
1





 Рисунок 1 – Компьютер Apple II
Рисунок 1 – Компьютер Apple II