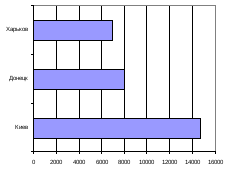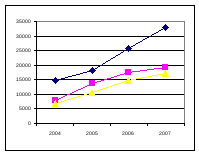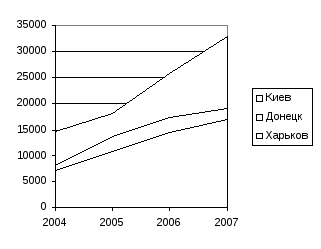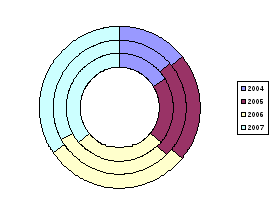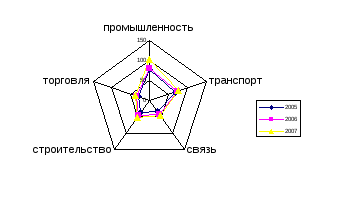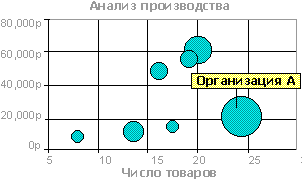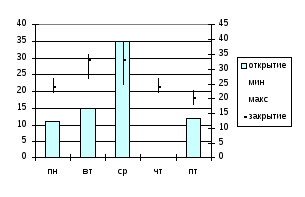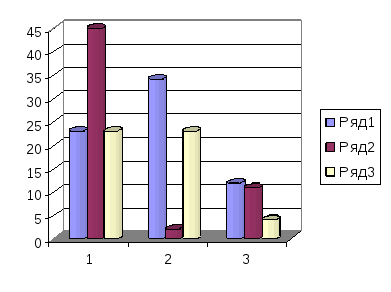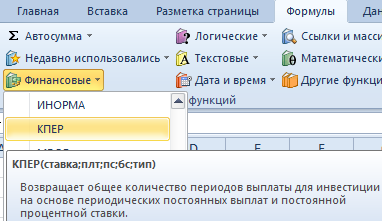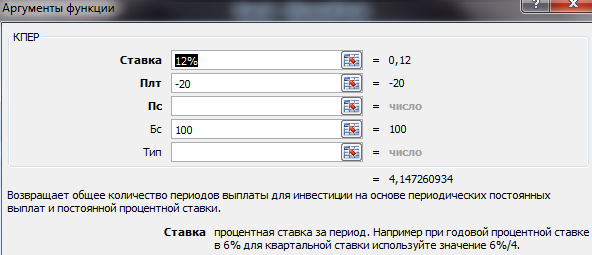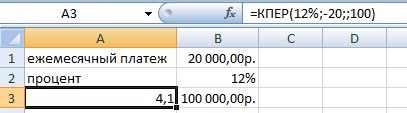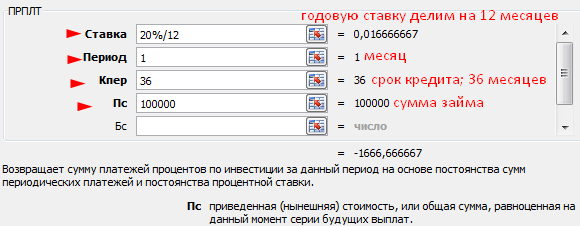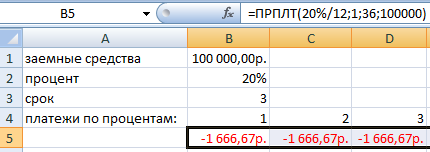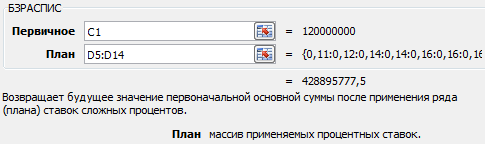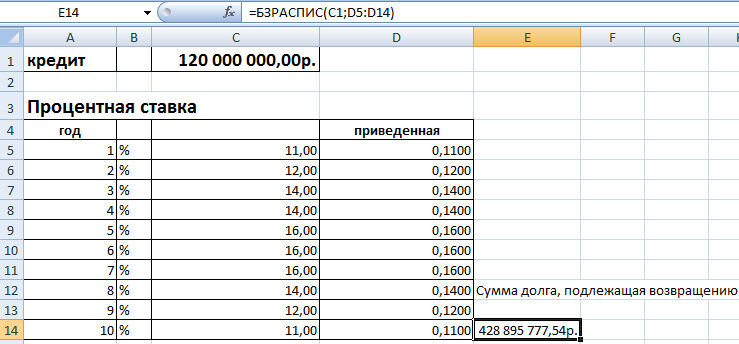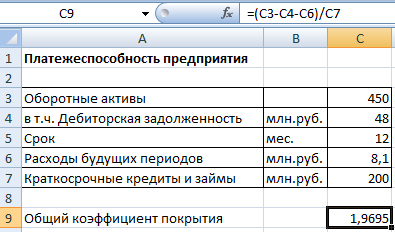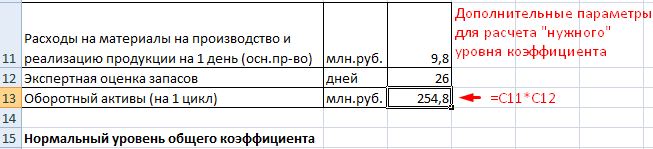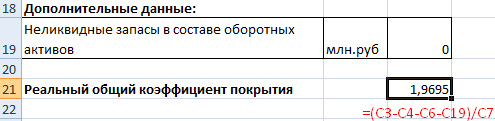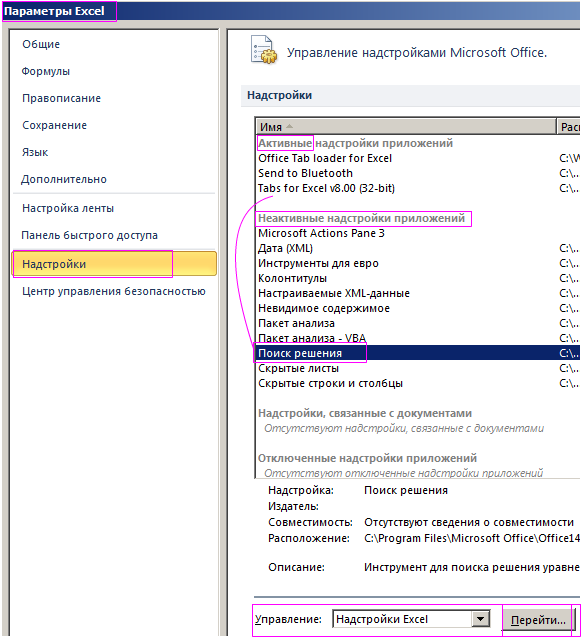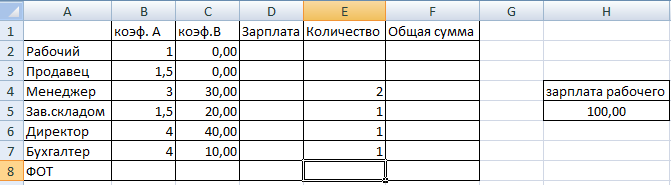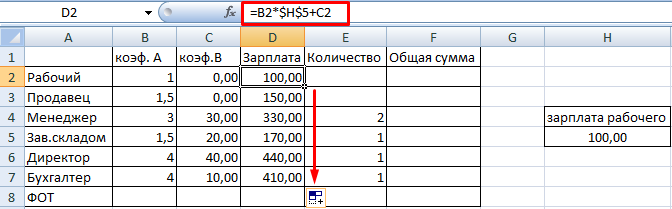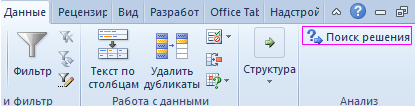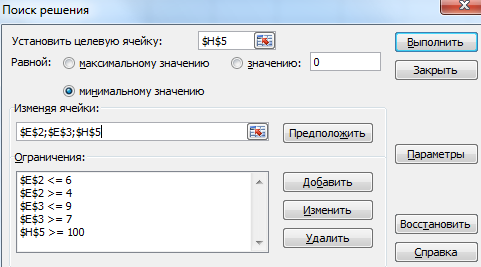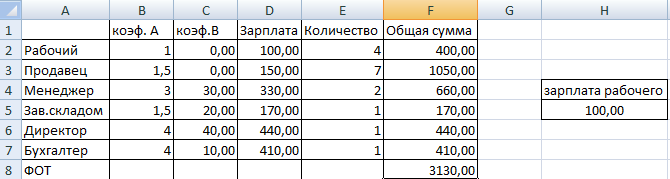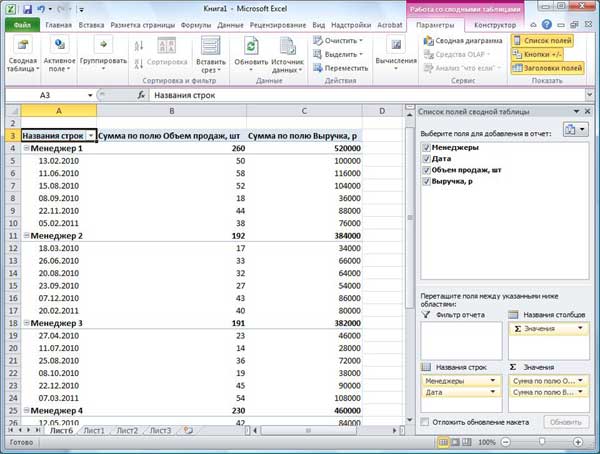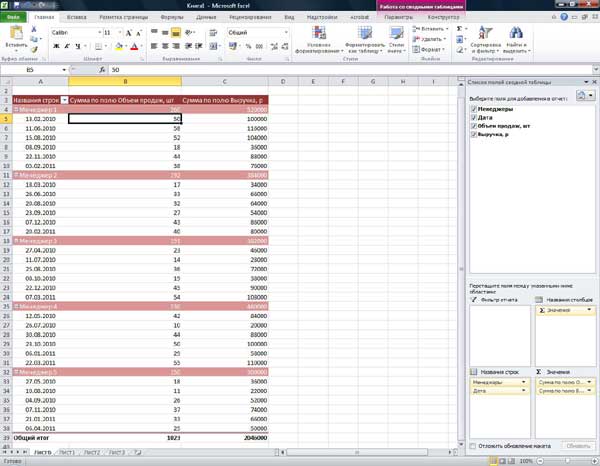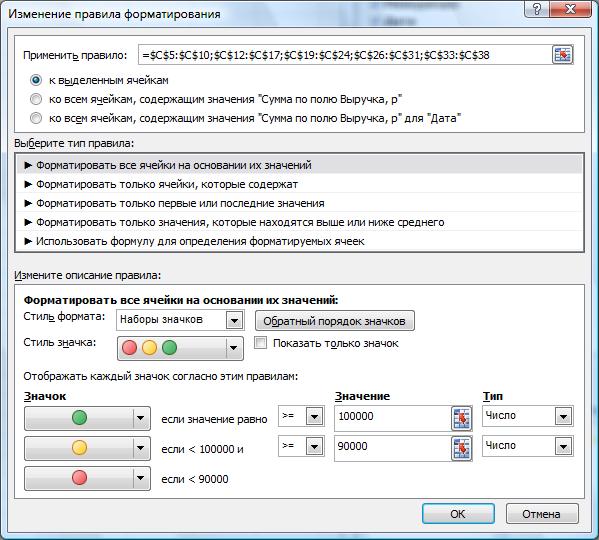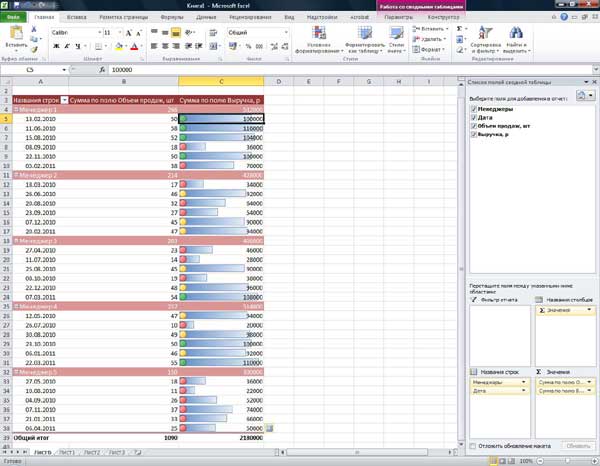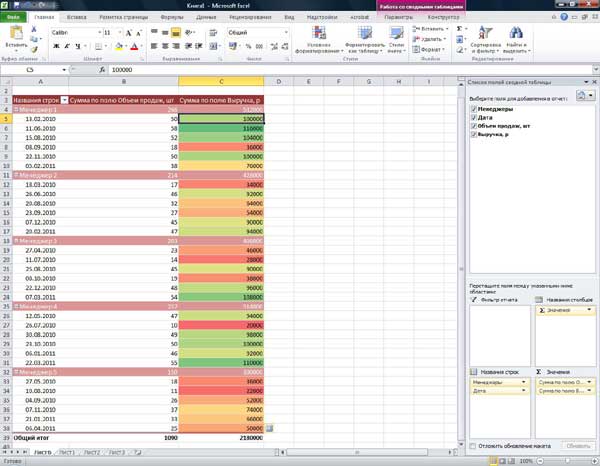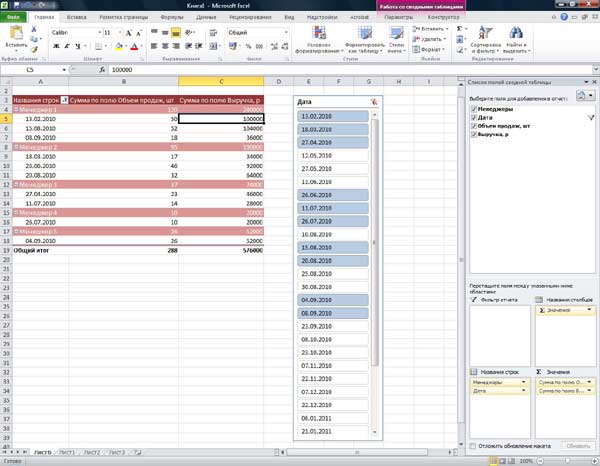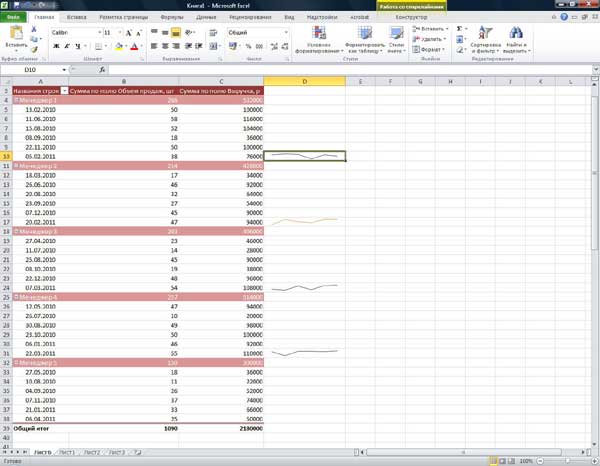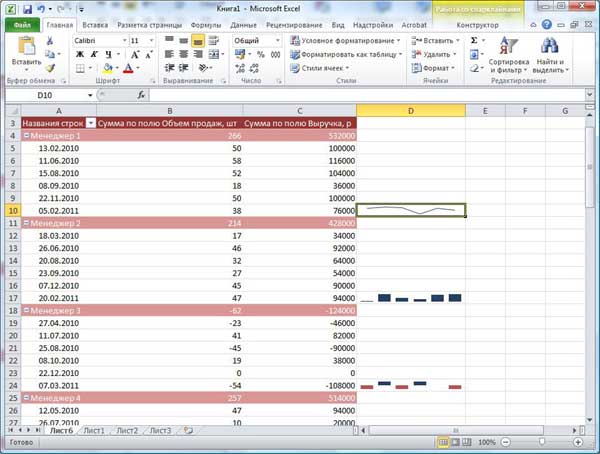Основные возможности Excel
Табличный процессор MS Excel (электронные таблицы) – одно из наиболее часто используемых приложений интегрированного пакета MS Office, мощнейший инструмент в умелых руках, значительно упрощающий рутинную повседневную работу.
Основное назначение MS Excel – решение практически любых задач расчетного характера, входные данные которых можно представить в виде таблиц.
Применение электронных таблиц упрощает работу с данными и позволяет получать результаты без программирования расчётов. В сочетании же с языком программирования Visual Basic for Application (VBA), табличный процессор MS Excel приобретает универсальный характер и позволяет решить вообще любую задачу, независимо от ее характера.
Особенность электронных таблиц заключается в возможности применения формул для описания связи между значениями различных ячеек. Расчёт по заданным формулам выполняется автоматически. Изменение содержимого какой-либо ячейки приводит к пересчёту значений всех ячеек, которые с ней связаны формульными отношениями и, тем самым, к обновлению всей таблицы в соответствии с изменившимися данными. Основные возможности электронных таблиц:
· проведение однотипных сложных расчётов над большими наборами данных;
· автоматизация итоговых вычислений;
· решение задач путём подбора значений параметров;
· обработка (статистический анализ) результатов экспериментов;
· проведение поиска оптимальных значений параметров (решение оптимизационных задач);
· подготовка табличных документов;
· построение диаграмм (в том числе и сводных) по имеющимся данным;
· создание и анализ баз данных (списков).
Загрузку программы MS Excel можно выполнить следующими способами:
· Двойным щелчком по ярлыку Microsoft Excel на рабочем столе, если ярлык там находится.
· Выполнением последовательности команд Пуск, Программы, Стандартные, ярлык Microsoft Excel.
· Выполнением последовательности команд Пуск, Найти, Файлы и папки. В появившемся диалоговом окне в строке Имя ввести Microsoft Excel (имя файла ярлыка программы MS Excel) и щелкнуть по кнопке Найти. После окончания поиска выполнить двойной щелчок по ярлыку Microsoft Excel. По завершению загрузки MS Excel закрыть окно поиска.
Загрузка процессора MS Excel заканчивается появлением на экране монитора окна приложения с открытым рабочим листом по имени Лист1 стандартной рабочей книги с именем по умолчанию Книга1.
При создании своей рабочей книги необходимо выполнить следующие действия:
· Щелчком левой кнопки мышки развернуть меню Сервис, щёлкнуть левой кнопкой мышки по строке Параметры… и в появившемся диалоговом окне щёлкнуть мышкой по закладке Общие. В окошечке Листов в новой книге: установить требуемое число листов и щёлкнуть по кнопке OK.
· На панели инструментов Стандартная щёлкнуть по кнопке Создать.
· Щелчком левой кнопки мышки развернуть меню Файл и щёлкнуть мышкой по строке Сохранить как…. В появившемся окне щёлкнуть по стрелке окна Мои документы. В раскрывшемся меню щёлкнуть по строке с адресом вашего каталога, а затем в нижнем окне Имя файла вместо стандартного имени записать название своей рабочей книги, после чего щёлкнуть по кнопке Сохранить. В последующем при работе с этим файлом такие действия не выполнять, если не требуется замена имени файла, а достаточно периодически щёлкать по кнопке Сохранить на панели инструментов Стандартная.
Excel позволяет вводить в ячейки три типа данных: числа, текст, формулы.
Текст может использоваться для заголовков таблиц, объяснения или пометок на рабочем листе. Если Excel не распознает тип данных как числовой или как формулу, то данные воспринимаются как текст. Числа используются для представления цифровой информации и могут быть введены в различных форматах: общем, денежном, финансовом, процентном и т. д.
Дата и время могут также рассматриваться как числа. Формулы, введенные в ячейку, производят вычисления, управляют работой базы данных, проверяют свойства и значения ячеек и используются для задания связи между ячейками и массивами с помощью адресных ссылок.
Электронные таблицы позволяют визуализировать данные, размещенные на рабочем листе, в виде диаграммы. Диаграмма наглядно отображает зависимости между данными, что облегчает восприятие и помогает при анализе и сравнении данных.
Диаграммы являются средством наглядного представления данных и облегчают выполнение сравнений, выявление закономерностей и тенденций данных.
Например, вместо анализа нескольких столбцов чисел на листе можно, взглянув на диаграмму, узнать, падают или растут объемы продаж по кварталам или как действительные объемы продаж соотносятся с планируемыми.
Диаграмму можно создать на отдельном листе или поместить в качестве внедренного объекта на лист с данными. Кроме того, диаграмму можно опубликовать на веб-странице.
Чтобы создать диаграмму, необходимо сначала ввести для нее данные на листе.
После этого, выделив эти данные, следует воспользоваться мастером диаграмм для пошагового создания диаграммы, при котором выбираются ее тип и различные параметры.
Или используйте для создания основной диаграммы панель инструментов Диаграмма, которую впоследствии можно будет изменить. Отчет сводной диаграммы представляет собой интерактивную сводку данных в формате диаграммы.
Его создание отличается от обычных диаграмм Microsoft Excel. После создания отчета сводной диаграммы можно просматривать разные уровни детализации и изменять макет диаграммы, перетаскивая ее поля и элементы. Диаграмма связана с данными, на основе которых она создана, и обновляется автоматически при изменении данных.
Ценность электронных таблиц определяется имеющимися в них возможностями для обработки данных.
То есть использования введения данных для вычисления значений других величин.
В Excel имеется достаточное количество формул, которые нужны для вычислений различных комбинаций арифметических и алгебраических величин.
В Excel формулы используются для выполнения математических действий над одним или несколькими значениями (или переменными).
Эти значения могут быть просто числами или же содержать ссылки на ячейки. При написании формул в Excel используется определенный синтаксис.
ФГБОУ ВПО «Мордовский государственный
педагогический институт имени М.Е. евсевьева»
ФИЗИКО-МАТЕМАТИЧЕСКИЙ
ФАКУЛЬТЕТ
КАФЕДРА
ИНФОРМАТИКИ И ВЫЧИСЛИТЕЛЬНОЙ ТЕХНИКИ
КУРСОВАЯ
РАБОТА
по информатике
ВЫЧИСЛИТЕЛЬНАЯ МАТЕМАТИКА
В MICROSOFT EXCEL
Саранск 2014
СОДЕРЖАНИЕ
ВВЕДЕНИЕ…………………………………………………………….….3
1
ТАБЛИЧНЫЙ ПРОЦЕССОР MS EXCEL 2010……………………………..5
1.1
Общая характеристика табличного процессора
MS Excel 2010…5
1.2
Основные возможности и функции MS Excel
2010………………7
1.3
Основные элементы
электронной таблицы Microsoft Excel 2010……9
1.4
Особенности интерфейса Excel
2010……………………………11
1.5
Функции MS Excel………………………………………………..16
1.6
Математические функции Exel………………………………….17
2.
РЕШЕНИЕ ВЫЧИСЛИТЕЛЬНЫХ ЗАДАЧ В MS EXCEL…………21
ЗАКЛЮЧЕНИЕ……………………………………………………..……30
СПИСОК ИСПОЛЬЗОВАННЫХ ИСТОЧНИКОВ…………………………..31
ВВЕДЕНИЕ
В современном мире, ни одна серьезная
разработка не обходится без трудоемких математических расчетов. Миллионы людей
занимаются математическими расчетами при помощи электронных таблиц. Примение
электронных таблиц упрощает работу с данными и позволяет получить результаты
без проведения расчетов вручную.
В настоящие время наиболее
популярными эффективными пакетами данного класса являются: Lotus
1–2–3 фирмы Lotus Development,
фирмы Computer Associates,
Multiplan
и Excel
фирмы Microsoft.
Явное преимущество из самых популярных сегодня программ электронных таблиц
выделяют MS Excel.
Microsoft является лидером по
производству программного обеспечения. Практически на 80% компьютеров мира
используется операционная система Windows. Его изучают в школах и ВУЗах, его
используют в большинстве организаций и на большинстве персональных
компьютеров. Его популярность обуславливается, тем, что он прост и удобен в
обращении.
Программа Microsoft Excel
— это огромный набор всевозможных функций и возможностей. Он представляет
возможность производить различные расчеты, составлять списки, сметы и что
немаловажно, строить наглядные графики и диаграммы. Excel обеспечивает как
легкость при обращении с данными, так и их сохранность. Excel позволяет быстро
выполнить работу довольно сложными вычислительными данными, не привлекая
профессиональных программистов.
Объект исследования – электронная
таблица MS Excel 2010 .
Предмет исследования
– вычислительная математика в MS Excel 2010 .
Цель курсовой
работы — изучить теоретические основы работы
электронных таблиц, их функциональные возможности и на примере работы табличного
процессора MS Excel 2010 рассмотреть основные способы решения вычислительных математических задач .
Для достижения поставленной цели,
потребовалось решить следующие частные задачи:
-изучить общую характеристику
табличного процессора MS Excel 2010
— рассмотреть основные возможности и
функции MS Excel 2010
— выявить основные
элементы электронной таблицы Microsoft Excel 2010
-изучить особенности интерфейса Excel
2010
-раскрыть функции MS Excel
-рассмотреть на примерах задачи в Excel
на вычислительную математику.
Методы исследования: анализ учебной,
специальной и методической литературы, изучение программного пакета Microsoft
Office 2010, овладение совершенными навыками работы с табличным процессором MS
Excel 2010.
1 ТАБЛИЧНЫЙ
ПРОЦЕССОР MS EXCEL
2010
1.1
Общая характеристика табличного процессора
MS Excel
2010
Табличный процессор Microsoft Excel
2010 представляет собой электронную таблицу, которая предназначена не только
для составления таблиц различной степени сложности, но и для ведения различного
рода отчетности (бухгалтерской, складской и др.). Помимо этого Microsoft Excel
позволяет легко производить различные расчеты, строить графики и диаграммы,
вести базы данных.
Табличный процессор Microsoft Excel
можно запустить одним из следующих способов:
1 способ:
На рабочем столе дважды щелкнуть по ярлыку Microsoft Excel, если таковой
имеется.
2 способ:
В пункте главного меню операционной системы Windows «Программы» найти вкладку
«Microsoft Office» и в выпадающем списке выбрать команду «Microsoft Excel
2010».
3 способ:
На любой панели инструментов нажать экранную кнопку Microsoft Excel.
Существуют также и другие способы
запуска данного приложения, однако мы рассмотрели самые простые и удобные.
Microsoft Excel предназначен для
работы с электронными таблицами (Sheets), позволяющими собирать,
анализировать и представлять в удобном виде количественную и текстовую
информацию.
Электронная таблица – самая
распространенная и мощная технология для профессиональной работы с данными. В
ячейках таблицы могут быть записаны данные различных типов: текст, даты, числа,
формулы и др. Главное достоинство электронной таблицы – возможность мгновенного
автоматического пересчета всех данных, связанных формульными зависимостями, при
изменении значения любого компонента таблицы.
Основные возможности электронных
таблиц:
1. Проведение однотипных сложных
расчётов над большими наборами данных;
2. Автоматизация итоговых вычислений;
3. Решение задач путём подбора
значений параметров;
4. Обработка (статистический анализ)
результатов экспериментов;
5. Проведение поиска оптимальных
значений параметров (решение оптимизационных задач);
6. Подготовка табличных документов;
7. Построение диаграмм по имеющимся
данным;
8. Создание и анализ баз данных
(списков).
Программа обработки электронных
таблиц MS Excel обеспечивает пользователя богатым набором возможностей создания
и изменения таблиц, которые могут содержать числа, текст, даты, денежные
единицы, графику, а также математические и иные формулы для выполнения
вычислений. Ввод данных в таблицы, их форматирование и выполнение различного
рода вычислений в значительной степени автоматизированы. Предусмотрены средства
представления числовых данных в виде диаграмм, создания, сортировки и
фильтрации списков, статистического анализа данных и решения оптимизационных
задач.
Кроме специфических инструментов,
характерных для работы с электронными таблицами, MS Excel обладает стандартным
для приложений Windows набором файловых операций, имеет доступ к буферу обмена
и механизмам отмены и возврата.
Документы MS Excel записываются в
файлы, имеющие расширение .xlsx.
Кроме того, MS Excel может работать с электронными таблицами и диаграммами,
созданными в других распространенных пакетах (например, Lotus 1-2-3), а также
преобразовывать создаваемые им файлы для использования их другими программами.
1.2
Основные возможности и функции MS Excel
2010
Табличный процессор MS Excel
позволяет:
1. Решать
математические задачи: выполнять разнообразные табличные вычисления, вычислять
значения функций, строить графики и диаграммы и т.п.;
2. Осуществлять
численное исследование;
3. Проводить
статистический анализ;
4. Реализовать
функции базы данных – ввод, поиск, сортировку, фильтрацию и анализ данных;
5. Устанавливать
защиту на отдельные фрагменты таблицы, делать их невидимыми;
6. Наглядно
представлять данные в виде диаграмм и графиков;
7. Вводить
и редактировать тексты;
8. Осуществлять
обмен данными с другими программами, например, вставлять текст, рисунки,
таблицы, подготовленные в других приложениях;
9. Осуществлять
многотабличные связи.
При работе с табличным процессором MS Excel
2010 создаются документы, которые можно просматривать, изменять, записывать на
носители внешней памяти для хранения, распечатывать на принтере. Режим
формирования электронных таблиц предполагает заполнение и редактирование
документа. При этом используются команды, изменяющие содержимое клеток
(очистить, редактировать, копировать), и команды, изменяющие структуру таблицы
(удалить, вставить, переместить).
Все вычисления начинаются с ячейки,
расположенной на пересечении первой строки и первого столбца электронной
таблицы. Вычисления проводятся в естественном порядке, т.е. если в очередной
ячейке находится формула, включающая адрес еще не вычисленной ячейки, то
вычисления по этой формуле откладываются до тех пор, пока значение в ячейке, от
которого зависит формула, не будет определено. При каждом вводе нового значения
в ячейку документ пересчитывается заново, выполняется автоматический пересчет.
В большинстве табличных процессоров существует возможность установки ручного
пересчета, т.е. таблица пересчитывается заново только при подаче специальной
команды.
Режим отображения формул задает
индикацию содержимого клеток на экране. Обычно этот режим выключен, и на экране
отображаются значения, вычисленные на основании содержимого клеток.
Графический режим дает возможность
отображать числовую информацию в графическом виде: диаграммы и графики. Это
позволяет считать электронные таблицы полезным инструментом автоматизации
инженерной, административной и научной деятельности.
Табличный процессор Excel 2010 может
использоваться для управления финансовыми данными, анализа данных или ведения
домашней бухгалтерии. Независимо от того, создается ли таблица для домашнего
бюджета или анализа продаж, вы с легкостью выполните любые задачи
самостоятельно, экономя время и средства. Новые возможности Excel 2010
позволяют просматривать и суммировать большие наборы данных, мгновенно их
визуализировать и интерпретировать, а также представлять результаты в
виде профессионально оформленных таблиц, диаграмм и схем. Все это
позволяет эффективно анализировать данные и принимать на их основе
более взвешенные решения.
1.3
Основные элементы электронной таблицы Microsoft Excel
2010
Структура электронной
таблицы, представляет из себя файлы. Создаваемые в Excel файлы называются
рабочими книгами и имеют расширение «xls» или «xlsx». В свою очередь рабочая
книга состоит из нескольких рабочих листов. Каждый рабочий лист – это отдельная
электронная таблица, которые в случае необходимости могут быть взаимосвязаны.
Активной рабочей книгой является та, с которой в данный момент работает
пользователь, например, в которую вводит данные.
После запуска приложения
автоматически создается новая книга с именем «Книга1». По умолчанию рабочая
книга состоит из трех рабочих листов с именами от «Лист1» до «Лист3».

помощью ярлычков, на которых написаны имена листов, можно переключаться между
рабочими листами, входящими в рабочую книгу. Чтобы переименовать рабочий лист,
надо дважды щёлкнуть на его ярлычке, либо нажать правой кнопкой мыши на ярлычке
и выбрать пункт : Переименовать.

необходимо добавить новый рабочий лист, нужно выполнить команду Вставка /
Лист. Для удаления листа следует выполнить команду Правка / Удалить лист,
удалённый лист восстановить невозможно.
Рабочее поле листа Excel поделено на
множество прямоугольных ячеек. Объединённые по горизонтали ячейки составляют
строки, а по вертикали – столбцы. По умолчанию строки нумеруются, а столбцы
обозначаются одной или двумя латинскими буквами.
Ввод и редактирование данных
производится в активной ячейке. 
ячейка выделяется жирной рамкой.
Каждая ячейка
имеет собственный адрес, он определяется именем столбца и номером строки,
которым принадлежит ячейка. Например, ячейка в левом верхнем углу рабочего
листа имеет адрес В3.

Для ввода данных в ячейку
необходимо, выделить ячейку и ввести с клавиатуры нужную информацию. Вводимая
информация одновременно отображается и в строке формул. Закончить ввод
можно нажатием клавиши ENTER.
В электронной таблице существует
понятие диапазона ячеек, также имеющего свой уникальный адрес. В качестве
диапазона ячеек может рассматриваться строка или часть строки, столбец или
часть столбца, а также прямоугольник, состоящий из нескольких строк и столбцов
или их частей. Адрес диапазона ячеек задается указанием ссылок первой и
последней его ячеек, между которыми ставится разделительный символ –
двоеточие. Примеры диапазонов — A1:A100; B12:AZ12; B2:K40.
Диапазон ячеек может быть указан
двумя путями: либо непосредственным набором с клавиатуры начального и конечного
адресов ячеек, формирующих диапазон, либо выделением соответствующей части
таблицы при помощи клавиш управления курсором.
В Excel различают два типа адресации
ячеек: абсолютная и относительная. Оба типа можно применить в
одной ссылке и создать смешанную ссылку.
Относительная ссылка воспринимается
программой как указание маршрута к адресуемой ячейки от ячейки, содержащей
формулу. При копировании формулы относительные ссылки будут изменены таким
образом, что маршрут сохранится. Относительные ссылки используются в Excel по
умолчанию.
Абсолютная ссылка
задает абсолютные координаты ячейки. При копировании формулы абсолютная ссылка
на ячейку не будет изменяться. Абсолютная ссылка задается путем указания символа
доллара перед номером строки и столбца, например $A$2.
Смешанная ссылка
представляет собой комбинацию абсолютной и относительной ссылок, когда для
строки и столбца используются разные способы адресации, например: $A1; B$2. При
копировании формулы абсолютная часть ссылки не изменяется. При выделении ссылки
на ячейку в режиме редактирования путем нажатия клавиши F4 можно изменять тип
ссылки.
1.4 Особенности
интерфейса MS Excel
2010
MS Excel, как прикладная
программа Windows, выполняется в своем собственном окне приложения. Окно
приложения MS Excel может содержать несколько окон рабочих книг (Workbook) —
документов MS Excel, поэтому одновременно можно работать с несколькими рабочими
книгами. Каждая рабочая книга состоит из нескольких рабочих листов
(Worksheets), каждый из которых может содержать самостоятельную информацию.
Интерфейс MS Excel 2010 является
дальнейшим развитием пользовательского интерфейса, который впервые был
использован в выпуске системы Microsoft Office 2007. При создании
интерфейса разработчиками была поставлена задача: сделать основные приложения
Microsoft Office удобнее в работе. В результате был создан
пользовательский интерфейс Microsoft Office Fluent, который упрощает для
пользователей работу с приложениями Microsoft Office.
На рисунке представлено главное окно
MS Excel 2010. Основные его элементы:
1.Заголовок окна (Title Bar)
расположен вверху экрана и отображает значок MS Excel, название открытой
в данный момент Рабочей книги. При открытии новой рабочей книги ей
присваивается временное имя КнигаN (BookN). В правом верхнем углу
строки названия размещены кнопки Свернуть(Minimize), Развернуть(Maximaze),
Свернуть в окно(Restore Down) и Закрыть(Close).
2.Лента (Ribbon) – новый
пользовательский интерфейс, пришедший на смену панелям инструментов. Она
представляет собой полосу в верхней части экрана, на которой
размещаются все основные наборы команд, сгруппированные по тематикам в группах
на отдельных вкладках.
3.Панель быстрого доступа (Quick
Access Toolbar). Предоставляет быстрый доступ к наиболее часто
выполняемым командам. Изначально, Панель быстрого доступа находится над
Лентой, и там расположено всего несколько команд – сохранения, отмены и
повтора действия. Возможно добавление на нее дополнительных команд, и
перемещение панели под Ленту.
4.Поле имени (Name box) расположено в
левой части строки формул и отображает имя активной ячейки.
5.Строка формул (Formula bar)
отображает действительное содержимое активной ячейки.
6. Полосы прокрутки (Scroll bars)
(вертикальная и горизонтальная) предназначены для просмотра содержимого
рабочей книги по горизонтали и вертикали с помощью мыши. Бегунок на полосе
прокрутки показывает положение текущего отображаемого фрагмента относительно
всего содержимого рабочей книги, открытой в окне.
7.Ярлычки рабочих листов (Sheet
tabs) содержат имена рабочих листов и используются для выбора нужного
листа рабочей книги.
8.Строка состояния (Status bar)
представляет собой горизонтальную полосу в нижней части окна рабочей книги.
В строке состояния отображаются данные о текущем состоянии содержимого
окна и другие сведения, зависящие от контекста.
9.Ползунок масштаба (Slider
scale) позволяет быстро масштабировать текст, содержащийся в окне
документа.
10.Кнопки быстрого переключения
представлений.
11.Активная ячейка указывает
место на рабочем листе, куда будет произведена вставка текста.
Главный элемент пользовательского
интерфейса Microsoft Excel 2010 представляет собой Ленту, которая идет
вдоль верхней части окна каждого приложения, вместо традиционных меню и панелей
инструментов.
С помощью Ленты можно быстро
находить необходимые команды (элементы управления: кнопки, раскрывающиеся
списки, счетчики, флажки и т.п.). Команды упорядочены в логические
группы, собранные на вкладках.
Лента разработана для облегчения
доступа к командам и состоит из командных вкладок. Командные вкладки организованы
согласно последовательности задач, которые, как правило, выполняются при
работе над различными этапами создания документа.
Вкладки ориентированы на
выполнение конкретной задачи, группы на каждой вкладке разбивают задачи
на ее составляющие, например, группа Шрифт – используется для
форматирования элементов текста, группа Выравнивание — для выравнивания данных
внутри ячейки и т.д. Кнопки команд в каждой группу служат для быстрого
выполнения команд. В некоторых группах, справа от названия групп,
располагаются маленькие значки – Кнопки вызова диалоговых окон (ОД).
При нажатии такой кнопки открывается соответствующее диалоговое окно или
область задач, содержащая дополнительные параметры, связанные с данной
группой.
Вкладку можно выбрать, щелкнув по ней
левой кнопкой мыши (ЛКМ). Для выбранной вкладки отобразятся группы с кнопками
команд.
В Microsoft Excel 2010 командными
вкладками являются:
·
Вкладка Главная (Home) содержит
команды, связанные с буфером обмена, выбором шрифтов, выравниванием данных,
оформлением числовых значений, стилями и правкой.
·
Вкладка Вставка (Insert) содержит
инструменты для добавления таблиц, диаграмм, иллюстраций, ссылок,
колонтитулов, текстовых объектов и символов.
·
Вкладка Разметка страницы (Page
Layout) содержит команды для работы с темами, фоновыми изображениями,
параметрами страниц и т.п.
·
Вкладка Формулы (Formulas)
предназначена для работы с формулами, функциями, которые удобным образом
размещены по категориям для обработки именованных ячеек, проверки формул и
параметров вычисления
·
Вкладка Данные (Data) предназначена для
работы с базами данных. Содержит команды для получения внешних данных, управления
внешними соединениями, сортировки и фильтрации данных, устранения дубликатов,
проверки и консолидации данных, а также группирования и разгруппирования ячеек.
·
Вкладка Рецензирование (Review)
заключает в себе команды, необходимые для рецензирования, комментирования,
распространения и защиты листа.
·
Вкладка Вид (View) имеет команды для
выбора различных представлений рабочей книги, скрытия и отображения элементов
рабочего листа (сетки, линейки, строки формул и т.д.), увеличения или
уменьшения изображения, а также работы с окном рабочего листа.
·
Вкладка Разработчик содержит средства
создания макросов и форм, а также функции для работы с XML. По умолчанию эта
вкладка не отображается на Ленте.
·
Файлы и шаблоны предыдущих версий Excel
могли содержать пользовательские панели инструментов. В этом случае при
открытии таких файлов в Excel 2010 появляется еще одна постоянная вкладка –
Надстройки. Эта вкладка содержит элементы панелей инструментов, созданных в
предыдущих версиях Excel.
Стандартный набор вкладок заменяется
при переходе из режима создания документа в другой режим, например,
Предварительный просмотр.
1.5 Функции MS Excel
В программе Excel
содержаться множество всевозможных функций. Для удобства работы функции в Excel
разбиты по категориям: функции управления базами данных и списками, функции
даты и времени, DDE/Внешние функции,
инженерные функции, финансовые, информационные, логические, функции просмотра и
ссылок. Кроме того присутствуют следующие категории функций: статистические,
текстовые и математические.На ленте Вкладка→ Формулу представлены основные
категории. Наиболее обще их можно представить следующим образом.
Финансовая — здесь множество
специальных функций, вычисляющих проценты по вкладу или кредиту,
амортизационные отчисления, норму прибыли и самые разнообразные обратные и
родственные величины.
Дата и время — большинство ее функций
ведает преобразованиями даты и времени в различные форматы. Две специальные
функции сегодня и дата вставляют в ячейку текущую дату (первая) и время
(вторая), обновляя их при каждом вызове файла или при внесении любых изменений
в таблицу. Такую ячейку необходимо иметь в бланках счетов, самых свежих
прайс-листах, каких-нибудь типовых договорах.
Просмотр и ссылка — здесь находятся
функции, позволяющие обратиться к массиву данных и получить из него самую
разнообразную информацию — номера столбцов и строк, в него входящих, их
количество, содержимое нужного вам элемента массива, найти, в какой ячейке
этого массива находится число или текст.
Математическая — вычисление
математической величины: косинуса, логарифма и т.д.
Статистическая — общие функции
использующиеся для вычисления средних значений наибольшего и наименьшего из
числа для расчета распределения Т-критерия Стьюдента.
Ссылки и массивы — вычисляют ссылки и
массивы, значение диапазона, создание гиперссылки для сетевых и Web
документов.
Текстовые — преобразование текстов в
верхние и нижние регистры, образует символы, объединяет некоторые строки и т.
д.
Логические — вычисления выражения выяснения
значения истина или ложь.
Проверка свойств и значений —
возвращение из Excel
в Windows
информации о текущем статусе ячейки, объекта или среды.
1.6 Математические
функции Exel
•
ABS() — ABS() — Находит модуль (абсолютную величину) числа.
•
ACOS() — ACOS() — Вычисляет арккосинус числа.
•
ACOSH() — ACOSH() — Вычисляет гиперболический арккосинус числа.
•
ASIN() — ASIN() — Вычисляет арксинус числа.
•
ASINH() — ASINH() — Вычисляет гиперболический арксинус числа.
•
ATAN() — ATAN() — Вычисляет арктангенс числа.
•
ATAN2() — ATAN2() — Вычисляет арктангенс для заданных координат x ,y.
•
ATANH() — ATANH() — Вычисляет гиперболический арктангенс числа.
•
ОКРВВЕРХ() — CEILING() — Округляет число до ближайшего целого или до ближайшего
кратного указанному значению.
•
ЧИСЛКОМБ() — COMBIN() — Находит количество комбинаций для заданного числа
объектов.
•
COS() — COS() — Вычисляет косинус числа.
•
COSH() — COSH() — Вычисляет гиперболический косинус числа.
•
ГРАДУСЫ() — DEGREES() — Преобразует радианы в градусы.
•
ЧЁТН() — EVEN() — Округляет число до ближайшего четного целого.
•
EXP() — EXP() — Вычисляет число e, возведенное в указанную степень.
•
ФАКТР() — FACT() — Вычисляет факториал числа.
•
ОКРВНИЗ() — FLOOR() — Округляет число до ближайшего меньшего по модулю целого.
•
НОД() — GCD() — Находит наибольший общий делитель.
•
ЦЕЛОЕ() — INT() — Округляет число до ближайшего меньшего целого.
•
НОК() — LCM() — Находит наименьшее общее кратное.
•
LN() — LN() — Вычисляет натуральный логарифм числа.
•
LOG() — LOG() — Вычисляет логарифм числа по заданному основанию.
•
LOG10() — LOG10() — Вычисляет десятичный логарифм числа.
•
МОПРЕД() — MDETERM() — Вычисляет определитель матрицы, хранящейся в массиве.
•
МОБР() — MINVERSE() — Определяет обратную матрицу (матрица хранится в массиве).
•
МУМНОЖ() — MMULT() — Вычисляет произведение матриц, хранящихся в массивах.
•
ОСТАТ() — MOD() — Вычисляет остаток от деления.
•
ОКРУГЛТ() — MROUND() — Находит число, округленное с требуемой точностью.
•
МУЛЬТИНОМ() — MULTINOMIAL() — Вычисляет мультиномиальный коэффициент множества
чисел.
•
НЕЧЁТ() — ODD() — Округляет число до ближайшего нечетного целого.
•
ПИ() — PI() — Вставляет число «пи».
•
СТЕПЕНЬ() — POWER() — Вычисляет результат возведения числа в степень.
•
ПРОИЗВЕД() — PRODUCT() — Вычисляет произведение аргументов.
•
ЧАСТНОЕ() — QUOTIENT() — Вычисляет целую часть частного при делении.
•
РАДИАНЫ() — RADIANS() — Преобразует градусы в радианы.
•
СЛЧИС() — RAND() — Выдает случайное число в интервале от 0 до 1.
•
СЛУЧМЕЖДУ() — RANDBETVEEN() — Выдает случайное число в заданном интервале.
•
РИМСКОЕ() — ROMAN() — Преобразует число в арабской записи к числу в римской как
текст.
•
ОКРУГЛ() — ROUND() — Округляет число до указанного количества десятичных
разрядов.
•
ОКРУГЛВНИЗ() — ROUNDDOWN() — Округляет число до ближайшего меньшего по модулю
целого.
•
ОКРУГЛВВЕРХ() — ROUNDUP() — Округляет число до ближайшего по модулю большего
целого.
•
РЯД.СУММ() — SERIESSUM() — Вычисляет сумму степенного ряда по заданной формуле.
•
ЗНАК() — SIGN() — Определяет знак числа.
•
SIN() — SIN() — Вычисляет синус заданного угла.
•
SINH() — SINH() — Вычисляет гиперболический синус числа.
•
КОРЕНЬ() — SQRT() — Вычисляет положительное значение квадратного корня.
•
КОРЕНЬПИ() — SQRTPI() — Вычисляет значение квадратного корня из числа «пи».
•
ПРОМЕЖУТОЧНЫЕ.ИТОГИ() — SUBTOTAL() — Вычисляет промежуточные итоги.
•
СУММ() — SUM() — Суммирует аргументы.
•
СУММЕСЛИ() — SUMIF() — Суммирует ячейки, удовлетворяющие заданному условию.
•
СУММПРОИЗВ() — SUMPRODUCT() — Вычисляет сумму произведений соответствующих
элементов массивов.
•
СУММКВ() — SUMSQ() — Вычисляет сумму квадратов аргументов.
•
СУММРАЗНКВ() — SUMX2MY2() — Вычисляет сумму разностей квадратов
соответствующих значений в двух массивах.
•
СУММСУММКВ() — SUMX2PY2() — Вычисляет сумму сумм квадратов соответствующих
элементов двух массивов.
•
СУММКВРАЗН() — SUMXMY2() — Вычисляет сумму квадратов разностей соответствующих
значений в двух массивах.
•
TAN() — TAN() — Вычисляет тангенс числа.
•
TANH() — TANH() — Вычисляет гиперболический тангенс числа.
•
ОТБР() — TRUNC() — Отбрасывает дробную часть числа.
2.ПРИМЕРЫ НА
ВЫЧИСЛЕНИЕ МАТЕМАТИЧЕСКИХ ЗАДАЧ В EXCEL
Задача 1 . Построить график функции:
Решение.

построении этого графика следует использовать функцию Если. В ячейках
А2-А22 будет находиться значения х. Обозначим область определения х от -2 до 2.
Наберем в ячейки А2 значение -2 а в ячейки А3 -1,8 чтобы Excel мог
определить разницу между ними. Выделим обе ячейки А2-А3. Для этого щелкните
на одной из них и, удерживая нажатой кнопку мыши, протащим рамку выделения на
соседнюю ячейку, чтобы она захватила ее.
Наведем указатель мыши на маркер,
который находится в нижнем правом углу рамки выделения. При этом он примет вид
черного плюсика.
Щелкнув и, удерживая нажатой кнопку
мыши, протянем рамку до появления на всплывающей подсказке возле указателя мыши
последнего числа, которое будет вставлено в последнюю ячейку со значением 2.

ячейку В2 вводим формулу ЕСЛИ(A2<0;1+A2;ЕСЛИ(A2>=1;A2^2;EXP(2)))После
этого нажимаем на кнопку Enter.Получили
в ячейки В2 значение -1.
Наведем
указатель мыши на маркер, который находится в нижнем правом углу рамки
выделения. Щелкнув и, удерживая нажатой кнопку мыши, до ячейки В22. Потом
выделяем ячейки А2 до В22
Выберем на ленте вкладку Вставка
àДиаграммы
àВставка
диаграммы àГистограммаàГрафикàОк.
Получим
Задача 2. Проверим ряд Фурье при помощи
Excel.

поведем формулу разложения в ряд Фурье для
этой функции:
Теперь
начинаем ее проверять. И так, открываем Excel и заносим первое значение x
(-π)*:
Затем
вычисляем остальные значения. Пусть у нас будет шаг π/10*:
Копируем
формулы вниз*:
Во
втором столбце вычисляем значения функции*:
Поскольку
у нас функция выражена зависимостью:

x=0*,а дальше заполняем нулями*:

Где-нибудь в отдельном столбце считаем первый член ряда Фурье,
аналогичным образом копируем формулу. Строим еще несколько столбцов с
вычислением членов ряда Фурье. Затем суммируем их и строим график*:
Ответ: Как видим, каждая новая
итерация приближает график функции к исходному.
Задача 3. Составить таблицу
истинности с помощью Excel.
Аня, Вика и Сергей решили пойти в
кино. Учитель, хорошо знавший
ребят, высказал предложения:
1. Аня пойдет в кино только тогда,
когда пойдут Вика и Сергей;
2. Аня и Сергей пойдут в кино вместе
или же оба останутся дома;
3. Чтобы Сергей пошел в кино,
необходимо, чтобы пошла Вика.
Когда ребята пошли в кино, оказалось,
что учитель немного ошибся: из трех его утверждений истинными оказались
только два. Кто из ребят пошел в кино?
Решение: обозначим
простые высказывания:
А — Аня пойдет в кино;
В — Вика пойдет в кино;
С — Сергей пойдет в кино.
Каждое составное
высказывание можно выразить в виде формулы — логического выражения:
1.Aó(B&C)
2. (A & C) A & неC)
3. C óB

истинности в Excel. Вводим функций в ячейках в виде ИСТИНА или ЛОЖЬ.
Например для заполнения ячейки А2 выберем на ленте вкладку Формулы Логические
Истина
Ок.
Для заполнения ячейки С2 выбираем на ленте вкладку Формулы → Логические →Ложь→Ок
и т.д.
Для нахождений логического выражения нам
потребуется вывести значения не А и не С. В ячейках D2-D8
найдем не А, а в ячейках Е2- Е8, не С. Чтобы получить не А в ячейке D2,
выбираем вкладку Формулы Логические
Не
А2
ОК. Получим
функцию Ложь. Для распространения формулы на остальные ячейки используем маркер
авто заполнения. Чтобы получить не С ячейке, Е2 выберем на ленте вкладку ФормулыЛогические
Не
С2
ОК. Получим функцию
Истина. Для распространения формулы на остальные
ячейки используем маркер авто заполнения. Получим:

Чтобы вывести формулу Aó(B&C)
:
1)
получим функцию в скобках. Для ячейки F2
выберем на ленте вкладку Формулы Логические
И
лог_значение1
выберем ячейку B2 лог_значение2
выберем ячейку С2 Ок. Получим Ложь. Авто
заполнением заполним остальные ячейки до ячейки F8.
2)
теперь получим функцию всей формулы в ячейках G2-G8.
В ячейку G2 вводим =А2= F2.
Затем авто заполнением заполняем остальные ячейки. Получим:
Чтобы вывести формулу
(A
& C)
A
& неC)
нужно:
1)
получим функцию (A & C)в
ячейках Н2-Н8. Для ячейки H2
выберем на ленте вкладку Формулы Логические
И
лог_значение1 выберем
ячейку A2 лог_значение2 выберем
ячейку С2 Ок.
Получим Ложь. Авто-заполнением заполним остальные
ячейки.
2)
получим функцию (неA & неC)в
ячейках I2-I8.
Для ячейки I2 выберем на ленте
вкладку Формулы Логические
И
лог_значение1 выберем
ячейку D2 лог_значение2 выберем
ячейку E2 Ок. Получим Ложь. Автозаполнением
заполним остальные ячейки.
3) теперь получим
функцию всей формулы в ячейках J2-J8.
Для ячейки J2
выберем на ленте вкладку Формулы Логические
ИЛИ
лог_значение1 выберем
ячейку H2 лог_значение2 выберем
ячейку I2 Ок. Получим Ложь.
Автозаполнением заполним остальные ячейки.
Таблица примет вид:

Чтобы получить формулу C óB.
Вводим в ячейку К2 =С2= В2 и нажимаем ENTER.Затем
автозаполнением заполним остальные ячейки. Таблица примет вид:
Ответ:
т.к. два высказывания должны быть «истина», а одно «ложь», то правильный ответ
следующий: Аня и Сергей не пойдут в кино, а пойдет Вика.
Задача 4.Построить график функции
X=10cos3t, Y=10sin2t- в Excel
Решение.
Для этого запускаем эксель.в ячейках
А1-А22 будут находиться значение t
,параметры мы зададим сами, можно выделить две ячейки А2-А3 и ввести значение в
ячейки 0,а в ячейки А3= 0,4,затем наведем указатель мыши на маркер, который
находится в нижнем правом углу рамки выделения. При этом он примет вид черного
плюсика. Щелкнув и, удерживая нажатой кнопку мыши, протянем рамку до появления
на всплывающей подсказке возле указателя мыши последнего числа, которое будет
вставлено в последнюю ячейку со значением 8.
В ячейках В1-В22 будет находиться
значениях которое равно=10*cos(3t).Мы
щелкаем на ячейку В2 где будитнаходится формула ,получилась активная ячейка, затем
ставим = с клавиатуры набираем 10*для того задать формулу в еxcel мы должны на
ленте выдрать вкладку Формула→ Математические →cos→3*А2→ОК.
Затем автозаполнением растягиваем
формулу до нужной ячейки т. е. нажимаем на ячейку В2 в правом нижнем углу на
крестик и растягиваем формулу до ячейки В22.получим
В ячейках С1-С22 будет находиться
значение(сп мама) у которое равно=10*sin(2t).
Мы щелкаем на ячейку С2 где будит находится формула ,получилась активная
ячейка, затем ставим = с клавиатуры набираем 10*для того задать формулу в еxcel мы должны на ленте выдрать вкладку
Формула→ Математические → sin→2*А2→ОК.
Затем автозаполнением растягиваем
формулу до нужной ячейки т. е. нажимаем на ячейку С2 в правом нижнем углу на
крестик и растягиваем формулу до ячейки С22.получим
ЗАКЛЮЧЕНИЕ
Электронная таблица – это огромный
набор всевозможных функций и возможностей, помогающих в решении, как задач из
области информатики, так и математических задач различной сложности.
Excel — это программа выполнения
расчетов и управления так называемыми электронными таблицами. Excel позволяет
выполнять сложные расчеты, в которых могут использоваться данные, расположенные
в разных областях электронной таблицы и связанные между собой определенной
зависимостью. Для выполнения таких расчетов в Excel существует возможность
вводить различные формулы в ячейки таблицы. Excel выполняет вычисления и
отображает результат в ячейке с формулой. Доступный диапазон формул — от
простого сложения и вычитания до финансовых и статистических вычислений.
В данной работе были изучены
основные характеристики табличного процессора MS Excel 2010 , раскрыты основные
возможности и функции MS Excel 2010 ,рассмотрены основные элементы электронной
таблицы Microsoft Excel 2010 , были выявлены особенности интерфейса Excel 2010 ,раскрыты
функции MS Excel, рассмотрели на примерах задачи в Excel на вычислительную
математику.
СПИСОК ИСПОЛЬЗОВАННЫХ
ИСТОЧНИКОВ:
1. А.Л.
Алейников . MS Excel 7.0 за 1 час. — М.: Финансы и статистика, 2010.
2. А.В.
Фpолов, Г.В. Фpолов. Пакет MS Excel и его возможности. — М.:Диалог-МИФИ,2010
3. «Анализ
данных в Excel» — Джинжер Саймон: издательство – «Диалектика», 2010
4. Гельман
В.Я. Решение математических задач средствами Excel: Практикум.- СПб.: Питер,
2010
5. «КомпьюТерра»
Компьютерный еженедельник №3 за 2010
6. «Обучение.
Excel 2010». – М.: Издательство «Media», 2010
7. «Основы
информатики: Учеб. Пособие» / А.Н. Морозевич, Н.Н. Говядинова и др.; Под ред.
А.Н. Морозевича. – Мн.: «Новое знание» 2010
8. Электронный
учебник, – «Электронные таблицы Ехсеl» httр://www.lеssоns-tvа.infо2009
4.1. Основные возможности табличного процессора ms Excel
Ценность любой информации в значительной
мере определяется качеством ее
организации, и, более того, существенная
доля затрат на обработку информации
связана с приданием ей той или иной
логической структуры. Особенностью
электронных таблиц является то, что в
них структурирование информации
начинается непосредственно на этапе
ввода данных: с самого начала своего
существования в машинной форме они
привязываются к структурным подразделениям
таблиц – ячейкам.
Табличный процессор– категория
программного обеспечения, предназначенного
для работы с электронными таблицами.
Изначально табличные редакторы позволяли
обрабатывать исключительно двухмерные
таблицы, прежде всего с числовыми
данными, но затем появились продукты,
обладавшие помимо этого возможностью
включать текстовые, графические и другие
мультимедийные элементы. Инструментарий
электронных таблиц включает мощные
математические функции, позволяющие
вести сложные статистические, финансовые
и прочие расчеты.
Идею электронных таблиц впервые
сформулировал американский ученый
Ричард Маттессич, опубликовав в 1961 г.
исследование под названием Budgeting Models
and System Simulation. Концепция дополнили в 1970
г. Пардо и Ландау, подавшие заявку на
соответствующий патент (U.S. Patent no.
4,398,249). Патентное ведомство отклонило
заявку, но авторы через суд добились
отмены этого решения.
Общепризнанным родоначальником
электронных таблиц, как отдельного
класса ПО, является Дэн Бриклин, совместно
с Бобом Фрэнкстоном разработавший
легендарную программу VisiCalc в 1979 г. Этот
табличный редактор для компьютера Apple
II стал приложением, превратившим
персональный компьютер в массовый
инструмент для бизнеса.
Впоследствии на рынке появились
многочисленные продукты этого класса
– SuperCalc, Microsoft MultiPlan, Quattro Pro, Lotus 1-2-3,
Microsoft Excel, OpenOffice.org Calc, таблицы AppleWorks и
gnumeric.
Функции современных табличных процессоров
весьма разнообразны:
-
создание и редактирование электронных
таблиц; -
создание многотабличных документов;
-
оформление и печать электронных таблиц;
-
построение диаграмм, их модификация и
решение экономических задач графическими
методами; -
создание многотабличных документов,
объединенных формулами; -
работа с электронными таблицами как с
базами данных: сортировка таблиц,
выборка данных по запросам; -
создание итоговых и сводных таблиц;
-
использование при построении таблиц
информации из внешних баз данных; -
создание слайд-шоу;
-
решение оптимизационных задач;
-
решение задач типа “что – если” путем
подбора параметров; -
разработка макрокоманд, настройка
среды под потребности пользователя и
т.д.
Наиболее популярным и широко используемым
табличным процессором является приложение
Microsoft Excel.
Microsoft Excel– это идеальное средство
для решения учетных задач, обработки
экспериментальных данных, составления
отчетов и т.п.
Документ Excel называется рабочей книгой.
Книга Excel состоит израбочихлистов,
представляющих собой таблицы ячеек, в
которых может храниться числовая и
текстовая информация. Такая книга служит
хорошим организационным средством.
Например, в ней можно собрать все
документы (рабочие листы), относящиеся
к определенному проекту (задаче), или
все документы, которые ведутся одним
исполнителем.
Значительная часть работы в Excel приходится
на ввод данных и их редактирование
(поиск, изменение и удаление), то есть
на обработку данных. В ячейку рабочего
листа можно ввести число, текст, дату/время
или формулу. Ввод всегда производиться
в активную ячейку, либо непосредственно
в ячейку, либо в строку формул. Ввод и
редактирование может выполняться
по-разному в зависимости от типа данных.
Для удобства пользователя, упрощения
и повышения эффективности процесса
ввода предусмотрены дополнительные
способы процесса ввода данных:
-
автозамена– встроенный корректор,
который автоматически исправляет
наиболее распространенные опечатки,
грамматические и орфографические
ошибки, а также неправильный регистр
знаков; -
автозавершение– средство, которое
помогает при вводе повторяющихся
данных в смежных ячейках столбца; -
выбор данных из списка;
-
автозаполнение– ввод
последовательностей данных с помощью
соответствующего мастера.
Таблицы Excel удобны для хранения и
сортировки информации, для проведения
математических и статистических
расчетов. Microsoft Excel имеет массу встроенных
функций для математических, статистических,
финансовых и других вычислений
С помощью математических (в группе
содержится около 60 встроенных стандартных
функций) и других формул в соответствии
с синтаксисом задаются функции,
которые выполняют вычисления над
заданными величинами, называемымиаргументами функций. Список аргументов
может состоять из чисел, текста, логических
величин, массивов, значений ошибок или
ссылок.
Помимо работы с числами, в Excel хорошо
развиты возможности работы с текстом,
позволяющие создавать документы
практически любой сложности.
Excel располагает большим количеством
шаблонов, с помощью которых можно быстро
оформить самые разные, в том числе
финансовые, документы.
Шаблон можно сравнить с заготовкой
документа. В него могут входить элементы
форматирования, текстовая информация,
рисунки, таблицы, макросы. Стандартное
требование, предъявляемое к шаблону, –
его универсальность, то есть шаблон
должен содержать только ту информацию,
которая является общей для всех
документов, создаваемых на их основе.
Одна из важнейших функций программы –
возможность представления данных в
виде разнообразных графиков, диаграмм
и карт.
Microsoft Excel поддерживает различные типы
диаграмм, позволяя представить данные
в наиболее понятном виде. Существенным
достоинством Excel как современного
программного инструмента является то,
что при работе с ним при изменении
исходных данных, по которым построены
график или диаграмма, автоматически
изменяется и их изображение.
В зависимости от места расположения и
особенностей построения и редактирования
различают два вида диаграмм:
-
внедренные диаграммы – помещается на
том же рабочем листе, где и данные, по
которым они построены; -
диаграммы в формате полного экрана на
новом рабочем листе.
Оба типа диаграмм связаны с данными
рабочего листа и автоматически обновляются
при изменении данных.
Создавая диаграмму с помощью мастера
диаграмм или используя команду Тип
диаграммыдля изменения существующей
диаграммы, можно выбрать нужный тип в
списке стандартных или пользовательских
типов диаграмм.
Гистограмма (рис.4.1) позволяет представить
изменение данных на протяжении отрезка
времени или наглядно сравнить различные
величины.
Линейчатая диаграмма (рис.4.2) позволяет
наглядно сравнить отдельные элементы.
График (рис.4.3) показывает тенденцию
изменения величин через равные промежутки.
|
|
|
|
|
Рис.4.1. Объемная |
Рис.4.2. Линейчатая диаграмма с |
Рис.4.3. График |
Круговая диаграмма (рис.4.4) показывает
размер элементов, образующих ряд
данных пропорционально вкладу
элементов в общую сумму. Круговая
диаграмма всегда показывает только
один ряд данных и полезна, если необходимо
подчеркнуть важность определенного
элемента данных.
Точечная диаграмма (рис.4.5) показывает
отношения между численными значениями
в нескольких рядах или отображает две
группы чисел как один ряд данных с
координатами xиy. Точечные
диаграммы, обычно используемые для
научных данных.
|
|
|
|
Рис.4.4. Круговая диаграмма |
Рис.4.5. Точечная диаграмма |
Диаграмма с областями (рис.4.6) подчеркивает
изменение значение величин с течением
времени.
Кольцевая диаграмма (рис.4.7) показывает
отношение частей к целому, но этот тип
диаграммы может включать несколько
рядов данных.
|
|
|
|
Рис.4.6. Диаграмма «с областями» |
Рис.4.7. Кольцевая диаграмма |
Лепестковая диаграмма (рис.4.8) позволяет
сравнивать совокупные значения нескольких
рядов данных.
Поверхностную диаграмму (рис.4.9)
целесообразно использовать для поиска
наилучшего сочетания в двух наборах
данных. Так же, как на топографической
карте, области, относящиеся к одному
диапазону значений, выделяются одинаковым
цветом или узором.
|
|
|
|
Рис.4.8. Лепестковая диаграмма |
Рис.4.9. Поверхностная диаграмма |
Пузырьковая диаграмма (рис.4.10) – это
разновидность точечных диаграмм. Она
сравнивает три набора значений и может
быть представлена в объемном виде.
Размер пузырька, или маркер данных показывает
значение третьей переменной.
Биржевые диаграммы (рис.4.11) чаще всего
используются для демонстрации цен на
акции, но могут быть использованы и для
представления научных данных (например,
для отображения изменений температуры).
|
|
|
|
Рис.4.10. Пузырьковая диаграмма |
Рис.4.11. Биржевая диаграмма |
Цилиндрические (рис.4.12), конические
(рис.4.13) и пирамидальные (рис.4.14)диаграммы
используются, чтобы усилить эффект
гистограмм, линейчатых диаграмм и
объемных гистограмм.
|
|
|
|
|
Рис.4.12. Цилиндрическая гистограмма |
Рис.4.13. Каноническая нормированная |
Рис.4.14. Объемная пирамидальная |
Внедренную диаграмму можно с помощью
мыши перемещать по экрану и изменять
ее размеры. Для этого нужно щелкнуть
мышью на любой ее части и перетащить в
нужное место рабочего листа. Чтобы
изменить размер диаграммы, ее нужно
выделить (щелчок мышью), а затем перетащить
один из маркеров изменения размеров.
Уже созданную диаграмму можно
усовершенствовать (дополнительно
добавить название, отформатировать уже
имеющийся текст в диаграмме, дать
название осям или изменить их масштаб).
Перед тем как редактировать диаграмму,
ее нужно открыть в окне (двойной щелчок
мышью по диаграмме переводит ее в режим
правки). Далее щелкнуть правой кнопкой
мыши по тому элементу диаграммы, который
нужно редактировать (например, оси или
текст), и, наконец, в контекстном меню
выбрать соответствующий пункт и заполнить
поля.
Соседние файлы в папке пособие_ЭИ
- #
- #
- #
- #
- #
- #
- #
- #
- #
Для пользования электронными таблицами созданы специальные продукты – табличные процессоры. Одна из самых популярных программ – Microsoft Excel. С ее помощью можно пересчитать в автоматическом режиме все данные, связанные формулами. Это огромная поддержка для экономистов, бухгалтеров, финансистов и т.д.
Специализированные программные продукты для работы с экономической информацией стоят дорого. А в условиях постоянно меняющейся российской действительности быстро теряют актуальность – необходимо сервисное обслуживание, обновление. Опять деньги. Для малого и среднего бизнеса невыгодно.
Назначение и возможности табличного процессора Excel
Табличный процесс предназначен для представления и обработки информации. Его возможности:
- Решение математических задач (вычисления с большими объемами данных, нахождение значений функций, решение уравнений).
- Построение графиков, диаграмм, работа с матрицами.
- Сортировка, фильтрация данных по определенному критерию.
- Проведение статистического анализа, основных операций с базами данных.
- Осуществление табличных связей, обмена данных с другими приложениями.
- Создание макрокоманд, экономических алгоритмов, собственных функций.
Возможности Excel для анализа экономической информации не так уж ограничены. Поэтому программа популярна в среде экономистов.
Анализ и обработка экономической информации средствами Excel
Сочетание клавиш для работы с электронными таблицами и лучшие трюки для быстрого добавления, удаления, копирования и т.д. можно скачать тут. Перечень встроенных финансовых и экономических функций – по этой ссылке.
А мы рассмотрим несколько примеров практического применения Excel в экономических целях.
Кредиты и ренты
- Предприятие создало фонд для покрытия будущих расходов. Взносы перечисляются в виде годовой ренты постнумерандо. Разовый платеж составляет 20 000 рублей. На взносы начисляются проценты в размере 12% годовых. Экономисту поручили рассчитать, когда сумма составит 100 000 рублей.
Для решения используем функцию КПЕР. Ее назначение – определение общего числа периодов для инвестиционных выплат на основе постоянных взносов и постоянной процентной ставки.
Вызвать функцию можно из меню «Формулы»-«Финансовые»-«КПЕР»
Аргументы функции и порядок их заполнения – на картинке.
Фирме понадобится 4 года для увеличения размера фонда до 100 000 рублей. При квартальной процентной ставке первое значение функции будет выглядеть так: 12%/4.
Результат: - Фирма взяла займ в размере 100 000 рублей под 20% годовых. Срок – три года. Нужно найти платежи по процентам за первый месяц.
Поможет встроенная функция Excel ПРПЛТ. Ее можно так же вызвать из меню «Формулы»-«Финансовые»-«ПРПЛТ».
Аргументы функции:
Функцию ПРПЛТ применяем, если периодические платежи и процентная ставка постоянны. Результат расчета: - Предприятие взяло в банке кредит 120 млн. рублей. Срок – 10 лет. Процентные ставки меняются. Воспользуемся функцией БЗРАСПИС, чтобы рассчитать сумму долга «Формулы»-«Финансовые»-«БЗРАСПИС».
Результат:
Пользователь легко может менять количество периодов, на которые выдается займ, процентные ставки. Аргументы функции БЗРАСПИС остаются прежними. Таким образом, с минимальными трудозатратами можно выполнить необходимые расчеты.
Если минимальный период – месяц (а не год), то годовую ставку в формуле делим на 12 (х/12).
Платежеспособность фирмы
Есть такое понятие в экономике, как коэффициент покрытия.
На основе балансовых данных в конце отчетного года рассчитывается общий коэффициент покрытия.
Анализируются оборотные активы (достаточно ли их для погашения краткосрочных долгов и бесперебойного функционирования предприятия). На этом основании считается «необходимый» уровень общего коэффициента.
Соотношение коэффициентов позволяет сделать вывод о платежеспособности фирмы.
Все это можно сделать с помощью простых средств Excel:
Как видно из примера, не пришлось даже задействовать специальные функции. Все расчеты произведены математическим путем.
Расширенные возможности Excel
Ряд экономических задач – это некая система уравнений с несколькими неизвестными. Плюс на решения налагаются ограничения. Стандартными формулами табличного процессора проблему не решить.
Для построения соответствующей модели решения существует надстройка «Поиск решения».
Задачи надстройки:
- Расчет максимального выпуска продукции при ограниченных ресурсах.
- Составление/оптимизация штатного расписания при наименьших расходах.
- Минимизация транспортных затрат.
- Оптимизация средств на различные инвестиционные проекты.
Подключение надстройки «Поиск решения»:
- В меню Office выбрать «Параметры Excel» и перейти на вкладку «Надстройки». Здесь будут видны активные и неактивные, но доступные надстройки.
- Если нужная надстройка неактивна, перейти по ссылку «Управление» (внизу таблички) и установить надстройку. Появиться диалоговое окно в котором нужно отметить галочкой «Поиск решения» и нажать ОК
Теперь на простенькой задаче рассмотрим, как пользоваться расширенными возможностями Excel.
Для нормальной работы небольшого предприятия хватит 4-6 рабочих, 7-9 продавцов, 2 менеджера, заведующий складом, бухгалтер, директор. Нужно определить их оклады. Ограничения: месячный фонд зарплаты минимальный; оклад рабочего – не ниже прожиточного минимума в 100 долларов. Коэффициент А показывает: во сколько раз оклад специалиста больше оклада рабочего.
Таблица с известными параметрами:
- менеджер получает на 30 долларов больше продавца (объясняем, откуда взялся коэффициент В);
- заведующий складом – на 20 долларов больше рабочего;
- директор – на 40 долларов больше менеджера;
- бухгалтер – на 10 долларов больше менеджера.
- Найдем зарплату для каждого специалиста (на рисунке все понятно).
- Переходим на вкладку «Данные» — «Анализ» — «Поиск решения» (так как мы добавили настройку теперь она доступна ).
- Заполняем меню. Чтобы вводить ограничения, используем кнопку «Добавить». Строка «Изменяя ячейки» должна содержать ссылки на те ячейки, для которых программа будет искать решения. Заполненный вариант будет выглядеть так:
- Нажимаем кнопку «Выполнить» и получаем результат:
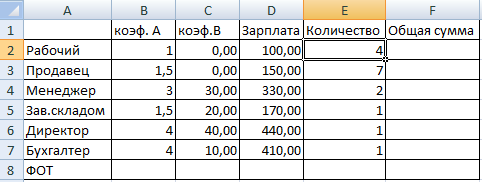
Теперь мы найдем зарплату для всех категорий работников и посчитаем ФОТ (Фонд Оплаты Труда).
Возможности Excel если не безграничны, то их можно безгранично расширять с помощью настроек. Настройки можно найти в Интернет или написать самостоятельно на языке макросов VBA.
С выходом новой версии Microsoft Office появились и новые возможности. Разработчики доработали некоторые компоненты, сделали еще более удобным работу с программами. Нельзя обойти вниманием и Excel 2010 и новые возможности инфографики в нем. Поэтому в данной статье мы на примере расскажем, как работать с новыми компонентами Excel 2010.
Делаем сводную таблицу в Excel
В нашем распоряжении есть достаточно большая таблица. В ней огромное количество столбцов и строк. По этим данным нужно построить что-то вроде отчета, чтобы просмотреть результаты по какой-либо деятельности за определенный период. На вкладке «Вставка» нажимаем кнопку «Сводная таблица». Перед нами открывается диалоговое окно, в котором Excel в качестве диапазона данных выбрал всю таблицу. Нажимаем кнопку «ОК».
Теперь на новом листе появился макет сводной таблицы. В правой части окна перечислены все параметры, которые фигурировали в начальной таблице. Нам необходимо с помощью мыши перетащить их в поле «Название строк». В нашем случае это будут «Даты», «Менеджеры». Такие показатели как: «Объем продаж», «Выручка» и «Прибыль» мы перенесем в поле «Значения». Когда осуществляется перенос параметров в поле, таблица автоматически формируется и изменяется «на лету». Расположение элементов в «Название строк» играет большую роль. Если «Даты» будут расположены выше «Менеджеры», то данные будут разбиты на отдельные блоки по датам. Если же «Менеджеры» будут расположены в списке первыми, то сортировка будет проходить по именам сотрудников.
Когда таблица построена, перейдем к ее оформлению. Для начала изменим цветовую схему, применив к ней шаблон. Переходим на вкладку «Главная» и нажимаем на кнопку «Форматировать как таблицу». На экране появится список различных шаблонов форматирования, выбираем понравившийся нам и нажимаем на него. Excel автоматически определит границы таблицы, а если они окажутся заданы неверно, выделяем таблицу вручную и нажимаем кнопку «ОК». Таблица поменяла цветовую гамму и появилась возможность сортировки параметров.
Условное форматирование таблицы в Excel 2010
Не всегда удобно просматривать большое число значений и сравнивать их с плановыми. Предположим, что объем выручки на каждого менеджера в месяц должен составлять не менее 100 000 рублей. Но не обязательно оценивать показатели вручную, просматривая каждое значение: проще довериться встроенному компоненту Excel. Выделим область данных. Переходим на вкладку «Вставка — Условное форматирование — Набор значков» и из выпадающего меню выбираем понравившийся шаблон (допу́стим, светофор, так как с ним очень удобно работать). После выбора шаблона перед нами появится окно «Создание правил форматирования». Здесь необходимо напротив этих самых значков ввести показатели, при превышении которых работа сотрудника оценивается как: отличная, удовлетворительная и неудовлетворительная. Показатели вводятся в поле «Значение» напротив каждого из кружков, а параметр «Тип» в данном случае необходимо изменить с «Процент» на «Числа». В данном случае были заданы следующие показатели: 100 и 90 тысяч. (Третий параметр выставляется автоматически таким образом, чтобы включить все оставшиеся значения — в данном случае, меньше «удовлетворительного».) Нажимаем кнопку «ОК».
В ячейках всех значений появились кружки́ трех различных цветов. На основе представленной в таком виде информации намного проще оценить работу менеджеров за определенный период времени. Мы можем сравнить качество работы сотрудников, определить, кто из работников добивается наиболее выдающихся результатов, а кто, наоборот, требует к себе пристального внимания.
Но это еще не последний способ условного форматирования данных. В Excel 2010 появились такие инфографические элементы как «Гистограммы» и «Цветовые шкалы». Рассмотрим их более подробно. Выделим значения в ячейках и переедем «Вставка — Условное форматирование — Гистограммы». В выпадающем меню появится список шаблонов, при наведении на любой из них происходит предпросмотр результата. Выбираем понравившуюся цветовую схему и видим, что ячейки залиты горизонтальными столбцами разной величины. Они отображают в графическом виде те значения, которые присутствуют в ячейках. Если число будет введено со знаком минус, то график сместится в противоположную сторону от ячейки, указывая на отрицательные величины.
Компонент «Цветовые шкалы» заливает ячейку тем цветом, который соответствует введенному в нее значению. К примеру, ячейки с наименьшими значениями будет залиты красным цветом, со средними — желтым, а с наибольшими — зеленым. Цветовая схема может быть подобрана вами индивидуально, но суть примерно остается той же, что при использовании «Набора значков».
Срезы и не только
Но и это еще не все возможности визуализации данных, включенные в пакет Excel 2010. Рассмотрим еще такую удобную функцию, как «Срезы». Выбранные работники отработали в компании весьма внушительный срок и сложно при формировании сводной таблицы выделить ту или иную дату. Есть два способа добраться до определённой даты. Когда мы строим сводную таблицу, в правой части у нас расположены элементы, которые мы можем разместить в различные поля. Обращаемся к элементу «Даты» и вызываем выпадающее меню, путем нажатия на маркер со стрелочкой. Находим пункт «Фильтр по дате». Открывается огромный список с различными вариантами форматирования, нам нужна помесячная сортировка. Открываем «Все даты за период» и выбираем «Октябрь». Сводная таблица значительно сократилась, в ней остались значения только за октябрь. Это первый способ выборки данных.
Второй способ организуется с помощью новой функции «Срез» — интересного инструмента анализа цифровых данных. Перейдем к «Вставка — Срез». Открывается окно «Вставка среза», в нем нужно отметить тот показатель, по которому будет производиться выборка значений, то есть колонку таблицы, по которой вы сможете посмотреть срезы своего отчета. Отмечаем «Даты» и нажимаем кнопку «ОК». На листе отобразится рамка с записанными в нее значениями.
Перетащим ее в любое удобное для нас место и отрегулируем ее размер таким образом, чтобы можно было видеть все представленные в ней значения. Также можно изменить цвет среза, все шаблоны отображаются на верхней панели. Теперь мы можем одним щелчком выбрать определенную дату и увидеть, каких результатов за эти дни добились сотрудники. Данная функция на порядок удобнее, чем «Фильтр по дате», так как она более гибкая. С помощью нее вы можете выбрать сразу несколько значений, по которым будет идти выборка.
Инфокривые
Следующий способ визуального анализа данных — инфокривые. Делаем активной свободную ячейку напротив строк с данными. Во вкладке «Вставка» находим раздел «Инфокривые» (в использованной версии Excel 2010 они назывались почему-то «Сперклайны»). Выделяем диапазон данных (это будет наша строка), и нажимаем кнопку «ОК». Вы можете увидеть, как в выбранной нами ячейке построился мини-график, это и есть инфокривая.
Растянем эту ячейку на все остальные строки, потянув за край с точкой или сделав двойной клик на нем. При желании вы можете изменить стиль инфокривой, его выбор осуществляется на верхней панели в режиме конструктора инфокривой. Полученный график позволяет увидеть тенденцию, тренд. При огромном количестве данных инфокривая дает общий визуальный анализ всего множества. По ней с легкостью можно определить пики и падения, начало роста или его замедление.
Инфокривые бывают трех типов: «График» — как раз его мы и рассматривали; «Столбец» — отображает данные в виде маленьких столбцов, наглядно показывая максимальные и минимальные значения; «Выигрыш/проигрыш» — ячейка как бы разделяется на две части, и в нижней размещаются квадраты с отрицательными значениями, а в верхней — с положительными (ноль не отображается вовсе).
Вывод
Отталкиваясь от материала данной статьи, можно научиться не только быстро оформлять таблицу, но и проводить визуальный анализ данных. Мы познакомились с таким режимом, как сводная таблица, научились производить фильтрацию значений и условное форматирование цифровых значений, составлять срезы. Кроме этого, мы наглядно разобрались с новой функцией под названием «Инфокривые». Нельзя не отметить, что в Excel 2010 добавлены усовершенствования, и практически все новые функции направлены на облегчение труда специалиста и наглядное представление данных. Если вас заинтересовала новая функциональность табличного редактора MS Excel 2010, то вы можете приобрести Microsoft Office 2010 у партнеров компании 1CSoft.