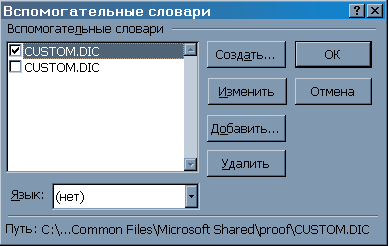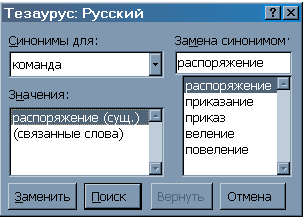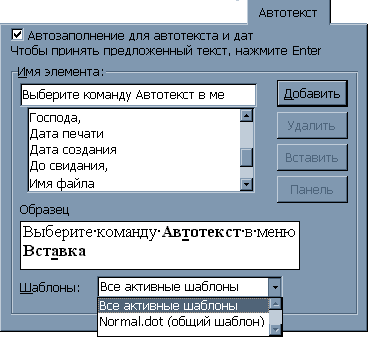Все приложения Microsoft Office поддерживают проверку орфографии, и большинство из них поддерживает проверку грамматики.
Используете Microsoft 365? Возможно, вас заинтересует новая функция Word — «Корректор»! Подробные сведения см. в статье Корректор.
Запуск средства проверки орфографии и грамматики
Чтобы начать проверку орфографии и грамматики в документе, просто нажмите F7.
Щелкните заголовок ниже, чтобы получить дополнительные сведения.
В большинстве приложений Office по мере ввода текста выполняется автоматическая проверка правописания, поэтому вы сразу можете увидеть ошибки во время работы.
Примечания:
-
Автоматическая проверка орфографии и грамматики отсутствует в Access, Excel и Project. Можно вручную запустить проверку орфографии, нажав клавишу F7.
-
Автоматическая проверка грамматики доступна только в Outlook, Word и PowerPoint 2013 (или более новой версии).
Офис отмечает потенциальные орфографические ошибки красной волнистой линией, а потенциальные грамматические ошибки отмечены синей волнистой линией.
Если орфографические или грамматические ошибки не помечаются, автоматическая проверка может быть отключена. Можно включить автоматическую проверку правописания.
Если вы видите орфографическую или грамматическую ошибку и вам нужна помощь, чтобы ее исправить, щелкните подчеркнутое слово или фразу правой кнопкой мыши и выберите один из предложенных вариантов.
Если в приложении Office слово отмечено, как содержащее ошибку, но вы написали его правильно, выберите пункт Добавить в словарь, чтобы в будущем это слово не отмечалось как неправильное. Дополнительные сведения см. в статье Добавление слов в словарь проверки орфографии и их изменение.
Если вы не хотите, чтобы в процессе работы приложение Office помечало возможные ошибки волнистыми линиями, вы можете отключить автоматическую проверку правописания.
-
Откройте параметры проверки правописания:
-
В OneNote, PowerPoint, Publisher, Visio и Word: в меню Файл выберите пункт Параметры и щелкните Правописание.
-
В InfoPath: на вкладке Главная щелкните стрелку рядом с надписью Орфография и выберите команду Параметры проверки орфографии.
-
В Outlook: в меню Файл щелкните Параметры, выберите Почта и нажмите кнопку Орфография и автозамена.
-
-
Установите или снимите флажок Проверять орфографию в процессе набора текста. Кроме того, в приложениях с автоматической проверкой грамматики можно установить или снять флажок Отмечать грамматические ошибки в процессе набора текста.
Примечание: В Word можно включать и отключать средство проверки орфографии только для документа, с которым вы работаете в настоящее время, или для всех новых документов. Выберите значение в списке Исключения, а затем установите или снимите флажки Скрыть орфографические ошибки только в этом документе и Скрыть грамматические ошибки только в этом документе.
Если вы не хотите, чтобы в приложении Office проверялась грамматика (ни при запуске проверки правописания, ни автоматически по мере ввода), эту функцию можно отключить.
-
Откройте параметры проверки правописания:
-
В OneNote, PowerPoint, Publisher, Visio и Word: в меню Файл выберите пункт Параметры и щелкните Правописание.
-
В InfoPath: на вкладке Главная щелкните стрелку рядом с надписью Орфография и выберите команду Параметры проверки орфографии.
-
В Outlook: в меню Файл щелкните Параметры, выберите Почта и нажмите кнопку Орфография и автозамена.
-
-
Снимите флажки Автоматически проверять грамматику и Также проверять грамматику.
Примечание: не во всех приложениях Office присутствуют оба эти параметра.
В Word, Outlook, PowerPoint 2013 (или более новой версии) можно принудительно выполнить повторную проверку ранее пропущенных слов и выражений.
-
Откройте документ или элемент, который вы хотите проверить.
-
Откройте вкладку Файл и выберите команды Параметры > Правописание > Повторная проверка. В Outlook нужно выбрать пункты Файл > Параметры > Почта и нажать кнопку Орфография и автозамена.
-
Нажмите кнопку Да, когда появится предупреждение о сбросе параметров проверки орфографии и грамматики.
-
Нажмите кнопку ОК в диалоговом окне, чтобы вернуться к документу, а затем еще раз запустите проверку орфографии и грамматики.
См. также
проверить орфографию и грамматику на другом языке.
Проверка удобочитаемости документа
Средство проверки орфографии и грамматики помечает текст, который не должен быть помечен
Выбор параметров грамматики и стиля письма в Office 2013 и более ранних версий
Добавление слов в словарь проверки орфографии
Средство проверки правописания неправильно работает с другим языком
Настройка автозамены: написание прописными буквами, правописание и символы
Проверка орфографии перед отправкой сообщения в Outlook
Узнайте, как максимально эффективно использовать Редактор в Microsoft 365
Приложения Office для Mac автоматически проверяют наличие возможных орфографических и грамматических ошибок при вводе текста. Если вы предпочитаете проверять орфографию и грамматику уже в готовом документе, отключите автоматическую проверку или можно одновременно выполнить проверку орфографии и грамматики.
Word
Автоматическая проверка орфографии и грамматики при вводе
Слово помечает потенциальные орфографические ошибки красной волнистой линией, а потенциальные грамматические ошибки отмечены зеленой волнистой линией.
Совет: Если орфографические и грамматические ошибки не помечаются, вероятно, вам нужно включить автоматическую проверку правописания, о которой пойдет речь в следующей процедуре.
Если вы видите орфографическую и грамматическую ошибку, удерживая нажатой клавишу CONTROL, щелкните слово или фразу и выберите один из вариантов.
Если приложение Word неправильно пометило слово как опечатку и вы хотите добавить это слово в словарь, чтобы приложение Word правильно распознавало его в дальнейшем, см. раздел Добавление слов в словарь проверки орфографии и их изменение
-
В меню Word выберите Параметры > Правописание.
-
В диалоговом окне Правописание в разделе Орфография установите или снимите флажок Автоматически проверять орфографию.
-
В разделе Грамматика установите или снимите флажок Автоматически проверять грамматику.
-
Закройте диалоговое окно, чтобы сохранить изменения.
-
На вкладке Рецензирование нажмите кнопку Правописание.
-
Если Word находит возможную ошибку, открывается диалоговое окно Правописание, в котором орфографические ошибки выделяются красным цветом, а грамматические — зеленым.
-
Чтобы устранить ошибку, выполните одно из указанных ниже действий.
-
Введите исправление в соответствующем поле и нажмите кнопку Изменить.
-
В разделе Варианты выберите нужное слово и нажмите кнопку Изменить.
Чтобы пропустить ошибку, выполните одно из указанных ниже действий.
-
Чтобы пропустить только этот экземпляр ошибки, нажмите кнопку Пропустить.
-
Чтобы пропустить все экземпляры ошибки, нажмите кнопку Пропустить все.
-
Для грамматической ошибки щелкните Следующее предложение, чтобы пропустить экземпляр этой ошибки и перейти к следующей.
Если нужно пропускать слово с ошибкой во всех документах, нажмите кнопку Добавить, чтобы добавить слово в словарь. Это применимо только для слов с орфографическими ошибками. Свою грамматику вы не можете добавить в словарь.
-
-
После исправления или пропуска ошибки Word переходит к следующей. По окончании проверки документа в Word появляется сообщение о том, что проверка правописания завершена.
-
Нажмите кнопку ОК, чтобы вернуться к документу.
Список пропускаемых слов и грамматических ошибок можно очистить, после чего приложение Word снова проверит ошибки в орфографии и грамматике, которые вы до этого решили пропустить.
Примечание: Список пропускаемых слов и грамматики сбрасывается только для документа, который открыт в данный момент. Это действие на затрагивает орфографические и грамматические ошибки, которые вы решили пропустить в других документах Word.
-
Откройте документ, который необходимо проверить.
-
В меню Сервис наведите указатель на пункт Правописание и выберите Сбросить пропускаемые слова и грамматику.
Word предупредит вас о том, что эта операция приведет к сбросу средств проверки орфографии и грамматики.
-
Нажмите кнопку Да, чтобы продолжить.
-
Откройте вкладку Рецензирование и щелкните Правописание, чтобы проверить орфографию и грамматику.
Outlook
Автоматическая проверка орфографии и грамматики при вводе
По умолчанию приложение Outlook проверяет орфографию в процессе ввода текста. В Outlook используется красная пунктирная линия подчеркивания для обозначения возможных орфографических ошибок, а также зеленая пунктирная линия для обозначения возможных грамматических ошибок.
-
Если вы видите слово с пунктирной линией подчеркивания, то удерживая нажатой клавишу Control, щелкните слово или фразу и выберите один из вариантов.
-
В контекстном меню выполните одно из указанных ниже действий.
-
Выберите один из предлагаемых вариантов в верхней части контекстного меню.
-
Нажмите кнопку Пропустить правописание, чтобы пропустить одно вхождение слова.
-
Чтобы добавить слово в орфографический словарь, щелкните Добавить в словарь.
-
Открыв сообщение электронной почты, выполните указанные ниже действия.
-
Чтобы Outlook автоматически выполнял исправление орфографических ошибок, в меню Outlook выберите пункт Параметры. В разделе Личные параметры щелкните Правописание. Щелкните в поле рядом сПроверкаорфографии при вводе текста.
-
Чтобы включить или отключить автоматическую проверку грамматики, в меню Outlook выберите пункт Параметры. В разделе Личные параметры щелкните Правописание. Щелкните в поле рядом с пунктом Проверка грамматики при вводе.

Вы можете исправить орфографические и грамматические ошибки во всем тексте после создания сообщения или другого элементы.
-
В меню Правка наведите указатель на пункт Правописание и выберите Правописание.
-
Выполните любое из описанных ниже действий.
-
В списке вариантов выберите нужное слово или введите новый вариант правописания в поле в верхней части, и нажмите Изменить.
-
Нажмите Пропустить, чтобы пропустить это слово и перейти к следующему слову с ошибкой.
-
Чтобы добавить слово в орфографический словарь, щелкните Добавить.
-
Совет: Для пропуска слова и перехода к следующей ошибке правописания используется сочетание клавиш 
PowerPoint
В PowerPoint можно проверять орфографию, но не грамматику.
Автоматическая проверка орфографии при вводе
PowerPoint автоматически проверяет и отмечает потенциальные орфографические ошибки с волнистым красным подчеркиванием.
Совет: Если орфографические ошибки не помечаются, вероятно, вам нужно включить автоматическую проверку орфографии, о которой пойдет речь в следующей процедуре.
Если вы увидите орфографическую ошибку, щелкните слово или фразу правой кнопкой мыши (или левой, удерживая клавишу CTRL) и выберите один из предложенных вариантов.
-
В меню PowerPoint выберите разделы Параметры > Проверка орфографии.
-
В диалоговом окне Проверка орфографии установите или снимите флажок Автоматически проверять орфографию.
-
На вкладке Рецензирование нажмите кнопку Проверка орфографии.
-
При обнаружении ошибки откроется область Проверка орфографии с возможными вариантами исправления.
-
Чтобы устранить ошибку, выполните одно из указанных ниже действий.
-
Исправьте ошибку на слайде.
-
Выберите одно из слов, предложенных в области Проверка орфографии, а затем нажмите кнопку Изменить.
Чтобы пропустить ошибку, выполните одно из указанных ниже действий.
-
Чтобы пропустить только этот экземпляр ошибки, нажмите кнопку Пропустить.
-
Чтобы пропустить все экземпляры ошибки, нажмите кнопку Пропустить все.
-
Чтобы пропускать ошибку во всех документах и добавить слово в словарь, нажмите кнопку Добавить.
-
-
После исправления, игнорирования или пропуска PowerPoint перейдет к следующей ошибке. После завершения проверки презентации в PowerPoint появится сообщение о том, что проверка орфографии закончена.
-
Нажмите кнопку ОК, чтобы вернуться к презентации.
Excel
В Excel можно проверять орфографию, но не грамматику.
Проверка орфографии во всей презентации
-
На вкладке Рецензирование нажмите кнопку Проверка орфографии.
Примечание: Диалоговое окно Орфография не откроется, если ошибки правописания не обнаружены или вы пытаетесь добавить слово, которое уже есть в словаре.
-
Выполните любое из описанных ниже действий.
Задача
Необходимые действия
Замена слова
В разделе Варианты выберите нужное слово и нажмите кнопку Изменить.
Изменение каждого экземпляра этого слова в данном документе
В разделе Варианты выберите нужное слово и нажмите кнопку Изменить все.
Пропуск слова и переход к следующему слову с ошибкой
Нажмите кнопку Пропустить.
Пропуск каждого экземпляра этого слова в данном документе и переход к следующему слову с ошибкой
Нажмите Пропустить все.
Дополнительные материалы
Проверка орфографии и грамматики на другом языке
Текстовый процессор MS Word
Классификация документов
Рассмотрим деление документов на классы по наиболее общим признакам сходства и различия. Цель классификации – повышение оперативности работы и ответственности исполнителей. Первичная классификация документов обеспечивает быстрый их поиск, повышает оперативность работы с ними, ускоряет исполнение и контроль.
При неправильной группировке документов значительно затрудняется работа архивных органов, в которых продолжается работа с ними. Документы можно классифицировать по способу фиксации, содержанию, способу изготовления, степени сложности, месту составления, срокам исполнения, происхождению, юридической силе, назначению и т.д.
— По способу фиксации информации документы делятся на письменные, графические, фото- и кинодокументы, акустические. Письменные включают в себя все документы, созданные машинным путём, а также изготовленные на множительных аппаратах. К графическим относятся чертежи, графики, карты, рисунки, схемы, планы. Фото — и кинодокументы фиксируются с помощью специальной аппаратуры, на специальных носителях (кино- и фотоплёнка), они позволяют запечатлеть объекты и явления, которые другими средствами зафиксировать трудно или невозможно. Акустические документы позволяют производить точную запись и передачу звуковой информации, используются в работе секретаря при составлении диктограмм, протоколировании собраний, совещаний, заседаний.
— По содержанию документы подразделяются на организационно-распорядительные, финансово — расчётные, снабженческо — бытовые, по личному составу.
— По наименованию существует большое количество документов. Это приказы, положения, протоколы, распоряжения, инструкции, правила, уставы, отчёты, акты, планы, письма, заявления и т.д.
— По видам документы бывают типовые, примерные, индивидуальные и трафаретные. Типовые документы разрабатываются заранее вышестоящими органами для подведомственных организаций с однородными функциями и носят обязательный характер. Примерные документы также разрабатываются вышестоящими органами для организаций своей системы, но носят рекомендательный характер, а индивидуальные документы разрабатываются конкретными организациями для внутреннего пользования. Трафаретные документы изготавливают типографическим способом, постоянная часть текста документа отпечатана на полиграфических машинах, а для переменной информации оставляют свободные места. Такие документы очень перспективны, т.к. экономят время на составление и повышают общую культуру и грамотность документов.
— По степени сложности различают простые документы, содержащие один вопрос, и сложные, содержащие несколько вопросов. Предпочтительнее простые документы, т.к. их легко обрабатывать, контролировать исполнение, осуществлять поиск, хранить.
— По месту составления документы делятся на внутренние и внешние. Внутренние – документы, создаваемые в учреждении для решения своих вопросов и не выходящие за пределы учреждения. Внешние – входящая и исходящая корреспонденция учреждения.
— По срокам исполнения документы делятся на срочные и несрочные. Показателем служит срок исполнения документа, который устанавливается законом и правовыми актами, а также телеграммы, телефонограммы, документы с пометками «срочно». Все остальные документы исполняют в сроки, установленные администрацией, и считают несрочными.
— По происхождению документы бывают служебные и официально-личные. В первую группу входят созданные в учреждениях, организациях и на предприятиях по вопросам их деятельности, во вторую – касающиеся конкретных лиц, т.е. заявления, письма, жалобы.
— По юридической силе различают подлинные и подложные документы. Подлинными считаются документы, выданные в установленном законом порядке с соблюдением всех правил, подложными – документы, оформление или содержание которых не соответствует истине. Подлинные подразделяются на действительные и недействительные. Недействительным документ становится в том случае, если он утратил юридическую силу по каким-либо причинам, например, истечение срока действия.
— По назначению документы подразделяют на подлинники (оригиналы) и копии. Подлинник – первоначальный документ, содержащий исходную информацию, надлежащим образом оформленный. Созданию документа предшествует стадия черновика – документа в предварительной редакции. В юридическом отношении, подлинник и копия с него равноценны. Копия – точное воспроизведение реквизитов подлинника, в правом углу верхнего поля которого пишется слово «копия», соответствующим образом заверенная. Существуют такие разновидности копий, как отпуск, выписка и дубликат. Отпуск – это полная копия исходящего документа, оставшаяся у отправителя, которая изготовляется одновременно с подлинником под копирку на обычном листе бумаги и заверяется. Выписка из документа – копия части документа, а дубликат – второй экземпляр документа, выданный в связи с утратой, например, подлинника. Дубликат и подлинник имеют одинаковую юридическую силу.
— По срокам хранения документы подразделяют на три основные группы: постоянного срока хранения, временного срока хранения свыше 10 лет и временного срока хранения до 10 лет.
— По роду деятельности документы классифицируют на системы документации: плановая, стандартов и технических условий, организационно-распорядительная, первичная учётная документация, отчётно-статическая, расчётно-денежная, по ценообразованию, по торговле по материально-техническому снабжению и сбыту, для строительства, по изобретениям и открытиям, по социальному обеспечению и т. д.
— По оформлению документы (изографические) бывают следующие: плакат, художественная репродукция, эстамп, художественная открытка, альбом, прикладная графика, оформление текстов в различные формы.
— По типу носителей классифицируют документы: бумажные, электронные, магнитные, оптические.
— По способу создания документы можно разделить на первичные и сводные.
История создания текстовых процессоров
Microsoft Word (часто – MS Word, Winword или немудреный Word) – это текстовый процессор, какой выпускает фирмой «Microsoft» в составе пакета «Microsoft Office».
Первая версия была написана Ричардом Броды для использования в DOS, в 1983 году. Позже выпускались версии для Apple Macintosh (1984), SCO Unи и Microsoft Windows (1989).
Microsoft Word многим должен Bravo – текстовому процессору с оригинальным графическим интерфейсом, разработанному в исследовательском центре «Xerox PARC». Творец Bravo, Чарльз Симони покинул PARC в 1981 году. Тем же летом Симони переманил Броды, с которым вместе работал над Bravo.
Первый прием Word для MS-DOS состоялся в конце 1983 года. Он был плохо принятый рынком, продажу снижало наличие конкурирующего продукта – Wordperfect.
Однако версия для Macintosh, выпущенная в 1985 году, получила широкое распространение. Через два года Word 3.01 для Macintosh усилил позиции (версия 3.0 изобиловала ошибками и быстро была заменена).
Первая версия Word для Windows выпущенная в 1989 году, продавалась сообразно цене 500 долларов США. Она демонстрировала лучший компанией Microsoft виток развития: как и сама Windows, она многое взяла после Macintosh, и использовала стандартные клавиатурные сокращения (например, CTRL-S для сохранения файла). После выпуска в будущем году Windows 3.0 продажа поползла наверх (Word 1.0 намного лучше работал из Windows 3.0, чем из больше старыми версиями Wиndows 386 и Wиndows 286), главный противник – Wordperfect – не смог выпустить рабочую версию перед Windows, что оказалось для него смертельной ошибкой. Версия 2.0 утвердила Winword на позиции лидера рынка.
В настоящее время Microsoft Word является наиболее популярным из используемых текстовых процессоров.
История версий Word представлена далее в версии для Microsoft Windows.
1989, ноябрь – Word для Windows
1991 – Word 2 для Windows
1993 – Word 6 для Windows
1995 – Word 95, также знаменитый как Word7
1997 – Word 97, также знаменитый как Word 8
1999 – Word 2000, также знаменитый как Word 9
2001 – Word XP, также знаменитый как Word 2002 или Word 10
2003 – Word 2003, также знаменитый как Word 11, официально именуемый Microsoft
Office Word 2003
2007 – Word 2007
Основные возможности Microsoft Word 2003-2007:
1. Использовать различные шрифты.
2. Проводить редактирование текста.
3. Автоматически нумеровать страницы, главы, рисунки.
4. Форматировать текст.
5. Проверять правописание во время ввода текста.
6. Создавать вертикальный текст.
7. Создавать геометрические фигуры.
8. Печатать формулы.
9. Использовать верхний и нижний индексы.
10. Создавать таблицы.
11. Работать с диаграммами и графиками.
12. Использовать специальную надпись (художественный заголовок) – WordArt.
13. Вводить в текст различные фото, рисунки.
14. Вставлять кадры из видеофильмов.
15. Производить сортировку данных по возрастанию (убыванию).
16. Размещать текст в несколько колонок.
17. Использовать цвета линий, букв, стрелок и т. д.
18. Производить математические действия (+, -, *, :).
19. Использовать специальные символы.
20. Вставлять сноски, колонтитулы, примечания.
21. Получать справки по текстовому редактору.
22. Сохранять документ.
23. Выводить документ на бумагу.
24. Отправлять созданный документ по электронной почте.
25. Создавать гиперссылки и т.д.
Everyday in business or in other fields there are lots of information or documentation files that are required to store for future use. For anyone, it is very difficult to store that information for a long time. Earlier letters, office files, documents, projects, and information are stored in a form of registrar, file, or by paperwork but finding it may be difficult for us. It takes a lot of time. To resolve this issue Microsoft brings software called MS Word.
Microsoft Word is a software tool that allows users to create documents like articles, letters, projects files very easily. It has various features like editing and formatting, graphics, designs, fonts styles, printing documents, etc.
Features of MS Word
- Various Page Designs, page numbers, border
- Tables
- 3D models, chart, and icons
- WordArt
- Page Layout formats
- Inserting Online pictures and video
- Text color and many more.
- Date and Time
- Page Designs
- Different text fonts
What is Spell Checker in MS Word?
Microsoft Word has a special feature called spell check that allows you to check spelling and grammatical mistakes that you made in the document. Basically spell check is a software tool that identifies the misspelled words present in the document. It also allows you to search a particular word in the document that you know you’ve misspelled in the whole document.
In Microsoft Word documents, Word’s spell check function is set to automatically check your spelling while you type. Errors in your document will have color-coded underlines reflecting your choices, like red for spelling errors, green for grammar errors, and blue for contextual spelling errors.
Steps to enable Spell Checker in MS Word
Step 1: On the navigation menu bar click on the File option.
Step 2: Next click on the option button as shown in the figure:
Step 3: A word option dialog box will appear on the screen.
Step 4: Now select the Proofing option from the left menu as shown in the figure:
Step 5: Check all boxes as shown in the figure:
Step 6: Next click on the OK button.
Finally, Spell Check is enabled in MS Word.
How to Manually Check Spellings
Step 1: On the navigation menu bar click on the Review option.
Step 2: Next click on the spellings & grammar option as shown in the figure:
Note – If there is any spelling or grammatical mistake in your Word document, then the following dialog box appears with misspelled words present in the red underlined text.
Step 3: If there is a spelling mistake in the document then it will appear in the red underline text as shown in the figure:
Step 4: Select the correct spelling from the suggestion menu.
Step 5: Next click on the YES option.
Note: If all spellings are correct in your Word document, then the following pop-up window will appear on the screen.
Step 6: Click on the OK option.
Finally, all the spellings and grammars are manually checked.
Shortcut Method to Check Spellings
Step 1: Right-click on the red-underlined word.
A menu with correctly spelled options will appear in which you can select the correct word or you can ignore it.
Step 2: Now choose the correct spelling from the menu as shown in the figure:
These are some of the ways to enable the spell check feature in MS Word.
Проверка орфографии и грамматики в Office
Все приложения Microsoft Office поддерживают проверку орфографии, и большинство из них поддерживает проверку грамматики.
Если проверка правописания работает не так, как вы ожидали, см. статью Средство проверки орфографии и грамматики помечает текст, который не должен быть помечен. Если вам нужно выполнить проверку правописания на языке, отличном от языка по умолчанию, см. статью Проверка орфографии и грамматики на другом языке.
Используете Microsoft 365? Возможно, вас заинтересует новая функция Word — «Корректор»! Подробные сведения см. в статье Корректор.
Запуск средства проверки орфографии и грамматики вручную
Чтобы запустить проверку правописания в файле, нажмите клавишу F7 или выполните следующие действия:
Откройте приложение Office и перейдите на вкладку Рецензирование. В Access и InfoPath можно пропустить это действие. В Project перейдите на вкладку Проект.
Нажмите кнопку Орфография или Правописание.
Если программа обнаружит орфографические ошибки, появится диалоговое окно с первым из слов с ошибками, найденных средством проверки орфографии.
После того как вы примете решение по ошибке (пропустить ее, добавить слово в словарь или изменить его), приложение перейдет к следующему неправильно написанному слову.
Щелкните заголовок ниже, чтобы получить дополнительные сведения.
В большинстве приложений Office по мере ввода текста выполняется автоматическая проверка правописания, поэтому вы сразу можете увидеть ошибки во время работы.
Автоматическая проверка орфографии и грамматики отсутствует в Access, Excel и Project. Можно вручную запустить проверку орфографии, нажав клавишу F7.
Автоматическая проверка грамматики доступна только в Outlook, Word и PowerPoint 2013 (или более новой версии).
Офис отмечает потенциальные орфографические ошибки красной волнистой линией, а потенциальные грамматические ошибки отмечены синей волнистой линией.
Если орфографические или грамматические ошибки не помечаются, автоматическая проверка может быть отключена. Можно включить автоматическую проверку правописания.
Если вы видите орфографическую или грамматическую ошибку и вам нужна помощь, чтобы ее исправить, щелкните подчеркнутое слово или фразу правой кнопкой мыши и выберите один из предложенных вариантов.
Если в приложении Office слово отмечено, как содержащее ошибку, но вы написали его правильно, выберите пункт Добавить в словарь, чтобы в будущем это слово не отмечалось как неправильное. Дополнительные сведения см. в статье Добавление слов в словарь проверки орфографии и их изменение.
Если вы не хотите, чтобы в процессе работы приложение Office помечало возможные ошибки волнистыми линиями, вы можете отключить автоматическую проверку правописания.
Откройте параметры проверки правописания:
В OneNote, PowerPoint, Publisher, Visio и Word: в меню Файл выберите пункт Параметры и щелкните Правописание.
В InfoPath: на вкладке Главная щелкните стрелку рядом с надписью Орфография и выберите команду Параметры проверки орфографии.
В Outlook: в меню Файл щелкните Параметры, выберите Почта и нажмите кнопку Орфография и автозамена.
Установите или снимите флажок Проверять орфографию в процессе набора текста. Кроме того, в приложениях с автоматической проверкой грамматики можно установить или снять флажок Отмечать грамматические ошибки в процессе набора текста.
Примечание: В Word можно включать и отключать средство проверки орфографии для документа, с которым вы работаете, или для всех новых документов. Выберите значение в списке Исключения, а затем установите или снимите флажки Скрыть орфографические ошибки только в этом документе и Скрыть грамматические ошибки только в этом документе.
Если вы не хотите, чтобы в приложении Office проверялась грамматика (ни при запуске проверки правописания, ни автоматически по мере ввода), эту функцию можно отключить.
Откройте параметры проверки правописания:
В OneNote, PowerPoint, Publisher, Visio и Word: в меню Файл выберите пункт Параметры и щелкните Правописание.
В InfoPath: на вкладке Главная щелкните стрелку рядом с надписью Орфография и выберите команду Параметры проверки орфографии.
В Outlook: в меню Файл щелкните Параметры, выберите Почта и нажмите кнопку Орфография и автозамена.
Снимите флажки Автоматически проверять грамматику и Также проверять грамматику.
Примечание: не во всех приложениях Office присутствуют оба эти параметра.
В Word, Outlook, PowerPoint 2013 (или более новой версии) можно принудительно выполнить повторную проверку ранее пропущенных слов и выражений.
Откройте документ или элемент, который вы хотите проверить.
Откройте вкладку Файл и выберите команды Параметры > Правописание > Повторная проверка. В Outlook нужно выбрать пункты Файл > Параметры > Почта и нажать кнопку Орфография и автозамена.
Нажмите кнопку Да, когда появится предупреждение о сбросе параметров проверки орфографии и грамматики.
Нажмите кнопку ОК в диалоговом окне, чтобы вернуться к документу, а затем еще раз запустите проверку орфографии и грамматики.
См. также
Приложения Office для Mac автоматически проверяют наличие возможных орфографических и грамматических ошибок при вводе текста. Если вы предпочитаете проверять орфографию и грамматику уже в готовом документе, отключите автоматическую проверку или можно одновременно выполнить проверку орфографии и грамматики.
Автоматическая проверка орфографии и грамматики при вводе
Слово помечает потенциальные орфографические ошибки красной волнистой линией, а потенциальные грамматические ошибки отмечены зеленой волнистой линией.
Совет: Если орфографические и грамматические ошибки не помечаются, вероятно, вам нужно включить автоматическую проверку правописания, о которой пойдет речь в следующей процедуре.
Если вы видите орфографическую и грамматическую ошибку, удерживая нажатой клавишу CONTROL, щелкните слово или фразу и выберите один из вариантов.
Если приложение Word неправильно пометило слово как опечатку и вы хотите добавить это слово в словарь, чтобы приложение Word правильно распознавало его в дальнейшем, см. раздел Добавление слов в словарь проверки орфографии и их изменение
В меню Word выберите Параметры > Правописание.
В диалоговом окне Правописание в разделе Орфография установите или снимите флажок Автоматически проверять орфографию.
В разделе Грамматика установите или снимите флажок Автоматически проверять грамматику.
Закройте диалоговое окно, чтобы сохранить изменения.
На вкладке Рецензирование нажмите кнопку Правописание.
Если Word находит возможную ошибку, открывается диалоговое окно Правописание, в котором орфографические ошибки выделяются красным цветом, а грамматические — зеленым.
Чтобы устранить ошибку, выполните одно из указанных ниже действий.
Введите исправление в соответствующем поле и нажмите кнопку Изменить.
В разделе Варианты выберите нужное слово и нажмите кнопку Изменить.
Чтобы пропустить ошибку, выполните одно из указанных ниже действий.
Чтобы пропустить только этот экземпляр ошибки, нажмите кнопку Пропустить.
Чтобы пропустить все экземпляры ошибки, нажмите кнопку Пропустить все.
Для грамматической ошибки щелкните Следующее предложение, чтобы пропустить экземпляр этой ошибки и перейти к следующей.
Если нужно пропускать слово с ошибкой во всех документах, нажмите кнопку Добавить, чтобы добавить слово в словарь. Это применимо только для слов с орфографическими ошибками. Свою грамматику вы не можете добавить в словарь.
После исправления или пропуска ошибки Word переходит к следующей. По окончании проверки документа в Word появляется сообщение о том, что проверка правописания завершена.
Нажмите кнопку ОК, чтобы вернуться к документу.
Список пропускаемых слов и грамматических ошибок можно очистить, после чего приложение Word снова проверит ошибки в орфографии и грамматике, которые вы до этого решили пропустить.
Примечание: Список пропускаемых слов и грамматики сбрасывается только для документа, который открыт в данный момент. Это действие на затрагивает орфографические и грамматические ошибки, которые вы решили пропустить в других документах Word.
Откройте документ, который необходимо проверить.
В меню Сервис наведите указатель на пункт Правописание и выберите Сбросить пропускаемые слова и грамматику.
Word предупредит вас о том, что эта операция приведет к сбросу средств проверки орфографии и грамматики.
Нажмите кнопку Да, чтобы продолжить.
Откройте вкладку Рецензирование и щелкните Правописание, чтобы проверить орфографию и грамматику.
Outlook
Автоматическая проверка орфографии и грамматики при вводе
По умолчанию приложение Outlook проверяет орфографию в процессе ввода текста. В Outlook используется красная пунктирная линия подчеркивания для обозначения возможных орфографических ошибок, а также зеленая пунктирная линия для обозначения возможных грамматических ошибок.
Если вы видите слово с пунктирной линией подчеркивания, то удерживая нажатой клавишу Control, щелкните слово или фразу и выберите один из вариантов.
В контекстном меню выполните одно из указанных ниже действий.
Выберите один из предлагаемых вариантов в верхней части контекстного меню.
Нажмите кнопку Пропустить правописание, чтобы пропустить одно вхождение слова.
Чтобы добавить слово в орфографический словарь, щелкните Добавить в словарь.
Открыв сообщение электронной почты, выполните указанные ниже действия.
Чтобы Outlook автоматически выполнял исправление орфографических ошибок, в меню Outlook выберите пункт Параметры. В разделе Личные параметры щелкните Правописание. Щелкните в поле рядом с Проверка орфографии при вводе текста.
Чтобы включить или отключить автоматическую проверку грамматики, в меню Outlook выберите пункт Параметры. В разделе Личные параметры щелкните Правописание. Щелкните в поле рядом с пунктом Проверка грамматики при вводе.
Вы можете исправить орфографические и грамматические ошибки во всем тексте после создания сообщения или другого элементы.
В меню Правка наведите указатель на пункт Правописание и выберите Правописание.
Выполните любое из описанных ниже действий.
В списке вариантов выберите нужное слово или введите новый вариант правописания в поле в верхней части, и нажмите Изменить.
Нажмите Пропустить, чтобы пропустить это слово и перейти к следующему слову с ошибкой.
Чтобы добавить слово в орфографический словарь, щелкните Добавить.
Совет: Для пропуска слова и перехода к следующей ошибке правописания используется сочетание клавиш 
PowerPoint
В PowerPoint можно проверять орфографию, но не грамматику.
Автоматическая проверка орфографии при вводе
PowerPoint автоматически проверяет и отмечает потенциальные орфографические ошибки с волнистым красным подчеркиванием.
Совет: Если орфографические ошибки не помечаются, вероятно, вам нужно включить автоматическую проверку орфографии, о которой пойдет речь в следующей процедуре.
Если вы увидите орфографическую ошибку, щелкните слово или фразу правой кнопкой мыши (или левой, удерживая клавишу CTRL) и выберите один из предложенных вариантов.
В меню PowerPoint выберите разделы Параметры > Проверка орфографии.
В диалоговом окне Проверка орфографии установите или снимите флажок Автоматически проверять орфографию.
На вкладке Рецензирование нажмите кнопку Проверка орфографии.
При обнаружении ошибки откроется область Проверка орфографии с возможными вариантами исправления.
Чтобы устранить ошибку, выполните одно из указанных ниже действий.
Исправьте ошибку на слайде.
Выберите одно из слов, предложенных в области Проверка орфографии, а затем нажмите кнопку Изменить.
Чтобы пропустить ошибку, выполните одно из указанных ниже действий.
Чтобы пропустить только этот экземпляр ошибки, нажмите кнопку Пропустить.
Чтобы пропустить все экземпляры ошибки, нажмите кнопку Пропустить все.
Чтобы пропускать ошибку во всех документах и добавить слово в словарь, нажмите кнопку Добавить.
После исправления, игнорирования или пропуска PowerPoint перейдет к следующей ошибке. После завершения проверки презентации в PowerPoint появится сообщение о том, что проверка орфографии закончена.
Нажмите кнопку ОК, чтобы вернуться к презентации.
Excel
В Excel можно проверять орфографию, но не грамматику.
Проверка орфографии во всей презентации
На вкладке Рецензирование нажмите кнопку Проверка орфографии.
Примечание: Диалоговое окно Орфография не откроется, если ошибки правописания не обнаружены или вы пытаетесь добавить слово, которое уже есть в словаре.
Выполните любое из описанных ниже действий.
В разделе Варианты выберите нужное слово и нажмите кнопку Изменить.
Изменение каждого экземпляра этого слова в данном документе
В разделе Варианты выберите нужное слово и нажмите кнопку Изменить все.
Пропуск слова и переход к следующему слову с ошибкой
Нажмите кнопку Пропустить.
Пропуск каждого экземпляра этого слова в данном документе и переход к следующему слову с ошибкой
Как проверить пунктуацию в Ворде
Текстовый редактор Microsoft Word способен максимально облегчить работу пользователя с различной информацией, предоставляя для этого все необходимые инструменты. Очень примечательной является функция автоматической проверки орфографии, которая может как подмечать сомнительные выражения, так и исправлять их самостоятельно.
Ворд имеет встроенный словарь, в котором находится огромное количество слов с правильным написанием. Таким образом, благодаря этому текстовому редактору вы сможете значительно повысить уровень грамотности в вашем тексте. В данной статье вы узнаете, как включить проверку орфографии в Ворде.
Содержание
Включение проверки орфографии в Ворде
Ознакомиться с основными средствами проверки на ошибки вы сможете на вкладке «Рецензирование». В нашем случае требуется включить именно автоматическую проверку на ошибки, поэтому давайте разберемся, как это сделать.
1. Перейдите на вкладку «Файл» (для более ранних версий программы это будет кнопка «MS Office»).
2. В самом низу меню находится раздел «Параметры» — перейдите в него.
3. В появившемся окне параметров нужно перейти на вкладку «Правописание».
4. Отыщите группу «При исправлении правописание в Word», затем отметьте галочками первые 4 содержащихся в ней строки.
В группе «Исключения для файла» нужно наоборот все убрать. Сверьте ваши параметры со скриншотом, чтобы проверить правильно заполнения, после чего нажмите «ОК».
5. После внесения изменений автоматическая проверка правописания будет активирована на всех последующий документах MS Word.
Таким образом, текстовый редактор будет подчеркивать все неизвестные ему слова, чтобы указать вам на сомнительность написанной фразы.
Благодаря этой функции вы будете видеть выражения, которые отсутствуют в словаре Office Word, а значит с большой вероятностью написаны неверно.
Подчеркиваться будут не только неизвестные слова, но и те что написаны на отличном от основного языка. По этой причине Ворд будет подчеркивать все слова не основного языка, даже название самой программы.
Вы можете самостоятельно добавлять нужные выражения в словарь программы, чтобы в дальнейшем избежать подчеркивания. Сделать это довольно просто.
Кликните по неизвестному слову правой кнопкой мыши, и выберите пункт «Добавить в словарь», чтобы исключить проверку.
После завершения подготовительного этапа следует переключиться на поиск и исправления появившихся ошибок. Делается это следующим образом.
Проверка орфографии в Ворде
Итак, мы разобрались с тем, как включить проверку орфографии. Однако, после выполнения этих шагов наступает этап исправления найденных ошибок.
На нашем сайте есть отдельная статья, которая посвящена инструментам исправления ошибочных слов в Microsoft Word, рекомендуем ознакомиться с ней.
В данной статье были описаны методы включения автоматической проверки орфографических ошибок в Word. Также мы разобрались с тем, с помощью каких инструментов можно исправить ошибочные слова. Надеемся, вам помогла наша статья.
Как проверить пунктуацию
- Как проверить пунктуацию
- Как проверить знаки препинания
- Как включить функцию исправления грамматических ошибок
Нажмите кнопку «Настройка», и вот вы уже можете задавать те грамматические правила, согласно которым будет осуществляться проверка. Если существует потребность проверить весь текст целиком, то установите курсор в начало текста и нажмите команду «Грамматика».
Если проверить нужно лишь отдельный фрагмент, то выделите нужный кусок текста командой «Правка», «Выделить все», а затем также нажмте «Грамматика».
- как проверить магазин на документ
- Как включить проверку орфографии
- Как исправить ошибку текста на сайте
- Как проверить текст на ошибки
Проверка орфографии в Word
В Word’е есть встроенная автоматическая система проверки орфографии, которая задействована в программе по умолчанию. Если даже она отключена, вы всегда можете проверить синтаксис и пунктуацию вручную, используя соответствующую функцию. Работает все это быстро и отлаженно, так что вам не придется тратить много времени на поиск опечаток в собственном тексте. В этой статье мы расскажем, как функционирует проверка орфографии в текстовом редакторе Word.
Как проверить орфографию в Word 2016, 2013, 2010, 2007?
В Ворде есть 2 способа проверить орфографию:
Автоматическая проверка задействована в приложении по умолчанию, вам даже не надо для этого ничего делать. Если вы изначально не меняли никаких настроек в программе, просто открываем документ и пролистываем его от начала до конца. Как можно заметить, некоторые слова подчеркнуты красным, значит в слове есть ошибка, или же оно попросту не добавлено в словарь, что тоже не редкость. Как бы то ни было, на это слово стоит обратить внимание и внести соответствующие корректировки, если это необходимо.
Если же проверка вам нужна, но она не работает, включите автоматическую проверку орфографии в настройках. Для этого выделим весь текст, используя комбинацию Ctrl-A на клавиатуре, и нажмем на выбор языка на статус-панели Ворда. В результате откроется небольшая форма с выбором средств правописания. Выберем в списке русский язык и уберем здесь галочку «Не проверять правописание».
Если проверка правописания по прежнему не работает, и ошибки в тексте не выделяются, поступим следующим образом: откроем раздел «Файл» в верхнем меню редактора и нажмем здесь на кнопку «Параметры» в левой части экрана.
Открываем категорию «Правописание» и выставляем галочки «Проверять орфографию в процессе набора текста», «Отмечать ошибки грамматики в процессе набора текста» и «Во время проверки орфографии также проверять грамматику». После этого ошибки в словах в документе уж точно будут выделяться.
Теперь несколько слов о применении проверки орфографии вручную. Чтобы проверить синтаксис и пунктуацию, нажмите на иконку книги на статус-панели Ворда. В результате этой нехитрой манипуляции будет инициализирована проверка правописания в документе.
Как проверить орфографию в Word 2003?
Для запуска процедуры проверки грамматики в одной из начальных версий Ворда нужно обратиться к аналогичной иконке на статус-панели редактора, выполнив на ней двойной щелчок.
Если это не помогло, заходим в меню «Сервис» и выбираем тут опцию «Правописание».
Далее в открывшемся окне кликаем на кнопку «Параметры» и в появившейся форме выставляем галочку «Автоматически проверять орфографию».
Этот нехитрый шаг должен помочь в осуществлении поставленной задачи. В остальном имплементация данной функции в Word 2003 весьма схожа с более поздними сборками.
Проверка орфографии – важная и чрезвычайно необходимая фича в любой программе, а в текстовом редакторе это просто must have. Научившись работать с ней один раз, впоследствии вы уже не сможете без нее обойтись, а это еще раз говорит об удобстве и качественной реализации данной функции.
Видеоинструкция
Проверка правописания (орфографии и грамматики) в Word
При написании текстов в программе Microsoft Word можно настроить автоматическую проверку орфографии. Данная функция помогает выявить и сразу исправить ошибки в написании слов. Даже не зная русский язык в совершенстве, вы будете писать грамотно.
- Как включить проверку орфографии в Ворде:
- Параметры автозамены;
- При исправлении орфографии в Microsoft Office;
- При исправлении правописания в Word.
- Как включить орфографию в Word 2003;
- Как включить орфографию в Word 2007, 2010, 2013, 2016;
- Автоматический режим проверки текста на ошибки:
- Как проверить правописание;
- Как проверить пунктуацию в тексте Word.
- Как отключить проверку орфографии в Word.
Как включить проверку орфографии в Ворде
Очень часто, производить каких либо дополнительных действий по включению функции проверки правописания, совершенно не нужно, тк функция включена по умолчанию. И все же, если по какой либо причине, редактор Word не проверяет орфографию, давайте посмотрим как настраивается система.
Настройки по проверке орфографии находятся во вкладке «Файл» → «Параметры».
В появившемся окне «Параметры Word», интересует пункт «Правописание». Здесь можно обнаружить огромное количество настроек, с которым будем разбираться постепенно.
Параметры автозамены
Первый раздел содержит возможность автоматической замены неправильно написанных слов и знаков. При нажатии кнопки «Параметры автозамены …» открывается дополнительное диалоговое окно.
Автозамена
Перечисляются основные ошибки, которые допускаются. В этом окне можно активировать необходимую функцию.
По умолчанию имеются пункты:
- Исправлять ДВе ПРописные буквы в начале слова;
- Делать первые буквы предложений прописными;
- Делать первые буквы ячеек таблиц прописными;
- Писать названия дней с прописной буквы;
- Устранять последствия случайного нажатия cAPS LOCK;
- Исправлять раскладку клавиатуры.
В том случае, если нужно внести свою автозамену, необходимо в окне «заменить:» написать начальный вариант, а в окне «на:» вариант, на который нужно произвести замену.
Произведя необходимые настройки, не забудьте установить галочку напротив строки «Автоматически исправлять орфографические ошибки», для активации функции.
Автозамена математическими символами
При вводе математически заточенного текста, в котором встречается огромное количество символов, правильней всего настроить ввод символов по нажатию определенных команд.
В окне «заменить:» пишем начальный вариант, который вводится, а в окне «на:» вариант, на который нужно произвести замену.
Теперь, достаточно ввести к примеру команду aoint, чтобы получить скрипичный ключ.
Автоформат при вводе
Признаком хорошего тона, считается отделение примой речи при помощи длинного тире, а не короткого и тем более минуса, как делают многие. Так же, очень часто, юзеры используют прямые кавычки, когда нужно использовать парные.
Катастрофической ошибки в этом нет, но все же нужно стараться не только писать без ошибок, но и добавлять соответствующие знаки, в соответствующем месте.
Во вкладке «Автоформат при вводе», некоторые такие неточности, можно заменить автоматически.
Ознакомьтесь самостоятельно со всеми предлагаемыми автозаменами.
Автоформат
Во вкладке «Автоформат», предлагается самостоятельно указать, исключения из правил.
Действия
Пятая вкладка содержит возможные варианты автозамены при каких-либо действиях. Есть возможность добавить свой вариант.
При исправлении орфографии в Microsoft Office
Во время автоматической проверки орфографических ошибок в тексте, можно задать какие слова не следует проверять. Для активации функции, установите галочку на интересующем пункте:
- Пропускать слова из ПРОПИСНЫХ БУКВ;
- Пропускать слова с цифрами;
- Пропускать адреса в Интернете и имена файлов;
- Помечать повторяющиеся слова;
- Использовать прописные с надстрочными знаками (французский).
Для того, чтобы предлагались варианты по правописанию только из основных словарей, ставим галочку в шестом окошке.
Для использования так же других словарей, нажимаем кнопку «Вспомогательные словари». В появившемся окне есть словари, из которых можно использовать слова.
Можно добавить свой словарь: нажимаем на кнопку «создать» и выбираем место сохранения словаря и его имя. После этого ставим галочку возле созданного словаря и нажимаем кнопку «изменить список слов».
В новом окне добавляем и удаляем слова. Можно добавить уже существующий словарь: нажимаем кнопку «добавить» и выбираем на компьютере нужный файл.
Последним пунктом можно настроить замену буквы « е » на букву « ё ».
При исправлении правописания в Word
Проверять орфографию и грамматику, можно непосредственно при наборе текста. Активируйте интересующие команды установив галочку и редактор будет указывать на ошибки сразу же после неправильно введенной фразы, либо слова.
В этом разделе имеются следующие пункты для активации:
- Проверять орфографию в процессе набора текста;
- Отмечать ошибки грамматики в процессе набора текста;
- Сложные слова;
- Во время проверки орфографии также проверять грамматику;
- Показывать статистику удобочитаемости.
Так же, можно выбрать набор правил, на которые будет ориентироваться Word.
Как включить орфографию в Word 2003
Включить автоматическую проверку ошибок в Ворд 2003 можно выбрав вкладку «Сервис» → «Параметры».
В окне содержится вкладка «Правописание», где необходимо поставить галочку в напротив пункта «Автоматически проверять орфографию».
Как включить орфографию в Word 2007, 2010, 2013, 2016
В Ворде 2007, 2010, 2013, 2016 для автоматической проверки орфографии заходим во вкладку «Файл», в списке находим «Параметры».
В окне содержится «Правописание», выбираем нужные пункты, нажимаем «Сохранить».
Автоматический режим проверки текста на ошибки
При включении автоматического режима проверки текста, при допуске ошибок они будут выделяться подчеркнутой волнистой линией. Чтобы исправить ошибку наводим на слово с ошибкой и нажимаем правую кнопку мыши. Открывается список, начинающийся с вариантов замены. Если ошибки нет, слово можно пропустить и подчеркивание уберется.
Как проверить правописание
Исправление ошибок, крайне важный пункт, при составлении профессионального, текстового документа. В современном мире, грамматические ошибки указывают на необразованность человека.
В интернете существует масса способов проверить текст на грамматические ошибки, достаточно только загрузить свой документ и все. Но, зачем обращаться к интернету, если в редакторе Word, так же присутствует очень мощный словарь, способный проверить на правописание абсолютно любой сложности текст.
В ходе статьи уже были рассмотрены варианты автоматической проверки, но в том случае, когда эта функция отключена, проверку текста на ошибки можно запустить из вкладки «Рецензирование» → команд «Правописание».
После активации команды, в правой части документа, появится окно «Орфография» в котором будут отмечаться ошибки в тексте.
Работать с окном крайне просто. На примере ниже, видно, что редактор определил слово «Word», как ошибку. На выбор имеется несколько вариантов:
- Пропустить — пропустить именно эту ошибку;
- Пропустить все — пропустить все ошибки в документе;
- Добавить — если точно уверены в написании слова, лучше всего добавить его в словарь, и больше эта ошибка выскакивать не будет.
В моем случае, лучше добавить слово в словарь, тк присутствует уверенность в правильности написания слова.
А вот другой пример, в котором была допущена опечатка и ворд подсветил слово с ошибкой.
Word обнаружил слово «открывшамся» и подчеркнул его красной волнистой линией, что указывает на орфографическую ошибку. В окне «Орфография», предлагаются варианты по исправлению ошибки, с описанием предлагаемых слов.
Осталось выбрать нужное слово и нажать кнопку «Изменить». Все, ошибка устранена.
Как проверить пунктуацию в тексте Word
Если запятые в тексте поставлены некорректно, предложение подчеркивается волнистой синей линией. Для исправления необходимо нажать на него правой кнопкой мыши и выбрать предложенный вариант, либо внести изменения в ручную.
На примере ниже, редактор Word подчеркнул синей волнистой линией слово «Например», что означает не наличие орфографической ошибки, а о наличии пунктуационной ошибки.
В этом случае, окно меняет название на «Грамматика» и подсвечивает варианты исправления, добавляя описание почему это необходимо сделать.
Как видим, нам подсказывают, что пропущена запятая после вводного слова или перед ним. Выделяем нужный вариант исправления и нажимаем кнопку «Изменить».
Как отключить проверку орфографии в Word
Бытует мнение, прежде чем проверять ошибки, нужно набрать текст полностью, не обращая внимание на опечатки и форматирование. Тем самым, получится в разы сократить время на напечатывании и останется больше времени для проверки текста на орфографические и грамматические ошибки.
Для отключения проверки орфографии необходимо:
- Нажмите на команду «Файл» → «Параметры».
- Выберите команду «Правописание».
- Отметьте галочками две строчки:
- Скрыть орфографически ошибки только в этом документе;
- Скрыть грамматические ошибки только в этом документе.
Проверка пунктуации текста онлайн
Бывает, под рукой только интернет и нет времени открывать редактор. А пунктуацию проверить надо: правильно ли стоят запятые.
Я проверила несколько сервисов на качество и составила их рейтинг.
| Сервис | Качество | Адрес | |
|---|---|---|---|
| Орфо онлайн | Проверяет как Word, но требуется регистрация. Бесплатность ограничена. | 5 | http://online.orfo.ru/ |
| Орфограммка | Проверяет чуть хуже , требуется регистрация, 6000 слов бесплатно. | 4 | https://orfogrammka.ru/cabinet |
| Text ru | Регистрация не требуется. Бесплатно. | 2 | https://text.ru/spelling |
| Languagetool | Регистрация не требуется. Бесплатно. | 2 | languagetool.org |
| Textis | Регистрация не требуется. Бесплатно. | 2 | http://textis.ru/onlayn-proverka-punktuatsii/ |
| Advego | Регистрация не требуется. Бесплатно. Нашел всего одну ошибку. Это анализ текста на уникальность для копирайтеров. | 2 | https://advego.com/text |
| RusTxt | Регистрация не требуется. Бесплатно. | 2 | https://rustxt.ru/check-spelling |
Проверять сервисы будем на образце текста Пришвина, в котором сделано 5 ошибок: 4 пунктуационных и одна орфографическая. Вот он:
Сколько же ошибок нашли сервисы? Орфо онлайн нашел 5 из 5 ошибок, Орфограммка – 4 из 5, а остальные сервисы нашли всего по 2 ошибки.
К сожалению, теперь в Орфо требуется регистрация, но она того стоит – если ошибки и вправду нужно найти. Кроме того, 1000 знаков стоит 1 р, но при регистрации начисляется сумма, так что для разовой бесплатной проверки сервис подойдет.
В Орфограммке тоже требуется регистрация (хотя она проще – через социальные сети), и тоже требуется за объемы платить.
ОРФО онлайн
Проверяет лучше, чем родной чекер Microsoft Word.
Как пользоваться
- Зарегистрируйтесь на orfo.ru (почту можно не подтверждать).
- Перейдите по адресу http://online.orfo.ru/.
- Вставьте текст.
- Щелкните кнопку “Проверить”.
- Ошибки будут подчеркнуты. Даются пояснения, что исправить:
Характеристики сервиса
| ОРФО онлайн | Все ошибки найдены в русском тексте. |
| Цена 1р за 1000 знаков, при регистрации баланс 100р . | |
| Поддерживается 9 языков. |
Сервис улучшился, несколько лет назад он нашел только 4 ошибки из 5.
Орфограммка
Второе место, найдено 4 ошибки из 5. Чуть хуже орфо, и намного лучше всех остальных. Но требуется регистрация.
- Перейдите сюда https://orfogrammka.ru/cabinet.
- Зарегистрируйтесь (можно через VK).
- Вставьте текст и проверьте.
Сайт Text.ru
Это второразрядный сервис. Если лень забивать текст кусочками, а хочется проверить крупный текст за раз (ограничение 7 страниц), то можно использовать его. Но ошибок он находит меньше, чем Орфо онлайн. На этом же сайте можно проверить текст на “воду” и уникальность.
Как пользоваться
- Перейдите по адресу https://text.ru/spelling.
- Вставьте текст.
- Щелкните кнопку “Проверить орфографию”.
Характеристики сервиса
| Text.ru | 2 ошибки из 5 найдено в русском тексте. |
| Проверяет 15 000 знаков (примерно 7 страниц) за раз . | |
| Поддерживает 9 языков. |
Сервис Languagetool
Тоже хуже Орфо, но интерфейс хотя бы ничего.
Как пользоваться
- Перейдите по адресу https://languagetool.org/.
- Вставьте текст.
- Выберите русский язык.
- Щелкните кнопку “Check Text”.
Характеристики сервиса
| LanguageTool | 2 ошибки из 5 найдено в русском тексте. |
| Проверяет первые 20000 знаков (примерно 10 страниц). | |
| Поддерживается 27 языков. |
Сервис textis
Это тоже довольно слабенький сервис, по сравнению с Орфо. Единственное преимущество – можно проверять длинный текст. До поля ввода нужно еще прокрутить страницу, интерфейс довольно странный.
Как пользоваться
- Перейдите по адресу http://textis.ru/onlayn-proverka-punktuatsii/.
- Пролистайте страницу вниз до поля ввода текста.
- Вставьте текст.
- Щелкните кнопку “Проверить”.
Характеристики сервиса
| Textis | 2 ошибки из 5 найдено в русском тексте. |
| Проверяет первые 20 000 знаков (примерно 10 страниц). | |
| Поддерживается 2 языка. |
Заключение
В общем не хуже чем Word проверяет один сервис – Орфо онлайн (потому что в Word бывает тот же чекер Орфо, помимо родного). Далее идет Орфограммка. Все остальные не дотягивают и находят раза в два меньше ошибок.
Причем сервисов проверки пунктуации на просторах интернета гораздо меньше, чем орфографии. Я перечислила 4, а большинство других, к сожалению, проверяют только орфографию.
Орфография в Word
Проверка правописания
Общие сведения. Microsoft Word позволяет проверить правописание одного конкретного слова, выделенного фрагмента или всего документа. Правописание проверяют программы Орфография и Грамматика , вызов которых осуществляет кнопка 
Существуют два способа проверки правописания:
- Автоматическая проверка текста по мере ввода с пометкой возможных орфографических и грамматических ошибок.
- Проверка набранного ранее текста по команде Правописание .
Для настройки Word на автоматическую проверку правописания .
- Выберите команду П а раметры. в меню Сервис , а затем — вкладку Правописание диалога Параметры .
При работе в режиме автоматической проверки Word по мере ввода текста подчеркивает возможные орфографические ошибки красной волнистой линией, а грамматические ошибки — зеленой волнистой линией.
Чтобы исправить ошибку, подведите указатель мыши к слову, подчеркнутому волнистой линией, и нажмите правую кнопку мыши, а затем выберите правильный вариант написания в появившемся контекстном меню либо исправьте ошибку непосредственно в тексте. Чтобы воспользоваться дополнительными возможностями, выберите в контекстном меню пункт Орфография или Грамматика (имя пункта зависит от типа ошибки).
- Для быстрого перехода к следующей ошибке дважды щелкните мышью значок
в строке состояния.
- Если волнистое подчеркивание мешает работе с документом, можно до начала работы над документом отменить отображение этих линий. Для отмены откройте вкладку Правописание диалога Параметры, установите флажки Не выделять слова с ошибками для грамматики и для орфографии, нажмите кнопку ОК диалога Параметры .
Проверка правописания готового документа. Перед началом набора текста настройте Word:
- Выберите команду П а раметры. в меню С ервис , а затем — вкладку Правописание диалога Параметры .
После завершения набора нажмите кнопку 
Параметры диалога Правописание .
В поле Нет в словаре или Грамматическая ошибка (название поля определяется типом ошибки) расположен фрагмент текста с предполагаемой ошибкой, в поле Варианты в зависимости от типа ошибки — диагностическое сообщение, список вариантов написания ошибочного слова либо сообщение «варианты отсутствуют». Если поле Варианты осталось пустым, необходимо настроить параметры проверки. Для этого нажмите кнопку Параметры… и на вкладке Правописание диалога Параметры установите флажок Предлагать автоматически .
Кнопка Пропустить производит пропуск выделенной ошибки без ее исправления и поиск следующей ошибки. При выходе из диалога с целью исправления ошибки непосредственно в тексте документа диалог остается на переднем плане, а название этой кнопки меняется на Возобновить . Сам выход осуществляется щелчком мыши по документу, щелчок по кнопке Возобновить восстанавливает проверку с точки положения текстового курсора.
Кнопка Пропустить все производит пропуск всех вхождений выделенной ошибки в документе без исправлений и продолжает проверку правописания. Пропущенная таким образом ошибка игнорируется до конца сеанса Word.
Кнопка Следующее организует переход к следующему предложению, содержащему ошибки.
Кнопка Изменить используется для замены выделенной ошибки правильным вариантом написания, введенным с клавиатуры или выбранным из списка Варианты . Если выделено повторяющееся слово, название кнопки заменяется на Удалить .
Кнопка Вернуть служит для отмены последнего действия, связанного с проверкой правописания.
Кнопка Добавить добавляет выделенное слово в активный вспомогательный словарь.
Кнопка Отмена останавливает проверку правописания и закрывает диалог.
Флажок Грамматика отключают, если текст документа необходимо проверять только на наличие грамматических ошибок, снимите флажок Грамматика в диалоговом окне Правописание. Аналогичное действие оказывает отключение флажка Также проверять орфографию на вкладке Правописание диалога Параметры .
Кнопка 
Автозамена
Режим автозамены служит для автоматического исправления типичных ошибок и опечаток.
Автозамена позволяет производить:
- Автоматическое исправление часто встречающихся орфографических, грамматических ошибок и опечаток при вводе текста. Например, введенное слово «ачс» будет автоматически исправлено на «час».
- Автоматическую вставку символов, например, ©.
- Автоматическую вставку текста и рисунков, например названия и логотипа фирмы.
Для настройки параметров автозамены выберите команду Автозам е на… в меню С ервис и откройте вкладку Автозамена . Параметры вкладки.
- Исправлять ДВе ПРописные буквы в начале слова заменяет вторую прописную букву строчной
- Делать первые буквы предложений прописными заменяет строчную букву в начале предложения прописной
- Устранять последствия случайного нажатия CAPS LOCK изменяет размеры неверно введенных букв и выключает режим CAPS LOCK
- Заменять при вводе автоматически заменяет последовательность символов, указанную в левом столбце таблицы автозамен, на соответствующий ей символ или слово из правого столбца.
- Добавить — добавляет новую строку в таблицу автозамен. Данные для добавления берутся из полей з а менить и н а.
- Удалить — удаляет текущую строку из таблицы автозамен.
- Исключения… вызывает диалог Исключения при автозамене , который позволяет указать исключения к двум первым опциям автозамены.
Определение исключений при автозамене
- Выберите команду Автозам е на… в меню С ервис .
- Нажмите кнопку Исключения… на вкладке Автозамена, чтобы открыть диалог Исключения при автозамене .
- Для запрещения автоматического преобразования в прописную первой буквы любого слова, следующего за сокращением, выберите вкладку П ервая буква этого диалога, а затем введите сокращение (включая завершающую точку) в поле Н е заменять прописной буквой после. Чтобы запретить автоматическое исправление слова, начинающегося с двух прописных букв, выберите вкладку Д В е Прописные , а затем введите это слово в поле Не з аменять .
Если при вводе текста происходят ненужные автоматические замены, нажмите клавишу < Backspace > и введите нужный текст поверх автоматически исправленного. Слово будет автоматически добавлено в список исключений.
Для автоматического добавления исключений в список автозамены установите флажок А втоматически добавлять слова в список в диалоговом окне Исключения при автозамене .
Для выхода из диалога нажмите кнопку Закрыть .
Обновление списка автозамен. Для добавления новых строк в список:
- Выберите команду Автозам е на… в меню С ервис .
- Установите флажок Заменять при вводе .
- В поле за м енить введите слово или словосочетание, в котором часто встречается опечатка, например, введите » прецендент «.
- В поле н а введите правильное написание этого слова, например, введите » прецедент» .
- Нажмите ставшую доступной кнопку Добавить .
При вводе любого слова из первого столбца (например, прецендент ) и пробела или любого другого знака препинания оно автоматически заменяется правильным написанием, указанным во втором столбце (например, прецедент ).
Для удаления строк из списка выберите ставшую ненужной строку и нажмите кнопку Удалить .
Добавление элемента в список автозамены во время проверки орфографии:
- Запустите проверку нажатием кнопки
- При обнаружении часто встречающейся опечатки или ошибки выберите правильный вариант из списка предложенных вариантов написания.
- Чтобы добавить обнаруженную опечатку и правильный вариант написания в список автоматически исправляемых слов, нажмите кнопку Автозамена в окне Правописание .
Еще проще добавить элемент в список автозамены в режиме автоматической проверки орфографии: щелкните правой кнопкой мыши слово, подчеркнутое красной волнистой линией, и выберите в контекстном меню команду Автозамена , а затем — правильный вариант написания. Если для выделенного слова отсутствуют варианты правильного написания, команда Автозамена не появится в контекстном меню.
Настройка параметров проверки правописания
Настройка параметров проверки правописания позволяет добиться оптимального соотношения между строгостью и скоростью проверки, а также позволяет подключить специальные словари. Например, при необходимости проверки орфографии в тексте с техническими терминами или иностранными словами, которые не распознаются программой проверки орфографии, используйте вспомогательные или дополнительные словари. Чтобы задать предпочтительный вариант правописания отдельных слов, можно воспользоваться словарем исключений.
Изменение параметров проверки грамматики
Существует возможность указать набор грамматических и стилистических правил, который следует использовать при проверке правописания документа. При этом можно выбрать один из встроенных наборов и при необходимости изменить.
Настройка встроенных наборов грамматических и стилистических правил осуществляется путем добавления и исключения определенных правил. Кроме того, допускается создавать пользовательские наборы грамматических и стилистических правил.
Настройка набора грамматических и стилистических правил:
- Выберите команду П а раметры. в меню С ервис , а затем — вкладку Правописание диалога Параметры .
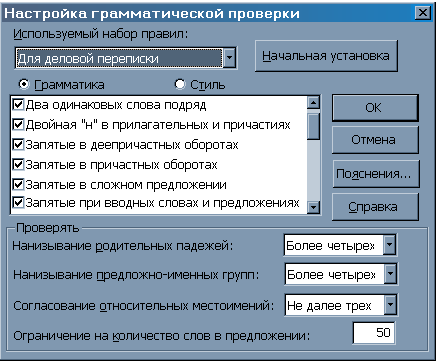
- подходящий, чтобы заменить на него существующий набор грамматических и стилистических правил.
- «По выбору пользователя», чтобы создать новый набор грамматических и стилистических правил.
Чтобы восстановить исходный набор грамматических и стилистических правил, нажмите кнопку Начальная установка .
Словари
Редактор WORD использует три вида словарей: стандартный, исключений и специальный.
Стандартный словарь
Стандартный словарь — словарь, всегда подключенный к WORD. Он хранится в файле с именем MSSP2_**.LEX, где символы ** — шифр страны (язык словаря). Например, MSSP2_RU.LEX — словарь русского языка, MSSP2_AM.LEX — английского языка в американском варианте.
Чтобы задать язык, а, следовательно, и словарь для использования по умолчанию, выполняют команду Я зык из меню С ервис , затем — Выбрать язык… и в открывшемся диалоге указывают нужный язык. Для выбранного языка нажимают кнопку По у м олчанию… ; в открывшемся диалоге подтверждают выбор языка по умолчанию.
Пропуск текста в ходе проверки правописания
Для ускорения проверки правописания можно запретить программе Word проверку специальных текстов, например, названий программ или текстов на иностранном языке:
- Выделите текст, для которого не требуется проверка правописания.
- Выберите команду Язык в меню Сервис , а затем — команду Выбрать язык.
- Перейдите к началу списка П ометить выделенный текст как и выберите в нем строку (без проверки) .
Словарь исключений
Словарь исключений содержит слова, которые стандартный словарь распознает как правильные, но пользователь часто набирает их вместо другого правильного слова. Например, вместо «кто» часто набирают «кот». Именно для такого рода опечаток и создан словарь исключений.
Для задания предпочтительного варианта написания слова (например, «пора» вместо «пара»), внесите нежелательный вариант написания в словарь исключений. При следующей проверке орфографии, вам будет предложено заменить это слово правильным вариантом.
Создание словаря исключений
- Нажмите кнопку Создать —
.
- Введите слова, которые должны быть внесены в словарь исключений. После каждого слова нажимайте клавишу .
- В меню Ф айл выберите команду Сохранить к ак… Словарь исключений помещают в ту же папку, что и основной словарь. Обычно это папка C:Program FilesCommon FilesMicrosoft SharedProof или C:WindowsMsappsProof.
- Из списка Тип файла выберите Только текст .
- В поле Имя файла введите имя словаря исключений. Имя файла словаря исключений должно совпадать с именем основного словаря того языка, для которого создается словарь исключений, и иметь расширение “.exc”. Например, имя файла русского словаря — Mssp2_ru.lex, словарь исключений должен называться Mssp2_ru.lex.
- Нажмите кнопку Сохранить —
.
После закрытия файла словаря он может быть использован при очередной проверке орфографии.
Вспомогательный и дополнительные словари
При проверке орфографии могут использоваться словари иностранных слов и специальных терминов: медицинских, математических и т. п. Чтобы использовать словарь иностранных слов, следует указать, в какой части документа содержится текст на данном иностранном языке.
Готовые дополнительные словари можно приобрети через филиалы фирмы Microsoft.
Использование дополнительного словаря
Чтобы использовать дополнительный словарь при проверке орфографии, его нужно установить и активизировать:
- Установите необходимый дополнительный словарь.
- Выберите команду П а раметры. в меню Сервис , а затем — вкладку Правописание диалога Параметры .
При следующей проверке орфографии Word будет пользоваться активным дополнительным словарем.
Создание вспомогательного словаря
- Выберите команду П а раметры. в меню С ервис , а затем — вкладку Правописание диалога Параметры .
В списке вспомогательных словарей появится новое имя. Чтобы получить возможность использовать вспомогательный словарь, установите соответствующий ему флажок в диалоговом окне Вспомогательные словари .
Подключение существующего вспомогательного словаря
Список доступных вспомогательных словарей, находящихся в вашей папке проверки правописания, обычно расположенной в C:Program FilesCommon FilesMicrosoft SharedProof или C:WindowsMsappsProof, можно просмотреть в диалоговом окне Вспомогательные словари . Чтобы иметь возможность пользоваться словарями, расположенными в других папках, следует добавить их к списку словарей в этом диалоговом окне:
- Выберите команду П а раметры. в меню С ервис , а затем — вкладку Правописание диалога Параметры .
Активизация и использование вспомогательного словаря
Чтобы использовать вспомогательный словарь при проверке орфографии, его следует активизировать. Одновременно может быть активно до 10 вспомогательных словарей.
- Выберите команду П а раметры. в меню С ервис , а затем — вкладку Правописание диалога Параметры .
При очередной проверке орфографии Word будет пользоваться всеми активными вспомогательными словарями.
Коррекция вспомогательного словаря
Добавление, изменение и удаление слов во вспомогательный словарь можно выполнять непосредственно в файле вспомогательного словаря либо при проверке орфографии.
Добавление, удаление и изменение слов непосредственно в файле
- Выберите команду П а раметры. в меню С ервис , а затем — вкладку Правописание диалога Параметры .
- по одному слову — образцу на строке
- целиком строчными буквами, если в тексте документа они могут быть набраны целиком строчными, целиком прописными, либо начинаться с прописной буквы, как в начале предложения. Пример: образец — «осень», допустимое написание — «осень», «ОСЕНЬ», «Осень»
- целиком прописными буквами, если в тексте документа они могут быть набраны только целиком прописными буквами, например, МГУПП
- Как в начале предложения, если в тексте документа они могут быть целиком прописными, либо начинаться с прописной буквы, как в начале предложения. Пример: образец — «Москва», допустимое написание — » Москва «, «МОСКВА»
- Произвольно расположенными строчными и прописными буквами, если в тексте документа они должны быть набраны только в соответствии с образцом. Пример: образец — «OnKeyPress», допустимое написание только «OnKeyPress»
После закрытия файла словаря он может быть использован при очередной проверке орфографии.
Внимание! Во время изменения вспомогательного словаря Word отключает автоматическую проверку правописания. После закрытия файла словаря автоматическую проверку правописания можно снова подключить.
Добавление новых слов во время проверки правописания.
Если после нажатия на кнопку Правописание (F7) программа обнаружила характерную ошибку:
- Убедитесь в том, что слово, выделенное в поле Нет в словаре, действительно должно быть добавлено в активный вспомогательный словарь.
- Нажмите кнопку Добавить .
При автоматической проверке орфографии имеется более быстрый способ добавления слов во вспомогательный словарь:
- Укажите с помощью правой кнопки мыши слово, подчеркнутое красной волнистой линией.
- Выберите команду Добавить в появившемся контекстном меню.
Добавление новых слов производится в текущий вспомогательный словарь, чтобы добавить слово в другой вспомогательный словарь:
- Нажмите кнопку Параметры. в диалоговом окне Правописание либо, выбрав команду П а раметры. в меню С ервис , перейдите на вкладку Правописание диалога Параметры
- Выберите словарь в списке Вспомогательные словари . Если требуемого словаря нет в списке, его следует активизировать.
Удаление словаря из списка Вспомогательных словарей
- Выберите команду П а раметры. в меню С ервис , а затем — вкладку Правописание диалога Параметры .
Word удаляет словарь из списка вспомогательных словарей, однако на диске файл словаря остается.
Подбор синонимов и антонимов
Программа Тезаурус предлагает варианты замены часто повторяемых в документе слов, что помогает сделать язык документа более ярким и выразительным. Для получения списка синонимов:
- Выделите или введите слово, для которого требуется найти синоним.
- Выберите команду Я зык в меню С ервис , а затем — команду Тезаурус…
Опции диалога Тезаурус .
- Синонимы для: указывает слово, для которого подбирается синоним. Оно заполняется автоматически, если при вызове программы в тексте выделить слово, например, «команда» либо
- набирается с клавиатуры.
- З н ачения: содержит список значений указанного слова; что позволяет выбрать значение, которое лучше всего соответствует контексту. Если в словаре отсутствуют синонимы, на этом месте отображается список слов, близких по написанию
- За м ена синонимом, За м ена антонимом, За м ена связанным словом: поле со списком, название которого выбором из поля З н ачения .Поле содержит список синонимов или антонимов или связанных слов для выбранного значения исходного слова. Если перед выбором команды Тезаурус… ничего не было выделено, название поля заменяется на Вставить . В этом поле набирают исходное слово и щелкают по кнопке П оиск .
Примеры использования диалога Тезаурус
Выделив в тексте слово «большой», запустили программу Тезаурус. Подбираем синонимы для этого слова в значении «большущий» — рис. А, подбираем антонимы — рис. Б.
Запустили программу Тезаурус, не выделяя слов, чтобы подобрать синонимы к слову «привет».
После набора этого слова в поле Вставит ь нажали кнопку П о иск .
Слово «привет» переместилось в поле П о иск , которое получило теперь имя С инонимы для. Подбираем подходящее приветствие.
Автотекст
Автотекст наряду с автозаменой применяют для хранения текста и рисунков, которые могут понадобиться в дальнейшем: наименований изделий, специальных символов, эмблем организаций, должным образом отформатированных таблиц и т. п. Использование элементов списка автотекста ускоряют создание документов. Например, написание письма можно существенно ускорить за счет использования готовых фрагментов: приветствия, прощания, обратного адреса и т. п.
В то время как вставка элементов, включенных в список автозамены, осуществляется автоматически при вводе текста, для вставки элемента автотекста его необходимо выбрать из списка автотекстов.
Создание элемента списка автотекста
При создании элемента списка автотекста автоматически устанавливается связь между ним и стилем абзаца, используемым для оформления сохраненного в нем текста или рисунка. При вставке элемента автотекста в документ пользователю предлагается выбор из списка элементов, соответствующих стилю, используемому для оформления вводимого текста.
Для добавления элемента в список автотекста:
- Выделите текст или рисунок, который следует сохранить в виде элемента списка автотекста. Чтобы сохранить элемент вместе с форматированием абзаца, включите символ абзаца ( ¶ ) в выделенный фрагмент.
- Выберите команду Ав т отекст в меню Вст а вка , а затем — команду Создат ь … для вызова окна Создание элемента автотекста :
Примечание. По умолчанию элементы списка автотекста сохраняются в шаблон Обычный и доступны для всех документов. Чтобы элемент списка автотекста был доступен только определенным документам, укажите шаблон, в котором его следует сохранить:
- Выделите текст или рисунок, который следует сохранить в виде элемента списка автотекста.
- Выберите команду Ав т отекст в меню Вст а вка , а затем — команду Ав т отекст…
- В появившемся диалоге Автозамена выберите вкладку Автотекст
Кнопки диалога Автотекст .
- Нажмите кнопку Все элементы
- В открывшемся списке подберите характер вставки, например, Приветствие
- Щелкните по подходящему приветствию.
Использование автоматического заполнения требует предварительной настройки:
- Выберите команду Ав т отекст в меню Вст а вка , а затем — команду Ав т отекст… , вызывающую диалог Автотекст .
- Установите флажок Автозаполнение для автотекста и дат и нажмите кнопку OK .
Теперь при вводе в документ нескольких первых символов имени элемента автотекста вам будет предлагаться соответствующий элемент списка автотекста. Чтобы принять предложенный элемент, нажмите клавишу Enter > или F3 >. В противном случае продолжите ввод.
Копилка
Существует возможность перенесения нескольких объектов из разных частей одного или нескольких документов и вставки их единой группой в другое место документа с помощью копилки. Копилка накапливает объекты в виде элементов автотекста, так что их можно использовать для вставки неоднократно.
Для просмотра содержимого копилки:
- Выберите команду Ав т отекст в меню Вст а вка , а затем — команду Ав т отекст… для вызова диалога Автозамена с закладкой Автотекст .
- Из списка элементов автотекста выберите «Копилка» (при отсутствии такого элемента добавьте его в список). Содержимое копилки появится в поле Образец.
Для изменения набора объектов в копилке необходимо ее предварительно очистить.
- Выделите текст или рисунок, который следует поместить в копилку, а затем нажмите клавиши CTRL+F3.Повторите этот шаг для каждого объекта, который следует поместить в копилку.
- Установите курсор туда, куда следует вставить содержимое копилки.
- Для вставки содержимого копилки с ее одновременной очисткой нажмите клавиши CTRL+SHIFT+F3.
Для вставки содержимого копилки без ее очистки, выберите команду Автотекст в меню Вставка , а затем — команду Автотекст, после чего из списка элементов автотекста выберите «Копилка», а затем нажмите кнопку Вставить .
Удаление элемента списка автозамены
- Выберите команду Автозам е на в меню С ервис, в появившемся диалоге откройте вкладку Автотекст.
Переносы
По умолчанию WORD автоматически переходит на новую строку, если набираемое слово не умещается на текущей. Чтобы включить разбиение слов на слоги:
- Из меню С ервис выполняют команду Я зык , и в появившемся меню — команду Расстановка п ереносов… для вызова одноименного диалога
Если выполненный автоматически перенос не устраивает:
- В тексте документа выделяют ошибочно перенесенное слово
- Вызывают диалог Расстановка переносов и нажимают в нем кнопку Пр и нудительно…
Отображение статистики удобочитаемости
Когда проверка правописания запущена кнопкой — 
Настройка на отображение статистики удобочитаемости:
- Выберите команду Параметры. в меню Сервис , а затем — вкладку Правописание диалога Параметры .
- Установите флажок Также проверять орфографию .
- Установите флажок Статистика удобочитаемости , а затем нажмите кнопку OK .
После завершения проверки правописания на экране появятся сведения об удобочитаемости документа.
Показатели легкости чтения характеризуют проверенный текст с точки зрения того, насколько легко читается текст и насколько должен быть подготовлен читатель для его прочтения.
Обновлено: 15.04.2023
1) подчеркивание ошибок, подчеркивание грамматики, ручная проверка ошибок и грамматики, управления словарем, изменение языка, установка новых словарей, отключение проверка орфографии, автокоррекция.
2)добавление словаря, правописание, автозамена,
3)Автозамена-ищет часто встречающиеся ошибки набора и правописания в вашем документе и автоматически исправляет их, как только они появляются. К примеру, вы можете указать, что слово венигрет всегда нужно заменять на винегрет.
Автотекст-позволяет определить и сохранить часто используемые текстовые блоки и/или графические объекты и вставлять их в документ по мере надобности. Например, вы можете указать в качестве элемента автотекста свое полное имя и адрес и вставлять его в документ с помощью всего лишь нескольких клавиш.
Как мы условились ранее, вы набирали текст, не концентрируя внимание на ошибках, которые вы наверняка совершили при наборе текста. Эти ошибки, скорее всего, подчеркнуты красной волнистой линией в документе. Если в тексте есть слова или фразы, подчеркнутые волнистой зеленой линией, то имеет место грамматическая ошибка (или Microsoft Word настаивает, что вами совершена грамматическая ошибка).
Проделайте те же действия с остальными словами, написанными с орфографическими ошибками в вашем тексте, после чего сохраните работу.
Параметры проверки орфографии WORD
Для одновременной проверки правописания более чем одного слова, воспользуйтесь диалоговым окном грамматики и орфографии. Для того, чтобы его увидеть, нажмите на вкладку Рецензирование в верхней части word. Во вкладке Рецензирование найдите раздел Правописание. Затем нажмите кнопку Орфография и Грамматика.
После нажатия кнопки Орфография и Грамматика вы увидите появившееся диалоговое окно.
Используя это диалоговое окно, Вы можете выполнить большинство действий, которые вы могли бы сделать, используя нажатие правой кнопки мышки по написанному с орфографической ошибкой слову. В области Варианты предлагаются альтернативные слова с правильным правописанием подчеркнутому слову.
Например, если Вам надо напискать фамилию, то в предложенных вариантах ее не будет. Тогда необходимо нажать на кнопку Добавить в словарь (или нажать Пропустить).
После того, как вы исправите одно слово, диалоговое окно перейдет к следующему подчеркнутому в тексте слову. Если следующее слово написано с ошибкой, то в предлагаемом списке надо выбрать правильный вариант и нажать Заменить. Когда список не правильно написанных слов закончится, диалоговое окно исчезнет.
ПРАВИЛА НАСТРОЙКИ ОРФОГРАФИИ В WORD
Иногда, Вам хочется иметь несколько больший контроль над тем, что подчеркивает Вам Microsoft word. Для этого надо воспользоваться диалоговым окном Правописание.
В Word 2010, нажмите на вкладку Файл. Вы увидите пункт параметры в нижней части слева.
Галочки, стоящие в окнах напротив каждого действия, показывают, какие действия будут выполняться при проверке орфографии. Нажмите на галочку, если вы хотите отменить какое-то действие и наоборот, щелкните на пустое окно, если вы хотите поставить галочку и выбрать нужную вам операцию. Так, например, если вы не хотите, чтобы word помечал повторяющиеся слова в тексте, тогда уберите галочку напротив этого действия.
АВТОЗАМЕНА В MICROSOFT WORD.
Во вкладке Автозамена Вы можете наблюдать множество встроенных опций, отмеченных галочками. Так, например, Word будет автоматически изменять первую букву в названии дней недели на заглавную сразу, как только Вы нажмете пробел в конце слова, если напротив опции “писать названия дней с прописной буквы ” будет стоять галочка.
На картинке выше вы также видите, что напротив записи “Заменять при вводе” стоит галочка. Это значит, что если вы захотите набрать ряд символов с левой колонки таблицы (двоеточие и следующая за ним скобка), то word автоматом заменит их на смайлик.
. Если вы не хотите, чтобы word выполнял это действие, выберите галочкой данную опцию и далее нажмите кнопку Удалить.
В то же время вы можете использовать возможности Автозамены в ваших интересах
Так, например, если Вы не хотите каждый раз полностью писать ваше имя, а хотите ограничиться только написанием инициалов, чтобы они после нажатия пробела менялись автоматом на полное имя и фамилию, то вы можете внести корректировку в поле “заменять при вводе”. Так, введите ваше имя в поле, как показано на картинке ниже
После нажатия кнопки добавить, ваш текст будет добавлен в список.
Теперь, когда вы наберете инициалы ИВИ они заменятся на Иванов Иван Иванович в вашем тексте.
В следующем уроке мы рассмотри некоторые элементы форматирования документа в Word.
Текстовый редактор Microsoft Word проверяет ошибки автоматически, а иногда и самостоятельно вносит правки, однако далеко не всегда стандартной проверки бывает достаточно, особенно при использовании в тексте иностранных языков.
Для более эффективной работы по поиску и исправлению ошибок в редакторе есть дополнительные инструменты, которые мы рассмотрим на примере Word 2016. Однако интерфейс отчасти схож с предыдущими выпусками приложения.
Подчеркивание ошибок
По умолчанию, Word использует подчеркивание красной линией незнакомых ему слов, которые он считает за ошибку. При нажатии правой клавишей мыши на подчеркнутом слове или области, приложение автоматически предложит вариант исправления, если подходящее альтернатива имеется в его словарях. Бывает и так, что альтернативы нет, или же все предлагаемые варианты заведомо вам не подходят.
Подчеркивание грамматики
Аналогичным образом работает проверка грамматических конструкций. С той разницей, что подчеркиваются возможные ошибки не красной, а синей волнистой линией. Не всегда это действительно является ошибкой, зачастую это лишь мнение текстового редактора, основанное на наборе встроенных правил, поэтому не стоит слепо доверяться подобным выделениям. К слову, предложения по исправлению также доступны по клику правой клавишей мыши.
Ручная проверка ошибок и грамматики
Управление словарем
В открывшемся окне вы увидите список всех когда-либо добавленных вручную слов. Вы можете удалить любое из них, либо все сразу. Здесь же вы можете добавлять новые слова, в частности используя различные падежные и числовые формы, чтобы в дальнейшем текстовый редактор не принимал их за ошибки.
Изменение языка
Здесь вы можете указать на каком именно языке набран выделенный текст, чтобы при проверке не возникло путаницы. Также в этом окошке вы можете указать язык по умолчанию, который также будет использоваться и в последующих документах.
Установка новых словарей
На сайте можно выбрать один из доступных языков и скачать словарь. Там же будет предложена инструкция по установке языкового пакета.
Отключение проверки орфографии
Автокоррекция
Данная опция может оказаться как полезной, так и откровенно мешающей. Она автоматически исправляет те места, которые считает неправильными. Она активна по умолчанию, но при этом настраиваема. Вы можете вручную указать при каких случаях следует вносить автоматические исправления, а в каких они будут излишни.
В частности, данная опция может оказаться крайне полезной, если вы часто набираете один и тот же набор слов. Скажем, если вы регулярно используете полное наименование того или иного предприятия или учебного заведения, то можно задать ему короткую форму, которая будет автоматически трансформироваться в полноценный вариант.
Другие офисные приложения
Корректор (Майкрософт) работает в Word для Microsoft 365, анализируя ваш документ и предлагая рекомендации по орфографии, грамматике и стилю. Например, можно сделать предложения яснее, выбрать более простые слова или придать тексту официальное звучание.
Чтобы использовать корректор, на вкладке Главная выберите Корректор.
Просмотр предложенных исправлений
Чтобы сосредоточиться на самых важных для вас вопросах, выберите соответствующий тип исправления или улучшения, например Грамматика или Ясность. Затем с помощью стрелок в верхней части области можно пройти по ошибкам каждого из этих типов.
Выберите предложенное исправление, чтобы добавить его в документ. Если вам не нравится предложенное исправление, выберите Пропустить один раз. Если вам не нужен такой тип предложений, выберите пункт Не проверять на наличие этой проблемы.
Настроить тип проверки в «Корректоре»
По умолчанию «Корректор» проверяет наличие ошибок нескольких категорий, а его предложения могут не соответствовать вашему стилю письма. Чтобы точно настроить «Корректор» на подсказку нужных вам вариантов, выполните следующие действия.
В области «Корректор» выберите Параметры.
В диалоговом окне «Параметры Word» рядом с элементом Грамматика и стилистика выберите Параметры.
Прокрутите список параметров. Выберите ошибки, которые «Корректор» должен проверять, и отмените выбор тех ошибок, которые он должен пропускать.
Примечание: Нажатие кнопки Сбросить все вызовет возврат к параметрам, заданным по умолчанию.
Совет: «Корректор» призван помочь вам наиболее полно проявить писательские способности. Мы постоянно обновляем предлагаемые им варианты и экспериментируем, чтобы выявить самые популярные предложения. Если у вас есть для нас отзыв, нажмите Поможете нам улучшить Office? в верхней части окна Word, чтобы открыть область отзывов.
Вы можете заметить, что даже при закрытой панели «Корректора» в документе есть подчеркивания красного, синего и лилового цвета. Дело в том, что «Корректор» всегда работает в фоновом режиме, выполняя проверку правописания, грамматики и некоторых стилистических аспектов.
Щелкните подчеркнутый текст правой кнопкой мыши, чтобы увидеть предложенный вариант. С помощью контекстного меню можно сделать следующее:
Прослушать предложение, щелкнув стрелку рядом с ним и выбрав Прочитать вслух.
Пропустить ошибку, выбрав Пропустить один раз.
Остановить дальнейший поиск данной проблемы «Корректором», нажав Не проверять наличие этой ошибки.
Выполнить точную настройку параметров для данного типа ошибок, нажав ссылку Параметры.
Подробнее узнать об ошибке, нажав Подробнее.
Ваш документ может быть написан на нескольких языках, или вам потребуется, чтобы «Корректор» выполнил проверку на другом языке. Если у вас настроено использование нескольких языков для написания текста (Файл > Параметры> Язык), Word определит язык, на котором вы пишете, и «Корректор» проверит текст на наличие ошибок на этом языке.
Однако возможно, что вы будете писать на языке, который не определится в Word автоматически. В этом случае вы можете настроить «Корректор» на проверку текста на этом языке Для этого выделите текст и перейдите в раздел Рецензирование > Язык > Задать язык проверки и выберите нужный язык.
Когда «Корректор» проверяет текст на нескольких языках, на его панели отображаются исправления и улучшения для каждого языка, используемого в документе.
Для получения сведений об ошибках, наличие которых «Корректор» проверяет в текстах на разных языках, см. статью Возможности «Корректора» в области орфографии, грамматики и стилистики разных языков.
При работе с документами Word в Интернете «Корректор» предоставляет богатый набор функций, которые скоро появятся в Word для Windows. Даже если вы не используете Word, расширение «Корректор» для браузера помогает вам в создании текстов на таких сайтах, как LinkedIn, Twitter, Facebook и Gmail.
Когда вы работаете над резюме, «Корректор» проверяет текст на наличие таких ошибок, как использование форм первого лица, глаголов с неясным значением, неуместных выражений и т. д.
Перейдите в раздел Рецензирование > Помощник по составлению резюме.
Задайте параметры Роль и Отрасль. В нижней части области «Помощника по составлению резюме» включите или выключите функцию проверки резюме «Корректором».
Орфографические, грамматические и стилистические ошибки выделяются в Word подчеркнутым шрифтом. Щелкните подчеркнутое слово правой кнопкой мыши, а затем выберите нужный вариант из числа предлагаемых или получите более подробную информацию об ошибке и способах ее исправления.
Кроме того, можно открыть панель «Корректора», чтобы проработать ошибки одной категории.
На вкладке Рецензирование выберите Проверка документа.
В области «Корректор» расположены разделы проверки орфографических, грамматических и стилистических ошибок.
Для работы с этими ошибками щелкните каждую из категорий.
Примечание: Сочетания клавиш в области корректора не требуют нажатия клавиши ALT. Для выбора команды используйте подчеркнутую букву (например, i, что означает Ignore — пропустить один раз, g, что означает Ignore — пропустить всеи т. д.
В области «Корректора» щелкните Параметры.
В разделе При исправлении правописания в Word выберите Параметры
Для работы над стилем письма выберите Грамматика и стилистика.
Прокрутите страницу вниз, чтобы увидеть все имеющиеся параметры, и установите или снимите нужные флажки для правил. Параметры применяются ко всем редактируемым документам, а не только к текущему.
Ниже перечислены условия, необходимые для функционирования области «Корректор».
Подключение к Интернету. Убедитесь в наличии подключения.
Должен быть включен параметр «интеллектуальные службы». Перейдите в меню Файл> Параметры > Общие и включите элемент Интеллектуальные службы Office.
Поддерживаемые языки. Для получения сведений об ошибках, наличие которых Word проверяет в текстах на разных языках, см. статью Возможности «Корректора» в области орфографии, грамматики и стилистики разных языков.
Орфографические, грамматические и стилистические ошибки выделяются в Word подчеркнутым шрифтом. Удерживая нажатой клавишу Control, щелкните слово или фразу и выберите один из вариантов.
Если приложение Word неправильно пометило слово как опечатку и вы хотите добавить это слово в словарь, чтобы в дальнейшем оно распознавалось правильно, см. раздел Добавление слов в словарь проверки орфографии и его редактирование
Если орфографические и грамматические ошибки не подчеркиваются, вероятно, следует включить автоматическую проверку правописания и грамматики, выполнив следующие действия.
Включение (и отключение) автоматической проверки правописания
В меню Word выберите Параметры > Правописание.
В диалоговом окне Правописание в разделе Орфография установите или снимите флажок Автоматически проверять орфографию.
В разделе Грамматика установите или снимите флажок Автоматически проверять грамматику.
Закройте диалоговое окно, чтобы сохранить изменения.
На вкладке Рецензирование нажмите кнопку Правописание.
Обнаруженные ошибки отображаются в Word в диалоговом окне Правописание.
Чтобы заняться ошибкой, выполните одно из следующих действий.
Введите исправление в соответствующем поле и нажмите кнопку Изменить.
В разделе Варианты выберите нужное слово и нажмите кнопку Изменить.
Чтобы пропустить ошибку, выполните одно из указанных ниже действий.
Щелкните Пропустить один раз, чтобы пропустить только этот случай данной ошибки.
Чтобы пропустить все экземпляры ошибки, нажмите кнопку Пропустить все.
Для грамматической ошибки щелкните Следующее предложение, чтобы пропустить экземпляр этой ошибки и перейти к следующей.
Если нужно пропускать слово с ошибкой во всех документах, нажмите кнопку Добавить, чтобы добавить слово в словарь. Эта функция доступна только для проверки орфографии. Собственные грамматические правила добавлять в словарь нельзя.
Список пропускаемых слов и грамматических ошибок можно очистить, после чего приложение Word снова проверит ошибки в орфографии и грамматике, которые вы до этого решили пропустить.
Примечание: Список пропускаемых слов и грамматики сбрасывается только для документа, который открыт в данный момент. Это действие на затрагивает орфографические и грамматические ошибки, которые вы решили пропустить в других документах Word.
Откройте документ, который необходимо проверить.
В меню Сервис наведите указатель на пункт Правописание и выберите Сбросить пропускаемые слова и грамматику.
Word предупредит вас о том, что эта операция приведет к сбросу средств проверки орфографии и грамматики.
Откройте вкладку Рецензирование и щелкните Правописание, чтобы проверить орфографию и грамматику.
Слово помечает потенциальные орфографические ошибки красной волнистой линией, а потенциальные грамматические ошибки отмечены синей волнистой линией.
Щелкните подчеркнутое слово или фразу правой кнопкой мыши и согласитесь с предложенным исправлением или пропустите его.
Примечание: Если в Word слово отмечено как содержащее ошибку, но вы написали его правильно, выберите пункт Добавить в словарь, чтобы приложение Word в будущем не отмечало это слово как неправильное. Дополнительные сведения см. в статье Добавление слов в словарь проверки орфографии и их изменение.
Если вы не хотите, чтобы в процессе работы приложение Office помечало возможные ошибки волнистыми линиями, вы можете отключить автоматическую проверку правописания.
В меню Файл щелкните Параметры, а затем Правописание.
Установите или снимите флажки Автоматически проверять орфографию и Автоматически проверять грамматику.
Примечание: Вы можете включать и отключать средство проверки орфографии для документа, с которым работаете, или для всех новых документов. Выберите значение в списке Исключения, а затем установите или снимите флажки Скрыть орфографические ошибки только в этом документе и Скрыть грамматические ошибки только в этом документе.
Если вы не хотите, чтобы приложение Word проверяло грамматику (ни при запуске проверки правописания, ни автоматически по мере ввода), эту функцию можно отключить.
В меню Файл щелкните Параметры, а затем Правописание.
Снимите флажки Автоматически проверять грамматику и Также проверять грамматику.
В меню Файл выберите Параметры > Правописание > Повторная проверка.
Дополнительные материалы
Дополнительные сведения о проверке правописания см. в статье Проверка правописания в Word.
Читайте также:
- Амстердамский договор 1997 кратко
- Приход к власти павла i кратко
- Чертово городище елабуга кратко
- Биосфера и космос кратко
- Команда в информатике это кратко

















































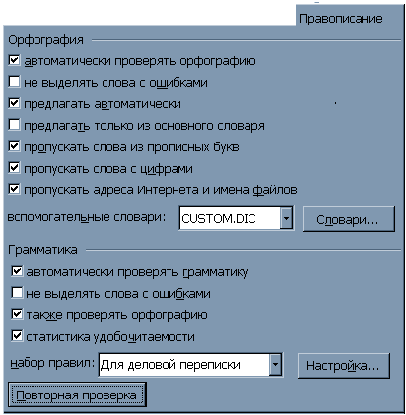

 в строке состояния.
в строке состояния.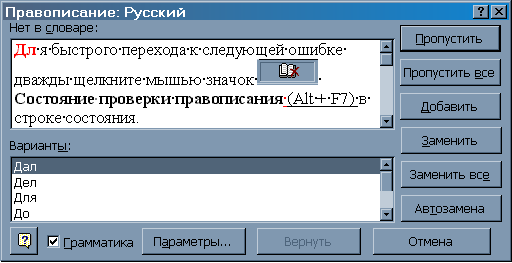
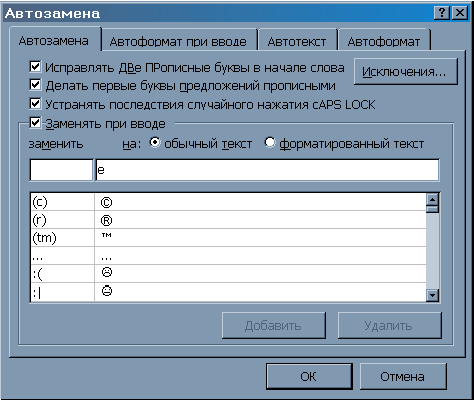
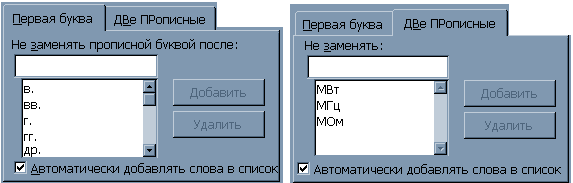


 .
. .
.