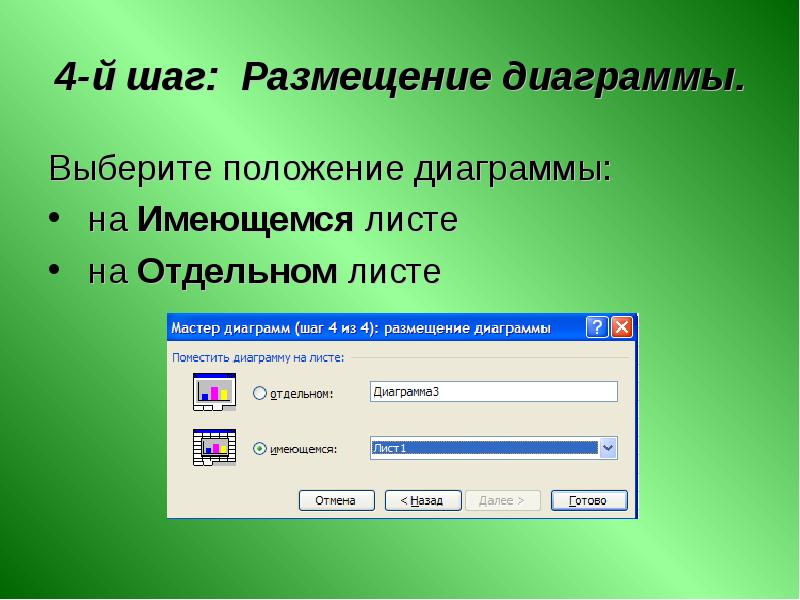Слайд 1
Описание слайда:
Возможности
Microsoft Excel
Слайд 2
Описание слайда:
Возможности MS Excel
Основные назначения табличного редактора Excel – это обработка числовых данных. Различные вычисления в Excel осуществляются
с помощью формул.
Слайд 3
Описание слайда:
Excel позволяет представить информацию в табличном виде, производить различного рода расчеты, осуществлять перерасчеты на основе изменившихся данных, вести статистику, отслеживать динамику изменения различных показателей с помощью построения графиков и диаграмм.
Excel позволяет представить информацию в табличном виде, производить различного рода расчеты, осуществлять перерасчеты на основе изменившихся данных, вести статистику, отслеживать динамику изменения различных показателей с помощью построения графиков и диаграмм.
Слайд 4
Описание слайда:
Стандартное окно Excel
Слайд 5
Описание слайда:
Основные понятия
Книга – состоит из нескольких листов.
Столбец – состоит из ячеек, расположенных по вертикали.
Строка – состоит из ячеек, расположенных по горизонтали.
Ячейка – элементарная единица хранения информации в табличном редакторе.
Слайд 6
Описание слайда:
Ввод данных
Для ввода данных в ячейку – выделите ячейку, наберите данные на клавиатуре и нажмите клавишу Enter.
Для редактирования данных дважды щёлкните левой кнопкой мыши по редактируемой ячейке или нажмите клавишу F2. После редактирования нажмите клавишу Enter.
Слайд 7
Описание слайда:
Автозаполнение ячеек
Слайд 8
Описание слайда:
Особенности ввода формул
С помощью формул производятся арифметические операции с числами и ячейками, содержащими числа.
Ввод формулы в активную ячейку обязательно начинается со
знака = и заканчивается нажатием клавиши «Enter».
В формулах используются знаки арифметических операций:
+ — сложение;
— вычитание;
* — умножение;
/ — деление;
( ) – левые и правые круглые скобки.
В формулах при вводе адресов ячеек нужно использовать только буквы латинского алфавита.
Слайд 9
Описание слайда:
Использование функций.
Для вычисления значений, вводимых в ячейки, можно использовать функции. Функция позволяет выполнить соответствующие ей действия (по заданному алгоритму, формуле для вычислений) над группой указанных в качестве ее аргументов значений. Например, широко используется функция для вычисления суммы (СУММ (аргументы)).
Если функция вычисляется для значений нескольких аргументов, то они перечисляются через разделитель – точку с запятой «;». Если функция вычисляется для значений аргументов конкретного диапазона, то они перечисляются через разделитель – двоеточие «:».
Слайд 10
Описание слайда:
Как вставить формулу с помощью Мастера функций?
Нажмите кнопку на панели инструментов Стандартная. На экране появится первый диалог Мастера функций для выбора функций.
В списке Категория выберите нужную группу функций – Математические. В списке Функция появятся функции выбранной группы.
Слайд 11
Описание слайда:
Как вставить формулу с помощью Мастера функций?
Слайд 12
Описание слайда:
Абсолютные и относительные адреса ячеек
Во многих расчетах необходимо зафиксировать какой-либо адрес ячейки в формуле, т.е. сделать так, чтобы он не изменялся при копировании.
Адреса ячеек в формуле, которые не изменяются при копировании формул, называются абсолютными адресами.
Чтобы адрес в ячейке сделать абсолютным, необходимо в адрес ячейки поставить два знака $: первый – перед буквой, чтобы не изменялся столбец, второй – перед цифрой, чтобы не изменялся номер строки $А$1, $F$10, $Н$4, и т.п.
Знаки $ можно ставить вручную, а можно поставить курсор в формуле в режиме редактирования в нужный адрес и нажать клавишу F4.
Слайд 13
Описание слайда:
Относительная адресация
Адресация по методу «левее», «правее», «ниже» и т.п., которая не требует абсолютного указания и входит в формулу, называется относительной адресацией.
На рисунке в ячейку С3 была введена формула =А2*$В$1, затем формула была скопирована в ячейку D4. В результате копирования относительный адрес ячейки А2 изменился на В3, а абсолютный адрес В1 остался без изменений.
Слайд 14
Описание слайда:
Диаграммы
Диаграмма – это графический способ представления данных.
Перед построением диаграммы нужные данные должны быть введены в ячейки рабочего листа.
Слайд 15
Описание слайда:
1-й шаг. Тип диаграммы
Мастер диаграмм, которая находится на Панели Инструментов Стандартная
Выберите категорию диаграммы. Для этого выберите вкладку Стандартная или Нестандартная, и нажмите на левую клавишу мыши.
В левом поле выберите тип диаграммы.
В правом поле выберите вид диаграммы.
Слайд 16
Описание слайда:
2-й шаг. Источник данных диаграммы
Слайд 17
Описание слайда:
3-й шаг. Параметры диаграммы.
Заполните поля (если это нужно) на вкладках третьего шага Мастера диаграмм.
Слайд 18
Описание слайда:
4-й шаг: Размещение диаграммы.
Описание презентации по отдельным слайдам:
-
1 слайд
Microsoft Excel.
Основные возможности электронных таблиц
К уроку
информатики
в 9 классе -
2 слайд
Что такое Microsoft Excel
Microsoft Excel — программа, предназначенная для организации данных в таблице для документирования и графического представления информации.
Применяется при создании комплексных документов в которых необходимо:
Использовать одни и те же данные в разных рабочих листах;
Изменять и восстанавливать связи. -
3 слайд
Основное назначение
Microsoft Excel
Основное назначение Microsoft Excel — решение практически любых задач расчетного характера, входные данные которых можно представить в виде таблиц.
Особенность электронных таблиц заключается в возможности применения формул для описания связи между значениями различных ячеек. -
4 слайд
Основное возможности
электронных таблиц:
проведение однотипных сложных расчетов над большими наборами данных;
автоматизация итоговых вычислений;
решение задач путем подбора значений параметров;
обработка (статистический анализ) результатов экспериментов;
проведение поиска оптимальных значений параметров (решение оптимизационных задач);
подготовка табличных документов;
построение диаграмм (в том числе и сводных) по имеющимся данным;
создание и анализ баз данных (списков) -
5 слайд
Функции Microsoft Excel:
финансовые;
функции даты и времени;
арифметические и тригонометрические (математические);
статистические;
функции ссылок и подстановок;
функции баз данных;
текстовые;
логические;
информационные (проверка свойств и значений);
инженерные;
внешние -
6 слайд
Возможные ошибки при использовании функций в формулах
-
7 слайд
Задание на дом
§18, ответить на вопросы (стр. 109)
Выполнила Былина Л.И.,
учитель МКОУ «Шипунихинская СОШ»
Третьяковского района,
Алтайского края
- Главная
- Разное
- Дизайн
- Бизнес и предпринимательство
- Аналитика
- Образование
- Развлечения
- Красота и здоровье
- Финансы
- Государство
- Путешествия
- Спорт
- Недвижимость
- Армия
- Графика
- Культурология
- Еда и кулинария
- Лингвистика
- Английский язык
- Астрономия
- Алгебра
- Биология
- География
- Геометрия
- Детские презентации
- Информатика
- История
- Литература
- Маркетинг
- Математика
- Медицина
- Менеджмент
- Музыка
- МХК
- Немецкий язык
- ОБЖ
- Обществознание
- Окружающий мир
- Педагогика
- Русский язык
- Страхование
- Технология
- Физика
- Философия
- Химия
- Шаблоны, картинки для презентаций
- Экология
- Экономика
- Юриспруденция
Содержание
-
1.
Назначение и возможности табличного процессора MS Excel -
2.
Табличный процессор MS Excel (электронные таблицы) Одно из -
3.
НАЗНАЧЕНИЕ РЕШЕНИЕ ПРАКТИЧЕСКИ ЛЮБЫХ ЗАДАЧ РАСЧЕТНОГО ХАРАКТЕРА, -
4.
Основные возможности -
5.
Особенность электронных таблиц -
6.
Основные функции -
7.
Заключение Microsoft Excel имеет большое количество встроенных функций -
8.
Список литературы Основные возможности Excel. http://www.word-besplatno.ru/faq/16-vozmognosti-excel Основные возможности -
9.
СПАСИБО ЗА ВНИМАНИЕ! -
10.
Скачать презентацию
Табличный процессор MS Excel (электронные таблицы) Одно из наиболее часто используемых приложений интегрированного пакета MS Office, мощнейший инструмент в умелых руках, значительно Упрощающий рутинную повседневную работу. это программа, которая
Слайды и текст этой презентации
Слайд 1Назначение и возможности табличного процессора MS Excel
ВЫПОЛНИЛ
РАБОТУ СТУДЕНТ ГРУППА 1400Z
АСАДОВ МАГАММЕД ИЛХАМ ОГЛЫ

Слайд 2Табличный процессор MS Excel (электронные таблицы)
Одно из
наиболее часто используемых приложений интегрированного пакета MS
Office,
мощнейший инструмент в умелых руках, значительно
Упрощающий рутинную повседневную работу.
это программа, которая позволяет строить
электронные таблицы любой сложности
с возможностью производить на основе данных вычисления.
мощный инструмент для выполнения
многих функций.

Слайд 3НАЗНАЧЕНИЕ
РЕШЕНИЕ ПРАКТИЧЕСКИ ЛЮБЫХ ЗАДАЧ РАСЧЕТНОГО ХАРАКТЕРА, ВХОДНЫЕ
ДАННЫЕ КОТОРЫХ МОЖНО ПРЕДСТАВИТЬ В ВИДЕ ТАБЛИЦ.
ПРИМЕНЕНИЕ
упрощает работу с данными;
позволяет получать результаты без программирования расчётов.
В сочетании с VBA, позволяет решить вообще любую задачу, независимо от ее характера.

Слайд 5Особенность электронных таблиц

Слайд 7Заключение
Microsoft Excel имеет большое количество встроенных функций
для математических, статистических, финансовых и других вычислений.
Таблицы
Excel удобны для хранения и сортировки данных, для проведения математических и статистических расчетов.
В Excel хорошо развиты возможности работы с текстом, позволяющие создавать документы практически любой сложности.

Слайд 8Список литературы
Основные возможности Excel. http://www.word-besplatno.ru/faq/16-vozmognosti-excel
Основные возможности и
терминология MS Excel. http://vos.dviger.com/virtoteka/show/c_468.html
Немцова Т. И., Назарова
Ю. В. Практикум по информатике: учеб. пособие/ Под ред. Л. Г . Гагариной. Ч. 1.- М.: ИД «ФОРУМ» : ИНФРА-М, 2011 . — 320 с.:ил. — (Профессиональное образование)
Тихомиров А.Н. и др. Microsoft Office 2007. Самоучитель СПб.: Наука и техника, 2008. — 608 с.
Казанцев С.Я.(ред.) и др. Информатика и математика для юристов
Учебник. — 2-е изд., перераб. и доп. — М.:ЮНИТИ-ДАНА, 2010. — 560 с.

Слайд 1
Назначение и функциональные возможности Excel А.К.Дерябина
Слайд 2
www.themegallery.com Company Name Термины и определения Таблица — форма организации данных по строкам и столбцам. Электронная таблица – компьютерный эквивалент обычной таблицы. Табличный процессор – комплекс программ, предназначенных для создания и обработки электронных таблиц.
Слайд 3
www.themegallery.com Company Name Основные функции Excel Выполнение вычислений Математическое моделирование Использование в качестве базы данных
Слайд 4
www.themegallery.com Company Name Основные возможности Excel Возможности С K E G A Расчёты больших наборов данных Автоматизация итоговых вычислений Поиск оптимальных значений Создание баз данных Построение диаграмм B D I F Решение задач путём подбора значений параметров Обработка (статистический анализ) результатов Подготовка табличных документов Многотабличные связи
Слайд 5
www.themegallery.com Company Name Структура электронных таблиц Рабочая книга Рабочий лист Диапазон ячеек Ячейки
Слайд 6
www.themegallery.com Company Name Электронная книга Excel Строка заголовка Строка меню Панели форматирования Пустая кнопка Поле имени Активная ячейка Строка записи Рабочее поле
Слайд 7
www.themegallery.com Company Name Использование электронных таблиц в образовании
Слайд 8
www.themegallery.com Основные возможности электронного журнала учет проведенных уроков (занятий) 1 регистрация присутствия/отсутствия учащегося на занятиях 2 выставление текущих и итоговых оценок учащимся 3 анализ успеваемости и посещаемости учащихся 4 функции импорта и экспорта данных между ЭЖ и внешней ИС 5
Слайд 9
www.themegallery.com Company Name Вариант электронного журнала
Слайд 10
www.themegallery.com Значение электронного дневника ДЛЯ ШКОЛЫ ДЛЯ РОДИТЕЛЯ ДЛЯ УЧЕНИКА повышение престижа образовательного учреждения; повышение уровня успеваемости в школе; повышение компьютерной грамотности сотрудников школы; возможность быстрого информирования родителей. активное участие родителей в воспитании и обучении ребенка; достоверная информация об оценках и поведении ребенка; значительная экономия времени. расписание занятий всегда под рукой; школьные объявления; быстрая информация о результатах контрольных работ; напоминания о важных событиях и делах; другая полезная информация.
Слайд 11
www.themegallery.com Company Name Вариант электронного дневника
Слайд 12
www.themegallery.com Цели и задачи электронных тестов Цели: 1. Повторение, обобщение, систематизация и проверка знаний учащихся 2. Подготовка учащихся к контрольным занятиям Электронный тест Задачи: 1.Развитие логического мышления учащихся 2.Развитие аналитико-синтезирующего мышления 3.Применение знаний на практике
Слайд 13
www.themegallery.com Company Name Вариант электронного теста
Слайд 14
www.themegallery.com Company Name Заключение Основное назначение электронных таблиц состоит в хранении и обработки числовой информации. В зависимости от направления деятельности изменяются функциональные возможности ЭТ. Существует много популярных программ для работы с электронными таблицами. Наибольшую популярность имеет программа Microsoft Excel.
Слайд 15
Спасибо за внимание!
1. Возможности Microsoft Excel
2. Возможности MS Excel
Основные назначения табличного
редактора Excel – это обработка
числовых данных. Различные вычисления
в Excel осуществляются
с помощью формул.
3.
Возможности MS Excel
Excel позволяет представить
информацию в табличном виде,
производить различного рода расчеты,
осуществлять перерасчеты на основе
изменившихся данных, вести статистику,
отслеживать динамику изменения
различных показателей с помощью
построения графиков и диаграмм.
4. Стандартное окно Excel
Строка меню
Строка формул
Панели инструментов
Активная ячейка
Ярлыки листов
5. Основные понятия
• Книга – состоит из нескольких листов.
• Столбец – состоит из ячеек,
расположенных по вертикали.
• Строка – состоит из ячеек,
расположенных по горизонтали.
• Ячейка – элементарная единица
хранения информации в табличном
редакторе.
6. Ввод данных
Если текст не помещается в
ячейке, то для подбора
ширины ячейки установите
указатель на правой границе
заголовка столбца и дважды
щёлкните левой кнопкой
мыши.
Для ввода данных в ячейку – выделите ячейку,
наберите данные на клавиатуре и нажмите клавишу
Enter.
Для редактирования данных дважды щёлкните левой
кнопкой мыши по редактируемой ячейке или нажмите
клавишу F2. После редактирования нажмите клавишу
Enter.
7. Автозаполнение ячеек
Автозаполнение ячеек одинаковыми данными из одной ячейки.
У каждой активной ячейки существует маркер заполнения, это маленький
черный квадратик в правом нижнем углу.
Автозаполнение производится следующим образом:
Сделайте активной ячейку, данные которой нужно скопировать.
Наведите указатель мыши на маркер заполнения ячейки, чтобы указатель принял
вид +.
Нажмите левую кнопку мыши и, удерживая ее нажатой, переместите указатель
мыши через нужные ячейки вдоль столбца или строки.
Отпустите кнопку мыши. Соседние ячейки заполнятся теми же данными, что и
первая ячейка.
Маркер заполнения
На рисунке происходит Автозаполнение вниз на соседние ячейки столбца. Аналогично
производится Автозаполнение на соседние ячейки строк.
8. Особенности ввода формул
С помощью формул производятся арифметические операции с
числами и ячейками, содержащими числа.
Ввод формулы в активную ячейку обязательно начинается со
знака = и заканчивается нажатием клавиши «Enter».
В формулах используются знаки арифметических операций:
+ — сложение;
— вычитание;
* — умножение;
/ — деление;
( ) – левые и правые круглые скобки.
В формулах при вводе адресов ячеек нужно использовать только
буквы латинского алфавита.
9. Использование функций.
Для вычисления значений, вводимых в ячейки, можно
использовать функции. Функция позволяет выполнить
соответствующие ей действия (по заданному алгоритму,
формуле для вычислений) над группой указанных в качестве
ее аргументов значений. Например, широко используется
функция для вычисления суммы (СУММ (аргументы)).
Если функция вычисляется для значений нескольких
аргументов, то они перечисляются через разделитель – точку
с запятой «;». Если функция вычисляется для значений
аргументов конкретного диапазона, то они перечисляются
через разделитель – двоеточие «:».
10. Как вставить формулу с помощью Мастера функций?
Нажмите кнопку на панели инструментов
Стандартная. На экране появится первый
диалог Мастера функций для выбора функций.
В списке Категория выберите нужную группу
функций – Математические. В списке Функция
появятся функции выбранной группы.
11. Как вставить формулу с помощью Мастера функций?
12. Абсолютные и относительные адреса ячеек
Во многих расчетах необходимо зафиксировать какой-либо
адрес ячейки в формуле, т.е. сделать так, чтобы он не изменялся
при копировании.
Адреса ячеек в формуле, которые не изменяются при
копировании формул, называются абсолютными адресами.
Чтобы адрес в ячейке сделать абсолютным, необходимо в адрес
ячейки поставить два знака $: первый – перед буквой, чтобы не
изменялся столбец, второй – перед цифрой, чтобы не изменялся
номер строки $А$1, $F$10, $Н$4, и т.п.
Знаки $ можно ставить вручную, а можно поставить курсор в
формуле в режиме редактирования в нужный адрес и нажать
клавишу F4.
13. Относительная адресация
Адресация по методу «левее», «правее», «ниже» и
т.п., которая не требует абсолютного указания и входит
в формулу, называется относительной адресацией.
На рисунке в ячейку С3 была введена формула
=А2*$В$1, затем формула была скопирована в ячейку
D4. В результате копирования относительный адрес
ячейки А2 изменился на В3, а абсолютный адрес В1
остался без изменений.
14. Диаграммы
Диаграмма – это графический способ
представления данных.
Перед построением диаграммы нужные
данные должны быть введены в ячейки
рабочего листа.
15. 1-й шаг. Тип диаграммы
Мастер диаграмм,
которая находится на
Панели Инструментов
Стандартная
Выберите категорию
диаграммы. Для этого
выберите вкладку
Стандартная или
Нестандартная, и нажмите
на левую клавишу мыши.
В левом поле выберите
тип диаграммы.
В правом поле выберите
вид диаграммы.
16. 2-й шаг. Источник данных диаграммы
На вкладке Диапазон данных при
необходимости уточните, из каких
ячеек нужно брать данные для
построения диаграммы.
Для этого:
установите указатель мыши
на кнопку, находящуюся
справа от поля Диапазон;
на рабочем листе выделите
прямоугольный диапазон
ячеек;
переместите указатель
мыши на кнопку,
находящуюся справа от поля
Диапазон;
17. 3-й шаг. Параметры диаграммы.
Заполните поля (если это нужно) на вкладках
третьего шага Мастера диаграмм.
18. 4-й шаг: Размещение диаграммы.
Выберите положение диаграммы:
• на Имеющемся листе
• на Отдельном листе