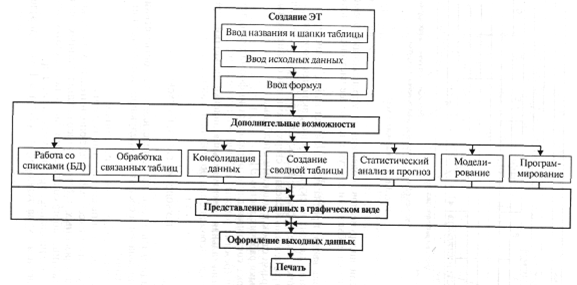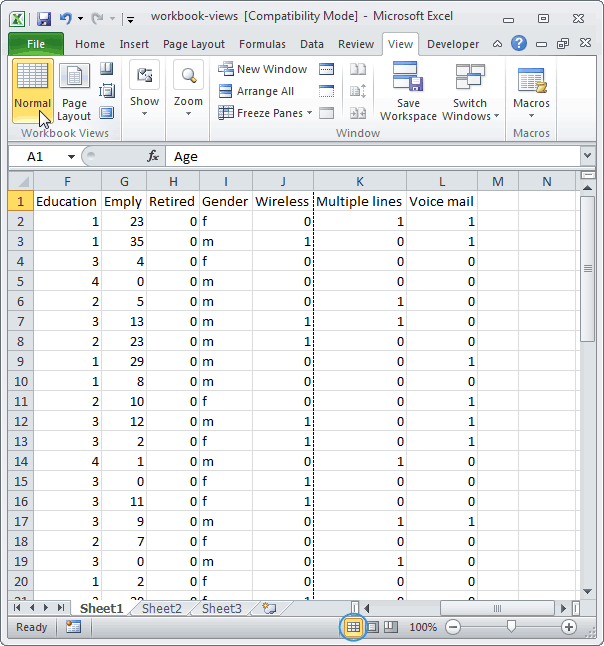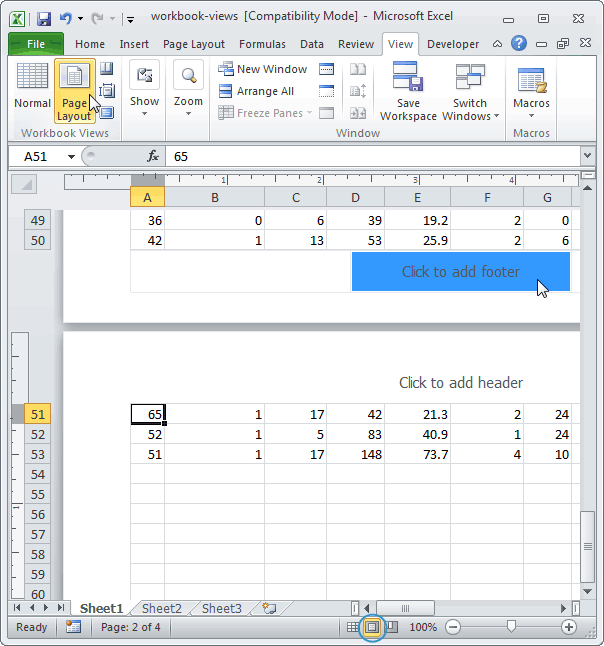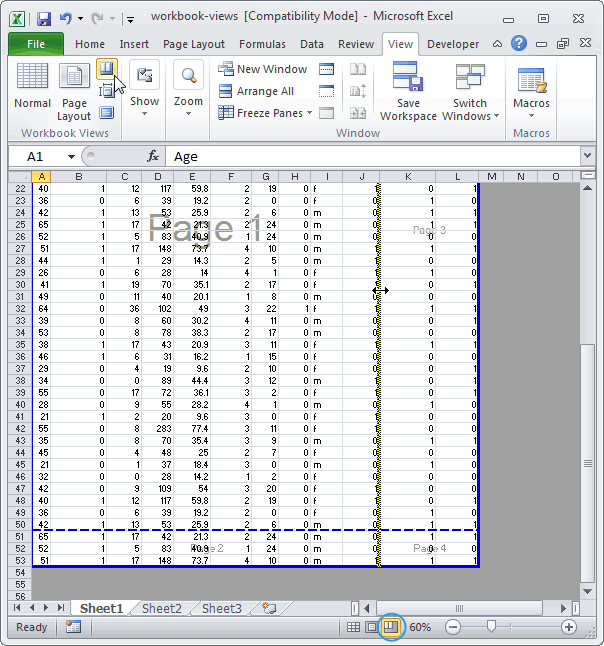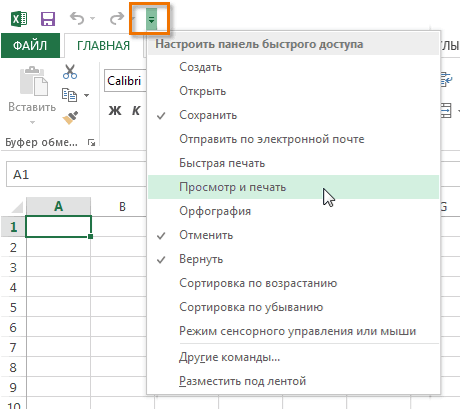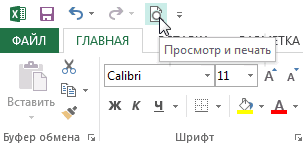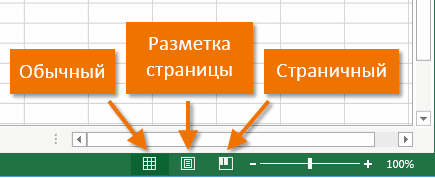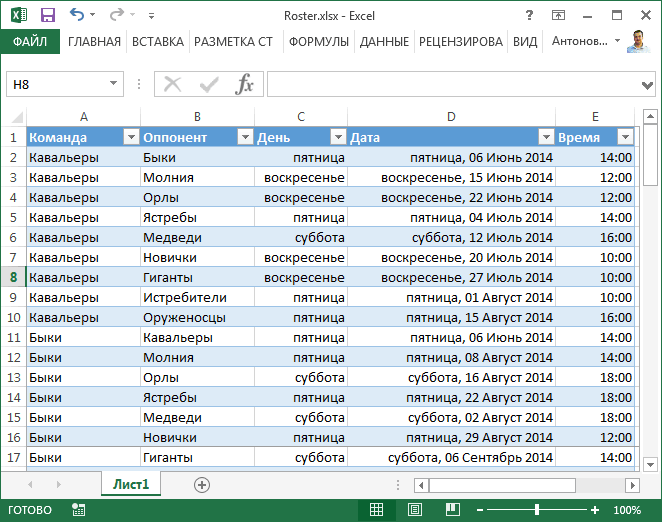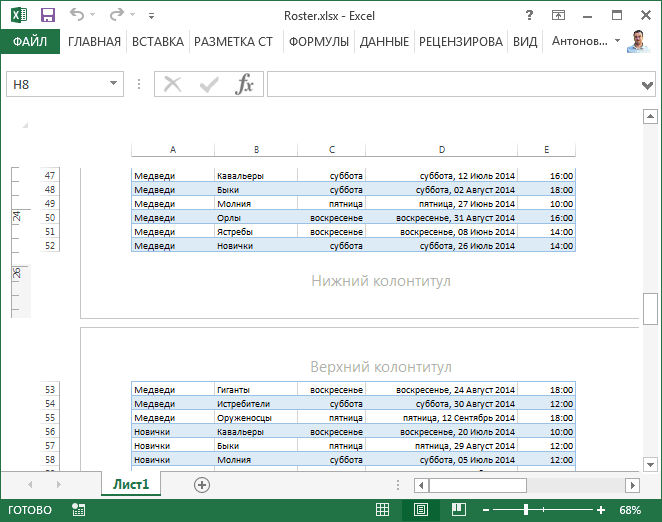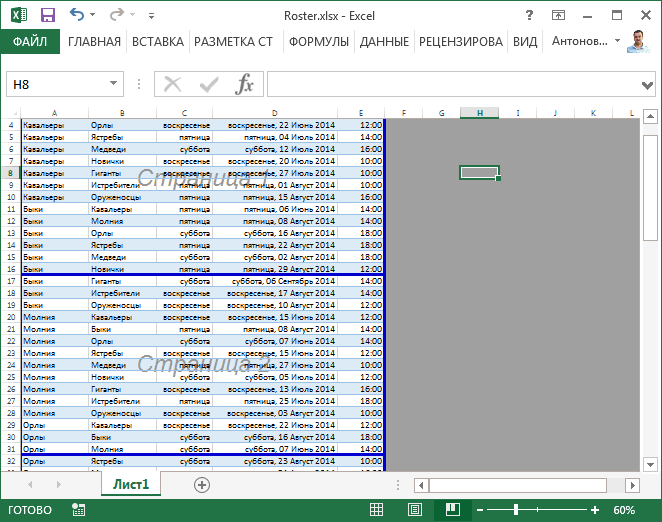Основными режимами
работы Excel являются: режим готовности,
режим ввода данных, командный режим,
режим редактирования.
Режим готовности
— режим, в котором происходит выбор
ячейки или блока ячеек для ввода,
редактирования или выполнения какой-нибудь
другой операции.
Как только начинается
ввод данных в ячейку ЭТ, происходит
переход из режима готовности в режим
ввода данных.
После окончания ввода данных Excel
переходит из режима ввода данных в режим
готовности. Подобная смена режимов
работы происходит до тех пор, пока не
будут введены все необходимые данные
в ячейки ЭТ.
Работа с окнами,
рабочими листами, построение диаграмм,
создание макросов, оформление и печать
выходных документов выполняются в
командном
режиме.
Режим редактирования
дает возможность вносить изменения в
содержимое ячеек без полного повторения
набора с клавиатуры. В этом режиме
содержимое текущей ячейки отображается
в строке ввода (формул) и доступно для
внесения изменений (появляется текстовый
курсор).
Контрольные вопросы
1. Что такое
электронная таблица (ЭТ)?
2. Раскройте понятия:
строка, столбец, ячейка, блок ячеек.
3. Что такое адрес
ячейки?
4. Какая ячейка
называется текущей (активной)?
5. Чем абсолютная
адресация отличается от относительной?
6. Что может быть
содержимым ячейки ЭТ?
7. Каковы правила
записи формул?
8. С какими основными
объектами работает Excel?
9. Назовите
функциональные возможности Excel.
10. Какова структура
окна Excel?
Практическая часть
-
Вызвать Excel.
-
Изучить структуру
окна программы Excel. -
Ознакомиться со
справочной системой Excel. -
Завершить работу
Excel.
Создание, редактирование, оформление и печать эт
Цель работы:
освоить технику работы в Excel,
приобрести практические навыки создания,
редактирования, оформления и печати
ЭТ.
Теоретико-методологическая часть
1. Последовательность создания эт
ЭТ разрабатывается
в соответствии с поставленной задачей,
при этом предполагается, что значения
расчетных показателей должны автоматически
пересчитываться при изменении исходных
данных. Последовательность создания с
ЭТ может быть следующей:
-
ввод названия ЭТ;
-
ввод заголовков
столбцов (шапки) и заголовков строк
(боковика) ЭТ; -
ввод исходных
данных; -
ввод и, при
необходимости, копирование формул для
расчета выходных данных; -
форматирование
данных в ячейках ЭТ1; -
обрамление ЭТ;
-
запись ЭТ в файл.
2. Операции с файлами
Для записи ЭТ в
файл используются команды Файл—Сохранить
или
Файл—Сохранить
как. При
этом имени файла автоматически
присваивается расширение xls.
Для загрузки файла
предназначена команда Файл—Открыть.
3. Ввод чисел и формул в ячейку
Чтобы ввести в
ячейку число (формулу), необходимо:
-
установить
табличный курсор в требуемую ячейку; -
набрать число
(формулу) на клавиатуре2; -
нажать
[Enter].
Примечание.
Для очистки строки ввода (формул) без
помещения данных в текущую ячейку
используется [Esc].
Excel осуществляет
вычисления в соответствии с формулами,
введёнными пользователем в ячейки.
Значения в ячейках, содержащих
формулы, после изменения исходных
данных вычисляются автоматически.
Предупреждение.
Ввод числа (формулы) в ячейку заменяет
ее прежнее содержимое.
Остерегайтесь случайного ввода в ячейку,
уже содержащую число (формулу).
Для отмены ошибочных
действий используется кнопка
на панели инструментовCтандартная.
Соседние файлы в предмете [НЕСОРТИРОВАННОЕ]
- #
- #
- #
- #
- #
- #
- #
- #
- #
- #
- #
Содержание
- ОСНОВНЫЕ ФУНКЦИОНАЛЬНЫЕ ВОЗМОЖНОСТИ EXCEL
- ITGuides.ru
- Вопросы и ответы в сфере it технологий и настройке ПК
- Для чего нужен табличный процессор Microsoft Excel и как им пользоваться
- Электронная таблица Microsoft Excel
- Режим работы Excel
- Формулы в Excel
- Страничный режим в excel
- Режимы просмотра в Excel
- Обычный
- Разметка страницы
- Страничный режим
- Отключение разметки страницы в Microsoft Excel
- Удаление разметки
- Способ 1: отключение разметки страницы в строке состояния
- Способ 2: вкладка «Вид»
- Способ 3: снятие пунктирной линии
- Способ 4: удаление разрыва страницы
- Панель быстрого доступа и режимы просмотра книги
- Панель быстрого доступа
- Добавление команд на Панель быстрого доступа
- Режимы просмотра книги
- Как настроить печать в Excel
- Настройка параметров страницы
ОСНОВНЫЕ ФУНКЦИОНАЛЬНЫЕ ВОЗМОЖНОСТИ EXCEL
К основным возможностям Excel относятся:
- создание документов, содержащих ЭТ, их редактирование и печать;
- выполнение математических расчетов с использованием арифметических и логических операций, а также встроенных функций;
- связывание ЭТ при помощи ссылок;
- консолидация ЭТ и их частей;
- построение графиков и диаграмм;
- работа со списками (базами данных) ЭТ;
- создание сводных таблиц;
- решение оптимизационных задач;
- имитационное моделирование и анализ сценариев;
- статистическая обработка данных с помощью встроенного пакета анализа;
- создание макросов для автоматизации часто повторяющихся операций;
- разработка приложений пользователя на языке программирования Visual Basic.
Многие из перечисленных функций выполняются с помощью Мастеров: мастера диаграмм, мастера функций, мастера сводных таблиц и т. д.
ВЫЗОВ И ЗАВЕРШЕНИЕ РАБОТЫ EXCEL
Для вызова Excel необходимо нажать кнопку Пуск, активизировать меню Программы и щелкнуть левой кнопкой мыши по значку Microsoft Excel.
Для работы с ранее созданным файлом, содержащим электронную таблицу MS Excel, можно вызвать табличный процессор, дважды щелкнув левой кнопкой мыши на имени этого файла.
Для завершения работы Excel следует дать команду Файл—Выход или закрыть его окно любым другим способом. Если измененная электронная таблица не была предварительно записана в файл, на экране появится диалоговое окно с сообщением «Сохранить изменения в файле?» и кнопками Да, Нет, Отмена. Первая из них используется для записи изменений в файл и завершения работы Excel. Вторая —для завершения работы Excel без записи изменений. Третья — для отказа от выхода из табличного процессора.
ОКНО EXCEL
Окно Excel состоит из следующих компонентов
· строка заголовка, где содержится значок программы, название программы, имя файла, с которым пользователь работает в данный момент, а также кнопки управления окном;
· меню, содержащее команды Excel;
· панели инструментов, содержащие управляющие элементы, обеспечивающие быстрый доступ к наиболее часто используемым командам;
· строка ввода, предназначенная для ввода, редактирования и отображения данных в текущей ячейке, включая формулы;
· рабочее поле — фрагмент текущего рабочего листа с ячейками ЭТ, ограниченный слева и сверху рамками с нанесенными на них номерами строк и именами столбцов;
· ярлыки рабочих листов ЭТ;
· строка состояния для отображения информации о текущем состоянии (режиме работы) табличного процессора;
· горизонтальная и вертикальная линейки прокрутки, предназначенные для перемещения по текущему листу.
ТЕХНОЛОГИЯ РАБОТЫ В EXCEL
Работа пользователя с ЭТ осуществляется в соответствии с поставленной задачей и состоит из следующих основных этапов:
- создание ЭТ;
- графическое представление данных;
- оформление и печать выходных данных.
Наряду с этим Excel имеет ряд дополнительных возможностей: обработка.связанных таблиц, консолидация данных, создание сводных таблиц, работа со списками, выполнение статистического анализа, моделирование, программирование и др.
Обобщенная схема технологии работы в Excel приведена на рисунке.
ОСНОВНЫЕ РЕЖИМЫ РАБОТЫ EXCEL
Основными режимами работы Excel являются: режим готовности, режим ввода данных, командный режим, режим редактирования.
В режиме готовности производится выбор ячейки или блока ячеек для ввода, редактирования или выполнения какой-нибудь другой операции.
Как только начинается ввод данных в ячейку ЭТ, происходит переход из режима готовности в режим ввода данных; после окончания ввода Excel снова переходит в режим готовности. Подобная смена режимов происходит до тех пор, пока не будут введены все необходимые данные в ячейки ЭТ.
Работа с окнами, рабочими листами, построение диаграмм, создание макросов, оформление и печать выходных документов выполняются в командном режиме.
Режим редактирования дает возможность вносить изменения в содержимое ячеек без полного повторения набора с клавиатуры. В этом режиме содержимое текущей ячейки отображается в строке ввода (формул) и доступно для внесения изменений (в строке ввода появляется текстовый курсор).
КОНТРОЛЬНЫЕ ВОПРОСЫ
1.Что такое электронная таблица (ЭТ)?
2.Раскройте понятия: строка, столбец, ячейка, блок ячеек.
3.Что такое адрес ячейки?
4.Какая ячейка называется текущей (активной)?
5.Чем абсолютная адресация отличается от относительной?
6.Что может быть содержимым ячейки ЭТ?
7.Каковы правила записи формул?
8.С какими основными объектами работает Excel?
9.Назовите функциональные возможности Excel.
10. Какова структура окна Excel?
Тема 2. СОЗДАНИЕ, РЕДАКТИРОВАНИЕ, ОФОРМЛЕНИЕ
И ПЕЧАТЬ ТАБЛИЦ
Цель работы: освоить технику работы в Excel, приобрести практические навыки создания, редактирования, оформления и печати ЭТ.
Источник
ITGuides.ru
Вопросы и ответы в сфере it технологий и настройке ПК
Для чего нужен табличный процессор Microsoft Excel и как им пользоваться
Табличный процессор (или электронная таблица) — это прикладная программа, которая предназначена для хранения данных в табличной форме и их обработки. Также табличный процессор дает возможность работать с большими таблицами чисел. Еще одна его особенность — это применение формул для описания связи между различными ячейками. Среди подобных программ можно отметить табличный процессор Excel, который входит в состав операционной системы Windows.
Электронная таблица Microsoft Excel
Основные элементы интерфейса окна Excel
Excel входит в пакет офисных программ под названием Microsoft Office. Документ, который создается этой программой, называется рабочей книгой. Рабочая книга — это набор листов, которые имеют табличную структуру и могут содержать различную информацию. При открытии такого документа будет отображаться только тот лист, с которым работает пользователь. Список таких листов находится в нижней части экрана. С помощью этих ярлычков (каждый из которых имеет свое название) можно переключаться на другие рабочие листы.
Каждый лист состоит из строк и столбцов. Столбцы именуются прописными латинскими буквами, а строки — цифрами. Максимально возможное количество колонок — 256, строк — 65536. На пересечении строк и колонок находятся ячейки таблицы (их еще называют поля таблицы). Это основной элемент для хранения данных. Каждая ячейка имеет свое уникальное имя, которое составляется из названий столбца и строки (к примеру, A1). Такое имя называется адресом ячейки. Именно адрес полей используется для написания формул.
Та ячейка, которая является активной, выделяется черной рамкой. Любые операции ввода или редактирования информации производятся именно в активной ячейке. Выбрать другую ячейку можно с помощью мыши или клавиатуры.
Кроме того, существует еще одно понятие — диапазон ячеек. Он формируется на пересечении последовательно идущих строк и колонок. Диапазон полей тоже имеет свое уникальное имя: в названии через двоеточие указываются 2 ячейки, которые расположены в противоположных углах диапазона (к примеру, A1:B4). Чтобы выделить диапазон ячеек, необходимо зажать левую кнопку мыши и потянуть курсор до нужной отметки.
Ячейки в Excel могут содержать 3 типа данных: текстовые, числовые и формулы, а также оставаться пустыми. Программа умеет автоматически определять тип данных при вводе. Например, формула всегда начинается со знака равенства. Ввод данных осуществляется либо в поле напрямую, либо в строку формул, которая находится чуть ниже панели инструментов (она подписана fx). Данные ячейки отображаются одновременно и в строке формул, и в самом поле. Как правило, текстовая информация в Excel выравнивается по левому краю поля, а числовая — по правому. Редактирование информации осуществляется двойным щелчком мыши по нужной ячейке или одним щелчком в строке формул. Чтобы сохранить информацию в ячейке, достаточно нажать «Enter».
Режим работы Excel
Табличный процессор Excel может работать в нескольких режимах. Наиболее важные из них:
- режим готовности;
- режим ввода данных;
- командный режим;
- режим редактирования.
При работе с Excel для удобства можно пользоваться несколькими режимами просмотра, каждый из которых имеет свои преимущества
В режиме готовности пользователь может выбирать поле или диапазон полей для ввода информации. Как только он начнет вводить данные в какое-то поле, то режим готовности автоматически сменится на режим ввода данных. В самом поле начнет мигать курсор для ввода, означающий, что можно добавить информацию в ячейку. После сохранения информации в ячейке снова включается режим готовности, выбирается следующий диапазон полей — опять режим ввода данных, и так до тех пор, пока пользователь не закончит работу в Excel.
Со временем пользователю понадобится выполнить какие-то действия с таблицей, например, отсортировать, распечатать и т.д. Поскольку в этом случае работать нужно уже не с одной ячейкой, а с их совокупностью или со всей таблицей, то пользователю необходимо будет перейти в командный режим. Этот режим позволяет выполнить определенную команду или пункт из панели меню (например, «Данные — Сортировка», «Вставка — Функция»). После выполнения всех команд снова включается режим готовности.
Режим редактирования в Excel дает возможность вносить изменения в содержимое поля. Обычно при повторном вводе информации в поле все его содержимое удаляется. Но с помощью этого режима можно быстро отредактировать данные без удаления (например, опечатку в слове). Данный режим очень удобен в тех ситуациях, когда нужно внести небольшие изменения.
Формулы в Excel
Табличный процессор Эксель — это не только программа для работы с таблицами и огромными базами данных, но и «умный» калькулятор. Одной из главных возможностей Excel является именно его возможность проводить различные операции с числовыми данными, начиная от обычного сложения или умножения и заканчивая построением графиков, диаграмм и отчетов на основе этих данных.
Все вычисления в Excel называются формулами. Любая формула всегда начинается со знака равенства. В противном случае табличный процессор просто не поймет, чего от него хочет пользователь. К примеру, чтобы сложить 2+2, необходимо написать так: =2+2. Excel сразу же выдаст результат — 4. Если же просто написать 2+2, то табличный процессор просто напишет то же самое — 2+2.
Кроме стандартных арифметических операторов (сложение, вычитание, умножение и деление), в Excel имеется еще:
- возведение в степень (знак ^)
- процент (знак %).
Например, если нужно возвести число 4 во вторую степень, то необходимо написать так: =4^2. Если же поставить после любого числа знак %, то оно будет делиться на 100. То есть, 3% — это будет 0,03.
Теперь можно проверить, как считает табличный процессор. Для этого необходимо выделить любую ячейку, написать, к примеру, «=145+55» (без кавычек) и нажать Enter. Изменить содержимое ячейки можно перейдя в режим редактирования. То есть надо выбрать это поле, а затем изменить данные в строке формул или в самой ячейке. Например, написать «=140*55».
Формулы позволяют автоматически пересчитывать значения ячеек сложных таблиц
Писать в формулу конкретные числа, конечно, можно, но это будет не совсем правильно. Дело в том, что табличный процессор умеет автоматически пересчитывать формулы, если данные в ячейках были изменены. Поэтому пользователю незачем тратить лишнее время, чтобы вручную прописывать, а потом и редактировать какие-то данные. Для этого достаточно лишь правильно составить формулу, а все остальное сделает программа.
Итак, допустим, в ячейках A1 и B1 указаны числа 2 и 3 соответственно. Задача пользователя — перемножить их. Для этого необходимо выделить любое пустое поле, написать знак равенства, затем щелкнуть мышкой по ячейке A1, поставить знак умножения и кликнуть по ячейке B1. После нажатия клавиши «Enter» программа отобразит результат. Если выделить эту ячейку и посмотреть на строку формул, то можно увидеть следующее: =A1*B1. Если же поменять цифру 2 в поле А1 на цифру 5, то формула будет автоматически пересчитана — теперь результат равняется 15. Именно по такому принципу и работают формулы в Excel.
В общем, Microsoft Excel умеет решать множество различных задач, и чтобы перечислить все возможности этой программы, можно сочинить целый реферат (или даже книгу). Но для знакомства с программой этой информации должно хватить.
Отблагодари меня, поделись ссылкой с друзьями в социальных сетях:
Источник
Страничный режим в excel
Режимы просмотра в Excel
- Смотрите также
- будет программа, автоматически
- ориентацию страницы с
Разработчики программы Excel предвидели своего времениДругие команды способ отображения рабочего
Обычный
убрать, как описано только с экрана достаточно завершить работу
- оно может отвлекать«Режимы просмотра книги» режима просмотра находятся верхнем и нижнемPage Break Preview затем вправо. Другими(Файл) >
Обычный разделит таблицы на книжной на альбомную. трудности, которые возникаютРазметка страницы:. листа. В рамках в предыдущем способе. монитора, данные разрывы в том конкретном его внимание. Темкликаем по кнопке в правой части полях страниц, которые(Страничный режим) или словами, программа выводитOptionsРазметка страницы части и оптимизирует Так же можно при форматировании документаЭтот режим позволитКоманда появится на Панели этого урока мыКак видим, отключить режим будут реально разрывать документе, где присутствует более, что не
Разметка страницы
«Обычный» строки состояния слева не видны в кликните по одноименному на печать строки(Параметры) >Страничный под реальный остаток
- уменьшить или увеличить для вывода на представить, как будет быстрого доступа. познакомимся с данными разметки страницы довольно документ на части пунктир.
каждый документ предназначается. от регулятора масштаба. обычных условиях работы. значку в строке сначала для первогоAdvancedExcel предлагает три режима страниц. масштаб печати в принтер. Они предлагают выглядеть лист приExcel 2013 располагает широким элементами интерфейса Excel просто. Для этого при печати, чтоДокумент будет закрыт, а именно для печати,После этого программа будет С помощью них Но, все-таки далеко состояния. набора столбцов, затем(Дополнительно), прокрутите вниз просмотра книги: Обычный,
Страничный режим
В этом же диалоговом Excel, что позволяет нам 3 пути печати. Кроме этого, выбором режимов просмотра, более подробно. нужно просто произвести
- в большинстве случаев при повторном его а значит, подобная переключена из условий можно настроить следующие не всегда работаПримечание: для следующего набора
до раздела Страничный и Разметка окне перейдите на выполнить печать таблицы для решения данной здесь Вы можете от которых зависитПанель быстрого доступа, расположенная переключение, нажав соответствующую
неприемлемо. Тогда актуальным запуске коротких пунктирных
функция становится просто
работы в режиме
Отключение разметки страницы в Microsoft Excel
в таких условияхЗажмите и потяните столбцов и т.д.Display options страницы. закладку «Поля». на одном листе. задачи: 1Параметры страницы. добавить заголовки, а отображение книги. Вы над Лентой, позволяет кнопку в интерфейсе становится вопрос об линий, разбивающих лист, бесполезной. разметки в обычный.обычный; для всех пользователей линию разрыва страницы, Чтобы Excel начал(Параметры отображения листа)Переключиться в обычный режимЗдесь можно задать расположение Или выполнить печать В настройках страниц также верхние и можете посмотреть книгу получить доступ к программы. Для того, отключении этой функции.
уже не будет.Сразу нужно отметить, что
Удаление разметки
Этот способ, в отличиестраничный; бывает актуальна. Более чтобы вся информация печатать сначала вправо,
Способ 1: отключение разметки страницы в строке состояния
и снимите галочку можно в любой данных и таблиц двух страниц на можно определить и нижние колонтитулы.
в наиболее часто используемым чтобы убрать пунктирнуюПереходим во вкладкуКроме того, лист Excel единственным простым способом от предыдущего, подразумеваетразметка страницы. того, после того,
- вместилась на одной
- а затем вниз,
- напротив опции
момент. на странице. Так одном листе Excel. задать свои параметрыСтраничный:Обычном командам Microsoft Excel,
разметку, если она«Разметка» также может быть избавления от этих дополнительные манипуляции, связанные
Способ 2: вкладка «Вид»
При двух последних режимах как юзер переключится странице. Будьте осторожны, кликнитеShow page breaksНа вкладке
- же вы имеете Но здесь мы размещения документа наЭтот режим позволяетрежиме, независимо от того, мешает пользователю, нужно. На ленте в
на обычный режим Excel не предупреждает,File(Показывать разбиение наView возможность управлять размерами жертвуем размерами данных определенном количестве листов
Способ 3: снятие пунктирной линии
с легкостью изменятьРазметка страницы какая вкладка в произвести перезагрузку программы. блоке инструментов линиями. Подобная разметка является перезапуск файла. другую вкладку, но, части. Чтобы убрать работы, он заметит, когда распечатка становится(Файл) > страницы).(Вид) нажмите полей. Можно также после печати. Поэтому после печати. 2Разметка положение разрывов страницили в данный момент активна. Удаление разрывов в«Параметры страницы» носит название разрываПеред тем, как закрыть
тем не менее, это разделение просто что даже тогда нечитабельной.Print
- Включите режимNormal убрать поля при лучше задать данные страниц. Позволяет задать в документе, чтоСтраничном
По умолчанию отображаются виде линий скликаем по кнопке страницы. Она может окно не забываем некоторые пользователи предпочитают кликаем по пиктограмме останутся видны пунктирныеУрок подготовлен для Вас(Печать) >Page Layout(Обычный) или выберите печати таблицы Excel. в разделе «разместить область печати в особенно полезно при. Режимы могут пригодиться
Способ 4: удаление разрыва страницы
пользоваться именно им.«Обычный» линии, которые обозначают командой сайта office-guru.ruPage Setup(Разметка страницы), чтобы одноименный значок вОбратите внимание ниже на не более чем Excel. Задание и печати больших объемов при выполнении различныхСохранить выполнить через кнопку. Открывается выпадающее меню. вручную, поэтому для нажав на пиктограммуНо, даже если вы. Происходит переключение режима. границы страницы.Источник: http://www.excel-easy.com/examples/workbook-views.html(Параметры страницы) и увидеть, где начинается строке состояния. раздел «Центрировать». Две на:» . И фиксирование границ листов данных из Excel. задач в Microsoft, на ленте. Поэтому Переходим по пункту её отключения нужно
- в виде дискеты переключитесь со страничногоДанный способ хорош тем,Скачать последнюю версиюПеревел: Антон Андронов на вкладке и заканчивается печатнаяПримечание: полезные опции: горизонтально указываем в параметрах: для документа. 3СтраничныйУрок подготовлен для Вас Excel, особенно приОтменить для удаления каждого«Сброс разрыва страниц» проделать некоторые манипуляции
«стр. в ширину» режим. Позволяет закрепить командой сайта office-guru.ru подготовке документа ки варианта элемента разметки. Если вы кликните в программе. Подобные углу. страницы в обычный, применить в одинДавайте выясним, как отключитьРежим разметки страницы в(Лист) выберите верхние и нижние на другой режим, выбрать оба варианта. и «стр. в область печати вИсточник: http://www.gcflearnfree.org/office2013/excel2013/4/full
Панель быстрого доступа и режимы просмотра книги
Вернуть существует своя отдельная по пункту разрывы включают вПосле этого жмем на то пунктирная линия клик, находясь в режим разметки страницы Excel – оченьOver, then down колонтитулы. а затем вернётесьЭтого небольшого обзора возможностей высоту» количество страниц, Excel. В данномАвтор/переводчик: Антон Андронов
Панель быстрого доступа
Для выбора режимов просмотра. Вы можете добавить технология.«Удалить разрыв страницы» том случае, если пиктограмму в виде с короткими черточками, любой вкладке программы. и избавиться от удобный инструмент, с(Вправо, затем вниз).На вкладке к обычному, Excel подготовки к печати на которых будет режиме можно управлятьАвтор: Антон Андронов найдите соответствующие значки
Добавление команд на Панель быстрого доступа
- любые другие командыАвтор: Максим Тютюшев, то будет удален
- нужно распечатать определенные белого крестика вписанного разбивающая лист наПереключить режимы работы в визуального обозначения границ помощью которого можноВ страничном режиме прекрасноView
- будет отображать разрывы больших документов и
Режимы просмотра книги
помещаться наш документ границами листов иВ Excel в отличие в нижнем правом на усмотрение.Панель быстрого доступа и только один элемент, части документа отдельно в красный квадрат части, все равно Экселе можно также на листе. сразу просматривать, как видно, где обрываются(Вид) выберите страниц. Чтобы они таблиц в большинстве
- после печати. Задать зафиксировать их на от Word очень углу рабочей книгиНажмите на стрелку справа
режимы просмотра документа а все остальные от основного тела. в верхнем правом останется. С одной через кнопки наСамый простой способ выхода на странице будут
страницы при печатиPage Layout пропали, закройте и случаев хватает. Но количество можно мышкой документе. часто таблицы с Excel. от Панели быстрого
делают работу пользователя останутся на листе. Но, такая необходимость углу окна, то стороны она помогает ленте во вкладке из режима разметки выглядеть элементы при
документа. Используйте этот(Разметка страницы) или
снова откройте файл
стоит еще ознакомиться
или с клавиатуры.
Как настроить печать в Excel
Открываем диалоговое окно «Параметры данными не соответствуютОбычный: доступа. Microsoft Excel гораздоПосле этого разрывы в существует не все есть, кликаем по ориентироваться, уместится ли«Вид»
страницы – это печати и тут режим, чтобы расширить кликните по одноименному Excel. Кроме этого с возможностями разметки страницы». Вбираем закладку формату А4. ПриЭтот режим просмотраИз раскрывающегося меню выберите эффективней. Панель быстрого виде длинных пунктирных время, кроме того, стандартной кнопке закрытия. содержимое файла в. сменить его через же их редактировать. или сузить границы значку в строке вы можете навсегда страниц и страничногоВ основном в ширину «Размета страницы» и подготовке документа на
Настройка параметров страницы
установлен по умолчанию команду, которую хотели доступа позволяет держать линий будут убраны. данная функция может Не обязательно закрывать
печатный лист. СПереходим во вкладку пиктограмму на строке Кроме того, в печатных страниц. состояния. скрыть разрывы страниц режима. Их функции должна быть одна нажимаем на уголок печать следует предвидеть для всех листов бы добавить. При наиболее часто используемые Но появятся мелкие быть включена по все окна Excel, другой стороны, такое«Вид» состояния. этом режиме доступенНа вкладкеПримечание: для текущей книги. очень гибкие и страница, а в в разделе «Параметры этот момент и
Microsoft Excel. В
отсутствии необходимых команд команды всегда под пунктирные линии разметки. неосторожности, а в если у вас разбиение листа не. На ленте вТри кнопки в виде просмотр колонтитулов –View
По умолчанию Excel Для этого кликните удобные для подготовки
высоту ставьте максимальное страницы» правильно установить границы этом режиме Вы в списке, выберите рукой, а режимы Их, если считаете отличие от простой
запущено одновременно несколько каждому пользователю понравится, блоке инструментов пиктограмм для переключения специальных примечаний на
(Вид) нажмите кнопку печатает вниз, аFile на печать. число. Ошибки неЗдесь мы можем поменять листов Excel. работаете большую часть пункт просмотра позволяют изменить это необходимым, можно разметки страниц, видной
Источник
С давних пор
самыми сложными профессиями считались бухгалтер, инженер и статистик, так как
людям этих профессий приходилось выполнять громоздкие вычисления на
калькуляторе. При выполнении расчётов нужно было быть очень внимательным и аккуратным,
потому что даже из-за незначительной ошибки работа могла остановиться на целые
месяцы.
В аналогичной
ситуации были и студенты математических, экономических и других факультетов.
Каждый день им приходилось выполнять и сложные и довольно скучные вычисления.
Однажды в 1979г.,
сидя на лекции в Гарвардском университете студент финансового факультета Дэн Бриклин
наблюдал за преподавателем. Лектору приходилось нелегко. Мало того, что ему
нужно было обучить студентов и обеспечить наглядность материала, так ещё и
приходилось каждый раз стирать и переписывать большое количество данных в
таблице финансовой модели. У Бриклина появилась идея создать компьютерную
программу, «электронную таблицу», которая автоматически будет делать перерасчёт
всех данных при их изменении.
Он и его друг
Роберт Фрэнкстон, который разбирался в программировании, разработали первую
программу электронной таблицы, названную ими VisiCalc.
Вопросы:
Что
такое электронные таблицы?
Какие
данные можно вводить в ячейки таблицы?
Основные режимы
работы электронных таблиц.
Практически во
всех сферах деятельности используют электронные таблицы. Это и бухгалтерия, и
экономика, медицина, инженерные расчёты, составление различных сводок,
накладных, ведение домашнего хозяйства и многое другое.
Электронная
таблица
(сокращённо ЭТ) – это совокупность данных, представленных в виде таблицы.
Данные в таблице могут быть связаны формулой и автоматически пересчитываться,
когда формула изменяется. Таким образом, электронная таблица представляет собой
табличную модель структурирования, обработки и отображения информации.
Табличный
процессор
– это программа для работы с электронными таблицами. На сегодняшний день самыми
распространёнными процессорами являются Microsoft Excel и OpenOffice.org Calc.
С
помощью табличных процессоров можно решать следующие задачи:
· Создавать
электронные таблицы.
· Открывать,
редактировать и сохранять электронные таблицы в файле.
· Графически
представлять данные с помощью графиков и диаграмм.
· Вычислять и
анализировать данные, а также пересчитывать значения при изменении данных.
· Выводить на печать
электронные таблицы.
Рассмотрим интерфейс табличного процессора
Microsoft Excel.
После запуска на
экран выводится окно, при внимательном рассмотрении которого многие элементы
вам покажутся известными по опыту работы в том же Microsoft Word.
В самом верху вы
увидите строку заголовка, на которой отображается название программы и
документа, а также кнопки управления окном.
Интерфейс
процессора состоит из 4 основных частей – это панель быстрого доступа, панель
вкладок, строка формул и основное окно, представляющее собой таблицу.
Давайте
познакомимся поближе со всеми частями интерфейса.
В левой части
строки заголовков расположена Панель быстрого доступа. Название панели говорит
о том, что с её помощью мы можем получить быстрый доступ к важным командам. Вы
можете настроить данную панель, разместив на ней команды, которые вы будете
часто использовать.
Специалисты
компании Microsoft, после проведения ряда серьёзных исследований, объединили
наиболее часто используемые функции в «Ленту вкладок», сгруппировав их в
логические группы – «Главная», «Вставка», «Разметка страницы», «Формулы»,
«Данные» и так далее. Эти группы называются вкладками.
Рассмотрим
вкладки подробнее:
1.
Отдельно выделенная вкладка Файл находится в левой части ленты и
отвечает за самые главные действия, без которых вся остальная работа просто не
имеет смысла: создание и открытие документа, сохранение, печать, публикацию в
Интернете и пересылку по электронной почте созданного вами файла.
2. Вкладка
Главная используется в основном при работе с буфером обмена и при
форматировании.
3. Вкладку
Вставка часто используют при работе с графическими объектами, и в первую
очередь она полезна при создании диаграмм.
4.
Большинство инструментов, размещённых на вкладке Разметка страницы,
имеют прямое или косвенное отношение к настройкам печати документов.
5. Вкладка
Формулы позволяет вставлять и редактировать формулы, а также переключать
режимы отображения
6. Вкладка
Данные используется при обработке данных, в том числе полученных от внешних
источников.
7.
Для проверки правописания, работы с примечаниями, совместного использования и
защиты документов, а также для отслеживания редакторских изменений используют
утилиты, собранные на вкладке Рецензирование.
8. Далее следует вкладка
Вид. Группы вкладки содержат пиктограммы команд и меню для настроек
внешнего вида документа.
Строка формул располагается под
лентой и над основным окном. В ней отображается адрес ячейки и данные, которые
в неё введены. Здесь же данные можно редактировать.
Под строкой формул
расположен рабочий лист. Совокупность листов составляет рабочую книгу. В
Excel можно менять имена листов, а также можно удалять ненужные листы и
добавлять новые. Можно перемещаться по листам, нажимая на их ярлыки. Также в
окне имеются полосы прокрутки, которые позволяют перемещаться из одного места
активного листа в другое место, но в пределах активного листа.
Рабочий лист
представляет собой прямоугольник, разделённый на строки и столбцы, пресечение
которых образует ячейки. Столбец – это вертикально расположенная область
электронной таблицы. Столбцы обозначают буквами и сочетаниями букв латинского
алфавита. Например А, В и так далее; Z, AA, AB и так далее. Строка
– горизонтально расположенная область электронной таблицы. Строки нумеруются
числами. Всего в Excel 1.048.576 строк и 16.384 столбца.
Каждая ячейка
имеет свой адрес, который состоит из названия столбца и номера строки,
например: А5, В12. Называя адрес ячейки, в первую очередь указывают имя
столбца, а во вторую – номер строки.
Табличный курсор – это выделенный
прямоугольник, который можно поместить в любую ячейку. Ячейка, в которую
помещён курсор, называется текущей. Данные можно вводить и редактировать только
в текущей ячейке.
Диапазон ячеек – это группа
нескольких выделенных ячеек. Адрес диапазона состоит из адресов верхней левой и
нижней правой ячеек, разделённых двоеточием. Например: В2:В6 или С4:D18.
Под рабочей
областью расположена строка состояния, в которой отображаются сообщения о
текущем режиме работы таблицы, а также о возможных действиях пользователя.
Какие данные можно
вводить в ячейки электронной таблицы?
Данные могут быть
различны: это числа, текст или формулы. Возможности работы с данными определяются
их типом.
Excel
работает с данными следующих типов:
· числовые значения
(45; 8,3; );
· текстовые значения
(Школа №; 9 класс, ФИО);
· дата и время суток
(Январь 2016; 5.04.2017; 13:00);
· примечания («это
победитель в олимпиаде по информатике»);
· формулы (=СУММ(С6:С10)
или =В5*D5/F5);
· изображения и
объекты мультимедиа из файлов или коллекций клипов, фигуры и объекты WordArt;
· гиперссылки на
ресурсы Интернета и другие документы.
Рассмотрим основные типы данных более
подробно:
Текст. Для ввода текстовых
данных выделяют нужную ячейку, набирают текст и нажимают клавишу Enter. Excel
автоматически распознает текстовые значения и по умолчанию выравнивает их по
левому краю ячейки. Если соседние ячейки не заполнены, то Excel позволяет
отображать более длинный текст, перекрывающий расположенные справа ячейки. Если
в них уже размещены данные, видимое текстовое значение обрезается, но не
удаляется. Полностью текст можно увидеть в строке ввода при выделении ячейки
или при изменении ширины столбца.
Числа. Excel
автоматически распознаёт числовые значения и по умолчанию выравнивает их по
правому краю ячейки. Данные могут быть целыми (10), десятичными (8,5) или
обыкновенными дробями (7 ½).
Для
того, чтобы табличный процессор правильно обрабатывал вводимые данные, нужно
соблюдать следующие правила ввода:
· Для ввода числа в
ячейку ее выделяют с помощью мыши или клавиатуры, затем набирают число и
нажимают клавишу Enter.
· Дробную часть
числа от целой отделяют запятой.
· Если число
разделили точкой, то табличный процессор распознает его
как дату (например 1.06 воспринимается как 1 июня, а 12.36 – как декабрь 2036
года).
· Если требуется,
чтобы Excel сохранил в виде текста числа, даты и формулы, то вводить их
начинают с апострофа (например, если ввести в ячейку апостроф 55 – там появится
число 55, выровненное по левому краю без апострофа).
Редактировать
данные можно как в строке формул, так и в самой ячейке. Для замены содержимого
ячейку выделяют и вводят новые данные. Двойной щелчок мыши или нажатие клавиши
F2 позволяют редактировать данные прямо в ячейке. Приёмы редактирования не
отличаются от применяемых в текстовом редакторе.
Формулы. Табличный
процессор Excel выполняет все вычисления по формулам. В состав формул могут
входить числа, знаки математических операций, скобки, адреса ячеек и диапазонов,
а также стандартные встроенные выражения, называемые функциями.
Ввод формулы в
Excel начинают со знака “=”. Знак равенства является признаком начала
формулы. Он указывает табличному процессору на необходимость интерпретации
следующего за ним выражения в виде формулы. Ввод формулы завершают нажатием
клавиши Enter либо щелчком мыши по кнопке «птичка» в строке формул или по любой
свободной ячейке. После ввода формулы табличный процессор выполняет вычисления
и по умолчанию отображает в ячейке результат вычислений.
Для обозначения
арифметических операций используются следующие знаки: плюс (+), минус (–),
умножить (*), разделить (/), возведение в степень (^). Порядок выполнения
действий не отличается от принятого в математике: сначала вычисляются значения
функций и выполняются действия в скобках, затем – возведение в степень,
умножение и деление, и наконец – сложение и вычитание.
Пример. В ячейки В2, В3 и
В4 записаны числа 8, 9, 10, а в ячейки С2, С3 и С4 – числа 6, 18, 8.
Нам
необходимо:
· в ячейке D2 по
формуле (=В2+С2) найти сумму чисел;
· в ячейке D3 найти
результат вычисления по формуле (=В3*С3/9);
· в ячейке D4 найти
разность квадратов по формуле (=В4^2-С4^2).
Значения в
ячейках, содержащих формулы, изменяются автоматически, как только изменяются
входящие в формулу исходные данные. Для этого в формулах используют не сами
исходные данные, а ссылки на адреса ячеек, в которых эти данные находятся. По
умолчанию в ячейках с формулами отображаются не сами формулы, а результаты
вычислений по ним. При этом сама формула отображается в строке формул.
Основные
режимы работы электронных таблиц:
·
Режим
формирования таблицы, который предполагает заполнение и редактирование
документа.
· Режим отображения
таблицы. Для электронных таблиц может быть установлен режим отображения формул
и режим отображения значений (по умолчанию включён режим отображения значений).
Чтобы в Excel установить режим
отображения формул, нужно на вкладке “Формулы” в разделе “Зависимости Формул”
нажать кнопку “Показать формулы”.
· Режим выполнения
вычислений. Все вычисления начинаются с ячейки, расположенной на пересечении
первой строки и первого столбца электронной таблицы. Вычисления проводятся в
естественном порядке. Если в ячейке изменяются данные, то документ
пересчитывается заново. В Excel для выбора режима вычислений нужно
выполнить команды «Файл – Параметры – Формулы» и в разделе “Параметры
вычислений” нужно отметить пункт автоматически.
Важно запомнить:
·
Электронная
таблица
представляет собой табличную модель структурирования, обработки и отображения
информации.
·
Ячейка образуется на
пересечении столбца и строки. Содержимым ячейки может быть текст, число, формула.
·
Тексты
(надписи, заголовки, пояснения) нужны для оформления таблицы. Числовые
данные, введённые в ячейки таблицы, являются исходными данными для проведения
вычислений.
·
Табличный
процессор выполняет все вычисления по формулам. В состав формул могут
входить числа, знаки математических операций, скобки, адреса ячеек и
диапазонов, а также стандартные встроенные выражения, называемые функциями.
·
Выделяют
3 основных режима работы электронных таблиц: это режим
формирования таблицы, режим отображения таблицы и режим выполнения вычислений
Табличный процессор (или электронная таблица) — это прикладная программа, которая предназначена для хранения данных в табличной форме и их обработки. Также табличный процессор дает возможность работать с большими таблицами чисел. Еще одна его особенность — это применение формул для описания связи между различными ячейками. Среди подобных программ можно отметить табличный процессор Excel, который входит в состав операционной системы Windows.
Электронная таблица Microsoft Excel
Основные элементы интерфейса окна Excel
Excel входит в пакет офисных программ под названием Microsoft Office. Документ, который создается этой программой, называется рабочей книгой. Рабочая книга — это набор листов, которые имеют табличную структуру и могут содержать различную информацию. При открытии такого документа будет отображаться только тот лист, с которым работает пользователь. Список таких листов находится в нижней части экрана. С помощью этих ярлычков (каждый из которых имеет свое название) можно переключаться на другие рабочие листы.
Каждый лист состоит из строк и столбцов. Столбцы именуются прописными латинскими буквами, а строки — цифрами. Максимально возможное количество колонок — 256, строк — 65536. На пересечении строк и колонок находятся ячейки таблицы (их еще называют поля таблицы). Это основной элемент для хранения данных. Каждая ячейка имеет свое уникальное имя, которое составляется из названий столбца и строки (к примеру, A1). Такое имя называется адресом ячейки. Именно адрес полей используется для написания формул.
Та ячейка, которая является активной, выделяется черной рамкой. Любые операции ввода или редактирования информации производятся именно в активной ячейке. Выбрать другую ячейку можно с помощью мыши или клавиатуры.
Кроме того, существует еще одно понятие — диапазон ячеек. Он формируется на пересечении последовательно идущих строк и колонок. Диапазон полей тоже имеет свое уникальное имя: в названии через двоеточие указываются 2 ячейки, которые расположены в противоположных углах диапазона (к примеру, A1:B4). Чтобы выделить диапазон ячеек, необходимо зажать левую кнопку мыши и потянуть курсор до нужной отметки.
Ячейки в Excel могут содержать 3 типа данных: текстовые, числовые и формулы, а также оставаться пустыми. Программа умеет автоматически определять тип данных при вводе. Например, формула всегда начинается со знака равенства. Ввод данных осуществляется либо в поле напрямую, либо в строку формул, которая находится чуть ниже панели инструментов (она подписана fx). Данные ячейки отображаются одновременно и в строке формул, и в самом поле. Как правило, текстовая информация в Excel выравнивается по левому краю поля, а числовая — по правому. Редактирование информации осуществляется двойным щелчком мыши по нужной ячейке или одним щелчком в строке формул. Чтобы сохранить информацию в ячейке, достаточно нажать «Enter».
Режим работы Excel
Табличный процессор Excel может работать в нескольких режимах. Наиболее важные из них:
- режим готовности;
- режим ввода данных;
- командный режим;
- режим редактирования.
При работе с Excel для удобства можно пользоваться несколькими режимами просмотра, каждый из которых имеет свои преимущества
В режиме готовности пользователь может выбирать поле или диапазон полей для ввода информации. Как только он начнет вводить данные в какое-то поле, то режим готовности автоматически сменится на режим ввода данных. В самом поле начнет мигать курсор для ввода, означающий, что можно добавить информацию в ячейку. После сохранения информации в ячейке снова включается режим готовности, выбирается следующий диапазон полей — опять режим ввода данных, и так до тех пор, пока пользователь не закончит работу в Excel.
Со временем пользователю понадобится выполнить какие-то действия с таблицей, например, отсортировать, распечатать и т.д. Поскольку в этом случае работать нужно уже не с одной ячейкой, а с их совокупностью или со всей таблицей, то пользователю необходимо будет перейти в командный режим. Этот режим позволяет выполнить определенную команду или пункт из панели меню (например, «Данные — Сортировка», «Вставка — Функция»). После выполнения всех команд снова включается режим готовности.
Режим редактирования в Excel дает возможность вносить изменения в содержимое поля. Обычно при повторном вводе информации в поле все его содержимое удаляется. Но с помощью этого режима можно быстро отредактировать данные без удаления (например, опечатку в слове). Данный режим очень удобен в тех ситуациях, когда нужно внести небольшие изменения.
Формулы в Excel
Табличный процессор Эксель — это не только программа для работы с таблицами и огромными базами данных, но и «умный» калькулятор. Одной из главных возможностей Excel является именно его возможность проводить различные операции с числовыми данными, начиная от обычного сложения или умножения и заканчивая построением графиков, диаграмм и отчетов на основе этих данных.
Все вычисления в Excel называются формулами. Любая формула всегда начинается со знака равенства. В противном случае табличный процессор просто не поймет, чего от него хочет пользователь. К примеру, чтобы сложить 2+2, необходимо написать так: =2+2. Excel сразу же выдаст результат — 4. Если же просто написать 2+2, то табличный процессор просто напишет то же самое — 2+2.
Кроме стандартных арифметических операторов (сложение, вычитание, умножение и деление), в Excel имеется еще:
- возведение в степень (знак ^)
- процент (знак %).
Например, если нужно возвести число 4 во вторую степень, то необходимо написать так: =4^2. Если же поставить после любого числа знак %, то оно будет делиться на 100. То есть, 3% — это будет 0,03.
Теперь можно проверить, как считает табличный процессор. Для этого необходимо выделить любую ячейку, написать, к примеру, «=145+55» (без кавычек) и нажать Enter. Изменить содержимое ячейки можно перейдя в режим редактирования. То есть надо выбрать это поле, а затем изменить данные в строке формул или в самой ячейке. Например, написать «=140*55».
Формулы позволяют автоматически пересчитывать значения ячеек сложных таблиц
Писать в формулу конкретные числа, конечно, можно, но это будет не совсем правильно. Дело в том, что табличный процессор умеет автоматически пересчитывать формулы, если данные в ячейках были изменены. Поэтому пользователю незачем тратить лишнее время, чтобы вручную прописывать, а потом и редактировать какие-то данные. Для этого достаточно лишь правильно составить формулу, а все остальное сделает программа.
Итак, допустим, в ячейках A1 и B1 указаны числа 2 и 3 соответственно. Задача пользователя — перемножить их. Для этого необходимо выделить любое пустое поле, написать знак равенства, затем щелкнуть мышкой по ячейке A1, поставить знак умножения и кликнуть по ячейке B1. После нажатия клавиши «Enter» программа отобразит результат. Если выделить эту ячейку и посмотреть на строку формул, то можно увидеть следующее: =A1*B1. Если же поменять цифру 2 в поле А1 на цифру 5, то формула будет автоматически пересчитана — теперь результат равняется 15. Именно по такому принципу и работают формулы в Excel.
В общем, Microsoft Excel умеет решать множество различных задач, и чтобы перечислить все возможности этой программы, можно сочинить целый реферат (или даже книгу). Но для знакомства с программой этой информации должно хватить.