При
вводе текста в документ WORD
переход на новую строку при достижении
правого края страницы осуществляется
автоматически (без нажатия клавиши
enter – возврат
каретки). Клавишу enter
следует нажимать для завершения
текущего абзаца и перехода к следующему.
Перед
набором текста можно провести установку
параметров шрифта при помощи Меню
Формат-Шрифт или Панели форматирования.
При этом обычно устанавливается:
-
Вид шрифта
(раскрывающийся список) -
размер (- »
— » -) -
начертание
(«Ж», «К», «Ч»)
Можно
сразу определить параметры абзаца,
выравнивание, отступы и межстрочные
интервалы (Меню Формат-Абзац или Панель
форматирования.).
При
наборе текста надо уметь переключать
раскладку клавиатуры, вводить под и
над-строчные индексы и символы,
отсутствующие на клавиатуре. Для вставки
символов используется Меню Вставка-Символ

Работа
с файлами
Файлы
созданные в Worde можно сохранять как в
собственном формате (расширение .doc),
так и в некоторых других форматах.
Совместимость с другими программами и
безопасность от заражения вирусами
обеспечивает формат Rich Text Format (.rtf). Файлы
наименьшего размера получатся если
сохранять только текст (.txt), с этими
файлами потом можно будет работать в
Блокноте.
Три
способа сохранения:
-
— Панель
инструментов(дискета) -
— меню Файл,
Сохранить -
— меню Файл,
Сохранить Как
=>
Особенности Office-2007.
—
Вместо меню Файл используется кнопка
Office.
—
Программа Word-2007 создает собственный
формат файлов, отличающийся меньшими
размерами. Расширение файлов этого
формата .docx, и предыдущие версии Word не
могут прочесть эти файлы без специального
конвертора. Поэтому, для возможности
работы с разными версиями Word, файлы
нужно сохранять в формате для Word-2003 или
в формате .rtf
Закрыть:
три способа
-
— Ctr-F4
-
— меню Файл,
Закрыть -
— двойной
щелчок по кнопке «X»
При
закрытии возможен запрос на сохранение
файла (если последние изменения не были
записаны)
Открыть:
три способа
-
— пиктограмма
(->) -
— меню Файл,
Открыть -
— меню Файл,
Список файлов
При
открытии файлов других форматов (например
файлов в кодах ASCII, *.txt) выводится запрос
на преобразование. Для ASCII файлов ответ
«Текст MS-DOS»
=>
Особенности Office-2007.
-
— Вместо
меню Файл используется кнопка Office. -
— При открытии
в Microsoft Office Word 2007 документа, созданного
в Microsoft Office Word 2003, Word 2002 или Word 2000,
автоматически включается режим
совместимости, а в строке заголовка
окна документа отображается надпись
«Режим ограниченной функциональности».
Включение режима совместимости
гарантирует, что при работе с документом
не будут использоваться новые и
расширенные возможности Office Word 2007 и
пользователи более ранних версий
Microsoft Word смогут редактировать любую
часть этого документа. -
— Вместо
работы в режиме совместимости документ
можно преобразовать в формат файлов
Office Word 2007. Это позволит использовать
новые возможности Office Word 2007, но может
затруднить работу с этим документом
пользователей более ранних версий
Microsoft Word.
Работа
с окнами.
-
Используются
общие приемы работы с окнами и команды
из Меню Окно. -
Переход к
нужному окну Ctr-F6, Меню Окно. -
Свернуть и
развернуть. -
Изменение
размеров и положения. -
Упорядочить
(Меню) -
Разделить
-
Сравнить
Создать
новый документ: три способа
-
— пиктограмма
(чистый листок) -
— меню Файл,
Создать
Во
втором способе выводится диалоговое
окно, позволяющее выбрать шаблон для
создания документа. Некоторые шаблоны
помечены словом «мастер», это
значит, что в последующем диалоге можно
уточнить параметры создаваемого
документа.
Работа
с окнами.
Используются
общие приемы работы с окнами и команды
из Меню Окно.
-
Переход к
нужному окну Ctr-F6, Меню Окно. -
Свернуть и
развернуть. -
Изменение
размеров и положения. -
Упорядочить
(Меню) -
Разделить
-
Сравнить

Работа
с блоками текста.
Выделение
блока: вести мышкой при нажатой левой
кнопке;
-
— Shift+стрелки
-
— двойной
щелчок на слове; -
— тройной
щелчок на абзаце; -
— всего
документа — Ctr-A
Перенос блока
-
— «хватать
и тащить» мышкой -
— Меню Правка
— удалить и вставить -
панель
инструментов («ножницы и конверт») -
Ctr-X и Ctr-V=>
Особенности Office-2007.
Копирование блока
-
— «хватать
и тащить» мышкой + Ctr -
— Меню Правка
— копировать и вставить -
панель
инструментов («два листочка и конверт») -
Ctr-C и Ctr-V
Один
раз поместив блок в буфер можно вставить
сколько угодно копий в разные документы
не только WINWORD но и других программ.
Microsoft
Word 2010 для начинающих: Первые шаги, часть
1
ОГЛАВЛЕНИЕ
-
ВСТУПЛЕНИЕ
-
ОКНО ПРОГРАММЫ
-
ВВОД И
РЕДАКТИРОВАНИЕ ТЕКСТА -
ИСПРАВЛЕНИЕ
ОШИБОК -
ВЫДЕЛЕНИЕ
ФРАГМЕНТОВ ТЕКСТА -
ФОРМАТИРОВАНИЕ
ТЕКСТА -
СТИЛИ
-
СОЗДАНИЕ
СПИСКОВ -
ПОЛЯ СТРАНИЦЫ
-
ОКНО BACKSTAGE
-
ЗАКЛЮЧЕНИЕ
ВСТУПЛЕНИЕ
Этой
статьей мы открываем целый цикл обучающих
материалов, с помощью которых вы научитесь
создавать качественные текстовые
документы в самом популярном приложении
в этой сфере – Microsoft Word (Ворд). Изложение
здесь пойдет на достаточно примитивном
языке, что возможно сначала отпугнет
читателей, которые уже частично знакомых
с этим редактором. Но, поверьте, и для
вас, скорее всего, найдется в этом цикле
полезная информация.
Microsoft
Word — это текстовый редактор (процессор),
служащий для создания профессионально
оформленных документов. Название Word,
выбрано не случайно, ведь в переводе с
английского это означает «Слово».
Благодаря
тому, что Word объединяет в себе самые
современные средства форматирования
текста, с помощью него можно легко
создавать документы любой сложности и
систематизировать их. Помимо этого, за
счет мощных средств редактирования и
изменения, это приложение обеспечивает
удобную среду для совместной работы
нескольких пользователей над одним
документом.
В
первой части цикла обучающих материалов
по Word, вы научитесь создавать новый
документ, вводить и редактировать текст,
познакомитесь с некоторыми основными
видами его форматирования. Здесь же мы
начнем знакомство с новомодным ленточным
интерфейсом редактора. Так же мы
рассмотрим создание маркированных и
немаркированных списков, изменение
полей документа и многое другое.
ОКНО
ПРОГРАММЫ
При
открытии Word в окне программы отображаются
две ее основные части: лента, расположенная
сверху (на рисунке ниже выделена красным)
и пустой документ, занимающий почти все
окно программы.
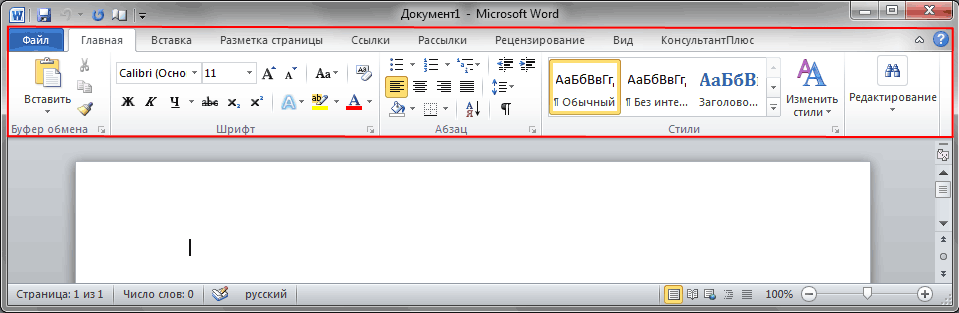
Лента
включает в себя набор кнопок и команд,
с помощью которых выполняются различные
действия над документом и его содержимым
(например, изменение размера текста или
его печать). Само окно документа, выглядит,
как обычный белый лист бумаги и
предназначено для ввода всевозможной
тестовой информации.
Так
же над лентой слева размещается меню
быстрого запуска, посередине – название
документа, а в правом верхнем углу
располагаются кнопки свёртывания,
изменения размера и закрытия окна
программы.
В
открывшемся документе в верхнем левом
углу страницы вы увидите курсор, то есть
небольшую мигающую вертикальную черту.
Данная черта указывает на то, что, начиная
с данного места, будут появляться
введенные вами символы.
ВВОД
И РЕДАКТИРОВАНИЕ ТЕКСТА
После
открытия программы, просто начните
печатать, и введённые вами буквы, слова
и предложения начнут отображаться на
странице документа. Для того чтобы
начать печатать на этой же странице, но
на строку ниже, необходимо нажать клавишу
Enter (Ввод). Количество нажатий на Enter
будет соответствовать количеству
пропущенных строк. Когда вы вводите
текст, курсор постепенно перемещается
вправо. Достигнув конца строки, просто
продолжайте вводить буквы. Символы и
точка вставки автоматически будут
перенесены на следующую строку.
Если
вам необходимо начать новый абзац, для
этого нажмите клавишу Enter. В результате
курсор автоматически появится в начале
новой строки. Если нужно сделать интервал
между абзацами не много больше, еще раз
нажмите клавишу Enter перед началом ввода
нового абзаца.
Если
вам необходимо исправить ошибку в
напечатанном тексте, достаточно
установить курсор справа от ненужной
буквы и нажать клавишу Backspace. При этом
курсор удалит символ, стоящий слева от
него. Если нужно стереть все слово,
нажимайте на указанную клавишу столько
раз, пока слово не исчезнет. Есть и другой
вариант удаления ошибки: поставьте
курсор в начале слова, то есть слева от
него и нажмите необходимое количество
раз клавишу Del.
Отработайте навыки ввода и редактирования
текста, набрав несколько произвольных
абзацев, или напечатайте вариант,
предложенный нами.
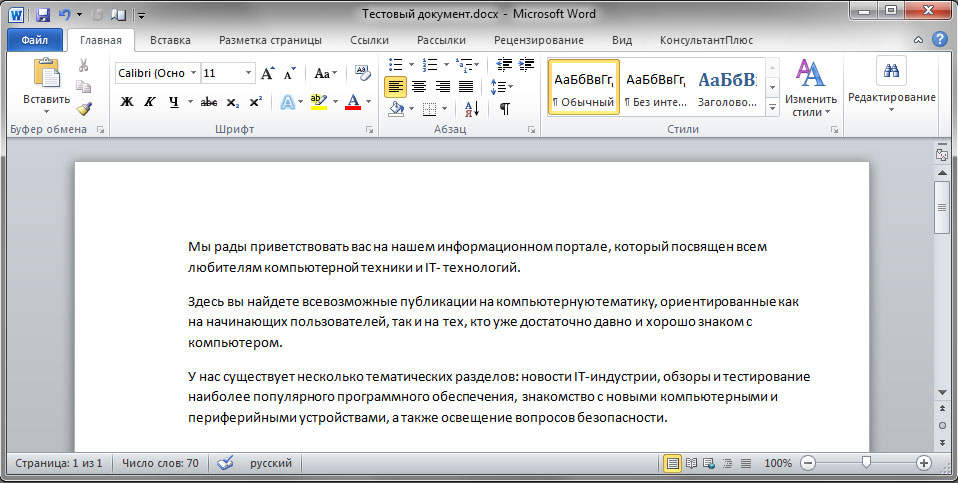
ИСПРАВЛЕНИЕ
ОШИБОК
При
вводе текста редактор Word предупреждает
о наличии грамматических или орфографических
ошибок, подчеркивая их волнистой зеленой
или красной линией. Зеленое подчеркивание
указывает на то, что необходимо проверить
грамматику, а красное указывает на
возможные орфографические ошибки или
на то, что слово (к примеру, имя собственное
или географические названия) не
распознано, то есть отсутствуют в словаре
редактора Word.
Что
же сделать с такими подчеркиваниями?
Для этого необходимо навести курсор
мыши на подчеркнутое слово, и нажать ее
правую кнопку. В результате появится
небольшое окно с предлагаемыми вариантами
исправления. Выберите требуемое слово
и нажмите по нему левой кнопкой мыши.
Слово будет заменено, а подчеркивание
удалено. Если слово не распознано, Word
не предложит ни каких вариантов. Следует
обратить внимание, что если не исправить
такие подчеркивания, они будут
отсутствовать на напечатанных страницах
документа.
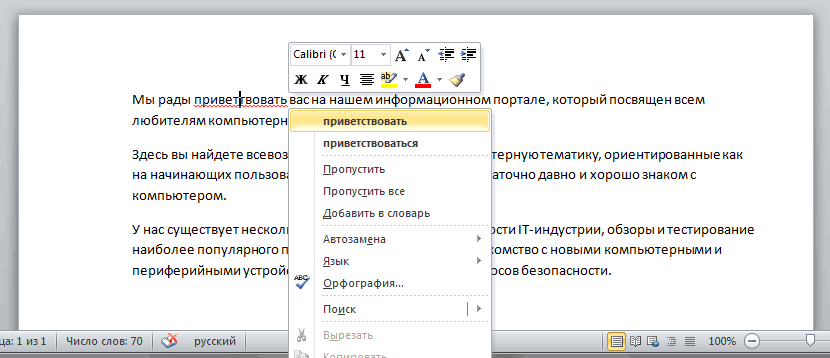
Аналогичные
действия можно делать и с подчеркиваниями
зеленого цвета. Но имейте в виду, что
Word хорошо распознает орфографические
ошибки, большую часть из которых довольно
просто исправить, а самостоятельно
найти грамматические ошибки и ошибки
словоупотребления куда труднее. Если
вы полагаете, что вы правы, а Word предлагает
неправильные варианты, просто пропустите
исправление, выбрав соответствующий
пункт в меню, вызываемом щелчком правой
кнопки мыши, и подчеркивание будет
удалено.
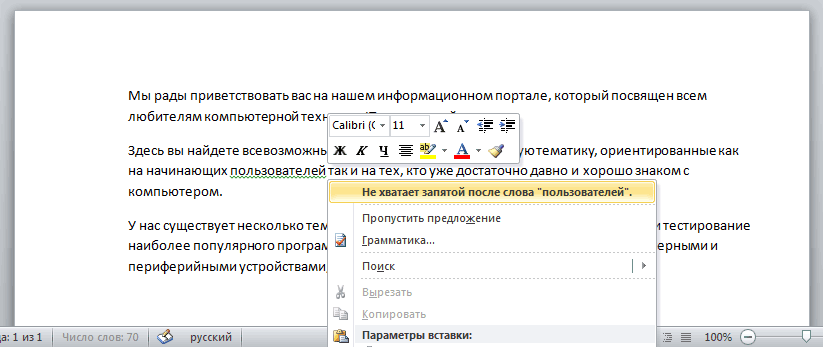
Если
вам неудобно заострять внимание на
каждом подчеркивании, можно игнорировать
их во время набора текста, а по окончании
ввода проверить орфографию и грамматику
сразу во всем документе. Для этого
откройте вкладку Рецензирование сверху
на ленте и выберите пункт Правописание
в группе Правописание.
Если
пока работа с лентой у вас вызывает
вопросы, вернитесь к этому моменту
позже, так как описание работы с ней
пойдет чуть ниже.
ВЫДЕЛЕНИЕ
ФРАГМЕНТОВ ТЕКСТА
Для
того чтобы производить какие-либо
действия с текстом в документе, его
необходимо выделить, а затем уже применить
нужную команду к выделенному участку.
Чтобы выделить слово целиком или предлог,
достаточно на нем сделать двойной щелчок
мышью, после чего выделенная область
подсветится синим.
Для
выделения произвольного куска текста
можно воспользоваться двумя способами.
В первом случае установите мигающий
курсор на начало фрагмента, который
требуется выделить. Затем нажмите
клавишу Shift и, не отпуская ее, щелкните
в конце нужного фрагмента. После этого,
требуемый текст будет выделен синим
фоном, чтобы показать, что он выбран.
Щелкните в любом месте документа, чтобы
отменить выбор.
Во
втором случае так же установите мигающий
курсор на начало фрагмента, но на этот
раз удерживайте нажатой левую кнопку
мыши и переместите ее указатель до конца
нужного фрагмента. После достижения
нужного результата, кнопку нужно
отпустить.
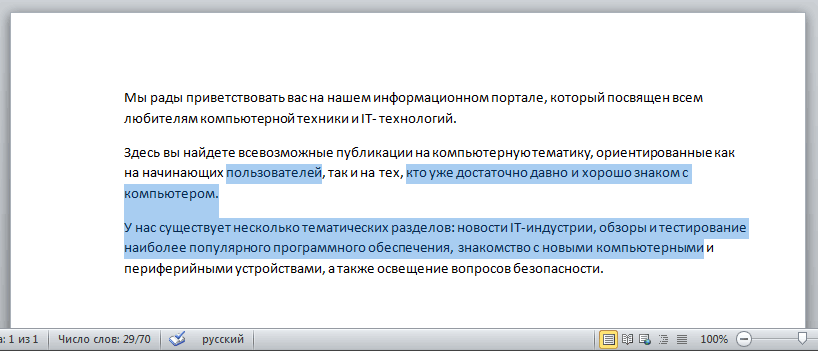
Если
нужно выделить несколько фрагментов в
разных частях текста, используйте
клавишу Ctrl. Выделите первый участок
текста любым способом, затем нажмите
Ctrl и, не отпуская ее, выделите следующий
участок, после чего клавишу можно
отпустить. Если нужно выделить еще один
фрагмент, опять нажмите клавишу Ctrl и
продолжайте.
ФОРМАТИРОВАНИЕ
ТЕКСТА
Что
бы привлечь внимание к важной информации,
например, можно сделать текст полужирным,
курсивным или подчеркнутым. Но это
мелочи. Можно изменить его размер, стиль,
цвет, фон и применить к нему элементы
анимации. И даже это далеко не весь
список возможностей, которые предоставляет
Word пользователям при работе с текстом.
Теперь
самое время вспомним ленту (ленточный
интерфейс), о которой шла речь в самом
начале статьи, и узнать, как ею можно
пользоваться.
Вверху
рабочего окна имеется несколько вкладок.
Каждая из них содержит определенный
набор действий. Нам нужно выбрать вторую
вкладку – Главная (если она не выбрана,
на нее необходимо щелкнуть левой кнопкой
мыши).

Каждая
вкладка содержит несколько групп с
командами, в которых объединены несколько
элементов. На вкладке Главная отыщите
группу Шрифт (название групп находятся
в нижней строке ленты). В данной группе
имеется несколько команд и кнопок,
которые позволяют выполнять с текстом
различные изменения.
В
нашем случае выделите произвольный
участок текста или слово целиком, после
чего нажмите на соответствующие кнопки
в вышеупомянутой группе для изменения
его начертания.
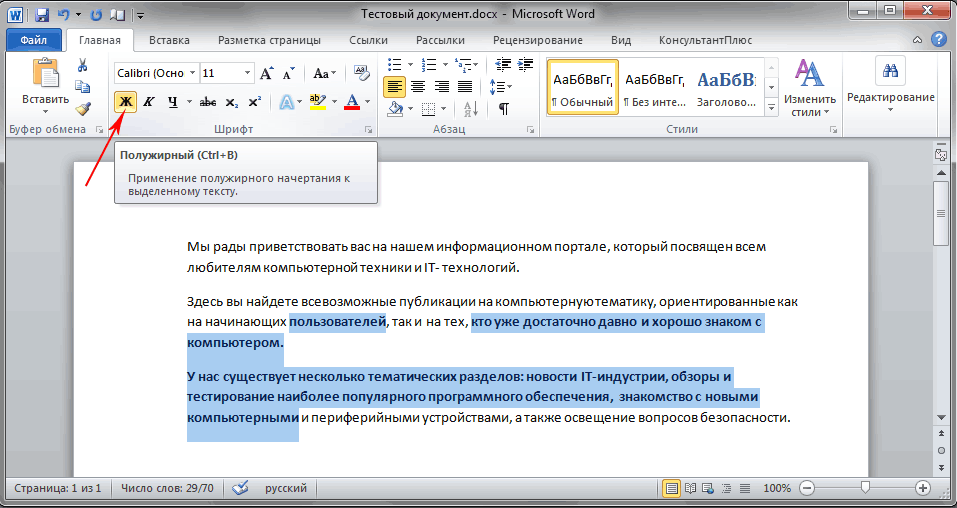
Как
видно из рисунка, после нажатия на кнопку
Полужирный, выделенный текст изменил
свое начертание. А теперь давайте сделаем
его еще наклонным и подчеркнутым, нажав
на кнопки Курсив и Подчеркнутый.
При
этом подчеркивание может быть как
обычным сплошным, так и волнистым,
пунктирным, двойным и т.д. Используйте
кнопку с треугольником справа, чтобы
увидеть весь список возможных вариантов.
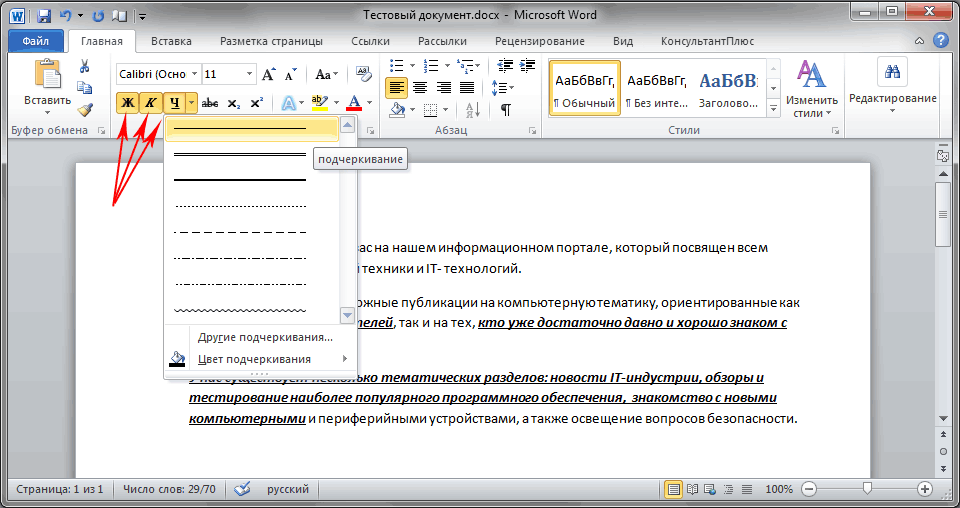
Из
нашего примера видно, что вы можете
применять несколько видов форматирования
к одному выделенному фрагменту.
Как
вы, наверное, уже заметили, группа Шрифт
содержит довольно много различных
полезных кнопок, дающих возможность
изменить тип и цвет шрифта, его размер,
зачеркнуть шрифт или преобразовать в
надстрочные и подстрочные знаки, добавить
анимацию или фон. Выделите какой-нибудь
фрагмент текста и самостоятельно
попробуйте применить к нему все эти
возможности форматирования, нажимая
на соответствующие кнопки.
СТИЛИ
Рассмотренный в предыдущем разделе
способ внесения изменений удобен только
в том случае, если требуется поменять
формат всего нескольких символов, слов
или предложений. Для применения сразу
нескольких типов форматирования ко
всему документу предназначены стили.
Различные виды стилей доступны на
вкладке Главная в группе Стили. Достаточно
выбрать какой-либо стиль, что бы
автоматически изменились шрифт, размер
текста, атрибуты и форматирование
абзаца. Например, можно одновременно
изменить начертание шрифта, сделать
текст крупнее и добавить форматирование
полужирным.
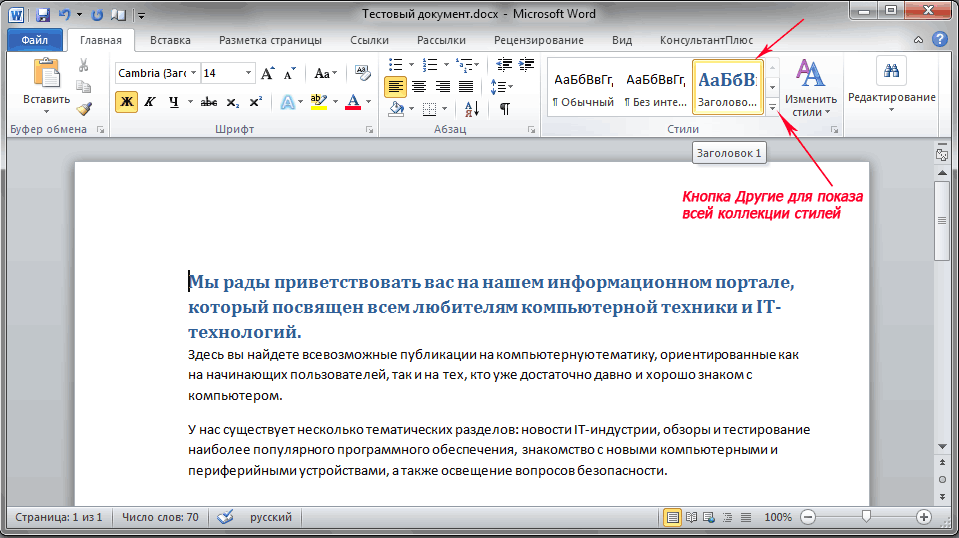
Как
видно, из рисунка, после выбора стиля
под названием Заголовок 1, наш первый
абзац преобразовался в заголовок
(увеличился размер шрифта, изменился
его цвет и толщина).
Чтобы
поэкспериментировать, на вкладке Главная
в группе Стили поочередно наводите
курсор мыши на различные стили. Таким
образом, вы сможете увидеть те изменения,
которые произойдут с документом, после
того, как вы захотите применить какой-либо
вариант. Что бы окончательно применить
выбранный стиль, достаточно просто
щелкнуть по нему левой кнопкой мыши.
Для просмотра других стилей можно
открыть коллекцию, нажав кнопку в правом
нижнем углу блока со стрелкой Другие.
СОЗДАНИЕ
СПИСКОВ
Если
вам необходимо в документе создать
список, это также можно сделать на
вкладке Главная в группе Абзац (которая
находится справа от группы Шрифт).
Давайте потренируемся. Прежде всего,
разделите текст, который будет
преобразовываться в список по разным
абзацам с помощью клавиши Enter. При этом,
это могут быть как отдельные слова, так
и целые предложения.
В
нашем примере, мы решили оформить списком
последний абзац.
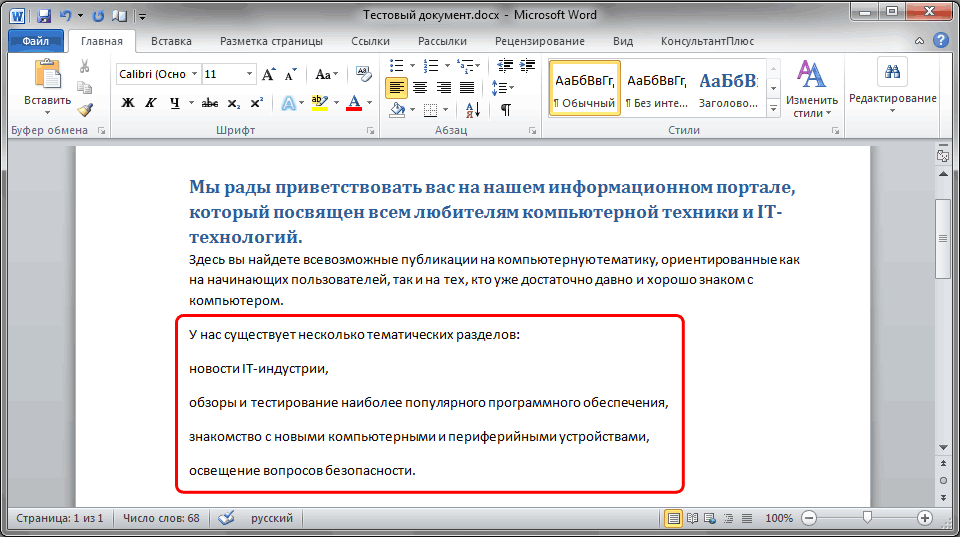
Теперь
выделите текст, который требуется
преобразовать в список. В группе абзац
нажмите на кнопку Маркеры. Текст будет
преобразован в маркированный список.
Не снимая выделение со списка, нажмите
кнопку Нумерация для создания нумерованного
списка.
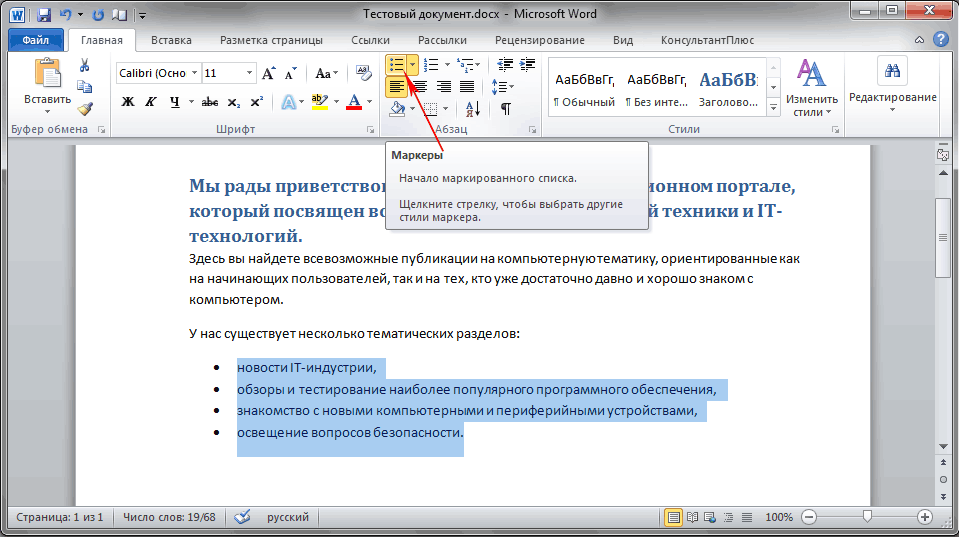
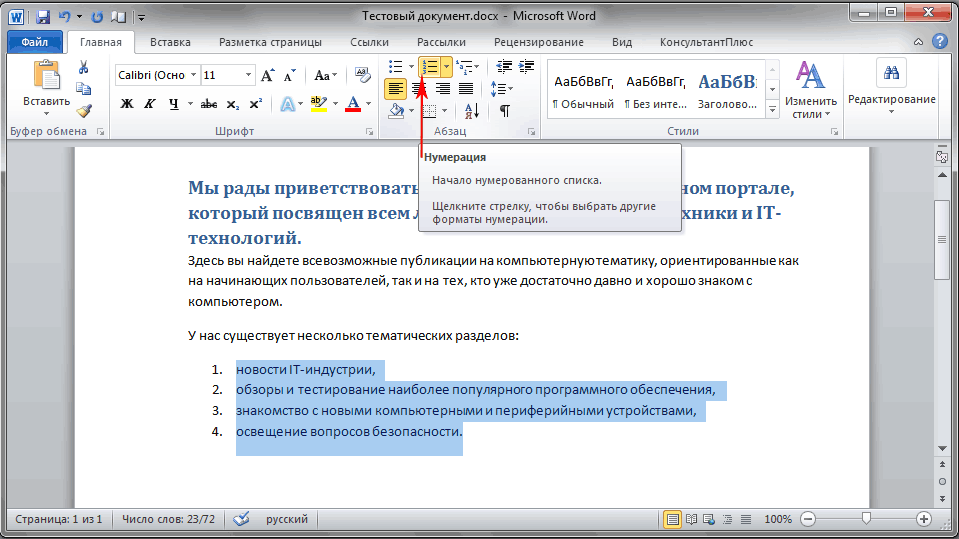
ПОЛЯ
СТРАНИЦЫ
Поля
страницы – это пустое пространство по
ее краям. Ширина полей вверху, внизу,
справа и слева страницы составляет 1
дюйм (2,54 см). Это наиболее распространенная
ширина поля, которая часто используется
для большинства документов. Но, если
потребуются поля иного размера, необходимо
знать, как их изменить. Поля других
размеров могут быть удобны, к примеру,
при создании коротких писем, рецептов,
приглашений или стихотворений.
Для
изменения размеров полей тоже применяется
лента. Только на этот раз используйте
вкладку Разметка страницы. Сначала
необходимо щелкнуть ее, чтобы выбрать,
а потом в группе Параметры страницы
выбрать пункт Поля. Перед вами появятся
изображения (значки) полей и их размеры.
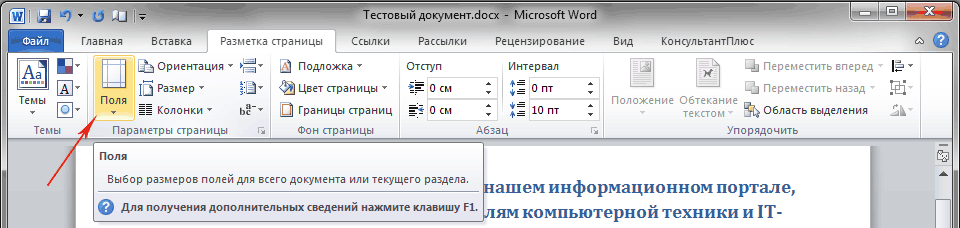
Первое
значение списка – поле Обычное, которое
активно в данный момент. Чтобы создать
более узкие поля, необходимо нажать
кнопку Узкое. Если требуется сделать
левое и правое поля значительно шире,
нажмите кнопку Широкое. При выборе типа
полей, они автоматически будут применены
ко всему документу.
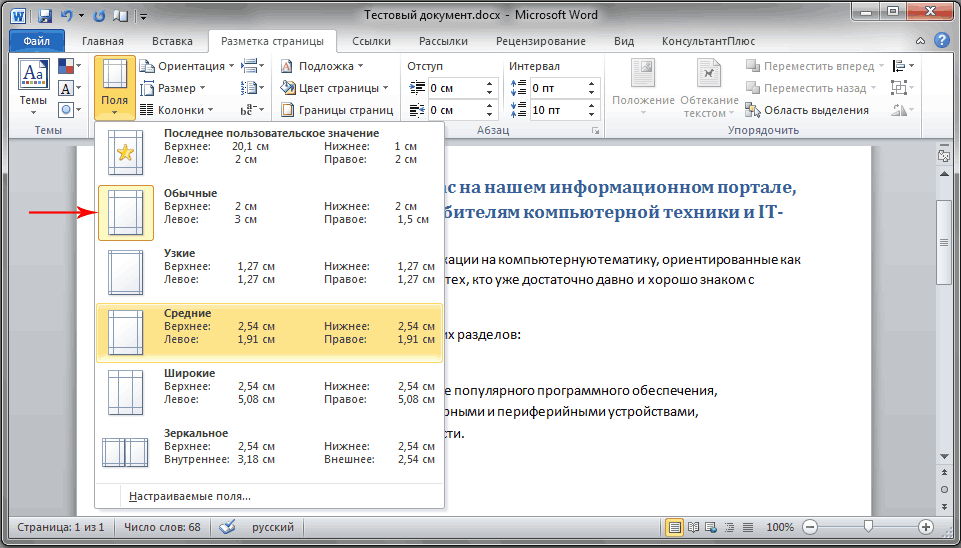
При
выборе полей, цвет фона их значков будет
изменяться. При повторном нажатии на
кнопку Поля, благодаря такому изменению
цвета фона, можно определить, какой
размер полей установлен.
ОКНО
BACKSTAGE
Чтобы
не потерять сделанные изменения в
работе, их требуется сохранить, и чем
раньше это сделать, тем лучше. Для этого
на ленте откройте самую первую вкладку
Файл. Появится большое окно, называемое
Backstage, в котором можно совершать различные
операции, к примеру, сохранять, открывать,
печатать документы и так далее.
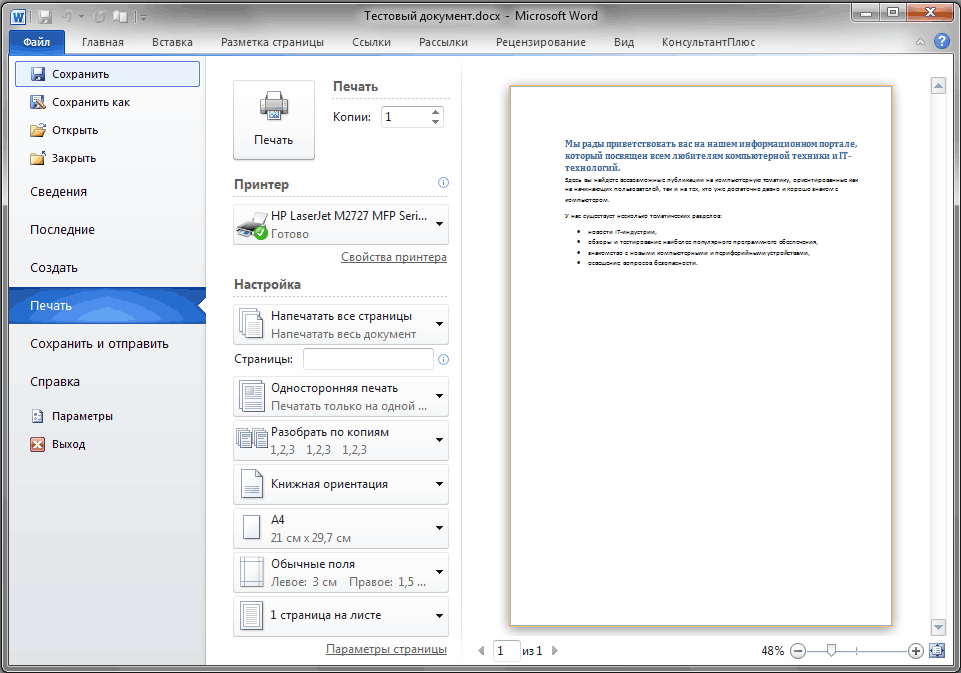
В
левой области появившегося окна выберите
пункт Сохранить. Появится новое окно
меньшего размера. В данном окне нужно
указать, в каком месте на компьютере
требуется сохранить документ, а также
какое он будет иметь имя. После сохранения
документа продолжайте работу, периодически
сохраняя его. Так же сохранять документы
в любой момент времени очень удобно
нажатием сочетания клавиш Ctrl+S.
Если
документ уже готов к тому, чтобы вывести
его на печать, снова откройте вкладку
Файл. В левой области открывшегося меню
выберите команду Печать. Появится
большое окно, в котором необходимо
нажать на строку Печать. Конечно,
предварительно при этом к компьютеру
должно быть подключено печатающее
устройство – принтер или МФУ. Как и во
многих других случаях вывести документ
на печать можно с помощью горячих клавиш
— в этом случае, это сочетание клавиш
Ctrl+P.
После
того, как работы над текстовым документом
завершены, и документ сохранен, закройте
файл. Для этого откройте вкладку Файл
и в левой области нажмите Закрыть.
Чтобы
отыскать документ после того, как вы
его закрыли, просмотрите список Последние
документы. Щелкните документ в списке,
и он откроется.
Для
завершения работы в Word во вкладке Файл
выбирите команду Выход в самом низу
меню или просто нажмите на крестик в
правом верхнем углу окна программы.
ЗАКЛЮЧЕНИЕ
На
этом разрешите закончить первую часть
обучающих материалов, посвященных
самому популярному текстовому редактору
Microsoft Word.
Для
закрепления полученных навыков,
обязательно попрактикуйтесь в полученных
знаниях, самостоятельно набрав несколько
коротких текстов и применив в них
различные элементы форматирования.
В
следующей части мы узнаем, как вырезать
и вставлять куски фрагментов текста,
изменять межстрочный интервал, делать
выравнивание, использовать знаки
форматирования и многое другое.
Лекция 3
Раздел 3. Текстовый редактор WORD
3.1Текстовый редактор Word: основные понятия и приемы работы с документами. Средства
хранения текстовой информации
Текстовый редактор – это программное средство, служащее для
подготовки текстовых документов.
Курсор ввода представляет собой мигающую вертикальную полоску |.
Он указывает место, в которое будет вводиться текст. Для его перемещения
используются клавиши управления курсором или мышь. Для перемещения курсора с
помощью мыши следует установить указатель мыши в нужную 
Шрифт является совокупностью букв, цифр, специальных знаков, которые
оформлены в соответствии с едиными требованиями. Рисунок шрифта называется гарнитурой.
Шрифты отличаются начертанием, а размер шрифта называется кеглем.
Для того чтобы произвести в определенном фрагменте текста
какие-либо операции, необходимо сначала отметить или выделить этот фрагмент.
После этого производится изменение необходимых параметров.
Панели инструментов.
Под строкой меню расположены панели
инструментов, которые состоят из кнопок с рисунками. Каждой кнопке
соответствует команда, а рисунок на этой кнопке передает значение команды.
Большинство кнопок дублирует наиболее часто употребляемые команды, доступные в
меню. Для вызова команды, связанной с кнопкой, необходимо щелкнуть мышью на
этой кнопке. Если навести указатель мыши на кнопку, рядом появится рамка с
названием команды.
Обычно под строкой меню находятся две
панели инструментов – Стандартная и Форматирование. Чтобы вывести
или убрать панель с экрана, следует выбрать в меню Вид пункт Панели
инструментов, а затем щелкнуть на имя нужной панели. Если панель
присутствует на экране, то рядом . с ее именем будет стоять метка
Координатные линейки.
Горизонтальная координатная линейка расположена над рабочим полем,
вертикальная – слева от рабочего поля. С их помощью можно устанавливать поля
страниц, абзацные отступы, изменять ширину столбцов и устанавливать позиции
табуляции. По умолчанию координатная линейка градуирована в сантиметрах. Выводятся/убираются
линейки с помощью команды Линейка меню Вид.
Строка состояния.
Строка состояния расположена в нижней части окна
Microsoft Word. В ней выводятся различные сообщения и справочная информация.
Информация в строке состояния
Режимы отображения документа.
Редактор Microsoft Word позволяет просматривать
документ в различных режимах:
·
Обычный – наиболее удобный для выполнения большинства
операций;
·
Web-документ — отображает документ в виде Web-страницы;
·
Разметка страниц – отображает документ в точном соответствии с
тем, как он будет выведен на печать; в этом режиме удобно работать с
колонтитулами, фреймами и многоколонной версткой документа; только в этом
режиме отображается вертикальная координатная линейка;
·
Структура – предназначен для работы со структурой
документа, позволяет показывать и скрывать текст и заголовки различной глубины
вложенности, создавать и работать с поддокументами.
Переход между режимами осуществляется с помощью
соответствующих команд меню Вид или кнопок, расположенных слева от
горизонтальной полосы прокрутки.
Полосы прокрутки.
Полосы прокрутки (вертикальная и горизонтальная) предназначены для
перемещения текста в окне редактора по вертикали и по горизонтали. Перемещение
по документу с использованием линеек прокрутки осуществляется с помощью мыши.
После
запуска Word на экране появляется рабочее окно текстового редактора
Элементами рабочего окна текстового редактора Word
являются: строка меню, строка состояния, кнопки закрытия и изменения размеров
окна, полосы прокрутки, линейки, панели инструментов. Богатый набор
инструментария Word, представленный в нескольких панелях инструментов,
дублирует многие из команд, содержащихся в каждом
разделе
меню. Это обеспечивает превосходные возможности быстрого и удобного
«общения» с программой, тем более что каждая кнопка снабжена
подсказкой, всплывающей в виде табло при небольшой задержке указателя мыши на
интересующей пользователя кнопке.
Если текстовый редактор Word запущен без
указания имени файла (например, выбором Word из меню Программы,
раскрывающегося кнопкой Пуск или кнопкой Word на Панели Microsoft
Office), то по умолчанию редактор предлагает пользователю
начать
создание нового документа по условным именем Документ-1 (номер в имени
документа соответствует числу обращений к Word в с целью создания нового
документа в данном сеансе работы с текстовым редактором). Атрибуты этого
исходного документа (размер страницы, поля, шрифты и т.п.) соответствуют
шаблону страницы Normal, хранящемуся в специальном файле текстового
редактора.
Создание текстового файла с помощью клавиатуры
заключается в том, что в позицию курсора в рабочем поле окна Word вводятся
последовательно нужные символы из любого шрифта, подключенного к Windows. Таким
последовательным вводом символов с клавиатуры пользователь образует слова,
предложения и строки текстового файла.
Стандарт редактирования, примененный в Word, упрощает
работу пользователя при вводе текста: для перехода на новую строку не нужно
нажимать клавишу . Когда набираемый текст достигает правого края абзаца,
Word автоматически переводит набор текста на новую строку. При этом на
новую строку будет перенесено последнее слово текущей строки, не поместившееся
до края абзаца. При необходимости может быть установлен режим автоматического
переноса — при этом на следующую строку в соответствии с правилами переноса
будет перенесена часть не поместившегося на предыдущей строке слова. Если же по
окончании набора в строке пользователь нажимает клавишу . то текстовый
процессор Word воспринимает посылаемый при этом символ в качестве конца
абзаца – нажатие , таким образом, означает переход в новый абзац
документа. Для перехода на новую строку в пределах абзаца нужно нажать клавиши .
Окончив работу с вновь созданным документом,
пользователь может сохранить результаты работы на диске в виде файла с
произвольным именем и расширением .doc (это типичное расширение всех
документов, созданных в редакторе Word). Для такого сохранения необходимо
использовать команду Сохранить как … из меню Файл. Заметим, что
при использовании команд с тремя точками (…) в конце их имени, появляется
соответствующее диалоговое окно.
При процедуре сохранения — это окно Сохранение
документа (рис. 11). Это окно диалога избавляет пользователя от
необходимости набирать с клавиатуры расширение файла. Достаточно в текстовом
поле Тип файла выбрать соответствующий тип файла (например, Документ
Word), как программа автоматически присвоит файлу нужное расширение.
Что касается имени файла, то в текстовом поле Имя
файла этого диалогового окна можно набрать любое имя, под которым этот файл
и будет сохранен после нажатия кнопки Сохранить. Если пользователю не
смог придумать имя (или забыл это сделать перед нажатием кнопки Сохранить)
Word сохраняет документ под именем, повторяющим все начальные слова
документа — до первого знака препинания.
Необходимая папка для сохранения файла выбирается в
верхнем текстовом поле окна (можно набрать ее имя с клавиатуры или отыскать в
нужном месте, используя кнопку Переход на один уровень вверх, а в случае
необходимости — на кнопку Создать новую папку, используя
соответствующую кнопку окна).
Если пользователю необходимо поработать с уже
существующим файлом, то этот документ (файл, соответствующий документу)
необходимо открыть. Для этого можно использовать команду Открыть
из меню Файл или просто щелкнуть на кнопке Открыть (вторая слева
кнопка на панели инструментов «Стандартная»). При этом откроется
другое диалоговое окно, абсолютно похожее на описанное окно сохранения, но
называющееся, естественно. Открытие документа и имеющее другие
характеристики текстовых полей, а также кнопку Открыть.
Для документа, которому уже было присвоено имя, его
сохранение после редактирования или в процессе работы (периодически)
осуществляется активацией кнопки Сохранить на панели инструментов
«Стандартная» (третья кнопка слева). При этом сохранение будет
произведено под тем же именем и в той же папке, где до внесения
изменений
хранился документ. При необходимости изменить имя и место хранения документа
следует использовать описанную уже команду Сохранить как … из меню Файл.
При работе с несколькими документами одновременно
можно либо открыть окна этих документов и одновременно расположить их на экране,
уменьшив соответственно в размере, либо поочередно активизировать документ за
документом щелчком клавиши мыши на соответствующей документу кнопке на Панели
задач Windows. He следует только открывать одновременно два файла с одним и
тем же именем: один с дискеты другой — с жесткого диска. Word сразу сообщит об
ошибке, с которой он не может справиться.
Запомните!
Создание нового документа.
Д
команду Создать. В открывшемся диалоговом окне (рис. 14) выбрать
сначала вкладыш, а затем шаблон, на основе которого будет создан
документ, после чего щелкнуть кнопку OK. Шаблоны документов
Microsoft Word имеют расширение dot и значки на рис. 12. Обычные
документы создаются на основе шаблона Новый документ. Для
создания документа на основе шаблона Новый документ используется
кнопка .
Открытие документа.
Д
в меню Файл выбрать команду Открыть или щелкнуть кнопку , после чего откроется
диалоговое окно Открытие документа. В поле Папка выбирается диск,
на котором находится нужный документ. В поле, которое расположен ниже,
выбрать (двойным щелчком) папку с документом и сам документ.
Сохранение документа.
Для сохранности документа необходимо вызывать команду Сохранить
меню Файл или щелкнуть кнопку .
При первом сохранении появится диалоговое окно Сохранение
документа (рис. 16). В поле Папка следует выбрать диск, в поле, расположенном
ниже – папку, в которой необходимо сохранить документ. В поле Тип
файла – формат, в котором будет сохранен
документ.
В поле Имя файла – ввести имя файла документа и нажать кнопку Сохранить.
При повторном сохранении диалоговое окно Сохранение
документа не выводится, документ автоматически сохраняется в том же файле.
Чтобы сохранить документ под другим именем или в другой папке, следует в
меню Файл выбрать команду Сохранить как, после чего
появляется окно Сохранение документа.
Закрытие документа.
Для закрытия документа необходимо выбрать в меню Файл
команду Закрыть или окнаrщелкнуть
кнопку документа.
Редактирование текста
Редактирование документа подразумевает, прежде всего,
внесение исправлений, необходимых для устранения ошибок ввода текстового файла.
При исправлениях, касающихся отдельных символов, это большей частью делается с
помощью клавиатуры. Что касается исправлений, относящихся к фрагментам
информации большего объема (слова, строки, предложения или целые абзацы и даже
разделы документа), то это удобней и рациональней делать с помощью
инструментария Word и команд, содержащихся в разделах меню.
Для удаления слова (или его части) или большего
текстового блока (группа слов, строка, абзац) необходимо этот блок выделить.
Для этого достаточно установить курсор мыши в начало выделяемого блока и нажать
левую клавишу мыши. Затем, удерживая клавишу нажатой, переместить курсор в
конец выделяемого блока — выделяемый текст окрасится черным цветом. После этого
клавишу мыши можно отпустить. Если необходимо выделить строку, то достаточно
поместить курсор мыши в начало строки (курсор при этом превращается в указатель
в виде стрелки) и щелкнуть левой клавишей мыши — нужная строка выделится,
окрашиваясь черным цветом.
Выделенный блок информации может быть удален либо
нажатием клавиши Delete на клавиатуре, либо с использованием команды Удалить
из меню Правка. Этот блок удаляется и при нажатии клавиши Пробел клавиатуры.
Если выделенный блок имеется в виду в дальнейшем где-нибудь использовать (в
этом или другом документе), удалить его из текстового массива нужно с помощью
кнопки Удалить в буфер (изображающей ножницы) Стандартной
панели инструментов Word или выполнением команды Вырезать из
меню Правка. Далее из буфера этот фрагмент документа может быть помещен
либо в другое место этого же документа, либо в любую часть другого документа,
либо сохранен в отдельном файле для каких-либо будущих применений.
После выделения текста, требующего замены каким-либо
другим текстовым фрагментом, можно после выделения не производить отдельно
операции удаления, а прямо начинать набор нового текста — выделенный ненужный
блок тут же будет удален, и очистится место для ввода новой информации.
Для отмены последней операции редактирования
необходимо в меню Правка выбрать команду Отменить … или щелкнуть
кнопку . рядом6Если щелкнуть на стрелке с этой кнопкой, то откроется
список операций, выполненных в текущем сеансе. Щелкнув на имени одной операции,
можно отменить ее и все операции выполненные после нее.
Чтобы вернуть последнюю отмененную операцию, следует в
меню Правка выбрать команду Повторить … или щелкнуть кнопку . Для просмотра списка
отмененных операций 6следует щелкнуть на
стрелке рядом с этой кнопкой.
В
Microsoft Word существует буфер обмена на 12 ячеек, с помощью которого
можно копировать фрагменты таблицы не только в пределах Word но и в другие
приложения, например, в Microsoft Excel. Для выведения панели буфера обмена
необходимо в меню Вид выбрать — Панели инструментов, потом — Буфер
обмена. Для копирования фрагмента в буфер его необходимо выделить и
клацнуть по кнопке .
Для вставки фрагмента из буфера (в позицию курсора) необходимо клацнуть по
значку фрагмента. Например, если фрагмент скопирован из Microsoft Word, то он
будет иметь значок . Для
вставки всех фрагментов из буфера одновременно используется кнопка . Для очистки буфера следует
нажать кнопку . При
копировании двух фрагментов подряд панель Буфер обмена появляется
автоматически.
Кроме
всего вышеописанного в Word предусмотрена возможность поиска нужного
фрагмента текста (символа, слова, фразы) для последующего редактирования и даже
автоматической замены найденного фрагмента на его новую редакцию. Эта процедура
осуществляется командами Найти и Заменить в меню Правка. Если
осуществляется только поиск (замена не требуется), то используется только
команда Найти. При ее активизации открывается окно Найти, имеющее
текстовое поле для описания отыскиваемого фрагмента. Кроме того, здесь указывается
направление поиска (вперед, назад, везде), а также другие известные
пользователю атрибуты искомого блока (шрифт, язык, регистр и т.п.), после чего
необходимо щелкнуть на кнопке окна Найти далее. Если пользователь
не имеет подробных сведений об атрибутах искомого текста, достаточно задать
лишь описание фрагмента в текстовом поле окна. Команды Найти и Заменить, в
принципе, взаимосвязаны. Если пользователь после отыскания нужного фрагмента
принимает решение об автоматической замене найденного фрагмента на новую его
редакцию, достаточно в окне Найти щелкнуть на кнопке Заменить, и
откроется диалоговое окно Заменить (рис. 18). Это окно можно открыть и
самостоятельно (не из окна Найти), активизируя команду Заменить в
меню Правка. Диалоговое окно Заменить отличается от окна Найти
лишь наличием дополнительного текстового поля «Заменить на», куда
помещается новая редакция фрагмента. Следует также иметь в виду, что при
задании образца (как отыскиваемого, так и замещающего) необходимо внимательно
следить за правильностью записи, так как программа отыскивает фрагмент на
основе полного семантического соответствия (по абсолютному совпадению).
Форматирование текста
Различные процедуры форматирования документа
осуществляются с использованием команд меню Формат и кнопок Панели
инструментов «Форматирование» текстового редактора Word.
Выравнивание строк проще всего осуществить, щелкнув
мышью одной из четырех кнопок на Панели инструментов «Форматирование»:
По левому краю, По центру, По правому краю, По ширине. При этом
произойдет выравнивание всех строк того абзаца, в пределах которого находится
курсор. Если необходимо таким образом отформатировать определенный фрагмент
текста, больший, чем абзац, то перед использованием какой-либо из указанных
кнопок необходимо выделить этот фрагмент. Выравнивание можно произвести с
использованием команды Табуляция… меню Формат. В появляющемся
при этом диалоговом окне Табуляция необходимо выбрать (щелкнув мышью на
соответствующей точке) нужный способ выравнивания.
Изменение величины отступа для абзаца можно
осуществить с помощью кнопок Уменьшить отступ и Увеличить отступ Панели
инструментов «Форматирование» При этом уменьшение или увеличение
величины отступа производится ступенчато — на величину исходной позиции
табуляции. Если же необходимо установить какую-либо конкретную величину
отступа, то нужно использовать упоминавшуюся команду Табуляция меню Формат
и установить в текстовом поле Позиции табуляции открывшегося
диалогового окна требуемую величину табуляции.
Размещение текста на странице в несколько столбцов
(колонок) часто требуется для особого оформления документа. Это может быть, в
частности, страница журнала или газеты. Для размещения текста на странице в
виде колонок следует выполнить команду Колонки… меню Формат — при этом
открывается диалоговое окно Колонки, в котором легко выбираются все параметры
такого форматирования текста.
Изменение шрифтового оформления может быть легко
осуществлено либо непосредственно с Панели инструментов «Форматирование»
(выбором типа и размера шрифта в соответствующих окнах списков) или
с помощью команды Шрифт… меню Формат. В последнем случае
открывается соответствующее диалоговое окно Шрифт, имеющее две вкладки —
Шрифт и Интервал, предоставляющее пользователю широкие возможности по
изменению не только типа шрифта и его размера, но также по созданию верхних,
нижних индексов символов, изменению расстояния между символами в слове, строке
или другом выделенном фрагменте текста и ряд других функций форматирования.
Так, например, при желании «напечатать» слово «в разрядку»
(символы последовательно чередуются с пробелами) достаточно установить курсор
на этом слове и в упомянули диалоговом окне во вкладке Интервал выбрать
опцию Разреженный.
Такие функции шрифтового оформления, как выделение
жирным или курсивом, или подчеркиванием (или одновременно любыми двумя или
всеми указанными видами), для выделенного фрагмента текста достигаются
активизацией соответствующих кнопок (Полужирный, Курсив,
Подчеркнутый) на Панели инструментов «Форматирование».
Автоматическое создание маркированных и нумерованных
списков можно выполнить с помощью команды Список… в меню Формат, выбрав
в открывающемся диалоговом окне Список нужную вкладку (Маркированный,
Нумерованный, Многоуровневый), а также необходимый вид маркера или тип
нумерации списка. Это же
можно
сделать и непосредственно соответствующими кнопками (Нумерованный список,
Маркированный список). Панели инструментов «Форматирование»,
однако следует иметь в виду, что в этом случае тип маркера или нумерации будет
выбран по умолчанию, а для их изменения необходимо обратиться к описанной
команде Список…. Изменение межстрочных расстояний в абзацах
текста достигается с помощью команды Абзац… в меню Формат.
Открывающееся при этом диалоговое окно Абзац имеет
две вкладки: Отступы и интервалы и Положение на странице.
Вкладка Отступы и интервалы содержит обширный
инструментарий для изменения параметров текстового блока выделенного фрагмента
документа: отступы строк (слева, справа), величины интервалов перед и после
выделенного фрагмента, межстрочного интервала (одинарный, полуторный, двойной
или точно установленной величины). Для установления нужной величины интервала в
абзаце достаточно перед обращением к указанной команде установить курсор в
пределах обрабатываемого абзаца, а после необходимого выбора в описанном
диалоговом окне щелкнуть на кнопке <ОК>. Это же окно позволяет
произвести описанное ранее выравнивание текста (еще один инструмент
выравнивания), а также перейти в окно Табуляция.
Вкладка Положение на странице диалогового окна Абзац…
предоставляет различные возможности по разбивке текста на страницы (запрет
или разрешение «висячих строк» — то есть одиночных строк, остающихся
на предыдущей странице или преходящих на новую страницу: разрешать или
нет разрывать абзац и т.д.).
Обрамление и заливка фрагмента текста позволяет особым образом выделить
важную часть документа: заключить его в рамку, снабдить эту рамку тенью,
«залить» фоновым узором, в том числе и определенного цвета. Для
осуществления этих действий достаточно после выделения необходимого фрагмента
текста активизировать команду Обрамление и заливка… в меню Формат и
в появившемся диалоговом окне произвести с использованием двух вкладок Обрамление
и Заливка выбор нужных опций. При этом ясность предлагаемых этим окном
«услуг» не требует дополнительных пояснений по использованию этих
функций форматирования.
Практически все функции обрамления и заливки (за
исключением цветового оформления) могут быть выполнены также с помощью
соответствующего инструментария Панели инструментов «Обрамление
и заливка» окон списка Тип линии и Узор, а также ряда кнопок,
позволяющих выбрать необходимое обрамление (полное или частичное).
Полезной может оказаться предоставляемая Word возможность
пометить цветом (как цветным маркером) любую часть текста. Для этого, выделив
нужный фрагмент текста, достаточно щелкнуть на кнопке-маркере Выделение
цветом Панели инструментов «Форматирование». При желании
можно выбрать нужный цвет из предоставляемой маркером палитры. Эта палитра
раскрывается при щелчке мышкой на кнопке со стрелкой — справа от маркера. Работу
с маркером можно производить и в обратном порядке: сначала щелкнуть на нем
мышкой, затем, после превращения указателя мыши в «маркер», пометить
этим маркером нужный фрагмент текста — он тут же окрасится выбранным цветом.
Оформление страницы с текстом
Процедура оформления страницы документа включает в
себя такие действия, как: установление размера бумаги, ориентация страницы
(книжная или альбомная — т. е. размещение строк вдоль короткой или длинной
сторон листа), определение размеров полей (левого, правого, верхнего и
нижнего), отступы от нижнего и верхнего колонтитулов (если они есть), способ
вертикального выравнивания текста (по верхнему краю, по центру или по высоте
листа), различение колонтитулов для четных и нечетных (или отдельно для первой)
страниц.
Все эти действия выполняются с помощью команды Параметры
страницы… в меню Файл. Появляющееся при этом диалоговое окно
Параметры страницы имеет четыре вкладки (Поля, Размер бумаги, Источник
бумаги, Макет), которые с полной ясностью обеспечивают пользователю
возможность выполнения всех необходимых действий.
К действиям по оформлению страницы документа относится
также вставка номеров страниц — с помощью команды Номера страниц… в
меню Вставка. Эта команда с использованием открывающегося при ее
выполнении диалогового окна Номера страниц дает возможность не только
вставить номера страниц, но и задать их положение и выравнивание на странице.
Здесь при активизации кнопки Формат… можно также получить доступ к еще
одному диалоговому окну, в котором пользователь при желании устанавливает, с
какого номера страницы нужно начать нумерацию, а также формат нумерации
(арабские или римские цифры, строчные или прописные латинские буквы).
Если оформление страницы требует вставки сносок, то
это делается в меню Вставка командой Сноска…. при этом
открывается диалоговое окно Сноски, в котором пользователь производит
оформление всех требуемых параметров для задуманных сносок, включая тип сноски
(внизу страницы, в конце документа) и вид нумерации сносок, а также ряд других
параметров, вплоть до выбора любого символа для обозначения сноски.
При необходимости оформления колонтитулов страниц это
можно произвести из меню Вид командой Колонтитулы. При этом
пользователю предоставляется инструмент (выделенное рабочее поле и специальная
панель инструментов) для формирования нижнего и верхнего колонтитулов страницы.
Если оформление страниц текста требует по ряду причин
организации разрывов в текстовом файле (например, начать какую-то часть
с новой страницы), то нет необходимости несчетное число раз нажимать клавишу ,
чтобы организовать пустые строки.
Обратившись к команде Разрыв… в меню Вставка
и получив «в руки» диалоговое окно Разрыв, пользователь
имеет возможность установить все требуемые параметры такого разрыва.
Использование и создание стилей оформления текста
Очень
часто приходится работать с документами определенного типа, например, с
отчетами, деловыми письмами, календарями, приглашениями и т.д. Документы одного
типа обычно имеют сходные элементы: одинаковые фрагменты текста, сходный стиль
оформления (размер и тип шрифта заголовков различных разделов, расположение их
на станице), требуют специфического набора пиктограмм панелей инструментов и
т.д. Текстовый редактор Word позволяет упростить подготовку нового документа,
предлагая для него специальную заготовку — шаблон. Шаблон — это служебный файл
текстового редактора Word, содержащий всевозможную информацию о структуре и
оформлении документов конкретного типа: фрагменты стандартного текста,
графические объекты, стили и т.д. В комплекте Windows имеются готовые шаблоны
для документов общего типа (Normal), для расписаний встреч, факсов, резюме,
сертификатов и т.д.
Существует два типа стилей оформления: стиль абзаца,
определяющий основные параметры формата (шрифт, его стиль и размер, способ
выравнивания строк, межстрочное расстояние и т.д.), и стиль символов,
определяющий шрифт, начертание, размер шрифта.
Можно применить (присвоить) определенный стиль к
некоторому элементу документа. Проще всего это сделать, непосредственно
используя окно списка стилей (первое слева) Панели инструментов «Форматирование».
При щелчке мышкой на кнопке со стрелкой в правой части окна стилей
пользователю предоставляется полный список всех стилей, используемых в открытом
документе. Установив текстовый курсор в выбранном абзаце и выбрав из списка
нужный стиль (щелкнув мышкой на выбранном стиле), пользователь присваивает
этому абзацу статус выбранного стиля, и Word преобразует этот абзац к его
новому стилевому статусу.
Форматирование текста – процесс установления параметров фрагмента текста,
которые определяют внешний вид текста в этом фрагменте. Перед изменением
параметров фрагмент текста следует выделить. Если фрагмент текста не будет
выделен, то изменяться будут текущие параметры 
позиции).
Изменение регистра символов.
Для изменения регистра символов в набранном тексте
необходимо выделить фрагмент текста и в меню Формат выбрать команду Регистр.
В появившемся диалоговом окне (рис. 25) следует выбрать один из следующих
переключателей:
Как в предложениях – увеличить первую букву первого слова предложения;
Рис. 25
все строчные – установить все буквы фрагмента в нижний регистр;
все прописные – установить все буквы фрагмента в верхний регистр;
начинать с прописных – установить первые буквы каждого слова в верхний
регистр;
изменить регистр – заменить буквы верхнего регистра буквами нижнего
регистра и наоборот.
Форматирование абзацев.
Для установления параметров абзаца используется
команда Абзац из меню Формат. После выбора этой команды
появляется диалоговое окно Абзац (рис. 26). Для установления
абзацных отступов и интервалов необходимо выбрать вкладыш Отступы и
интервалы.
В поле Выравнивание устанавливается способ
выравнивания абзаца:
По левому краю – абзац выравнивается по левому полю страницы;
По центру – абзац центрируется между левым и правым полем страницы;
По правому краю – абзац выравнивается по правому полю страницы;
По ширине – абзац выравнивается по обеим полям страницы.
В полях слева и справа устанавливаются
расстояния от левого и правого полей до границ абзаца.
поле первая срока – вид отступа первой строки
абзаца:
(нет) –
отступ отсутствует;
Отступ –
красная строка, расстояние указывается в поле на;
Выступ –
отрицательный отступ, расстояние указывается в поле на.
В полях перед и после – расстояния
соответственно перед первой строкой абзаца и после последней строки абзаца.
В поле междустрочный – интервал между строками
внутри абзаца:
Одинарный – интервал, стандартный для данного типа шрифта;
Полуторный – интервал в 1,5 раза больше стандартного;
Двойной – интервал в 2 раза больше стандартного;
Минимум – интервал не менее указанного в поле значение;
Точно – интервал, равный указанному в поле значение;
Множитель – интервал, равный стандартному, умноженному на значение, указанное в
поле значение;
Устанавливать тип выравнивания можно также с помощью
кнопок
На горизонтальной координатной линейке (рис.24)
находятся: маркер первой строки (1), маркер левой (2) и правой (3) границ абзаца.
Перетягивая их с помощью мыши, можно изменять
соответствующие параметры абзаца.
Нумерация страниц.
Для вставки номеров страниц необходимо вызывать
команду Номера страниц меню Вставка, которая вызывает окно Номера
страниц
В поле Положение следует выбрать расположение
номера на странице:
Вверху страницы – номер страницы располагается вверху (вставляется в
верхний колонтитул);
Внизу страницы – номер страницы располагается внизу (вставляется в
нижний колонтитул).
В поле Выравнивание – расположение номера
страницы относительно полей страницы:
Слева –
номер страницы располагается у левого края страницы;
От центра – номер страницы располагается по центру страницы;
Справа – номер страницы располагается у правого края страницы;
Внутри –
номер страницы располагается с внутреннего края страницы (доступен, если
документ имеет зеркальные поля);
Снаружи – номер страницы располагается у внешнего края страницы (доступен, если
документ имеет зеркальные поля).
Если снять флажок Номер на первой странице, то
на первой странице номер не будет проставлен.
Кнопка Формат вызывает диалоговое окно Формат
номера страницы (рис. 38), в котором задается формат нумерации. В поле
Формат номера выбирается тип нумерации (арабские или римские цифры,
буквы латинского алфавита).
В рамке Нумерация страниц устанавливается
начало нумерации:
продолжить – нумерация страниц текущего раздела начинается с числа,
следующего за номером последней страницы предыдущего раздела;
начать с – нумерация начинается с числа, указанного в поле справа.
Если включить флажок Включить номер главы, к
номеру страницы будет добавлен номер главы или раздела документа. В поле начинается
со стиля необходимо указать, какой стиль форматирования отвечает уровню
глав, номера которых будут использованы. Можно выбрать один из стилей
заголовков Заголовок1… Заголовок9. В поле разделитель задается
разделитель между номером страницы и номером главы. Установив все параметры,
следует щелкнуть OK, после чего снова появится окно Номера страниц. Здесь
также необходимо щелкнуть OK и все страницы документа будут
пронумерованы.
Установление колонтитулов.
Колонтитул – текст или рисунок, который печатается внизу или вверху каждой
страницы документа. В колонтитуле обычно размещают номера страниц, название
книги или текущей главы. В зависимости от расположения (в верхнем или в нижнем
поле страницы) колонтитулы бывают верхними или нижними. Текст, введенный в
колонтитул,
форматируется
как обычный текст.
Для создания колонтитулов следует выбрать команду Колонтитулы
в меню Вид. При этом происходит автоматический переход в режим
экрана Разметка страниц, так как в режиме Обычный колонтитулы не
отображаются. На экране появляется панель инструментов Колонтитулы
Для перехода из поля верхнего колонтитула в поле
нижнего колонтитула и обратно используется кнопка
Контрольные
вопросы:
1.
Какие текстовые редакторы
Вы знаете?
2.
Как установить параметры
документа
3.
Что такое абзац?
4.
Что такое форматирование
документа?
5.
Что такое колонтитул, как
создать колонтитул?
6.
Как пронумеровать страницы
документа?
7.
Как просмотреть весь
документ?
8.
Как создать список?
9.
Какие бывают типы списков?
Люба Снежкова
Эксперт по предмету «Информатика»
Задать вопрос автору статьи
Определение 1
Базовые приемы работы с текстовым редактором — это основные методы набора, оформления и коррекции текстов в программах редактирования текстов.
Текстовы редактор Microsoft Word
Наиболее популярным текстовым редактором является программное приложение Microsoft Word. Следует отметить, что в Word, в отличие от многих других текстовых редакторов, используется правило «что вижу, то и получится». Помимо этого, в этой программе есть функция предварительного просмотра документации перед её распечаткой, что позволяет просмотреть документы в распечатанном формате.
Ещё одним достоинством является наличие комплекса шаблонов и разных мастеров, которые позволяют сделать проще формирование почти любого документа, начиная от простых писем и заканчивая диссертациями по разным научным направлениям. Кроме того, заложена функция, позволяющая формировать собственные шаблоны.
Ещё одним важным моментом является желание проектировщиков приложения осуществить отделение формальной части документа от содержательной. Как следствие, возникло понятие стиль компонента документа. Имеются ввиду заголовки с несколькими уровнями, обычный текст, сноски и так далее.
Самым главным в Word является возможность представления одного и того же документа в различных форматах. Например, как печатный документ, как электронный документ с выделением в отдельном окне заголовков и разделов, как Web документ для размещения его в сети Интернет и других сетях.
Также Word предоставляет возможность автоматизации многих рутинных процессов, начиная сбором оглавления, и заканчивая автоматической расстановкой сносок, переносов, проверкой синтаксиса и проверкой на орфографические ошибки. Правда нужно отметить, что эти функции стали почти стандартными для любых текстовых редакторов.
Базовые приёмы работы с текстовым редактором
К числу базовых приёмов работы с текстовым редактором на примере Microsoft Word можно отнести следующие:
«Базовые приемы работы с текстовым редактором» 👇
- Формирование документа.
- Набор текстовой информации.
- Корректировка текстовой информации.
- Рецензирование текстовой информации.
- Форматирование текстовой информации.
- Выполнение сохранения документа.
- Выполнение операции вывода документа на печать.
Чтобы создать документ в текстовом редакторе Word, можно применить два способа формирования нового документа:
- На базе имеющихся готовых шаблонов.
- На базе уже существующих документов.
Использование второго способа позволяет выполнить эту процедуру более просто, однако всё-таки методически более правильно использовать первый способ.
Чтобы создать документ на базе имеющегося документа, следует открыть существующий документ, используя функцию Файл — Открыть, затем сохранить его, задав ему новое имя (Файл — Сохранить как). После этого нужно выделить в документе весь текст (Правка — Выделить всё) и удалить его при помощи кнопки DELETE. В итоге будет получен чистый документ, обладающий своим именем и всеми настройками, принятыми в исходном документе.
Чтобы создать документ на базе имеющихся шаблонов, нужно выполнить следующие операции. Открыть диалоговое окно «Создание файла» при помощи команды «Файл — Создать» и там выбрать необходимый шаблон. В случае отсутствия особых требований, можно выбрать шаблон «Обычный», используя вкладку «Общие». Сформированный документ по умолчанию получает имя «Документ 1». Рекомендуется сразу присвоить ему нужное имя и сохранить в заданную папку, используя команду «Файл — Сохранить как».
Процедура текстового ввода такая же, как и при использовании типового программного приложения Блокнот. Все действия по вводу текста, его редактированию и форматированию заносятся в протокол текстового редактора, что позволяет нужное число последних операций просто отменить. Последнюю операцию можно отменить, используя комбинацию кнопок CTRL+Z. Данная команда обладает кумулятивным эффектом, то есть серия команд может отменить серию последних процедур. Другим аналогом этой операции является использование команды «Правка — Отменить действие» и клавиша «Отменить действие» на инструментальной панели «Стандартная». В случае длинных последовательностей действий можно выполнить отмену, используя список действий. При этом клавиша, открывающая список, подвязана к клавише «Отменить действие».
Когда уже выполнена отмена некоторого набора действий, то сохраняется возможность возврата к положению до начала отмены. Для этой цели существует операция «Правка — Вернуть действие» или клавиша «Вернуть действие» на инструментальной панели «Стандартная». Она тоже имеет присоединённую клавишу, которая раскрывает перечень действий, позволяющих выполнение возврата.
Коррекция или редактирование текста так же имеет специальный набор операций. Чтобы включить режим вставки символов, нужно нажать кнопку INS. Для его выключения нужно эту клавишу нажать повторно. Текущее состояние коррекции текста отображается на экране как ЗАМ, то есть включен режим замены. Двойной щелчок по этой надписи даёт возможность переключения режимов.
В текстовом процессоре Word имеются функции проверки правописания. Чтобы осуществлялась автоматическая проверка правописания следует поставить флажки «Автоматически проверять орфографию» и «Автоматически проверять грамматику» на вкладке «Правописание» в диалоговом окне «Параметры» («Сервис — Параметры — Правописание).
Форматирование текстовой информации выполняется при помощи меню «Формат» или панели «Форматирование». Базовыми методами форматирования являются следующие:
- Назначение и корректировка гарнитуры шрифта.
- Назначение размера шрифта.
- Назначение начертания и цвета шрифта.
- Назначение методики управления выравниванием.
- Формирование маркированных и нумерованных списков, включая многоуровневые.
- Назначение параметров абзацев.
Выполнение настройки шрифта осуществляется в диалоговом окне «Шрифт» («Формат — Шрифт»).
Находи статьи и создавай свой список литературы по ГОСТу
Поиск по теме
1. Запуск редактора, создание,
открытие и сохранение документов
Для запуска программы Word
нажмите на панели задач кнопку Пуск
и в разделе Программы выберите
Microsoft office,
а затем, в открывшемся списке, Microsoft
Word. После запуска
Word на экране появится
окно текстового редактора Word.
Создание документа
Чтобы создать новый файл в режиме
текстового редактора, войти в меню ФАЙЛ
и выбрать
команду СОЗДАТЬ или нажать кнопку
на панели инструментов.
Открытие документа
Если текст ранее существовал на
диске, то для его открытия необходимо
выбрать команду ФАЙЛ — ОТКРЫТЬ или
кнопку на панели инструментов, затем
в диалоговом окне выбрать мышью или с
помощью стрелок клавиатуры сначала
диск, на котором находится файл, папку,
а затем из предложенного списка имя
файла и нажать ОТКРЫТЬ. После этого на
экране появится текст открываемого
файла.
Сохранение файла
Для сохранения созданного
документа необходимо выбрать команду
в меню ФАЙЛ — СОХРАНИТЬ КАК. Открывается
диалоговое окно, в котором необходимо
указать сначала имя диска и папки и,
когда путь к диску будет определен, то
в окошке, предназначенном для ввода
имени файла, набрать имя сохраняемого
файла и нажать СОХРАНИТЬ,
Сохранять файлы можно в различных
форматах. Это указывается в окне ФАЙЛ
— СОХРАНИТЬ КАК — ТИП. Можно сохранить
формат данной версии со всеми оформлениями
текста. Можно только текст без оформления
и т. п.
Посмотреть статистику файла
(дату создания, размер, дату редактирования
и т. п.) можно через меню ФАЙЛ — СВОЙСТВА
— СТАТИСТИКА.
Для сохранения изменений в уже
имеющемся на диске файле, открытом для
редактирования, выполняется команда
ФАЙЛ — СОХРАНИТЬ или с помощью кнопки
на панели инструментов.
Если попытаетесь выйти из
редактора без предварительного
сохранения. Word проверит
все открытые документы и шаблоны.
Если хоть в одном из них будут обнаружены
несохраненные изменения Word
предложит вам их сохранить на диск
с помощью специального диалогового
окна.
Способы, с помощью которых
можно закрыть документ Word.
-
Выбрать команду закрытия
документа кнопкой в правом верхнем
углу. -
Нажать клавишу [Shift]
и выбрать команду ФАЙЛ – ЗАКРЫТЬ
ВСЕ. Это приведет к закрытию всех
открытых документов. -
Нажать [Ctrl+W]
или [Ctrl+F4],
чтобы закрыть активное окно с
документом. (Все другие окна, содержащие
данный документ, остаются открытыми).
Для выхода из программы Word
существует несколько способов:
I. Щелкнуть
но кнопке Закрыть, которая расположена
на правом конце строки заголовка
Word. Это самый простой
способ выйти из Word.
-
Выбрать команду Файл => Выход.
Щелкнуть по значку управляющего меню,
расположенному в левом конце строки
заголовка Word. Из появившегося
меню выбрать команду ЗАКРЫТЬ. -
Щелкнуть правой кнопкой мыши
по строке заголовка окнаWord
и из появившегося меню выбрать команду
ЗАКРЫТЬ. -
Нажать [Alt+F4]
(нажать клавишу Alt и, не
отпуская ее, клавишу F4).
.2.
Основные приемы работы, элементы
текстового редактора
Быстрое перемещение по документу.
Передвигаться по тексту можно
с помощью стрелок клавиатуры или
указателем мыши.
К началу строки – IHOME],
в коней строки — [END],
в начало текста — [CTRL]
+ [НОМЕ],
в конец текста — [CTRL]
+ [END]
Один из самых удобных способов
перемещаться по документу Word
— перетаскивание бегунка в вертикальной
полосе прокрутки. При этом Word
отображает подсказку прокрутки. В этой
подсказке указан номер страницы
документа, которая соответствует данному
положению бегунка. Осторожно перемещая
бегунок прокрутки, можно с легкостью
перепрыгнуть точно на ту страницу,
которая нужна.
Быстрые приемы выделения текста
для правки и форматирования.
Легче это сделать мышью. Для чего
поставить курсор в начало абзаца,
добиться, чтобы он приобрел вид наклонной
стрелки, и, не отпуская левую клавишу
мыши, протащить вниз до конца абзаца
(при выделении части абзаца или строки
курсор не должен изменять вид на стрелку).
Второй способ — вначале абзаца
поставить курсор, нажать F8,
расширить стрелками выделяемую область,
закончить клавишей [ESC].
Третий способ — использование
совместно клавиши SHIFT и
стрелки.
Для выделения прямоугольного
блока надо поставить курсор в начало
и, удерживая клавишу [Alt],
выделить блок мышью.
Для выделения всего документа
можно использовать одновременное
нажатие клавш [Ctrl]+[Alt].
Выделение с помощью щелчков
мыши:
-
Чтобы выделить одно слово в
строке, дважды щелкнуть его мышью. -
Чтобы выделить целиком абзац,
надо произвести тройной щелчок в любом
месте абзаца. -
Отдельное предложение выделяется
щелчком мыши с одновременным нажатием
клавиши [Ctrl] в любом месте
этого предложения. -
При перемещении указателя мыши
можно подсветить нужное количество
текста. -
Если указатель мыши попадает
на полосу выделения, которая расположена
вдоль левого края окна документа, то
курсор поменяет свое начертание на
стрелку, указывающую вправо и вверх, и
можно одинарным щелчком выделить одну
строку, двойным абзац, а тройным — весь
документ.
Любые последние команды можно
отменить, используя меню ПРАВКА
или круглые стрелки на панели инструментов,
а также многократное нажатие
клавиш [Ctrl]
+ Z.
3. Форматирование
документов
К стандартному форматированию
документов можно отнести такие операции
с фрагментами текста, как изменение
положения на листе, изменение правых
и левых отступов, красной и выступающей
строки, выравнивание текста,
изменение межстрочных интервалов,
обрамление и затенение абзацев,
применение различных шрифтов.
В верхней части экрана видна
линейка, на которой показана приблизительная
длина строки, отступы и интервалы,
табуляция того абзаца, в котором находится
курсор (табуляция — это положение текста
относительно левого или правого
края).
Заголовок в одну строку тоже
может быть абзацем. С абзацем можно
производить операции как с единым
объектом текста. Для того чтобы работать
с абзацем, его предварительно надо
выделить. Существуют четыре способа
выравнивания абзацев:
По левому краю — левый
край ровный, а правый нет. Стандартное
выравнивание текста по умолчанию.
По центру — весь текст
выровнен относительно центральной
линии листа. Такое центрирование обычно
применяется для печати заголовков.
По правому краю — правый
край ровный. Применяется в различных
заявлениях, служебных записках и т. п.
документах для указания кому и от кого
адресован текст.
По ширине — оба края
ровные. Выравнивание по ширине в данной
программе происходит за счет растягивания
пробелов между символами.
Выравнивание выделенных абзацев
(если абзац только один, достаточно
установить в любое место этого абзаца
курсор) осуществляется при помощи меню
ФОРМАТ — АБЗАЦ, если на вкладке
ОТСТУПЫ И ИНТЕРВАЛЫ выбрать
нужную строку раскрывающегося списка
ВЫРАВНИВАНИЕ или нажатием
соответствующей кнопки панели инструментов
(схемы на кнопках являются подсказками
способов выравнивания абзацев).
Абзац также можно оформить с
различным интервалом между строками.
Отступы и интервалы для абзацев
устанавливаются с помощью команды
ФОРМАТ — АБЗАЦ, содержащей вкладку
ОТСТУПЫ И ИНТЕРВАЛЫ.
А также для этой цели можно
использовать управляю линейку (которая
располагается в верхней части рабочего
поля). Маркер абзацного отступа: верхний
устанавливает «красную строку» абзацу,
нижний — отступ слева. Для перемещения
одновременно двух маркеров надо тянуть
мышью за прямоугольник, находящийся
под нижним треугольником. Треугольный
маркер на правом конце управляющей
линейки определяет соответственно
отступ справа.
Для обрамления абзаца необходимо
выделить его и выбрать пункт меню ФОРМАТ
— ГРАНИЦЫ И ЗАЛИВКА. В открывшемся
окне на вкладке ГРАНИЦА выбрать тип
и толщину линии, указать вид обрамления
(снизу, сверху, справа, слева, вокруг и
г. п.), а на вкладке ЗАЛИВКА выбирать
цвет и тип заливки.
Работая с документом, используйте
режим «разметка страницы», чтобы
представлять, как располагается текст
на листе. Для этого раскройте пункт
горизонтального меню ВИД и щелкните по
строке РАЗМЕТКА СТРАНИЦЫ, или щелкните
по соответствующей кнопке в левом нижнем
углу рабочего поля
Масштаб. При
форматировании текстов очень важно,
чтобы одновременно были видны правый
и левый края текста, в противном случае
бывает трудно определить, как происходит
выравнивание абзацев. Если на вашем
мониторе одновременно не видны правый
и левый края текста, выберите масштаб
вместо – «100%» — «По ширине».
Для этого:
-
нажмите кнопку панели инструментов,
правее указателя масштаба и в
раскрывающемся списке выберите масштаб
По ширине; -
или воспользуйтесь командой
меню ВИД — МАСШТАБ и установите
переключатель в положение По ширине.
Для установки ограничителей
текста выбирается команда СЕРВИС —
ОПЦИИ — ПРОСМОТР и в группе переключателей
ПОКАЗЫВАТЬ ОГРАНИЧИТЕЛИ ТЕКСТА.
Ограничители текста не выводятся на
печать.
4. Работа со шрифтами
Обычно весь текст сначала
набирается стандартным шрифтом, а затем
форматируется шрифт документа. Различные
виды шрифтов имеют различное начертание
и назначение. Шрифт характеризуется
рядом параметров, важнейший из которых
— рисунок буквы.
Полужирным шрифтом обычно
выделяют текст, к которому надо привлечь
внимание при чтении документа. Курсив
и подчеркивание используют для
заголовков и названий. Расположение
символов (индекс или степень) определяет
ниже или выше строки будет напечатан
текст.
Для того чтобы изменить размер
(кегль) шрифта или его начертание,
необходимо предварительно выделить
букву, слово или абзац, для которых
производятся изменения этих параметров.
И только на выделенную часть текста
будет распространен выбранный шрифт.
При написании формулы, ее сначала
записывают последовательно, не отличая
верхние или нижние символы, а затем,
выделяя по одному или несколько символов
формулы, последовательно указывают
размер, написание и расположение
относительно строки (обычное, верхний
индекс или нижний). Для изменения размеров
и начертания шрифта надо воспользоваться
или кнопками панели инструментов или
командой ФОРМАТ — ШРИФТ.
Если необходимого символа нет
на клавиатуре, то можно воспользоваться
командой ВСТАВКА — СИМВОЛ.
5. Команды редактирования
Для удалении, копирования и
перемещения части документа служат
команды Вырезать, Копировать,
Вставить в меню Правка
или кнопки на панели инструментов. Общий
принцип перемещения: вырезать в одном
месте и вставить в другом. Нужные
фрагменты сначала следует выделить,
затем с помощью команд Копировать
или Вырезать отправить в буфер
обмена, а потом, установив курсор в
месте, куда этот фрагмент помещается,
выбрать из меню Правка команду Вставить,
чтобы фрагмент вернулся в документ, но
уже на другое место. Запомните, что,
помещая в буфер обмена вырезанный
фрагмент, вы стираете предыдущую
информацию, которая там была.
Чтобы не изменять содержимое
буфера обмена, можно перемещать информацию
с помощью мыши. Для этого поставить
курсор мыши на любую часть выделенного
фрагмента и перемещать его с нажатой
левой клавишей мыши на новое место. Для
копирования фрагмента по этому принципу
надо одновременно удерживать клавишу
Ctrl. Для перемещения
и копирования с помощью клавиатуры
используйте сочетание клавиш, которое
указано рядом с командами верхнего
меню.
Очень удобно производить
копирование, перемещение и удаление
фрагментов с помощью кнопок на панели
инструментов.
Для копирования форматов
можно использовать кнопку панели
инструментов — «щетка».
Если требуется одновременно оформить
одинаково несколько абзацев или
фрагментов текста, надо дважды щелкнуть
по кнопке «щетка», а затем по очереди
щелкать на нужных фрагментах. По окончании
еще раз нажать на эту кнопку.
Нередко приходится печатать
один и тот же текст в документе несколько
раз. Повторный ввод текста возможен как
в месте курсора вставки, гак и поверх
выделения, которое тем самым стирается
и заменяется введенным текстом. Чтобы
повторить ввод текста, сделайте следующее:
-
напечатайте текст, который
хотите впоследствии выводить повторно; -
поместите курсор вставки или
выделите часть содержимого там, где
хотите повторить вывод; -
нажмите клавишу Повторить
[F4] или
Повторить [Ctrl+Y].
6. Работа с
окнами
При работе в текстовом редакторе
можно работать одновременно с несколькими
файлами и переходить из одного документа
в другой с помощью команды меню ОКНО.
Можно обмениваться фрагментами текста
открытых файлов при помощи команд
ПРАВКА-КОПИРОВАТЬ, ПРАВКА-ВСТАВИТЬ,
или открыть два окна рядом командой
ОКНО-СРАВНИТЬ РЯДОМ.
7. Проверка орфографии
Прежде чем отправить документ
по назначению, желательно убедиться,
что в нем нет досадных орфографических
ошибок. Word, сверяя написание
слов с одним или несколькими словарями,
способен контролировать правописание
и обращать ваше внимание на допущенные
ошибки. Во время диалога вы сами должны
принимать решение о замене слов на
предложенные машиной.
Слова с неверной орфографией
подчеркиваются красной волнистой
чертой, а синтаксис — зеленой.
Для проверки слов на разных
языках вы можете из меню Сервис
выбрать команду Язык и затем в
диалоговом окне название языка, затем
кнопку По умолчанию и Да.
Данная версия редактора
предусматривает подбор синонимов и
антонимов для выделенных слов в том же
меню Сервис — Язык — Тезаурус.
Чтобы проверить орфографию
одного слова или небольшого фрагмента,
его надо предварительно выделить.
Можно также автоматически
расставлять переносы слов по слогам,
используя меню Сервис — Язык —
Расстановка переносов.
8. Поиск и замена
В документе можно производить
автоматический поиск теста и замену
его другим.
Поиск и замена ведется по
введенному образцу. Если в качестве
образца указано слово «ХОД*, то компьютер
найдет и слово «выход», если предварительно
не поставить условие, что нужно искать
лишь целые слова.
Кроме того, можно указать поиск
заглавных или строчных букв, определенного
шрифта по цвету и начертанию. Найденное
слово выделяется.
Для осуществления поиска или
замены необходимо пользоваться меню
ПРАВКА — НАЙТИ или ЗАМЕНИТЬ.
Поиск осуществляется от местоположения
курсора.
9. Сервис. Автозамена. Колонтитулы
Если в тексте приходится печатать
часто повторяющиеся слова или выражения,
то с помощью автозамены можно
задать начальную букву или сочетание
букв, при котором оно автоматически
будет заменяться нужным текстом. Данная
команда находится в меню Сервис-Параметры
автозамены.
Колонтитулы — это та
часть поля листа, которая расположена
над текстом и после него. В колонтитулы
обычно помещают нумерацию страниц,
номер раздела, название документа, дату,
фамилию автора. Колонтитулы автоматически
воспроизводятся на каждой странице.
Различают верхний и нижний колонтитулы.
Для того чтобы вставить текст в колонтитулы
или отредактировать имеющийся, необходимо
войти в меню ВИД — КОЛОНТИТУЛЫ,
написать текст. В этом окне можно менять
колонтитул четной или нечетной страницы,
верхний или нижний. В предварительном
просмотре можно видеть содержимое
колонтитулов.
Для вставки номера страницы надо
в меню ВСТАВКА — НОМЕРА СТРАНИЦ
и указать местоположение страницы в
колонтитулах. Для принудительной вставки
конца страницы пользуйтесь командой
ВСТАВКА — РАЗРЫВ, предварительно
поставив курсор в то место, где надо
произвести перевод текста на новую
страницу, или нажав [Ctrl+Enter].
10. Оформление буквиц в тексте.
Колонки текста.
Для создания буквицы в
тексте выбрать команду ФОРМАТ-
БУКВИЦА, в открывшемся диалоговом
окне настроить параметры буквицы.
Колонки текста
Для разбиения текста на колонки
необходимо выделить фрагмент текста и
выбрать команду ФОРМАТ — КОЛОНКИ,
указать нужное количество колонок на
листе. Эти колонки можно регулировать
по ширине, вставлять разделительную
линию.
Можно разбивать тест частями на
разное количество колонок с разной
шириной. Для вставки принудительного
перехода в новую колонку, надо
установить в этом месте курсор и выбрать
команду ВСТАВКА — РАЗРЫВ — НОВАЯ КОЛОНКА.
11. Создание таблиц
Новую таблицу можно вставить с
помощью команды ТАБЛИЦА — ДОБАВИТЬ
— ТАБЛИЦА, которая вызывает диалоговое
окно для указания размерности таблицы
— числа строк и столбцов, или с помощью
кнопки на панели инструментов, где при
нажатой левой кнопке мыши закрашивается
требуемое число столбцов и строк таблицы.
Ранее набранный текст может быть
преобразован в таблицу с помощью команды
ТАБЛИЦА — ПРЕОБРАЗОВАТЬ ТЕКСТ при
условии, что каждая строка таблицы
набирается в один абзац, а столбец от
столбца отделяется знаком табуляции.
Выравнивание текста и форматирование
шрифта в ячейке таблицы производится
традиционным способом с использованием
кнопок выравнивания абзацев на панели
инструментов.
Для изменения ширины столбца
или строки нужно подвести указатель
мыши к линии, разделяющей два столбца/строки,
и в тот момент, когда указатель примет
вид двойной стрелки, нажать левую клавишу
мыши и перенести границу в нужную
сторону.
Также можно воспользоваться
горизонтальной линейкой. Для этого
щелкните мышью в любом месте над таблицей.
При этом на горизонтальной линейке
появляются метки границ столбцов
таблицы. Установите курсор на самую
первую левую метку и, когда появятся
стрелки изменения размеров, нажмите
левую кнопку мыши и, удерживая ее,
переместите таблицу на центр страницы.
Для выделения строки или столбца с
помощью мыши необходимо подвести
указатель мыши левее строки или выше
столбца и щелкнуть мышью в тот момент,
когда указатель мыши примет форму
стрелки, указывающей на выделяемый
участок.
Для выделения таблицы целиком
можно использовать один из следующих
способов:
-
способ: установить курсор
в любую ячейку и выполнить команду
ТАБЛИЦА — ВЫДЕЛИТЬ ТАБЛИЦУ. -
способ: выделить крайний
столбец при помощи мыши и, не отпуская
левой клавиши, протащить выделение до
другого края таблицы. -
способ: установить курсор
над левым верхним углом таблицы,
добиться, чтобы появился квадратик с
четырьмя стрелками в разных направлениях,
щелкнуть левой клавишей мыши по этому
квадратику.
Для удаления таблицы необходимо
выделить ее целиком и выполнить команду
Таблица
УДАЛИТЬ – Таблица,
ли кнопку ВЫРЕЗАТЬ на панели
инструментов.
Для добавления строк или столбцов
необходимо выделить строку или столбец,
перед которым необходимо добавление,
и воспользоваться командой меню ТАБЛИЦА
— ДОБАВИТЬ СТОЛБЕЦ или СТРОКУ.
При удалении только информации
из строки, или столбца, или одной ячейки
нужно выделить необходимое пространство
таблицы и применить команду ПРАВКА —
ОЧИСТИТЬ. Для удаления строки или
столбца можно пользоваться командой
ТАБЛИЦА — УДАЛИТЬ.
Чтобы линии сетки были напечатаны
в дальнейшем на бумаге и более ярко
просматривались на экране, необходимо
выделить таблицу и использовать ФОРМАТ
– ГРАНИЦЫ И ЗАЛИВКА или кнопкой панели
инструментов и затем выбрать линии
сетки и указать толщину линии обрамлении.
Можно выделить цветом отдельные ячейки
таблицы для большей читаемости информации.
С помощью этого же меню можно делать
обрамление любого выделенного текста
как вокруг, так и с любой стороны любой
толщиной и цветом линии.
Таблицу можно оформлять по
готовым образцам. Для этого надо
воспользоваться командой ТАБЛИЦА —
АВТОФОРМАТ
Если в таблице необходимо слить
несколько ячеек в одну, то надо выбрать
команду верхнего меню, также можно
дополнительно разделить уже существующие
ячейки — ТАБЛИЦА — разбить
ЯЧЕЙКИ
Для того чтобы шапка печаталась
на всех листах, где расположена таблица,
надо выделить в таблице первую строку,
затем выбрать из меню ТАБЛИЦА команду
ЗАГОЛОВКИ.
Для указания направления текста
и выравнивания в ячейках выберите
соответствующие кнопки панели инструментов
Таблицы и граница.
12. Оформление списков. Нумерация
абзацев. Упорядочивание
Работа со списками
(нумерованные, маркированные,
многоуровневые)
Word позволяет
создавать нумерованные и маркированные
списки. Нумерация в
списках проставляется автоматически
и меняется в зависимости от
перемещения, добавления или удаления
элементов списка.
Для форматирования текста в виде
списков с различными значками
необходимо выделить текст и воспользоваться
командой панели управления, или
командой ФОРМАТ — СПИСОК. Если необходимо
изменить размер или форму маркеров,
либо перейти на другую систему нумерации,
надо воспользоваться диалоговым окном
этой команды. Маркеры можно окрасить в
другой цвет, изменить написание шрифта
или выбрать любой другой символ из
таблицы.
При создании нумерованных списков
также можно применять различные
замысловатые виды, если вас не устраивают
те, которые предлагаются по стандарту.
В списки можно добавлять или
удалять элементы. При этом они
автоматически оформляются по
заданному образцу.
При создании многоуровневых
списков надо сначала определить тип
оформления каждого уровня, а затем,
уровень его расположения, относительно
края страницы. При создании списка
переход на следующий уровень происходит
с помощью клавиши табуляции.
Нумерация, упорядочивание
по алфавиту
Для упорядочивания по алфавиту
(слов или по первым словам абзаца)
необходимо выделить текст и воспользоваться
пунктом меню ТАБЛИЦА — СОРТИРОВКА.
Если текст находится и таблице,
то его тоже можно пересортировать в
нужном порядке.
13. Построение диаграмм
Для того чтобы дополнить текст
или напечатанную таблицу для большей
наглядности графиком или любого вида
диаграммой, надо выделить таблицу с
данными и затем выбрать команду ВСТАВКА
— РИСУНОК — ДИАГРАММА и далее следовать
диалогу. Полученную диаграмму можно
форматировать, как любой встроенный
объект.
При
работе с диаграммой в верхней части
окна появляется специальная панель,
которая позволяет изменять внешний вид
диаграммы и форматировать отдельные
её элементы.
14. Построение схематических
и организационных диаграмм
Иногда при создании
документов возникает необходимость
проиллюстрировать текст схематической
или организационной диаграммой, которая
показывает связи и зависимости между
объектами, упоминаемыми в тексте.
Для вставки схематической
диаграммы выбирать ВСТАВКА-СХЕМАТИЧЕСКАЯ
ДИАГРАММА и выбирать в открывшемся окне
тип диаграммы. Затем в примерном макете
с помощью специальной панели внести
изменения в конструкцию и оформление
диаграммы и добавить текстовые подписи
элементов.
К диаграммам любого вида
применимы все приемы работы с графическим
объектом: изменение размера, привязка
к тексту, изменение цвета контуров и
заливки её составных частей.
15. Редактор формул Теоретические
сведения
Данный текстовый редактор
предоставляет возможность написать
любую математическую формулу в том
виде, как мы привыкли ее видеть в
тетрадях, с дробями, знаками логарифмов
и квадратных корней, модулей и т. п.
Для вызова редактора формул необходимо
воспользоваться командой ВСТАВКА —
ОБЪЕКТ — Microsoft Equation.
На экране появляется новая строка меню,
панель инструментов и место,
зарезервированное под формулу с мигающим
курсором.
После набора формулы надо щелкнуть
мышью на поле текстового редактора, тем
самым закрывается редактор формул. С
помощью мыши можно изменять ее размер,
растягивая за края обрамляющего формулу
прямоугольника.
Для редактирования формулы (если
после вставки в документ необходимо
внести изменения в набранную формулу)
используется двойной, щелчок мыши по
формуле.
16. Оформление библиографии
Теоретические сведения
Любой реферат, научная статья
и другие подобные документы должны
сопровождаться списком литературы,
который использовался при его написании.
Есть определенная последовательность
оформления библиографии. Ниже
определена обязательная часть
библиографического описания.
-
Фамилия и инициалы автора,
которые должны заканчивается точкой.
Если авторов более трех, указывается
фамилия и инициалы только первого из
них, а далее пишется «и др». В другом
варианте перечисление идет через
запятую. -
Затем следует название произведения
без кавычек и сокращений. Если в названии
есть подзаголовок, то он отделяется от
основного двоеточием. Название
произведения должно заканчиваться
точкой и тире. -
Далее пишется место издания с
прописной буквы без сокращений,
которое заканчивается двоеточием.
Сокращения приняты только для Москвы,
Ленинграда и Санкт-Петербурга (М.,
Л.
СПб.). -
После города указывается с
большой буквы без кавычек название
издательства, которое заканчивается
запятой. Если в название издательства
входит слово «Издательство», то его
записывают сокращенно «Из-во». -
Следующим идет год издания,
после которого ставят точку и тире
(слово год и сокращенно г. не пишется).
Общий вид:
Фамилия1, фамилия2. Основное
название: подзаголовок. – место издания:
издательство, год. — 5 стр.
17. Встраивание
графических объектов
Для вставки в текст картинки
необходимо поставить курсор в то место
документа, где будет размещаться
графический объект и выбрать команду
ВСТАВКА — РИСУНОК — КАРТИНКА, если
выбирается стандартный рисунок из
прилагаемой к Word
библиотеки. Команда ВСТАВКА — РИСУНОК
— ИЗ ФАЙЛА выбирается в том случае,
если рисунок находится в другой папке
на диске. Рисунки можно предварительно
просмотреть.
Чтобы картинка размещалась в
нужном месте текста, надо воспользоваться
командой контекстного меню ФОРМАТ
РИСУНКА — ПОЛОЖЕНИЕ. Особое внимание
следует обратить на размещение
рисунка в тексте. В рабочих документах
наиболее рационально использовать
режим, при котором рисунок привязан к
тексту. Это достигается включением
опции В ТЕКСТЕ. При этом режиме рисунок
располагается между строками текста,
а при выделении окружается сплошной
черной рамкой. Такой рисунок ведет себя
как большая буква и перемещается в
документе теми же средствами, что и
буква, т. е. кнопками выравнивания,
пробелами и т.д. Все остальные положения
позволяют настроить различные способы
обтекания рисунка текстом. При выделении
такой рисунок окружается пустыми белыми
маркерами и может перемещаться по тексту
мышью. Режимы обтекания в реальных
документах следует использовать с
осторожностью, так как при редактировании
таких документов (добавлении и
удалении текста) рисунок может начать
«прыгать» по тексту, попадая в места,
для него не предназначенные.
Вставить рисунок можно из другого
приложения, например программы Paint.
Для этого в меню ВСТАВКА выберите пункт
ОБЪЕКТ, а затем в списке приложений
выберите ТОЧЕЧНЫЙ РИСУНОК. Затем можете
создать рисунок и для его внедрения в
документ щелкните мышью за границей
объекта для фиксации рисунка в документе.
В документ можно вставлять и
редактировать копии экрана. Для этого
нажмите на клавиатуре клавишу Print
Screen. В результате
«фотография» экрана попадет в буфер
обмена. Запустите программу Paint
и вставьте в нее копию экрана из буфера
обмена. Вырежьте или скопируйте в буфер
обмена из вставленной фотографии нужный
фрагмент и вставьте его в документ
Word.













