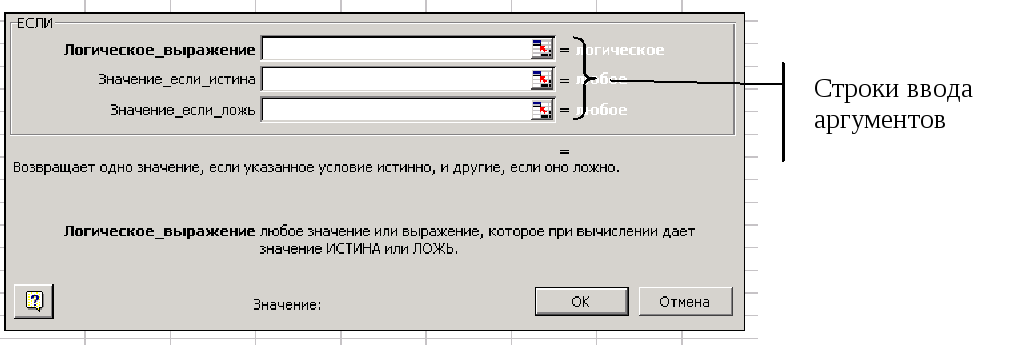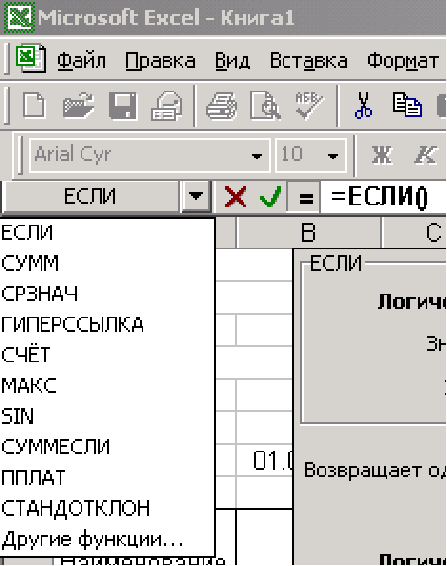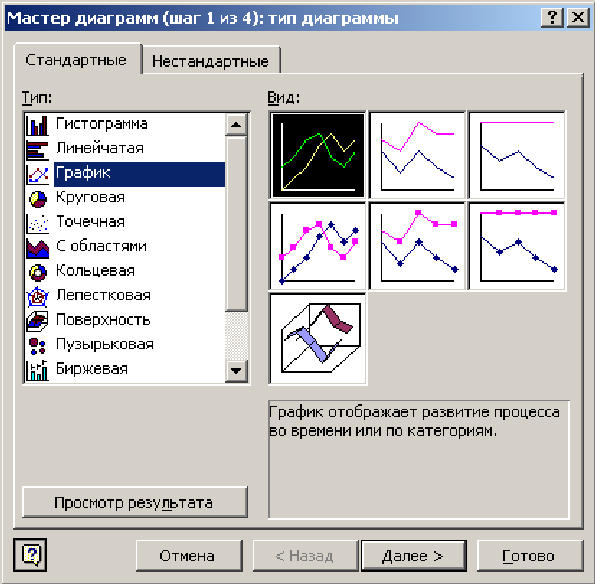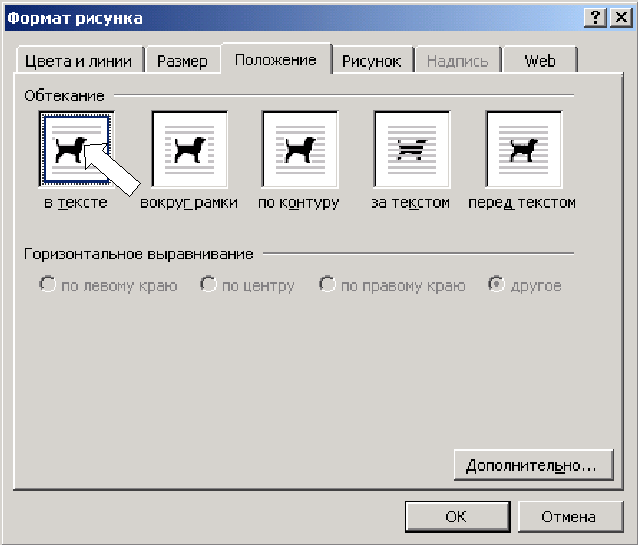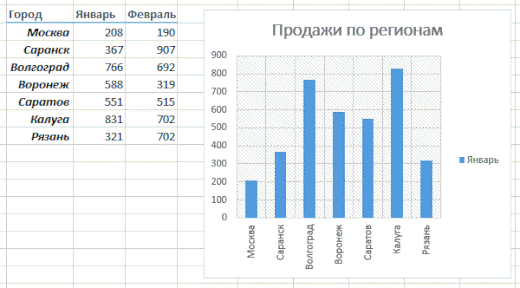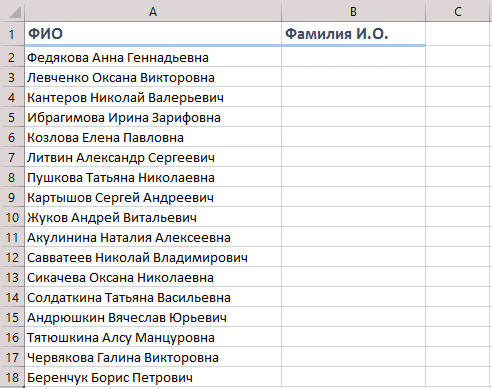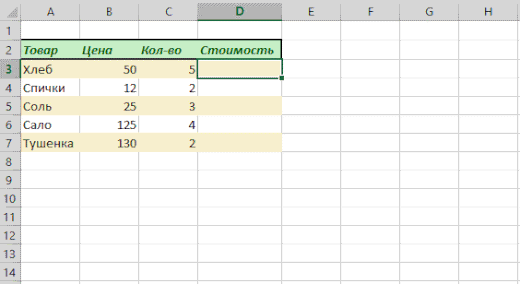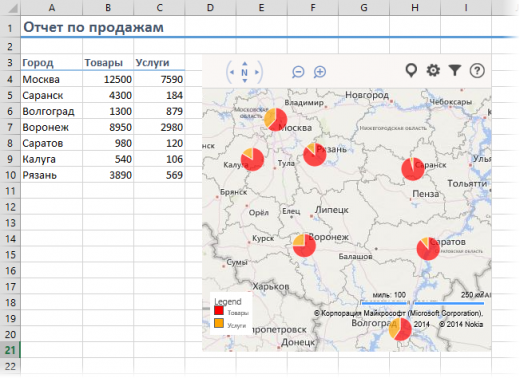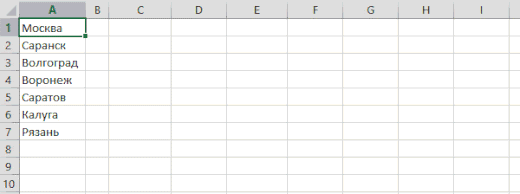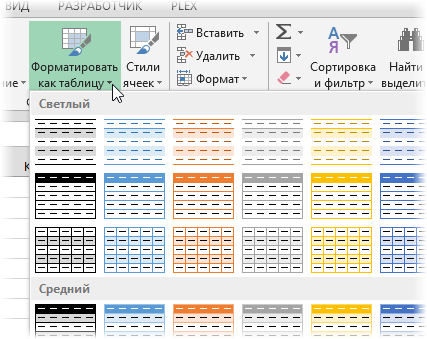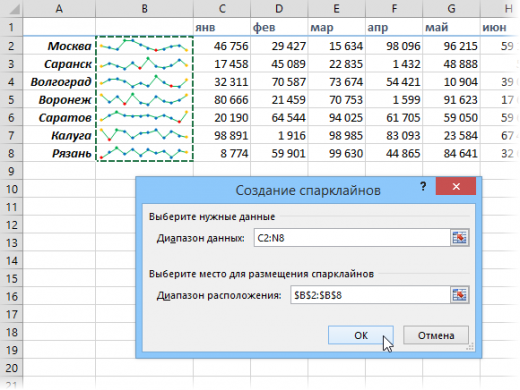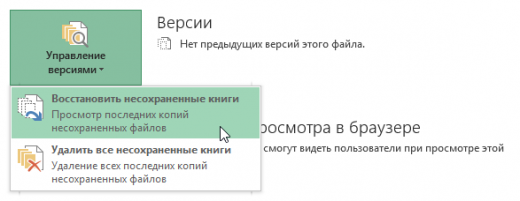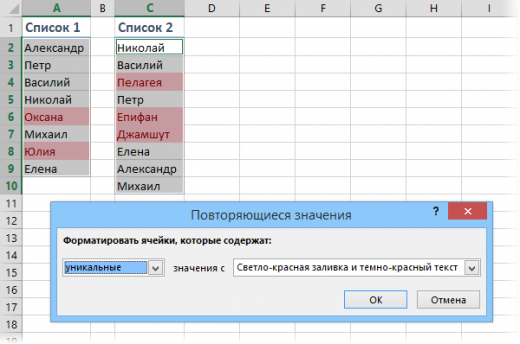Основные
приемы работы в EXCEL
1. Вставка текста
на рабочий лист
Текст на рабочем
листе может располагаться или в ячейке
(текстовые данные) или в объекте «Надпись».
В случае расположения
текста в ячейках, в каждой ячейке должен
располагаться логически завершенный
блок текста.
Чтобы поместить
на рабочий лист большой объема текста
удобней воспользоваться объектом
«Надпись».
Чтобы поместить
объект «Надпись» на рабочий лист надо
выполнить следующие действия:
— нажать кнопку
«Рисование» на панели инструментов
«Стандартная»
— на открывшейся
внизу панели инструментов «Рисование»
нажать кнопку «Надпись»
— курсором мыши
(тонкий черный крест) обрисовать
прямоугольник, в который затем будет
помещен текст. Работа с текстом аналогична
работе в редакторе WORD.
2. Вставка формулы
Для вставки и
составления формулы используется
редактор «Microsoft
Equations
3.0».
Редактор «Microsoft
Equations
3.0» запускается командой «ВставкаОбъект…
Microsoft
Equations
3.0».
В редакторе формул
формула набирается в прямоугольной
рамке с заштрихованными границами. Ввод
символов осуществляется с помощью
клавиатуры или с использованием панели
инструментов «Формула».
После того как
формула набрана — щелкнуть левой кнопкой
мыши в любом месте документа.
Для редактирования
формулы – щелкнуть по ней два раз левой
кнопкой мыши. После этого откроется
редактор «Microsoft
Equations
3.0» с этой формулой.
3.
Переименование листа
Для изменение
названия листа:
— щелкнуть по
вкладке листа правой кнопкой мыши и
выбрать команду «Переименовать».
— на клавиатуры
набрать новое имя и нажать клавишу
«Enter».
4. Построение
таблицы
При построении
таблиц используются следующие правила:
— не допускается
вставка пустых строк и столбцов
(допускается вставка пустой строки для
отделения итоговых данных от остальной
таблицы).
— не допускается
разрывать текстовые данные на несколько
ячеек;
— текстовые и
числовые данные располагаются в разных
ячейках;
— коэффициенты,
которые могут изменяться по условию
задачи (например: курс доллара), размещать
в отдельных ячейках, а не в формуле;
— при вводе данных
обязательно соблюдать формат данных;
— желательно
отделять таблицу пустыми строчками и
столбцами от остальных данных расположенных
на листе
5. Вставка формул
в ячейки
Вставлять формулы
в ячейки можно как вручную с помощью
клавиатуры, так с помощью мастера формул.
В формулы вместо чисел помещаются ссылки
на ячейки, в которых эти числа находятся.
Если в формуле встречается ссылка на
коэффициенты, то эта ссылка должна быть
абсолютной.
При вставке формул
вручную надо выполнять следующие
требования:
— формула всегда
начинается со знака «=»;
— количество
открывающих скобок «(» и закрывающих
«)» должно быть одинаковое.
5.1.
Мастер функций
Для ввода сложных
формул используется мастер функций.
Последовательность
работы следующая:
1. Поставить курсор
в ячейку, в которой производятся
вычисления.
2. Запустить «Мастер
функций», нажав на кнопку «Вставка
функции» на панели инструментов
«Стандартная».
3. В открывшемся
окне выбрать Категорию функции и саму
функцию.
4. Откроется окно,
в левом верхнем углу которого будет
записана выбранная функция.
5. В строки ввода
аргументов вставить аргументы
7.
Если в качестве аргумента используется
другая функция (вложенная), в этом случае
надо поставить курсор в нужную строку
и повторно запустить мастер функций,
который будет располагаться в левом
углу строки «Формул».
8.
Выбрать нужную функцию, если в списке
нет нужной функции – «Другие функции…».
В этом случае откроется окно «Мастер
функций».
6. Построение
диаграмм
Для построения
диаграмм используется мастер построения
диаграмм.
Последовательность
построения диаграмм следующая:
— выделить требуемые
столбцы для построения диаграмм; если
требуется выделить столбцы расположенные
в произвольном порядке, надо выделить
первый столбец, нажать кнопку «Ctrl»
и, не отпуская ее, выделить требуемые
столбцы;
— запустить мастер
построения диаграмм (нажать кнопку
«Мастер диаграмм» на панели инструментов
«Стандартная» или выполнив команду
«ВставкаДиаграмма»;
— в окне «Мастер
диаграмм (шаг 1 из 4): тип диаграммы»
выбрать «Тип» и
«Вид» диаграммы и нажать кнопку «Далее»;
— окне «Мастер
диаграмм (шаг 2 из 4): источник данных
диаграммы»
указать как строится
диаграмм по строкам или по столбцам (в
данном случае по столбцам);
— открыть вкладку
«Ряд» и поставить курсор и строку
«Подписи оси Х:»
и
выделить числовые значения в таблице
столбец «Х», после этого нажать кнопку
далее;
— в окне «Мастер
диаграмм (шаг 3 из 4): параметры диаграммы»
заполнить строки «Название диаграммы»,
«Ось Х (категории)», «Ось Y
(значения)» и нажать кнопку «Далее»;
— в окне «Мастер
диаграмм (шаг 4 из 4): размещение диаграммы»
указать где будет
располагаться диаграмма: на отдельном
листе или на имеющемся, после этого
нажать кнопку готово. В данном случае
диаграмма будет помещена на имеющийся
лист, т.е. на лист, на котором расположена
лабораторная работа.
Если требуется
изменить вид диаграммы, параметры или
исходные данные и т.д. надо:
— выделить диаграмму
(щелкнуть по ней один раз левой кнопкой
мыши);
— войти в меню
«Диаграмма» и выбрать нужную команду;
— в открывшемся
окне выполнить необходимые настройки.
Если требуется
изменить формат отдельных элементов
диаграммы надо выделить этот элемент
и выполнить команду «Формат
«Выделенная (название выделенного
элемента)…»;
—
в открывшемся окне выполнить требуемые
настройки.
7. Копирование
рабочего листа
Для копирования
рабочего листа надо:
— поставить курсор
мыши на вкладку листа;
— нажать левую
кнопку мыши и кнопку «Ctrl»;
— не отпуская кнопки
переместить курсор вправо;
— отпустить сначала
кнопку мыши, затем кнопку «Ctrl»;
— появится копия
листа с названием «Лист 1(2)»;
— переименовать
лист.
8.
Создание листа в режиме формул
Листы в режиме
формул получают следующим образом:
— полностью выполнить
работу на одном из рабочих листов в
режиме значений;
— создать копию
этого листа;
— переименовать
лист как лист с формулами;
— удалить с листа
формул все объекты: математический
текст, диаграммы, надписи и т.п.;
— включить на листе
режим формул командой «Сервис
ПараметрыВидФормулы».
9. Подготовка листов
к печати
Подготовка листов
к печати осуществляется в режиме
«Предварительный просмотр». Для включения
режима «Предварительный просмотр» надо
нажать кнопку «Предварительный просмотр»
на панели инструментов «Стандартная».
В режиме просмотра
регулируются размеры полей и столбцов,
так чтобы названия столбцов и содержимое
ячеек были видны и желательно, чтобы
вся таблица размещалась на одной
странице. Регулировка осуществляются
с помощью маркеров, которые появляются
после нажатия на кнопку «Поля».
Настройка параметров
страницы осуществляется в окне диалогов
«Параметры страницы», которое открывается
нажатием кнопки «Страница».
В режиме формул
обязательно включить печать сетки и
заголовков строк и столбцов.
Включение вывода
на печать заголовков строк и колонок и
вспомогательной сетки осуществляется
на вкладке «Лист» окна диалогов «Параметры
страницы» установкой флажков в
соответствующих параметрах.
10. Экспорт рабочих
листов из Ехсеl
в Word
Для вставки
содержимого рабочего листа ЕХСЕL
в WORD надо выполнить следующее:
— выделить на
рабочем листе ЕХСЕL
область ячеек, включающую в себя таблицы,
а также ячейки под объектами — математическим
текстом из редактора формул, диаграммами;
— выполнить команду
«Правка Копировать»;
— в WORD открыть макет
отчета;
— в нужном месте
создать пустой абзац (поставить курсор
в конец строки, после которой вставляется
лист EXCEL,
нажать кнопку «Enter»;
— выполнить команду
«ПравкаСпециальная
вставка Рисунок».
Таблица из ЕХСЕL
преобразуется в рисунок и будет вставлена
как объект. Для преобразования рисунка
в абзац надо щелкнуть по рисунку правой
кнопкой мыши и выбрать «Формат рисунка»
и в открывшемся окне на вкладке «Положение»
выбрать установку «в тексте»;
11. Вставки копии
экрана в ЕХСЕL
и WORD.
Для вставки копии
экрана надо создать на экране необходимую
среду и нажать на клавиатуре кнопку
«Print
Screen»
для копирования в буфер обмена всего
экрана или нажать одновременно кнопки
«Alt»
и «Print
Screen»
для копирования только активного
объекта. Затем в макет отчета или на
лист EXCEL
из буфера обмена вставить копию экрана,
выполнив команду «ВставкаПравка».
Копия экрана вставится сразу как абзац.
Соседние файлы в предмете [НЕСОРТИРОВАННОЕ]
- #
- #
- #
- #
- #
- #
- #
- #
- #
- #
- #
Студенты не любят MS Excel. Впрочем, MS Excel тоже не очень любит студентов. А мы знаем, как приручить этого демона и упростить учебу и работу с этим нелегким офисным приложением. Ловите, дорогие студенты: самые полезные функции, а также основные методы и приемы работы в Excel!
Советы и основные приемы работы в Excel
Многие просто сходят с ума при работе с этой программой. И чтобы сберечь вам нервы, мы решили раскрыть вам кое-какие профессиональные приемы в MS Excel, благодаря которым ваша жизнь станет существенно проще.
Работа с диаграммой в Excel: быстрое добавление новых данных
Если вы все силы потратили на создание диаграммы, а тут резко выясняется, что кое-какие данные нужно изменить или дополнить диаграмму, не переживайте.
Выделите диапазон с новыми данными, скопируйте его и после этого просто вставьте в диаграмму.
Моментальное заполнение в Excel
Многие приемы в Экселе неизвестны студентам. Мы решили раскрыть вам тайну мгновенного заполнения.
На самом деле, эта функция появилась в программе в 2013 году. Поэтому она есть только в обновленных программах после этого года. Но эта функция однозначно стоит того, чтобы обновить старую версию. И вот почему.
Например, есть у вас список полных данных (имя, фамилия и отчество – Иван Иванович Иванов) для библиографического списка. Но как вы знаете, в курсовой, дипломной или других научных работах нужно использовать сокращенные данные (И.И.Иванов).
И чтобы не перелопачивать вручную несколько страниц, не путаться в сокращениях, делаем так: в соседнем столбце пишем вручную текст, который должен получиться в итоге.
На 2-3-ей строке программа попробует разгадать последовательность ваших действий и автоматически выполнит обработку самостоятельно. Вам нужно будет лишь нажать Ввод, чтобы подтвердить действие – и программа мгновенно преобразует имена в сокращения.
Точно так же вы можете склеивать из фрагментов ФИО, извлекать имена из email и так далее.
Копирование без нарушения форматов в Excel
Скорее всего, вам уже известны такие тайные приемы Эксель, как автозаполнение (тонкий черный крестик в нижнем правом углу ячейки, при растягивании которого можно копировать формулу или содержимое ячейки сразу в несколько ячеек).
Несмотря на его огромную пользу, он имеет и недостатки: при таком копировании часто нарушается формат ячейки, ухудшая дизайн всей таблицы.
Чтобы этого не допустить, сразу после растягивания крестика нажмите специальный смарт-тег – значок, который сразу же появится в нижнем правом углу скопированной части.
Если вы выберите действие Fill Without Formatting (копировать только значения), то программа не будет портить внешний вид оформления, копируя выбранную формулу без формата.
Кстати! Для наших читателей сейчас действует скидка 10% на любой вид работы
Данные из таблицы на геокарте в Excel
Последняя версия радует нас все больше: теперь вы можете отобразить нужную информацию на интерактивной географической карте (например, данные по продажам в разных городах).
Чтобы это сделать, зайдите во вкладку «Вставка», найдите там Магазин приложений и установите там плагин Bing Maps. Добавив модуль, его можно будет потом выбрать во вкладке Вставка/Мои приложения и разместить на рабочий лист.
Теперь вам остается только выделить ячейки с нужной информацией и кликнуть кнопочку Show Locations в модуле. Теперь вы сможете наблюдать информацию на географической карте.
Быстрый переход по листам в Excel
Если в одном документе MS Excel вы создаете по много листов, которые не помещаются в ленте, вам сложно будет в них ориентироваться.
Облегчить задачу можно простым нажатием правой кнопки мыши по любой кнопке прокрутки ярлыков в нижней части экрана.
Превращение строки в столбец и наоборот в Excel
Выделите нужную область, скопируйте его, нажмите правую клавишу мышки по той ячейке, куда хотите поместить выделенные данные. В контекстном меню выберите один из предложенных вариантов вставки – знак Транспортировать.
Если вы используете старую версию Эксель и там нет такой функции, вопрос легко решается специальной вставкой: Ctrl + Alt + V и выбрать опцию Транспортировать.
«Умная» таблица в Excel
Выделите область с информацией, на вкладке Главная выберите Форматировать как таблицу. Ваш список автоматически преобразуется в «умную» таблицу. Кроме красивой и яркой раскраски эта таблица обладает массой преимуществ. С ней можно:
- автоматически растягивать, дописывая к ней новые столбцы и строки.
- автоматически копировать на весь столбец введенные формулы.
- автоматически закрепить шапку таблицы при прокрутке. Кроме того, в шапку автоматически включаются кнопки фильтра для сортировки и отбора.
- добавлять итоговую строку с автоматическими вычислениями (на вкладке Конструктор).
Спарклайны в Excel
Спарклайнами называют мини-диаграммы, которые прописываются прямо в ячейках. Они нагладно показывают динамику введенной информации.
Для создания таких спарклайнов нужно нажать вкладку Вставка/Спарклайны/ График или Гистограмма. В появившемся окошке указываем нужную область, куда должны быть выведены спарклайны.
Восстановление несохраненных файлов в Excel
Иногда чисто на автомате закрываешь таблицу с огромным количеством введенных данных, не нажав кнопку Сохранить. Не переживайте – это не конец света.
Делайте так: жмите Файл/Последние, в нижнем правом углу экрана ищите кнопку Восстановить несохраненные книги.
Если у вас версия новее 2013 года, действия несколько отличаются: Файл/Сведения/Управления версиями/Восстановить несохраненные книги.
На экране откроется папка, куда автоматически на небольшой срок сохраняются копии всех недавних документов (созданных или измененных).
Сравнение 2-х участков документа на сходства и отличия в Excel
Если вам нужно быстро найти и сравнить элементы, быстрее всего это будет сделать так:
- выделяем 2 сравниваемых столбца с удержанием Ctrl,
- выбираем вкладку Главная/Условное форматирование/Правила выделения ячеек/Повторяющиеся значения,
- выбираем вариант Уникальные, который появится в новом списке.
Ну что, помогли вам эти простые приемы в работе с MS Excel? В любом случае, если работа с этой программой дается вам все так же сложно, как и раньше, вам всегда поможет учебный сервис, который занимается написанием курсовых, дипломных, рефератов.
Как быстро добавить данные, создать умную таблицу или спасти несохранённый файл.
Николай Павлов
Автор проекта «Планета Excel», разработчик и IT-тренер.
1. Быстрое добавление новых данных в диаграмму
Если для построенной диаграммы на листе появились новые данные, которые нужно добавить, то можно просто выделить диапазон с новой информацией, скопировать его (Ctrl + C) и потом вставить прямо в диаграмму (Ctrl + V).
2. Мгновенное заполнение (Flash Fill)
Предположим, у вас есть список полных ФИО (Иванов Иван Иванович), которые вам надо превратить в сокращённые (Иванов И. И.). Чтобы сделать это, нужно просто начать писать желаемый текст в соседнем столбце вручную. На второй или третьей строке Excel попытается предугадать наши действия и выполнит дальнейшую обработку автоматически. Останется только нажать клавишу Enter для подтверждения, и все имена будут преобразованы мгновенно. Подобным образом можно извлекать имена из email, склеивать ФИО из фрагментов и так далее.
3. Копирование без нарушения форматов
Вы, скорее всего, знаете о волшебном маркере автозаполнения. Это тонкий чёрный крест в правом нижнем углу ячейки, потянув за который можно скопировать содержимое ячейки или формулу сразу на несколько ячеек. Однако есть один неприятный нюанс: такое копирование часто нарушает дизайн таблицы, так как копируется не только формула, но и формат ячейки. Этого можно избежать. Сразу после того, как потянули за чёрный крест, нажмите на смарт-тег — специальный значок, появляющийся в правом нижнем углу скопированной области.
Если выбрать опцию «Копировать только значения» (Fill Without Formatting), то Excel скопирует вашу формулу без формата и не будет портить оформление.
4. Отображение данных из таблицы Excel на карте
В Excel можно быстро отобразить на интерактивной карте ваши геоданные, например продажи по городам. Для этого нужно перейти в «Магазин приложений» (Office Store) на вкладке «Вставка» (Insert) и установить оттуда плагин «Карты Bing» (Bing Maps). Это можно сделать и по прямой ссылке с сайта, нажав кнопку Get It Now.
После добавления модуля его можно выбрать в выпадающем списке «Мои приложения» (My Apps) на вкладке «Вставка» (Insert) и поместить на ваш рабочий лист. Останется выделить ваши ячейки с данными и нажать на кнопку Show Locations в модуле карты, чтобы увидеть наши данные на ней. При желании в настройках плагина можно выбрать тип диаграммы и цвета для отображения.
5. Быстрый переход к нужному листу
Если в файле количество рабочих листов перевалило за 10, то ориентироваться в них становится трудновато. Щёлкните правой кнопкой мыши по любой из кнопок прокрутки ярлычков листов в левом нижнем углу экрана. Появится оглавление, и на любой нужный лист можно будет перейти мгновенно.
6. Преобразование строк в столбцы и обратно
Если вам когда-нибудь приходилось руками перекладывать ячейки из строк в столбцы, то вы оцените следующий трюк:
- Выделите диапазон.
- Скопируйте его (Ctrl + C) или, нажав на правую кнопку мыши, выберите «Копировать» (Copy).
- Щёлкните правой кнопкой мыши по ячейке, куда хотите вставить данные, и выберите в контекстном меню один из вариантов специальной вставки — значок «Транспонировать» (Transpose). В старых версиях Excel нет такого значка, но можно решить проблему с помощью специальной вставки (Ctrl + Alt + V) и выбора опции «Транспонировать» (Transpose).
7. Выпадающий список в ячейке
Если в какую-либо ячейку предполагается ввод строго определённых значений из разрешённого набора (например, только «да» и «нет» или только из списка отделов компании и так далее), то это можно легко организовать при помощи выпадающего списка.
- Выделите ячейку (или диапазон ячеек), в которых должно быть такое ограничение.
- Нажмите кнопку «Проверка данных» на вкладке «Данные» (Data → Validation).
- В выпадающем списке «Тип» (Allow) выберите вариант «Список» (List).
- В поле «Источник» (Source) задайте диапазон, содержащий эталонные варианты элементов, которые и будут впоследствии выпадать при вводе.
8. Умная таблица
Если выделить диапазон с данными и на вкладке «Главная» нажать «Форматировать как таблицу» (Home → Format as Table), то наш список будет преобразован в умную таблицу, которая умеет много полезного:
- Автоматически растягивается при дописывании к ней новых строк или столбцов.
- Введённые формулы автоматом будут копироваться на весь столбец.
- Шапка такой таблицы автоматически закрепляется при прокрутке, и в ней включаются кнопки фильтра для отбора и сортировки.
- На появившейся вкладке «Конструктор» (Design) в такую таблицу можно добавить строку итогов с автоматическим вычислением.
9. Спарклайны
Спарклайны — это нарисованные прямо в ячейках миниатюрные диаграммы, наглядно отображающие динамику наших данных. Чтобы их создать, нажмите кнопку «График» (Line) или «Гистограмма» (Columns) в группе «Спарклайны» (Sparklines) на вкладке «Вставка» (Insert). В открывшемся окне укажите диапазон с исходными числовыми данными и ячейки, куда вы хотите вывести спарклайны.
После нажатия на кнопку «ОК» Microsoft Excel создаст их в указанных ячейках. На появившейся вкладке «Конструктор» (Design) можно дополнительно настроить их цвет, тип, включить отображение минимальных и максимальных значений и так далее.
10. Восстановление несохранённых файлов
Представьте: вы закрываете отчёт, с которым возились последнюю половину дня, и в появившемся диалоговом окне «Сохранить изменения в файле?» вдруг зачем-то жмёте «Нет». Офис оглашает ваш истошный вопль, но уже поздно: несколько последних часов работы пошли псу под хвост.
На самом деле есть шанс исправить ситуацию. Если у вас Excel 2010, то нажмите на «Файл» → «Последние» (File → Recent) и найдите в правом нижнем углу экрана кнопку «Восстановить несохранённые книги» (Recover Unsaved Workbooks).
В Excel 2013 путь немного другой: «Файл» → «Сведения» → «Управление версиями» → «Восстановить несохранённые книги» (File — Properties — Recover Unsaved Workbooks).
В последующих версиях Excel следует открывать «Файл» → «Сведения» → «Управление книгой».
Откроется специальная папка из недр Microsoft Office, куда на такой случай сохраняются временные копии всех созданных или изменённых, но несохранённых книг.
11. Сравнение двух диапазонов на отличия и совпадения
Иногда при работе в Excel возникает необходимость сравнить два списка и быстро найти элементы, которые в них совпадают или отличаются. Вот самый быстрый и наглядный способ сделать это:
- Выделите оба сравниваемых столбца (удерживая клавишу Ctrl).
- Выберите на вкладке «Главная» → «Условное форматирование» → «Правила выделения ячеек» → «Повторяющиеся значения» (Home → Conditional formatting → Highlight Cell Rules → Duplicate Values).
- Выберите вариант «Уникальные» (Unique) в раскрывающемся списке.
12. Подбор (подгонка) результатов расчёта под нужные значения
Вы когда-нибудь подбирали входные значения в вашем расчёте Excel, чтобы получить на выходе нужный результат? В такие моменты чувствуешь себя матёрым артиллеристом: всего-то пара десятков итераций «недолёт — перелёт» — и вот оно, долгожданное попадание!
Microsoft Excel сможет сделать такую подгонку за вас, причём быстрее и точнее. Для этого нажмите на вкладке «Данные» кнопку «Анализ „что если“» и выберите команду «Подбор параметра» (Insert → What If Analysis → Goal Seek). В появившемся окне задайте ячейку, где хотите подобрать нужное значение, желаемый результат и входную ячейку, которая должна измениться. После нажатия на «ОК» Excel выполнит до 100 «выстрелов», чтобы подобрать требуемый вами итог с точностью до 0,001.
Если этот обзор охватил не все полезные фишки MS Excel, о которых вы знаете, делитесь ими в комментариях!
Таблицы Excel — очень мощный инструмент. В них больше 470 скрытых функций. Поначалу это пугает: кажется, на то, чтобы разобраться со всем, уйдут годы. На самом деле это не так. Всего десятка функций и горячих клавиш уже хватит для того, чтобы сильно упростить себе жизнь. Расскажем о некоторых из них (скоро стартует второй поток курса «Магия Excel»).
Интерфейс
Настраиваем панель быстрого доступа
Начнем с самого простого — добавления самых часто используемых опций на панель быстрого доступа. Чтобы сделать это, заходите в параметры Excel — «Настроить ленту» — и ищите в параметрах «Панель быстрого доступа».
Опции, перенесенные на панель быстрого доступа, будут доступны при работе со всеми вашими книгами Excel (хотя можно ее настроить и отдельно для любой книги). Так что если пользуетесь какими-то командами и инструментами постоянно — добавляйте их туда.
Другой вариант — просто щелкнуть по инструменту на ленте правой кнопкой мыши и нажать «Добавить…»:
Перемещаемся по ленте без мышки
Нажмите на Alt. На ленте инструментов появились цифры и буквы — у каждого инструмента на панели быстрого доступа и у каждой вкладки на ленте соответственно:
Нажмите на клавиатуре любую из букв — попадете на соответствующую вкладку на ленте, а там каждый инструмент в свою очередь тоже будет подписан. Так можно быстро вызвать нужные опции, не трогая мышку.
Ввод данных
Теперь давайте рассмотрим несколько инструментов для быстрого ввода данных.
Автозамена
Если вам часто нужно вводить какое-то словосочетание, адрес, емейл и так далее — придумайте для него короткое обозначение и добавьте в список автозамены в Параметрах:
Прогрессия
Если нужно заполнить столбец или строку последовательностью чисел или дат, введите в ячейку первое значение и затем воспользуйтесь этим инструментом:
Протягивание
Представьте, что вам нужно извлечь какие-то данные из целого столбца или переписать их в другом виде (например, фамилию с инициалами вместо полных ФИО). Задайте Excel одну ячейку с образцом — что хотите получить:
Выделите все ячейки, которые хотите заполнить по образцу, — и нажмите Ctrl+E. И магия случится (ну, в большинстве случаев).
Проверка ошибок
Проверка данных позволяет избежать ошибок при вводе информации в ячейки.
Какие бывают типовые ошибки в Excel?
- Текст вместо чисел
- Отрицательные числа там, где их быть не может
- Числа с дробной частью там, где должны быть целые
- Текст вместо даты
- Разные варианты написания одного и того же значения. Например, сокращения («ЭБ» вместо «Электронная библиотека»), лишние пробелы в конце текстового значения или между словами — всего этого достаточно, чтобы превратить текстовые значения в разные и, соответственно, чтобы они обрабатывались Excel некорректно.
Инструмент проверки данных
Чтобы использовать инструмент проверки данных, нужно выделить ячейки, к которым хотите его применить, выбрать на ленте «Данные» → «Проверка данных» и настроить параметры проверки в диалоговом окне:
Если в графе «Сообщение об ошибке» вы выбрали вариант «Остановка», то после проверки в ячейки нельзя будет ввести значения, не соответствующие заданному правилу.
Если же вы выбрали «Предупреждение» или «Сообщение», то при попытке ввести неверные данные будет появляться предупреждение, но его можно будет проигнорировать и все равно ввести что угодно.
Еще неверные данные можно обвести, чтобы точно увидеть, где есть ошибки:
Удаление пробелов
Для удаления лишних пробелов (в начале, в конце и всех кроме одного между слов) используйте функцию СЖПРОБЕЛЫ / TRIM. Ее единственный аргумент — текст (ссылка на ячейку с текстом, как правило).
Если после очистки данных функцией СЖПРОБЕЛЫ или другой обработки вам не нужен исходный столбец, вставьте данные, полученные в отдельном столбце с помощью функций, как значения на место исходных данных, а столбец с формулой удалите:
Дата и время
За любой датой в Excel скрывается целое число. Датой его делает формат.
Аналогично со временем: одна единица — это день, а часть единицы (число от 0 до 1) — время, то есть часть дня.
Это не значит, что так имеет смысл вводить даты и время в ячейки, вводите их в любом из стандартных форматов — Excel сразу отформатирует их как даты:
ДД.ММ.ГГГГ
ДД/ММ/ГГГГ
ГГГГ-ММ-ДД
С датами можно производить операции вычитания и сложения.
Вычесть из одной даты другую, чтобы получить разницу в днях (результатом вычитания будет число — количество дней.
Прибавить к дате число — и получить дату, которая наступит через соответствующее количество дней.
Поиск и подстановка значений
Функция ВПР / VLOOKUP
Функция ВПР / VLOOKUP (вертикальный просмотр) нужна, чтобы связать несколько таблиц — «подтянуть» данные из одной в другую по какому-то ключу (например, названию товара или бренда, фамилии сотрудника или клиента, номеру транзакции).
=ВПР (что ищем; таблица с данными, где «что ищем» должно быть в первом столбце; номер столбца таблицы, из которого нужны данные; [интервальный просмотр])
У нее есть два режима работы: интервальный просмотр и точный поиск.
Интервальный просмотр — это поиск интервала, в который попадает число. Если у вас прогрессивная шкала налога или скидок, нужно конвертировать оценку из одной системы в другую и так далее — используется именно этот режим. Для интервального просмотра нужно пропустить последний аргумент ВПР или задать его равным единице (или ИСТИНА).
В большинстве случаев мы связываем таблицы по текстовым ключам — в таком случае нужно обязательно явным образом указывать последний аргумент «интервальный_просмотр» равным нулю (или ЛОЖЬ). Только тогда функция будет корректно работать с текстовыми значениями.
Функции ПОИСКПОЗ / MATCH и ИНДЕКС / INDEX
У ВПР есть существенный недостаток: ключ (искомое значение) обязан быть в первом столбце таблицы с данными. Все, что левее этого столбца, через ВПР «подтянуть» невозможно.
В реальных условиях структура таблиц бывает разной и не всегда возможно изменить порядок столбцов. Поэтому важно уметь работать с любой структурой.
Функция ПОИСКПОЗ / MATCH определяет порядковый номер значения в диапазоне. Ее синтаксис:
=ПОИСКПОЗ (что ищем; где ищем ; 0)
На выходе — число (номер строки или столбца в рамках диапазона, в котором находится искомое значение).
ИНДЕКС / INDEX выполняет другую задачу — возвращает элемент по его номеру.
=ИНДЕКС(диапазон, из которого нужны данные; порядковый номер элемента)
Соответственно, мы можем определить номер строки, в котором находится искомое значение, с помощью ПОИСКПОЗ. А затем подставить этот номер в ИНДЕКС на место второго аргумента, чтобы получить данные из любого нужного нам столбца.
Получается следующая конструкция:
=ИНДЕКС(диапазон, из которого нужны данные; ПОИСКПОЗ (что ищем; где ищем ; 0))
Оформление
Нужно оформить ячейки в книге Excel в едином стиле? Для этого есть одноименный инструмент — «Стили».
На ленте инструментов нажмите на «Стили ячеек» и выберите подходящий. Он будет применен к выделенным ячейкам:
А самое главное — если вы применили стиль ко многим ячейкам (например, ко всем заголовкам на 20 листах книги Excel) и захотели что-то переделать, щелкните правой кнопкой мыши и нажмите «Изменить». Изменения будут применены ко всем нужным ячейкам в документе.
На курсе «Магия Excel» будет два модуля — для новичков и продвинутых. Записывайтесь→
Фото на обложке отсюда
Microsoft Excel – самая популярная программа для работы с электронными таблицами. Ее преимущество заключается в наличии всех базовых и продвинутых функций, которые подойдут как новичкам, так и опытным пользователям, нуждающимся в профессиональном ПО.
В рамках этой статьи я хочу рассказать о том, как начать работу в Эксель и понять принцип взаимодействия с данным софтом.
Создание таблицы в Microsoft Excel
Конечно, в первую очередь необходимо затронуть тему создания таблиц в Microsoft Excel, поскольку эти объекты являются основными и вокруг них строится остальная работа с функциями. Запустите программу и создайте пустой лист, если еще не сделали этого ранее. На экране вы видите начерченный проект со столбцами и строками. Столбцы имеют буквенное обозначение, а строки – цифренное. Ячейки образовываются из их сочетания, то есть A1 – это ячейка, располагающаяся под первым номером в столбце группы А. С пониманием этого не должно возникнуть никаких проблем.
Обратите внимание на приведенный выше скриншот. Вы можете задавать любые названия для столбцов, заполняя данные в ячейках. Именно так формируется таблица. Если не ставить для нее границ, то она будет бесконечной. В случае необходимости создания выделенной таблицы, которую в будущем можно будет редактировать, копировать и связывать с другими листами, перейдите на вкладку «Вставка» и выберите вариант вставки таблицы.
Задайте для нее необходимую область, зажав левую кнопку мыши и потянув курсор на необходимое расстояние, следя за тем, какие ячейки попадают в пунктирную линию. Если вы уже разобрались с названиями ячеек, можете заполнить данные самостоятельно в поле расположения. Однако там нужно вписывать дополнительные символы, с чем новички часто незнакомы, поэтому проще пойти предложенным способом. Нажмите «ОК» для завершения создания таблицы.
На листе вы сразу же увидите сформированную таблицу с группировками по столбцам, которые можно сворачивать, если их отображение в текущий момент не требуется. Видно, что таблица имеет свое оформление и точно заданные границы. В будущем вам может потребоваться увеличение или сокращение таблицы, поэтому вы можете редактировать ее параметры на вкладке «Конструктор».
Обратите внимание на функцию «Экспресс-стили», которая находится на той же упомянутой вкладке. Она предназначена для изменения внешнего вида таблицы, цветовой гаммы. Раскройте список доступных тем и выберите одну из них либо приступите к созданию своей, разобраться с чем будет не так сложно.
Комьюнити теперь в Телеграм
Подпишитесь и будьте в курсе последних IT-новостей
Подписаться
Основные элементы редактирования
Работать в Excel самостоятельно – значит, использовать встроенные элементы редактирования, которые обязательно пригодятся при составлении таблиц. Подробно останавливаться на них мы не будем, поскольку большинство из предложенных инструментов знакомы любому пользователю, кто хотя бы раз сталкивался с подобными элементами в том же текстовом редакторе от Microsoft.
На вкладке «Главная» вы увидите все упомянутые инструменты. С их помощью вы можете управлять буфером обмена, изменять шрифт и его формат, использовать выравнивание текста, убирать лишние знаки после запятой в цифрах, применять стили ячеек и сортировать данные через раздел «Редактирование».
Использование функций Excel
По сути, создать ту же таблицу можно практически в любом текстовом или графическом редакторе, но такие решения пользователям не подходят из-за отсутствия средств автоматизации. Поэтому большинство пользователей, которые задаются вопросом «Как научиться работать в Excel», желают максимально упростить этот процесс и по максимуму задействовать все встроенные инструменты. Главные средства автоматизации – функции, о которых и пойдет речь далее.
-
Если вы желаете объявить любую функцию в ячейке (результат обязательно выводится в поле), начните написание со знака «=», после чего впишите первый символ, обозначающий название формулы. На экране появится список подходящих вариантов, а нажатие клавиши TAB выбирает одну из них и автоматически дописывает оставшиеся символы.
-
Обратите внимание на то, что справа от имени выбранной функции показывается ее краткое описание от разработчиков, позволяющее понять предназначение и действие, которое она выполняет.
-
Если кликнуть по значку с функцией справа от поля ввода, на экране появится специальное окно «Вставка функции», в котором вы можете ознакомиться со всеми ними еще более детально, получив полный список и справку. Если выбрать одну из функций, появится следующее окно редактирования, где указываются аргументы и опции. Это позволит не запутаться в правильном написании значений.
-
Взгляните на следующее изображение. Это пример самой простой функции, результатом которой является сумма указанного диапазона ячеек или двух из них. В данном случае знак «:» означает, что все значения ячеек указанного диапазона попадают под выражение и будут суммироваться. Все формулы разобрать в одной статье нереально, поэтому читайте официальную справку по каждой или найдите открытую информацию в сети.
-
На вкладке с формулами вы можете найти любую из них по группам, редактировать параметры вычислений или зависимости. В большинстве случаев это пригождается только опытным пользователям, поэтому просто упомяну наличие такой вкладки с полезными инструментами.
Вставка диаграмм
Часто работа в Эксель подразумевает использование диаграмм, зависимых от составленной таблицы. Обычно это требуется ученикам, которые готовят на занятия конкретные проекты с вычислениями, однако применяются графики и в профессиональных сферах. На данном сайте есть другая моя инструкция, посвященная именно составлению диаграммы по таблице. Она поможет разобраться во всех тонкостях этого дела и самостоятельно составить график необходимого типа.
Подробнее: Как построить диаграмму по таблице в Excel: пошаговая инструкция
Элементы разметки страницы
Вкладка под названием «Разметка страницы» пригодится вам только в том случае, если создаваемый лист в будущем должен отправиться в печать. Здесь вы найдете параметры страницы, сможете изменить ее размер, ориентацию, указать область печати и выполнить другое редактирование. Большинство доступных инструментов подписаны, и с их использованием не возникнет никаких проблем. Учитывайте, что при внесении изменений вы можете нажать комбинацию клавиш Ctrl + Z, если вдруг что-то сделали не так.
Сохранение и переключение между таблицами
Программа Эксель подразумевает огромное количество мелочей, на разбор которых уйдет ни один час времени, однако начинающим пользователям, желающим разобраться в базовых вещах, представленной выше информации будет достаточно. В завершение отмечу, что на главном экране вы можете сохранять текущий документ, переключаться между таблицами, отправлять их в печать или использовать встроенные шаблоны, когда необходимо начать работу с заготовками.
Надеюсь, что эта статья помогла разобраться вам с тем, как работать в Excel хотя бы на начальном уровне. Не беспокойтесь, если что-то не получается с первого раза. Воспользуйтесь поисковиком, введя там запрос по теме, ведь теперь, когда имеются хотя бы общие представления об электронных таблицах, разобраться в более сложных вопросах будет куда проще.