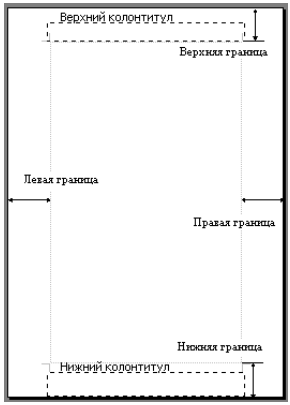Параметры страницы в документе Microsoft Word настраиваются на вкладке «Макет»/«Разметка страницы» в соответствующем блоке панели инструментов.
Поля
Поля – это свободное пространство с каждой стороны листа, между которым располагаются различные объекты: текст, графика, таблицы и т.д. При открытии документа Ворд автоматически проставляет параметры по умолчанию: левое – 3 см, верхнее – 2 см, нижнее – 2 см, правое – 1,5 см. Раскрыв меню кнопки «Поля», вы сможете установить узкие, стандартные, средние или широкие поля в зависимости от общего стиля оформления документа.
Подробнее: Изменяем поля страницы в документе Microsoft Word
С помощью этой опции вы выбираете предложенные размеры полей или задаете свои собственные, выделяете дополнительное пространство с любой стороны и изменяете способ измерения полей.
Ориентация
Это функция, которая задает положение листа: книжный или альбомный вид. По умолчанию Ворд устанавливает книжную (вертикальную) ориентацию, поскольку она чаще всего используется в деловых документах.
Подробнее: Изменение ориентации одного листа в документе Word
Читайте также: Устранение проблемы с ориентацией листа в Microsoft Word
Размер
Стандартный лист, на котором вы работаете, – это А4. Однако вы можете выбрать другой формат, раскрыв кнопку «Размер». Чаще всего с этим параметром работают, если необходимо распечатать нетипичный документ: буклет, стенгазету, санбюллетень, письмо и т.д.
Подробнее: Изменение формата страницы в программе Microsoft Word
Колонки
Это опция, которая позволяет разбить выделенный текст на 2, 3 и более колонок. Раскрывая одноименную кнопку, вы выбираете либо предложенные параметры, либо редактируете их, вызывая диалоговое окно «Другие столбцы».
Подробнее: Добавление колонок в текстовый документ Microsoft Word
Разрывы
Грамотное оформление научной работы и деловых документов невозможно без создания разрыва на следующую страницу. Это позволяет сдвинуть текст на новую страницу без многочисленных нажатий на Enter (которые, в свою очередь, приводят к неконтролируемому форматированию документа и создают проблемы при печати из-за недосмотра). Разрывы создают структурные блоки, которые при любом редактировании сохраняют обособленность.
Подробнее: Добавляем разрыв страницы в Microsoft Word
Номера строк
Это функция, которая автоматически проставляет номера строк в соответствии с указанными параметрами. С ее помощью можно подсчитать количество строк в документе и отобразить соответствующее число на левом поле.
Чтобы установить опцию, раскройте кнопку «Номера строк» и выберите необходимый вариант. Помните, что при выборе пункта «Запретить в текущем абзаце» числа не проставятся в том блоке, в котором стоит курсор. Этот вариант устанавливается одновременно с любым другим.
Расстановка переносов
Чаще всего в деловой документации и научных работах запрещено устанавливать переносы. Однако они широко распространены в публицистике и при написании книг для экономии места. Известно, что выравнивание по ширине приводит к растягиванию предложения, если последующее слово большое по размеру и ему не хватает места на данной строке. Расстановка переносов позволяет избежать этой неприятности.
Подробнее: Расставляем знаки переноса слов в MS Word
Еще статьи по данной теме:
Помогла ли Вам статья?

При подготовке текстового документа приходится настраивать размер страницы, которую компьютер подает на принтер, иногда изменять ориентацию страниц, практически всегда изменять поля документа.
Вкладка Разметка страницы
Поля
Для того, чтобы изменить поля документа нужно нажать на кнопку «Поля» во вкладке под названием «Разметка страницы». При этом отобразятся возможные варианты полей, в том числе и значения ширины полей, установленные при последнем пользовании программой Word. Можно выбрать из предложенных вариантов или установить новые значения, для этого нужно в самом низу списка найти «Настраиваемые поля». При нажатии на эту надпись открывается окно «Параметры страницы».
Ориентация страницы
В появившемся окне можно изменить значения ширины полей. Здесь же изменяется и ориентация страницы «альбомная» или «книжная». Изменение ориентации страницы бывает нужно, когда в документ приходится вставлять большие таблицы, ориентированные под альбомный лист.
Размер бумаги
В этом же окне «Параметры страницы» устанавливаются и размеры бумаги, только сделать это можно в одноименной вкладке. Здесь можно найти стандартные размеры листов бумаги и установить их для всего документа или отдельных страниц.
Для того, чтобы изменить параметры для отдельных страниц нужно выделить текст на этой странице и после открыть окно «Параметры страницы». В соответствующей вкладке изменить параметр и указать внизу, где написано «Применить» «к выделенному тексту». Таким способом можно изменить размеры листа, поля и ориентацию листа бумаги.
Для быстрого изменения ориентации и размеров страниц соответствующие кнопки установлены прямо в панели «разметка страницы». Здесь нужно заметить, что изменение ориентации не всего документа, а отдельных листов возможно только по следующему пути: поля/настраиваемые поля. Где нужно выбрать соответствующую ориентацию и указать: применить к выделенному тексту.
Колонки
Если текст нужно отобразить в колонках, то во вкладке «Разметка страницы» есть кнопка «Колонки», нажав на которую можно выбрать до трех колонок и отрегулировать их размеры и размеры промежутков между ними. Это также можно применить либо ко всему документу, либо к выделенным фрагментам.
Перенос слов
В этой же вкладке можно сделать расстановку переносов, причем Word 2007 дает возможность сделать это в автоматическом режиме и в ручном, а также изменять параметры их расстановки.
Вкладка Главная
Оформление документов требует также соблюдения таких параметров как: междустрочный интервал, абзацный отступ и выравнивание текста на странице. Оказывается, многие до сих пор делают это как на печатной машинке, то есть при помощи клавиши «пробел».
Абзац
Для этих настроек нужно пройти во вкладку «Разметка страницы», открыть диалоговое окно «Абзац», нажав на этот значок. В открывшемся окне установить требуемые параметры: отступы строк, отступы первой строки (абзацный отступ), междустрочные интервалы и интервалы между абзацами.
Так в Word Office можно настроить параметры страницы и другие настройки оформления документов. Здесь описаны способы работы с меню инструментов в версии 2007 года.
Друзья, как ежедневный пользователь Word для генерации тысяч полезнейших статей на нашем портале WiFiGid, хотелось бы показать вам… куда же они в этот раз спрятали параметры страницы в Word?!!! Все действия буду производить в MS Word 2021, но на самом деле инструкция будет годной и для остальных. Если же что-то упустил – пишем в комментарии.
Содержание
- Где Параметры страницы, Лебовски?
- Поля
- Ориентация
- Размер
- Колонки
- Разрывы
- Номера строк
- Расстановка переносов
- Стандартные параметры
- Задать вопрос автору статьи
Где Параметры страницы, Лебовски?
Да, их знатно припрятали, дабы люди начинали пользоваться основной панелью. Но не удалили совсем.
Переходим на вкладку «Макет» и в разделе «Параметры страницы» нужно щелкнуть вот по этому значку:
После этого открывается само основное окно параметров:
Далее предлагаю просто посмотреть, как можно настроить каждый из пунктов параметров страницы. Ну и самое важное – изменение параметров страницы в Word возможно в любое время (и перед редактированием, и после редактирования, и перед распечаткой).
Поля
Первое, что нам доступно здесь – «Поля». Для красоты я не буду переходить в «Параметры страниц», а покажу сразу на панели. Но в режимах ручной настройки вас все равно перебросит туда. Итак, настройки полей:
Выбираем один из доступных шаблонов или сразу щелкаем по «Настраиваемые поля», где можно установить свои ручные параметры полей.
А вообще мой коллега Бородач уже подготовил супер-детальную статью об изменении полей в Word. Читаем здесь.
Ориентация
Речь идет о книжной или альбомной ориентации страницы. По умолчанию активирована книжная для всех страниц:
И снова про изменение ориентации страницы у нас есть статья.
Размер
По умолчанию Word открывает листы в формате A4, если вам нужно что-то другое, это задается здесь:
Колонки
Изначально текст в Word располагается без колонок. Если вам нужно задать две-три колонки (или что-то интереснее), это делается тут:
Разрывы
Если нужно начать текст с чистого листа, не нужно отбивать его зажатой клавишей Enter, для этого и созданы разрывы. Добавляются они здесь:
Номера строк
Здесь же можно настроить нумерацию страниц. Лично мне за все время не пригодилось ни разу, но быть может это создано специально для вас:
Расстановка переносов
В обычной работе я не использую переносы. Но где-то это именно требуется, поэтому ставим их здесь:
Стандартные параметры
Для установки стандартных параметров можно перейти в сами «Параметры страницы» и там нажать на кнопку «По умолчанию».
Вот вроде бы и все параметры страницы на текущий день, которые можно задать. То же самое продублировано и в самом окне, просто здесь это вынесено на видное место.
Параметры
страницы устанавливаются по команде
Файл►Параметры
страницы
в
диалоговом
окне Параметры
страницы
и
включают:
размер
полей, отступ колонтитулов; наличие и
размер поля переплета документа;
зеркальное
расположение страниц
(вкладка Поля);
размер бумаги
и ориентацию листа (книжную или альбомную)
(вкладка Размер
бумаги);
вертикальное
выравнивание, параметры вывода
колонтитулов (вкладка Макет)
и др.
Установка
общих параметров страницы. Различают
логическую и физическую страницы.Физическая страница (в некоторых
текстовых процессорах вместо этого
термина используется термин «размер
бумаги») обычно имеет некоторый
стандартный размер, например А4 210×297 мм,
алогическая страница образуется
на поле физической за вычетом установленных
пользователем границ. Количество данных
на логической странице определяется,
с одной стороны, плотностью печати
(количеством знаков на строке), а с другой
— разреженностью строк (интервалом
между строками). Если работать нужно с
двойными листами, конвертами или
наклейками, то следует установить новые
размеры физической страницы.
С
понятием форматирования документа в
Word
связываются три основные операции:
форматирование
символов, форматирование
абзацев, форматирование страниц.
Основной единицей
форматирования в документе Word
принято считать абзац.
Абзац может
содержать текст, графику, таблицы
и другие объекты.
Форматирование абзаца
выполняется командой
Формат►Абзац
(рис.4.5).
Отдельные
установки
формата могут быть выполнены также с
помощью кнопок
панели форматирования и горизонтальной
линейки.
Диалоговое
окно команды Абзац
содержит
набор параметров (табл. 4.3).
Таблица 4. 3
Параметры абзаца
-
Параметры абзаца
Назначение
параметровОтступ
Расстояние,
на которое граница текста абзаца
отстоит относительно
полей страницыИнтервал перед
Дополнительный
вертикальный интервал, вставляемый
перед абзацемИнтервал после
Дополнительный
вертикальный интервал, вставляемый
после абзацаМеждустрочный интервал
Вертикальное
расстояние между
строками текста в абзацеВыравнивание
Выравнивание
текста абзаца относительно горизонтальных
границ абзацаЗапрет висячих строк
Предотвращает
вывод одиночной
последней строки абзаца в начале
новой страницы
или вывод одиночной первой строки
абзаца в конце страницыНе разрывать абзац
Все
строки абзаца должны быть выведены
на одной страницеНе отрывать от следующего
Не
позволяет вставлять разрыв страницы
между данным и следующим абзацемС новой страницы
Абзац
выводится с новой страницыЗапретить нумерацию строк
Если
строки документа
нумеруются, абзац исключается из
нумерацииЗапретить автоматический перенос
словК
абзацу не применяется автоматическая
расстановка переносов.
Обычно
при копировании или перемещении текста
вместе
с символами копируются или перемещаются
и атрибуты формата. Чтобы
скопировать или переместить текст без
атрибутов
формата, следует выделить текст, поместить
его в буфер обмена,
а затем вставить командой
Правка►Специальная
вставка.
В
появившемся диалоговом окне установить
переключатель Вставить
и
нажать кнопку [ОК].
Кроме того, изменять параметры
форматирования абзаца можно, используя
горизонтальную линейку и сочетание
управляющих клавиш.
Для
форматирования
символов используется
команда
Формат►Шрифт,
или
контекстное меню. Диалоговое
окно этой команды содержит вкладки для
настройки
шрифта, интервалов между символами и
анимации. Так, на
вкладке Анимация
можно
установить дополнительные
способы выделения текста с помощью
движущихся
рамок, мерцаний и т. д.
На отдельные
символы можно накладывать различные
атрибуты
формата шрифта (табл. 4.4).
Таблица 4.4
Атрибуты формата
шрифта
|
Атрибуты формата |
Назначение атрибутов |
|
Тип |
Общий дизайн символов (вид шрифта) |
|
Размер |
Высота |
|
Начертание |
Внешний вид (обычный, полужирный, |
|
Подчеркивание |
Одинарное, двойное, пунктирное или |
|
Эффекты |
Выделение символов: зачеркивание, |
|
Цвет |
Цвет символов на экране монитора или |
|
Интервал |
Расстояние |
|
Смещение |
Расстояние, на которое символы |
|
Анимация |
Средство установки дополнительных |
Для
автоматической проверки
правописания при
вводе текста следует выполнить команду
Сервис►Параметры
и настроить вкладку Правописание
появившегося диалогового
окна, или
нажать соответствующую кнопку
на
панели
инструментов.
При обнаружении в тексте ошибок
Word
подчеркивает красной
линией возможную грамматическую
ошибку,
зеленой – возможную синтаксическую
ошибку.
Для
автоматической расстановки
переносов
при
вводе текста следует выполнить команду
Сервис►Язык►Расстановка
переносов
и настроить параметры появившегося
диалогового
окна.
Соседние файлы в предмете [НЕСОРТИРОВАННОЕ]
- #
- #
- #
- #
- #
- #
- #
- #
- #
- #
- #
Форматирование
страниц
С
помощью формата страницы устанавливается размер полосы набора, т.е. задается
информация о том, какова величина страницы, на какой ее части будет выполняться
печать, где будут располагаться сноски, верхние и нижние колонтитулы, какова
ориентация выводимой на страницу информации.
Формат
страницы документа определяется с помощью команды Файл – Параметры страницы. Помимо
прочего в диалоговом окне этой команды можно определить способ подачи бумаги на
принтер.
Задание
формата бумаги
Для
того, чтобы изменить формат бумаги необходимо выполнить следующие
действия:
1.
Открыть
пункт меню Файл – Параметры страницы. На экране появится диалоговое окно
“Параметры страницы”.
2.
Раскрыть
вкладку “Размер бумаги” (см. Рис. 1.8.1).
Рис. 1.8.1.
Параметры страницы
—
В поле списка “Размер бумаги” выбрать
подходящий формат. Если в этом поле выбрана установка “Другой”, то в поля ввода
“Ширина” и “Высота” можно ввести нужные величины.
—
В поле “Ориентация” выберите значения
“Книжная” или “Альбомная”. При изменении ориентации документа с книжной на
альбомную Word 97 использует размеры верхнего и нижнего полей для правого и
левого поля. При переходе с альбомного на книжный формат правое и левое поля
становятся, соответственно, верхним и нижним. В поле “Образец” будет представлен
результат выбора.
—
В поле списка “Применить” определите
на какую часть документа распространяются выполненные
установки.
—
При необходимости нажмите кнопку “По
умолчанию”. В результате, сделанные установки сохраняются в текущем шаблоне
документа и будут по умолчанию использоваться при работе со всеми документами,
которые в будущем будут созданы на базе данного шаблона.
Установка
полей
Любой
документ, напечатанный на бумаге, имеет поля. Величина этого пустого
пространства называется величиной поля. Текстовый процессор позволяет установить
величину для каждого из четырех полей – верхнего, нижнего, правого и левого – по
отдельности. Чтобы сделать это, необходимо выполнить команду Файл – Параметры
страницы и ввести требуемые величины в соответствующие поля на вкладке “Поля”
диалогового окна “Параметры страницы” (Рис. 1.8.1).
Определение
режима разбивки на страницы
В
нормальном режиме можно включить/выключить фоновую разбивку страниц. Для режима
разметки страницы и режима просмотра документа перед выводом на печать фоновую
разбивку страниц выключить нельзя.
1.
Выполните команду Сервис – Параметры и выберите вкладку “Общие”
.
2.
С помощью контрольного индикатора “Фоновая разбивка на страницы” определите
режим верстки страниц. Если контрольный индикатор активизирован, во время
обработки текст будет автоматически разбиваться на страницы. Если контрольный
индикатор не активизирован, разбивку страниц следует выполнять путем
переключения в режим разметки страницы или режим просмотра перед
печатью.
При
автоматической разбивке страниц распределение текста по страницам непрерывно
обновляется программой. После внесения в текст изменений программе может
понадобиться некоторое время для обновления разбивки.
В нормальном режиме просмотра в конце
каждой страницы, для которой программа выполнила разбивку, выводится пунктирная
линия, которую нельзя ни выделять, ни удалить.
вернуться к
основным параметрам
наверх
перейти к
сноскам и оглавлению