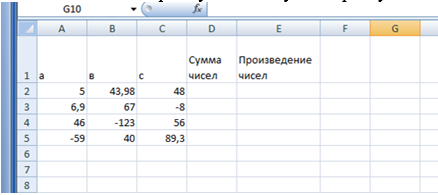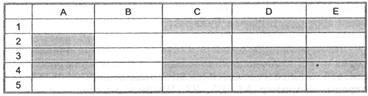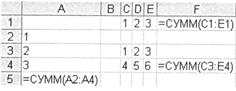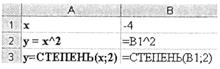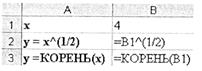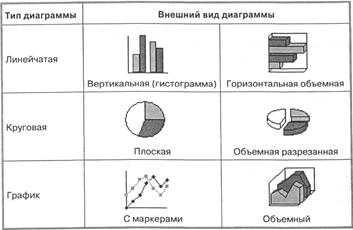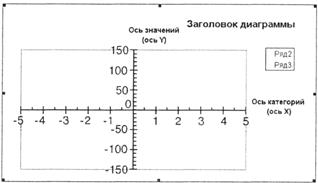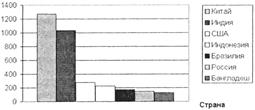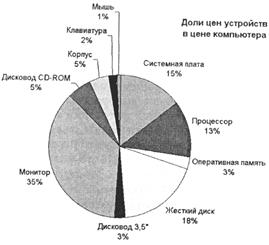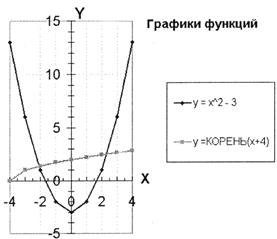Цели урока:
обучающие:
1) дать представление учащимся об электронной таблице, её основных параметрах и функциях
2) Научить вводить данные в электронную таблицу
развивающие:
1) развивать логическое мышление
воспитывающие:
1) формировать познавательный интерес к предмету;
2) воспитывать творческий подход к учёбе.
Тип урока: урок объяснения нового материала.
Оборудование урока:
— интерактивная доска
— раздаточный материал: карточки для практической работы
— презентация.
— компьютеры с установленным пакетом Microsoft Excel
План урока
- Организационный момент (2 мин).
- Актуализация (1 мин)
- Объяснение нового материала (20 мин)
- Практическая работа на компьютере. (15 мин)
- Зарядка для глаз.(3 мин)
- Подведение итогов (2 мин)
- Домашняя работа (2 мин)
Ход урока
Организационный момент
Здравствуйте, ребята. Сегодня мы с вами переходим к изучению новой темы «Основные параметры электронных таблиц» с использованием Microsoft Excel. Открываем тетради, записываем тему урока и дату.
Актуализация
Электронные таблицы позволяют обрабатывать большие массивы числовых данных. В отличие от таблиц на бумаге, электронные таблицы обеспечивают проведение динамических вычислений, т. е. пересчёт по формулам при введении новых чисел. В математике с помощью электронных таблиц можно представить функцию в числовой форме и построить её график, в физике — обработать результаты лабораторной работы, в географии или истории -представить статистические данные в форме диаграммы.
Объяснение нового материала
Так что же это – электронные таблицы?
Определение
Электронные таблицы это работающее в диалоговом режиме приложение, хранящее и обрабатывающее данные в прямоугольных таблицах.(1 слайд)
Электронная таблица состоит из столбцов и строк. Заголовки столбцов обозначаются буквами или сочетаниями букв (A, C, AB и т. п.), заголовки строк – числами (1,2,3 и далее) (2 слайд)
На пересечении столбца и строки находится ячейка, которая имеет индивидуальный адрес. Адрес ячейки составляется из заголовка столбца и заголовка строки, например G10, A1, E3.
Ячейка, с которой производятся какие-то действия, выделяется рамкой и называется активной. (3 слайд). Запишите в тетради адрес активной ячейки.
При работе на компьютере электронная таблица существует в форме рабочего листа, который имеет имя (например, Лист 1). Рабочие листы объединяются в книги. Пользователь может рабочие листы вставлять, копировать, удалять и переименовывать. При работе можно вводить и изменять данные одновременно на нескольких рабочих листах. (4 слайд)
Во время работы с электронными таблицами часто требуется работать с несколькими ячейками. Эти ячейки образуют диапазон, который задаётся адресами ячеек верхней и нижней границ диапазона, разделёнными двоеточием.(5 слайд). Запишите в тетради выделенные диапазоны, рассмотрев таблицу 3.3 на странице 86.
В таблицу можно вставлять столбцы, строки и ячейки. В процессе вставки диапазонов ячеек и отдельных ячеек требуется указать, в какую сторону (вправо или вниз) будет производиться сдвиг ячеек.
Садимся за компьютеры.
Основные типы и форматы данных.
1. Числа Для представления чисел могут использоваться форматы нескольких различных типов: числовой, экспоненциальный, дробный, процентный. А так же форматы дат и времени, финансовый и денежный форматы.
Для того чтобы определить формат необходимо: выделить диапазон, щелкнуть правой клавишей мыши по выделенному, выбрать формат ячеек.
Откроется окно, где можно выбрать нужный числовой формат.
По умолчанию для представления чисел электронные таблицы используют числовой формат, который отображает два десятичных знака после запятой (например, 123,56). По умолчанию числа выравниваются в ячейке по правому краю. (слайд 6)
Задание: В диапазон А1:В3 введите любые числа, выделите их, щелкните правой клавишей мыши по выделенному, возьмите формат ячеек, во вкладке число выберите числовой формат, самостоятельно поменяйте его на денежный.
2. Текст. Текстом в электронных таблицах является последовательность символов, состоящая из букв, цифр и пробелов, например, текстом может быть последовательность цифр 20113. Текст выравнивается по левому краю ячейки.
Задание: в ячейке А4 запишите слово Школа, в ячейке В4 напишите Наша школа, но слова должны располагаться в две строки в одной ячейке, для перехода на следующую строку в ячейке воспользуйтесь сочетанием клавиш Alt+Enter.
3. Формулы. Формула должна начинаться со знака равно и может включать в себя числа, имена ячеек, функции и знаки математических операций. Однако в формулу не может входить текст.
Например, формула = A1 + B1 обеспечивает сложение чисел, хранящихся в ячейках A1 и B1, а формула = A1*5 – умножение числа, хранящегося в ячейке А1, на 5.
В процессе ввода формулы она отображается как в самой ячейке, так и в строке формул.
После окончания ввода, которое обеспечивается нажатием клавиши {Enter}, в ячейке отображается не сама формула, а результат вычислений по этой формуле. (учитель демонстрирует это на интерактивной доске, объясняя как необходимо вводить формулы)
Ввод формул более подробно мы рассмотрим в ходе практической работы. А сейчас давайте запишем, что важно знать при работе с электронными таблицами.(слайд 
Практическая работа.
Домашнее задание.
Вашим домашним заданием будет доделать практическую работу, добавьте еще один столбике и впишите в него «вычитание второго числа первого», создайте формулу и скопируйте её до конца диапазона.
Страницы 84 – 89.
Спасибо за урок.
Практическая работа.
А теперь выполним на компьютере ряд заданий для закрепления пройденного материала. Перед вами карточка с практической работой, с инструкцией по выполнению заданий.
Практическая работа.
1. Создайте электронную таблицу по образцу.
2. В ячейку D2 запишите формулу суммы трёх чисел.
3. Скопируем эту формулу в диапазон D2:D5, для этого выделите ячейку с формулой и совместите мышку с правым нижнем углом выделенной ячейки. Добейтесь чёрного крестика. Затем при нажатой левой клавиши мыши сместите его до ячейки D5.
4. Создайте и скопируйте формулу для произведения трёх чисел.
Таблицу можно форматировать.
1. Выделите диапазон А1:Е1.
2. Щёлкните по выделенному правой клавишей мыши, выберете формат ячеек, выровняйте шрифт по центру, задайте размер, цвет шрифта, задайте стиль и цвет границе, а так же заливку ячеек. Выполните форматирование для остальных ячеек.
На пересечении столбца и строки находится ячейка, которая имеет индивидуальный адрес. Адрес ячейки составляется из заголовка столбца и заголовка строки, например G10, A1, E3.
Ячейка, с которой производятся какие-то действия, выделяется рамкой и называется активной.
При работе на компьютере электронная таблица существует в форме рабочего листа, который имеет имя (например, Лист 1). Рабочие листы объединяются в книги. Пользователь может рабочие листы вставлять, копировать, удалять и переименовывать. При работе можно вводить и изменять данные одновременно на нескольких рабочих листах.
Во время работы с электронными таблицами часто требуется работать с несколькими ячейками. Эти ячейки образуют диапазон, который задаётся адресами ячеек верхней и нижней границ диапазона, разделёнными двоеточием. В таблицу можно вставлять столбцы, строки и ячейки. В процессе вставки диапазонов ячеек и отдельных ячеек требуется указать, в какую сторону (вправо или вниз) будет производиться сдвиг ячеек.
Термин «электронная
таблица» используется для обозначения
простой в использовании компьютерной
программы, предназначенной для
обработки данных. Обработка включает
в себя:
проведение
различных вычислений с использованием
мощного аппарата функций и формул;
исследование
влияния различных факторов на данные;
решение
задач оптимизации;
получение
выборки данных, удовлетворяющих
определенным критериям;
построение
графиков и диаграмм;
статистический
анализ данных.
Основное достоинство и
отличие электронных таблиц заключается
именно в простоте использования средств
обработки данных. И хотя средства
обработки данных по своим возможностям
могут сравниться с базами данных, работа
с ними не требует от пользователя
специальной подготовки в области
программирования.
При запуске Excel на экране
появляется рабочая книга «Книга1»,
содержащая несколько рабочих листов.
Каждый лист представляет
собой таблицу, состоящую из строк и
столбцов. В этих таблицах хранятся
данные, с которыми Вам предстоит работать.
Вы можете вводить в таблицы
любую информацию: текст, числа, даты и
время, формулы, рисунки, диаграммы,
графики. Вся вводимая информация может
быть обработана при помощи специальных
функций.
Приведем ряд примеров
обработки информации.
В таблице могут находиться
данные о сотрудниках Вашей фирмы:
фамилия, имя, отчество, дата рождения,
стаж работы, семейное положение, объем
выполняемой работы. Из введенной
информации при помощи функций Excel Вы
можете получать ответы на самые
разнообразные вопросы. Сколько сотрудников
в возрасте от 35 до 40 лет? Какой объем
работ выполняют сотрудники моложе
30 лет? Есть ли связь между семейным
положением и объемом выполняемой работы?
Пусть в таблице имеются
данные о результатах продаж сети
магазинов. Из введенной информации при
помощи функций Excel Вы сможете узнать,
какой товар, за какой период лучше всего
продавался, какая группа товаров из
ассортимента плохо продается, кто дает
наибольшую выручку, а у кого самое
высокое отношение между полученной
выручкой и издержками. Вы можете
исследовать тенденцию продаж любой
группы товаров.
Назначение кнопок панели
инструментов Стандартная
|
Кнопка |
Название |
Назначение |
|
|
Создать |
Создает |
|
|
Открыть |
Выводит |
|
|
Сохранить |
Сохраняет |
|
|
Сообщение |
Отправляет |
|
|
Печать |
Выводит |
|
|
Предварительный |
Выводит |
|
|
Орфография |
Проверяет |
|
|
Вырезать |
Удаляет |
|
|
Копировать |
Копирует |
|
|
Вставить |
Копирует |
|
|
Формат по образцу |
Копирует |
|
|
Отменить |
Отменяет |
|
|
Вернуть |
Отменяет |
|
|
Автосумма |
Автоматически |
|
|
Вставка |
Открывает |
|
|
Сортировка по возрастанию |
Сортирует |
|
|
Сортировка |
Сортирует |
|
|
Мастер |
Запускает Мастер |
|
|
Рисование |
Выводит |
|
|
Масштаб |
Позволяет |
|
|
Справка |
Добавляет |
18
Ввод,
редактирование и форматирование
инормации в ME.
Создание формул в ME.
Отдельная
ячейка может содержать данные, относящиеся
к одному из трех типов: текст, число или
формула (функция). Тип данных определяется
автоматически при вводе. Текстовые
данные по умолчанию выравниваются по
левому краю ячейки, числовые – по
правому. Ввод формул всегда начинается
со знака равенства.
Ввод
данных осуществляется
непосредственно в активную ячейку или
в строку формул. Место ввода отмечается
курсором. Чтобы завершить ввод используют
клавишу ENTER или используют кнопку ввод
на панели формул, можно щелкнуть мышью
в другой ячейке.
Форматирование
данных –
выбор формы представления данных в
ячейке. Чтобы изменить формат отображения
данных используют команду Формат
– Ячейки…Вкладки
этого диалогового окна позволяют также
задавать метод выравнивания текста,
его направление, определять шрифт и
начертание символов, управлять
отображением и видом рамок, задавать
фоновый цвет, объединять ячейки и
переносить содержимое ячеек по словам,
установить защиту ячеек и скрыть формулы
(только после установки защиты
листа: Сервис
– Защита — Лист).
Редактировать данные
можно в строке формул или в ячейке. Для
редактирования в ячейке надо щелкнуть
по ней дважды. Чтобы отменить внесенные
изменения и восстановить прежнее
значение ячейки, используют кнопку
Отмена в строке формул.
Для
очистки текущей ячейки или выделенного
диапазона проще всего использовать
клавишу DEL. Очистить содержимое и форматы
можно также командой меню Правка –
Очистить.
В
таблицу можно добавлять строки и
столбцы (Вставка-Строки,
Вставка-Столбцы), также
удалять строки, столбцы и ячейки (Правка
– Удалить).
Перемещать
и копировать содержимое ячеек или
диапазона можно двумя способами: командой
Правка-Вырезать (Копировать),
Правка-Вставить; второй способ –
установить указатель мыши на границу
выделенного блока или ячейки таким
образом, чтобы он превратился в стрелку
и переместить блок в нужную позицию.
Для выбора способа выполнения операции
и для более надежного контроля над ней
рекомендуется использовать специальное
перетаскивание с помощью правой кнопки
мыши.
При
копировании (перемещение) через буфер
обмена для управления способом вставки
можно использовать команду Правка-Специальная
вставка.
При этом открывается диалоговое окно
Специальная вставка в котором можно
задать правила вставки данных из буфера
обмена: выбрать что вставлять (все,
форматы, формулы, значения и др.) произвести
некоторые операции (сложение, вычитание,
умножение, деление), транспонировать,
вставить связь.
Создание
и примеры формул Excel
Формулы
это то, что сделало таблицы Excel настолько
популярными. Создания формул дают
возможность мгновенно видеть результат
расчетов при изменении любой информации
в ячейках.
Основы
создания формул в Microsoft Excel
Все
формулы начинаются со знака равенства
«=».
После
знака равенства вводится сама формула,
с числами или номерами ячеек.
Использование
двоеточия «:» позволяет получить диапазон
ячеек для формулы.
Данные
функций (числа или ячейки) заключаются
в скобки «()».
Примеры
формул Excel
=10+3*5
Простой
пример формулы. Формула добавляет 10 к
произведению 3 и 5.
=СРЗНАЧ(D4;D5)
Формула
отображает среднее значение чисел в
ячейках D4 и D5. Например, если вам нужно
узнать среднее значение чисел в ячейках
от А1 до А30, то вам нужно ввести:
=СРЗНАЧ(A1:A30).
=СЕГОДНЯ()
Эта
функция возвращает сегодняшнюю дату.
=МАКС(M15:M18)
Функция,
которая покажет вам максимальное число
в диапазоне ячеек от M15 до M18. Также можно
узнать минимальное число диапазона
ячеек, для этого введите: =МИН(M15:M18).
=СУММ(A1+A2)
Функция
суммирует числа в ячейках А1 и А2.
=СУММ(A1:A27)
Функция
суммирует все числа в диапазоне ячеек
от А1 до А27.
=СУММ(A1,A2,A5)
Добавляет
ячейки А1, А2 и А5.
=СУММ(A2-A1)
Вычитание
ячеек.
=СУММ(A2/A1)
Деление
ячеек.
19
операции копирования, перемещения и
заполнения, в Microsoft
Excel.
Построение диаграмм.
Соседние файлы в предмете [НЕСОРТИРОВАННОЕ]
- #
16.05.201567.07 Кб61.doc
- #
- #
- #
- #
- #
16.05.2015418.81 Кб461.docx
- #
18.03.2016367.1 Кб1181.pdf
- #
- #
- #
- #
Так что же это – электронные таблицы?
Определение
Электронные таблицы это работающее в диалоговом режиме приложение, хранящее и обрабатывающее данные в прямоугольных таблицах.(1 слайд)
Электронная таблица состоит из столбцов и строк. Заголовки столбцов обозначаются буквами или сочетаниями букв (A, C, AB и т. п.), заголовки строк – числами (1,2,3 и далее) (2 слайд)
На пересечении столбца и строки находится ячейка, которая имеет индивидуальный адрес. Адрес ячейки составляется из заголовка столбца и заголовка строки, например G10, A1, E3.
Ячейка, с которой производятся какие-то действия, выделяется рамкой и называется активной. (3 слайд). Запишите в тетради адрес активной ячейки.
При работе на компьютере электронная таблица существует в форме рабочего листа, который имеет имя (например, Лист 1). Рабочие листы объединяются в книги. Пользователь может рабочие листы вставлять, копировать, удалять и переименовывать. При работе можно вводить и изменять данные одновременно на нескольких рабочих листах. (4 слайд)
Во время работы с электронными таблицами часто требуется работать с несколькими ячейками. Эти ячейки образуют диапазон, который задаётся адресами ячеек верхней и нижней границ диапазона, разделёнными двоеточием.(5 слайд). Запишите в тетради выделенные диапазоны, рассмотрев таблицу 3.3 на странице 86.
В таблицу можно вставлять столбцы, строки и ячейки. В процессе вставки диапазонов ячеек и отдельных ячеек требуется указать, в какую сторону (вправо или вниз) будет производиться сдвиг ячеек.
Садимся за компьютеры.
Основные типы и форматы данных.
1. Числа Для представления чисел могут использоваться форматы нескольких различных типов: числовой, экспоненциальный, дробный, процентный. А так же форматы дат и времени, финансовый и денежный форматы.
Для того чтобы определить формат необходимо: выделить диапазон, щелкнуть правой клавишей мыши по выделенному, выбрать формат ячеек.
Откроется окно, где можно выбрать нужный числовой формат.
По умолчанию для представления чисел электронные таблицы используют числовой формат, который отображает два десятичных знака после запятой (например, 123,56). По умолчанию числа выравниваются в ячейке по правому краю. (слайд 6)
Задание: В диапазон А1:В3 введите любые числа, выделите их, щелкните правой клавишей мыши по выделенному, возьмите формат ячеек, во вкладке число выберите числовой формат, самостоятельно поменяйте его на денежный.
2. Текст. Текстом в электронных таблицах является последовательность символов, состоящая из букв, цифр и пробелов, например, текстом может быть последовательность цифр 20113. Текст выравнивается по левому краю ячейки.
Задание: в ячейке А4 запишите слово Школа, в ячейке В4 напишите Наша школа, но слова должны располагаться в две строки в одной ячейке, для перехода на следующую строку в ячейке воспользуйтесь сочетанием клавиш Alt+Enter.
3. Формулы. Формула должна начинаться со знака равно и может включать в себя числа, имена ячеек, функции и знаки математических операций. Однако в формулу не может входить текст.
Например, формула = A1 + B1 обеспечивает сложение чисел, хранящихся в ячейках A1 и B1, а формула = A1*5 – умножение числа, хранящегося в ячейке А1, на 5.
В процессе ввода формулы она отображается как в самой ячейке, так и в строке формул.
После окончания ввода, которое обеспечивается нажатием клавиши {Enter}, в ячейке отображается не сама формула, а результат вычислений по этой формуле. (учитель демонстрирует это на интерактивной доске, объясняя как необходимо вводить формулы)
Ввод формул более подробно мы рассмотрим в ходе практической работы. А сейчас давайте запишем, что важно знать при работе с электронными таблицами.(слайд 
Слушают учителя, отвечают на его вопросы, по ходу объяснения выполняют задания.
Электронные
таблицы
Основные параметры
электронных таблиц
Электронные
таблицы позволяют обрабатывать большие массивы числовых данных. В отличие от
таблиц на бумаге электронные таблицы обеспечивают проведение динамических
вычислений, т. е. пересчет по формулам при введении новых чисел. В математике с
помощью электронных таблиц можно представить функцию в числовой форме и
построить ее график, в физике — обработать результаты лабораторной работы, в
географии или истории — представить статистические данные в форме диаграммы.
Электронные
таблицы — это работающее в диалоговом режиме приложение, хранящее и
обрабатывающее данные в прямоугольных таблицах.
Столбцы,
строки, ячейки. Электронная таблица состоит из столбцов и строк. Заголовки столбцов
обозначаются буквами или сочетаниями букв (А, С, АВ и т. п.), заголовки строк
— числами (1, 2, 3 и далее).
На пересечении
столбца и строки находится ячейка, которая имеет индивидуальный адрес.
Адрес ячейки электронной таблицы составляется из заголовка столбца и заголовка
строки, например Al, B5, ЕЗ. Ячейка, с которой производятся какие-то действия,
выделяется рамкой и называется активной. Так, в приведенной ниже таблице
1.1 активной ячейкой является ячейка СЗ.
|
Таблица 1.1. Электронные таблицы (столбцы, строки, ячейки) |
||||||||||||||||||||||||||||||||||||
|
Рабочие
листы и книги. При работе на компьютере электронная таблица существует в
форме рабочего листа, который имеет имя (например, Лист 1).
Рабочие листы объединяются в книги, причем пользователь может вставлять,
копировать, удалять и переименовывать рабочие листы. При создании, открытии или
сохранении документа в электронных таблицах речь идет фактически о создании,
открытии или сохранении книги.
При работе с
электронными таблицами можно вводить и изменять данные одновременно на
нескольких рабочих листах, а также выполнять вычисления на основе данных из
нескольких листов.
Диапазон
ячеек. В процессе работы с электронными таблицами достаточно часто
требуется выделить несколько ячеек — диапазон ячеек. Диапазон задается адресами
ячеек верхней и нижней границ диапазона, разделенными двоеточием. Можно
выделить несколько ячеек в столбце (диапазон А2:А4), несколько ячеек в строке
(диапазон С1:Е1) или прямоугольный диапазон (диапазон СЗ:Е4) (табл. 1.2).
|
Таблица 1.2. |
|
|
Внешний вид
таблицы. Внешний вид таблицы, выделенных диапазонов ячеек или отдельных
ячеек можно изменять. Для границ ячеек можно установить различные типы линий
(одинарная, пунктирная, двойная и др.), их толщину и цвет. Сами ячейки можно
закрасить в любой цвет путем выбора цвета из палитры цветов.
Редактирование
листов. Из таблицы можно удалять столбцы, строки, диапазоны ячеек и
отдельные ячейки. В процессе удаления диапазонов ячеек и отдельных ячеек
требуется указать, в какую сторону (влево или вверх) будет производиться сдвиг
ячеек.
В таблицу
можно вставлять столбцы, строки и ячейки. В процессе вставки диапазонов ячеек и
отдельных ячеек требуется указать, в какую сторону (вправо или вниз) будет
производиться сдвиг ячеек.
Контрольные
вопросы
1. Как
обозначаются столбцы и строки электронной таблицы? Как задается имя ячейки?
2. Какие
операции можно производить над основными объектами электронных таблиц
(ячейками, диапазонами ячеек, столбцами, строками, листами, книгами)?
Задания для
самостоятельного выполнения
1. Задание с
кратким ответом. Запишите имя активной ячейки и имена выделенных диапазонов
ячеек.
Основные типы и
форматы данных
В работе с
электронными таблицами можно выделить три основных типа данных: числа, текст и
формулы.
Числа.
Для представления чисел могут использоваться несколько различных форматов (числовой,
экспоненциальный, дробный и процентный). Существуют специальные
форматы для хранения дат (например, 25.09.2003) и времени (например,
13:30:55), а также финансовый и денежный форматы (например,
1500,00р.), которые используются при проведении бухгалтерских расчетов.
По умолчанию
для представления чисел электронные таблицы используют числовой формат, который
отображает два десятичных знака числа после запятой (например, 195,20).
Экспоненциальный
формат применяется, если число, содержащее большое количество разрядов, не
умещается в ячейке. В этом случае разряды числа представляются с помощью
положительных или отрицательных степеней числа 10. Например, числа 2000000 и
0,000002, представленные в экспоненциальном формате как 2 106
и 2 10-6, будут записаны в ячейке электронных таблиц в виде
2,00Е+06 и 2,00Е-06.
По умолчанию
числа выравниваются в ячейке по правому краю. Это объясняется тем, что при
размещении чисел друг под другом (в столбце таблицы) удобно иметь выравнивание
по разрядам (единицы под единицами, десятки под десятками и т. д.).
Текст.
Текстом в электронных таблицах является последовательность символов, состоящая
из букв, цифр и пробелов. Например, последовательность цифр «2004» —
это текст. По умолчанию текст выравнивается в ячейке по левому краю. Это
объясняется традиционным способом письма (слева направо).
Формулы.
Формула должна начинаться со знака равенства и может включать в себя числа,
имена ячеек, функции и знаки математических операций. Однако в формулу не может
входить текст.
Например,
формула =А1+В1 обеспечивает сложение чисел, хранящихся в ячейках А1 и В1, а
формула =А1*5 — умножение числа, хранящегося в ячейке А1, на 5. При изменении
исходных значений, входящих в формулу, результат пересчитывается немедленно.
В процессе
ввода формулы она отображается как в самой ячейке, так и в строке формул (рис.
1.1). После окончания ввода, которое обеспечивается нажатием клавиши {Enter}, в
ячейке отображается не сама формула, а результат вычислений по этой формуле.
|
|
|
Рис. 1.1. Ввод |
Для просмотра
формулы необходимо выделить ячейку с формулой, в строке формул появится
введенная ранее формула. Для редактирования формулы необходимо щелкнуть по
ячейке или строке формул и провести редактирование. Для одновременного
просмотра всех введенных формул можно задать специальный режим отображения
формул, при котором в ячейках отображаются не результаты вычислений, а сами
формулы.
Ввод и
копирование данных. Ввод в ячейки чисел, текстов и формул производится с
помощью клавиатуры.
Ввод в
формулы имен ячеек можно осуществлять выделением нужной ячейки с помощью мыши.
Данные можно
копировать или перемещать из одних ячеек или диапазонов ячеек в другие ячейки
или диапазоны ячеек. В процессе копирования можно вставлять в ячейки не только
сами данные, но и формат данных и параметры оформления ячеек (тип границы и
цвет заливки).
Для быстрого
копирования данных из одной ячейки сразу во все ячейки определенного диапазона
используется специальный метод: сначала выделяется ячейка и требуемый диапазон,
а затем вводится команда [Заполнитъ-вниз] (вправо, вверх, влево).
Контрольные
вопросы
1. Какие типы
данных могут обрабатываться в электронных таблицах?
2. В каких
форматах данные могут быть представлены в электронных таблицах?
Задания для
самостоятельного выполнения
1. Задание с
кратким ответом. Запишите формулы:
— сложения чисел, хранящихся в
ячейках А1 и В1;
— вычитания чисел, хранящихся в ячейках A3 и В5;
— умножения чисел, хранящихся в ячейках С1 и С2;
— деления чисел, хранящихся в ячейках А10 и В10.
Относительные,
абсолютные и смешанные ссылки
В формулах
могут использоваться ссылки на адреса ячеек. Существуют два основных типа ссылок:
относительные и абсолютные. Различия между относительными и абсолютными
ссылками проявляются при копировании формулы из активной ячейки в другие
ячейки.
Относительные
ссылки. При перемещении или копировании формулы из активной ячейки
относительные ссылки автоматически изменяются в зависимости от положения
ячейки, в которую скопирована формула. При смещении положения ячейки на одну
строку в формуле изменяются на единицу номера строк, а при перемещении на один
столбец на одну букву смещаются имена столбцов.
Так, при
копировании формулы из активной ячейки С1, содержащей относительные ссылки на
ячейки А1 и В1, в ячейку D2 имена столбцов и номера строк в формуле изменятся
на один шаг соответственно вправо и вниз. При копировании формулы в ячейку ЕЗ
имена столбцов и номера строк в формуле изменятся на два шага соответственно
вправо и вниз и т. д. (табл. 1.3).
|
Таблица 1.3. Относительные ссылки |
||||||||||||||||||||||||
|
Создадим в
электронных таблицах фрагмент таблицы умножения. В столбцах А и В разместим
числа от 1 до 9, а в столбце С — их произведения.
Для этого
введем в ячейки А1 и В1 число 1, в ячейку С1 — формулу =А1*В1, а в ячейки А2 и
В2 — формулы =А1+1 и =В1+1 с относительными ссылками. Тогда для заполнения таблицы
достаточно будет просто скопировать формулы в нижележащие ячейки (табл. 1.4).
|
Таблица 1.4. Фрагмент таблицы умножения |
||||||||||||||||||||||||||||||||||||||||
|
Абсолютные
ссылки. Абсолютные ссылки в формулах используются для указания
фиксированного адреса ячейки. При перемещении или копировании формулы
абсолютные ссылки не изменяются. В абсолютных ссылках перед неизменяемыми
именем столбца и номером строки ставится знак доллара (например, $А$1).
Так, при
копировании формулы из активной ячейки С1, содержащей абсолютные ссылки на
ячейки $А$1 и $В$1, значения столбцов и строк в формуле не изменятся (табл.
1.5).
|
Таблица 1.5. Абсолютные ссылки |
||||||||||||||||||||||||
|
В качестве
примера использования в формуле абсолютной ссылки рассмотрим пересчет цен из
долларов в рубли. Ранее была составлена таблица, содержащая цены устройств
компьютера в условных единицах. Для того чтобы вычислить цены устройств в
рублях, необходимо умножить цену в условных единицах на величину ее курса к
рублю.
Пусть названия
устройств размещены в ячейках столбца А, их цены в условных единицах — в
ячейках столбца В, цены в рублях будут вычисляться в ячейках столбца С, а
значение курса условной единицы к рублю хранится в ячейке Е2. Тогда в ячейку С
2 необходимо ввести формулу =В2*$Е$2, содержащую абсолютную ссылку, и скопировать
ее в нижележащие ячейки столбца С (табл. 1.6).
|
Таблица 1.6. Вычисление цены устройств компьютера в рублях |
|||||||||||||||||||||||||||||||||||||||||||||||||||||||||||||||||||||||||||||
|
Смешанные
ссылки. В формуле можно использовать смешанные ссылки, в которых координата
столбца относительная, а строки — абсолютная (например, А$1), или, наоборот,
координата столбца абсолютная, а строки — относительная (например, $В1) (табл.
1.7).
|
Таблица 1.7. Смешанные ссылки |
||||||||||||||||||||||||
|
В качестве
примера использования в формуле смешанной ссылки можно рассмотреть пересчет цен
из условных единиц в рубли по двум курсам (доллара и евро). Пусть в созданной
нами таблице цен устройств компьютера в ячейке Е2 хранится курс доллара к
рублю, а в ячейке F2 — курс евро к рублю. Тогда в ячейку С2 необходимо ввести
формулу =$В2*Е$2, содержащую смешанные ссылки, и скопировать ее в нижележащие
ячейки столбца С, а затем — в соседние ячейки столбца D (табл. 1.8).
|
Таблица 1.8. Вычисление цены устройств компьютера в рублях |
||||||||||||||||||||||||||||||||||||||||||||||||||||||||||||||||||||||||||||||||||||||||||
|
Контрольные
вопросы
1. Как
изменяется при копировании в ячейку, расположенную в соседнем столбце и строке,
формула, содержащая относительные ссылки? Абсолютные ссылки? Смешанные ссылки?
Задания для
самостоятельного выполнения
2. Задание с
кратким ответом. Какой вид приобретут формулы, хранящиеся в диапазоне ячеек
С1:СЗ, при их копировании в диапазон ячеек Е2:Е4?
|
А |
В |
С |
D |
Е |
|
|
1 |
=A1+B1 |
||||
|
2 |
=$А$1*$В$1 |
||||
|
3 |
=$А1*В$1 |
||||
|
4 |
3.
Практическое задание. Проверьте в электронных таблицах правильность ответов на
предыдущее задание.
Встроенные функции
Формулы могут
включать в себя не только адреса ячеек и знаки арифметических операций, но и
функции. Электронные таблицы имеют несколько сотен встроенных функций, которые
подразделяются на категории: Математические, Статистические, Финансовые,
Дата и время и т. д.
Суммирование.
Одной из наиболее часто используемых операций является суммирование значений
диапазона ячеек. Для этого необходимо выделить диапазон, причем для ячеек,
расположенных в одном столбце или строке, достаточно для вызова функции
суммирования чисел СУММ() щелкнуть по кнопке Автосумма на
панели инструментов Стандартная.
Результат
суммирования будет записан в ячейку, следующую за последней, ячейкой диапазона
в столбце (например, =СУММ(А2:А4)), строке (например, =СУММ(С1:Е1)) или
прямоугольном диапазоне ячеек (например, =СУММ(СЗ:Е4)) (рис. 1.2).
|
|
|
Рис. 1.2. |
При
суммировании значений ячеек выделенный диапазон можно откорректировать путем
перемещения границы диапазона с помощью мыши или введением в формулу адресов
ячеек с клавиатуры.
Степенная
функция. В математике широко используется степенная функция у = хn,
где х — аргумент, a n — показатель степени (например, у = х2, у = х3
и т. д.). Ввод функций в формулы можно осуществлять с помощью клавиатуры или с
помощью Мастера функций, который предоставляет пользователю возможность
вводить функции с использованием последовательностей диалоговых панелей.
Например, если
в ячейке В1 хранится значение аргумента х функции, то вид функции, введенной с
клавиатуры (ячейка В2), будет =B1^2, а введенной с помощью мастера функций
(ячейка ВЗ) — СТЕПЕНЬ(В1;2) (рис. 1.3).
|
|
|
Рис. 1.3. Степенная |
Квадратный
корень. Квадратный корень является степенной функцией с дробным показателем
n = 1/2. Записывается эта функция обычно с использованием знака квадратного
корня: у = x.
Например, если
в ячейке В1 хранится значение аргумента х функции, то вид функции, введенной с
клавиатуры (ячейка В2), будет =В1^(1/2), а введенной с помощью мастера функций
(ячейка ВЗ) — =КОРЕНЬ(В1) (рис. 1.4).
|
|
|
Рис. 1.4. |
Таблица
значений функции. В электронных таблицах можно не только вычислить значение
функции для любого заданного значения аргумента, но и представить функцию в
форме таблицы числовых значений аргумента и вычисленных значений функции.
Заполнение
таблицы можно существенно ускорить, если использовать операцию Заполнить.
Сначала в первую ячейку строки аргументов вводится наименьшее значение
аргумента (например, в ячейку В1 вводится число -4), а во вторую ячейку
вводится формула, вычисляющая следующее значение аргумента с учетом величины
шага аргумента (например, =В1+1). Далее эта формула вводится во все остальные
ячейки таблицы с использованием операции Заполнить вправо.
Аналогично, в
первую ячейку строки значений функции вводится формула вычисления функции
(например, в ячейку В2 вводится формула =В1^2), далее эта формула вводится во
все остальные ячейки таблицы с использованием операции Заполнить вправо
(табл. 1.9).
|
Таблица 1.9. Числовое представление квадратичной функции у |
|||||||||||||||||||||||||||||||||
|
Задания для
самостоятельного выполнения
4. Задание с
кратким ответом. Какие значения будут получены в ячейках А5, F1 и F4 после
суммирования значений различных диапазонов ячеек (см. рис. 1.2)? Проверить в
электронных таблицах.
5. Задание с
кратким ответом. Какие значения будут получены в ячейках В2 и ВЗ после
вычисления значений степенной функции (см. рис. 1.3)? Проверить в электронных
таблицах.
6. Задание с
кратким ответом. Какие значения будут получены в ячейках В2 и ВЗ после
вычисления значений квадратного корня (см. рис. 1.4)? Проверить в электронных
таблицах.
7.
Практическое задание. Построить таблицу значений функции у = x. на
отрезке [0; 10] с шагом 1.
Построение диаграмм и графиков
Основные параметры диаграмм
Электронные таблицы позволяют визуализировать
данные, размещенные на рабочем листе, в виде диаграммы. Диаграмма
наглядно отображает зависимости между данными, что облегчает восприятие и
помогает при анализе и сравнении данных.
Типы диаграмм. Диаграммы могут быть различных типов, которые
представляют данные в различной форме. Для каждого набора данных важно
правильно подобрать тип создаваемой диаграммы.
Для наглядного сравнения различных величин
используются линейчатые диаграммы, в которых высота столбца
пропорциональна значению величины. Линейчатые диаграммы могут быть плоскими или
объемными, причем столбцы могут быть расположены как вертикально (гистограмма),
так и горизонтально. Например, с помощью линейчатой диаграммы можно наглядно
представить данные о численности населения различных стран мира.
Для отображения величин частей некоторого
целого применяется круговая диаграмма, в которой величина кругового
сектора пропорциональна значению части. Круговые диаграммы могут быть плоскими
или объемными, причем секторы могут быть раздвинуты (разрезанная круговая
диаграмма). Например, круговая диаграмма позволяет наглядно показать долю цен
отдельных устройств компьютера в его общей цене.
Для построения графиков функций и отображения
изменения величин в зависимости от времени используются диаграммы типа график.
На плоских графиках маркерами отображаются значения числовой величины, которые
соединяются между собой плавными линиями. Объемный график представляет
изменение величины с помощью цветной трехмерной фигуры (рис. 1.5).
|
|
|
Рис. 1.5. Основные |
Диапазон исходных данных: ряды данных и
категории.При создании диаграммы в
электронных таблицах, прежде всего, необходимо выделить диапазон ячеек,
содержащий исходные данные для ее построения. Диаграммы связаны с исходными данными
на рабочем листе и обновляются при обновлении данных на рабочем листе.
Выделенный диапазон исходных данных включает
в себя как ряды данных, так и категории.
Ряд данных — это множество значений, которые необходимо
отобразить на диаграмме. На линейчатой диаграмме значения ряда данных
отображаются с помощью столбцов, на круговой — с помощью секторов, на графике —
точками, имеющими заданные координаты у.
Категории задают положение значений ряда данных на диаграмме.
На линейчатой диаграмме категории являются «подписями» под столбцами,
на круговой диаграмме — названиями секторов, а на графике категории
используются для обозначения делений на оси X. Если диаграмма отображает
изменение величины во времени, то категории всегда являются интервалами времени:
это дни, месяцы, годы и т. д.
Ряды данных и категории могут размещаться как
в столбцах, так и в строках электронной таблицы.
Оформление диаграммы. Диаграммы могут располагаться как на отдельных
листах, так и на листе с данными (внедренные диаграммы). Область диаграммы
кроме обязательной области построения диаграммы может содержать названия оси
категорий и оси значений, заголовок диаграммы и легенду.
Внешний вид диаграммы можно настраивать. С
помощью мыши можно изменять размеры области внедренной диаграммы, а также
перемещать ее по листу (рис. 1.6).
|
|
|
Рис. 1.6. Область |
Область построения диаграммы является основным объектом в области диаграмм, так
как именно в ней производится графическое отображение данных. В линейных
диаграммах можно изменять цвет столбцов, в круговых — цвет секторов, в графиках
— форму, размер и цвет маркеров и соединяющих их линий.
Линейчатые диаграммы и графики содержат ось
категорий (ось X) и ось значений (ось Y), формат которых можно изменять
(толщину, вид и цвет линий).
Важнейшим параметром осей является шкала,
которая определяет минимальные и максимальные значения, а также цену основных и
промежуточных делений. Рядом с делениями шкалы по оси категорий размещаются
названия категорий, а рядом с делениями шкалы по оси значений — значения ряда
данных. В круговых диаграммах названия категорий и значения ряда данных
отображаются рядом с секторами диаграммы.
Для более точного определения величины
столбцов линейчатой диаграммы и положений маркеров графика можно использовать
горизонтальные и вертикальные линии сетки. Основные линии сетки
продолжают основные деления шкалы, а промежуточные линии — промежуточные
деления шкалы.
Название диаграммы и названия осей можно перемещать и изменять их
размеры, а также можно изменять тип шрифта, его размер и цвет.
Легенда содержит названия категорий и показывает используемый для их
отображения цвет столбцов в линейчатых диаграммах, цвет секторов — в круговых
диаграммах, форму и цвет маркеров и линий — на графиках. Легенду можно
перемещать и изменять ее размеры, а также можно изменять тип используемого
шрифта, его размер и цвет.
Контрольные
вопросы
1. Какой тип диаграммы целесообразно
использовать и почему:
— для построения графика функции;
— для сравнительного анализа площадей территорий некоторых стран;
— для анализа распределения вами времени суток на различные виды деятельности
(сон, учеба, выполнение домашних заданий, развлечения и др.)?
2. Как отображаются на диаграммах ряды данных
и категории?
3. Каковы основные элементы области диаграммы
и их назначение?
Построение диаграмм с использованием
Мастера диаграмм
Для создания диаграмм используется Мастер
диаграмм. Мастер диаграмм позволяет создавать диаграмму по шагам с
помощью серии диалоговых панелей.
Построение линейчатых диаграмм. Рассмотрим использование Мастера диаграмм для
построения линейчатой диаграммы, позволяющей сравнить количество населения в
восьми наиболее населенных странах мира (табл. 1.10).
|
Таблица 1.10. Население некоторых стран мира |
|||||||||||||||||||||||||||
|
На первом шаге необходимо выделить в таблице
диапазон исходных данных и выбрать тип диаграммы. В данном случае диапазон —
А2:В8, тип — линейчатая диаграмма.
На втором шаге необходимо определить, в
строках или столбцах хранятся названия категорий и ряд данных, а также
уточнить, в какой строке или каком столбце содержатся категории. В данном
случае набор категорий (названия строк) содержится в столбце А, а ряд данных (численность
населения) — в столбце В.
На третьем шаге необходимо настроить внешний
вид диаграммы: ввести заголовок диаграммы (например, «Население некоторых
стран мира») и названия оси категорий (например, «Страна») и оси
значений (например, «Кол-во населения (миллионов человек)») и
определить наличие горизонтальных линий сетки. Для идентификации столбцов
вместо вывода под столбцами названий стран (категорий) удобнее использовать
легенду.
На четвертом шаге необходимо выбрать вариант
размещения диаграммы (например, на листе с данными).
В результате будет построена гистограмма, в
которой высота столбцов пропорциональна численности населения в странах (рис.
1.7).
|
|
|
Рис. 1.7. |
Построение круговых диаграмм. Рассмотрим
использование Мастера диаграмм для построения круговой диаграммы, позволяющей
наглядно представить долю цены каждого устройства в общей цене компьютера
(табл. 1.11).
|
Таблица 1.11. Цена устройств компьютера |
||||||||||||||||||||||||||||||||||||
|
На первом шаге необходимо выделить в таблице
диапазон исходных данных и выбрать тип диаграммы. В данном случае диапазон —
А2:В11, тип — круговая диаграмма.
На втором шаге необходимо определить, в
строках или столбцах хранятся названия категорий и ряд данных, а также
уточнить, в какой строке или каком столбце содержатся категории. В данном
случае набор категорий (названия устройств) содержится в столбце А, а ряд
данных (цены) — в столбце В.
На третьем шаге необходимо настроить внешний
вид диаграммы. Следует ввести заголовок диаграммы (например, «Доли цен
устройств в цене компьютера»). Для идентификации секторов вместо вывода
легенды отобразить рядом с секторами наименования категорий и значения долей
цен устройств в процентах.
На четвертом шаге необходимо выбрать вариант
размещения диаграммы (например, на отдельном листе).
В результате будет построена круговая
диаграмма, в которой размеры угловых секторов пропорциональны долям цен
устройств в общей цене компьютера (рис. 1.8).
|
|
|
Рис. 1.8. Круговая |
Построение графиков. В качестве примера построения диаграммы типа график
выполним построение графиков квадратичной функции у = х2-3 и функции
квадратного корня у = x.
Функции представим в форме таблицы числовых
значений аргумента и вычисленных значений функций.
На первом шаге необходимо выделить в таблице
диапазон исходных данных и выбрать тип диаграммы. В данном случае диапазон —
B1:J3, тип — график (табл. 1.12).
|
Таблица 1.12. Числовое представление квадратичной функции |
||||||||||||||||||||||||||||||||||||||||||||
|
На втором шаге необходимо определить, в
строках или столбцах хранятся названия категорий и ряды данных, а также
уточнить, в какой строке или каком столбце содержатся категории. В данном
случае набор категорий содержится в строке значений аргумента функций (строке
1), а рядами данных являются вычисленные значения функции у = х 2 —
3 (строка 2) и функции у = x+4. (строка 3) (табл. 1.12).
На третьем шаге необходимо настроить внешний
вид диаграммы: ввести заголовок диаграммы и названия осей, уточнить параметры
шкал осей категорий и значений, определить наличие и внешний вид сетки и
легенды и т. д.
На четвертом шаге необходимо выбрать вариант
размещения диаграммы: на отдельном листе или на листе с данными (внедренная
диаграмма).
В результате будут построены два графика
функций у = х 2 — 3 и у = x+4., маркеры которых имеют
координаты у, равные значениям рядов данных, и координаты х, равные значениям
ряда категорий (рис. 1.9).
|
|
|
Рис. 1.9. Диаграмма |
Контрольные
вопросы
1. Какие действия необходимо произвести в
процессе построения диаграммы с помощью Мастера диаграмм на первом, втором,
третьем и четвертом шагах?
Задания для
самостоятельного выполнения
1. Практическое задание. Постройте диаграмму,
показывающую значения в миллиметрах некоторых единиц измерения длины, пользуясь
приведенными в таблице данными.
|
Единица длины |
Значение ( мм) |
|
1 сантиметр |
10 |
|
1 аршин |
710 |
|
1 вершок |
44,4 |
|
1 фут |
304,8 |
|
1 дюйм |
25,4 |
2. Практическое задание. Постройте диаграмму,
показывающую распределение вами времени суток на различные виды деятельности
(сон, учеба, выполнение домашних заданий, развлечения и др.).
3. Практическое задание. Постройте график
линейной функции у = 5х — 2 на отрезке [-5; 5] с шагом 1.