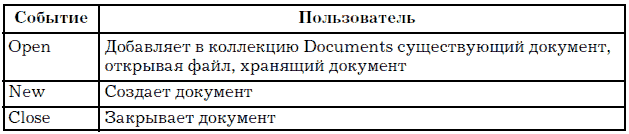Основные объекты текстового документа
Любой текст, созданный с помощью
текстового редактора (процессора), а
также включенные в него нетекстовые
материалы (графику, звуковые фрагменты
или видеоклипы) называют документом.
Документ может быть статьей, докладом,
рассказом, стихотворением, приглашением,
объявлением или поздравительной
открыткой.
Основными объектами текстового документа
являются: символ, слово, строка, абзац,
страница, фрагмент.
Символ – минимальная единица
текстовой информации: цифра, буква, знак
препинания и т.д.
Слово – произвольная последовательность
символов (букв, цифр и др.), ограниченная
с двух сторон служебными символами
(пробел, запятая, скобки и др.)
Строка – произвольная последовательность
символов между левой и правой границами
документа.
Абзац – произвольная последовательность
символов, завершающаяся специальным
символом конца абзаца. Допускаются
пустые абзацы.
Фрагмент — это некоторое количество
рядом стоящих символов, которые можно
рассматривать как единое целое. Фрагментом
может быть отдельное слово, строка,
абзац, страница и даже весь вводимый
текст.
Подготовка документа на компьютере
состоит из таких этапов как ввод (набор),
редактирование и форматирование.
Ввод текста
Ввод (набор) текста,
как правило, осуществляется с помощью
клавиатуры. Роль бумаги при этом играет
экран компьютера. Место для ввода
очередного символа текста указывается
на экране с помощью мигающего прямоугольника
— курсора.
При наборе текста на
компьютере вам не нужно следить за
концом строки: как только он достигнут,
курсор автоматически переходит на
начало следующей строки.
Для того чтобы перейти
к вводу нового абзаца (или строки
стихотворения), нажимается клавиша
Enter.
При вводе текста там,
где это нужно, используйте заглавные
буквы. Все знаки препинания кроме тире
ставьте сразу же за последней буквой
слова, после любого знака препинания
нажимайте <пробел>. Тире выделяйте
пробелами с двух сторон.
Знак «тире» ставится с помощью комбинации
клавиш Control + минус на
дополнительной клавиатуре.
Ошибку, допущенную
при вводе текста, можно исправить.
Ошибочный символ, расположенный справа
от курсора, удаляется клавишей Delete,
а символ слева – клавишей Backspace.
Файлы, созданные
текстовым процессором WordPad,
как правило, получают расширение .doc.
Редактирование текста
Редактирование —
следующий этап подготовки документа
на компьютере. При редактировании текста
вы просматриваете его, чтобы убедиться,
что всё правильно, исправляете обнаруженные
ошибки (например, в правописании) и
вносите необходимые изменения.
Если текст большой,
то на экране будет видна только его
часть, а весь он будет храниться в памяти
компьютера. С помощью стрелок вверх,
вниз, влево, вправо курсор можно перемещать
по всему экрану, подводить его к любому
символу. Перемещение по всему документу
можно производить как с помощью курсорных
стрелок, хотя это и не очень удобно, так
и с помощью специальных клавиш или
комбинаций клавиш:
Home в начало строки
End в конец строки
Ctrl + на
слово вправо
Ctrl + на
слово влево
Page Up на экранную
страницу вверх
Page Down на экранную
страницу вниз
Ctrl + Page Up на страницу
вверх
Ctrl + Page Down на страницу
вниз
Ctrl + Home в начало текста
Ctrl + End в конец текста
Кроме того, существует
режим прокрутки, позволяющий быстро
вывести на экран части текста, находящиеся
за его пределами. При перемещении курсора
по экрану документ остается неподвижным,
а при прокрутке неподвижным остается
курсор.
При редактировании
можно удалять не только отдельные
символы, но и целые фрагменты текста.
Предварительно фрагмент должен быть
выделен. Для того чтобы это сделать,
необходимо установить указатель мыши
в начале нужного текста и держа кнопку
нажатой протянуть указатель до конца
фрагмента. Текст выделяется контрастным
цветом. Выбор фрагмента можно отменить
щелчком в произвольном месте окна.
Выделенный фрагмент
легко удалить, нажав определенную
клавишу или комбинацию клавиш. При этом
фрагмент можно удалить из текста и
стереть из памяти, а можно удалить из
текста, но поместить в специальный
раздел памяти, называемый буфером. В
этом случае удаленный фрагмент можно
будет или вернуть на прежнее место, или
поместить в другое более подходящее
место текста. Иногда приходится вводить
тексты, в которых отдельные строки, а
то и группы строк неоднократно повторяются
(вспомните стихотворение С. Маршака
«Багаж» или какую-нибудь песенку с
припевом). Повторяющийся фрагмент
набирается только один раз, затем он
выделяется и с помощью специальной
кнопки или комбинации клавиш копируется
— сам фрагмент остается на своем прежнем
месте, а его точная копия помещается в
буфер. После этого вы продолжаете
набирать текст и, дойдя до того места,
где должен быть повторяющийся фрагмент,
вставляете его из буфера. Эту процедуру
можно повторять много раз.
Текстовые
редакторы позволяют находить местоположение
в тексте заданного слова и при необходимости
автоматически заменять во всем тексте
одно слово другим. Для этого достаточно
нажать соответствующую кнопку на панели
инструментов или комбинацию клавиш и
сообщить компьютеру слово, которое
требуется найти (контекстный поиск).
Определенная комбинация клавиш
запрашивает не только слово, которое
нужно найти, но и слово, которым нужно
заменить найденное. Некоторые программы
выполняют указанную вами замену сразу,
а некоторые для каждого найденного
слова уточняют, выполнять замену, или
оставить это слово без изменений.
Соседние файлы в предмете [НЕСОРТИРОВАННОЕ]
- #
- #
- #
- #
- #
- #
- #
- #
- #
- #
- #
Описание презентации по отдельным слайдам:
-
1 слайд
Основные объекты текстового документа
-
2 слайд
Объекты текстового документа
Основными объектами ТД являются:символ
словострока
абзацстраница
фрагмент -
3 слайд
Символ — минимальная единица текстовой информации: цифра, буква, знак препинания и т.д.
ф
а
л
С
4
9
3
!
, -
4 слайд
Слово — произвольная последовательность символов (букв, цифр и др.), ограниченная с двух сторон служебными символами (пробел, запятая, скобки и др.)
-
5 слайд
Строка — произвольная последовательность символов, завершающаяся специальным символом его конца
-
6 слайд
Абзац — произвольная последовательность символов между левой и правой границами документа.
-
7 слайд
Страница — написанный или напечатанный текст на стороне листа (бумажный или электронный вариант).
Фрагмент — это некоторое количество рядом стоящих символов, которые можно рассматривать как единое целое. Им может быть отдельное слово, строка, абзац, страница и даже весь вводимый текст.
-
8 слайд
Этапы подготовки документа на компьютере
-
9 слайд
Правила ввода текста
-
10 слайд
Например: Клавиатура, сканер, микрофон.
Устройство обработки информации — процессор.
Правила ввода текста -
11 слайд
3. Ошибку, допущенную при вводе текста, можно исправить. Ошибочный символ, расположенный справа от курсора, удаляйте клавишей , а слева от курсора – клавишей Backspace .
4. При наборе текста на компьютере вам не нужно следить за концом строки: как только он будет достигнут, курсор автоматически перейдёт на начало следующей строки.
5. Для того чтобы перейти к вводу нового абзаца (или строки стихотворения), нажимайте клавишу
6. Избегайте ввода подряд двух и более пробелов; не используйте пробел для выравнивания границ абзаца.
Delete
Enter
Правила ввода текста -
12 слайд
Самое главное
Текст — это любое словесное высказывание, напечатанное, написанное или существующее в устной форме.
Информация, представленная в форме письменного текста, называется текстовой информацией.
Для обработки текстовой информации предназначены специальные программы — текстовые редакторы.
Любой текст, созданный с помощью текстового редактора, вместе с включёнными в него нетекстовыми материалами называют документом.
Подготовка документа на компьютере состоит из таких этапов, как ввод (набор), редактирование и форматирование.
5.1. Основные объекты Word
Объект Word.Application
Дополнительно ко всем возможностям программирования на VBA, рассмотренным в части I, можно добавить возможности вывода всех результатов вычислений, преобразований, сообщений в документ Word, с возможностью дальнейшего отправления на печать. Для этого необходимо рассмотреть основные объекты приложения Word.
Ключевым в объектной модели Word является объект Application, так как он содержит все остальные объекты Word. Его элементами на разных уровнях иерархии являются около 180 объектов. Сам корневой объект Application имеет более сотни элементов: свойств, методов и событий.
Свойства объекта Word.Application
Свойства любого объекта делятся на две группы: свойства-участники (объекты) и терминальные свойства (обычные переменные VBA).
Единую систему организации панелей меню и инструментальных кнопок обеспечивает объект CommandBars, справок – Assistant, поиска – FileSearch.
Центральными объектами Word являются коллекции Documents и Templates, точнее составляющие их элементы, сам документ и шаблоны.
Рассмотрим объекты второго плана.
Объект AutoCorrect поддерживает работу по автоматической коррекции набираемых текстов. Его возможности эквивалентны команде Автозамена меню Сервис.
Объект Browser позволяет перемещать точку вставки, указывающую на объекты в документе.
Коллекция объектов Dialogs представляет совокупность диалоговых окон, встроенных в Word. Добавлять новые или удалять элементы этой коллекции программным путем нельзя. Но соответствующие окна можно открыть и показать на экране дисплея и тем самым организовать диалог пользователем по теме, заданной соответствующим окном.
Три объекта, связанные с проверкой грамматики и орфографии: Languages, Dictionaries, SpellingSuggestions, – позволяют установить нужный язык, выбрать словарь, в том числе пользовательские словари, а также работать со списком слов, предлагаемых для исправления при обнаружении ошибки правописания. Команды Правописание и Язык меню Сервис предоставляют аналогичные, функциональные возможности при работе с документом вручную.
С помощью объекта Options можно программным путем установить различные опции приложения и документа аналогично тому, как если бы вы выбрали команду Параметры в меню Сервис.
Работа с документами и класс Document
Когда открывается приложение, создается коллекция документов Documents, содержащая все открытые документы. В начальный момент коллекция содержит минимум один новый или ранее существовавший документ. Новый документ добавляется методом Add, а уже существующий – методом Open объекта Documents. Чтобы добраться до нужного документа, достаточно указать его индекс – имя файла, хранящего документ, или его порядковый номер в коллекции. Для той же цели можно использовать и метод Item, но обычно он опускается. Метод Save позволяет сохранить документ, а метод Close, сохраняя документ в файле, закрывает его и удаляет из коллекции.
Глобальное свойство Dialogs возвращает коллекцию диалоговых окон. Константа wdDialogFileOpen задает конкретное диалоговое окно – объект класса Dialog.
Классы, задающие структуризацию текста документа
Текст – это основа большинства документов. Его можно структурировать, оперируя различными единицами при решении тех или иных задач преобразования. Минимальной единицей текста обычно является символ. Кроме этого, существуют следующие единицы: слова, предложения, абзацы, а также более крупные образования: страницы, параграфы, главы.
Классы Characters, Words, Statements, Paragraphs, Sections позволяют работать с последовательностями (коллекциями) символов, слов, предложений, абзацев и разделов. Самой крупной единицей после абзаца выступает раздел. Элементом коллекций Characters, Words и Statements является объект класса Range. Объект Range позволяет работать как с одним элементом, так и с произвольной последовательностью элементов. Документы, поддокументы, абзацы, разделы – все они имеют метод или свойство Range, возвращающее интервал, связанный с объектом. Поэтому работа с текстом так или иначе ведется через методы и свойства объекта Range.
События объекта Document
Объект Document может реагировать на три события, возникающие в результате действий пользователя.
Таблица 16
События объекта Document
Документ и его части
Рассмотрим основные классы, определяющие структуру документа.
1. Subdocuments (Subdocument) – коллекция и сам поддокумент. Есть некоторый разумный предел размера одного документа. Если в документе больше 10–20 страниц, работать с ним становится неудобно. В этом случае в нем выделяют главный документ и поддокументы. Главный документ в этом случае имеет коллекцию поддокументов, каждый из них является, по сути, документом, с которым можно работать независимо.
Метод AddFromRange класса SubDocuments создает поддокумент, выделяя из главного документа область, заданную параметром Range.
2. Tables (Table), TablesOfAuthoritiesCategories (T.O.A.C), TablesOfAuthorities (TableOfAuthorities), TablesOfContents (TablesOfContent), TablesOfFigures (TablesOfFigure). Класс Table определяет «обычные» таблицы с произвольным количеством строк и столбцов и произвольным заполнением полей. Остальные классы задают таблицы специального вида.
3. Shapes(Shape), InlineShapes(InlineShape) – эти две коллекции с их элементами позволяют добавлять в документ рисунки, но не только их. ActiveX– и OLE-объекты также являются элементами этих коллекций. Элементы этих двух коллекций отличаются тем, как они привязаны к документу: первые могут свободно перемещаться, вторые жестко привязаны к заданной области документа.
4. Lists(List), ListParagraphs(ListParagraph), listTemplates (ListTemplate) – списки удобно вводить в документ, когда имеешь дело с перечислением. Списки можно оформлять в соответствии с шаблоном. Существуют две группы шаблонов: нумерованные списки и списки-бюллетени. Коллекция ListTemplates содержит шаблоны оформления списков, а класс ListTemplate описывает конкретный шаблон. Шаблон применяется к списку абзацев и придает ему структуру, заданную шаблоном. Коллекция Lists содержит те списки документа (списки абзацев), что оформлены как нумерованные списки или списки-бюллетени. Коллекция ListParagraphs представляет список абзацев всех списков документа. Свойством ListParagraphs, которое возвращает объект соответствующего класса, обладает не только документ, но и объекты List и Range. Так что при наличии списка – объекта List можно выделить список абзацев. Чаще приходится выполнять обратную операцию – применять к списку абзацев один из возможных шаблонов, придав ему «настоящую» структуру списка. Тогда используют объект ListFormat.
5. Comments(Comment), Bookmarks(Bookmark), FootNotes (FootNote), EndNotes(EndNote), Fields(Field) – эти коллекции и их элементы отражают независимые, но близкие по духу понятия. Это части документа, косвенно связанные с ним. При нормальном просмотре документа они могут быть и не видны.
• Коллекция comments и класс comment задают комментарии. Комментарии, как известно, вводятся для пояснения тех или иных терминов или понятий документа. Формально они приписываются некоторой области – объекту range.
• Большой документ, к отдельным частям которого приходится часто обращаться, стоит снабдить закладками. Коллекция bookmarks задает все закладки данного документа.
• Еще один способ комментирования – сноски. Они могут быть двух видов: подстраничные (внизу страницы) и концевые (в конце документа). Первые собраны в коллекцию footnotes, вторые – endnotes.
6. Fields (Field) – эта коллекция позволяет работать с полями документа. Одна из особенностей полей состоит в том, что их значения обновляются автоматически в зависимости от изменившихся внешних условий или контекста.
7. Story Ranges (Range) – эта коллекция представляет совокупность частей документа, называемых фрагментами (Story). Количество различных фрагментов документа фиксировано. Нельзя добавлять элементы в эту коллекцию обычным способом, используя метод Add. Фрагменты появляются в коллекции, когда создается соответствующая часть документа.
Фрагменты имеют тип, задаваемый константами из перечисления wdStoryType. Главный фрагмент – текст документа, тип которого задается константой wdMainTextStory. Комментарии, ссылки, колонтитулы составляют фрагменты других типов, т. е. сам фрагмент является объектом Range. Так что благодаря фрагментам можно, например, работать с коллекцией комментариев как с единой областью.
8. Variables (Variable) – с документом можно связать коллекцию переменных типа Variant. Это важная для программистов коллекция, так как время жизни переменных, в нее входящих, совпадает со временем жизни документа. Тем самым появляется возможность сохранять информацию о работе той или иной процедуры между сеансами. Например, можно иметь счетчики, подсчитывающие число вызовов макроса, и в зависимости от этого по-разному определять его дальнейшую работу.
Объекты Range и Selection
Объект Document имеет метод Range, возвращающий объект Range, и метод Select, создающий объект Selection. Метод Range – это функция, возвращающая как результат объект Range; метод Select – это процедура без параметров, которая создает объект Selection в качестве побочного эффекта. Объект Range имеет метод Select, превращающий область объекта Range в выделенную. Тем самым метод Select определяет новый объект Selection. Симметрично, объект Selection имеет свойство Range, возвращающее объект Range, соответствующий выделенной области.
Большинство ранее описанных частей документа являются и частями (свойствами) объектов Range и Selection.
Объект Range напоминает матрешку: в каждую область вложена область поменьше. Вот пример корректного (хоть и не самого эффективного) задания объекта Range:
ActiveDocument.Range.Sections(1).Range.Paragraphs(l).Range.Sentences(1). Words(1).Characters(1)
Работа с текстом
Объекты Range и Selection позволяют выполнять основные операции над текстом: «выделить», «добавить», «заменить», «удалить». У наших объектов большой набор методов, позволяющих реализовать эти операции. Все рассматриваемые здесь методы принадлежат обоим объектам, если не сделана специальная оговорка.
Выделение
Выделить некоторую часть текста по существу означает определить объект Range или Selection. Объекты задают некоторую область в тексте документа, а их свойства Start и End позволяют установить начало и конец этой области. Меняя значения свойства, можно задать нужную область выделения.
Move является основным методом перемещения точки вставки. Остальные методы этой группы – в той или иной степени его модификации. Метод Move(Unit, Count) сжимает область в точку, стягивая ее в начало или конец, а затем перемещает точку вставки. Параметр Unit определяет единицы перемещения, a Count – количество этих единиц (по умолчанию 1). Знак переменной Count задает направление стягивания и перемещения. Положительные значения этого параметра задают стягивание к концу и перемещение вперед, отрицательные – стягивание в начало и перемещение назад. Чистое стягивание без перемещения точки вставки задается как перемещение на одну единицу. Метод возвращает количество единиц, на которое фактически произошло перемещение, или 0, если оно не осуществлено. Параметр Unit принимает значения wdCharacter (по умолчанию), wdWord, wdSentence, wdParagraph, wdSection, wdStory, wdCell, wdColumn, wdRow и wdTable.
Методы перемещения на сам текст не влияют – лишь изменяют область, заданную объектами Range и Selection. Поэтому эти методы применимы только к переменным типа Range, но не к фиксированным областям. Например, запись
ActiveDocument.Paragraphs(l).Range.Move
не имеет эффекта, поскольку область первого абзаца – вещь неизменяемая. Метод Move стягивает область в точку, которая и перемещается, поэтому после его выполнения область исчезает, остается только точка вставки. Методы MoveStart и MoveEnd перемещают начальную или конечную точку области, обычно тем самым расширяя область.
Удаление текста
Метод Delete позволяет удалить текст. Вызванный без параметров, он удаляет вызывающий его объект Range или Selection. Если он применен в форме Delete(Unit,Count), удаляется часть текста в указанной области. Параметр Unit задает единицы, но при удалении возможны только два значения: wdWord и wdCharacter. Параметр Count задает количество удаляемых единиц. Если область стянута в точку, удаляются символы перед точкой вставки или после нее в зависимости от знака параметра Count.
Вставка текста
Группа методов Insert объектов Range и Selection позволяет осуществлять вставки в документ. Для вставки текста используются методы InsertBefore(Text) и InsertAfter(Text). Параметр text типа string задает текст, вставляемый до или после области, заданной объектами range или selection. После вставки текста область автоматически расширяется, включая в себя добавляемый текст.
Свойство Text позволяет заменять текст в выделенной области, поэтому нет нужды вызывать метод Insert(Text). Методы InsertBefore и InsertAfter безопасны, так как текст добавляется, не изменяя содержимого области. Совсем иное дело – методы вставки, которые далеко не безопасны. При вставке внутрь области, например при использовании метода InsertSymbol или InsertParagraph, заменяется содержимое области.
Работа с буфером
Метод Сору, не имеющий параметров, копирует объект (содержимое области) в буфер. Метод cut, действуя аналогично, должен бы заодно и удалять объект. Но сам объект не удаляется – только стягивается в точку, так что над ним возможны дальнейшие операции.
Иногда в буфер копируют не текст, а его формат. Этим занимается метод CopyFormat, копирующий формат по первому символу объекта selection. Если этот символ – метка абзаца, копируется формат абзаца. Методом CopyFormat обладает только объект selection.
Метод Paste позволяет поместить («приклеить») содержимое буфера в область, заданную объектами Range и Selection. Эта операция опасна, так как происходит замена, а не добавление текста. Поэтому обычно метод Paste применяется к объектам Range и Selection, предварительно стянутым в точку вставки. Метод PasteFormat применяет форматирование, хранящееся в буфере, к объекту Selection.
Например, создадим макрос, который вставляет список «урок, экзамен, сдал!», копирует его и помещает еще раз на лист.
Sub Макрос1()
With Selection.ParagraphFormat
Selection.TypeText Text:=»Работа с текстом:»
Selection.TypeParagraph
With
ListGalleries(wdBulletGallery).ListTemplates(1)._ListLevels(1)
End With
End With
ListGalleries(wdBulletGallery).ListTemplates(1).Name = «»
Selection.Range.ListFormat.ApplyListTemplate
ListTemplate:=ListGalleries(wdBulletGallery).ListTemplates(1), ContinuePreviousList:=False, ApplyTo:= _wdListApplyToWholeList, DefaultListBehavior:=wdWord10ListBehavior
Selection.TypeText Text:=»урок»
Selection.TypeParagraph
Selection.TypeText Text:=»экзамен»
Selection.TypeParagraph
Selection.TypeText Text:=»сдал»
Selection.TypeParagraph
Selection.Range.ListFormat.RemoveNumbers
NumberType:=wdNumberParagraph
Selection.TypeParagraph
Selection.Font.Bold = wdToggle
Selection.Font.Italic = wdToggle
Selection.TypeText Text:=»Работа завершена!»
Selection.WholeStory
Selection.Copy
Selection.PasteAndFormat (wdPasteDefault)
Selection.PasteAndFormat (wdPasteDefault)
End Sub
Данный текст является ознакомительным фрагментом.
Читайте также
Объекты OS/400 и системные объекты MI
Объекты OS/400 и системные объекты MI
Несколько типов объектов имеются и в OS/400, и в MI. Типы объектов OS/400 перечислены в таблице 5.1. Для сравнения, в таблице 5.2 приведены системные объекты MI. Помните, что в каждой новой версии AS/400 добавляются новые функции и даже новые объекты.
Основные объекты
Основные объекты
Каждый провайдер данных имеет четыре основных объекта, которые указаны в табл. 4.1.Таблица 4.1. Основные объекты провайдера данных
Объект
Краткое описание
Connection
Устанавливает соединение с указанным источником данных
Command
Выполняет команду по
2.1. Документы Word
2.1. Документы Word
Файлы в Word называются документами. В Word 2007 используется новый формат файлов – DOCX. Такие файлы нельзя прочитать при помощи предыдущих версий Word, в которых файлы имели расширение DOC.Когда вы открываете окно программы Word, в нем автоматически создается
Объекты DataSet с множеством таблиц и объекты DataRelation
Объекты DataSet с множеством таблиц и объекты DataRelation
До этого момента во всех примерах данной главы объекты DataSet содержали по одному объекту DataTable. Однако вся мощь несвязного уровня ADO.NET проявляется тогда, когда DataSet содержит множество объектов DataTable. В этом случае вы можете
Интерфейс Word 2007 и его объекты
Интерфейс Word 2007 и его объекты
В данной книге описан Word 2007, так как даже версия Word, предшествующая версии 2007, датируется 2003 годом. Многие пользователи используют в своей работе Microsoft Office 2003, Microsoft Office XP (2002 год) и даже Microsoft Office 2000. Тем не менее лучше ориентироваться на новые
MICROSOFT WORD
MICROSOFT WORD
…Я люблю – и значит, я живу, – это из Высоцкого …Я пишу – и значит, я работаю в Word, – это уже из нашей повседневной реальности… Наверное, нет в мире другой столь популярной программы, как текстовый редактор Word (исключая разве что Windows, хотя Word превосходно себя
Word Utilities
Word Utilities
(http://wordutilities.chat.ru/)Эта небольшая, всего 0,3 Мб, программка поможет тем, кто никак не может привыкнуть к переключению языка набора или ставит множество пробелов между словами.? Word Utilities оптимизирует размер межсловных пробелов.? Разберется с короткими строками абзацев.?
MS Word
MS Word
Создание и разметка документаСовременную жизнь нельзя представить без обилия текстовых документов в бумажном и электронном виде.Microsoft Word – один из лучших текстовых редакторов. Он позволяет создавать и редактировать документы, добавлять в них таблицы и рисунки,
13.1.Окно MS Word
13.1.Окно MS Word
Знакомство с Word начнем с главного окна. Понимаю, тут много разных кнопок, которые сразу хочется понажимать. Однако для начала изучим основные элементы окна (рис. 108):Заголовок окна — в нем выводится имя вашего документа (имя файла без расширения «.doc»);Главное
Глава 4 Microsoft Word
Глава 4
Microsoft Word
4.1. Возможности Microsoft Word
Microsoft Word — один из самых лучших и мощных текстовых редакторов на сегодняшний день. Word, в отличие от Блокнота и WordPad, не входит в состав Windows, а распространяется в составе программного пакета Microsoft Office. Программа обладает огромным
Настройка интерфейса Word
Настройка интерфейса Word
Первая вкладка ленты, с которой мы познакомимся более подробно, – это вкладка Вид(рис. 5.7). С ее помощью можно изменять режимы просмотра документа, выбирать масштаб, включать или выключать отображение элементов интерфейса, а также работать с
Практическая работа 41. Графические объекты в документах Word
Практическая работа 41. Графические объекты в документах Word
Задание. Создать документ, вставить в него картинки, фотографии, автофигуры, объекты WordArt и SmartArt. Пример документа показан на рис. 5.94, но вы можете создать аналогичный документ и на другую тему.Последовательность
Word
Word
Программа Microsoft Word – очень мощный текстовый редактор. Она позволяет сделать с текстом все, что угодно (и не только с текстом). Думаю, что вы уже видели толстые и умные книги по изучению этой программы. Но, по всей вероятности, подавляющее большинство из них не содержит ее
25.10.2019
Объекты текстового процессора и их свойства
Основными объектами текстового процессора являются символ, абзац и документ.
Символ — минимальная единица текстовой информации;
Абзац — логически законченная мысль, завершающаяся символом конца абзаца ¶.
Документ — любой текст, который был создан с помощью текстового процессора Word. Документ может включать в себя не только текст, но и рисунки, схемы, таблицы. Даже совершенно пустой экран, который виден при запуске Word – это тоже документ.
В процессе подготовки текстовых документов можно выделить следующие этапы работы с документом:
• набор текста;
• редактирование;
• форматирование;
• печать (просмотр перед печатью текста на экране, печать на бумаге).
Оценить
1049
Содержимое разработки
ОБЪЕКТЫ ТЕКСТОВОГО ПРОЦЕССОРА И ИХ СВОЙСТВА
Основными объектами текстового процессора являютсясимвол,абзац и документ.
Символ — минимальная единица текстовой информации;
Абзац — логически законченная мысль, завершающаяся символом конца абзаца ¶.
Документ— любой текст, который был создан с помощью текстового процессора Word. Документ может включать в себя не только текст, но и рисунки, схемы, таблицы. Даже совершенно пустой экран, который виден при запуске Word – это тоже документ.
В процессе подготовки текстовых документов можно выделить следующие этапы работы с документом:
набор текста;
редактирование;
форматирование;
печать (просмотр перед печатью текста на экране, печать на бумаге).
Набор (ввод) текста осуществляетсяс помощь клавиатуры. Место для очередного ввода символа указывается на экране с помощью мигающей вертикальной черты –курсора. При наборе текста пользователь не следит за концом строки переход на следующую строку, в пределах одного абзаца, выполняется автоматически. После нажатия клавиши Enter завершается предыдущий абзац и начинается новый.
Кредактированиюотносятся операции удаление символов, строк, блоков, перемещение, копирование элементов текста, поиск и замена фрагментов текста, автоматический перенос текста на новую строку, орфографический и синтаксический контроль.
При машинном создании документов все, что связано с оформлением текста и с изменением его внешнего вида входит в понятие форматирование. Различают три основные операции форматирования:
форматированиесимволов;
форматированиеабзацев;
форматированиедокументов.
Виды форматирования документа Wоrd
При создании и обработке печатных документов в текстовом процессоре Word могут использоваться следующие виды форматирования:
форматирование символов;
форматирование абзацев;
форматирование документа в целом
Форматирование символов — Форматирование символов позволяет определить его основные параметры. Оно осуществляется с помощью вкладки Главнаягруппа инструментов Шрифт или с помощью диалогового окна Шрифт.
Вкладка Главная, группа инструментов Шрифт
|
Шрифт (изменение шрифта-Гарнитуры) |
Регистр (преобразование всех букв выделенного текста в прописные или строчные) |
|
Размер (изменение размера шрифта) |
Очистить формат (удаление форматирования выделенного фрагмента) |
|
Начертание шрифта (Ж –полужирное,К— курсив, Ч— подчеркнутый) |
Параметры анимации (применение к выделенному тексту визуальных эффектов) |
|
Зачеркнутый |
Цвет выделения текста (выделенный текст будет закрашен в выбранный цвет) |
|
Подстрочный и надстрочный знаки (Х2,Х2) |
Цвет текста (изменение цвета текста |
|
Увеличить, уменьшить размер шрифта |
Кнопки работают в режиме переключателя, то есть после того, как будет установлено оформление фрагмента, кнопка так и останется нажатой. Чтобы убрать оформление, следует еще раз нажать на соответствующую кнопку.
Форматирование символов с помощью диалогового окна Шрифт.
На вкладке Шрифт диалогового окна Шрифт можно устанавливать следующие параметры:
тип шрифта — полный набор букв алфавита с общим стилем начертания, стиль изображения букв называется гарнитурой.
Существуют шрифты с засечками (на концах букв мелкие черточки – засечки), мелкий текст большого объема набирают шрифтом с засечками, при чтении за них «цепляется» глаз.
Рубленые шрифты (без засечек) они чаще всего применяются при наборе заголовков и плакатов
Декоративные шрифты, применяются, как правило, для подготовки приглашений, объявлений (Пример, декоративного шрифта).
Специальные шрифты, включают специальные символы, которые при необходимости добавляются в любые документы (пример, специальных шрифтов. );
размер шрифта (кегль) измеряется в пунктах, 1 пт = 0,352 мм. Размер измеряется от нижнего края самой низкой буквы (например, «у») до верхнего края самой высокой буквы (например «б»). Минимально возможный размер шрифта — 1 пт. Максимальный размер – 1638 пт. Размер шрифта можно устанавливать с точностью до 0,5 пт.;
начертание букв (обычное, полужирное, курсив, полужирный курсив);
цвет символов шрифта;
подчеркивание;
специальные эффекты (зачеркивание, с тенью, утопленный, надстрочный, подстрочный, анимация и т.д.);
На вкладке Дополнительнодиалогового окна Шрифтможно изменить :
интервал (расстояние между символами) – обычный, разряженный, уплотненный (по умолчанию 1 пт). При выборе из поля Интервал параметра Разряженный или Уплотненный, в поле На можно ввести конкретное расстояние между символами в пунктах;
смещение (выше, ниже строки) – нет, вниз, вверх (по умолчанию 3 пт);
Упражнение
Набор текста начинается от левой границы области текста по абзацам с параметрами по умолчанию.
Наберите фразу: Я изучаю MicrosoftWord и нажмите клавишу ENTER,курсор перейдет на следующую строку (см.рисунок ниже)
Выделите фразу.
Щелкните по кнопке , вкладка ленты Главная, группа инструментов Буфер обмена.
Переведите курсор в позицию вставки текста (на следующую строку) и щелкните по кнопке , вкладка Главнаягруппа инструментов Буфер обмена
Копируемая фраза установиться в, указанное курсором место.
Щелкните по кнопкееще 5 раз(см. рис. ниже).
7. Со следующей позиции курсора набрать текст Н2О и нажать клавишу ENTER и затем набрать текст SIN(X)3 (см. рис. ниже).
Я изучаю MicrosoftWord
Я изучаю Microsoft Word
Яизучаю Microsoft Word
Я изучаю MicrosoftWord
Я изучаю Microsoft Word
Яизучаю Microsoft Word
Я изучаю MicrosoftWord
Н2О
SIN(X)3
Сохраните документ с именем Форматирование символов. Меню Файл→Сохранить как…, в диалоговом окне Сохранение документа выбрать папку своей группы, открыть ее двойным щелчком левой клавишей мыши и в полеИмя файла с клавиатуры ввести – Форматирование символов. Щелкнуть по кнопке Сохранить.
Кнопка
Сохранить
Поле
Имя файла
Адресная строка
Обратите внимание на адресную строку, в которой виден путь к вашему файлу.
Набранный текст отформатируйте согласно образцу.
Образец:
Я изучаюMicrosoftWord
Выделите букву Я – в группе инструментов Шрифт,вкладка Главная установите следующие параметры: размер14 пт.,начертание полужирное,подчеркнутый, шрифт по умолчанию — Calibri;
выделите слово изучаю – и установите следующие параметры: размер 16 пт., начертание – обычное, шрифт по умолчанию — Calibri;
выделите слова MicrosoftWord – и установите следующие параметры: размер 18 пт. Шрифт – TimesNewRoman
Аналогично отформатируйте остальные абзацы (параметры форматирования заключены в фигурные скобки)
ЯизучаюMicrosoftWord
{Я — размер 20 пт., начертание полужирное,подчеркнутый, шрифт — LucidaConsole
изучаю – размер 20 пт., начертание – курсив, шрифт — LucidaConsole,
MicrosoftWord – размер 18 пт. Шрифт Arial}
Я изучаю MicrosoftWord
{Я изучаю Microsoft – размер 18 пт., начертание – обычное,подчеркивание, шрифт — TimesNewRoman
Word — размер 24 пт, начертание – полужирный курсив, задайте параметры анимации –с тенью, контур. Для этого в группе инструментов Шрифт, вкладка Главная щелкнуть по кнопке Параметры анимации}
Кнопка
Параметры анимации
И в раскрывшейся коллекции выбрать Заливка — белая, тень.
Заливка – белая, тень
ЯизучаюMicrosoftWord
{Я размер 10 пт., начертание полужирный курсив,
изучаю – размер 10 пт., начертание – полужирное,
MicrosoftWord – размер 10 пт., начертание – полужирный курсив, Шрифт – TimesNewRoman }
Я изучаюMicrosoft
Word
{Я изучаю — размер 44 пт., начертание обычное, Шрифт – TimesNewRoman
MicrosoftWord – размер 44 пт., начертание – обычное, Шрифт — Verdana}
Я изучаю MicrosoftWord
{ Я изучаю MicrosoftWord размер 20 пт., начертание полужирное, эффект – с тенью, Шрифт — BookmanOldStyle}
Я изучаюMicrosoftWord
{Яизучаю размер 12 пт., начертание — обычное, шрифт – TimesNewRoman, интервал между символами – разряженный на 3 пт (устанавливается в диалоговом окне Шрифт, вкладка Дополнительно)
MicrosoftWord– размер 12 пт. начертание обычное, интервал между символами – разряженный на 3 пт., шрифт – LucidaConsole}
Н2О
{Н2О — размер14 пт., начертание — полужирное, интервал между символами – разряженный на 3 пт., шрифт – TimesNewRoman,2 – эффект — подстрочный}
SIN(X)3
{SIN(X)3 — размер 14 пт., начертание — полужирное, интервал между символами – разряженный на 3 пт., шрифт – TimesNewRoman,3 – эффект — надстрочный}
Адрес публикации: https://www.prodlenka.org/metodicheskie-razrabotki/377754-obekty-tekstovogo-processora-i-ih-svojstva

«Свидетельство участника экспертной комиссии»
Оставляйте комментарии к работам коллег и получите документ
БЕСПЛАТНО!
Урок 2: Объекты текстового процессора и их параметры.
Способы выделения объектов текстового документа.
Задачи:
- Ознакомить учащихся с понятиями:
- Из каких элементарных объектов состоит текстовый документ.
- Параметры, которые характеризуют элементарные объекты.
- Способы выделения объектов текстового процессора.
- Закрепить новые знания практической работой на ПК.
Ход урока:
- Актуализация знаний. Если группа учащихся состоит из 8 человек, то самостоятельная работа проводится за компьютером и предлагается 1 вариант предложенных заданий. В противном случае учащиеся делятся на подгруппы, и данная работа проводится в двух вариантах (1 подгруппа – 1 вариант работа выполняется за ПК, 2 подгруппа – 2 вариант письменно в тетрадях).
Задание 1:
1 вариант: Загрузить Word, используя Главное меню.
2 вариант: Загрузить Word, используя Ярлык программы.
Задание 2:
1 вариант: Алгоритм сохранения документа под новым именем.
2 вариант: Алгоритм открытия существующего документа.
Задание 3:
1 вариант: Завершить работу Microsoft Word, используя команды Строки меню.
2 вариант: Завершить работу Microsoft Word, используя кнопку управления окном Закрыть.
Задание 4: Какое название имеет следующий элемент окна текстового процессора Word?
1 вариант:
- Строка, содержащая набор кнопок, наиболее часто используемых команд этого приложения.
Панель инструментов.
- Основная часть окна, которая содержит обрабатываемую информацию.
Рабочее поле.
2 вариант:
- Строка, которая содержит команды доступные в этом приложении.
Строка меню.
- Каким элементам окна можно воспользоваться, чтобы просмотреть начало и окончание текстового документа.
Прокрутки рабочего поля.
- Изучение нового материала. Данный материал излагается в виде лекций с элементами беседы. Основные определения и алгоритмы учащиеся записывают в свои рабочие тетради (в конспекте урока такие фрагменты текста, выделены курсивом). Учитель демонстрирует ход выполнения алгоритмов при помощи программы NetOp.
Среда текстового процессора предназначена для создания текстовых документов различного типа. Для того чтобы начать работу в этой среде необходимо, познакомимся с объектами текстового документа.
Символ
Символы – отдельная буква, цифра, специальные знаки, являются минимальными форматируемыми в Word фрагментами текста.
Объект-символ имеет начертания (форму), определяемое 3 основными параметрами:
- Выбранным шрифтом;
- Размером-высотой (ширина символа зависит от выбранного шрифта);
- Стиль начертания: жирным, курсивом, подчеркиванием или их сочетанием.
Шрифт – это способ начертания символа.
Параметры символа по умолчанию:
- При создании нового документа, по умолчанию (автоматически) устанавливается размер символа (кегль) в 10 пунктов; шрифт — Times New Roman; стиль начертания – обычный.
Кегль – это величина площадки, на которой размещается символ (буква).
Абзац
Абзац – это фрагмент текста, возможно пустой, который заканчивается при нажатии клавиши Enter.
Символ абзаца (непечатаемые символы), обычно невидим, но который сохраняет в себе всё форматирование абзаца.
Параметрами абзаца являются:
- Выравнивание. Выравнивание текста абзаца по левому краю, по правому краю, по центру, по ширине.
- Отступы. Создание отступа от левого поля, правого поля или отступа 1 строки абзаца.
- 1 строка. Отступ 1 строки (нет, отступ, выступ).
- Интервалы. Изменение интервалов между абзацами.
- Междустрочный (межстрочный). Позволяет изменить расстояние между строчками абзаца. Наборщики текста и издатели называют расстояние между строчками интерлиньяжем.
Параметрами абзаца по умолчанию:
- Выравнивание по левому краю.
- Отступы – нет.
- 1 строка – нет.
- Интервалы – 0 пн.
- Междустрочный – одинарный.
Формат абзаца – совокупность установленных параметров абзаца.
Новый абзац, образующийся после нажатия Enter, приобретает форматирование предыдущего.
Страница
Текст, для удобства работы, разбивается на страницы.
Установка параметров страницы
- Файл — Параметры страницы (диалоговое окно разделено на 4 вкладки).
- Установка размеров и ориентации страницы:
- Размер бумаги, из списка выбрать необходимую вкладку.
- С помощью переключателей Ориентация установить необходимую ориентацию страницы.
- Установка величины полей:
- Вкладка Поле.
- В случае двусторонней печати установит флажок Зеркальные поля.
- Установить размер полей с помощью соответствующих счетчиков.
- Установить размер поля для переплета с помощью счетчика Переплёт.
- Установить расстояние от краев страницы до колонтитулов с помощью соответствующих счетчиков.
Автоперенос
- Сервис – Язык — Расстановка переносов.
- Установить флажок Автоматическая расстановка переносов.
Выделение текста
|
Объект |
Способ выделения |
|
Символ (или группу символов) |
Установить курсор в начало выделения, удерживая нажатой клавишу Shift, распространите выделение влево (вправо, вниз, вверх) при помощи клавиш управления курсором Влево (Вправо, Вверх, Вниз). |
|
Слово |
Необходимо дважды щелкнуть ЛКМ по любому символу этого слова. Или |
|
Строка текста |
Щелкните на поле (свободная область слева от текста) слева от строки. Или |
|
Несколько строк текста (абзац) |
Сначала выделить его 1 строку и, не отпуская ЛКМ протащить курсор вниз до последней строки выделяемого абзаца. Или Или |
|
Весь документ |
В меню Правка. Выберите команду Выделить всё Или Выполните тройной щелчок по полю слева от текста. |
Комментарий:
Данная таблица приведена с целью ознакомления учащимися различных способов выделения объектов текста, которые учащиеся должны на практике апробировать и выбрать из них самый быстрый и приемлемый для собственного использования в дальнейшем.
- Домашняя работа. Записать в тетрадях:
- Повторить лекцию.
- Выучить основные понятия и алгоритмы:
Определения символа, абзаца, страницы, текста; параметры символа и абзаца; установка параметров страницы, автопереноса и способы выделения объектов текстового документа
- Закрепление изученного материала. Данную работу учащиеся выполняют за компьютером индивидуально или в паре. Материал с практическими заданиями заранее подготовлен учителем и находится на столах, где расположены ПК. По ходу выполнения заданий учитель помогает и корректирует данную работу.
Задание 1: (см. задание 2.1 страница 47 Информатика 10-11 класс/Под редакцией Макаровой Н. В. – СПб: «Питер», 2001)
- Загрузить Word.
- Установить параметры страницы:
Формат бумаги А4,
Ориентация – книжная,
Поля: Верхние – 2 см.
Нижние – 2.5 см.
Левое – 1 см.
Правое – 2.2 см.
- Закончите установку параметров страницы.
- Напечатайте своё любимое четверостишье.
Задание 2:
- Выделите первое слово четверостишья,
- Выделите две буквы второго слово четверостишья,
- Выделите вторую строку четверостишья,
- Выделите первую и четвертую строку четверостишья поочередно,
- Выделите все четверостишье.
- Подведение итогов.
Контрольные вопросы:
- Из каких объектов может состоять текстовый документ?
(Символ, абзац, страница, текст). - Перечислите параметры объекта – символа?
(Шрифт, размер-высота, стиль начертания). - Перечислите параметры объекта – абзаца?
(Выравнивание, отступы, 1 строка, интервалы, междустрочный). - Как выделить символ или несколько символов?
(Используя, клавишу Shift + необходимую клавишу управления курсором). - Как выделить слово?
(Необходимо дважды щелкнуть ЛКМ по любому символу этого слова). - Как выделить одну строку?
(Щелкнуть на поле слева от строки). - Как выделить абзац?
(Сначала выделить 1 строку и, не отпуская ЛКМ протащить курсор вниз до последней строки выделяемого абзаца). - Как выделить весь текст?
(В меню Правка. Выберите команду Выделить всё).