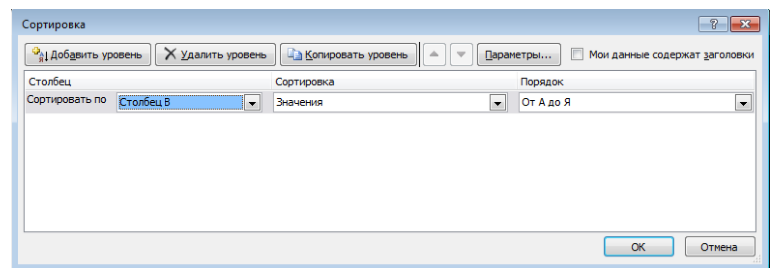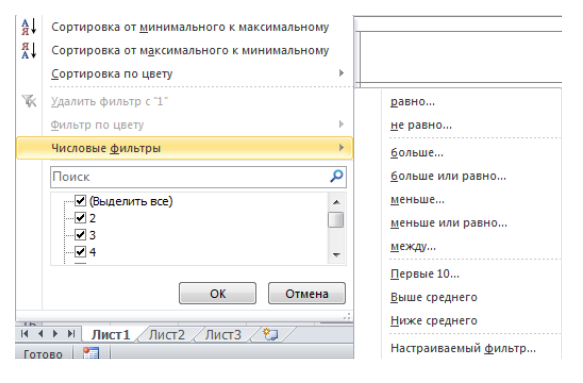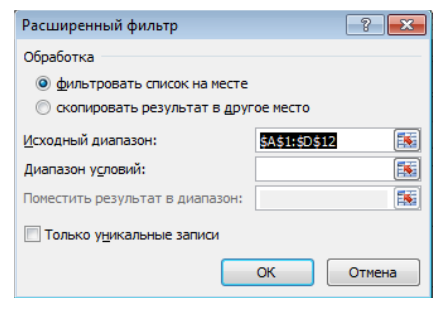Люба Снежкова
Эксперт по предмету «Информатика»
Задать вопрос автору статьи
Определение 1
Таблица, в строках которой содержится однородная информация, принято называть списком. Как правило, над данными таких таблиц часто выполняют операции систематизации, обобщения, поиска, выборки и т.д.
Основными структурными элементами списка является:
- Заглавная строка – первая строка списка, которая состоит из заголовков столбцов (названий соответствующих полей);
- Запись – совокупность элементов, которые составляют описание строки таблицы;
- Поля – отдельные элементы данных в записи (ячейки в столбце).
Правила формирования списка
Для применения функций списка нужно придерживаться правил формирования списка:
- На рабочем листе должен располагаться только один список.
- Список должен отделяться от других данных одной пустой строкой и одним пустым столбцом. Лучше располагать такие данные выше или ниже списка.
- В первой строке списка нужно создать заглавную строку, которая содержит метки столбцов, для удобства работы.
- Желательно применить к заглавной строке форматирование, отличное от остальных строк списка.
- Метки столбцов не могут содержать более 255 символов.
- Не стоит отделять заглавную строку пустыми строками от записей.
- В столбцах должны содержаться однотипные значения.
- Не использовать пробелы при вводе значений полей.
- В списках можно использовать формулы.
- Для всех ячеек столбца рекомендуется использовать одинаковый формат.
Сделаем домашку
с вашим ребенком за 380 ₽
Уделите время себе, а мы сделаем всю домашку с вашим ребенком в режиме online
Бесплатное пробное занятие
*количество мест ограничено
Для правильно построенного списка можно применять операции:
- сортировки;
- фильтрации;
- вычисления промежуточных итогов;
- консолидации данных;
- формирования сводной таблицы.
Сортировка
Определение 2
Сортировка списка – это упорядочивание записей списка по данным одного или нескольких столбцов.
Для выполнения сортировки списка можно использовать один из способов:
- Команда Сортировка и фильтр в группе Редактирование на вкладке Главная.
- Команда Сортировка в группе Сортировка и фильтр на вкладке Данные.
Для выполнения сортировки необходимо:
- выбрать команду Сортировка от минимального к максимальному для сортировки по возрастанию;
- выбрать команду Сортировка от максимального к минимальному для сортировки по убыванию;
- выбрать команду Настраиваемая сортировка для сортировки списков по нескольким критериям, после чего в диалоговом окне Сортировка выбрать сортировку по нескольким уровням.
Рисунок 1. Диалоговое окно Сортировка
«Основные манипуляции с таблицей в MS Excel» 👇
Кнопка Параметры вызывает окно Параметры сортировки, которое позволяет:
- настроить поиск с учетом регистра;
- настроить сортировку по строкам (по умолчанию) или по столбцам.
Фильтрация
Фильтрация является быстрым способом выделения из списка подмножества данных, которые удовлетворяют заданному условию. Условие поиска называют критерием.
При фильтрации данные, которые удовлетворяют заданным критериям выводятся на экран, остальные записи скрываются и не участвуют в последующих действиях до отмены фильтра.
Над полученными после выполнения фильтрации данными можно выполнять операции редактирования, форматирования, выводить на печать, использовать для построения диаграмм.
В Excel можно применять 2 вида фильтрации: фильтр и расширенный фильтр.
Фильтр выполняет быструю фильтрацию списка по содержимому ячеек или в соответствии с простым критерием поиска. Для применения фильтра нужно выполнить команду Фильтр списка Сортировка и фильтр в группе Редактирование на вкладке Главная или команду Фильтр в группе Сортировка и фильтр на вкладке Данные. В заглавной строке списка при применении режима Фильтра появляется в каждом столбце кнопка со стрелочкой, щелчок на которой раскрывает списки с элементами формирования критерия. Каждый столбец может быть использован в качестве критерия.
Рисунок 2. Список Числовые фильтры и список элементов, которые участвуют в формировании критерия
Для удаления фильтра:
- из одного столбца списка – выбрать из контекстного меню команду Все или Снять фильтр с (указать имя столбца);
- из всех столбцов списка – повторно выполнить команду Фильтр списка Сортировка и фильтр в группе Редактирование на вкладке Главная или команду Фильтр в группе Сортировка и фильтр на вкладке Данные.
Расширенный фильтр используют для фильтрации списка в соответствии с заданными пользователем критериями.
Преимуществами расширенного фильтра является возможность:
- сохранять критерии и многократно их использовать;
- оперативно вносить изменения в критерии в соответствии с потребностями;
- располагать результаты фильтрации в любой области рабочего листа.
Для применения расширенного фильтра нужно выполнить команду Дополнительно в группе Сортировка и фильтр на вкладке Данные.
В открывшемся окне Расширенный фильтр указывают:
- Исходный диапазон – диапазон ячеек, которые содержат список;
- Диапазон условий – диапазон ячеек, которые содержат критерий отбора;
- Поместить результат в диапазон – верхняя левая ячейка области, с которой будет выведен результат фильтрации;
- переключатель Обработка определяет расположение результатов фильтрации на рабочем листе;
- Параметр Только уникальные записи – выборка будет содержать только уникальные записи в соответствии с критериями отбора.
Рисунок 3. Диалоговое окно Расширенный фильтр
Находи статьи и создавай свой список литературы по ГОСТу
Поиск по теме
Слайды и текст этой презентации
Слайд 1Основные манипуляции с таблицами в MS EXCEL
Выполнил : Кипятков .В
.А
Студент группы:Н21-10

Слайд 2Выделение различных диапазонов ячеек
Текущая ячейка всегда является выделенной. Чтобы
выделить другую ячейку, достаточно подвести к ней указатель мыши и
щелкнуть левой кнопкой. Чтобы выделить группу ячеек, расположенных рядом друг с другом, протащите курсор мыши с нажатой левой кнопкой в нужном направлении на требуемое расстояние. Можно также щелкнуть по левой верхней, а затем по правой нижней ячейке области с нажатой клавишей SHIFT (этот способ особенно удобен для выделения больших областей). Выделится прямоугольная область ячеек, называемая диапазоном. Остановимся на этом понятии более подробно.

Слайд 3
Для того чтобы производить различные манипуляции с содержимым ячеек, например:
форматирование, копирование или перемещение, их нужно предварительно выделить. Существует множество
способов выделения, приведем наиболее часто используемые.
Текущая ячейка всегда является выделенной. Чтобы выделить другую ячейку, достаточно подвести к ней указатель мыши и щелкнуть левой кнопкой. Чтобы выделить группу ячеек, расположенных рядом друг с другом, протащите курсор мыши с нажатой левой кнопкой в нужном направлении на требуемое расстояние. Можно также щелкнуть по левой верхней, а затем по правой нижней ячейке области с нажатой клавишей SHIFT (этот способ особенно удобен для выделения больших областей). Выделится прямоугольная область ячеек, называемая диапазоном. Остановимся на этом понятии более подробно.
Диапазоном называются две или более ячеек листа, рассматриваемых как единое целое. Смежный диапазон — это прямоугольный блок ячеек. Обозначается он при помощи двух ссылок, разделенных двоеточием. Первая из них указывает на ячейку в левом верхнем углу диапазона, а вторая — на ячейку в правом нижнем углу. Например, на рисунке ниже выделены диапазоны B2:C4 и E1:F2.
Можно рассматривать и несмежные диапазоны. Они представляют собой несколько смежных диапазонов, не примыкающих друг к другу. Для записи несмежного диапазона используется символ «;». Например, на рисунке выше показан несмежный диапазон B2:C4;E1:F2. Чтобы выделить несмежный диапазон, надо последовательно выделять все входящие в него области, удерживая нажатой клавишу CTRL.
Если нужно выделить очень большой диапазон, который не умещается в пределах экрана, или диапазон, расположенный далеко от текущей экранной области, то удобно на вкладке ленты Главная в группе команд Редактирование воспользоваться командой Перейти из меню кнопки Найти и выделить.
В поле «Ссылка» появившегося диалогового окна вводится значение одного или нескольких диапазонов (например, A100:A110 или C200:D205;G203:H212). После нажатия кнопки OK Excel мгновенно выделяет указанную область.
Есть еще более быстрый способ перехода и выделения нужной области. Введите интервал (например, С8:Е12) непосредственно в поле имен, завершая ввод нажатием клавиши ENTER.
Для выделения целой строки щелкните мышью по заголовку строки в левой части листа, там, где обозначен ее номер. Вся строка выделится. Чтобы выделить несколько смежных строк , протащите курсор мыши по нескольким заголовкам строк или щелкните по первой и последней строке требуемого диапазона, удерживая нажатой клавишу SHIFT. Аналогично выделяются и столбцы. Для этих целей нужно использовать их заголовки. Для выделения несмежных строк и столбцов щелкайте по их заголовкам, удерживая нажатой клавишу CTRL. В таблице приведены способы выделения различных областей.
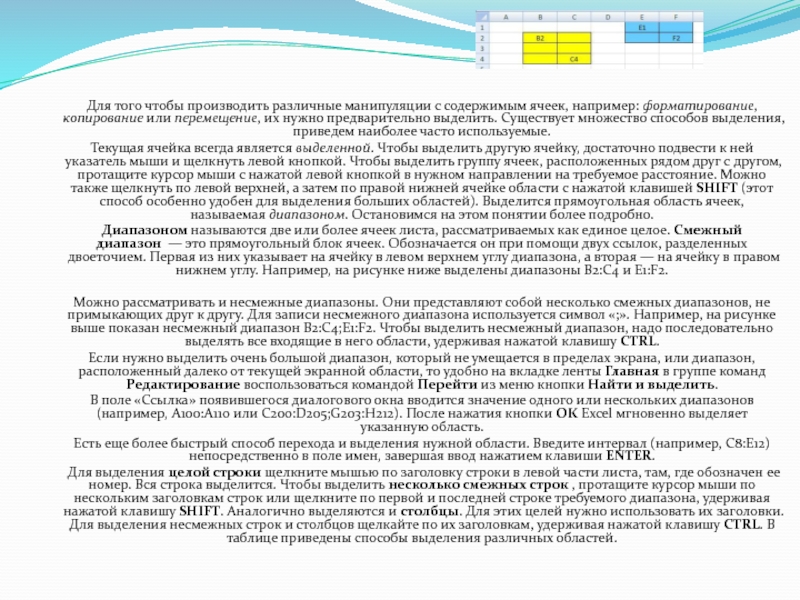
Слайд 5Вставка строк, столбцов, ячеек и их удаление
Очень часто в уже
готовой таблице требуется либо вставить, либо удалить какой-то интервал ячеек.
Не путайте термины удалить и очистить. При очистке (с помощью клавиши DELETE, меню кнопки Очистить или команды контекстного меню Очистить содержимое) ячейки не исчезают, а только лишаются своего содержимого. При удалении они действительно полностью удаляются, а их место заполняют ячейки, расположенные рядом.
Для вставки столбцов или строк используйте вкладку ленты Главная. Из группы команд Ячейки выполните команду Вставить — Вставить столбцы на лист или Вставить — Вставить строки на лист.
Существуют и другие способы добавления строк и столбцов. Выделите целиком столбец (или строку), слева (или сверху) от которых необходимо добавить столбцы (строки) и выполните одно из следующих действий:
на вкладке ленты Главная в группе команд Ячейки выберите команду Вставить ячейки;
выполните команду Вставить из второй группы команд контекстного меню.
Если вы выделите сразу несколько столбцов (строк), столько же столбцов (строк) и будет добавлено.
С удалением — еще проще. Чтобы удалить строки или столбцы, нужно выделить их и выбрать на ленте команду Удалить — Удалить столбцы (строки, ячейки) с листа или выбрать команду Удалить из контекстного меню.
Если при вставке строк или столбцов выделенная строка или столбец (или отдельные ячейки в них) каким-то образом отформатированы, то при добавлении строк или столбцов появится кнопка Параметры добавления, раскрывающая динамическое меню. Используя команды этого меню, вы можете отформатировать добавляемые строки или столбцы как один из соседних.
Чтобы вставить в таблицу определенное количество ячеек, необходимо вначале выделить диапазон, левее или выше которого будут добавляться новые ячейки (размер выделенного диапазона должен совпадать с размером вставляемого диапазона), затем на вкладке ленты Главная из группы Ячейки выполнить команду Вставить — Вставить ячейки и выбрать способ добавления. Способов может быть д ва: со сдвигом вниз, при котором содержимое «старых» ячеек смещается вниз, и со сдвигом вправо.
Удаление ячеек также выполняется со сдвигом. Сдвиг при этом может быть либо вверх, либо влево. Чтобы удалить диапазон ячеек, вначале выделите его и при помощи команды меню Удалить — Удалить ячейки ленты выберите способ удаления. Попрактикуйтесь самостоятельно, наблюдая работу программы.
Следует отметить, что вставку и удаление ячеек следует выполнять с осторожностью, т. к. при этом можно легко разрушить структуру вашей таблицы, что нежелательно.

Слайд 6Перемещение строк, столбцов, ячеек с данными
3.3. Перемещение строк, столбцов, ячеек
с данными
Следует помнить, что при перемещении или копировании диапазона
ячеек в уже заполненный диапазон старое содержимое ячеек заменится новым. При попытке такого перемещения. Excel выдает соответствующее предупреждение. Чтобы избежать подобных ошибок при добавлении данных в уже заполненную таблицу, перемещайте диапазон за границу с нажатой клавишей SHIFT. При этом старое содержимое ячеек сдвигается, освобождая место новому. При одновременном нажатии клавиш CTRL и SHIFT содержимое ячеек копируется на новое место.
Если при перемещении вы удерживаете нажатой правую кнопку мыши, то в момент отпускания ее появляется обширное контекстное меню, из которого можно выбрать необходимые действия

Слайд 7Изменение ширины столбца, высоты строки
Можно изменять высоту строк и ширину
столбцов. Для этого достаточно поставить курсор в нужную строку или
столбец и на вкладке ленты Главная в группе команд Ячейки нажать кнопку Формат. Из раскрывающегося меню в группе «Размер ячейки» выбираем команду Высота строки… или Ширина столбца…. При этом нужно помнить, что высота строк измеряется в пунктах, а ширина столбцов — в количестве знаков установленного по умолчанию шрифта.
Для изменения ширины строк и высоты столбц ов можно и просто перетащить мышью границы заголовков. Курсор мыши при этом принимает форму двунаправленной стрелки.
Если вы видите в ячейке вместо значений символы ######, значит, введенные данные не уместились и, чтобы их увидеть, необходимо увеличить ширину столбца.
Двойной щелчок по границе заголовка столбца или строки автоматически установит необходимую ширину столбца или высоту строки таким образом, чтобы уместить все введенные данные. Того же эффекта можно добиться с помощью команд Автоподбор ширины столбца и Автоподбор высоты строки из меню кнопки Формат группы команд Ячейки.
С помощью команды Ширина по умолчанию… можно изменить ширину одновременно всех столбцов рабочего листа.

Слайд 9Скрытие и отображение листов, строк и столбцов
Если мы хотим
убрать из поля зрения (но не удалять совсем) временно ненужные
строки и столбцы, их можно скрыть. Для этого выделите требуемые строки или столбцы и на вкладке ленты Главная в группе команд Ячейки нажмите кнопку Формат. Из появившегося меню в группе Видимость выберите пункт Скрыть или отобразить, команду Скрыть строки (столбцы). Можно использовать и команду Скрыть из контекстного меню. Скрытые строки и столбцы не удаляются с листа, а просто становятся невидимыми (лист «складывается» как гармошка). Такое может весьма пригодиться, если мы не хотим загромождать драгоценное место экрана временно ненужными данными.
Чтобы вновь отобразить скрытые строки или столбцы, придется выделить соседние с ними, снизу и сверху или справа и слева, и выполнить команду Отобразить строки (столбцы) из того же меню или воспользоваться командой Отобразить контекстного меню.
Обратите внимание, для отображения скрытых строк или столбцов соседние с ними строки или столбцы нельзя выделять отдельно, с нажатой клавишей CTRL. Необходимо выделить именно диапазон, чтобы в него попали и скрытые столбцы или строки.
Если первая строка (столбец) листа являются скрытыми, нужно выделить первую видимую строку (столбец) и «протянуть» выделение на область заголовков столбцов (строк), далее выбрать команду отображения на ленте или из контекстного меню.
Скрывать и отображать можно целые рабочие листы. Делается это на вкладке ленты Главная в группе команд Ячейки через меню кнопки Формат — Скрыть или отобразить — Скрыть лист. Перед тем как отобразить скрытый лист, Excel спросит его имя.

Слайд 10Отмена ошибочных действий
У Excel, как и у других программ
MS Office, есть мощное средство отмены нескольких последних действий, если
они были ошибочны.
Для отмены одного неверного действия щелкните по кнопке Отменить панели быстрого доступа.
Для отмены нескольких шагов многократно воспользуйтесь раскрывающимся списком кнопки Отменить на панели быстрого доступа

Слайд 11Ошибки отображения Excel
22 сентября 2007 года было сообщено, что в
определённых ситуациях Excel 2007 будет показывать неправильные результаты. В частности,
для тех пар чисел, чье произведение равно 65535 (например, 850 и 77,1), Excel отобразит в качестве итога 100000. Это происходит с примерно 14,5 % таких пар.Кроме того, если к результату добавить единицу, Excel выведет итог 100001. Однако, если вычесть из итога единицу, на дисплее отобразится правильный результат 65534. (Также, если итог умножить или разделить на 2, будут отображены 131070 и 32767,5 соответственно.)
Microsoft сообщила в блоге Microsoft Excel, что проблема существует в отображении шести конкретных значений с плавающей запятой между 65534,99999999995 и 65535 и шести значений между 65535,99999999995 и 65536 (не включая границ). Любые расчеты, результат которых равен одному из двенадцати значений, будут отображаться неправильно. Фактические данные, хранящиеся и передающиеся в другие ячейки, верны, неверно лишь отображение значения. Ошибка появилась в Excel 2007 и не существует в предыдущих версиях. 9 октября 2007 года Microsoft выпустила патч, исправляющий проблему. Он вошёл и в состав исправлений Service Pack 1.

Слайд 12Вопросы по EXCEL
В каком году был создан Excel?

Слайд 13Microsoft
Dos corporation
Василий Дроздов
Apple
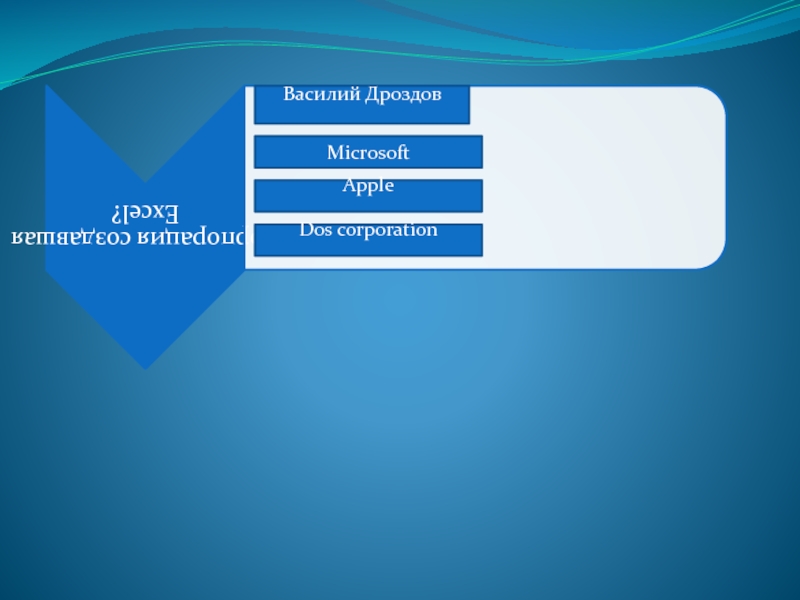
Слайд 14Для работы с чем сделан Excel?
С текстом
С видео
С электронными таблицами
С
не электронными таблицами

Слайд 15Какое расширение использует рабочаякнига Excel?
.xlsx
.xlst
.xtsx
.mlsx

Слайд 16Скольки битный ключь паролей использует Excel 2007?
2
8
40
32

Программа Microsoft Excel удобна для составления таблиц и произведения расчетов. Рабочая область – это множество ячеек, которые можно заполнять данными. Впоследствии – форматировать, использовать для построения графиков, диаграмм, сводных отчетов.
Работа в Экселе с таблицами для начинающих пользователей может на первый взгляд показаться сложной. Она существенно отличается от принципов построения таблиц в Word. Но начнем мы с малого: с создания и форматирования таблицы. И в конце статьи вы уже будете понимать, что лучшего инструмента для создания таблиц, чем Excel не придумаешь.
Как создать таблицу в Excel для чайников
Работа с таблицами в Excel для чайников не терпит спешки. Создать таблицу можно разными способами и для конкретных целей каждый способ обладает своими преимуществами. Поэтому сначала визуально оценим ситуацию.
Посмотрите внимательно на рабочий лист табличного процессора:
Это множество ячеек в столбцах и строках. По сути – таблица. Столбцы обозначены латинскими буквами. Строки – цифрами. Если вывести этот лист на печать, получим чистую страницу. Без всяких границ.
Сначала давайте научимся работать с ячейками, строками и столбцами.
Как выделить столбец и строку
Чтобы выделить весь столбец, щелкаем по его названию (латинской букве) левой кнопкой мыши.
Для выделения строки – по названию строки (по цифре).
Чтобы выделить несколько столбцов или строк, щелкаем левой кнопкой мыши по названию, держим и протаскиваем.
Для выделения столбца с помощью горячих клавиш ставим курсор в любую ячейку нужного столбца – нажимаем Ctrl + пробел. Для выделения строки – Shift + пробел.
Как изменить границы ячеек
Если информация при заполнении таблицы не помещается нужно изменить границы ячеек:
- Передвинуть вручную, зацепив границу ячейки левой кнопкой мыши.
- Когда длинное слово записано в ячейку, щелкнуть 2 раза по границе столбца / строки. Программа автоматически расширит границы.
- Если нужно сохранить ширину столбца, но увеличить высоту строки, воспользуемся кнопкой «Перенос текста» на панели инструментов.
Для изменения ширины столбцов и высоты строк сразу в определенном диапазоне выделяем область, увеличиваем 1 столбец /строку (передвигаем вручную) – автоматически изменится размер всех выделенных столбцов и строк.
Примечание. Чтобы вернуть прежний размер, можно нажать кнопку «Отмена» или комбинацию горячих клавиш CTRL+Z. Но она срабатывает тогда, когда делаешь сразу. Позже – не поможет.
Чтобы вернуть строки в исходные границы, открываем меню инструмента: «Главная»-«Формат» и выбираем «Автоподбор высоты строки»
Для столбцов такой метод не актуален. Нажимаем «Формат» — «Ширина по умолчанию». Запоминаем эту цифру. Выделяем любую ячейку в столбце, границы которого необходимо «вернуть». Снова «Формат» — «Ширина столбца» — вводим заданный программой показатель (как правило это 8,43 — количество символов шрифта Calibri с размером в 11 пунктов). ОК.
Как вставить столбец или строку
Выделяем столбец /строку правее /ниже того места, где нужно вставить новый диапазон. То есть столбец появится слева от выделенной ячейки. А строка – выше.
Нажимаем правой кнопкой мыши – выбираем в выпадающем меню «Вставить» (или жмем комбинацию горячих клавиш CTRL+SHIFT+»=»).
Отмечаем «столбец» и жмем ОК.
Совет. Для быстрой вставки столбца нужно выделить столбец в желаемом месте и нажать CTRL+SHIFT+»=».
Все эти навыки пригодятся при составлении таблицы в программе Excel. Нам придется расширять границы, добавлять строки /столбцы в процессе работы.
Пошаговое создание таблицы с формулами
- Заполняем вручную шапку – названия столбцов. Вносим данные – заполняем строки. Сразу применяем на практике полученные знания – расширяем границы столбцов, «подбираем» высоту для строк.
- Чтобы заполнить графу «Стоимость», ставим курсор в первую ячейку. Пишем «=». Таким образом, мы сигнализируем программе Excel: здесь будет формула. Выделяем ячейку В2 (с первой ценой). Вводим знак умножения (*). Выделяем ячейку С2 (с количеством). Жмем ВВОД.
- Когда мы подведем курсор к ячейке с формулой, в правом нижнем углу сформируется крестик. Он указываем на маркер автозаполнения. Цепляем его левой кнопкой мыши и ведем до конца столбца. Формула скопируется во все ячейки.
- Обозначим границы нашей таблицы. Выделяем диапазон с данными. Нажимаем кнопку: «Главная»-«Границы» (на главной странице в меню «Шрифт»). И выбираем «Все границы».
Теперь при печати границы столбцов и строк будут видны.
С помощью меню «Шрифт» можно форматировать данные таблицы Excel, как в программе Word.
Поменяйте, к примеру, размер шрифта, сделайте шапку «жирным». Можно установить текст по центру, назначить переносы и т.д.
Как создать таблицу в Excel: пошаговая инструкция
Простейший способ создания таблиц уже известен. Но в Excel есть более удобный вариант (в плане последующего форматирования, работы с данными).
Сделаем «умную» (динамическую) таблицу:
- Переходим на вкладку «Вставка» — инструмент «Таблица» (или нажмите комбинацию горячих клавиш CTRL+T).
- В открывшемся диалоговом окне указываем диапазон для данных. Отмечаем, что таблица с подзаголовками. Жмем ОК. Ничего страшного, если сразу не угадаете диапазон. «Умная таблица» подвижная, динамическая.

Примечание. Можно пойти по другому пути – сначала выделить диапазон ячеек, а потом нажать кнопку «Таблица».
Теперь вносите необходимые данные в готовый каркас. Если потребуется дополнительный столбец, ставим курсор в предназначенную для названия ячейку. Вписываем наименование и нажимаем ВВОД. Диапазон автоматически расширится.
Если необходимо увеличить количество строк, зацепляем в нижнем правом углу за маркер автозаполнения и протягиваем вниз.
Как работать с таблицей в Excel
С выходом новых версий программы работа в Эксель с таблицами стала интересней и динамичней. Когда на листе сформирована умная таблица, становится доступным инструмент «Работа с таблицами» — «Конструктор».
Здесь мы можем дать имя таблице, изменить размер.
Доступны различные стили, возможность преобразовать таблицу в обычный диапазон или сводный отчет.
Возможности динамических электронных таблиц MS Excel огромны. Начнем с элементарных навыков ввода данных и автозаполнения:
- Выделяем ячейку, щелкнув по ней левой кнопкой мыши. Вводим текстовое /числовое значение. Жмем ВВОД. Если необходимо изменить значение, снова ставим курсор в эту же ячейку и вводим новые данные.
- При введении повторяющихся значений Excel будет распознавать их. Достаточно набрать на клавиатуре несколько символов и нажать Enter.
- Чтобы применить в умной таблице формулу для всего столбца, достаточно ввести ее в одну первую ячейку этого столбца. Программа скопирует в остальные ячейки автоматически.
- Для подсчета итогов выделяем столбец со значениями плюс пустая ячейка для будущего итога и нажимаем кнопку «Сумма» (группа инструментов «Редактирование» на закладке «Главная» или нажмите комбинацию горячих клавиш ALT+»=»).
Если нажать на стрелочку справа каждого подзаголовка шапки, то мы получим доступ к дополнительным инструментам для работы с данными таблицы.
Иногда пользователю приходится работать с огромными таблицами. Чтобы посмотреть итоги, нужно пролистать не одну тысячу строк. Удалить строки – не вариант (данные впоследствии понадобятся). Но можно скрыть. Для этой цели воспользуйтесь числовыми фильтрами (картинка выше). Убираете галочки напротив тех значений, которые должны быть спрятаны.
MS Excel позволяет
производить вычисления с использованием:
-
ручного
набора формулы в ячейку; -
Мастера
функций.
Формула
записывается по следующим правилам:
первый символ – знак равенства =;
далее на латинском языке записывается
арифметическое выражение, где в качестве
операндов могут выступать адреса ячеек
с данными, любые числа, а также функции;
используются знаки арифметических
операций ‘+’ – сложение, ‘-’ –вычитание,
‘*’ – умножение, ‘/’ – деление, ‘^’ –
возведение в степень.
Например,
=(D3+E3)/5 означает, что в ячейку записывается
результат следующих вычислений: данные
ячейки D3 суммируются с данными ячейки
E3 и делятся на 5.
Для
упрощения ввода функций в MS Excel предусмотрен
Мастер
функций,
который вызывается нажатием пиктограммы
или выбором команды Функция
из меню Вставка.
В окнах последовательно
выбирается категория (математические,
статистические, финансовые, логические
и т.д.), название функции, вводится или
указывается аргумент(ы), или блок ячеек
с данными.
Вопрос 7. Основные манипуляции с таблицей.
К основным
манипуляциям с таблицей относится:
перемещение по таблице; выделение ее
фрагментов; перемещение, копирование
и удаление фрагментов, изменение ширины
столбца и высоты строки.
Перемещение
по таблице
осуществляется с помощью линеек прокрутки
информации и клавишами управления
курсором на клавиатуре.
Выделение
фрагмента в таблице – довольно частая
операция, которую необходимо выполнять
перед перемещением, копированием,
удалением фрагментов, построением
диаграмм, форматированием. Если ячейка
активна, т. е. окаймлена рамкой, она
считается выделенной. Для выделения
блока ячеек
курсор мыши устанавливают на левую
верхнюю ячейку, нажимают левую клавишу
мыши (не отпуская ее), перемещают курсор
на правую нижнюю ячейку.
Для
выделения
столбца
щелкают мышью по его имени. Для выделения
строки – по
номеру строки. Можно выделить
всю таблицу,
щелкнув по пустой кнопке в левом верхнем
углу таблицы.
Перемещение,
копирование фрагментов таблицы
осуществляется с помощью тех же методов,
что и в других приложениях Windows (через
буфер обмена, методом Drag and Drop).
Вставка
строк (столбцов)
происходит при выполнении команд Строки
(Столбца)
из меню Вставка.
Удаление
– Удалить
из меню Правка
(при условии, что удаляемый элемент
выделен).
При создании
таблицы чаще всего приходится изменять
ширину столбца, например, для того, чтобы
разместить текст, и реже – высоту строки.
Ширину
столбца изменяют
с помощью мыши путем перемещения правой
границы влево или вправо. Высоту
строки –
нижней границы строки вверх или вниз.
Также можно использовать команды
Столбец/Ширина
и Строка/Высота
из меню Формат.
? Вопросы для самоконтроля
-
Какие
преимущества дает обработка информации
с помощью электронных таблиц? -
Назовите
наиболее распространенные программы
для обработки статистической информации. -
На
какие виды делятся исторические
источники по классификации
Пушкарева–Пронштейна? -
На
какие виды делятся исторические
источники по классификации Ковальченко? -
На
какие виды делятся исторические
источники по классификации Шмидта? -
На
какие виды делятся исторические
источники по классификация
Бородкина–Гарсковой? -
Какое
программное обеспечение используется
для работы со статистическими источниками? -
Какое
программное обеспечение используется
для работы со структурированными
источниками? -
Какое
программное обеспечение используется
для работы с текстовыми источниками? -
Какое
программное обеспечение используется
для работы с изобразительными источниками? -
Какое
программное обеспечение используется
для работы с картографическими
источниками? -
Перечислите
все элементы экрана MS Excel. -
Назовите
основные понятия электронных таблиц
MS Excel. -
Какую
информацию может содержать ячейка
таблицы? -
Чем
отличается относительная адресация
от абсолютной? -
В
каких случаях применяется абсолютная
адресация? -
Какие
существуют правила записи формулы в
ячейку таблицы? -
Как
изменить точность отображения числовой
информации? -
Как
можно изменять высоту (ширину) строки
(столбца)? -
Опишите
способы проведения вычислений в MS
Excel.
Соседние файлы в предмете [НЕСОРТИРОВАННОЕ]
- #
- #
- #
- #
- #
- #
- #
- #
- #
- #
- #
Таблицы Excel — очень мощный инструмент. В них больше 470 скрытых функций. Поначалу это пугает: кажется, на то, чтобы разобраться со всем, уйдут годы. На самом деле это не так. Всего десятка функций и горячих клавиш уже хватит для того, чтобы сильно упростить себе жизнь. Расскажем о некоторых из них (скоро стартует второй поток курса «Магия Excel»).
Интерфейс
Настраиваем панель быстрого доступа
Начнем с самого простого — добавления самых часто используемых опций на панель быстрого доступа. Чтобы сделать это, заходите в параметры Excel — «Настроить ленту» — и ищите в параметрах «Панель быстрого доступа».
Опции, перенесенные на панель быстрого доступа, будут доступны при работе со всеми вашими книгами Excel (хотя можно ее настроить и отдельно для любой книги). Так что если пользуетесь какими-то командами и инструментами постоянно — добавляйте их туда.
Другой вариант — просто щелкнуть по инструменту на ленте правой кнопкой мыши и нажать «Добавить…»:
Перемещаемся по ленте без мышки
Нажмите на Alt. На ленте инструментов появились цифры и буквы — у каждого инструмента на панели быстрого доступа и у каждой вкладки на ленте соответственно:
Нажмите на клавиатуре любую из букв — попадете на соответствующую вкладку на ленте, а там каждый инструмент в свою очередь тоже будет подписан. Так можно быстро вызвать нужные опции, не трогая мышку.
Ввод данных
Теперь давайте рассмотрим несколько инструментов для быстрого ввода данных.
Автозамена
Если вам часто нужно вводить какое-то словосочетание, адрес, емейл и так далее — придумайте для него короткое обозначение и добавьте в список автозамены в Параметрах:
Прогрессия
Если нужно заполнить столбец или строку последовательностью чисел или дат, введите в ячейку первое значение и затем воспользуйтесь этим инструментом:
Протягивание
Представьте, что вам нужно извлечь какие-то данные из целого столбца или переписать их в другом виде (например, фамилию с инициалами вместо полных ФИО). Задайте Excel одну ячейку с образцом — что хотите получить:
Выделите все ячейки, которые хотите заполнить по образцу, — и нажмите Ctrl+E. И магия случится (ну, в большинстве случаев).
Проверка ошибок
Проверка данных позволяет избежать ошибок при вводе информации в ячейки.
Какие бывают типовые ошибки в Excel?
- Текст вместо чисел
- Отрицательные числа там, где их быть не может
- Числа с дробной частью там, где должны быть целые
- Текст вместо даты
- Разные варианты написания одного и того же значения. Например, сокращения («ЭБ» вместо «Электронная библиотека»), лишние пробелы в конце текстового значения или между словами — всего этого достаточно, чтобы превратить текстовые значения в разные и, соответственно, чтобы они обрабатывались Excel некорректно.
Инструмент проверки данных
Чтобы использовать инструмент проверки данных, нужно выделить ячейки, к которым хотите его применить, выбрать на ленте «Данные» → «Проверка данных» и настроить параметры проверки в диалоговом окне:
Если в графе «Сообщение об ошибке» вы выбрали вариант «Остановка», то после проверки в ячейки нельзя будет ввести значения, не соответствующие заданному правилу.
Если же вы выбрали «Предупреждение» или «Сообщение», то при попытке ввести неверные данные будет появляться предупреждение, но его можно будет проигнорировать и все равно ввести что угодно.
Еще неверные данные можно обвести, чтобы точно увидеть, где есть ошибки:
Удаление пробелов
Для удаления лишних пробелов (в начале, в конце и всех кроме одного между слов) используйте функцию СЖПРОБЕЛЫ / TRIM. Ее единственный аргумент — текст (ссылка на ячейку с текстом, как правило).
Если после очистки данных функцией СЖПРОБЕЛЫ или другой обработки вам не нужен исходный столбец, вставьте данные, полученные в отдельном столбце с помощью функций, как значения на место исходных данных, а столбец с формулой удалите:
Дата и время
За любой датой в Excel скрывается целое число. Датой его делает формат.
Аналогично со временем: одна единица — это день, а часть единицы (число от 0 до 1) — время, то есть часть дня.
Это не значит, что так имеет смысл вводить даты и время в ячейки, вводите их в любом из стандартных форматов — Excel сразу отформатирует их как даты:
ДД.ММ.ГГГГ
ДД/ММ/ГГГГ
ГГГГ-ММ-ДД
С датами можно производить операции вычитания и сложения.
Вычесть из одной даты другую, чтобы получить разницу в днях (результатом вычитания будет число — количество дней.
Прибавить к дате число — и получить дату, которая наступит через соответствующее количество дней.
Поиск и подстановка значений
Функция ВПР / VLOOKUP
Функция ВПР / VLOOKUP (вертикальный просмотр) нужна, чтобы связать несколько таблиц — «подтянуть» данные из одной в другую по какому-то ключу (например, названию товара или бренда, фамилии сотрудника или клиента, номеру транзакции).
=ВПР (что ищем; таблица с данными, где «что ищем» должно быть в первом столбце; номер столбца таблицы, из которого нужны данные; [интервальный просмотр])
У нее есть два режима работы: интервальный просмотр и точный поиск.
Интервальный просмотр — это поиск интервала, в который попадает число. Если у вас прогрессивная шкала налога или скидок, нужно конвертировать оценку из одной системы в другую и так далее — используется именно этот режим. Для интервального просмотра нужно пропустить последний аргумент ВПР или задать его равным единице (или ИСТИНА).
В большинстве случаев мы связываем таблицы по текстовым ключам — в таком случае нужно обязательно явным образом указывать последний аргумент «интервальный_просмотр» равным нулю (или ЛОЖЬ). Только тогда функция будет корректно работать с текстовыми значениями.
Функции ПОИСКПОЗ / MATCH и ИНДЕКС / INDEX
У ВПР есть существенный недостаток: ключ (искомое значение) обязан быть в первом столбце таблицы с данными. Все, что левее этого столбца, через ВПР «подтянуть» невозможно.
В реальных условиях структура таблиц бывает разной и не всегда возможно изменить порядок столбцов. Поэтому важно уметь работать с любой структурой.
Функция ПОИСКПОЗ / MATCH определяет порядковый номер значения в диапазоне. Ее синтаксис:
=ПОИСКПОЗ (что ищем; где ищем ; 0)
На выходе — число (номер строки или столбца в рамках диапазона, в котором находится искомое значение).
ИНДЕКС / INDEX выполняет другую задачу — возвращает элемент по его номеру.
=ИНДЕКС(диапазон, из которого нужны данные; порядковый номер элемента)
Соответственно, мы можем определить номер строки, в котором находится искомое значение, с помощью ПОИСКПОЗ. А затем подставить этот номер в ИНДЕКС на место второго аргумента, чтобы получить данные из любого нужного нам столбца.
Получается следующая конструкция:
=ИНДЕКС(диапазон, из которого нужны данные; ПОИСКПОЗ (что ищем; где ищем ; 0))
Оформление
Нужно оформить ячейки в книге Excel в едином стиле? Для этого есть одноименный инструмент — «Стили».
На ленте инструментов нажмите на «Стили ячеек» и выберите подходящий. Он будет применен к выделенным ячейкам:
А самое главное — если вы применили стиль ко многим ячейкам (например, ко всем заголовкам на 20 листах книги Excel) и захотели что-то переделать, щелкните правой кнопкой мыши и нажмите «Изменить». Изменения будут применены ко всем нужным ячейкам в документе.
На курсе «Магия Excel» будет два модуля — для новичков и продвинутых. Записывайтесь→
Фото на обложке отсюда