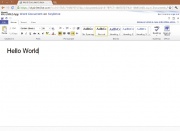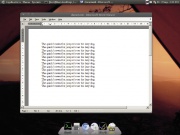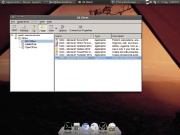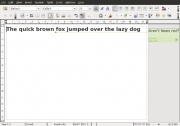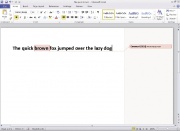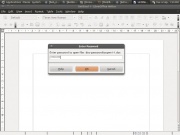Лекция на тему: «Основные возможности текстового редактора Writer (пакет Libre Oficce)».
Что есть в стандартном пакете от LibreOffice:
- Текстовый редактор LibreOffice Writer
- Векторный редактор Draw
- Работа с таблицами Calc
- Создание презентаций Impress
- Работа с формулами Math
- Работа с базами данных Base
Текстовый редактор — компьютерная программа, предназначенная для создания и изменения текстовых файлов, а также их просмотра на экране, вывода на печать, поиска фрагментов текста и т.п. Условно выделяют два типа редакторов.
Первый тип ориентирован на работу с последовательностью символов в текстовом файле. Такие редакторы обеспечивают расширенную функциональность — подсветку синтаксиса, сортировку строк, шаблоны, конвертация кодировок, показ кодов символов и т.п.
Второй тип текстовых редакторов имеет расширенные функции форматирования текста, внедрения в него графики и формул, таблиц и объектов.
К текстовым редакторам можно отнести:
- Microsoft Word
- Lotus Word Pro
- Corel Word Perfect
- Star Office, из которого вырос OpenOffice
- и др.
LibreOffice Writer:
- программа для создания и обработки текстовых документов.
- текстовый процессор и визуальный редактор HTML, входящий в состав офисного пакета LibreOffice.
Является ответвлением текстового процессора OpenOffice.org Writer. LibreOffice Writer распространяется по свободной лицензии GNU Lesser General Public License v3.
Представление WYSIWIG (от англ. What You See Is What You Get) позволяет просматривать на экране готовый к печати документ без необходимости расходовать бумагу на пробную печать. Отформатированные символы отображаются на экране так, как они будут выглядеть на печати. Текстовые редакторы могут обеспечивать выполнение разнообразных функций, а именно:
- редактирование строк текста;
- использование различных шрифтов символов;
- копирование и перенос части текста с одного места на другое или из одного документа в другой;
- контекстный поиск и замену частей текста;
- задание произвольных междустрочных промежутков;
- автоматический перенос слов на новую строку;
- нумерацию страниц;
- выравнивание краев абзаца;
- создание таблиц и построение диаграмм;
- проверку правописания слов и подбор синонимов;
- построение оглавлений и предметных указателей;
- распечатку подготовленного текста на принтере в нужном числе экземпляров и т.п.
Основные принципы работы в текстовом редакторе
Знакомство с рабочей областью
Рисунок показывает рабочую область Writer, типичного приложения пакета LibreOffice. Вдоль верхнего края окна приложения располагается строка заголовка — прямоугольная область, содержащая имя программы, имя документа и кнопки управления, с помощью которых можно изменить размер окна, свернуть его или закрыть.
Элементы пользовательского интерфейса, которые вы видите, когда запускаете приложение LibreOffice Writer — строки меню, панели инструментов, строки состояния и окна, — называются рабочей областью программы. Все приложения LibreOffice имеют сходный интерфейс. Однако каждая программа пользуется особой метафорой для своей рабочей области в зависимости от выполняемых ею задач: документы Writer похожи на печатные страницы, документы Calc — на таблицы, документы Database —это формы для ввода данных и т.д.
Создание, открытие и сохранение документа
Когда вы запускаете LibreOffice Writer, приложение автоматически открывает пустой документ и предлагает начать работу, но иногда возникает необходимость создать новый документ. Как это сделать?
Для создания нового документа следует выбрать в строке меню команду Файл — Создать, затем в раскрывшемся списке выбрать пиктограмму с названием «текстовый документ». Создать документ также можно, выбрав кнопку на панели инструментов Стандартная.
Для открытия существующего файла необходимо выбрать в строке меню команду Файл — Открыть… или щелкнуть кнопку на панели инструментов Стандартная, после чего откроется диалоговое окно под названием Открыть.
Сохранить новый документ поможет последовательность команд Файл — Сохранить как или кнопка панели Стандартная. В процессе сохранения важно правильно указать место, куда сохраняется документ. Под местом понимается определенный диск, папка.
По умолчанию документ сохраняется в формате (.odt) (собственный формат LibreOffice Writer), стандартизированный формат ODF (.ott), но возможно сохранение документа и в других форматах, таких, как
- Microsoft Word 2007-2013 XML (.docx)
- Microsoft Word документ (.doc)
- DocBook (.xml)
- Star Writer
- HTML
- .rtf
- .txt
- PDF (на рис. стрелкой указана позиция, где выбирается формат документа)
- и др.
В качестве примера рассмотрим сохранение в формате MS Office Word (это пример полезен, прежде всего, тем, кто работает на разных платформах, с разными офисными приложениями). Для сохранения файла необходимо выбрать команду в меню Файл — Сохранить как и в списке форматов выбрать формат MS Office Word 97/2000/XP (.doc), как показано на рисунке.
В LibreOffice можно работать без мыши, используя только клавиатуру. На главной странице справки LibreOffice Writer приводится ссылка на раздел с сочетаниями клавиш. Кроме того, в разделах справки «Специальные возможности» даются пошаговые инструкции по работе без мыши. Также, список установленных по умолчанию значений для различных комбинаций клавиш можно увидеть, выбрав Сервис — Настройка — Клавиатура. Этот список можно редактировать, например, добавляя свои значения. Свой список назначенных клавиш можно загружать и сохранять в виде отдельного файла.
Помимо этого, существует крайне удобная возможность быстро запускать различные функции меню. Практически все элементы меню и диалоговых окон имеют в своем названии подчеркнутую букву. Используя комбинацию Alt и подчеркнутую букву элемента меню, мы активизируем этот элемент. Например, чтобы задействовать элементы меню Сервис —Язык — Расстановка переносов, достаточно, удерживая Alt, последовательно нажать буквы «Е», «Я», «Р». Необходимо заметить, что подобный способ управления меню зависит от языковой версии приложения.
Экспорт текстовых файлов в PDF
Одной из полезных возможностей текстового редактора LibreOffice Writer является экспорт текстовых файлов в PDF. Формат PDF позволяет, например, просмотреть и распечатать файл на любой платформе с неизмененным исходным форматированием, при условии, что установлено соответствующее программное обеспечение. Для экспорта в PDF в строке меню выберите команду Файл — Экспорт в PDF. Появится диалоговое окно параметры PDF.
На вкладке Общие в подгруппе Область выберите, что именно экспортируется. На вкладке Безопасность при необходимости установите ограничение прав (ограничение на печать, копирование и т.п.). Когда вы установили все параметры, нажмите на кнопку Экспорт.
Подробнее о LibreOffice Writer
Приложение LibreOffice Writer позволяет создать различные текстовые документы, записки, факсы, письма, резюме, объёмные и сложные документы, включающие несколько частей, а также библиографию, таблицы ссылок и индексы.
LibreOffice Writer имеет большой набор инструментов для работы. Это строка меню и панели инструментов: врезки, вставки, выравнивания объектов, изменения геометрии, изображения, конструктор форм, маркеры и нумерация, мультимедиа, навигация, параметры 3D, рисование, таблица, текстовые эффекты, формулы и другие.
В LibreOffice Writer средство рисования позволяет создавать непосредственно в тексте документов рисунки, графические объекты и другие типы рисунков.
LibreOffice Writer имеет такие полезные функции как:проверка орфографии, тезаурус, автозамену, расстановку переносов, поиск и замена, отслеживание изменений, создание ссылок, а также множество шаблонов.
С помощью мастеров пользователь может создать свои собственные шаблоны.
LibreOffice предлагает широкий диапазон параметров для разработки документов. Используйте окно «Стили и форматирование», чтобы создать, назначить или изменить стили для абзацев, отдельные символы, врезки и страницы. Кроме того, Навигатор позволяет быстро перемещаться внутри документов, просмотреть их в режиме структуры и отслеживать объекты, вставленные в документ.
При форматировании документов можно использовать разметки с несколькими колонками, врезки, графические объекты, таблицы и другие объекты.
На страницу можно вставить текст, изображения, медиа (галерею, видео, звук), диаграммы, геометрические фигуры, текстовые поля, гиперссылки, закладки, спецсимволы, линии, сноски, оглавлени, указатели, номера страниц, поля, колонтитулы и другое. LibreOffice Writer
Можно также создавать в текстовых документах различные индексы и таблицы. Имеется возможность определения структуры и внешнего вида индексов и таблиц в зависимости от конкретных нужд пользователя. Активные гиперссылки и закладки позволяют переходить прямо к соответствующим элементам в тексте.
LibreOffice Writer имеет встроенную функцию расчета, которая помогает выполнять сложные вычисления или создавать логические связи. В текстовом документе может быть легко создана таблица для выполнения расчетов.
Имеется функция создания формул.
Вы можете вставлять в текстовый документ изображения с различными форматами, включая изображения в формате JPG или GIF. Кроме того, в Галерее вы найдёте большую подборку изображений, а Галерея текстовых эффектов позволяет создавать великолепные текстовые эффекты.
Интерфейс программы позволяет пользователю настраивать приложение в соответствии со своими предпочтениями, включая пользовательские настройки значков и меню. Различные окна программы, такие как «Стили и форматирование» или «Навигатор», можно разместить в качестве плавающих окон на любом месте экрана. Некоторые из окон можно закрепить на краю рабочей области.
Функция перетаскивания позволяет быстро и эффективно работать с текстовыми документами в LibreOffice. Например, можно перетаскивать объекты, такие как графические объекты из галереи, с одного места на другое в том же документе или между открытыми в LibreOffice документами.
LibreOffice Writer в большинстве случаев может служить заменой популярного текстового редактора Word, т.к. имеет хорошую функциональность.
- Главная
- Разработка
- Дизайн
- QA
- События
- Документация
- Сайт
- Локализация
- Accessibility
- Маркетинг
- Diversity
- Wiki справка
- Documentation Home
- Official Publications
- Other Resources
- FAQ
- HowTo
- Macros
- Docs Development
Other languages:
- Bahasa Indonesia
- Deutsch
- English
- Jawa
- Türkçe
- español
- français
- italiano
- português
- português do Brasil
- slovenščina
- čeština
- русский
- українська
- فارسی
- 中文(臺灣)
- 日本語
- 한국어
На этой странице сравниваются возможности LibreOffice 7.5.2
(скачать) и Microsoft Office 2019 / 365. В виде таблицы показаны значительные и не очень отличия в возможностях, а также даются сведения о расширениях LibreOffice. В сравнении программ подчеркиваются различия, и потому не показываются возможности, которые присутствуют в обоих офисных пакетах.
There are separate comparison tables available for:
- Desktop (notebooks, desktop computers): LibreOffice 7.5.2 (download) vs. Microsoft Office 2021 / 365
- Mobile (smartphones, tablets): LibreOffice-based mobile solutions (download) vs. Microsoft Office 365 mobile apps
- Online (web browser-based office): LibreOffice-based Collabora Online 22.05 ([1] [2]) vs. Microsoft Office for the web. This section also includes the LibreOffice-based Chromebook App (Collabora Office download [3]) for reasons explained in the section.
|
Таблица сравнения функций постоянно обновляется и является незавершенной. |
Desktop office: Notebooks, Desktop computers
Общие возможности офисных пакетов: LibreOffice vs. Microsoft Office
| Основные различия в функционале | LibreOffice 7.5 | MS Office 2021 / 365 |
|---|---|---|
| Кроссплатформенность |
Да . Windows, macOS, Linux, FreeBSD, NetBSD, OpenBSD, и Haiku. (основаны на одной кодовой базе). ChromeOS Collabora Office |
Частичный . Windows и macOS. Windows и macOS версии основаны на различных кодовых базах, что приводит к проблемам совместимости в формате документов, отчасти к различиям в функционале и в пользовательском интерфейсе. Версия для macOS не включает в себя систему управления базами данных MS Access, MS Publisher, а также некоторое количество других функций (см.ниже). Windows and macOS versions have some document format compatibility problems, somewhat different feature sets and differences in the user interface; macOS version does not include the database application MS Access, does not include MS Publisher, and also lacks a number of other features (see below). |
| Поддерживаемые версии MS Windows |
Да . Windows 7 SP1, 8, 8.1, 10, 11, Windows Server 2008, 2012, 2016, 2019, 2022. ([4]). Версии до LibreOffice 5.4 также поддерживают Windows XP SP3, Vista. |
Да . MS Office 2019 — Windows 10; Server 2019. MS Office 365 — Windows 7 SP1, 8.1, 10, Server 2008 R2, Server 2012, Server 2016 ([5]). |
| Поддерживаемые версии macOS |
Да . 10.13+ (High Sierra). Intel and Apple Silicon. ([6]). |
Да . Последние три версии. ([7]) |
| Портативная версия для запуска с USB flash (без установки) |
Да (скачать) |
Нет |
| Открытый исходный код |
Да , под лицензией MPLv2 и другими. |
Нет , проприетарный и закрытый код |
| Полная интеграция всех офисных компонентов |
Да . Из каждого компонента офиса могут быть открыты и созданы файлы всех других компонентов. Централизованный Стартовый центр с доступом ко всем модулям офиса, недавно использованным файлам и шаблонам. |
Нет |
| Наличие бесплатной версии |
Да (скачать, пожертвовать денег) |
Нет , проприетарное программное обеспечение для покупки (коробочная) или аренды (Office 365). Когда подписка на арендованную версию заканчивается, приложения переходят в режим только для чтения (просмотр или печать), и создание новых документов невозможно. Покупная версия — это бессрочная лицензия. Пробная версия на один месяц доступна для арендованной версии Office 365 (но не для кробочной версии). |
| Доступность расширений |
Да . Комплексная экосистема расширений (более, чем 390 на extensions.libreoffice.org, и более, чем 800 на extensions.openoffice.org), включая возможность автоматического обновления. |
Частичный . Частично, нет централизованной системы расширений для дополнений и макросов. Microsoft AppSource for Office 365. [8] Office Apps не поддерживает macOS. |
| Локализация |
Да . 119 языков (подробный список языков, поддерживаемых LibreOffice) |
Частичный . 91 язык в WIndows версии, 27 языков в macOS версии (отображает язык для (некоторых) офисных приложений)[9], [10], [11] |
| Поддержка Right-to-left |
Да . Всесторонняя поддержка, основанная на библиотеке HarfBuzz |
Да |
| Дополнительные средства написания |
Да . Расширенная поддержка (словари для проверки орфографии, правила переносов, тезаурусы и проверка грамматики, специализированные словари, как расширения ([12], [13]). Подробный список лингвистики для более, чем 150 языков в LibreOffice. |
Частичный . Более ограниченные, требует дополнительного приобретения языковых пакетов, 92 языка в Windows версии, 58 языков в macOS версии. [14], [15],[16] |
| Языковые технологии |
Да . Всесторонняя поддержка на основе самой популярной библиотеки проверки орфографии Hunspell LibreOffice Language Technology – News & Best practices, |
Частичный . Ограниченно |
| Поддержка сложных языков и специальных функций интеллектуального шрифта (лигатуры, маленькие заглавные буквы, числа в старом стиле, пропорциональные или моноширинные числа, заглавные интервалы и надстрочный/подстрочный индекс) |
Частичный . Всеобъемлющая поддержка технологии шрифтов SIL Graphite ([17],[18]) и полная поддержка дополнительных возможностей OpenType ([19],[20],[21]) по синтаксису и в интерфейсе пользователя (tdf#58941). Смотри также LibreOffice Smart Font HowTo. Поддержка для Apple Advanced Typography (AAT) доступна на всех платформах. Совместимость: нет поддержки для возможностей OpenType в OOXML, и ODF 1.2 не предоставляет поддержку возможностей OpenType (поддержка ODF запланирована позже) |
Частичный . Ограниченная поддержка через OpenType лигатуры, стилистические наборы, количество интервал вариантов, количество форм, контекстные варианты. [22] Поддержка возможностей OpenType в OOXML. |
| Поддержка изменения шрифта |
Частичный . Ограниченная поддержка рендеринга шрифтов на экране, нет поддержки печати и экспорта в PDF. tdf#152206 |
Частичный . Ограниченная поддержка рендеринга шрифтов на экране, нет поддержки печати и экспорта в PDF. |
| Легкий доступ к векторному клип-арту |
Да . используя Галерею (клип-арт расширения ([23] or [24])). Расширение для интеграции кип-арта с OpenClipart.org. Дополнительный виджет для вставки Emoji (экспериментальный: tdf#100100) |
Частичный . Selection of clip art is asking for search with Bing in Online Pictures. Extended selection of «icons». Access to stock photos and icons. |
| Macro scripting languages |
Да . Multiple languages, support for wide variety of languages (LibreOffice Basic, JavaScript, BeanShell, and Python). ScriptForge libraries as extensible and robust collection of macro scripting resources for Basic and Python. Import and export of Visual Basic for Applications (VBA), see ([25] and the release notes). |
Частичный . Single language, support for Visual Basic for Applications (VBA). Indirectly also Visual Basic or Visual C# by using automation. |
| CMIS protocol support to access Document Management Systems |
Да . Support for Google Drive, MS OneDrive, Alfresco, IBM FileNet, IBM Connections Cloud, Lotus Quickr Domino, Nuxeo, OpenDataSpace, OpenText ELS, MS Sharepoint, WebDAV, FTP, SSH, Windows share. (tdf#62437) |
Частичный . Inbuilt support only for MS SharePoint and MS OneDrive |
| Support of ISO standards OpenDocument Format (ODF) |
Да . Advanced support, ODF v1.3 extended |
Частичный . Limited support, ODF v1.3, in MS Windows sales and rental version, and online version. Support of OpenDocument (ODF v1.3) in macOS version and mobile versions (Android, iOS) are more limited and require the use of an online file format conversion service. [26] [27] [28] |
| PDF export extended options |
Да . Multiple options (Additional options: Tagged PDF, Time stamp protocol |
Частичный . High or low quality PDF, page and markup to print in Access, Word, Excel, and PowerPoint [29]; pictures resolution and non-printing informations in Publisher. No support for font embedding of OpenType CFF fonts in PDF export [30]. |
| Document classification |
Да . Document classification in Writer, Calc, and Impress according to TSCP-standards (also with multiple policies). See: [31] and [32]. |
Частичный . No inbuilt document classification system, but Information Rights Management (IRM) supported |
| Import of SVG vector graphics (.svg, .svgz) |
Да |
Да , .svg files supported |
| Import of Encapsulated PostScript (EPS) vector graphics (.eps) |
Да (with some rendering issues: tdf#81497, tdf#67464) |
Нет . Support for .eps images entirely removed in Office 2019 and rental version ([33]. In Office 2016 sales version, it was [34]) turned off by default due to security issues, but could be manually enabled via Windows registry. There were general rendering issues of .eps files in PDF export ([35]). |
| Insert PDF as an image into documents |
Да ([36]) |
Нет |
| Creation of Hybrid PDFs (ODF file embedded in PDF for full editing) |
Да |
Нет |
| Import from raster graphics software: Adobe Photoshop (.psd) |
Да |
Нет |
| Import from vector graphics / DTP software: CorelDraw (v1-X7), Corel Presentation Exchange, Adobe/Macromedia Freehand (v3-11), Adobe PageMaker, Zoner/Callisto Draw (.zmf), QuarkXPress 3.1 to 4.1 |
Да |
Нет |
| Import of MS Visio files |
Да . Supported (Visio 2000-2013) |
Нет (only via MS Visio which is not part of MS Office) |
| Import of video and audio formats FLAC Audio (.flac), Flash Video (.flv), Matroska Media (.mkv), OGG Audio, Ogg Video, Quicktime Video, WebM Video, Real Audio (.ra), Real Media (.rm), Digital Video (.dv), Audio Codec (.ac3), and Ogg Opus (.opus) |
Да |
Нет |
| Drawing and vector graphics software |
Да . LibreOffice Draw, drawing and vector graphics software that supports pages (up to 300cm x 300cm), layers, numerous drawing tools and DTP features. |
Частичный . MS Powerpoint provides some features of a drawing software. |
| PIM and email software |
Нет . Not part of LibreOffice, referring to alternative PIM software such as Mozilla Thunderbird. See the comparison on this wiki: Mozilla Thunderbird vs. Microsoft Outlook. Mail Merge Wizard sends out emails directly from LibreOffice without email software. LibreOffice-wide access to address books via Base. |
Да . MS Outlook |
| Desktop publishing (DTP) software |
Частичный . Writer supports many advanced DTP features (see section on Writer in this comparison table). Draw supports frame-based DTP features. Import of MS Publisher files (and from other DTP software) in Draw. |
Да . MS Publisher |
| Integrated Development Environment (IDE) feature set |
Частичный . The BASIC Integrated Development Environment (IDE) does not have: 1. Refactoring facilities (Renaming affects dependencies/Extract Method/Extract interface etc.) (tdf#92251, tdf#94524, tdf#94526, tdf#94527, tdf#94528, tdf#94529, tdf#94530); 2. Intellisense (or any other code completion functionality) such as auto-code-completion and showing the properties and methods of an object (tdf#66185); 3. Error checking (the IDE actually knows its symbols). |
Да . Supported with Visual Basic for Applications and/or additional purchase of Office Developer Tools for Visual Studio (Windows-only). macOS version only supports a simplified Visual Basic Editor. |
| Import & Export of Microsoft OOXML files |
Частичный . Good and extended support of real life OOXML files (e.g. .xlsx, .docx, .pptx), standardized (transitional) OOXML files, as well as import of OOXML-strict files. [37] |
Да . Advanced support of transitional (default) and strict OOXML files |
| PDF Import |
Частичный , into Draw and Writer with the limitation that text is imported line-based (tdf#32249). |
Да , into MS Word |
| Synchronous collaborative editing |
Нет . Not available in the desktop applications (tdf#133984), see development information: Collaborative Editing and Track changes. Collaborative editing in LibreOffice online versions. |
Да . Support in desktop applications via MS OneDrive, MS Sharepoint or MS Teams. Support in desktop applications varies: Real-time «co-authoring» in MS Word, Powerpoint, and MS Excel (only via AutoSave) [38] (MS Powerpoint 2021 sales version only allows for co-authoring (via AutoSave). Simplified «sharing» of office documents in MS Word, Excel, Powerpoint via OneDrive, OneDrive for Business, or SharePoint. AutoSave feature, which automatically saves every few seconds, is supported in MS Word, MS Excel, and MS Powerpoint, if files are stored on OneDrive, OneDrive for Business, or SharePoint Online. Supported in MS Office online versions. Collaboration with online versions is possible. |
| User Interface approach |
Да . Highly customizable UI concept «MUFFIN» [39],[40]: Available user interfaces: (1) Classic UI with multiple toolbars mode, and Sidebar panel. (2) Single Toolbar mode, and Sidebar panel. (3) Notebookbar Tabbed UI. (4) Notebookbar Grouped Compact UI. (5) Notebookbar Tabbed Compact UI. (6) Notebookbar Contextual Single UI (Writer and Draw). Customization possible: Several icon themes available (Karasa Jaga, Breeze, Breeze Dark, New Colibre, Elementary, Sifr, Sifr Dark, Sukapura, Tango). Colour themes «Normal» and «Dark» via ▸ ▸ ▸ . Experimental dark mode support for Windows 10/11 [41] |
Частичный . Ribbon UI; Colour themes ([42]) on MS Windows: Colorful, Dark Gray, Black, White, Dark mode. On macOS: Colorful, Classic, Dark mode. |
| User interface improved to enable use on touch screen devices on desktop operating systems. |
Нет (tdf#102015) |
Частичный . Slightly adjusted user interface for touch screen devices, but no redesign. |
| Keyboard driven menu system (search function to better find features in office suite), Head-Up-Display (HUD). |
Да . It can be invoked with the menu ▸ or the shortcut ⇧ Shift + Esc. tdf#91874 blog |
Да . Tell Me search bar. Search with voice (supported in Windows rental version, not supported in MS Office 2021 sales versions; not available on macOS) |
| Accessibility checker |
Да . Accessibility checker and support for PDF/UA. Accessibility improvements [43]. Extension for text documents: AccessODF. |
Да [44], [45]. |
| Chat with other authors (collaborative editing) |
Нет |
Да . In-app chat with co-authors for shared files on SharePoint Online or OneDrive for Business. Not supported for OneDrive Consumer or any other storage location. Non-persistent chat (history not preserved; new users see only newly incoming messages). (Not supported in MS Office 2019 sales version; not supported on Android and iOS). |
| Integration of instant Messaging (IM), voice, video, or screen sharing. |
Нет |
Да . Skype integration (not supported in macOS version). |
| Dictation / speech recognition |
Нет |
Да in MS Word, MS Powerpoint, MS Outlook [46]. Voice audio is sent to Microsoft cloud servers and returned as text. (Not supported in MS Office 2021 sales versions) |
| Inserting and editing 3D models |
Нет (previous support in Impress for glTF (.dae/.kmz) 3D models removed in version 6.0) |
Да in Powerpoint, Word, and Excel. Insert animated 3D graphics in Powerpoint, Word, and Excel (Supported in Windows rental version, not supported in MS Office sales versions.) |
| Support of color fonts |
Частичный . Support for color fonts using color layers (COLR/CPAL OpenType tables) and color bitmaps (CBLC/CBDT or sbix tables). No support for color fonts using SVGs (SVG table) and COLR version 1 format (tdf#114403 tdf#151057). |
Да . [47] |
| Support of math fonts |
Нет (tdf#103680), workaround using TexMaths extension with XeLaTeX compiler. [48] |
Да |
| Minor Feature Differences | LibreOffice 7.5 | MS Office 2021 / 365 |
| Generation of QR codes and barcodes |
Да . QR codes and one-dimensional barcodes. In Impress, Draw, Writer and Calc |
Да . [49] |
| Support of graphics formats: WebP |
Да |
Нет |
| Import of graphics formats DXF, MET, PBM, PCD, PCX, PGM, PPM, PPM, RAS, SGF, SVM, TGA, XBM, XPM |
Да |
Нет |
| Import of Classic Mac OS legacy vector and bitmap graphics formats: BeagleWorks, ClarisWorks, GreatWorks, MacPaint, MacWorks, SuperPaint, MacDraw, MacDraw II, RagTime for Mac 2-3, ClarisDraw, MacDraft |
Да |
Нет |
| Import of additional video and audio formats: CD Audio, Vivo Video. |
Да |
Нет |
| Drawing features: Arrow endings |
Да . Substantially wider selection, including Crow’s feet notation |
Нет . Less supported arrow endings |
| Drawing features: Point Eraser, Lasso, Sketched outline style. |
Нет |
Да . ([50]) (not available on macOS). ([51]) |
| Document converter wizard |
Да |
Нет |
| Euro currency converter wizard |
Да |
Нет |
| Expert config to access a multitude of settings from UI |
Да |
Нет |
| Support for multiple color palette formats: Gimp (.gpl), Adobe Swatch Exchange (.ase), LibreOffice/Apache OpenOffice (.soc) |
Да (note: tdf#92354) |
Нет |
| Import MathML formula from clipboard |
Да |
Нет |
| Import of StarOffice binary file formats .sdc, .sda, .sdw |
Частичный . Basic support |
Нет |
| Digital signatures / Signature Line |
Да . Multiple signatures, including OOXML signatures. Visible signatures in Writer, Calc and Draw. Round-trip with MS Office problematic (tdf#58442, tdf#58476). Import/export of PDF signatures. Support of XAdES |
Да (OOXML/XML-DSig and XAdES signatures) |
| Convert SVG image to shapes / polygon |
Да . Conversion supported in LO Draw. Additionally opening SVG files directly as shapes is supported in LO Draw. (tdf#115571) |
Да |
| Enhanced list of recent files and folders |
Частичный (tdf#61174, tdf#60743). Option to clear list of recent documents. Selectively delete Recent Documents (in StartCenter) |
Да (option to set recent files as permanent) |
| Custom colors in formula editor |
Да . Full support of HTML colors in Math (RGB colors, UI in element pane) (tdf#40436) |
Да |
| Third-party software dependencies |
Частичный . Java runtime environment (JRE) installation required for certain — but not most — features of the software. Java is notably required for Base. |
Да . Not required |
| Shortcut keys for accented Latin characters |
Нет (tdf#71176), workaround using Unicode conversion, see Unicode character input with Alt+X |
Частичный . Limited support |
| Inserting audio / video / pictures from online sources |
Нет (tdf#42246). Work-around: Download of online video and embed it in presentation (incl. Flash videos) |
Частичный [52] Insert online videos (Youtube, Vimeo, Slideshare.net) to MS Word (not available on macOS). Insert online videos (Youtube, Vimeo, MS Stream, Flipgrid) to MS Powerpoint. Insert online pictures in Word, Excel, Powerpoint. |
| Collaboration with @mentions in comments |
Нет |
Да , in PowerPoint, Excel, Word, and Outlook. [53] |
| Quick access to email attachments |
Нет |
Да , «Shared with me» feature in PowerPoint, Excel, Word. |
| Streaming of office applications/office on demand |
Нет (possible via third party services) |
Да ([54]) |
| Ink drawings / annotations (e.g. on touch- and pen-enabled devices) |
Нет (tdf#35092), (only support for import of existing ink annotations from MS Word file format) |
Да . Several pens, highlighters, colors and color effects, and pencils for inking to draw/annotate/highlight. Lasso Select (free-form tool for selecting ink). Ink replay feature |
| Recognition of shapes from ink drawings |
Нет |
Да . [55] supported in MS Word, MS Excel, and MS Powerpoint |
| Recognition of text from ink drawings |
Нет |
Да . [56] Conversion of ink to shapes in MS Powerpoint and MS Word (Not supported in MS Office 2021 sales versions) |
| Automatic background removal of a picture |
Нет (tdf#103424) |
Да . Supported in MS Windows version (not supported in macOS version) |
| Live preview while formatting |
Нет (tdf#37048) |
Да |
| Inserting a screenshot from within applications |
Нет |
Да |
| Import of graphics formats: MEZ, PCZ |
Нет |
Да |
| Export to XPS format |
Нет |
Да |
| Support for Touch Bar on Apple MacBook Pro |
Нет (tdf#105803) |
Да (macOS only) |
=== Desktop Word processors: LibreOffice Writer vs. Microsoft Word ===
| Major Feature Differences | LO Writer 7.5 | MS Word 2021 / 365 |
|---|---|---|
| Handling of captions for graphics or image boxes |
Да . Stable layout |
Нет . Layout problems |
| Styles (page styles, frame styles) |
Да |
Нет |
| Overlining of text |
Да |
Нет . No, but complicated workaround |
| Master documents for longer texts |
Да . Master documents and Master document templates supported |
Нет . Supported but deprecated because it causes file corruption |
| Redaction tool / sanitization of classified information |
Да . Supported. Redaction & Automatic redaction tool |
Нет |
| Register-true feature / register accuracy (DTP-feature) |
Да |
Нет |
| Business card wizard |
Да (release notes) |
Нет |
| Text auto completion of words already used before |
Да [57] |
Нет |
| XForms documents creation |
Да |
Нет |
| Mathematical calculations in tables |
Да . Complex calculations |
Нет . Only basic arithmetic |
| DocBook import & export |
Да |
Нет |
| Export to MediaWiki (Wikipedia) format |
Да |
Нет |
| Export to XHTML |
Да |
Нет |
| Export to EPUB |
Да |
Нет |
| Export document as image(s) |
Да . Supported, image formats: .jpg, .png |
Нет |
| Import of Apple Pages documents |
Да . Support for Pages v1-5 [58] |
Нет |
| Working with large documents |
Да . Stable layout |
Частичный . Some layout problems [59] |
| Extended label creation features (release notes) |
Да (generic database access, synchronise content) |
Частичный |
| Frames |
Да . DTP-like features like text in multiple columns and text-wrap around graphics |
Частичный . Concept of «horizontal frames» is more limited |
| DirectCursor (allows to enter text anywhere on a page) |
Да |
Да . Supported, under the name Click and type (advanced option) |
| Table styles |
Частичный (release notes 5.3 and release notes 6.0) (tdf#34391). |
Да |
| PDF export of comments |
Частичный . Export of comments according to PDF specification (via «File» > «Export as PDF»). PDF export of comments: inside the margin, at end of page, at end of document (activation complicated, only via: «Tools» > «Options» > «LibreOffice Writer» > «Print» (tdf#77650)) |
Частичный . Export only as comments inside margin |
| Grammar check |
Да . 4 languages with built-in grammar checker (English, Russian, Hungarian and Brazilian Portuguese). Grammar checker LanguageTool available as remote grammar checker or as extension: Languagetool for 30 languages plus 13 language variants (level of language support varies; 11 languages with more than 1000 rules). Other grammar checker extensions available: Grammalecte for French, CoGroo for Brazilian Portuguese |
Да . 21 languages (plus 1 language variant) were supported in MS Office 2013 with additional costs) ; no information on supported languages in MS Office 2016. Grammar check on macOS version limited to few languages. |
| Style sets (for paragraph styles) |
Частичный . Different. Templates provide this functionality, but more difficult to handle. Helpful extension: Template Changer (tdf#89286). Experimental design themes: (tdf#45176, tdf#90497) |
Да . Supported («document themes») |
| Use of LaTeX syntax for formulas |
Нет . Extension: TexMaths |
Да . Ability to type math using the LaTeX syntax (Not supported in macOS version) |
| Vertical alignment (top/center/bottom) of content on page |
Нет (tdf#36117), workarounds via frame/table |
Да |
| Picture styles & additional effects |
Нет (tdf#59906), but effects are preserved on import and export. Glow effect and soft edges supported |
Да |
| View changes in the margin in «track changes» mode |
Частичный Option to show track changes (additions or deletions) in margin (Tools — Options — LibreOffice Writer — View — Enable Tracked deletions in margin). Implementation misses some features, see: tdf#137770 tdf#147169 |
Да |
| Diagonal borders in tables |
Нет (tdf#51665) |
Да |
| Extended reading mode of documents |
Нет (tdf#55168) |
Да |
| Collapse and expand parts of a document |
Yes [60]. (tdf#135310) |
Да |
| Instant messaging while collaborating on document |
Нет |
Да ([61]) |
| Track changes only for own changes (while collaborative editing) |
Нет |
Да . Option to track one’s own changes without forcing others to track theirs ([62]). (not supported in MS Office 2021 sales versions) |
| Reading aloud; Text-to-speech (TTS) ability |
Нет . Extension Read Text. |
Да ([63]) |
| Minor Feature Differences | LO Writer 7.5 | MS Word 2021 / 365 |
| Protected cells in tables (allows better creation of forms) |
Да |
Нет |
| Open erroneous .doc files |
Да . Better recovery mode ([64],[65]) |
Нет . More frequently denies opening those files |
| Wizard to create personalized letter templates |
Да |
Нет |
| Import & Export Unified Office Format text |
Да |
Нет |
| Import & Export AportisDoc (Palm), PocketWord documents |
Да . Supported (requires Java) |
Нет |
| Import of AbiWord files |
Да |
Нет |
| Import of eBook formats: FictionBook 2.0, BroadBand, Plucker (Palm), eReader (Palm), zTXT (Palm), TealDoc (Palm), PalmDoc (Palm) |
Да |
Нет |
| Import of legacy Mac OS word processing documents: MS Word for Mac (1-5.1), MS Works for Mac (1-4), ClarisWorks/AppleWorks, Write Now, MacWriteII/MacWritePro, DOCMaker 4, FullWrite Professional, HanMac Word-K/J, LightWayText for Mac 4.5, Mariner Write Mac Classic 1.6-3.5, MindWrite Document, Nisus Writer Mac Classic 3.4-6.5, TeachText/SimpleText 1, Tex-Edit 2, WriterPlus, Z-Write 1.3, eDOC 2, Acta Mac Classic, BeagleWorks/WordPerfect Works 1, GreatWorks, MacDoc 1, MoreMac 2-3, RagTime for Mac 2-3 |
Да |
Нет |
| Import of DOS/Windows legacy word processing documents: Microsoft Word for DOS, Microsoft WinWord 5, Microsoft Word 6.0 / 95, Microsoft Write, Hangul WP97, Text 602 (T602), Lotus WordPro |
Да |
Нет |
| Logo toolbar and interpreter |
Да [66] |
Нет |
| Format text of all comments in document |
Да |
Нет |
| Comments in headers and footers |
Да |
Нет |
| Text boxes allow multiple columns |
Да |
Нет |
| Markdown feature to automatic format *bold*, /italic/, -strikeout- and _underline_ |
Да . (How to switch on the feature). See also tdf#133023 |
Нет |
| PDF export preserves footnote/endnote anchors |
Да . Links between anchors and footnotes or endnotes (even if not on the same page) are available in both direction. |
Нет |
| Conditional text |
Да ([67], [68](PDF) [69]) |
Частичный ([70], [71]) |
| Automatic replacement of Emojis |
Да . supported. Additional toolbar control to insert Emojis (experimental: tdf#100100) |
Частичный . Manual creation of replacement lists |
| Number of columns per table in document |
Да . Unlimited columns |
Частичный . Limited to 63 columns |
| Multi-line headings for chapters |
Да . Multi-line headings for chapters by allowing a line break as separator between a chapter number and its name (in Heading Numbering dialog) |
Частичный . Only via work-around [72] |
| Maximum page size |
Да . 300cm x 300cm |
Частичный . 55.87cm x 55.87cm |
| Bibliographic features |
Частичный . Basic inbuilt support. Excellent free extensions: e.g. Zotero, JabRef as well as proprietary extensions. |
Да . Inbuilt support. Excellent free extensions: e.g. Zotero as well as proprietary extensions. |
| Advanced find & replace / Special characters |
Частичный (tdf#38261). See List of Regular Expressions. Extension: Alternative dialog Find & Replace for Writer |
Да |
| Complex Outline numbering / Multilevel list |
Частичный . Different numerically equivalent format not supported (tdf#35217) |
Да |
| Default keyboard shortcuts |
Частичный . Less default shortcuts ([73]) |
Да . More default shortcuts ([74]) |
| Add watermarks to pages |
Частичный . Support for text watermarks. Workaround for picture watermarks via adding image to header/footer. |
Частичный (text and picture watermarks). This is not possible on Chromebooks as there is no app, Word for the web cannot do watermarks |
| Outline view |
Частичный Outline folding mode [75] (tdf#135310, alternative feature: Navigator > Content View to drag and promote/demote headings (see Improvements to Navigator in 7.0) |
Да |
| Complex/rich text formatting in comments (e.g. bullet points, text color, images, tables) |
Нет . Some formatting features are supported, e.g. font type, font size, bold, italics, underline, text alignment (align, centered, justified). (tdf#81458) |
Да |
| Document/text translation |
Нет (tdf#34058), extension: TradutorLibreText. |
Да ([76]) |
| Decorative page borders |
Нет (tdf#39270) |
Да |
| Horizontal split view of the same document |
Нет (tdf#31481), workaround: Windows > New Window to clone document window. |
Да |
| Draft view |
Нет (tdf#67698) |
Да |
| Upload to blog servers |
Нет , extension: Sun Weblog Publisher (outdated). |
Да (MS Sharepoint Blog, Telligent-Community, TypePad, WordPress, MetaWebLog API) |
| Digital pen usage / ink gestures |
Нет |
Да [77]. (Not supported in MS Office 2021 sales version and not supported in macOS version) |
| Transform document into a Sway web page |
Нет |
Да . supported in MS Word. (Not supported in MS Office 2021 sales version and not supported in macOS version) |
| Line by line reading of text |
Нет |
Да . Line Focus (removes removes distractions) feature in MS Word. |
| ‘File name without extension’ field |
Да [78] |
Нет [79] [80] |
=== Desktop Spreadsheet applications: LibreOffice Calc vs. Microsoft Excel ===
| Major Feature Differences | LO Calc 7.5 | MS Excel 2021 / 365 |
|---|---|---|
| Spreadsheet functions (for details see Functions comparison of LibreOffice Calc and Excel) |
Да . 508 functions (29 functions unique to Calc) See an extensive description of Calc Functions |
Да . 477 functions (23 functions unique to Excel) |
| Unique Spreadsheet functions |
Да . CURRENT, DDE, MONTHS, OPT_BARRIER, OPT_PROB_HIT, OPT_PROB_INMONEY, OPT_TOUCH, STYLE, EASTERSUNDAY, YEARS, DAYSINMONTH, DAYSINYEAR, GOALSEEK, ISLEAPYEAR, MULTIPLE.OPERATIONS, MULTIRANGE, MVALUE, NEG, ROT13, WEEKS, WEEKSINYEAR, FORECAST.ETS.MULT, FORECAST.ETS.PI.MULT, FORECAST.ETS.STAT.MULT, RAWSUBTRACT, REGEX, ROUNDSIG, FOURIER, RAND.NV, RANDBETWEEN.NV. Extension: Kanji to Phonetic provides PHONETIC function. |
Да . CUBEKPIMEMBER, CUBEMEMBER, CUBEMEMBERPROPERTY, CUBERANKEDMEMBER, CUBESET, CUBESETCOUNT, CUBEVALUE, RTD, DBCS, CALL, REGISTER.ID, PHONETIC, YEN, FILTER, SORT, SORTBY, UNIQUE, SEQUENCE, RANDARRAY (tdf#126573), LET, XLOOKUP (tdf#127293), XMATCH (tdf#128425). STOCKHISTORY (Not available in MS Office 2021 sales versions) |
| Comparison of two spreadsheet files |
Да |
Нет |
| Page styles (in addition to cell styles) |
Да |
Нет |
| Hyphenation of text in cells |
Да |
Нет |
| AutoSpellcheck / Spelling as you type |
Да |
Нет ([81]) |
| Export to XHTML |
Да |
Нет |
| Full-Sheet Previews: Possibility to export all pages on a sheet as one page in the PDF |
Да |
Нет |
| Exporting of a single chart as image (e.g. jpg, png, svg, pdf) |
Да |
Да [82] |
| OpenFormula standard |
Да . Largely supported |
Частичный |
| Keep the copy of cells (usability of copy&paste) |
Да . (Copy of cells is kept for pasting, even if the user does other tasks like typing or inserting cells) |
Нет ([83]) |
| Import of Apple Numbers spreadsheet documents |
Да . Support for Numbers v1-3 [84], see also this comparison |
Нет |
| Maximum number of columns per sheet |
Да . 16,384. Jumbo spreadsheets supported since LO 7.4, see: [85], tdf#133764. |
Да . 16,384 (256 in compatibility mode) |
| Table styles |
Частичный . ▸ ▸ ▸ as well as ▸ provide part of this functionality. (tdf#77569, tdf#44762,tdf#44763) |
Да |
| Record a macro |
Частичный . Limited support [86] |
Да |
| Insert a graphic into a spreadsheet header or footer |
Частичный . Inserted image cannot be resized nor cropped, usability issues. (tdf#74146) |
Да |
| Statistical / Analysis toolkit |
Частичный . Built-in Data Statistics Wizard with additional features: Chi2-test, Logarithmic regression, Power regression |
Частичный . Add-on, not activated by default. Additional features: Histogram, Random number generation, Rank and percentiles, and some more detailed options. |
| Chart styles |
Нет (tdf#62925, tdf#62540, tdf#39097) |
Частичный . Selection of some pre-set chart styles and layouts |
| Power Pivot |
Нет (tdf#96623 regarding DAX functions) |
Да |
| Additional chart types: Waterfall, Histogram, Pareto, Box & Whisker (Box plot), Treemap (Mosaic), Sunburst, Funnel |
Нет (tdf#74665, tdf#81530,tdf#70361,tdf#72992, tdf#97832) |
Да |
| Relationships between tables, based on matching data in each table |
Нет (work around: using function VLOOKUP) |
Да ([87]) |
| Integration of external data sources |
Нет . Extension: New Jaguar Calc add-in provides SQLREQUEST function and Queryconnector provides graphical interface. |
Да . Queries and data sources via «Power Query» and «Power BI» [88]. (SQL.REQUEST removed in favor of Power Query since MS Excel 2010) |
| Linked data types |
Нет |
Да . Data types from online sources: geography, stocks, organization, location, zip code, university, space, satellite, element, chemistry, food, exercise, movie, characters, medical, body, media, nature, activities, other (Not available in MS Office 2021 sales versions) [89],[90] |
| Forecasting data to predict future trends |
Да . Extended set of forecast functions (based on exponential smoothing algorithm) |
Да . Forecast functions and forecast charts (based on exponential smoothing algorithm) (not supported in macOS version) |
| Import MS Access databases |
Частичный . Via ODB file connected to database (needs MS Access installed on the system) |
Да |
| Multi-Core Processing / multithreading |
Частичный . Multi-threaded calculation [91]. Multi-threaded import of XLSX documents. Parallel formula compiling on the CPU. OpenCL/GPU threading in Calc core ([92],[93]). Multithreading is work in progress: tdf#65046, [94], Presentation «Making Calc Calculate in Parallel». |
Да . Starting in Excel 2010, the following features use multi-core processors: saving a file, opening a file, refreshing a PivotTable (for external data sources, except OLAP and SharePoint), sorting a cell table, sorting a PivotTable, and auto-sizing a column. For operations that involve reading and loading or writing data, such as opening a file, saving a file or refreshing data, splitting the operation into two processes increases performance speed. The first process gets the data, and the second process loads the data into the appropriate structure in memory or writes the data to a file. In this way, as soon as the first process begins reading a portion of data, the second process can immediately start loading or writing that data, while the first process continues to read the next portion of data. Previously, the first process had to finish reading all the data in a certain section before the second process could load that section of the data into memory or write the data to a file. ([95], [96]) |
| Declaration of variables to be used in formulas |
Нет |
Да . LET function |
| Data-linked creation of flowcharts |
Нет |
Да Flow charts and organizational charts (supported in rental version, not supported in MS Office 2021 sales versions) |
| Export generic XML |
Нет |
Да |
| Customized sheet views (while collaborative editing) |
Нет |
Да ([97]) |
| Minor Feature Differences | LO Calc 7.5 | MS Excel 2021 / 365 |
| Flexible CSV export |
Да . Supported ([98], [99]) |
Нет |
| Advanced find & replace / regular expressions / special characters |
Да (List of Regular Expressions) |
Нет |
| View clone of spreadsheet in new window |
Да . Independent window |
Нет . Cannot be moved outside the application window |
| Median in PivotTable |
Да tdf#61700 |
Нет [100] |
| Chart type Stepped lines for XY (Scatter) graphs |
Да |
Нет |
| Use English function names |
Да . Possibility to switch between function names in local language and English |
Нет |
| Import & Export Unified Office Format spreadsheet |
Да |
Нет |
| Import of DOS/Windows legacy spreadsheet formats: Lotus 1-2-3, Quattro Pro (v1-5.5 DOS; v1.0-6.0 Windows), Microsoft Works spreadsheet, Microsoft Multiplan (v1-3 DOS) |
Да |
Нет |
| Import of Classic Mac OS legacy spreadsheet formats: BeagleWorks, ClarisWorks, Claris Resolve, GreatWorks, MacWorks, Wingz, Microsoft Multiplan (v1.11) |
Да |
Нет |
| Import & Export Pocket Excel |
Да . Supported (requires Java) |
Нет |
| Ability to rotate entire chart |
Да |
Нет |
| PDF export of comments |
Да . Export of comments according to PDF specification |
Нет |
| Property mapping functionality for charts (conditional chart colors/borders) |
Да |
Нет (Only available: Inverting colors for negative values) |
| Import from Gnumeric |
Да (not available on Windows, see tdf#94834) |
Нет |
| Export cell range selection or a selected group of shapes (images) as .png or .jpg image |
Да |
Нет |
| Export sheet/table as .png image |
Да |
Нет |
| Formatting of cells |
Да . More detailed: Number formats: more flexible use of «Format Code» for custom adjustments, leading zeroes, language setting, percentages without percentage sign, thousands separator for percentages; Font: overligning of text, relief (embossed, engraved), outline, shadow, underline of individual words, spacing settings, kerning; Borders: shadow, spacing to contents; Protection: hide cells when printing. |
Частичный . Less features |
| Additional cell format types |
Да . Number format «Boolean value». Engineering notation. Natural language number format (spelling out numbers in various languages. Easy work around for missing US zip code and US phone number formats. |
Частичный Engineering notation via custom formats. |
| Support negative year date (BCE) |
Да |
Частичный Using work-arounds. |
| Conditional formatting: icon sets |
Частичный . 2 additional smilies icon sets. No reverse icon order (tdf#61313). |
Частичный . Customization of icon sets, e.g. reverse icon order. |
| Advanced find & replace / Cell Format |
Частичный (Styles supported, Cell Format not supported) |
Да |
| Formulae with entire columns or entire rows |
Частичный (tdf#34094, tdf#92452, tdf#92453) |
Да |
| Default keyboard and/or mouse shortcuts [101] |
Частичный . Less default shortcuts ([102], tdf#98259, tdf#92452, tdf#92453) |
Да . More default shortcuts ([103], [104], [105]) |
| Sheet protection options (allow users certain actions in protected sheets) |
Частичный . Supported for select protected/unprotected cells and insert/delete rows/columns. |
Да for select protected/unprotected cells, insert/delete rows/columns, format cells/columns/rows, insert hyperlinks, sort, use AutoFilter/Pivot Table reports, edit objects/scenarios. |
| Timeline filter in PivotTable |
Нет |
Да [106] |
| Chart: Automatically vary colours by point |
Нет (only manually) |
Да |
| Chart type: xyz / surface charts |
Нет , basic workaround [107] (tdf#51670) |
Да |
| Chart type: pie of pie (bar of pie) |
Нет (tdf#50934) |
Да |
| Map charts and 3D geospatial visualization tool |
Нет (via extension GeOOo) |
Да . Map charts and «3D Maps». |
| Different chart types for different data series |
Нет (tdf#35629) |
Да |
| Printing of selected chart only |
Нет , workarounds [108], [109] (tdf#45893) |
Да |
| Chart data labels «Value as percentage» |
Да |
Нет |
| Chart data labels «Value from cells» |
Нет |
Да |
| Automatized analysis and visualization features |
Нет |
Да Quick analysis feature and visual summaries, trends, and patterns. [110], [111]. Some of these features («Ideas in Excel») supported in rental version, not supported in MS Office 2021 sales versions; quick analysis feature not supported on macOS. |
| Flash fill |
Нет (tdf#109003). Some (partial) workarounds suggested here tdf#109003#c1. |
Да |
| Chart recommendations |
Нет |
Да |
| ‘Publishing’ spreadsheet for online team meetings |
Нет |
Да |
| Sparklines (to give a quick overview of the trend in a data range) |
Да [112] |
Да |
| Add points to a line, possibility to bend lines |
Нет (tdf#36943) |
Да |
| Cell background options |
Частичный . Background color (bugs regarding pattern tdf#31205 and gradient tdf#49177). Extension: Hatch Patterns for Cells |
Да . Background color, pattern, gradient |
| Insert data from screenshot or picture |
Нет |
Да OCR and recognize tables from screenshots or pictures [113] (Not available in MS Office 2021 sales versions and only available on macOS) |
=== Desktop Presentation software: LibreOffice Impress vs. Microsoft PowerPoint ===
| Major Feature Differences | LO Impress 7.5 | MS PowerPoint 2021 / 365 |
|---|---|---|
| Hyphenation support |
Да |
Нет |
| Export to XHTML |
Да |
Нет |
| Export to HTML |
Да |
Нет (removed feature since MS Office 2013) |
| Export to vector graphic formats: SVG, EPS |
Да |
Частичный , to SVG (Supported in Windows rental version, not supported in MS Office sales versions.) |
| Presentation remote control for smartphones/tablets |
Да . For Android smartphones/tablets, iOS (iPhone/iPad), and Pebble smartwatches. |
Частичный . For Android (smartphones only), but with additional features for Excel and Word. (Not supported in macOS version). |
| 3D slide transitions |
Да . macOS, Linux, Windows |
Частичный . macOS, Windows |
| Edit embedded videos |
Частичный . Via external programs |
Да . Directly in the program |
| Comments and reply to comments |
Частичный |
Да |
| Color/document themes |
Частичный support of document themes in Impress: [114] [115] |
Да |
| Animated effects |
Частичный . Supported, but problems with: spinning text (tdf#87958), pixelated (tdf#87959), wobble/shake/vibrate (tdf#87960), objects stuck (tdf#88196) |
Да |
| Trim embedded video or audio |
Нет |
Да . Supported (Not supported in MS Office 2016 sales version) |
| Zooming features for presentations (Prezi inspired) |
Нет (tdf#38263) |
Да . Supported (Not supported in macOS sales version) [116] |
| Slides editable during presentation |
Нет (tdf#34965) |
Да |
| SmartArt diagrams |
Нет (tdf#37932), solution: smArt extension |
Да |
| Save highlights and drawings during presentation |
Нет (tdf#51928) |
Да |
| Compare presentations |
Нет |
Да |
| Broadcast presentation on the Internet |
Нет . Only via export to PDF or SWF |
Да . Additional support to publish to Microsoft Stream video-sharing site (Not supported in macOS version) |
| Animated diagrams |
Нет |
Да |
| Record a slide show |
Нет (tdf#34959) |
Да [117]. Some features only available in rental vesion ([118]). |
| Slide design suggestions |
Нет |
Да via Powerpoint «Designer» (not supported in MS Office 2021 sales versions) |
| Navigate presentation using a Bluetooth pen |
Нет |
Да . Supported with Bluetooth pen or Surface pen. Using digital pen as a slide-show clicker (Not supported in macOS version) |
| Optimization of slides for screen readers |
Нет |
Да . ([119]) (not available on macOS) |
| Minor Feature Differences | LO Impress 7.5 | MS PowerPoint 2021 / 365 |
| Number of slide layouts |
Да . 12 |
Частичный . 9 |
| Physics based animations |
Да [120] |
Нет |
| Text background colour in text boxes |
Да |
Нет |
| PDF export of comments |
Да . Export of comments according to PDF specification |
Нет |
| Import & Export Unified Office Format presentation |
Да |
Нет |
| Export to graphics formats: MET, PBM, PICT, PGM, PPM, RAS, XPM |
Да |
Нет |
| Import of Apple Keynote files |
Да . Support for Keynote v1-6 [121] |
Нет |
| Embedding of fonts in presentation file |
Да |
Частичный . Supported on Windows. No support for embedding fonts in PowerPoint on macOS, although displayed. No support for embedding OpenType CFF fonts. [122] |
| Maximum page size |
Да . 300cm x 300cm (Draw and Impress) |
Частичный . 142.22cm x 142.22cm |
| Editing of master slides |
Частичный . Limited editing, has been a GSOC 2013 project ([123]). |
Да . Powerful editing |
| Default keyboard shortcuts |
Частичный . Less default shortcuts ([124]) |
Да . More default shortcuts ([125], [126]) |
| Conversion of hand-drawn shapes into diagrams / recognition of ink equations |
Нет |
Да [127] Conversion of ink to shapes/diagrams in MS Powerpoint; Ink equations (conversion of drawing to equation) in Powerpoint. (Not supported in MS Office 2021 sales versions and only available on Windows 10/11; not supported in macOS sales version). |
| Automatically suggesting presentation outline from online sources by entering subject |
Нет |
Да . «QuickStarter feature (Not supported in MS Office 2016 sales version and not supported in Windows version) |
| «Morph» transition type |
Нет |
Да [128] |
| Creation of automatically starting presentations |
Нет , extension: ImpressRunner |
Да |
| Export presentation to video formats |
Нет (tdf#34959) |
Да . Supported to .mp4 and .wmv formats. Export up to 4K resolution. |
| Slide zoom and pan |
Нет (tdf#38263) |
Да |
| Option to save as picture presentation |
Нет (tdf#93589) |
Да |
| Using Surface Earbuds to control presentation |
Нет |
Да [129] |
| Autogeneration of alt text for photos |
Нет |
Да [130] (Supported in Windows rental version, not supported in MS Office sales versions; not supported on macOS) |
=== Desktop Database program: LibreOffice Base vs. Microsoft Access ===
| Major Feature Differences | LO Base 7.5 | MS Access 2021 / 365 |
|---|---|---|
| Available on all operating systems supported by the office suite |
Да |
Нет . MS Access not available on macOS, online and mobile OS versions |
| SQL syntax highlighting |
Да |
Нет |
| Native connectors for: MariaSQL, PostgreSQL, Novell GroupWise |
Да . Plus MySQL as extension.[131] |
Нет . No, via ODBC |
| Integration of Mozilla Thunderbird address book, KDE address book, Evolution LDAP and storage, Windows system address book |
Да |
Нет |
| Native JDBC driver |
Да |
Нет |
| Connect to ODF spreadsheet (Calc) file format |
Да |
Нет |
| Database engine |
Да . FirebirdSQL 3.0; HSQLDB 1.8.x (deprecated). In LibreOffice 6.2 FirebirdSQL is the default for new databases. Firebird Migration Assistant converts HSQLDB databases to FirebirdSQL |
Частичный . Jet |
| Integration of MS Outlook address book |
Частичный . Supported only on MS Windows. No support for Outlook (tdf#56903) and Outlook Express (tdf#56905) address book access in the native 64-bit Windows builds of LibreOffice. |
Да |
| Importing data sources (tables) from within the database application |
Частичный . Either via drag & drop from Calc or via drag & drop from another Base window with the data source being open. ([132]) (tdf#51872) |
Да |
| Exporting tables to different file formats from within the database application: |
Частичный . Only via drag&drop to LibreOffice Calc or via drag & drop from another Base window with the writable data source being open. ([133]) (tdf#73798) |
Да |
| Edit MS Access files |
Частичный . Limited older driver «Microsoft.Jet.OLEDB.4.0» works fine for read/write, while «Microsoft.ACE.OLEDB.12.0» driver only reads; (tdf#43187). Driver only works on Windows. |
Да |
| Native connector for: Microsoft SQL Server |
Нет . No, via ODBC |
Да |
| Crosstab queries |
Нет . Not supported but reproducible with Pivot Table with Calc (FAQ 142 ) |
Да |
| «Linked tables» capability |
Нет . Not supported but you can link text tables (FAQ 143) (tdf#56234) |
Да . Linked tables and Linked Tables Manager. |
| Imported table from spreadsheets — keep fields format |
Нет |
Да |
| Import data from XML, HTML |
Нет |
Да |
| Minor Feature Differences | LO Base 7.5 | MS Access 2021 / 365 |
| Native connector for: dBase databases |
Да |
Нет . Not supported (removed feature since Office 2013) |
| Open LibreOffice Base (.odb) files |
Да |
Нет |
| Open DOS/Windows legacy formats: Microsoft Works database |
Да |
Нет |
| Native connector for: SharePoint lists |
Нет |
Да |
| Link or import data from Salesforce and Dynamics 365 |
Нет |
Да |
| Web service data connection |
Нет |
Да |
| Password protection of database |
Нет (tdf#70638) |
Да |
| Calculations in database tables |
Нет (tdf#72787) |
Да |
Most important extensions for desktop LibreOffice
LibreOffice has a complex eco-system of extensions (over 390 on extensions.libreoffice.org and over 800 on extensions.openoffice.org). Additionally to the extensions already mentioned in above comparison table, here is a selection of some extensions adding valuable features to LibreOffice:
| LibreOffice Extensions | |
|---|---|
| General office suite: LibreOffice |
|
| LibreOffice Writer |
|
| LibreOffice Calc |
|
| LibreOffice Impress |
|
| LibreOffice Draw |
|
| LibreOffice Base |
|
| Accessibility extensions |
|
Mobile office: Smartphones, Tablets
Mobile Office suite, general features: LibreOffice vs. Microsoft Office
|
The comparison table of mobile office is Work in Progress. |
| Major Feature Differences | Mobile: LibreOffice-based solutions | Mobile: MS Office 365 |
|---|---|---|
| Integrated office architecture |
Да . Integrated office architecture: LibreOffice mobile shares the same processing engine, common to all modules, on all form factors (incl. desktop and online) [134]. |
Нет . Loose architecture differing between desktop (different between Windows and macOS), mobile and online office. |
| Versions of office suite for mobile operating systems (smartphones, tablets) |
Да . Mobile applications available as LibreOffice-based Collabora Office. LibreOffice viewer available for iOS/iPadOS, Android and Ubuntu Touch/UBPorts. Collabora Office on Google Play available for smartphones and tablets, release announcement (2019-12-10). , [136], [137]. iOS/iPadOS: Collabora Office for iPhone and iPad available: Collabora Office in the Apple AppStore. More information: Collabora press release, Adfinis press release, LibreOffice as an iOS app on the iPad; Announcement for iOS; Commits: [138], [139]. ChromeOS: Ubuntu Touch/UBPorts: |
Частичный . Android and iOS for smartphones and tablets with restricted features set. No support for ChromeOS on tablets. Professional users as well as users on tablets >10.1 inch are required to have an eligible Office 365 subscription at a monthly fee. Private users are allowed to view and print documents without registration private users, basic editing functionality requires registration. More comprehensive features require an eligible Office 365 subscription at a monthly fee. |
| Support of Right-to-left |
Нет |
Да |
| Minor Feature Differences | Mobile: LibreOffice-based solutions | Mobile: MS Office 365 |
| Run Microsoft Visual Basic Macros. |
Да . Support for a large portion of Microsoft Visual Basic Macros (via Collabora Office). |
Нет |
Mobile Word processors: LibreOffice Writer vs. Microsoft Word
| Major Feature Differences | Mobile: LibreOffice-based solutions: Writer | Mobile: MS Word 365 |
|---|---|---|
| Open password protected documents |
Да . (via Collabora Office) |
Нет |
| Minor Feature Differences | Mobile: LibreOffice-based solutions: Writer | Mobile: MS Word 365 |
| XY |
Частичный |
Частичный . |
Mobile Spreadsheet applications: LibreOffice Calc vs. Microsoft Excel
| Major Feature Differences | Mobile: LibreOffice-based solutions: Calc | Mobile: MS Excel 365 |
|---|---|---|
| XY |
Частичный |
Частичный . |
| Minor Feature Differences | Mobile: LibreOffice-based solutions: Calc | Mobile: MS Excel 365 |
| XY |
Частичный |
Частичный . |
Mobile Presentation software: LibreOffice Impress vs. Microsoft PowerPoint
| Major Feature Differences | Mobile: LibreOffice-based solutions: Impress | Mobile: MS PowerPoint 365 |
|---|---|---|
| XY |
Частичный |
Частичный . |
| Minor Feature Differences | Mobile: LibreOffice-based solutions: Impress | Mobile: MS PowerPoint 365 |
| XY |
Частичный |
Частичный . |
Online office: Web browser (and Chromebooks)
|
The comparison table of online office is Work in Progress. |
|
Chromebooks are in this Online office suite section for several reasons: |
Online Office suite, general features: LibreOffice Online vs. Microsoft Office for the web
| Major Feature Differences | Online: LibreOffice-based Collabora Online 22.05
Chromebook App: Collabora Office |
Online: MS Office for the web
Chromebook App: Discontinued |
|---|---|---|
| Integrated office architecture |
Да . Integrated office architecture: Online LibreOffice shares the same processing engine, common to all modules, on all form factors (incl. mobile and desktop) [140]. |
Нет . Loose architecture differing between desktop (different between Windows and macOS), mobile and online office. |
| Online/cloud version of office suite |
Да . Libreoffice-based Collabora Online with full document support and rendering fidelity, as well as collaborative editing. Advanced but reduced editing functionality compared to the desktop version. Online version supports Vereign compatible authentication & document signing. [141], [142], [143], [144], [145], [146]. See also: LibreOffice Online port development. |
Частичный . Office web apps, with reduced functionality when compared to the Word desktop version and Collabora Online. ([147]) |
| Applications |
Да . Writer, Calc, Impress, (Draw publishing capabilities are built in to Writer). |
Да . Word, Excel, PowerPoint, OneNote, Outlook |
| Integration of online office suite into (third-party) collaboration software and groupware / content management systems |
Да . Integration of LibreOffice Online in: OwnCloud and [148], Kolab,Pydio, Seafile,IceWarp, AG-I Solutions, Alinto, VNCLagoon, EGroupware, Univention App Center, Kopano Documents, Collabora Online, Corteza Community Server, Alfresco [149], Roove, Zimbra ([150]), Mastermost, Moodle, IServ Schulserver. MS SharePoint integration [151]. See also these lists: Collabora Online hosting partners, Collabora Online partners, Availability of LibreOffice Online. |
Частичный . MS Office Online Server integration in MS SharePoint |
| Availability of online office suite in (third-party) online services / Free & commercial office cloud hosts |
Да . Variety of available service providers: UrBerri, eqipe, New Access, Arawa, Artistanbul, TransfertPro, Extensys,Rono-IT, SecuredStore, StudioStorti,united hoster, Option Service Télécom, AggreCost, Webo.hosting, FileCloud, Retention Range, Workman.net.au, OffiDocs, CiviHosting, ETES, Sunjun, opendsi, GMS, OpenLogic, SwissStash, iOffice Cloud, cloudplan, EGroupware, ZenTao, SwissVON, CQ Net, Mijncloudoffice, mentorITe, PowerFolder, GMX Online Office, Mail.com Online Office, Web.de Online Office, hostiso.com, Kolab Now, Crest Tech. See also these lists: Collabora Online hosting partners, Collabora Online partners, Availability of LibreOffice Online. |
Частичный MS OneDrive |
| Synchronous collaborative editing |
Да . Supported in online versions of Writer, Calc and Impress. Editing in real-time and interactively with no extra lag or latency to see other users’ typing avoiding the need for paragraph locking and conflict resolution issues. |
Частичный . Supported in MS Word, Excel and Powerpoint, it is not possible to edit in real-time and interactively without delays to see other users’ typing, and due to this there can be file conflicts that require investigation and resolution to avoid data loss. |
| Support of Right-to-left |
Да . Comprehensive support, based on HarfBuzz |
Да |
| Minor Feature Differences | Online: LibreOffice-based Collabora Online 22.05
Chromebook App: Collabora Office |
Online: MS Office for the web
Chromebook App: Discontinued |
|
Частичный |
Частичный |
Online Word processors: LibreOffice Online Writer vs. Microsoft Word for the web
| Major Feature Differences | Online: LibreOffice-based Collabora Online Writer 22.05
Chromebook App: Collabora Office Writer |
Online: MS Word for the web
Chromebook App: Discontinued |
|---|---|---|
| WYSIWYG — Full Fidelity Editing, PDF generation, Printing |
Да . What You See Is What You Get. Any document being edited looks the same when saved as a PDF or when printed (via Online and Chromebook App) |
Нет . Documents being edited do not look the same when saved as a PDF or when printed [152] |
| Set, change or delete document open Password Protected Files (encryption password) |
Да . (via Online and Chromebook App) |
Нет . Word for the web can’t encrypt a document with a password, and it can’t open documents encrypted with a password[153] |
| Edit Password to Modify Documents |
Да . (via Online and Chromebook App) |
Нет [154] |
| Adjust Table Sort Order |
Да . And additional options: Sort in multiple sequential columns or rows, and for each column or row choose alphanumeric or numeric, ascending or descending. Option to match case (via Online and Chromebook App) |
Нет . Not possible to sort by column or row[155] |
| Format Table Cells |
Да . By Number, Percent, Currency, Date, Time, Scientific, Fraction, Boolean Value and Text. (via Online and Chromebook App) |
Нет |
| Headers and Footers appear in the editable document |
Да . It is a WYSIWYG word processor. (via Online and Chromebook App) |
Нет |
| Find and Replace with options as available on desktop |
Да (via Online and Chromebook App) |
Нет . Very Basic. |
| Clipboard (Copy and Paste) |
Да . Copying and pasting within the web app works with advanced document features. Pasting content copied from outside the web app is advanced (via Online) |
Частичный . Copying and pasting within the web app is functional for basic features available in the app. Pasting content copied from outside the web app is limited, such as it cannot copy and paste a hyperlink without losing the link. [156] |
| Minor Feature Differences | Online: LibreOffice-based Collabora Online Writer 22.05
Chromebook App: Collabora Office Writer |
Online: MS Word for the web
Chromebook App: Discontinued |
| Templates, browse and start from professionally designed templates |
Да . (via Online) |
Нет [157] |
| Save in Microsoft Word 97 — Word 2003 format (.doc) |
Да . (via Online and Chromebook App) |
Нет [158] |
| Save in EPUB e-book format (.epub) |
Да . (via Online and Chromebook App) |
Нет |
| Run Microsoft Visual Basic Macros, (docm, dotm) |
Да . Support a large portion of Microsoft Visual Basic Macros (via Online and Chromebook App) |
Нет [159] |
| Title Page |
Да . With options for number of title pages, page to start at, title style, title numbering (via Online and Chromebook App) |
Нет |
| Thesaurus |
Да . (via Online and Chromebook App) |
Нет |
| Page Gutter Margins (book / thesis binding) |
Да . Gutter Margins can be positioned on the left or top (via Online) |
Нет |
| Add and Edit Page Backgrounds |
Да . Colour, Gradients, Bitmap, Pattern and Hatch, options available for each of these are the same or similar as in the LibreOffice desktop applications (via Online and Chromebook App) |
Нет [160] |
| Add and Edit Page Transparency |
Да . Transparencies, options available are the same or similar as in the LibreOffice desktop applications (via Online and Chromebook App) |
Нет [161] |
| Add and Edit Page Borders |
Да . Borders, options available are the same or similar as in the LibreOffice desktop applications (via Online and Chromebook App) |
Нет [162] |
| Add and Edit Page Columns |
Да . Columns, options available are the same or similar as in the LibreOffice desktop applications (via Online and Chromebook App) |
Нет . [https://docs.microsoft.com/en-us/office365/servicedescriptions/office-online-service-description/office-online-service-description |
| Display Headers and Footers, Footnotes, Endnotes in-line in the document |
Да . A WYSIWYG word processor (via Online and Chromebook App) |
Нет [163] |
| Add, Edit, View Charts |
Да . Full options as available in desktop (via Online and Chromebook App) |
Нет . They appear as placeholders that you cannot edit, move or resize [164] |
| Add, Edit, View Shapes |
Да . Full options as available in desktop (via Online) |
Нет . They appear as placeholders that you cannot edit, move or resize [165] |
| Add, Edit, View SmartArt and WordArt (aka Fontwork) |
Да (via Online) |
Нет . They appear as placeholders that you cannot edit, move or resize [166] |
| Watermarks |
Да (via Online and Chromebook App) |
Нет [167] |
| Bookmarks |
Да (via Online and Chromebook App) |
Нет [168] |
| Fields |
Да (With options under sub-categories of Documents, Cross-references, Functions, DocInformation and variables (via Online) Chromebook App has a few less options |
Нет [169] |
| Edit Cross References |
Да (via Online and Chromebook App) |
Нет . It is not possible to edit the destination [170] |
| Index |
Да , options available are the same or similar as in the LibreOffice desktop applications (via Online) |
Нет [171] |
| Table: «Optimal Column Widths» and «Optimal Row Height» |
Да (via Online) |
Нет [172] |
| Full control of anchoring with visible anchor points for images etc. |
Да . WYSIWYG precision visible anchoring (via Online) |
Нет |
| Text Box |
Да . With full desktop options including, size, anchors, protection, borders, rotation, corners, shading, etc. (via Online) |
Нет . They appear as placeholders that you cannot edit, move or resize [173] |
| Citations and bibliography |
Да (via Online) |
Нет [174] |
| Rich Fields Support — tab through editable fields; skip protected sections |
Да . DOC and DOCX forms |
Нет |
| PDF export extended options |
Да . PDF fillable forms. (from CODE release 22.05.7.2 the developer’s blog post. |
Нет |
| Table of contents |
Да . Options available are the same or similar as in the LibreOffice desktop applications (via Online and Chromebook App) |
Частичный . Basic options. [175] |
| Page Sizes |
Да . Letter, Legal, A3, A4, A5, A6, B4 (ISO), B5 (ISO), B6 (ISO), Long Bond, Tabloid, B4 (JIS), B5 (JIS), B6 (JIS), 16 Kai, 32 Kai, Big 32 Kai, User, DL Envelope, C6 Envelope, C6/5 Envelope, C5 Envelope, C4 Envelope, #6 3/4 Envelope, #7 3/4 (Monarch) Envelope, #9 Envelope, #10 Envelope, #11 Envelope, #12 Envelope, Japanese Postcard. (via Online and Chromebook App) |
Частичный . Letter, Legal, Executive, A4, A5, and custom size layouts [176] |
| Wrap text around images |
Да . Full options for wrapping text around images including: before, after, parallel, contour wrapping, in front and behind, precision visible anchoring (via Online) |
Частичный . No effective wrapping, the text does not wrap around images. |
| Word count and character count |
Да . Accurate count of words and characters. (via Online and Chromebook App) |
Частичный . A rough count of words. [177] |
| Table: «Distribute Columns Evenly» and «Distribute Rows Evenly» |
Нет (#3329) |
Да . Called «Distribute Columns» and «Distribute Rows» |
| Co-authoring between online and native app |
Нет . For more information the see the row «Synchronous collaborative editing» |
Да . MS Office 2019 sales version on Windows introduced real-time co-authoring with Word for the web |
| Table Autoformat Styles to choose from |
Нет (#4356) |
Да |
| Add-ins |
Нет |
Да |
| Dictate |
Нет |
Да |
| Emoji |
Нет |
Да |
| Online Video |
Нет |
Да . With preview, supported video providers: YouTube, SlideShare, Vimeo, Stream, Flipgrid, TED |
| Share as Embedded HTML |
Нет |
Да |
| Reuse Files |
Нет |
Да . Open another document in a preview enabling selection of paragraphs or images for insertion, or for adding a link to that document. |
| Catchup |
Нет |
Да . View changes your collaborators have made to a file since you last opened it. |
| Insert Equations with Structures |
Нет . (#4049) |
Да |
| Insert Image options |
Частичный . Select by folder and file only. (via Online and Chromebook App) |
Да . Select by folder and file, also by previewing categorised images |
| Margins |
Частичный . Custom options. (via Online and Chromebook App) |
Да . Custom options and 5 presets. |
| Captions |
Нет |
Нет [178] |
| Mail Merge |
Нет |
Нет [179] |
| Cover Pages |
Да . via Styles First Page |
Да . Includes samples [180] |
| Translate |
Да . (from CODE release 22.05.7.2 tdf#34058, #4285) (via Online) |
Да [181] |
| Bullets, Numbering, Outline, Images, Alignment |
Да . 79 bullets inc 71 resizable images, 8 numbering, 8 outline, comprehensive position alignment options. (via Online and Chromebook App) |
Да . 17 bullets inc 13 images*, 15 numbering, 3 outline, minimal position alignment options. *not resizable, but has option to define new bullet points from the Symbol library |
| Accessibility checker |
Да (via Online) |
Да |
Online Spreadsheet applications: LibreOffice Online Calc vs. Microsoft Excel for the web
| Major Feature Differences | Online: LibreOffice-based Collabora Online Calc 22.05
Chromebook App: Collabora Office Calc |
Online: MS Excel for the web
Chromebook App: Discontinued |
|---|---|---|
| XY |
Частичный |
Частичный . |
| Minor Feature Differences | Online: LibreOffice-based Collabora Online Calc 22.05
Chromebook App: Collabora Office Calc |
Online: MS Excel for the web
Chromebook App: Discontinued |
| Save in Microsoft Excel 97 — Excel 2003 (.xls) format |
Да (via Online and Chromebook App). |
Нет |
| Sparklines (to give a quick overview of the trend in a data range) |
Да . Full support (via Online) |
Нет |
| Line Borders |
Да (via Online and Chromebook App). |
Частичный . A subset of line borders used in the desktop application are supported |
Online Presentation software: LibreOffice Online Impress vs. Microsoft PowerPoint for the web
| Major Feature Differences | Online: LibreOffice-based Collabora Online Impress 22.05
Chromebook App: Collabora Office Impress |
Online: MS PowerPoint for the web
Chromebook App: Discontinued |
|---|---|---|
| XY |
Частичный |
Частичный |
| Minor Feature Differences | Online: LibreOffice-based Collabora Online Impress 22.05
Chromebook App: Collabora Office Impress |
Online: MS PowerPoint for the web
Chromebook App: Discontinued |
| Save in Microsoft Powerpoint 97 — Powerpoint 2003 (.ppt) format |
Да (via Online and Chromebook App). |
Нет |
| XY |
Частичный |
Частичный |
==See also==
- The Programming Languages Beacon: LibreOffice is written in C++, Java, Python; Microsoft Office is written in C++, C, (ASM).
- How LibreOffice Writer Tops MS Word: 12 Features, by Bruce Byfield (2012-04-10).
- LibreOffice vs. MS Office: Spreadsheets and Slide Shows, by Bruce Byfield (2012-06-06)
- How Microsoft Office Tops LibreOffice: 11 Features, by Bruce Byfield (2012-04-26).
- Microsoft Office vs. OpenOffice.org — Idealware does a head-to-head comparison of the two office suites, by Brett Bonfield and Laura S. Quinn (2010-07-02).
- Duell am Arbeitsplatz, by Ralf Nebelo and Dorothee Wiegand (c’t 22/2008, German).
Сейчас во многих организациях как в нашей стране, так и за рубежом наблюдается постепенный переход от использования проприетарного Microsoft Office на свободный LibreOffice, и в первую очередь это касается применяемого для оформления различных документов текстового редактора Writer (LibreOffice) вместо Word (Microsoft Office).
В целом процесс протекает достаточно медленно и одной из причин этого является то, что указанный переход многих страшит. Последнее обусловлено сложившимся стереотипом о том, что при подобных переменах одна программа бывает настолько непохожа на другую, что к ней очень трудно привыкнуть. Смею заверить, что по большому счёту такое мнение ошибочно – у Word и Writer в плане использования довольно много общего и тому, кто умеет работать с первым приложением, вполне по силам совладать и со вторым. С другой стороны, отличий между рассматриваемыми программами тоже хватает, и желание рассказать о некоторых наиболее заметных из них как раз и побудило к написанию данной заметки, не претендуя при этом на всю полноту охвата выбранной темы. Отличия между Word и Writer проявляются как в разных способах реализации схожих возможностей, так и в функционале самих программ: в одной отсутствуют некоторые возможности, имеющиеся в другой и наоборот – то, что есть в первой, во второй совершенно не реализовано.
Далее при сравнении будут рассматриваться Microsoft Office Word 2007 (версии 2010 и 2013 годов мало от него отличаются) и LibreOffice Writer 4.2 . Информация о наличии или отсутствии каких-либо функций будет дополнительно указываться в виде названия программы, выделенного зелёным или красным цветом соответственно.
Содержание:
Форматы файлов и совместимость
Запуск приложения
Программный интерфейс
Файл документа с атрибутом «Только чтение»
Выделение текста
Разделение окна
Вставка данных из буфера обмена
Операции с таблицами
Поиск и замена
Управление стилевой разметкой
Расстановка переносов
Операции со вставленными в документ изображениями
Элементы векторной графики
Врезки
Автозавершение слов
Специальные символы
Колонтитулы
Параметры страницы и вставка титульных страниц
Разделы
Редактор математических формул
Макросы
Вставка номеров страниц
Форматы файлов и совместимость
Собственным форматом файлов документов Word 2007 / 2010 / 2013 является DOCX, пришедший на замену использовавшемуся ранее DOC.
У Writer в качестве собственного формата используется ODT – формат Open Document, принятый в качестве международного стандарта ISO/IEC 26300. Writer также умеет работать с DOC- и с DOCX-файлами.
Word в порядке обратной совместимости позволяет редактировать DOC-файлы (при этом программа переходит в режим ограниченной функциональности). Непосредственная поддержка формата ODT была добавлена в Word только в версии 2013 года, для более ранних версий этого текстового редактора необходима установка дополнения (“Sun ODF Plugin for Microsoft Office” компании “Oracle”).
Вопрос о взаимной совместимости файлов с рассматриваемыми приложениями стоит отдельного упоминания, поскольку он довольно болезненный. Строго говоря, файлы, созданные одной программой и сохранённые в её же собственном формате, в дальнейшем совершенно адекватно открываются и правильно отображаются только в этой же самой программе. Во всех остальных случаях возможны разнообразные неожиданные и порой неприятные сюрпризы. Вот несколько конкретных ситуаций, с которыми довелось однажды столкнуться:
1. При открытии с помощью Writer DOC-файла, содержащего автофигуры «стрелки» (использовались для указания на определённые участки вставленной в документ фотографии), они приобрели довольно страшный вид по причине того, что «наконечники» стрелок стали непропорционально большими.
2. При открытии с помощью Writer DOCX-файла, содержащего расположенную с правого края страницы неширокую таблицу, последняя «съехала» на левую сторону.
3. При открытии с помощью Word 2013 ODT-файла текстовый редактор почему-то самопроизвольно увеличил кегль текста в документе с исходных 13 пт до 14 пт.
В силу сказанного остаётся лишь посоветовать быть очень внимательными при подготовке документов в тех случаях, когда их приходится редактировать сначала в одном, а потом в другом редакторе.
Запуск приложения
Сравниваемые программы заметно отличаются по времени так называемого «холодного старта» – то есть по времени, которое необходимо на первый (после загрузки операционной системы) запуск приложения. Word здесь однозначно впереди, так как стартует он заметно быстрее по сравнению с Writer, да и повторные запуски последнего происходят несколько медленнее. Чтобы частично скомпенсировать такое подтормаживание можно порекомендовать при работе с Writer закрывать только ставшие ненужными в данный момент файлы документов, а не саму программу.
Программный интерфейс
В современных версиях Word используется своеобразный гибрид некогда традиционных строки меню и панелей инструментов – «лента», в которой большая часть команд и элементов управления сгруппирована на нескольких вкладках:
Надо сказать, что в своё время при выходе Word 2007 такой ленточный интерфейс вызвал у пользователей основательный «разрыв шаблона», многие и сейчас такое оформление программы недолюбливают.
Writer имеет «классический» пользовательский интерфейс рабочего окна программы, то есть в верхней его части располагается строка меню, содержащая все возможные команды, которые собраны в ряд привычных групп «Файл», «Правка» и т. д. Под строкой меню по умолчанию располагаются две панели инструментов: «Стандартная» и «Форматирование», правда, пиктограммы (рисунки) на кнопках отличаются от тех, что большинство пользователей привыкло видеть в Word:
Файл документа с атрибутом «Только чтение»
Если при помощи Word открыть файл, имеющий свойство «Только чтение», то сведения об этом отображаются в строке заголовка окна программы:
При этом такой документ можно редактировать, однако при попытке записать изменения программа предложит сохранить файл под другим именем, открыв соответствующее диалоговое окно.
В Writer при открытии файла, доступного только для чтения, все средства редактирования оказываются недоступными – содержимое такого файла можно только просматривать, выделять и копировать в буфер обмена. Для внесения же изменений лучше сначала файл сохранить под новым именем.
Выделение текста
При редактировании текста чтобы выделить слово в обоих редакторах нужно дважды щёлкнуть по нему:
|
|
|
|
Word |
Writer |
Тройной щелчок по тексту в Word приводит к выделению абзаца:
При тройном щелчке в тексте Writer выделяет предложение:
Для выделения абзаца в Writer нужно выполнить четырёхкратный щелчок:
В Word существует способ выделить отдельную строку текста. Для этого нужно расположить курсор мыши слева от текста – при этом он приобретёт вид белой стрелки, наклонённой вправо. Если в этот момент нажать левую кнопку мыши, то будет выделена одна строчка:
В Writer строка выделяется несколько иначе: нужно также расположить курсор мыши слева от текста и зажав её левую кнопку, переместить его вниз:
Разделение окна (Word/Writer)
Данная функция позволяет одновременно видеть две разные части документа (расположенные, например, на разных страницах). Для этого на вкладке «Вид» ленты в секции «Окно» нужно нажать кнопку «Разделить»:
Если после этого щёлкнуть левой кнопкой мыши в области документа, то она приобретёт вид, изображённый ниже:
Отключается такой режим показа документа нажатием кнопки «Снять разделение».
Вставка данных из буфера обмена
При копировании данных в буфер обмена в него помещается не только текстовая информация, но и сведения о её форматировании. В связи с этим можно задавать некоторые дополнительные опции для вставляемого текста. В Word это реализовано двумя способами. Первый – при помощи так называемой кнопки возможностей вставки (возникает в самом конце вставленного фрагмента), которая позволяет раскрыть небольшое меню и с помощью него уточнить форматирование вставляемых из буфера данных:
Вторым способом является использование пункта «Специальная вставка» меню кнопки «Вставить», расположенной в секции «Буфер обмена» на вкладке ленты «Главная»:
При этом появляется диалоговое окно:
Аналогичную роль в Writer играет пункт меню «Правка» → «Вставить как…», который вызывает похожее диалоговое окно (можно использовать комбинацию клавиш [Ctrl] + [Shift] + [V]):
Кстати, для вставки текста без форматирования в Writer можно просто использовать комбинацию клавиш [Ctrl]+[Shift]+[Alt]+[V].
Иногда бывает необходимо скопировать данные из документа Writer в файл Word. При этом можно столкнуться с ситуацией, когда скопированная в буфер обмена информация из Writer не станет вставляться в Word’овский документ. В этом случае тоже необходимо воспользоваться «Специальной вставкой». Аналогично, в Writer некоторые данные из других приложений тоже нужно вставлять таким же способом.
Операции с таблицами
Выделение всей таблицы
В Word для этого нужно щёлкнуть по квадратику с крестом, который появляется в верхнем левом углу таблицы при наведении на неё курсора:
В Writer нужно поместить курсор около верхнего левого угла таблицы и когда он приобретёт вид направленной вправо вниз чёрной стрелки, щёлкнуть левой кнопкой мыши:
Выделение столбца
В обоих текстовых редакторах нужно поместить курсор в непосредственной близости от верхней ячейки выделяемого столбца и когда курсор приобретёт вид направленной вниз стрелки, выполнить щелчок:
Выделение строки
В Word строка таблицы выделяется аналогично обычной строке текста:
В Writer для этого нужно поместить курсор мыши слева от таблицы и когда он приобретёт вид направленной вправо стрелки, выполнить щелчок:
Выделение отдельной ячейки (Word/Writer)
Нужно поместить курсор мыши около левой границы ячейки таблицы и когда он приобретёт вид направленной вправо вверх стрелки, щелкнуть левой кнопкой мыши:
Быстрая вставка новой строки (Word/Writer)
Чтобы быстро вставить одну новую строку в таблицу необходимо щёлкнуть справа от таблицы. При этом текстовый курсор установится у правого её края:
Если при этом нажать [Enter], то в таблице появится новая строчка:
Поиск и замена
В Word диалоговое окно «Найти и заменить» вызывается нажатием кнопки «Заменить» в секции «Редактирование» вкладки ленты «Главная»
и имеет следующий вид:
При нажатии в нём кнопки «Больше >> » открываются дополнительные опции для поиска и замены:
В Writer аналогичное окно выглядит так (пункт меню «Правка» → «Найти и заменить…»):
Дополнительные опции поиска раскрываются щелчком по строчке «Другие параметры»:
Легко видеть, что рассматриваемые текстовые редакторы отличаются по реализации и оформлению дополнительных опций – например, у Writer есть возможность использовать при поиске так называемые «регулярные выражения», что является отголоском принадлежности LibreOffice к миру свободного программного обеспечения. Регулярные выражения наиболее употребительны при работе в Linux-системах и с правилами их составления можно ознакомиться либо в справке по LibreOffice (клавиша [F1]), либо в литературе (например: Маслаков В.Г. Linux на 100%. СПб.: Питер. 2009. 336 с.).
Управление стилевой разметкой
Применительно к оформлению электронных документов понятие «Стиль» обычно определяют как заранее оговорённую и поименованную совокупность свойств (атрибутов) текста – начертание символов (гарнитура), их размер (кегль), величина междустрочного интервала (интерлиньяж), выравнивание абзаца (выключка) и т. д. Стиль позволяет сразу задать в части документа всё необходимое форматирование, а не щёлкать многократно мышью, указывая, что, например, какой-то конкретный фрагмент текста должен быть набран шрифтом “Arial” 10 пт, междустрочный интервал у него должен быть полуторным, абзацный отступ – 1 см, а сами абзацы – иметь выравнивание по ширине. При использовании стилей для форматирования текста (создание стилевой разметки в документе) существенно упрощается оформление документа.
В Word для работы со стилями служит одноимённая секция на вкладке ленты «Главная»:
В правом нижнем углу этой секции есть маленькая кнопка, открывающая палитру стилей:
В Writer на панели инструментов «Форматирование» есть выпадающий список с перечнем стилей, а слева от него расположена кнопка для открытия стилевой палитры:
|
|
|
Иногда возникает необходимость применить ко всему тексту с определённым стилем какой-нибудь другой стиль. В Word это сделать несколько легче, так как если щёлкнуть с правой стороны от имени стиля в палитре, то открывается небольшое меню, которое позволяет сразу выделить текст, к которому применён конкретный стиль:
Легко видеть, что при этом показывается и число абзацев, к которым этот стиль применён – такая информация тоже может быть полезной.
В Writer описанную выше процедуру переназначения стилей тоже можно выполнить – с использованием диалогового окна «Найти и заменить», поставив флажок «Искать по стилям абзаца» (см. выше).
Расстановка переносов
В Word расстановка переносов задаётся сразу для всего документа. Для этого нужно на вкладке «Разметка страницы» в секции «Параметры страницы» раскрыть меню «Расстановка переносов» и выбрать пункт «Авто»:
Тем не менее, у отдельных абзацев можно установить свойство, запрещающее выполнять переносы в его словах. Для этого нужно вызвать диалоговое окно «Абзац» (например, через контекстное меню при правом щелчке кнопкой мыши по тексту) и в нём на вкладке «Положение на странице» установить флажок «запретить автоматический перенос слов»:
В Writer ситуация обратная: выполнение расстановки переносов – это свойство абзаца, которое можно задать через диалоговое окно «Абзац» (пункт программного меню «Формат» или пункт соответствующего контекстного меню), где на вкладке «Положение на странице» достаточно установить флажок «Автоматический перенос»:
Операции со вставленными в документ изображениями
Привязка вставленных изображений
В Word вставка в документ изображения из файла осуществляется нажатием кнопки «Рисунок» в секции «Иллюстрации» на вкладке ленты «Вставка»:
В Writer нужно воспользоваться пунктом меню «Вставка» → «Изображение» → «Из файла…». В обоих случаях открывается диалоговое окно, в котором нужно указать файл с изображением. Программами поддерживается вставка файлов достаточно большого числа форматов, в том числе – наиболее распространённых (BMP, JPEG, GIF, TIFF, PNG и т. д.).
Существует несколько способов размещения изображения по отношению к тексту редактируемого документа. В Word изображение по умолчанию вставляется непосредственно в текст («В тексте»), то есть программа изначально рассматривает его как один большой символ. Если вставленный рисунок выделить, то на ленте появляется дополнительная вкладка «Формат», используя команды которой можно при необходимости задать рисунку положение на странице, режим обтекания текстом и привязку к абзацу:
В Writer вставляемый рисунок по умолчанию имеет привязку к абзацу с обтеканием текстом. Меняются эти параметры при помощи контекстного меню, вызываемого правым щелчком по изображению:
Настройка изображения
В Word вставленные в документ рисунки можно дополнительно редактировать, например, настраивать яркость, контрастность, добавлять некоторые эффекты. Делается это с помощью инструментов на вкладке ленты «Формат» (см. выше). У Writer эти возможности несколько скромнее – рисунок в нём можно повернуть на угол, кратный 90°, выполнить кадрирование (обрезку), плюс ещё ряд настроек, которые можно выполнить, воспользовавшись панелью инструментов «Изображение» (можно вызвать из программного меню «Вид» → «Панели инструментов»):
Для выполнения кадрирования нужно выбрать в контекстном меню вставленного рисунка пункт «Изображение…» и в появившемся диалоговом окне переключиться на вкладку «Кадрировать», где задать необходимые значения:
Из сказанного следует, что при работе с Writer при необходимости вставить в документ рисунок лучше его предварительно подготовить при помощи какого-либо графического редактора.
Отдельно стоит рассмотреть операцию масштабирования. Если вставленное изображение выделить щелчком кнопки мыши, то по его краям появляются специальные маркеры:
|
|
|
|
Word |
Writer |
Эти маркеры можно перемещать курсором мыши, изменяя размеры изображения. При этом у Word есть такая особенность: если перемещать маркеры, расположенные по серединам сторон, то меняться будет только длина или ширина рисунка, а если перемещать маркеры в углах изображения, то длина и ширина будут меняться одновременно, с сохранением пропорций рисунка. Если перемещать маркеры при зажатой клавише [Shift], то размеры рисунка меняются пропорционально как в одном, так и в другом редакторе.
Экспорт изображений из документа (Word/Writer)
Иногда возникает потребность извлечь из документа вставленный в него рисунок и сохранить его в виде файла. В Writer для такого случая предусмотрен пункт контекстного меню «Сохранить изображение…» (см. выше) – при выборе его появляется диалоговое окно, в котором нужно указать папку и имя файла экспортируемого рисунка.
В Word специальной функции для извлечения изображений нет, но тем не менее это можно сделать двумя способами.
Первый способ: нужно сохранить файл как веб-страницу. Для этого следует нажать кнопку «Офис» и выбрать пункт меню «Сохранить как» (клавиша [F12]). В появившемся диалоговом окне нужно указать имя файла и его расположение, а также выбрать формат (тип файла) «Веб-страница» (не «Веб-страница в одном файле» и не «Веб-страница с фильтром»!), после чего нажать «ОК». В выбранной папке появятся HTML-файл и ещё одна папка с именами типа “filename.htm” и “filename.files” соответственно. В “filename.files” как раз и можно будет найти файлы с изображениями, которые были вставлены в исходный документ Word.
Второй способ: у файла документа Word нужно поменять расширение с “docx” на “zip” (в случае DOC-файла его необходимо будет перед этим сохранить в новом формате). После этого файл можно будет открыть как архив с помощью любого архиватора. В этом «архиве» будет папка со вставленными в исходный документ файлами изображений – останется только их извлечь из архива (разархивировать). Необходимо отметить, что этот вариант «танцев с бубном» вполне применим и к документам Writer (ODT).
Элементы векторной графики
Рассматриваемые текстовые редакторы имеют средства для создания простых векторных изображений путём вставки в документ разнообразных геометрических примитивов, которые в Word принято называть «автофигурами». В Word палитра для их добавления в документ открывается нажатием кнопки «Фигуры» в секции «Иллюстрации» вкладки ленты «Вставка»:
Вставленная в документ автофигура может быть выделена щелчком мыши по ней, при этом на ленте появляется дополнительная вкладка «Формат», содержащая ряд инструментов для настройки параметров автофигуры:
В Writer для создания автофигур служит панель инструментов «Рисование», которая открывается нажатием кнопки «Функции рисования» 
В обоих текстовых редакторах параметры нарисованных автофигур можно редактировать и с помощью диалоговых окон, вызываемых через контекстные меню. Не стоит забывать, что в состав пакета LibreOffice входит редактор векторной графики Draw, который обладает бόльшими возможностями по созданию изображений, что доступны непосредственно в Writer, причём созданный в Draw рисунок легко переносится в Writer.
Опция «По умолчанию для автофигур» (Word/Writer)
Автофигуры, создаваемые в Word, изначально имеют белую заливку (непрозрачный белый фон) и обрамление в виде непрерывной линии чёрного цвета. В Writer автофигуры по умолчанию обладают заливкой голубого цвета и обрамлены тёмно-голубой линией.
Если в Word у автофигуры поменять какие-нибудь параметры (например, установить другой цвет заливки), а после вызвать контекстное меню, в котором выбрать пункт «По умолчанию для автофигур»
то для текущего документа другие вставляемые автофигуры станут иметь такие же параметры (в рассматриваемом примере – заливку, отличную от изначальной белой).
Автофигура «Надпись»
В Word во многие автофигуры можно добавлять текст (кнопка «Добавить текст» в секции «Вставить фигуры» вкладки ленты «Формат»), кроме того, имеется отдельная автофигура «Надпись» 
Для аналогичных целей в Writer служит кнопка «Текст» на панели инструментов «Рисование», но при этом вставляемое прямоугольное поле не имеет обрамления и заливки (прозрачный фон). При необходимости же добавить текст в какую-нибудь фигуру (например, шестиугольник), достаточно выполнить двойной щелчок по её внутренней области и в ней появится текстовый курсор.
Группировка автофигур
Часто для создания какого-либо изображения необходимо использовать несколько разных автофигур:
Если же такой рисунок понадобится переместить, например, в другую часть страницы, то каждую автофигуру, его составляющую, придётся перетаскивать отдельно. Для избежания этого есть возможность объединить необходимые автофигуры в группу. Будучи сгруппированными, они ведут себя как единое целое.
В Word группировка делается так. Сначала надо выделить одну автофигуру, а затем, зажав [Shift], выделить все остальные фигуры, щёлкая по ним мышью:
|
|
→ |
|
После этого нужно будет по выделенному щёлкнуть правой кнопкой мыши и в открывшемся контекстном меню выбрать «Группировка» → «Группировать». Сгруппированные фигуры не только перемещаются, но и копируются и масштабируются как единое целое:
В Writer группировка реализована очень и очень странно, поскольку выделить несколько фигур иногда оказывается проблемно, и от чего это происходит у меня выяснить так и не получилось. В справке по LibreOffice и учебных пособиях утверждается, что выделение группы (авто)фигур выполняется аналогично как и в Word – щелчками левой кнопкой мыши при зажатой клавише [Shift], и действительно, этот способ срабатывает, но не всегда и в этих случаях можно действовать двумя способами. Первый – нужно выделить щелчком мыши фигуру, обладающую внутренней заливкой (а), затем, зажав левую кнопку мыши и перемещая курсор, захватить в появляющуюся при этом рамку остальные фигуры (б) и когда левая кнопка мыши будет отпущена, фигуры окажутся выделенными (в):
После этого останется по выделенным фигурам щёлкнуть правой кнопкой мыши и в открывшемся контекстном меню выбрать «Сгруппировать» → «Сгруппировать» (sic!).
Второй вариант действий, который можно попробовать, если Writer заартачится, таков. Нужно выделить фигуру, не имеющую внутренней заливки (линию) (г) и зажав левую кнопку мыши и перемещая курсор, захватить в появляющуюся рамку эту фигуру, после чего кнопку мыши отпустить. При этом управляющие точки (маркеры) изменят свой цвет (д):
|
|
|
|
(г) |
(д) |
После этого вариант с зажатым [Shift] может снова заработать, что и позволит выделить необходимые фигуры.
В силу сказанного можно рекомендовать создавать рисунки на основе геометрических примитивов в среде Draw (там выделение и группировка работают без всяких закидонов), а уж потом копировать их в Writer.
Привязка к сетке
При создании и редактировании в Word автофигур, имеющих малые размеры, можно заметить, что обозначенные маркерами управляющие точки автофигуры двигаются не плавно, а «рывками», в связи с чем не получается поставить маркер именно туда, куда хотелось бы. Объясняется это тем, что на странице документа Word имеется невидимая координатная сетка, к узлам которой и привязываются управляющие точки автофигур. Сделано это для облегчения их выравнивания – например, можно разместить два прямоугольника рядом друг с другом так, чтобы их левые стороны находились строго на одной линии.
Описанная привязка к сетке при необходимости отключается очень просто: нужно, корректируя размеры автофигуры, перемещать маркеры (управляющие точки) при зажатой клавише [Alt] – их плавное перемещение в этом случае хорошо заметно.
Если понадобится отобразить сетку, то нужно переключиться на вкладку ленты «Вид» и в секции «Показать или скрыть» установить соответствующий флажок:
Параметры сетки при желании легко меняются. Для этого нужно выделить какую-нибудь автофигуру и на появившейся на ленте вкладке «Формат» в группе «Упорядочить» раскрыть меню кнопки «Выровнять», в котором выбрать пункт «Параметры сетки…» (в этом же меню продублирована команда для отображения сетки). При этом откроется диалоговое окно:
В Writer у вставленных в документ фигур (геометрических примитивов) управляющие точки изначально перемещаются плавно, что служит ещё одним доводом в пользу того, что векторные изображения наподобие вот такой блок-схемы алгоритма:
лучше создавать в специально для этого предназначенном приложении Draw. В нём тоже есть координатная сетка с привязкой к ней фигур при необходимости (программное меню «Вид» → «Сетка») и также можно задавать параметры этой сетки (программное меню «Сервис» → «Параметры…», в левой части появившегося диалогового окна раскрыть ветку “LibreOffice Draw”, в которой выбрать пункт «Сетка»).
Врезки (Word/Writer)
При подготовке документов с рисунками, таблицами и подписями к ним иногда возникает необходимость размещать такой материал на странице так, чтобы основной текст документа «обтекал» их, подобно тому, как это показано на рисунке:
Для подобных целей можно как раз и воспользоваться особым объектом «Врезка» (программное меню «Вставка» → «Врезка…»), который будучи размещённым в документе имеет вид прямоугольной рамки, внутри которой можно поместить текст и иллюстрации, причём текст может располагаться в несколько колонок. Настройки врезки можно задать как непосредственно перед её вставкой в документ, так и через контекстное меню.
В Word врезок нет, но в ряде случаев их вполне можно заменить автофигурой «Надпись», если у неё убрать обрамление – в «Надпись» можно вставлять и рисунки, и таблицы (в Writer в аналогичную фигуру «Текст» можно вставлять только текстовую информацию, хотя и имеющую разное форматирование). Кроме этого, можно вставить в документ Word таблицу из одной ячейки, сделать её границы непечатаемыми, настроить ширину и задать обтекание вокруг текста через пункт контекстного меню «Свойства таблицы…».
Автозавершение слов (Word/Writer)
Довольно полезная функция, позволяющая экономить время: текстовый редактор при наборе текста запоминает список длинных слов в документе и далее сам предлагает добавлять их в текст. Выглядит это как всплывающая подсказка, появляющаяся около вводимого слова, по первым буквам похожего на уже имеющееся в списке:
Если предположение программы верно, то достаточно нажать клавишу [Enter] и слово вставится целиком:
Если же программа не «угадала», то следует просто проигнорировать предлагаемое ею. Рассмотренная функция имеет некоторые дополнительные настройки, задать которые можно через программное меню «Сервис» → «Параметры автозамены…» (вкладка «Завершение слов» в диалоговом окне).
Специальные символы
Текстовые редакторы содержат средства для добавления в документ знаков, отсутствующих на клавиатуре (буквы греческого алфавита, промилле ‰ , градус ° и т. п.). Существует ещё ряд особых служебных символов, предназначенных для оформления текста (к ним относятся знаки конца абзаца ¶ и «Пробел»). Многие и из них обычно невидимы, но их можно при необходимости визуализировать при помощи кнопки показа непечатаемых символов 
Рассмотрим сначала три знака: «неразрывный пробел», «неразрывный дефис» и «мягкий перенос». В Word для их вставки можно использовать вкладку «Специальные знаки» диалогового окна «Символ», которое вызывается выбором пункта «Другие символы…» в меню, раскрывающемся при нажатии кнопки «Символ» в секции «Символы» вкладки ленты «Вставка»:
В Writer нужно воспользоваться программным меню «Вставка» → «Символ форматирования».
Известно, что по типографским правилам набора должны отделяться друг от друга пробелом: фамилия и инициалы (Пупкин В.В.), значение какой-либо величины и единицы измерения (60 км/ч; 2013 г.), символ номера и число (№ 13). При использовании обычного пробела бывают случаи, что фамилия, значение величины или символ номера оказываются в конце одной строки, а, соответственно, инициалы, единицы измерения или число – в начале следующей. Чтобы этого избежать (то есть чтобы одно не «отрывалось» от другого), как раз и нужно ставить символ «неразрывный пробел». В обоих редакторах он вставляется также и сочетанием клавиш [Ctrl] + [Shift] + [Пробел].
Выглядит неразрывный пробел так:
|
Word |
Writer |
|
|
Обычный режим |
|
|
|
Показ непечатаемых знаков |
|
|
Примечание: серая подсветка символа в Writer показывается только при редактировании документа, на печать она не выводится.
Есть много сложных слов, пишущихся через дефис: Ростов-на-Дону, ёлки-палки, Олгой-Хорхой. Подобно вышеприведённым примерам, текстовые редакторы могут часть слова оставить на одной строке, а часть – перенести на другую. Ничего особенного здесь нет, но бывают ситуации, в которых текст, написанный через дефисы, не должен подвергаться такому переносу, например, это относится к телефонным номерам (123‑45‑67) или к принятой в делопроизводстве многих организаций нумерации документов (1234/05‑6). В подобных случаях следует использовать символ «неразрывный дефис». В документе это выглядит так:
|
Word |
Writer |
|
|
Обычный режим |
|
|
|
Показ непечатаемых знаков |
|
Символ «мягкий перенос» служит для указания конкретного места переноса в слове, если оно в процессе набора и вёрстки окажется в конце строки и целиком там не поместится. В этом случае соответствующая часть слова будет перенесена на новую строку, а знак мягкого переноса отобразится как обычный дефис, расположенный в конце строчки. В остальных случаях мягкий перенос в готовом документе никак себя не проявляет, в том числе на печать не выводится:
|
Word |
Writer |
|
|
Обычный режим |
|
|
|
Показ непечатаемых знаков |
|
Позволяют расширять возможности по оформлению и другие особые непечатаемые знаки – так, в обоих редакторах есть группа «разрывных» символов:
«Разрыв (перенос) строки» 
Выглядит разрыв строки при включенном отображении непечатаемых знаков следующим образом:
«Разрыв страницы» – служит для переноса последующего текста в начало новой страницы. В Word ставится нажатием соответствующей кнопки в секции «Страницы» на вкладке ленты «Вставка»:
Выглядит этот знак вот так:
В Writer разрыв страницы вставляется через диалоговое окно «Вставить разрыв» (см. выше) и выглядит как пунктирная синяя линия между страницами:
В обоих редакторах для вставки разрыва страницы можно также использовать комбинацию клавиш [Ctrl] + [Enter].
Закончить разговор о специальных символах мне хотелось бы рассмотрением особой их категории – диакритических знаков, к которым относятся знаки ударения. В современных текстах ударения над гласными буквами в словах используются довольно редко – они ставятся для уточнения прочтения слова, а также в словарях и специальной учебной литературе. Допустим, необходимо поставить ударения во фразе «Большая Медведица». В наборе специальных символов имеются такие, которые представляют собой латинские буквы с диакритическими знаками. Для их вставки нужно сделать следующее.
В Word следует вызвать диалоговое окно «Символ» и для упрощения поиска выбрать в выпадающем списке в верхней правой части окна набор «дополнительная латиница-1», после чего выбрать и вставить необходимый знак:
В Writer нужно открыть диалоговое окно «Выбор символа» (программное меню «Вставка» → «Специальные символы…») и выбрать подмножество «Латиница-1»:
Таким образом можно получить следующее: «Большáя Медвéдица». Такой способ подходит только для букв, имеющих одинаковое написание как в русском, так и в латинском алфавите. Если же требуется ударение в первом слове фразы «юркий ёжик», то действовать нужно иначе.
В случае Word надо сперва поставить текстовый курсор после буквы «ю», после чего вызвать диалоговое окно «Символ» и перейти к набору «объединенные диакритические знаки»:
При вставке диакритического знака нажатием кнопки «ОК» он смещается влево, располагаясь над стоящей перед ним буквой:
С Writer всё несколько иначе. Нужно сначала в окне «Выбор символа» найти и выбрать букву «ю» (в подмножестве «Кириллица»). При этом она появится в левой нижней части окна:
Далее в подмножестве «Дополняющие диакритические знаки» нужно найти знак ударения. Если его выбрать, то это отобразится внизу слева:
При нажатии кнопки «ОК» в текст будет вставлена буква с ударением над ней. Если же действовать по аналогии с Word – перед открытием окна «Выбор символа» поставить текстовый курсор после буквы «ю» и просто вставить знак ударения, то получится вот это:
Исправляется данная ситуация так: «изуродованное» слово с диакритическим знаком и двоящейся буквой нужно выделить, скопировать в буфер обмена и вставить обратно как текст без форматирования (см. выше про специальную вставку).
Колонтитулы
Для вставки колонтитулов в документ Word предназначена соответствующая секция на вкладке ленты – нажатие кнопок в ней раскрывает меню для уточнения форматирования колонтитула выбранного типа.
В Writer колонтитулы можно вставить либо через программное меню «Вставка», либо щёлкнуть левой кнопкой мыши за пределами серых уголков, означающих границы основного текста на странице. При этом появится голубая пунктирная линия с кнопкой, содержащей название типа колонтитула (верхний или нижний) и знак «+» – при щелчке по этой кнопке вставляется соответствующий колонтитул:
В Word для редактирования колонтитула нужно дважды щёлкнуть по нему, чтобы он стал доступен для изменения (его содержимое при правке основного текста документа выглядит более блекло) – на ленте при этом появляется вкладка «Конструктор» для работы с колонтитулами. В документе Writer колонтитулы непосредственно доступны для редактирования – туда достаточно просто установить текстовый курсор.
Параметры страницы и вставка титульных страниц
В рассматриваемых текстовых редакторах имеются инструменты для настройки параметров страницы, такие как поля, ориентация (книжная или альбомная) и т. п. В Word для этого предназначена вкладка ленты «Разметка страницы»:
В Writer для этих целей служит диалоговое окно, вызываемое через пункт программного меню «Формат» → «Страница…»:
В документ Word можно вставить одну так называемую титульную страницу, воспользовавшись соответствующей кнопкой из секции «Страницы» на вкладке ленты «Вставка» – при её нажатии открывается меню с вариантами оформления таких страниц. После вставки нужно будет в соответствующих местах (полях ввода) указать информацию о документе – название, автора, дату и т. п., чтобы придать титульной странице завершённый вид:
В Writer, в отличие от Word, можно создавать стили не только для абзацев, но и для страниц. Список стилей станиц можно посмотреть, нажав соответствующую кнопку в палитре стилей:
Во вновь созданном документе Writer уже имеется несколько таких стилей. По умолчанию страницам присваивается стиль «Базовый». Вставка титульных страниц (их в документе может быть несколько) осуществляется при помощи одноимённого диалогового окна, которое вызывается через пункт программного меню «Формат» → «Титульная страница…»:
Как видно, по умолчанию титульным страницам присваивается стиль с именем «Первая страница». Стиль текущей страницы (той, где в данный момент стоит текстовый курсор) показывается в строке состояния рабочего окна программы.
Разделы
Понятие «Раздел» в среде текстового редактора Word означает часть документа, для которой можно указать свои собственные (отличные от других разделов) настройки колонтитулов, величин полей страниц и их ориентации (книжной или альбомной). По умолчанию документ Word состоит из одного раздела. Для добавления ещё одного необходимо вставить специальный непечатаемый символ «Разрыв раздела», используя меню кнопки «Разрыв», расположенной в секции «Параметры страницы» вкладки ленты «Разметка страницы». Выглядит этот знак при включенном отображении непечатаемых символов так:
Новый раздел сначала «наследует» свойства предыдущего, но их по мере надобности можно и поменять.
В Writer «Раздел» – это блок текста, который может содержать также рисунки и таблицы. Вставляется он в документ через пункт программного меню «Вставка» → «Раздел…». Появляющееся при этом диалоговое окно
позволяет задать для раздела имя и другие настройки. Последующее редактирование параметров разделов осуществляется через пункт программного меню «Формат» → «Разделы…». Раздел, вставленный в документ, обрамлён тонкой серой рамкой (на печать она не выводится).
Редактор математических формул
В Word математическая формула вставляется через пункт меню «Вставить новую формулу» кнопки «Формула», расположенной в секции «Символы» вкладки ленты «Вставка»:
При этом на ленте появляется ещё одна вкладка «Конструктор» для работы с формулами, содержащая необходимые шаблоны и прочие инструменты:
Сама формула при редактировании отображается в тексте документа с сине-голубым обрамлением:
В старых версиях Word для создания формул использовалась встроенная программа “Microsoft Equation 3.0”. Для обеспечения обратной совместимости она до сих пор присутствует в составе этого текстового редактора – в случае редактирования формул в DOC-файлах появляется её панель инструментов:
В пакете LibreOffice тоже имеется редактор математических формул Math, который можно вызвать из Writer командой программного меню «Вставка» → «Объект» → «Формула…». Хотя в этом редакторе также присутствуют все необходимые для ввода формулы шаблоны, собранные на специальной палитре
но Math, в отличие от редактора формул в Word, не является полностью WYSIWYG-редактором, поэтому создание с помощью него математической формулы помимо использования шаблонов из палитры «Элементы» сопряжено с непосредственной правкой особого текстового описания этой формулы (оно отображается в специальной секции, расположенной ниже её графического образа), несколько похожего по синтаксису на язык разметки известной системы компьютерной вёрстки TeX. Например, формула для нахождения корней квадратного уравнения
в нотации Math выглядит следующим образом:
x_{1,2} = { -b +- sqrt{ b^{2}-4ac } } over {2a}
Поначалу такой подход к редактированию математических формул очень непривычен, но при желании довольно быстро осваивается и не вызывает затруднений.
Макросы
В рассматриваемых текстовых редакторах можно создавать встроенные программы – макросы, которые способны выполняться в среде этих редакторов и значительно расширять их возможности. Для написания макросов требуется умение программировать, поэтому без специальной подготовки здесь не обойтись. В Word для написания макросов используется язык Visual Basic for Applications (VBA). LibreOffice поддерживает макросы, написанные на языках LibreOffice Basic, BeanShell, JavaScript и Python. Следует отметить, что хотя и LibreOffice Basic, и VBA являются диалектами языка Basic и потому во многом схожи, тем не менее полной совместимости они не имеют, в связи с чем макросы в документе Word, открытом при помощи Writer, скорее всего работать не станут или будут выполняться некорректно.
Вставка номеров страниц
В Word вставка номеров страниц осуществляется через меню кнопки «Номер страницы» в секции «Колонтитулы» вкладки ленты «Вставка»:
Номер страницы размещается в верхнем или нижнем колонтитуле и представляет собой объект особого типа – «поле», отображающийся в документе как число. Сейчас поле «Номер страницы» вставляется просто как текст с соответствующим выравниванием в абзаце колонтитула. В более ранних версиях Word (до версии 2007) поле «номер страницы» вставлялось в колонтитул, будучи помещённым внутрь автофигуры «Надпись».
В Writer поле «Номер страницы» вставляется через программное меню «Вставка» → «Поля», при этом текстовый курсор должен быть уже установленным в предварительно созданный колонтитул, чтобы в дальнейшем номер отображался на каждой странице документа.
Добавлено: 03.11.2014
Изменено: 21.11.2014
Скачать в pdf
Обновлённая версия обзора
Как заставить открытое ПО работать с MS
Наш эксперт Бен Эверард
Бросил работу ИТ-консультанта, чтобы провести два года в Танзании за установкой в школах систем на базе Ubuntu. Теперь он проводит свое время в писательстве про свободное ПО и свои путешествия.
- Оставьте неполные шрифты и странные раскладки страниц в прошлом – по советам мастера Слова Бена Эверарда создайте гармонию в документах.
Как бы вы ни относились к проприетарному ПО, факт остается фактом: почти каждый пользователь Linux рано или поздно сталкивается с теми, кто использует Microsoft Office. Но бояться не стоит: хотя совместимость между LibreOffice и его проприетарным эквивалентом не совершенна, она уже неплоха и становится лучше. Используя Writer, вы запросто откроете файлы Word (и DOC, и DOCX) и внесете правки. Однако в нескольких областях совместимость между двумя приложениями не проходит гладко, и мы рассмотрим их здесь. При работе с форматами Microsoft важно использовать самую последнюю версию LibreOffice, так как совместимость возрастает с каждой новой версией.
Содержание
- 1 Форматирование
- 1.1 Стилистический совет
- 2 Макросы
- 3 Совместная работа
- 4 Сравнение и слияние документов
- 5 Другие приложения Microsoft Office
- 5.1 Calc и Impress
- 6 Безопасность
- 7 Форматы файлов
Форматирование
Большинство дистрибутивов Linux предлагают ряд открытых шрифтов, примерно эквивалентных шрифтам Windows. Чаще всего можно переключаться между двумя наборами шрифтов без проблем, но если важно сохранить макет страницы, учтите, что мелкие различия символов накапливаются, обуславливая несхожесть.
В 1996 году Microsoft выпустила набор бесплатных шрифтов, чтобы web-пользователи могли просматривать страницы в одинаковом формате, независимо от платформы, на которой они работают. В их числе – Arial, Times New Roman и несколько других распространенных шрифтов, известных под общим названием Основные шрифты для Web.
По условиям лицензии, они могут распространяться только в своих оригинальных файлах (EXE для ОС Windows или HQX для Apple), но лицензия не накладывает условий на системы, в которых можно их использовать, так что их можно установить в Linux; но это надо сделать из файлов Windows. В одних дистрибутивах есть пакеты, делающие это за вас (ttf-mscorefonts-installer на Debian и производных и fetchmsttfonts на SUSE), но в других придется делать это вручную под руководством на http://corefonts.sourceforge.net.
Если макет страницы имеет решающее значение, используйте эти шрифты, а не открытые. Последние версии Microsoft Office и Windows по умолчанию имеют другой набор шрифтов, выпущенных на иных условиях, чем Основные. Переход с этих новых шрифтов на старые создаст согласованность между операционными системами.
Онлайн-версии приложений Microsoft Office уменьшили функционал, особенно по части безопасности и сотрудничества.
Даже при одинаковых шрифтах, форматирование остается одним из камней преткновения для взаимодействия между двумя приложениями. Различие между разметкой документа в Writer и Word не сильно заметно, но если дизайн страницы важен, много мелких ошибок создают большую разницу. Чтобы обеспечить ожидаемый вид на обеих системах, можно предпринять несколько действий:
- Сохранить как файл PDF Если вы создаете документ и хотите, чтобы пользователь Windows видел его определенным образом – например, чтобы это была одна страница – но не вносил каких-либо изменений, сохраните его в формате PDF. Это обеспечит одинаковую раскладку во всех операционных системах, но затруднит получателю внесение изменений. Чтобы экспортировать документ в формате PDF, в Writer выберите Файл > Экспорт в PDF.
- Просмотрщики документов Microsoft Если вы получаете документ в формате DOC или DOCX, который вам нужно просмотреть или распечатать именно так, как задумал автор, можно использовать просмотрщик документов от Microsoft. Просмотрщики доступны для Word, Excel и PowerPoint из http://www.microsoft.com/download/en/compatibility.aspx?q=compatibility (выберите в категории продукта). Они будут работать в последних версиях Wine. Обзаведясь просмотрщиком, установите также Microsoft Office Compatibility Pack For Word, Excel And PowerPoint File Formats, что позволит просматривать самые последние форматы файлов (доступны на том же сайте; выберите инструмент в Тип загрузки). Также можно использовать их, чтобы убедиться, что документы, созданные в LibreOffice, будут правильно отображаться в Microsoft Office.
- Microsoft Office Web Apps Чтобы внести незначительные изменения в документ без изменения форматирования, как он отображается в Word, можно использовать Microsoft Office Web. Это онлайн-версии Word, Excel, PowerPoint и OneNote, доступные на http://office.microsoft.com/en-gb/web-apps. Доступ к ним бесплатный, хотя придется подписаться на Microsoft Live ID, если у вас его еще нет. Хотя они не обладают всеми функциями, имеющимися в LibreOffice или его оффлайн-конкурентах, они позволяют загрузить файл, созданный в LibreOffice, и исправить возможные ошибки форматирования, так что он будет правильно отображаться у пользователей Windows. Мы выяснили, что web-приложения Office Web Apps работают под Chrome и Firefox, но не Konqueror или Epiphany. Если у вас установлено расширение Moonlight, вам может понадобиться отключить его перед открытием Office Web Apps.
Чтобы сохранить форматирование в целом ряде документов, многие организации используют шаблоны. И Word, и Writer их используют, однако используют по-разному. В Word шаблоны представляют собой набор стилей и макетов страниц, а в Writer это просто набор стилей. Это означает, что если вы используете шаблоны Word в Writer, всю функциональность вам не получить.
Стилистический совет
Просмотрщики файлов Microsoft Office, запускаемые под Wine, доступны на сайте MS.
Чтобы создать новый документ в Writer из шаблона Word, перейдите в меню Файл > Создать > Шаблоны и Документы, затем к Шаблон файла. Так вы перейдете в стили из шаблона, и они будут появляться в окне Стили и форматирование (нажмите клавишу F11, чтобы открыть). Если у вас есть доступ к копии Word, вы можете преобразовать шаблон для обычного файла. Это позволит вам редактировать файлы в LibreOffice с сохранением макета шаблона. Откройте файл в Word, и везде, где есть Нажмите для ввода текста, введите текст, а затем сохраните файл. При открытии файла в LibreOffice теперь есть стили и макет шаблона. Пользователи, не имеющие доступа к Word, могут использовать web-приложения Office Web Apps, чтобы открыть шаблон и просмотреть расположение (без добавления содержимого). Затем вручную создайте макет в Writer.
LXF151.tut_libreoffice.4.jpg
Макросы
238569.png Secure Online Desktop дает доступ к приложениям Microsoft за помесячную оплату — плюс скидка в 50% для преподавателей и студентов.
Макросы – одна из самых больших проблем при уходе с Microsoft Office на LibreOffice. Проще говоря, макрос Word не будет работать под Writer. Однако языки, используемые двумя системами, похожи, и любой, кто умеет писать макросы на VBA, сочтет переход на LibreOffice Basic довольно безболезненным.
Если вы используете документ Word, содержащий макросы, которые вам не нужны, велите Writer сохранять документы, не трогая макросов: зайдите в меню Инструменты > Настройки в Загрузка/Сохранение > Свойства VBA и отметьте Save Original Basic Code. Это не поможет запустить макросы в Writer, но сохранит их работоспособность при открытии документа в Word.
Если вам не обойтись без макроса VBA, придется запустить Word, и есть несколько способов это сделать. Можно запустить Windows с помощью либо VirtualBox, либо двойной загрузки, или запустить Word на Linux через Wine или CrossOver Office (не все версии Word работают одинаково хорошо: проверьте http://appdb.winehq.org или http://www.codeweavers.com).
Если Word нужно запускать лишь изредка, вы можете сделать это, не тратясь на покупку этой программы. Нет, мы говорим не о пиратском программном обеспечении, а об использовании удаленных рабочих столов. Есть компания, которая запускает сервер Windows и за определенную плату выдает удаленный доступ к программному обеспечению Windows.
В настоящее время большинство размещенных предложений рабочего стола направлены на коммерческое использование, с пакетами для большого числа узлов и длительным периодом подписки. Secure Online Desktop (http://secure-od.com), однако частным пользователям позволяется использовать систему на основе помесячной платы.
Чтобы получить доступ, купите подписку, затем установите 2XClient (доступно в файлах Deb, RPM и BZIP2 с сайта). После установки запускайте клиента, набрав /opt/2X/Client/bin/2XClient в командной строке. Это не предоставит вам полный рабочий стол, но позволит запускать различные офисные приложения удаленно, а также получить доступ к вашим документам со смартфона. К сожалению, такая установка не позволяет открывать документы с ограничением по правам.
Совместная работа
Скорая помощь
При запуске приложений Windows под Linux всегда старайтесь использовать последнюю версию Wine, поскольку она постоянно развивается.
Работа с пользователями других систем заключается не только в том, чтобы создаваемые документы выглядели одинаково, но и чтобы несколько авторов эффективно работали вместе. Одним из основных инструментов сотрудничества является возможность добавлять комментарии, полезные, когда много людей работает над одним документом или когда кто-то делает отзыв на документ, созданный другими.
Единственное важное различие работы двух систем с комментариями заключается в том, что Word добавляет их в раздел текста, а Writer добавляет их в определенную позицию в тексте. Блоки комментариев, созданные в Word, в Writer отображаются в конце. Для вставки комментариев в Writer, поместите курсор в нужное место и перейдите на Вставить > Комментарий. Так же и в Word, кроме того, что вы можете выделить фрагмент текста для создания комментариев к нему.
Оба приложения позволяют также выделить цветом участки текста, но хотя Writer может удалить выделение, добавленное в Word, выделение, созданное в Writer, в Word не отображается, и инструмент выделения не может удалить его; вместо этого вам придется применить форматирование. В ранних версиях Word, до 2007, выберите Формат > Стили И Форматирование, затем выберите Очистить Формат в списке Выбора формата. В Word 2007 и 2010, выберите выделенный текст, щелкните на нем правой кнопкой мыши, а затем перейдите в Стили > Очистить Форматирование. Если вы работаете в Linux и хотите добавить выделение, видимое в Word, используйте Office Web Apps.
Оба текстовых процессора позволяют отслеживать изменения, внесенные в документ. Применять это лучше всего, когда документ почти закончен и остаются только мелкие правки: иначе он может получиться громоздким. В Writer работа с файлами DOCX немного нестабильна, поэтому рекомендуем сохранять почаще. Для включения этого в Writer, перейдите в Правка > Изменения > Запись. В Word 2003 и более ранних версиях это можно найти в меню Сервис > Исправления, а в более поздних – на вкладке Рецензирование. После включения изменения будут отображаться цветом и подчеркиванием. При отправке файла другим пользователям те смогут решить, что применить в документе, щелкнув правой кнопкой на цветном тексте и выбрав Принять исправление или Отменить исправление в контекстном меню. Иногда эти параметры не появляются в контекстном меню. Если это так, поместите курсор внутри выделенного текста, прежде чем щелкнуть правой кнопкой мыши. Некоторые пользователи сообщают, что сохранение документов с изменениями в DOCX ведет к краху LibreOffice. Если вы с этим столкнулись, сохраните документ в формате RTF.
Учтите, что Writer помещает комментарии в определенном месте текста, а не ко всему текстовому блоку.
Учтите, что Writer помещает комментарии в определенном месте текста, а не ко всему текстовому блоку.
Сравнение и слияние документов
Вместо отслеживания изменений, вы можете сделать их в новом документе и использовать функцию Сравнение Документов. Это позволит отобразить изменения в оригинале с возможностью принять или отменить каждое из них. В наших тестах, LibreOffice упал, когда мы делали это с файлами DOCX, поэтому, прежде чем начать, вам, возможно, потребуется преобразовать все файлы в другой формат (для форматов DOC, ODT и RTF все работало нормально). При необходимости можно конвертировать финальную версию файла обратно в DOCX после слияния.
Откройте измененный документ и перейдите в Правка > Сравнить документы; появится окно, где можно выбрать оригинал, который вы хотите объединить. LibreOffice затем выделит все изменения и отобразит их, так что вы можете принять или отклонить их так же, как и раньше. Обратите внимание, что вы начинаете с документа с правками, а не с оригинала – это означает согласие с добавлением изменений. Если вы начнете с оригинала, вы должны выбрать Отклонить, чтобы добавить изменения, а это слегка неинтуитивно. Мы также обнаружили, что начав с документа с правками, мы получили меньше ошибок форматирования. Правка > Изменения > Объединить Документы должна бы выполнять это автоматически, но все наши попытки кончились провалом.
Для выполнения той же операции в Word, начните с оригинала документа (то есть документ, противоположный Writer) и выберите Сервис > Сравнить И Объединить.
Writer позволяет сохранить несколько версий документа в одном файле: создавайте и сохраняте версии, перейдя в Файл > Версии. Увы, поддерживается эта функция только в формате ODT, но не в RTF, DOC и DOCX. Если вы получили файл DOC с версиями в нем и внесли в него изменения, при сохранении Writer сотрет предыдущие версии. Word поддерживает эту функцию в файлах DOC, но не DOCX. Единственный способ обойти проблему – использовать различные файлы для каждой версии. Microsoft выпустила Version Extraction Tool как часть Office Migration Planning Manager, который преобразует один файл, содержащий много версий, в множество файлов с отдельными версиями. Однако это работает только в Windows, а не через Wine или CrossOver Office.
Другие приложения Microsoft Office
Скорая помощь
Перенос из Writer в Word иногда приводит к повреждению документов, поэтому хорошей идеей является создание резервной копии.
Менее популярные офисные приложения работают под Linux хуже.
С помощью MDBTools можно заставить Base открыть более старые (до 2007) файлы Access только на чтение, но поддержка нестабильна.
В рамках Лета за кодом 2011, Эйлид Макадам [Eilidh McAdam] работает над фильтром импорта, чтобы позволить пользователям LibreOffice Draw открывать файлы Visio. Когда вы будете читать эти строки, функция может появиться в последнем релизе LibreOffice. Если нет, вы сможете получить доступ к нему путем компиляции кода из Git.
Есть несколько альтернатив с открытым кодом в Project, способных читать файлы MPP и MPX, такие как OpenProj и Planner.
Файлы PUB от Publisher – самые сложные из всех проприетарных файловых форматов Microsoft при открытии в Linux. По нашим данным, приложений Linux, способных открыть эти файлы, нет, а Publisher не запускается под Wine и получает только бронзовую медаль по совместимости в CrossOver Office. Существуют онлайн-нструменты преобразования, которые могут конвертировать эти файлы в PDF-файлы под Linux. Вы можете получить доступ к Publisher через Secure Online Desktop.
Calc и Impress
Наряду с Writer, Calc и Impress входят в базовые приложения LibreOffice. Как и Writer, эти два тоже умеют читать и писать в последние версии файлов (XLSX и PPTX), но лучше работают с более ранними версиями (XLS и PPT).
В LibreOffice версии 3.4, функция DataPlot была улучшена и переименована в PivotTable, ради соответствия с Excel. Два камня преткновения в Writer также имеются и в Calc: макросы и права собственности. Расположение является еще одним источником проблем, особенно при использовании диаграмм или графиков, так что перед отправкой пользователю Excel хорошей идеей будет проверить ваши файлы в Excel Viewer или Office Web Apps.
Форматирование и расположение часто более важны при использовании файлов PowerPoint. PowerPoint Viewer работает под Wine только c возможностью просмотра PPT, в то время как Office Web Apps может открывать как эти, так и PPTX-файлы. Если ваш web-браузер поддерживает полноэкранный режим, можете использовать Office Web Apps для создания презентаций из PPTX-файлов, если расположение под Impress несовершенно.
Безопасность
Скорая помощь
При работе с Writer и Word по возможности используйте файлы DOC, а не DOCX.
Помогать многим пользователям работать над документом – это прекрасно, но иногда нужно ограничить, какие пользователи что могут делать. Word имеет более широкий набор функций безопасности, чем Writer, и совместимость между двумя системами хороша, но не идеальна. В общем, в LibreOffice лучше поддерживается безопасность DOC-файлов, чем DOCX. Простейший метод защиты файла реализуется путем добавления пароля для его открытия. Это прекрасно работает с файлами DOC, но не с новым форматом. LibreOffice откроет защищенные паролем файлы DOCX, но не сможет сохранить в них изменения. Если вы сохраните файл DOCX, защищенный паролем в Writer, он останется без пароля.
И Writer, и Word работают с файлами DOC только-для-чтения одинаково, то есть позволяют открыть файл и читать его, а если вы сохраните его под другим названием, то сможете его редактировать. Writer, однако, не распознает флаг «только для чтения» у файлов DOCX и позволяет редактировать их и сохранять изменения в исходном файле. В Word этот файл будет по-прежнему только для чтения.
DOC-файлы с паролем позволят разделять информацию довольно безопасно, но для лучшей защиты зашифруйте их.
Кроме того, в Word можно сохранить файл с Паролем На Изменение. Это означает, что любой пользователь может читать файл, о вносить в него изменения могут только пользователи, знающие пароль. Поведение LibreOffice с этими файлами меняется. DOC-файлы, сохраненные таким образом, будут открыты только для чтения, и вы можете редактировать их, сохраняя как новый файл. DOCX-файлы, однако, будут редактироваться без ограничений. Writer может установить пароль для изменения (при сохранении отметьте флажок Сохранить с паролем, затем нажмите кнопку Сохранить и в поле пароля нажмите кнопку Дополнительно), но мы обнаружили, что это не работает – как в Writer, так и в Word файл открыт только для чтения. В Writer это не проблема, потому что можно использовать Сохранить как. Однако Word открывает эти файлы таким образом, что даже не позволяет копировать и вставлять текст в новый файл.
Word также позволяет ограничить диапазон стилей, применяемых пользователями. Файлы, сохраненные таким образом, работают по-другому в зависимости от формата файла. DOC-файлы открываются только для чтения, и вы должны сохранить их под другим названием, прежде чем приступить к их редактированию, а DOCX-файлы открываются нормально, но без ограничений. Writer не имеет средств для сохранения файлов с этим типом безопасности.
Одним из аспектов безопасности документов, который не работает в Linux, было управление правами. Word позволяет автору установить так, чтобы только определенные люди (по имени пользователя Windows Live) могут открывать и редактировать документ. С этой настройкой, мы обнаружили, что файл не удалось открыть в LibreOffice, AbiWord, Office Web Apps, Microsoft или ПО, работающем в Wine или CrossOver Office. Это одна из областей, где единственным вариантом является использование Windows – или попросите человека, который отправляет вам файл, снять эти ограничения.
Форматы файлов
С момента выпуска первых открытых текстовых процессоров, их разработчикам приходилось играть в догонялки с Microsoft по поводу форматов файлов. Стоило разработчикам открытого исходного кода наконец придумать, как читать и записывать DOC-файлы, как Microsoft немедленно закрыла формат. Циничные читатели могут предположить, что то же самое произойдет и с DOCX.
Тем не менее, DOCX основана на Office Open XML, а это опубликованный стандарт. Проблемой для LibreOffice является то, что текущая реализация отклоняется от стандарта. Microsoft объявила о своем намерении полностью поддерживать стандарт в следующей версии Office – что не во благо для свободы, поскольку она покрыта патентами Microsoft – но они согласились не подавать в суд на фирмы, которые используют его, так что это должно привести к лучшему взаимодействию между двумя офисными пакетами.
16 апреля 2023 г. 12:45
Русский
MPL 2.0
Пакет офисных программ, свободно конкурирующий с любыми платными аналогами.
Состоит из следующих компонентов:
- LibreOffice Base (Работа с базами данных);
- LibreOffice Calc (Работа с электронными таблицами);
- LibreOffice Draw (Работа с рисунками);
- LibreOffice Impress (Работа с презентациями);
- LibreOffice Math (Работа с формулами);
- LibreOffice Writer (Работа с текстом).
Немного истории
В России начали переводить школы на бесплатные программные продукты еще с 2009 года. И вот бесплатным аналогом Word предложили Openoffice (отец офисного пакета LibreOffice). OpenOffice тогда еще не был готов полностью заменить своего конкурента Microsoft Office, в основном из-за меньшего количества функций. Учителя в панике требовали вернуть Microsoft Office. Основной причиной этого события было отличие во внешнем виде, то есть учителя к тому времени уже привыкли работать в Microsoft Office 2007. Получается все же, что основная причина недовольства это непривычный внешний вид и расположение кнопок, хотя этим он сильно похож на Microsoft Office 2003.
Про OpenOffice было рассказано, потому что в 2011 году разработчики отделились от компании Oracle, и продолжили разрабатывать свой продукт, но уже под другим названием, и этим названием стало «LibreOffice», что означает Свободный офис. Говорилось, что «LibreOffice» это одно из его старых названий. Что касается OpenOffice, компания Oracle передала права на продукт компании Apache Foundation. В связи с этим в будущем мы можем получить два конкурирующих бесплатных офисных пакета программ. Имея такую конкуренцию оба пакета будут развиваться быстрее, и возможно платные аналоги станут не популярны, и даже не конкурентоспособны.
В Европе многие государственные учреждения уже давно перешли на LibreOffice. Они любят о переходе на этот бесплатный аналог word объявлять официально, при чем везде где только можно.
Внешний вид и функционал
Внешним видом этот офисный пакет напоминает Microsoft Office 2003, но так же обратить внимание на то, что имеются существенные различия.
Что касается поддерживаемых форматов, то тут LibreOffice свободно конкурирует с любыми платными аналогами, то есть открывает даже форматы Microsoft Office 2007. По факту он поддерживает даже больше форматов, чем его платные аналоги.
Открывает и отображает чужие форматы в 90% случаев корректно, а это очень высокий показатель даже для платного офисного пакета.
Компонент LibreOffice Writer (Аналог Word)
Позволяет создавать и редактировать документы любого масштаба. Полноценный и бесплатный аналог Word от Microsoft.
Он состоит из стандартной панели инструментов и вкладок.
Панель инструментов, как уже говорилось стандартная — подобна большинству редакторов текста, основная её часть идентичная, за некоторым исключением. Основная панель инструментов вам может показаться привычной и удобной.
На основной панели так же встречаются такие кнопки как «автопроверка орфографии», «орфография и грамматика», «функции рисования», «навигатор» и «галерея».
«Автопроверка орфографии» на сегодняшний день одна из самых необходимых функций для редактора текста, так как даже самый образованный человек может сделать опечатку. Следует отметить, что словарь у LibreOffice впечатляющий.
Кнопка «орфография и грамматика» дает возможность вручную исправить ошибки сразу во всем документе. Получается быстрее, чем вручную правой кнопкой тыкать на каждое подчеркнутое слово и выбирать наиболее подходящий вариант.
Кнопка «функции рисования» открывает отдельную панель с различными инструментами, которые предназначены для рисования. Нельзя сказать, что она имеет большой набор функций, но для текстового редактора функционал оказывается очень даже широким.
Кнопка «навигатор» позволяет быстро перемещаться между различными объектами, в том числе заголовками, таблицами, изображениями, гиперссылками, указателями и прочим… Эта функция значительно упрощает перемещение по большим файлам.
Кнопка «галерея» предоставляет возможность вставить графический или звуковой объект в документ.
Бесплатный аналог Word имеет следующие вкладки: Файл, Правка, Вид, Вставка, Формат, Таблица, Сервис, Окно, Справка. Файл наверное чаще всего встречается в сегодняшних программа, и функционал у неё везде одинаковый, а это сохранение и открытие проекта, создание нового проекта, экспорт, печать, шаблоны и прочее. Правка дает возможность провести простейшие операции редактирования, такие как копирование, вставка, поиск, замена, сравнение и прочее. Вид дает возможность добавить или удалить ту, или иную панель. Вставка дает возможность вставлять в файл различные объекты, разрывы, гиперссылки, колонтитулы, символы. Формат дает возможность редактировать форматирование файла. Таблица позволяет работать с таблицей, в том числе и её создание. Сервис позволяет настроить саму программу. Окно позволяет переключаться между окнами, открывать несколько окон одного и того же документа. Справка поможет разобраться с программой, и сможет ответить на многие возникшие вопросы.
Компонент LibreOffice Calc (Аналог Excel)
Позволяет создавать и редактировать электронные таблицы любого масштаба и функционала.
Бесплатный аналог Excel — Функциональная замена табличному процессору.
Компонент LibreOffice Impress (Аналог PowerPoint)
Позволяет создавать и редактировать презентации.
Бесплатный аналог PowerPoint — интерфейс и удобство.
Компонент LibreOffice Base
Позволяет создавать и редактировать базы данных. По функционалу не уступает Microsoft Access, а в чем-то даже обгоняет. Но к сожалению работать с базами данных Microsoft Access не умеет.
Компонент LibreOffice Math
Позволяет создавать, редактировать и добавлять в документ различные формулы и уравнения. Внешне совсем не похож на редактор формул в Microsoft Word, поэтому кажется очень непривычным. Однако, функционал у него значительно более широкий, чем у редактора формул в Microsoft Word.
Компонент LibreOffice Draw
Позволяет создавать и редактировать рисунки, диаграммы, логотипы. Он не способен заменить графический редактор. Тип редактора векторный. Он скорее подходит для создания рисунков к документации, например, чертежи, схемы, диаграммы.
Вывод
Это лучший из бесплатных аналогов Word и Excel. Самое главное регулярно обновлять его, и при сохранении документа выбирать doc или docx. Если при создании документа в Word или Writer потратить чуть больше времени, и более грамотно создать структуру документа, то он будет открывать идеально и там, и там.