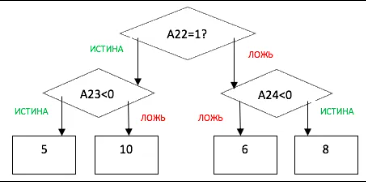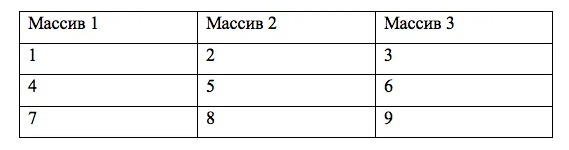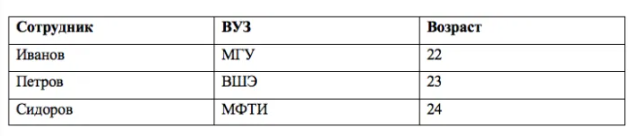Людей, которым приходится работать с данными, очень большое количество. И Excel – одна из лучших программ, которая позволяет осуществлять эффективный анализ информации. Сегодня мы рассмотрим 13 функций, которые каждый человек должен знать перед тем, как начинать использовать эту программу. Настоятельно рекомендуется потренироваться перед тем, как реализовывать знания в реальной жизни.
Содержание
- 13 функций для аналитика в Excel
- СУММ функция
- ПРОИЗВЕД функция
- ЕСЛИ функция
- СРЗНАЧ функция
- СУММПРОИЗВ функция
- МАКС функция
- МИН функция
- НАИБОЛЬШИЙ функция
- НАИМЕНЬШИЙ функция
- ВПР функция
- ИНДЕКС функция
- СУММЕСЛИ функция
- СУММЕСЛИМН функция
13 функций для аналитика в Excel
Независимо от того, в какой сфере вы работаете: реализуете товар, сводите бухгалтерскую отчетность или составляете квартальный отчет по маркетингу, необходимо четко понимать, каким инструментарием эта задача будет выполняться. Приведем самые популярные функции, которые могут быть полезны в разных сферах. Конечно, их намного больше, но эти являются 20%, которые дают 80% результата. Начнем с общематематических функций, а потом перейдем к более продвинутым, которые уже ближе к программированию.
СУММ функция
Начнем наш хит-парад с самой простой функции, которая складывает числа из определенного диапазона данных. Называется она СУММ. Она имеет только один обязательный аргумент, но теоретически возможно использовать значительно больше параметров.
Каждый аргумент являет собой массив данных, которые будут суммироваться, а также отдельные ячейки и числа, которые можно складывать между собой. С помощью этого оператора можно, например, посчитать итоговые продажи товаров в таблице или же суммарные доходы бюджета страны за определенный период. В общем виде синтаксис функции следующий: =СУММ (Массив 1, Массив 2…..)
ПРОИЗВЕД функция
Синтаксис этой функции такой же, как и у СУММ, но она умножает несколько значений, которые передаются в качестве аргументов. Точно так же, как и в предыдущей функции, можно использовать, как параметры, следующие типы данных: диапазон, число, ячейка с числовым значением. В общем виде синтаксис этой функции следующий: =СУММ (Массив 1, Массив 2…..)
Практические примеры использования этой функции: анализ бухгалтерских данных, маркетинговые расчеты. Надо сказать, что эта функция не применяется самостоятельно настолько же часто, как СУММ. Как правило, она идет совместно с другими формулами. Например, получить диапазон данных, который потом перемножить между собой.
В качестве аргументов обеих функций можно также использовать формулы.
ЕСЛИ функция
Это первая логическая функция в нашем хит-параде. С ее помощью можно задать условие, при котором будет выводиться в ячейку определенный текст или будут совершаться определенные вычисления. Синтаксис этой функции уже посложнее, чем предыдущих и включает три основных аргумента:
- Выражение. Здесь записывается условие. Например, ячейка А1 должна быть больше или равно единице.
- Результат, если истина. В этом аргументе прописывается то, что будет выполняться в случае, если выражение оказалось истинным. То есть, простыми словами, если критерий подтвердился. Также здесь можно внести другую формулу, которая будет выполняться и даже указать повторную функцию ЕСЛИ, чтобы она выполнила еще одну проверку.
- Результат, если ложь. Типы данных, которые можно использовать в этом аргументе, те же самые. И точно так же можно запрограммировать эту функцию на то, чтобы она выполнила другое действие в случае, если выражение оказалось ложным.
В результате использования этой функции может получиться что-то типа такого дерева. Простыми словами, эта функция нужна для того, чтобы задавать алгоритмы вычислений или действий.
И давайте для большей наглядности приведем пример формулы, которая выполняет последовательность проверок, которая приводится на этой схеме. =ЕСЛИ(А22=1; ЕСЛИ(А23<0;5;10); ЕСЛИ(А24<0;8;6)). Благодаря тому, что Excel предусматривает возможность задавать полноценный алгоритм действий, нередко эти электронные таблицы называют программируемыми.
Кстати, автоматизировать анализ данных можно и с помощью полноценного программирования. Такая программа называется макросом, только она запускается не из ячейки, а через специальное меню.
СРЗНАЧ функция
С помощью этой функции можно получить среднее арифметическое значений, которые заносятся в скобки. Аргументы такие же, как и в функции СУММ. Поддерживаемые типы данных: числа, диапазоны значений, ячейки числового формата, а также другие функции, которые возвращают числовое значение. В общем виде синтаксис функции следующий: =СРЗНАЧ(массив 1;массив 2).
Эта функция очень активно применяется для статистических расчетов. Особенно она популярна для анализа данных в социономических науках, таких как психология, социология и других.
СУММПРОИЗВ функция
Эта функция, как видно из названия, является сочетанием функций СУММ и ПРОИЗВ. Она сначала умножает значения, содержащиеся в аргументах, после чего получает сумму получившихся значений. Например, у нас есть таблица с тремя массивами данных.
Чтобы получить произведения, надо перемножить между собой значения в каждом из столбцов. После этого просуммировать получившиеся значения. Это требует немало времени, поэтому значительно проще воспользоваться функцией СУММПРОИЗВ.
В таком случае достаточно в качестве аргументов указать массивы, разделенные точкой с запятой между собой. Все остальное программа уже сделает за самого человека.
МАКС функция
С помощью этой функции можно получить максимальное значение из набора данных. Также часто используется в статистике. Она очень востребована также в кругах трейдеров, которым приходится анализировать большие количества цифровых данных и определять точки максимума и минимума. Или же для анализа эффективности любого другого дела. Например, если у человека есть интернет-магазин, и он хочет определить, в какой месяц выручка была самой большой. Для этого не нужно смотреть огромный объем данных, достаточно просто воспользоваться соответствующей функцией.
Синтаксис очень простой: в скобках надо указать числа, диапазоны или функции, возвращающие числа, среди которых потому будет находиться самое большое значение.
МИН функция
По своей структуре эта функция такая же самая, как и почти любой другой статистический оператор. При этом она выполняет выполняет другую функцию – вычисляет самое маленькое значение в диапазоне. Очень часто функции МИН и МАКС применяются в паре. Так, в том же трейдинге они нужны для того, чтобы найти точку входа и точку продажи ценных бумаг или криптовалюты.
Конечно, сейчас эта задача может выполняться и с помощью других программ в режиме онлайн, но если речь идет о позиционной торговле (то есть, долгосрочном трейдинге), то стандартная таблица Excel все еще активно применяется. Эти две функции являются гарантом безопасности трейдера, поскольку позволяют вовремя войти в рынок, чтобы быстро заработать и вовремя выйти из него, когда будет ценой будет пробит один из предыдущих максимумов.
Конечно, эти функции имеют и некоторые ограничения в торговле на финансовых рынках, но это уже совсем другая тема для обсуждения.
НАИБОЛЬШИЙ функция
На первый взгляд может показаться, что эта функция выполняет абсолютно ту же задачу, что и оператор МАКС. Но это не так. С помощью функции НАИБОЛЬШИЙ можно вернуть самое маленькое нужное число после максимального. Синтаксис немного сложноват для понимания. Он содержит следующие аргументы:
- Массив. Диапазон значений, которые используются этой функцией.
- Коэффициент. Это число, со стороны самого большого, от которого нужно отсчитывать значение.
Если поставить число k – единицу, то эта функция ведет себя точно так же, как и оператор МАКС. А вот если поставить другое значение, то оператор будет определять второе, третье и так далее значение по величине.
Давайте для наглядности приведем небольшой пример. Допустим, у нас есть числовой ряд 1;3;6;5;10. Если мы поставим коэффициент 1, то значение, возвращаемое функцией, будет аналогично тому, которое возвращается функцией МАКС – 10. Если же число k установить на уровень 2, то в таком случае функцией будет возвращено значение 6, если число k будет равняться трем, то тогда вернется значение 5 и так далее.
НАИМЕНЬШИЙ функция
Эта функция работает абсолютно так же, как и НАИБОЛЬШИЙ, но отсчет начинает с наименьшего значения. Аналогично предыдущему оператору, при значении числа k, равном единице, возвращаемое значение идентично функции МИН. С каждым следующим увеличением этого коэффициента минимальное значение становится все больше.
Таким образом, можно понять второй по дешевизне товар на рынке, как один из возможных вариантов применения этой функции. Или узнать третью впадину на графике котировок.
ВПР функция
Еще одна очень продвинутая функция, которая позволяет искать требуемое значение в ситуациях, когда человек не знает, где именно в таблице оно может содержаться. Эта функция просматривает диапазон по горизонтали и имеет следующие аргументы:
- Искомое значение. Это та строка или число, которое необходимо найти.
- Таблица. В этом аргументе необходимо указать диапазон значений, который поддается анализу.
- Номер столбца.
- Интервальный просмотр. Это логическое значение, которое может быть или нулем, или единицей. Если значение этого аргумента равно нулю, то совпадение должно быть точным, чтобы функция сработала. Если же значение равно единице, то точного значения не требуется.
Теперь давайте приведем пример использования этой функции. Предположим, у нас таблица с такими данными.
По условию нашей задачи, нам нужно найти:
- Сколько лет сотруднику Иванову.
- Какой университет окончил сотрудник Петров.
Пример формул, которые могут решить каждую из этих задач:
- =ВПР(А6; А1:С4; 3;0). Эта формула осуществляет поиск в первой колонке таблицы, а значение возвращает в третьем столбце, соответствующее найденному значению. В результате мы узнаем, что Иванову 22 года.
- =ВПР(А6; А1:С4; 2;0). Эта формула будет анализировать первую колонку, есть ли там значение «Петров». Если да, то ищет, какое значение второго столбца ему соответствует. В результате, мы получили значение ВШЭ.
У функции ВПР есть аналог, который осуществляет горизонтальный поиск – ГПР. Ее синтаксис такой же, только незначительно отличается принцип работы.
ИНДЕКС функция
С помощью этой функции пользователь может найти значение, которое соответствует соответствует определенной строке и колонке заданного диапазона данных. Вопрос: почему нельзя сразу задать адрес ячейки? Дело в том, что эта функция позволяет искать данные по номеру ряда и колонки, в этом ее главное преимущество. Синтаксис: ИНДЕКС (Массив;Номер строки;Номер столбца); Предположим, у нас есть следующая таблица с данными:
Предположим, нас интересует фамилия человека, которая находится на пересечении третьего ряда и первой колонки. Следовательно, нам нужно написать такую формулу, чтобы достичь поставленной цели: =ИНДЕКС(А1;С4;3;1).
СУММЕСЛИ функция
Эта функция, как видно из названия, совмещает в себе функции СУММ и ЕСЛИ. А именно, при условии соблюдения определенного требования, эта функция суммирует определенные значения. Синтаксис оператора включает три обязательных аргумента:
- Диапазон для критерия. Обязательный аргумент. Это набор данных, которые будут проверяться на предмет соответствия определенному условию.
- Критерий. Это условие, на соответствие которому осуществляется набор данных,указанный в первом аргументе.
- Диапазон суммирования. Этот аргумент указывать необязательно, но он нужен, если в первом аргументе указывается текстовый диапазон.
СУММЕСЛИМН функция
Аналогичная предыдущей функция, которая умеет проверять диапазон на соответствие сразу нескольким критериям. Следовательно, ее синтаксис также немного отличается:
- Диапазон суммирования.
- Диапазон критерия 1.
- Критерий 1.
- Диапазон критерия 2.
- Критерий 2.
И так далее. Можно указывать очень много критериев, но на практике достаточно 3-5. Как видим, функций довольно много. Но на деле их еще больше. Но нужно освоить в первую очередь эти.
Оцените качество статьи. Нам важно ваше мнение:
Microsoft Excel предлагает пользователям сотни различных функций и формул для самых разных целей. Если вам нужно проанализировать свои личные финансы или любой большой набор данных, это функции, которые облегчают работу. Кроме того, это экономит много времени и усилий. Однако найти правильную функцию для вашего набора данных может быть очень сложно.
Итак, если вы изо всех сил пытались найти подходящую функцию Excel для анализа данных, то вы попали в нужное место. Вот список некоторых основных функций Microsoft Excel, которые вы можете использовать для анализа данных и повысить свою производительность в этом процессе.
Примечание. Для непосвященных: функции, упомянутые в этом посте, необходимо добавить в строку формул электронной таблицы Excel, содержащей данные, или в ячейку, в которой вы хотите получить результат.
1. СЦЕПИТЬ
=СЦЕПИТЬ — одна из наиболее важных функций для анализа данных, поскольку она позволяет объединять текст, числа, даты и т. д. из нескольких ячеек в одну. Эта функция особенно полезна для объединения данных из разных ячеек в одну ячейку. Например, он удобен для создания параметров отслеживания для маркетинговых кампаний, создания запросов API, добавления текста в числовой формат и ряда других вещей.
В приведенном выше примере я хотел, чтобы месяц и продажи были вместе в одном столбце. Для этого я использовал формулу = СЦЕПИТЬ (A2, B2) в ячейке C2, чтобы получить в результате 700 долларов США.
Формула: = СЦЕПИТЬ (ячейки, которые вы хотите объединить)
2. ЛЕН
=LEN — еще одна удобная функция для анализа данных, которая, по сути, выводит количество символов в любой заданной ячейке. Эту функцию преимущественно можно использовать при создании тегов заголовков или описаний с ограничением по количеству символов. Это также может быть полезно, когда вы пытаетесь найти различия между различными уникальными идентификаторами, которые часто довольно длинные и расположены не в правильном порядке.
В приведенном выше примере я хотел подсчитать цифры количества просмотров, которые я получал каждый месяц. Для этого я использовал формулу =LEN(C2) в ячейке D2, чтобы получить в результате 5.
Формула: = ДЛСТР (клетка)
3. ВПР
=VLOOKUP, вероятно, одна из самых узнаваемых функций для всех, кто знаком с анализом данных. Вы можете использовать его для сопоставления данных из таблицы с входным значением. Функция предлагает два режима сопоставления — точное и приближенное, которое контролируется диапазоном поиска. Если вы установите диапазон в FALSE, он будет искать точное совпадение, но если вы установите его в TRUE, он будет искать приблизительное совпадение.
В приведенном выше примере я хотел посмотреть количество просмотров в определенном месяце. Для этого я использовал формулу = ВПР («Июнь», A2: C13, 3) в ячейке G4 и в результате получил 74992. Здесь «Июнь» — это значение поиска, A2:C13 — это массив таблиц, в котором я ищу «Июнь», а 3 — это номер столбца, в котором формула найдет соответствующие представления для июня.
Единственным недостатком использования этой функции является то, что она работает только с данными, которые были организованы в столбцы, отсюда и название — вертикальный поиск. Итак, если ваши данные расположены в строках, вам сначала нужно преобразовать строки в столбцы.
Формула: =ВПР(искомое_значение, table_array, col_index_num, [range_lookup])
4. ИНДЕКС/СООТВЕТСТВИЕ
Как и функция ВПР, функции ИНДЕКС и ПОИСКПОЗ удобны для поиска конкретных данных на основе входного значения. ИНДЕКС и ПОИСКПОЗ при совместном использовании могут преодолеть ограничения ВПР, связанные с получением неправильных результатов (если вы не будете осторожны). Таким образом, когда вы объединяете эти две функции, они могут точно определять ссылку на данные и искать значение в одномерном массиве. Это возвращает координаты данных в виде числа.
В приведенном выше примере я хотел посмотреть количество просмотров в январе. Для этого я использовал формулу = ИНДЕКС (A2: C13, ПОИСКПОЗ («Янв», A2: A13,0), 3). Здесь A2: C13 — это столбец данных, который я хочу, чтобы формула возвращала, «Jan» — это значение, которое я хочу сопоставить, A2: A13 — это столбец, в котором формула найдет «Jan», а 0 означает, что я хочу формула для поиска точного совпадения значения.
Если вы хотите найти приблизительное совпадение, вам придется заменить 0 на 1 или -1. Таким образом, 1 найдет наибольшее значение, меньшее или равное искомому значению, а -1 найдет наименьшее значение, меньшее или равное искомому значению. Обратите внимание, что если вы не используете 0, 1 или -1, формула будет использовать 1, by.
Теперь, если вы не хотите жестко указывать название месяца, вы можете заменить его номером ячейки. Таким образом, мы можем заменить «Jan» в формуле, упомянутой выше, на F3 или A2, чтобы получить тот же результат.
Формула: =ИНДЕКС(столбец данных, которые вы хотите вернуть, MATCH (общая точка данных, которую вы пытаетесь сопоставить, столбец другого источника данных, который имеет общую точку данных, 0))
5. МИНИ-/МАКСИФ
=MINIFS и =MAXIFS очень похожи на функции =MIN и =MAX, за исключением того факта, что они позволяют вам взять минимальный/максимальный набор значений и также сопоставить их по определенным критериям. По сути, функция ищет минимальное/максимальное значение и сопоставляет его с входными критериями.
В приведенном выше примере я хотел найти минимальные баллы в зависимости от пола учащегося. Для этого я использовал формулу =MINIFS (C2:C10, B2:B10, «M») и получил результат 27. Здесь C2:C10 — столбец, в котором формула будет искать баллы, B2:B10 — столбец, в котором формула будет искать критерии (пол), а «M» — это критерии.
Точно так же для получения максимальных баллов я использовал формулу =МАКСЕСЛИ(C2:C10, B2:B10, «M») и получил результат 100.
Формула для МИНИФС: =МИНИФС(минимальный_диапазон, диапазон_критериев1, критерий1,…)
Формула для МАКСЕСЛИ: =МАКСЕСЛИ(максимальный_диапазон, диапазон_критериев1, критерий1,…)
6. СРЕДНИЕ
Функция =СРЗНАЧЕСЛИМН позволяет найти среднее значение для определенного набора данных на основе одного или нескольких критериев. При использовании этой функции следует помнить, что каждый критерий и средний диапазон могут быть разными. Однако в функции =СРЗНАЧЕСЛИ и диапазон критериев, и диапазон суммы должны иметь один и тот же диапазон размеров. Заметили разницу в единственном и множественном числе между этими функциями? Ну, тут нужно быть осторожным.
В этом примере я хотел найти средний балл в зависимости от пола учащихся. Для этого я использовал формулу =СРЗНАЧЕСЛИМН(C2:C10, B2:B10, «M») и в результате получил 56,8. Здесь C2:C10 — это диапазон, в котором формула будет искать среднее значение, B2:B10 — это диапазон критериев, а «M» — это критерии.
Формула: =СРЗНАЧЕСЛИ(средний_диапазон, критерий_диапазон1, критерий1,…)
7. СЧЁТЕСЛИ
Теперь, если вы хотите подсчитать количество случаев, когда набор данных соответствует определенным критериям, вам нужно использовать функцию =COUNTIFS. Эта функция позволяет добавлять в запрос неограниченное количество критериев и, таким образом, упрощает поиск числа на основе входных критериев.
В этом примере я хотел найти количество студентов мужского и женского пола, получивших проходные баллы (т.е. >=40). Для этого я использовал формулу =СЧЁТЕСЛИМН(B2:B10, «M», C2:C10, «>=40»). Здесь B2:B10 — диапазон, в котором формула будет искать первые критерии (пол), «M» — первые критерии, C2:C10 — диапазон, в котором формула будет искать вторые критерии (оценки), и «>=40» — второй критерий.
Формула: =СЧЁТЕСЛИМН(диапазон_критериев1, критерий1,…)
8. СУММПРОДУКТ
Функция =СУММПРОИЗВ помогает перемножать диапазоны или массивы вместе, а затем возвращает сумму произведений. Это довольно универсальная функция, и ее можно использовать для подсчета и суммирования массивов, таких как СЧЁТЕСЛИМН или СУММЕСЛИМН, но с дополнительной гибкостью. Вы также можете использовать другие функции в SUMPRODUCT, чтобы еще больше расширить его функциональность.
В этом примере я хотел найти общую сумму всех проданных товаров. Для этого я использовал формулу =СУММПРОИЗВ(B2:B8, C2:C8). Здесь B2:B8 — первый массив (количество проданных товаров), а C2:C8 — второй массив (цена каждого товара). Затем формула умножает количество каждого проданного продукта на его цену, а затем складывает все это, чтобы получить общий объем продаж.
Формула: =СУММПРОИЗВ(массив1, [array2], [array3],…)
9. ОТДЕЛКА
Функция =TRIM особенно полезна при работе с набором данных, содержащим несколько пробелов или нежелательных символов. Эта функция позволяет с легкостью удалять эти пробелы или символы из ваших данных, что позволяет получать точные результаты при использовании других функций.
В этом примере я хотел удалить все лишние пробелы между словами Mouse и pad в A7. Для этого я использовал формулу =TRIM(A7).
Формула просто удалила лишние пробелы и выдала результат Коврик для мыши с одним пробелом.
Формула: =ОБРЕЗАТЬ(текст)
Завершают все функции НАЙТИ/ПОИСК, которые помогут вам выделить конкретный текст в наборе данных. Обе функции очень похожи в том, что они делают, за исключением одного важного отличия — функция =НАЙТИ возвращает только совпадения с учетом регистра. Между тем функция =ПОИСК таких ограничений не имеет. Эти функции особенно полезны при поиске аномалий или уникальных идентификаторов.
В этом примере я хотел найти количество раз, когда «Gui» появлялся в Guiding Tech, для чего я использовал формулу = НАЙТИ (A2, B2), которая дала результат 1. Теперь, если бы я хотел найти количество раз ‘ gui’ вместо этого появился в Guiding Tech, мне пришлось бы использовать формулу =ПОИСК, потому что она не чувствительна к регистру.
Формула поиска: =НАЙТИ(найти_текст, внутри_текста, [start_num])
Формула поиска: =ПОИСК(найти_текст, внутри_текста, [start_num])
Овладейте анализом данных
Эти основные функции Microsoft Excel, безусловно, помогут вам в анализе данных, но этот список — лишь верхушка айсберга. Excel также включает в себя несколько других расширенных функций для достижения определенных результатов. Если вы хотите узнать больше об этих функциях, сообщите нам об этом в разделе комментариев ниже.
Далее: если вы хотите использовать Excel более эффективно, вам следует ознакомиться со следующей статьей, чтобы узнать о некоторых удобных сочетаниях клавиш для навигации в Excel, которые вы должны знать.
Post Views: 917
Давайте будем честными, мы все в какой-то момент своей жизни боролись с Microsoft Excel. Чтобы максимально использовать Microsoft Excel, нам необходимо хорошо разбираться в формулах Excel для анализа данных. И давайте не будем забывать, что Microsoft Excel — важный инструмент для анализа данных.
Если вы один из тех, кто стремится к анализу данных, тогда вы должны владеть формулами Microsoft Excel для анализа данных. Если вы хотите хорошо разбираться в формулах Excel для анализа данных, то вы попали в нужное место.
Формулы, которые мы будем обсуждать, работают со значениями внутри ячейки или ячеек. Ниже вы можете найти формулы Excel для анализа данных, которые вам очень помогут и помогут понять основные функции Excel.
Упомянутые формулы могут использоваться каждым, что может помочь вам улучшить вашу способность анализировать данные.
Формулы Microsoft Excel для анализа данных
СЦЕПИТЬ
Это одна из основных и самых популярных формул Excel, которая используется при анализе данных. Формула позволяет пользователям комбинировать числа, тексты, даты и т. Д. Из ячейки или ячеек. Формула конкатенации полезна, когда вы хотите объединить данные из разных ячеек в одну.
В приведенном выше примере мы использовали формулу конкатенации, чтобы объединить ячейки месяца и продаж в один столбец.
ФОРМУЛА
= Объединить (ячейка1, ячейка2)
LEN
Это просто еще одна функция для анализа данных, которая используется для расчета количества символов в данной ячейке. Эта формула пригодится, когда вы пытаетесь создать тексты с ограничениями на количество символов и при попытке определить различия между различными уникальными идентификаторами (UID).
ФОРМУЛА
= Лен (ячейка)
COUNTA
Если вы стремитесь стать аналитиком данных, вам необходимо знать, что в своей карьере вы почти ежедневно будете сталкиваться с неполными наборами данных. Чтобы решить эту проблему, вам пригодится формула COUNTA in excel. Формула определяет, пуста ячейка или нет. Это позволяет пользователю оценивать пробелы в наборе данных без реорганизации данных.
ФОРМУЛА
= COUNTA (ячейка)
ВПР
Формула ВПР используется для сопоставления данных из таблицы с входными данными. ВПР предлагает два режима сопоставления: точное и приблизительное. Эти два режима контролируются диапазоном поиска.
Теперь вам может быть интересно, какая роль является точным и приблизительным предложением. Что ж, если вы установите для диапазона значение ИСТИНА, тогда он будет искать приблизительное совпадение, но если вы установите диапазон в значение ЛОЖЬ, тогда он будет искать точное совпадение.
ФОРМУЛА
= ВПР (ПРОСМОТР-ЗНАЧЕНИЕ; ТАБЛИЦА_ARRAY; COL_INDEX_NUM; [RANGE_LOOKUP])
MINIFS / MAXIFS
MINIFS и MAXIFS аналогичны знанию минимального и максимального значения. Вам просто нужно установить критерии и дать им набор значений для работы. Затем он ищет минимальное и максимальное значения и сопоставляет их с установленными критериями.
ФОРМУЛА
= MINIFS (мин-диапазон, диапазон-критериев1, критерии1,…)
= МАКСЕСЛИМН (макс-диапазон, диапазон-критериев1, критерии1,…)
СРЕДНИЙ
Как следует из названия, функция используется для вычисления или поиска среднего значения для набора данных на основе одного или нескольких критериев. Среднее значение может быть разным для каждого критерия и набора значений. Однако диапазон критериев и диапазон сумм должны быть одного диапазона размеров.
ФОРМУЛА
= СРЕДНЕЛИМН (средн_диапазон, диапазон-критериев1, критерий1,…)
СЧЁТЕСЛИМН
Функция СЧЁТЕСЛИМН может использоваться для подсчета количества экземпляров набора данных, соответствующих определенным критериям. Функция позволяет добавлять в запрос неограниченные критерии.
ФОРМУЛА
= СЧЁТЕСЛИМН (ДИАПАЗОН; КРИТЕРИИ1;….)
СУММПРОИЗВ
С помощью этой формулы вы можете умножать диапазоны или массивы, а затем возвращать сумму произведений. С помощью этой формулы вы можете рассчитать среднюю доходность, ценовые ориентиры и маржу.
ФОРМУЛА
= СУММПРОИЗВ (ДИАПАЗОН1; ДИАПАЗОН2) / ВЫБРАТЬ ЯЧЕЙКУ
НАЙТИ / ПОИСК
Если вы хотите изолировать определенный текст в наборе данных, можно использовать функцию НАЙТИ / ПОИСК. Обе функции одинаковы, но между ними есть одно существенное различие. Функция НАЙТИ возвращает только совпадения с учетом регистра, тогда как функция ПОИСК не имеет ограничений.
ФОРМУЛА
= НАЙТИ (ТЕКСТ; ВНУТРИ ТЕКСТА;[START-NUMBER])
= ПОИСК (ТЕКСТ; ВНУТРИ ТЕКСТА; [START-NUMBER])
ИНДЕКС / МАТЧ
Функция ИНДЕКС / ПОИСКПОЗ может использоваться для поиска конкретных данных на основе входных данных. Функцию ИНДЕКС / ПОИСКПОЗ можно использовать вместе, чтобы преодолеть ограничение, которое имеет ВПР. Когда вы используете ИНДЕКС / ПОИСКПОЗ вместе, они будут точно определять ссылку на данные и искать значение в одномерном массиве.
ФОРМУЛА
= ИНДЕКС (столбец данных, которые вы хотите вернуть)
= ПОИСКПОЗ (общая точка данных, которую вы пытаетесь сопоставить, столбец другого источника данных, имеющий общую точку данных, 0))
СУММЕСЛИМН
СУММЕСЛИМН — одна из известных формул Excel для анализа данных. Функция используется для вычисления суммы значений на основе нескольких критериев.
ФОРМУЛА
= СУММЕСЛИ (ДИАПАЗОН; КРИТЕРИИ;[SUM_RANGE])
КЛАССИФИЦИРОВАТЬ
Функция RANK используется для обозначения ранжирования значений в наборе данных в порядке возрастания или убывания.
ФОРМУЛА
= РАНГ (ЯЧЕЙКА; ДИАПАЗОН-ПРОТИВ;[ORDER])
Получив базовое представление о формулах Excel для анализа данных, теперь давайте сосредоточимся на некоторых расширенных формулах Excel для анализа данных.
ИМЕТЬ В ВИДУ()
ФОРМУЛА
= СРЕДНИЙ (число1;[num2],…)
МЕДИАНА ()
ФОРМУЛА
= МЕДИАНА (число1;[num2],…)
РЕЖИМ()
ФОРМУЛА
= РЕЖИМ (число1;[num2],…)
НИЖЕ()
Функция LOWER заменяет символы верхнего регистра на символы нижнего регистра.
ФОРМУЛА
= НИЖНИЙ (текст)
ВЕРХНИЙ ()
Функция UPPER заменяет символы нижнего регистра на символы верхнего регистра.
ФОРМУЛА
= ВЕРХНИЙ (текст)
ПРАВИЛЬНЫЙ()
Правильная функция делает первый символ буквы или слова заглавным или прописным, а остальную часть символа — строчными.
ФОРМУЛА
= PROPER (текст)
ПОДРЕЗАТЬ()
Функция TRIM удаляет ненужные пробелы между словами в строке.
ФОРМУЛА
= ОБРЕЗАТЬ (текст)
WEEKNUM ()
Функция WEEKNUM используется для извлечения определенного числа недели в конкретную дату.
ФОРМУЛА
= WEEKNUM (s.no,[return-type])
РАБОЧИЙ ДЕНЬ()
Функция РАБДЕНЬ используется для вывода даты рабочего дня, только если указано количество дней.
ФОРМУЛА
= РАБДЕНЬ (s.no,[return-type])
NETWORKDAYS ()
Функция ЧИСТРАБДНИ дает количество рабочих дней, если указаны два предоставленных дня. Он рассчитывает рабочие дни между этими двумя предоставленными днями, исключая выходные и праздничные дни, если таковые имеются.
ФОРМУЛА
= ЧИСТРАБДНИ (дата начала, дата окончания, [holiday])
YEARFRAC ()
YEARFRAC — это функция, которая позволяет пользователю узнать долю года, только если указаны две даты.
ФОРМУЛА
= ГОД (дата начала, дата окончания, [basis])
ДАТА ()
Он дает конкретную еду только тогда, когда вы указываете или упоминаете количество дней после определенной даты.
= ДАТА (дата начала, месяцы)
ТИП()
Функция TYPE дает числовой код в качестве вывода, когда вы передаете тип данных внутри этой функции.
ФОРМУЛА
= ТИП (значение)
ЗАКЛЮЧЕНИЕ
Эти формулы Excel для анализа данных очень вам помогут. Хотя это некоторые основные формулы, но они сделают свою работу. Некоторые более сложные формулы помогут вам в серьезном анализе данных. Но упомянутые выше функции помогут вам выполнить большую часть вашей работы.
Excel is typically one of the go to tool for business professionals when it comes to analyzing data and visualizing it. Conveniently, it supports hundreds of formulas, some of which are daily drivers for most people, and others, you may not even heard of. We’ve compiled the most common formulas used in data analysis tasks and created this guide to give you examples as how you can use them in different scenarios.
xIFS Function
This function can be used to find a value that meets certain conditions, within a complex data table. It has a certain advantage over the classic xIF functions like SUMIF, COUNTIF, and the others. xIF functions answer the need for comparing against multiple conditions and this feature make them just as popular as the VLOOKUP function.
xIFS function are as follows,
- SUMIFS (2007 and above)
- COUNTIFS (2007 and above)
- AVERAGEIFS (2007 and above)
- MAXIFS (2016 and above)
- MINIFS (2016 and above)
Syntax
All xIFS functions use the same syntax except for COUNTIFS. While COUNTIF doesn’t need any additional argument for doing a count operation, while the others use a range. Below is a syntax example for SUMIFS and COUNTIFS,
- SUMIFS(sum_range, criteria_range1, criteria1, [criteria_range2, criteria2], …)
- COUNTIFS(criteria_range1, criteria1, [criteria_range2, criteria2], …)
Example
Let’s take an example. Assume that we have a dataset that contains employee information and we want to take a look at a specific scenario. What is the sum of Base Salary of all employees from a given department and state, and were paid overtime? A very specific question with several conditions. Let’s make this question a bit more specific,
What is the sum of Base Salary of employees in the state of Florida, who are in the Marketing Department and were paid overtime?
In our sample data the columns we’re going to be working with are States, BaseSalary, Overtime, and Department.
So the formula becomes,
=SUMIFS(BaseSalary,States,»FL»,Departments,»Marketing»,Overtime,»>0″).
VLOOKUP
VLOOKUP is one of the most famous functions of Excel as it can match data from a table with an input (lookup) value. If you want to search a value in a data table and want a single value result the easiest method is using a VLOOKUP function.
Syntax
Enter what you are looking for, where you are looking, the column number of the information you are looking for, and whether you want Excel to do an approximation or precise search.
VLOOKUP(Lookup_value, table_array, col_index_num, [range_lookup])
Example
Let’s again take a hypothetical question and ask an easy question.
Which department is one of our employees, HALEY BATES, is in?
Formularized version of this question would be,
=VLOOKUP(«HALEY BATES»,A1:C6,3,FALSE) for table at below.
INDEX+MATCH
VLOOKUP is fairly easy to use and can answer several problems, IF the table is designed well for VLOOKUP. VLOOKUP can only return values from columns which are to the right of your search column. For example, you can’t search for a value in column B and return a value from column A.
When used in combination, the INDEX and MATCH functions can overcome this limitation. This way, we can search and call data anywhere in data tables.
INDEX function pinpoints the data reference, whereas the MATCH function searches for a value in a single dimension array (or range), and returns the coordinates as a number. Numbers from MATCH functions essentially become the coordinates in the INDEX function!
Syntax
=INDEX(table you are looking, row coordinates, column coordinates)
=MATCH(what you want to look up, where you are looking, match type)
Combined: INDEX(table you are looking, MATCH(what you want to look up, where you are looking, match type), MATCH(what you want to look up, where you are looking, match type))
Note: If either the row or column coordinate has a static value, you can replace that value with one of the MATCH functions which is redundant in this case.
Example
Let’s again try searching for the department HALEY BATES is in. This time, let the name information be in the right-most column.
The combined formula becomes,
=INDEX(A2:C6,MATCH(«HALEY BATES»,C2:C6,0),MATCH(«Department»,A1:C1,0))
IF
The IF function can be very handy as it returns a value as a result of a logical text. Data models can be often simplified substantially using IF statements.
Syntax
IF(logical_test, value_if_true, [value_if_false])
Example
Let’s say we want to see a Yes/No breakdown for which employees are getting paid for overtime.
The formula will be,
=IF(I2>0,»Yes»,»No»)
Basic Operators
Obvious, but easy to pass elements in formulas are operators and expressions. Knowing your way around them can come in useful when creating formulas.
| Arithmetic operator | Meaning | Example |
| + (plus sign) | Addition | 3+3 |
| – (minus sign) | Subtraction | 3–1 |
| Negation | –1 | |
| * (asterisk) | Multiplication | 3*3 |
| / (forward slash) | Division | 3/3 |
| % (percent sign) | Percent | 20% |
| ^ (caret) | Exponentiation | 3^2 |
| Comparison operator | Meaning | Example |
| = (equal sign) | Equal to | A1=B1 |
| > (greater than sign) | Greater than | A1>B1 |
| < (less than sign) | Less than | A1<B1 |
| >= (greater than or equal to sign) | Greater than or equal to | A1>=B1 |
| <= (less than or equal to sign) | Less than or equal to | A1<=B1 |
| <> (not equal to sign) | Not equal to | A1<>B1 |
| Text operator | Meaning | Example |
| & (ampersand) | Connects or concatenates two values to produce one continuous text string | («North»&»wind») |
| Reference operator | Meaning | Example |
| : (colon) | Range operator which produces one reference for all the cells between two references, including the two references | B5:B15 |
| , (comma) | Union operator which combines multiple references into one reference | SUM(B5:B15,D5:D15) |
| (space) | Intersection operator which produces one reference for cells common to the two references | B7:D7 C6:C8 |
Text formulas
Text data can be cumbersome to manage in Excel. Fortunately there’s several useful functions to tidy up data. Let’s take a look at some common examples.
- LEFT, RIGHT and MID – These functions return a portion of a text. They can be very useful when combined with other functions, like those that return the length or position of characters (LEN, FIND or SEARCH).
| =LEFT(“This is the new way”,6) | This i |
| =RIGHT(“This is the new way”,3) | Way |
| =MID(“This is the new way”,10,5) | he ne |
- LEN – Returns the length of a text string.
| =LEN(«This is the new way») | 19 |
- FIND and SEARCH – Both return the position of the desired character within a text string. Note that the FIND formula is case-sensitive, while SEARCH is not.
| =FIND(«THE new»,»This is THE new way») | 9 |
| =SEARCH(«the new»,»This is THE new way») | 9 |
- TRIM and CLEAN – These functions remove spaces and unwanted characters in a text. You can get rid of extra spaces or special characters in your data.
| =TRIM(» This is the new way «) | This is the new way |
| =CLEAN(«This
is the new way») |
This is the new way |
- SUBSTITUTE and REPLACE – These functions replace a part of a string, with a different text. Even though SUBSTITUE replaces all instances of the searched part, you can select the position of where replacement action is being taken.
| =SUBSTITUTE(«This is the new way»,»new»,»old») | This is the old way |
| =REPLACE(«This is the new way»,13,3,»old») | This is the old way |
- TEXT – This function helps you apply a certain formatting to a numeric value.
| =»This is «&TEXT(0.0469,»0.0%»)&» the new way» | This is 4.7% the new way |
Excel is the all-in-one platform where you can collect, organize, and analyze data. We hope that this guide could help you get a better understanding of some commonly used formulas in Excel for analyzing data.
Продолжаем рассказывать про неочевидные штуки в Экселе, которые могут пригодиться для работы с данными. Сегодня будет про аналитику — как собрать, подготовить или получить дополнительные данные, чтобы анализ получился более полный.
МИНЕСЛИ и МАКСЕСЛИ
В английской версии: MINIF, MAXIF.
Что делают: находят минимальное и максимальное значение по какому-то условию в заданных диапазонах.
Допустим, у нас есть таблица доходов и расходов, причём доходы получены из разных источников:
С помощью функций МИНЕСЛИ и МАКСЕСЛИ мы можем найти минимальные и максимальные значения по заданному параметру. Например, найдём минимальный доход, который мы получили с внешних заказов. Для этого напишем формулу:
=MINIFS(B2:B13;C2:C13;»заказ»)
Первый параметр — это диапазон, где ищем минимальное значение, второй — диапазон, по которому мы будем проверять наше условие, и третий — само условие. Получается, что формула возьмёт слово «заказ», найдёт в столбце C все совпадения с ним, а потом найдёт в столбце B минимальное значение:
Точно так же можно найти максимальный доход на работе — вдруг работать только с заказами выгоднее:
ВПР
В английской версии: VLOOKUP
Что делает: сопоставляет данные из одного столбца с другим.
Это одна из самых популярных функций при анализе данных в Экселе — с ней можно быстро находить данные в одном столбце и смотреть, чему они соответствуют в другом. Например, если мы хотим посмотреть, сколько потратили в марте, то используем такую формулу:
=VLOOKUP(«Март»;A2:D13;4;FALSE)
Функция возьмёт наш «Март», проверит весь диапазон, который мы указали, найдёт в нём наше слово и выведет результат из четвёртого столбца, который соответствует марту. Параметр FALSE означает, что нам нужно точное совпадение, — если хватит примерного, поставьте TRUE.
Это выглядит просто на нашей таблице — тут значения можно найти и без функций. Но когда у тебя не 12 строк, а 12 тысяч, то с формулами получается проще.
СУММЕСЛИМН
В английской версии: SUMIFS
Что делает: складывает значения, которые подходят сразу к нескольким параметрам.
Бывает так, что нам нужно найти сумму значений сразу по нескольким параметрам — когда они все выполняются, то мы складываем между собой те ячейки, где есть такое полное совпадение. Например, найдём, сколько мы заработали на удалёнке на основной работе — используем для этого формулу:
=SUMIFS(B2:B13;C2:C13;»работа»;E2:E13;»удалёнка»)
Здесь мы первым параметром задаём, из какого столбца будем брать числа для суммы, потом два параметра — фильтр по источнику, и последние два — выбираем только те, где вид стоит «удалёнка»:
СЧЁТЕСЛИМН
В английской версии: COUNTIFS
Что делает: то же самое, что и СУММЕСЛИМН, только не складывает значения, а считает совпадения.
Если нам нужно выяснить, сколько раз мы брались за внешние заказы и получали за это меньше ста тысяч рублей, то можем использовать такую формулу:
=COUNTIFS(C2:C13;»заказ»; B2:B13;»<100000″)
Здесь всё то же самое, что и в предыдущей формуле, только без первого столбца для суммы. Обратите внимание, что знак сравнения входит в кавычки.
СЦЕПИТЬ
В английской версии: CONCATENATE
Что делает: склеивает несколько ячеек в одну.
Если нам нужно подготовить данные для выгрузки или привести их в более понятный вид, иногда используют склейку ячеек. Смысл в том, что можно задать правила объединения на примере одной ячейки, потом протянуть её вниз, сколько нужно, а Эксель сам заполнит их новыми склеенными данными.
Допустим, нам нужно вывести для отчёта такую фразу для каждого месяца: «Январь: заработано столько-то рублей, потрачено столько-то, остаток вот такой». Чтобы не собирать это всё вручную, пишем формулу:
=CONCATENATE(A2;»: заработано «;B2;», потрачено «;D2;», остаток: «;E2)
Здесь мы просто через точку с запятой указываем как ячейки, так и текстовые значения, которые хотим добавить в итоговую строчку. Кроме текста, туда можно добавлять что угодно — например результаты вычислений или текст из других ячеек.
СЖПРОБЕЛЫ
В английской версии: TRIM
Что делает: убирает лишние пробелы между словами, оставляя по одному пробелу.
Иногда данные для анализа попадают в таблицу в непотребном виде — например, с кучей пробелов между словами. Если это наш случай, используем функцию СЖПРОБЕЛЫ — она удалит лишнее и сделает красивый текст:
=TRIM(A1:A4)
В функции можно указать сразу весь диапазон для обработки (и тогда она сама добавит нужные ячейки ниже) или указать только одну ячейку.
Вёрстка:
Кирилл Климентьев