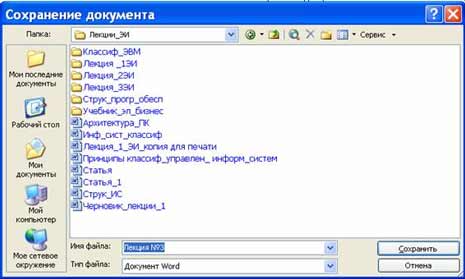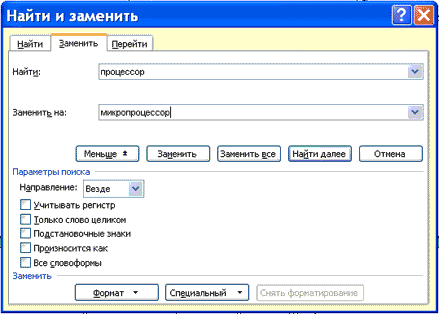Создание документов
можно производить с помощью:
-
пустых шаблонов
Новый документ,
который пользователь заполняет
содержанием по своему усмотрению -
шаблонов, т.
е. пустых заготовок документов с
заданной структурой. Текстовые
процессоры имеют обширные библиотеки
шаблонов дл создания документов
различного назначения (визитная
карточка, реферат и др.)
-
Выбор параметров
страницы.
Любой документ состоит из страниц
поэтому в начале работы над документом
необходимо задать параметры страницы:
-
формат (определяет размеры страниц
документа) -
ориентация (задает
расположение страницы на экране
монитора) -
размеры полей
(определяют расстояния от краев
страницы до границ текста) -
колонтитулы и
номера страниц (для вывода на каждой
странице документа одинакового текста
(например, имени автора, названия
документа и др.))
2. Ввод
текста
3. Вставка
изображений, формул и других объектов
в документ.
Текстовые редакторы
позволяют вставлять в документ
изображения, созданные в графических
редакторах, таблицы и диаграммы, созданные
в электронных таблицах, и даже звуковые
и видеофайлы, созданные в соответствующих
приложениях. Для
ввода формул в текстовые редакторы
встроены специальные редакторы формул.
4. Копирование,
перемещение и удаление фрагментов
документа.
Копирование позволяет размножить
выделенный фрагмент документа, т.е.
вставить его копии в указанные места
документа. Перемещение
позволяет вставить копии выделенного
фрагмента в указанные места документа,
но удаляет сам выделенный фрагмент.
Удаление позволяет удалить выделенный
фрагмент.
5. Поиск
и замена. В
большинстве текстовых редакторов
существует операция Найти
и заменить,
которая обеспечивает автоматический
поиск и замену слов во всем документе.
6. Проверка
правописания.
Многие текстовые редакторы содержат
систему проверки правописания, которая
содержит орфографические словари и
грамматические правила нескольких
языков.
7. Автозамена
частых опечаток.
При допущении опечаток, срабатывает
функция Автозамены, которая
автоматически исправляет такие опечатки.
8. Сохранение
исправлений.
Исправления,
вносимые каждым из пользователей,
работающих над документом, запоминаются
и могут быть просмотрены и распечатаны.
9. В процессе
сохранения документа необходимо выбрать:
-
в иерархической файловой системе
компьютера диск и папку, в которой файл
документа необходимо сохранить -
формат файла, который
определяет способ хранения текста в
файле (при необходимости).
10. Печать
документа.
Перед печатью обычно выполняется
предварительный просмотр документа и
проверяют установки самого принтера.
-
Выделение, редактирование, отмена внесенных изменений в Word.
Выделение
Чтобы выделить фрагмент документа в
обычном режиме :
1. Поместите указатель
мыши в начало или конец выделяемого
фрагмента. Далее выполните одно из
следующих действий.
2. Нажмите левую
кнопку мыши и выделите фрагмент
протаскиванием указателя в нужном
направлении или нажмите клавишу Shift и
с помощью клавиш управления курсором
расширим выделение фрагмента в нужном
направлении или
Нажмите клавишу Shift
и щелкните мышью в конце выделяемой
области.
Чтобы выделить
фрагмент документа в режиме расширенного
выделения:
1. Поместите указатель мыши
в начало или конец выделяемого
фрагмента.
2. Включите режим расширенного
выделения нажатием клавиши F8 или двойным
щелчком мышью в поле ВДЛ (EXT) строки
состояния. При этом буквы поля становятся
черными.
3. Теперь при последовательных
нажатиях клавиши F8 происходит выделение
слова, предложения, абзаца, раздела и
документа в целом. Чтобы уменьшить
область выделения (в обратном порядке:
документ, раздел, абзац и т. д.), нажмите
при нажатой клавише Shift клавишу F8 нужное
число раз.
В режиме «расширенного
выделения» выделение фрагмента (отмена
выделения) выполняется аналогично
выделению в обычном режиме, т.е. с помощью
мыши или клавиш управления курсором,
но при этом нажимать клавишу Shift не
требуется.
Отключение режима расширенного
выделения выполняется нажатием клавиши
ESC или двойным щелчком мыши в поле ВДЛ
(EXT) строки состояния.
Редактирование
Редактирование документа — это внесение
изменений в содержимое документа. Кроме
того, к редактированию относится
выявление и устранение ошибок в тексте,
проверка правописания. Этапы редактирования
текста: редактирование символов, слов,
строк и фрагментов текста.
Отмена выполненных действий
Word представляет удобное средство отмены
ошибочно выполненных действий по
редактированию. Чтобы отменить последнее
выполненное действие, достаточно
выполнить команду Отменить ввод (Undo)
меню Правка (Edit).
Word запоминает в сетке до сотни последних
выполненных действий по редактированию,
которые можно отменить или повторить
заново. Щелчком кнопкой мыши по одной
из кнопок с треугольником можно
просмотреть весь список действий по
редактированию или отмене редактирования.
Выбрав элемент в одном из списков и
щелкнув по нему мышью, можно отменить
или повторить целую цепочку действий
по редактированию, связанных с выбранным
элементом.
Соседние файлы в предмете [НЕСОРТИРОВАННОЕ]
- #
- #
- #
- #
- #
- #
- #
- #
- #
- #
- #
Word для Windows, Mac OS или мобильных устройств позволяет:
-
Создавать документы с нуля или с помощью готового шаблона.
-
Добавлять текст, изображения, картинки и видео.
-
Искать материалы по теме среди надежных источников.
-
Получать доступ к документам с компьютера, планшета и телефона с помощью OneDrive.
-
Делиться документами и работать над ними совместно.
-
Отслеживать и просматривать изменения.
Создание документа
-
На вкладке Файл нажмите кнопку Создать.
-
В поле Поиск шаблонов в сети введите тип создаваемого документа и нажмите ВВОД.
Совет: Чтобы начать с нуля, выберите Новый документ. Чтобы попрактиковаться в использовании функций Word, воспользуйтесь учебным руководством, например Добро пожаловать в Word, Вставка первого оглавления и т. д.

Добавление и форматирование текста
-
Установите курсор и введите текст.
-
Чтобы изменить форматирование, выделите текст и выберите одну из команд: Полужирный, Курсив, Маркеры, Нумерация и т. д.
Добавление рисунков, фигур, диаграмм, графических элементов SmartArt и т. д.
-
Выберите вкладку Вставка.
-
Выберите нужный элемент:
-
Таблицы — нажмите Таблицы, наведите указатель на нужный размер и выберите его.
-
Рисунки — нажмите Рисунки, найдите изображение на компьютере, выберите стоковое изображение или выполните поиск в Bing.
Примечание:
В более старых версиях Word Изображения из Интернета могут располагаться на ленте рядом с элементом Рисунки. -
Фигуры — нажмите Фигуры и выберите фигуру из раскрывающегося списка.
-
Значки — нажмите Значки, выберите нужный значок и щелкните Вставить.
-
Трехмерные модели — нажмите Трехмерные модели, выберите источник (из файла или из Интернета), перейдите к нужному изображению и нажмите кнопку Вставить.
-
Графические элементы SmartArt — нажмите SmartArt, выберите рисунок SmartArtи нажмите ОК.
-
Диаграмма — нажмите Диаграммы, выделите диаграмму и нажмите ОК.
-
Снимок экрана — нажмите Снимок и выберите один из вариантов в раскрывающемся меню.
-
Далее:
Сохранение документа в OneDrive в Word
Нужна дополнительная помощь?
������ ������ � Word
��� ����� ��������� ��������� � Word ��������� �� ������ ��������. ������ �
��� ��������, ������� ������������ � �������� ������� ��� �������� �����
��������� ����������.
����� ������� Word �� ������ ������������ ����, � ������� ����� ������
��������� ��������, ���������� �� ������� �������.�� ��������� ��� ��������� ��������� � Word ��������� �� ������ �������
������� Normal.dot, � ���� ����� �������� � ����� ������� Normal, � �������
����������� �������� ��������� ��������������: ����� — Times New Roman,
������ ������ — 10 �������, ������������ �� ������ ����, ���������
����������� ��������.
� ���� ������� ���������� ��������� ����� ������ �����, �������� �������,
������� � �.�. ������ �������� ����� �������� �������� 1, ������� ����� �
������ ���������.��������� �������� � Word ����� ������� ���������� ���������:
������� ������� ������� � ���� ����, ����� � ������� �����
(��������� ����� �� ��������� ���������) � ������� �������� �������
������ ��������, ���������� �� ������� ������� ��� ������� �������
� ������ �� ���� ���������� ������� ���������������� ������ ���
������, �� ������ �������� ��������� ������� �������� ��� ������.;
�������� ����������� ������� �� ������ ������������ �����������,
��������� ������ �������� �������� 1, ���������� �� ������� �������.
��� �������� ����� ���������� �� ����� ��������������� �������������
������ 2, 3, 4, 5 � �.�. � ������ ��������� ������ ����� �����
��������� ������������ �����, ������� ���������� �������� �����.
������ ���������, ���� ����� ��������� ������ � ���������� ���
����������� �����-���� ������ (�������, ������� � �.�.). ��������� ������� ����� �������� ��������� ���������� ������� ���
������������� ���� ������ � �������� ���������� ������. � ������
��������� ��������� �� ������ ������� ����� ����� ������ ��������� �
����� ������� � ���, ��� � ������� ������ ��������� ������.����� ������ Word � ������� ��� ������
��������� ��������� Word �������� � ������ ������� ��� ������.
��������� ������ �������������� � ������ ��������� �� ������
�������. ������ ����� ����������� � ������� ������� Ins. � ������
�������� �������� � ���������� ������� �������� ������ �����
���������, ������������� �� ��������. � ������ ������ ������
�������, �������������� ������ �� �������, �������� ����� ������ �
����������.����� ������ ������ ������������� ���������� ��������� � �����������
���������� ��������, �������� ������� ���� / ��������� ��������,
������� ����.���������� ��������� Word
�� ����� ������ � ����������, �� ��������� � ����������� ������. ���
���� ����� �������� ���� ���� �� ����, ���������� � ���� ����
������� ������� ���������, � ������ ����������� ��������� � ����
������� ���������� ���������.
��� ���������� ��������� � ���� �������
����������: ������� ��� �����, ������� ��� �����, ������� �����, � �������
����������� �������� �����, � ���� �� ������� ����� �������� ����. ��������
���� ����� ��������� �� ���� ��� ������ ������, ������ � ���� ���� �������
��������� ���.�������� ��������� � ����� �� Word
��� �������� ���������, � �� ����������,
���������� ������� ������� «����/�������».
��� ������ �� ���������, �����
��������������� ����� �� ��������� ��������:
- ������� ������� ����� � ���� ����
- �������� ������ ������� �� ������
���������- ������ �������� ������ �������� ����
- ������� � ������� ���� �������
��������������� ��������� � Word
�������� � Word ����� ������� ����������� ���������:
- ������� ������� ������� � ����
���� � � ���� ������� �������� ��������� ������� ��� �
�������������� �����- �������� ������ �������
�� ������ ������������ ����������� � ������ �������� ������ ����� �
���� ������� �������� ���������
��� ��������������
�������� ���������� ������ �� ����� ���������� �������� � ���� �������,
��������� ������� ������� Ctrl, � ����� �������� ������ �������.������������ ����� ������ Word
��������� ���������� �����
������������ �������� � ����������� ����������� � ��������� �����. ���� �
�������������� ������ �������������� � �������� ����, � ������� ��������
������ � �������� ����. ������� � ���� ���� ��������� ������������� ����
����������, ���������� �� ������ ���� � ������ � ��������� ������� �������
���� �� ��� �����.��������� ������� �������� (����������) ���������
���������� � Word ��������:
- ����� ������
- �������������� ������
- ��������������
- �������� ������������
- ������ ������
- ����������
������ ���� ������� �� ����������
������������ ��������. ���� ������ ����� ������������ ����������� ��� ������
� ���������� � ��������� � �������� ��������� ��������� ��������� �� ������
����������.����� ������ �������������� �������� ������ �� ���������� ��,
��� ���� ��������� ������ ������������ �� ������ � ������� �������, � ������
������������ �� ���� ������� ������. �������, ������� ��������� ��������
������������� ��������� ��� ������������ �����, �������� ��������.�������� ������� �������� � ����� ��� ������� ������� ������
�� ���������� ��. ��������� ��������� ����� �� ����� �������� ��������
������, ������� ����� ������� ���������� ������������� ���� ��������
������. ���� ���������� �� ���� �������� �������� �� ��������������� �����,
� ����� ����� ���������� ���������� ����������� ������� ������. ��������
������� ����� ������ ��������� �������� ������� Enter ��� ��������
���������� ������.�������������� ������ � Word
����� ����� ������ �� ������������
��������� ����������. �������������� ��������� � Word ��������������
��������� ���� ��� �������� ������ �� ���������� ��. �������� �������������� (��������, �������, �����������)
�������������� ���:
- ���������
- ��������
- �����������
���� �������� �������������� �
���������� (� ������ ������� ��� ������), � ��� �������� �������� ����������
������� Backspace ��� Delete.���������� �������������� ��� ����� ��������: ��������
������, ���������� ����� ������ �� ���, ������� ���� ����� � ����, �������
������ ������.�������� �������������� (�����������, ����������� � ��������)
��� ����������. ���������� ���������� ����������� ����� ������. ���
��������, �����������, ����������� ��������� ���������� ��� ��������. �������� �������� ����� � ������� ���� ��� ����������. � Word
����������� ��������� ������� ��������� ��� �����, ������, �����������,
������. (���������, ������� ��� ������� ������ ����� � ������ ��� ����� ��
������ �� ������ ���������). ���������� ����� ����� ����������, ���������� �
������� ��� � ������� ������ ������, ��� � ������� ����������� ��� ������
���� (��� ������� ����� ��� ������ �������).����� ��������� ��������� �������� ����������� ���
����������� ��� ����� ��������� ���������� ���������:
- ��������� ����� ������ ����
(��������������)- ��������� ������ ������ ����
(��������������)- � ������� ������ ���� ������
- � ������� ������ ������������ ����
- � ������� ���������� �� ������
������������ (��������, ����������, ��������)- � ���������� (����� ������)��� ������ ���������� �������� � Word �����������
�������� �������. ������� ������ ��������� � ���� ������ � �� ������
������������. ����� ������� ������� ���������� ������� ������ �������.
�������������� ������������� ������ � Word � �������
������� ������ / ����������������������� � Word ����������� ������ �
������ ������ ����������� �������� ������� �������������� (������) ��������
������. ����� ����, � ������� ���� ������� ����� ������������ ����� � ������
������������ ���������� ��������������, ����������� �������� � ������
�������� ���������.
��������:
http://www.lessons-tva.info/edu/e-inf2/m1t1.html
Создание документа
Работа с редактором Microsoft Word начинается с того, что создают новый текстовый документ с нуля на чистом листе или используют готовый образец. Их затем изменяют на свое усмотрение.
Открытие с нуля
Алгоритм действий при открытии выглядит следующим образом.
- Открывают вкладку «Файл».
- Из перечня команд выбирают «Создать» — «Новый документ».
После этих простых действий на экране появится новый чистый лист, с которым можно творить любые вещи на свое усмотрение.
При возникновении вопросов с работой в вордовских файлах можно воспользоваться помощью, которая предусмотрена программным продуктом.
Изменение существующего документа
Если на жестком диске или съемном носителе уже есть готовый документ с расширением *.doc или *.docx, то его можно открыть в редакторе и выполнить обработку на свое усмотрение.
- Развернуть список пунктов вкладки «Файл», где кликают по вкладке «Открыть».
- Появится список ранее открытых документов. Если нет нужного файла, нажимают кнопку «Обзор».
- В диалоговом окне открытия переходят в директорию на компьютере, в какой находится нужный файл, и нажимают кнопку «Открыть».
На экране откроется ранее созданный файл, в котором проводят необходимые изменения. Затем нужно выполнить сохранение новой информации.
Чтобы каждый раз не искать созданный документ на диске, можно закрепить его в списке последних открытых файлов (Backstage). Для этого выбирают «Файл — Открыть». В списке Backstage находят нужный документ. При подведении к нему курсора мышки появляется значок в виде канцелярской кнопки. По ней кликают. После этого данный файл всегда будет среди перечня «Последние открытые». Это упростит открытие часто используемых файлов, созданных в Ворде.
Работа на основе готового образца
Чтобы ускорить процесс создания нового текстового документа, можно воспользоваться готовым шаблоном. Такие образцы уже заранее предусматривают определенные настройки и форматирование.
Использование готовых шаблонных файлов помогает существенно экономить время и силы при создании нового проекта.
Последовательность действий при открытии нового документа через шаблон:
- Открывают основное меню «Файл».
- Выбирают команду «Создать». После строки «Новый документ» расположено несколько предусмотренных по умолчанию в текстовом редакторе шаблонов.
- Если кликнуть на любой из вариантов, появится о нем общая информация и пользователь увидит предварительный просмотр этого шаблона в Ворде.
- Если все устраивает, то все, что остается сделать, — кликнуть «Создать».
Не все шаблоны, которые пользователь может загрузить в Word для работы, создаются компанией Майкрософт. По этой причине образцы, которые предлагают сторонние компании, могут работать немного хуже.
Заготовка собственного шаблона
При частой работе с текстами, которые имеют одинаковую структуру и форматирование, целесообразно использовать готовые шаблоны. Их несложно создавать самостоятельно.
К шаблонам Word относят текстовые файлы с определенной базовой структурой. Она предполагает определенное расположение элементов, настройки и форматирование (отступы, размер и тип шрифта и другое).
Совершенно очевидно, что яркий пример шаблона — это официальное письмо. Оно в обязательном порядке содержит логотип компании в верхней части, а также информацию о руководителе. Если нужно написать письмо клиентам фирмы, открывают такой формализованный шаблон и набирают нужный текст.
Чтобы создать свои шаблоны, необходимо на первоначальном этапе сформулировать свои требования и потребности, а затем следовать схеме действий:
- Открыть новый документ для работы: «Файл — Создать — Новый».
- В редакторе нужно составить образец письма или текста, проводят форматирование, добавляют картинки, логотипы и другие элементы.
- После подобного оформления выполняют команду «Файл — Сохранить как». В появившемся окне изменяют тип документа на «Шаблоны Word», определяют директорию для хранения, прописывают, как он будет называться. Дальше остается нажать кнопку «Сохранить».
После выполненных действий в списке готовых шаблонов появится новый файл с указанным пользователем названием, что упрощает поиск и выбор образца.
После того как появится умение создавать новые тексты в Word, можно начинать изучать работу с редактором и инструментами форматирования.