Вот такое определение понятию «ТАБЛИЦА» я нашла в издательском словаре-справочнике:
Таблица — особая форма передачи содержания, которую отличает от текста организация слов и чисел в колонки (графы) и горизонтальные строки таким образом, что каждый элемент является одновременно составной частью и строки, и колонки (столбца).
Между заголовком колонки (столбца), заголовком строки и их общим элементом устанавливается бессловесная, графическая смысловая связь, понимаемая читателем без перевода в словесную форму. Для передачи этого же содержания текстом понадобилось бы много дополнительных слов, в которых труднее было бы уловить закономерность или зависимость, выраженную в таблице, и сложнее искать какую-либо числовую или иную характеристику.
Так что учимся правильно делать красивые и информативные таблицы.
В Интернете есть много сайтов, посвященных созданию таблиц в Word. Всё очень просто:
- Определяем место нахождения таблицы (щелкнуть ЛМ)
- Вставляем таблицу (лента Вставка → группа команд Таблицы → кнопка выпадающего меню → выбор нужного количества строк и столбцов):
После вставки таблицы активизируются лента Конструктор, которая помогает сделать таблицу красивой:
…и лента Макет, которая помогает делать таблицу понятной:
Но дьявол, как известно, кроется в деталях. Вот с этими деталями мы сейчас познакомимся.
По окончании урока вы сможете:
- Описать строение и элементы таблицы
- Описать поведение содержимого ячейки
- Показать выравнивание в таблице и выравнивание самой таблицы
- Показать два вида положения таблицы
1. Строение и элементы таблицы
- Маркер выделения таблицы
- Непечатаемый символ конца ячейки
- Непечатаемый символ конца строки
Текст в ячейке является полноценным абзацем (Урок 8), которому можно присвоить любой стиль текста.
При работе с таблицами следует следить за изменениями курсора:
- Изменение высоты строки при помощи вертикальной линейки
- Выделение всей строки
- Выделение всей таблицы
- Добавление новой строки
- Изменение ширины столбца
- Выделение одиночной ячейки (но, если протащите вправо или влево, то и нескольких ячеек)
- Изменение высоты строки
- Выделение столбца таблицы
- Добавление нового столбца
- Изменение ширины столбца при помощи горизонтальной линейки
Эти курсоры позволяют работать с таблицей, не прибегая к многочисленным командам на ленте.
2. Ячейка и содержимое ячейки.
Обмен данными
В ячейке таблицы может быть любой набор символов либо не быть (ячейка в силу каких-либо причин пустая). Часто возникает необходимость перенести данные в пределах одной таблицы или из одной таблицы в другую. Скачайте файл тут. Откройте его.
На одной странице есть две таблицы.
Задача: добавить строчки 2 и 3 из первой таблицы во вторую таблицу.
Шаг 1. Выделяем строчки 2 и
3 в первой таблице (вывести курсор на полосу выделения → щёлкнуть ЛМ →
не отпуская ЛМ выделить две строчки):
Обратите внимание, что курсор в этом случае смотрит вправо
Шаг 2. Копируем или
вырезаем выделенные данные в буфер обмена любым известным вам способом
Шаг 3. Переходим во вторую таблицу и устанавливаем курсор, предположим, в начале ячейки 10:
Шаг 4. Вставляем содержимое
буфера обмена и любуемся результатом:
Задача выполнена. Между строчками 9 и 10 второй таблицы разместились 2 и 3 скопированные строчки из первой таблицы.
Теперь решим задачу: заменить две последние строчки второй таблицы тремя строчками первой таблицы.
Шаг 1. Выделяем строчки 2, 3 и 4 в первой таблице (подводим курсор в начало ячейки с числом «2» → щёлкаем ЛМ → не отрывая ЛМ выделяем три строчки):
Шаг 2. Копируем или вырезаем выделенные данные в буфер обмена любым известным вам способом
Шаг 3. Перейдите во вторую таблицу и установите курсор, предположим, в начале ячейки 13:
Шаг 4. Вставляем содержимое буфера обмена и любуемся результатом:
Две строчки второй таблицы заменились тремя строчками первой таблицы (содержимое буфера обмена).
В чем разница?
В первом случае мы выделяем строчки вместе с непечатаемым символом конца строки:
Во втором случае мы выделили содержимое строчек, а не сами строчки:
Незнание и не понимание разницы понятий «ячейка или строчка таблицы» и «содержимое ячейки или строчки таблицы» приводит к неприятным ситуациям. Например, вот к такой.
Шаг 5. Выделяем ячейку первого столбца (подводим курсор к границе ячейки, пока он не принимает вид жирной стрелки, глядящей вверх под углом 45 ° → щёлкаем ЛМ):
Вы не забыли, что в буфере обмена лежат скопированные три строчки первой таблицы? Вставляем содержимое буфера обмена любым известным вам способом. Смотрим, что получилось:
Совершенно неожиданно в одной ячейке поместилась вполне самостоятельная таблица, состоящая из 3 строк.
Поэтому при обмене данными между двумя таблицами (или внутри одной таблицы) :
| Понять и запомнить! | 1. определиться, что вы копируете: строчки или содержимое строчек 2. отследить положение места вставки содержимого буфера обмена: текстовый курсор должен стоять в начале первой ячейки той строчки, куда вы поместите содержимое буфера обмена |
А теперь посмотрим, как ведёт себя содержимое ячейки. Но в этот раз не надо копировать содержимое, а просто перетащить при нажатой ЛМ.
Шаг 1. Выделим содержимое ячейки без символа конца ячейки:
Шаг 2. Далеко ходить не будем и перетащим при нажатой клавише Ctrl выделенный текст на одну ячейку вниз:
Результат на лицо! Клавиша Ctrl выполняет функцию «копирование в буфер обмена»). Расположение содержимого копируемого содержимого ячейки будет зависеть от того, как вы прицелитесь мышкой – можете и в середине текста конечной ячейки вставить копируемый текст.
Шаг 3. Выделим ячейку с содержимым, т.е. «+символ конца ячейки»:
Шаг 4. Далеко ходить не будем и перетащим при нажатой клавише Ctrl выделенную ячейку на две ячейки вниз:
| Вывод | В первом случае мы добавили текст одной ячейки к тексту другой ячейки, а во втором случае – заменили полностью ячейку. |
Я рекомендую вам потренироваться на операциях выделения и копирования (перетаскивания) табличных данных. Это в дальнейшем сбережет ваши нервы и время работы.
3. Операция «Выравнивание»
Скачайте файл тут. Откройте файл. Перед вами небольшой кусочек текста с таблицей, которая меньше ширины текста. Задание: выравниваем содержимое ячеек по центру относительно соответствующей ячейки.
Шаг 1. Выделяем содержимое
таблицы (подводим курсор в начало первой ячейки → щёлкаем ЛМ → не
отрывая ЛМ выделяем содержимое всей таблицы). А если таблица длинная?
Тогда работаем так: подводим курсор к верхней границе таблицы, пока курсор не
примет вид жирной чёрной стрелки, глядящей вниз → щёлкаем ЛМ → не
отрывая ЛМ выделяем содержимое всей таблицы:
Шаг 2. Выравниваем
содержимое ячеек по центру ячеек (лента Главная → группа команд Абзац → кнопка
Выравнивание по центру):
Как видите, теперь содержимое ячеек таблицы выровнялось по центру соответствующей ячейки.
А теперь займемся таблицей.
Шаг 3. Выделяем таблицу
(щёлкаем ЛМ в любом месте таблицы → подводим курсор значку выделения
таблицы → когда курсор превратиться в четырёхсторонний крест, щелкаем ЛМ):
Шаг 4. Выравниваем таблицу
по центру печатного текста (лента Главная → группа команд Абзац → кнопка
Выравнивание по центру):
Таблица выравнена по центру текста документа.
4. Положение таблицы в
документе
Шаг 1. Выделим всю таблицу
и перенесем её в другое место:
Вроде ничего не изменилось.
Шаг 2. А теперь «потаскаем»
таблицу вправо и влево:
А вот и сюрприз! Надо сказать, что в некоторых случаях весьма неприятный. Таблица может улететь совершенно непредсказуемо. Почему это происходит?
Шаг 3. Вызываем контекстное
меню ПМ:
Шаг 4. Выбираем команду «Свойства таблицы» и из открывшегося диалогового окна «Свойства таблицы» делаем вывод:есть два режима вставки таблицы:
- Таблица как часть текста (таблица жестко привязана к тексту).
- Таблица как самостоятельный объект.
| 1 | 2 | |
| курсор «Стрелка» | Обтекание текстом «вокруг» | Обтекание текстом нет |
| восьмиугольник | Размещение таблицы активно | Размещение таблицы неактивно |
| прямоугольник | Нельзя задать отступ | Можно задать отступ таблицы от левого края границы текста |
Шаг 5. Открываем диалоговое окно «Размещение»:
Вот эта галочка «перемещать с текстом» отвечает за поведение таблицы. Если отменить режим «перемещать с текстом», то не берусь предсказать, куда «улетит» ваша таблица.
Какие выводы?
| Понять и запомнить! |
Если вы задаёте обтекание таблицы текстом, то проследите, чтобы режим «перемещать вместе с текстом» был включен |
А вообще-то редко приходится задавать обтекание таблицы текстом, но знать о такой возможности нужно. Почему бы маленькую табличку не окружить текстом?
Самый главный вывод:
| Понять и запомнить! | Если вы чувствуете, что ваша таблица ведет себя «неадекватно», проверьте в первую очередь обтекание текстом. Отмените обтекание текстом – и в 95% таблица встанет на место |
Теперь вы сможете:
- Описать строение и элементы таблицы
- Описать поведение содержимого ячейки
- Показать выравнивание в таблице и самой таблицы
- Показать два вида положения таблицы
Использование таблиц – это удобный способ представления данных, будь то важный отчет крупной компании или рядовое резюме соискателя работы. Таблицы в текстовом редакторе Word представляют собой набор ячеек, расположенных в вертикальных и горизонтальных колонках.
Таблицы могут быть созданы в Word простым использованием ленточного меню пункта «Вставка» — «Таблица» — «Вставить таблицу». В той же области есть возможность вставить так называемую экспресс-таблицу, используя готовые образцы. Кроме того, превратить в таблицу можно выделенный текст или просто вручную нарисовать таблицу. После создания таблицы есть возможность выделять как отдельные ячейки, так и колонки строк или столбцов.
Онлайн-курс «Word от простого к сложному»Онлайн-курс «Word от простого к сложному»Освойте работу в главном текстовом редакторе на высоком уровне. Неважно новичок вы или уже работаете с Word, с нашим курсом вы станете настоящим гуру документов!Подробнее
Простая вставка таблицы
Из ленточного меню выберите пункт «Вставка», область «Таблицы». Нажмите на стрелочку под кнопкой «Таблица».
Из выпадающего списка выделением отметьте желаемое количество строк и столбцов в таблице. В процессе выделения, в вашем документе появится превью макета. Чтобы вставить тот или иной вариант таблицы просто нажмите левой клавишей мыши в крайней выбранной вами ячейке.
Кликнув на любую из ячеек в созданной таблице, в ленточном меню добавится пункт «Конструктор», в котором можно удобно поменять дизайн таблицы, выбрав тот или иной стиль оформления, а также задать те или иные значения в области «Параметры стилей таблиц», например, добавить или удалить строку заголовка и строку итогов.
Кроме того, используя контекстное меню по нажатию правой клавиши мыши в области таблицы, можно выбрать пункт «Свойства таблицы» и в открывшемся окне отрегулировать те или иные значения. Установив же курсор в любую из ячеек, можно набирать в ней текст или цифры.
Объединение ячеек
Если вам необходимо объединить несколько ячеек в одну, например, в строке заголовка, то выделите соответствующие ячейки, используя мышь. В ленточном меню выберите пункт «Макет» и в области «Объединение» выберите опцию «Объединить ячейки».
В этой же области можно также разделять ранее объединенные ячейки, а при желании можно разделить одну таблицу на несколько составляющих.
Выделение таблицы
Если вы хотите выделить всю таблицу, например, для ее копирования, перемещения или удаления, то поместить курсор в любую из ячеек, а из ленточного меню в пункте «Макет» в области «Таблица» нажмите кнопку «Выделить» и из выпадающего списка значение «Выделить таблицу». Аналогичным образом можно выделить ячейку, строку или столбец.
Более простой способ для выделения всей таблицы целиком – это нажать на специальную пиктограмму в правом верхнем углу над таблицей. Эта пиктограмма в виде четырех стрелок в разные стороны появляется при простом наведении курсора на таблицу, а также отображается всегда при работе с элементами таблицы.
Для выделения строки в таблице можно также использовать только курсор мыши – поместите его слева напротив строки для выделения. Стрелка курсора развернется вправо, после чего просто кликнете левой клавишей мыши. Для выделения столбца – поместите курсор мыши на границу верхней ячейки желаемого столбца – курсор должен принять вид черной стрелочки, повернутой вниз, после чего кликните мышью.
Превращаем текст в таблицу
Текстовый редактор Word позволяет преобразовывать готовый текст в таблицу. Для этого соответствующее содержимое должно быть разделено между собой табуляцией, либо символом точка с запятой (;).
Просто выделите набранный текст, в ленточном меню в пункте «Вставка» из области «Таблицы» кликните на кнопку «Таблица» и выберите значение «Преобразовать в таблицу».
В открывшемся диалоговом меню убедитесь, что количество столбцов и строк соответствует выбранной области, при необходимости отрегулируйте значения. В этом же окне в области «Разделитель» убедитесь, что выбранное значение соответствует вашему примеру (если отделяли точками с запятой, то и здесь должен быть отмечен аналогичный пункт). После чего нажмите Ок.
Добавление строк и столбцов
Чтобы добавить новую строку в существующую таблицу, поместите курсор мыши по левому краю таблицы между теми строками, где необходимо добавить новую. Должен отобразиться круглый элемент со знаком плюсика, а граница между двумя строками будет выделена. По нажатию на знак с плюсиком в выбранном месте добавится пустая строка.
Аналогичным образом можно вставлять и новые столбцы, помещая курсор мыши в области над таблицей между конкретными столбцами. Должен появиться аналогичный элемент с плюсиком.
Кроме того, добавлять строки и столбцы в таблицу можно через ленточное меню в пункте «Макет» в области «Строки и столбцы». Либо же используя контекстное меню и пункт «Вставить» с выбором конкретного значения – что и куда.
Изменение границ и цвета
Если выбранный ранее стиль таблицы нас не совсем устраивает, мы можем вернуться в уже знакомую нам область ленточного меню «Конструктор». Здесь в области «Обрамление» можно изменить стиль краев как по контуру, так и внутри таблицы между ячейками. Используя элемент «Раскраска границ» можно дополнительно указать ширину и цвет для последующей раскраски, а в дальнейшем вручную изменить внешний вид краев там, где это требуется.
Наконец, если вы хотите изменить цвет ячеек, то в том же пункте ленточного меню «Конструктор» нажимаем на кнопку «Заливка» и выбираем конкретный цвет, которым должны быть заполнены выделенные ячейки.
Использование таблиц – это удобный способ представления данных, будь то важный отчет крупной компании или рядовое резюме соискателя работы. Таблицы в текстовом редакторе Word представляют собой набор ячеек, расположенных в вертикальных и горизонтальных колонках.
Таблицы могут быть созданы в Word простым использованием ленточного меню пункта «Вставка» – «Таблица» – «Вставить таблицу». В той же области есть возможность вставить так называемую экспресс-таблицу, используя готовые образцы. Кроме того, превратить в таблицу можно выделенный текст или просто вручную нарисовать таблицу. После создания таблицы есть возможность выделять как отдельные ячейки, так и колонки строк или столбцов.
Онлайн-курс «Word от простого к сложному»Онлайн-курс «Word от простого к сложному»Освойте работу в главном текстовом редакторе на высоком уровне. Неважно новичок вы или уже работаете с Word, с нашим курсом вы станете настоящим гуру документов!Подробнее
Простая вставка таблицы
Из ленточного меню выберите пункт «Вставка», область «Таблицы».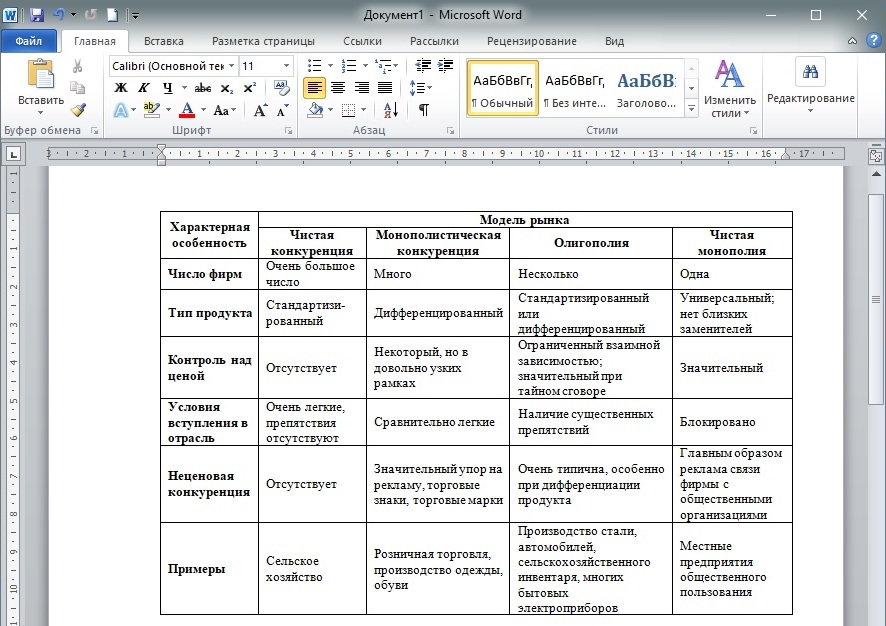
Из выпадающего списка выделением отметьте желаемое количество строк и столбцов в таблице. В процессе выделения, в вашем документе появится превью макета. Чтобы вставить тот или иной вариант таблицы просто нажмите левой клавишей мыши в крайней выбранной вами ячейке.
Кликнув на любую из ячеек в созданной таблице, в ленточном меню добавится пункт «Конструктор», в котором можно удобно поменять дизайн таблицы, выбрав тот или иной стиль оформления, а также задать те или иные значения в области «Параметры стилей таблиц», например, добавить или удалить строку заголовка и строку итогов.
Кроме того, используя контекстное меню по нажатию правой клавиши мыши в области таблицы, можно выбрать пункт «Свойства таблицы» и в открывшемся окне отрегулировать те или иные значения. Установив же курсор в любую из ячеек, можно набирать в ней текст или цифры.
Объединение ячеек
Если вам необходимо объединить несколько ячеек в одну, например, в строке заголовка, то выделите соответствующие ячейки, используя мышь.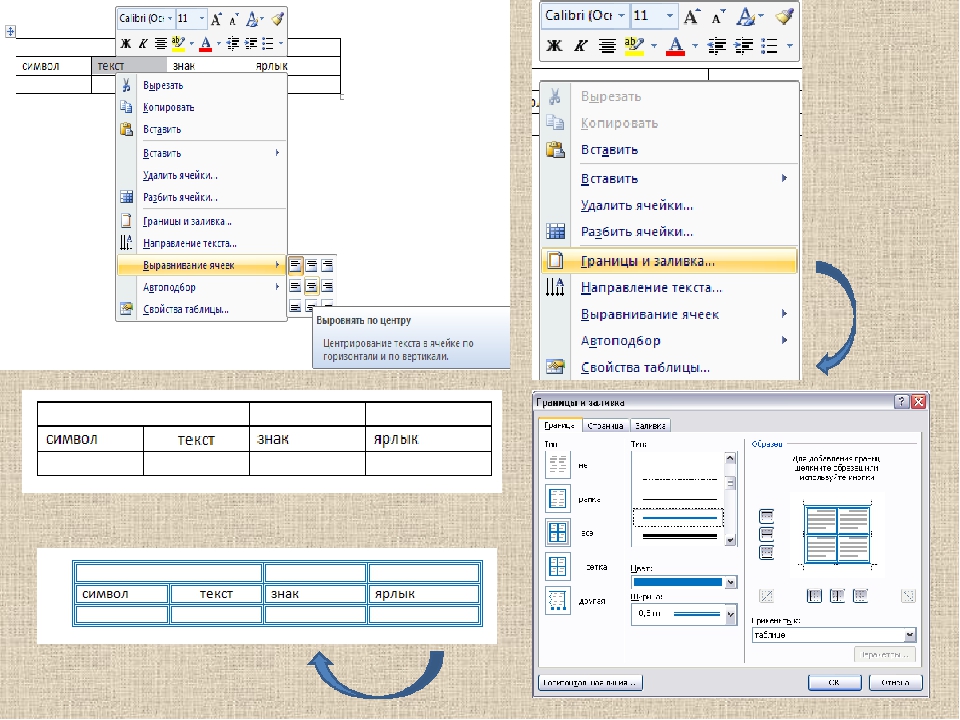
В этой же области можно также разделять ранее объединенные ячейки, а при желании можно разделить одну таблицу на несколько составляющих.
Выделение таблицы
Если вы хотите выделить всю таблицу, например, для ее копирования, перемещения или удаления, то поместить курсор в любую из ячеек, а из ленточного меню в пункте «Макет» в области «Таблица» нажмите кнопку «Выделить» и из выпадающего списка значение «Выделить таблицу». Аналогичным образом можно выделить ячейку, строку или столбец.
Более простой способ для выделения всей таблицы целиком – это нажать на специальную пиктограмму в правом верхнем углу над таблицей. Эта пиктограмма в виде четырех стрелок в разные стороны появляется при простом наведении курсора на таблицу, а также отображается всегда при работе с элементами таблицы.
Для выделения строки в таблице можно также использовать только курсор мыши – поместите его слева напротив строки для выделения.
Превращаем текст в таблицу
Текстовый редактор Word позволяет преобразовывать готовый текст в таблицу. Для этого соответствующее содержимое должно быть разделено между собой табуляцией, либо символом точка с запятой (;).
Просто выделите набранный текст, в ленточном меню в пункте «Вставка» из области «Таблицы» кликните на кнопку «Таблица» и выберите значение «Преобразовать в таблицу».
В открывшемся диалоговом меню убедитесь, что количество столбцов и строк соответствует выбранной области, при необходимости отрегулируйте значения. В этом же окне в области «Разделитель» убедитесь, что выбранное значение соответствует вашему примеру (если отделяли точками с запятой, то и здесь должен быть отмечен аналогичный пункт).
Добавление строк и столбцов
Чтобы добавить новую строку в существующую таблицу, поместите курсор мыши по левому краю таблицы между теми строками, где необходимо добавить новую. Должен отобразиться круглый элемент со знаком плюсика, а граница между двумя строками будет выделена. По нажатию на знак с плюсиком в выбранном месте добавится пустая строка.
Аналогичным образом можно вставлять и новые столбцы, помещая курсор мыши в области над таблицей между конкретными столбцами. Должен появиться аналогичный элемент с плюсиком.
Кроме того, добавлять строки и столбцы в таблицу можно через ленточное меню в пункте «Макет» в области «Строки и столбцы». Либо же используя контекстное меню и пункт «Вставить» с выбором конкретного значения – что и куда.
Изменение границ и цвета
Если выбранный ранее стиль таблицы нас не совсем устраивает, мы можем вернуться в уже знакомую нам область ленточного меню «Конструктор».
Здесь в области «Обрамление» можно изменить стиль краев как по контуру, так и внутри таблицы между ячейками. Используя элемент «Раскраска границ» можно дополнительно указать ширину и цвет для последующей раскраски, а в дальнейшем вручную изменить внешний вид краев там, где это требуется.
Наконец, если вы хотите изменить цвет ячеек, то в том же пункте ленточного меню «Конструктор» нажимаем на кнопку «Заливка» и выбираем конкретный цвет, которым должны быть заполнены выделенные ячейки.
4.2
/
5
(
4
голоса
)
Форматирование таблицы — Word
В Microsoft Office Word 2007 отформатировать таблицу после ее создания можно несколькими способами. Применение стилей таблиц позволяет задать формат сразу для всей таблицы, а также выполнить предварительный просмотр, чтобы заранее увидеть, как будет выглядеть таблица с выбранным стилем форматирования.
Таблицы можно изменять путем разбиения или объединения ячеек, добавления и удаления столбцов и строк, а также рисования. При работе с большими таблицами можно задать отображение заголовка таблицы на каждой из страниц, на которых она выводится. Чтобы исключить непредусмотренные разрывы потока данных в таблице, можно указать, в каких местах должны находиться разрывы страницы.
В этой статье
Использование стилей таблицы для форматирования всей таблицы
После создания таблицы можно задать для нее формат при помощи стилей таблицы. Установив указатель мыши на одном из заранее определенных стилей таблицы, можно просмотреть, как будет выглядеть эта таблица в готовом виде.
-
Щелкните таблицу, для которой требуется задать формат.
-
В разделе Работа с таблицами откройте вкладку Конструктор.
-
В группе Стили таблиц наводите указатель мыши на стили таблиц, пока не найдете подходящий вариант.
Примечание: Чтобы посмотреть другие стили, нажмите кнопку со стрелкой
Больше.
-
Чтобы применить стиль к таблице, щелкните его.
-
В группе Параметры стиля таблицы установите или снимите флажки рядом с теми элементами таблицы, которые требуется отобразить или скрыть в выбранном стиле.
К началу страницы
Добавление и удаление рамок
Чтобы придать таблице нужный вид, можно добавить или удалить границы.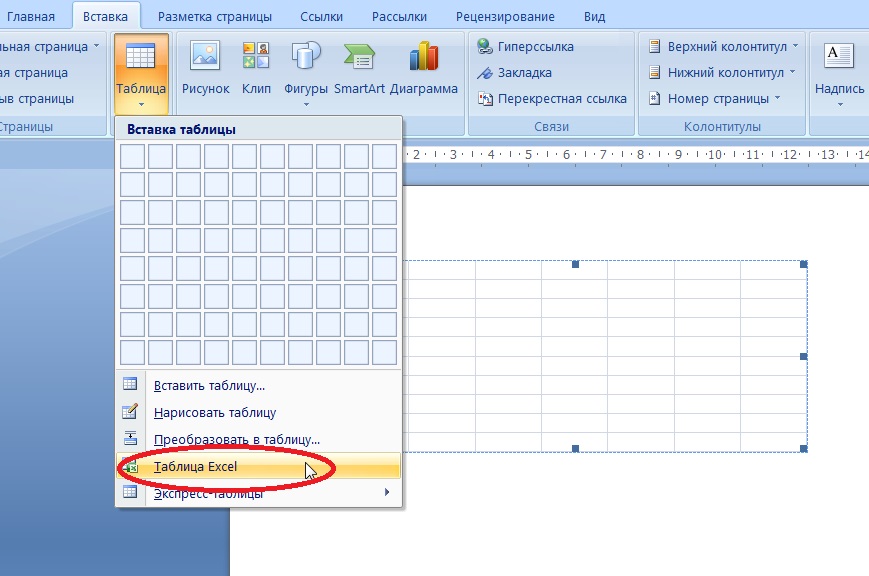
Добавление границ в таблицу
-
В разделе Работа с таблицами откройте вкладку Макет.
-
В группе Таблица нажмите кнопку Выделить и выберите команду Выделить таблицу.
-
В разделе Работа с таблицами откройте вкладку Конструктор.
-
В группе Стили таблиц нажмите кнопку Границы и выполните одно из указанных ниже действий.
-
Выберите один из встроенных наборов границ.
-
В группе Границы и заливка нажмите кнопку Границы и выберите нужный вариант.
-
Удаление границ во всей таблице
-
В разделе Работа с таблицами откройте вкладку Макет.
-
В группе Таблица нажмите кнопку Выделить и выберите команду Выделить таблицу.
-
В разделе Работа с таблицами откройте вкладку Конструктор.
-
В группе Стили нажмите кнопку Границы и выберите вариант без границы.
Добавление границ к отдельным ячейкам
-
На вкладке Главная в группе Абзац нажмите кнопку Показать или скрыть.
-
Выделите нужные ячейки вместе со знаками окончания ячейки.
-
В разделе Работа с таблицами откройте вкладку Конструктор.
-
В группе Стили таблиц нажмите кнопку Границы и выберите нужный тип границы.
Удаление границ в определенных ячейках
-
На вкладке Главная в группе Абзац нажмите кнопку Показать или скрыть.
-
Выделите нужные ячейки вместе со знаками окончания ячейки.
-
В разделе Работа с таблицами откройте вкладку Конструктор.
-
В группе Стили таблиц нажмите кнопку Границы и выберите вариант Без границ.
К началу страницы
Отображение и скрытие линий сетки
Линии сетки отображают границы между ячейками в таблице, не имеющей границ. Если скрыть сетку в таблице с заданными границами, изменения будут незаметны, поскольку линии сетки повторяют линии границы. Чтобы увидеть линии сетки, следует удалить границы.
В отличие от границ, линии сетки отображаются только на экране и не выводятся при печати таблицы.
Примечание: Линии сетки не отображаются в веб-браузер и в режиме предварительного просмотра.
Отображение и скрытие линий сетки таблицы в документе
К началу страницы
Добавление ячейки, строки или столбца
Вставка ячейки
-
Щелкните ячейку справа или сверху от того места, куда требуется вставить новую ячейку.
-
В разделе Работа с таблицами откройте вкладку Макет и нажмите кнопку вызова диалогового окна Строки и столбцы.
-
Выберите один из указанных ниже параметров.
|
Параметр |
Действие |
|---|---|
|
со сдвигом вправо |
Вставка ячейки с перемещением остальных ячеек строки вправо. Примечание: В результате этого действия в строке может оказаться больше ячеек, чем в других строках. |
|
со сдвигом вниз |
Вставка ячейки с перемещением ячеек данного столбца на одну строку вниз. |
|
вставить целую строку |
Вставка строки над выделенной ячейкой |
|
вставить целый столбец |
Вставка столбца справа от выделенной ячейки |
Добавление строки
-
Щелкните ячейку в строке, над или под которой требуется добавить новую строку.
-
В разделе Работа с таблицами откройте вкладку Макет.
-
Выполните одно из указанных ниже действий.
-
Чтобы добавить строку над выделенной ячейкой, в группе строки и столбцы нажмите кнопку Вставить выше.
-
Чтобы добавить строку под выделенной ячейкой, в группе строки и столбцы нажмите кнопку Вставить ниже.
-
Добавление столбца
-
Щелкните ячейку в столбце, расположенном справа или слева от того места, куда требуется вставить столбец.
-
В разделе Работа с таблицами откройте вкладку Макет.
-
Выполните одно из указанных ниже действий.
-
Чтобы добавить столбец слева от выделенной ячейки, в группе строки и столбцы нажмите кнопку Вставить слева.
-
Чтобы добавить столбец справа от выделенной ячейки, в группе строки и столбцы нажмите кнопку Вставить справа.
-
К началу страницы
Удаление ячейки, строки или столбца
-
Выполните одно из указанных ниже действий.
Чтобы выделить
Выполните следующие действия
Ячейку
Щелкните левый край ячейки.
Строку
Щелкните слева от строки
.
Столбец
Щелкните верхнюю линию сетки (т. е. верхнюю границу) столбца
.
-
В разделе Работа с таблицами откройте вкладку Макет.
-
В группе Строки и столбцы нажмите кнопку Удалить и выберите команду Удалить ячейки, Удалить строки или Удалить столбцы.
К началу страницы
Объединение и разбиение ячеек
Объединение ячеек
Две или более ячейки, расположенные в одной строке или в одном столбце, можно объединить в одну.
-
Чтобы выделить ячейки, которые необходимо объединить, щелкните левую границу одной из них и протащите указатель, удерживая нажатой кнопку мыши, по нужным ячейкам.
-
В группе Работа с таблицами на вкладке Макет в группе Слияние выберите команду Объединить ячейки.
Разбиение ячеек
-
Выделите одну или несколько ячеек, которые требуется разделить.
-
В группе Работа с таблицами на вкладке Макет в группе Слияние выберите команду Разделить ячейки.
-
Введите число столбцов и строк, на которое следует разбить выделенные ячейки.
К началу страницы
Повторение заголовка таблицы на последующих страницах
При работе с очень длинными таблицами их приходится разбивать на части в местах разрыв страницы. В этом случае можно настроить таблицу таким образом, чтобы заголовок таблицы повторялся на каждой странице.
Повторяющиеся заголовки таблицы отображаются только в Режим разметки и в напечатанном документе.
-
Выделите строку (строки), составляющие заголовок. Выделенный фрагмент должен включать первую строку таблицы.
-
В разделе Работа с таблицами на вкладке Макет в группе Данные выберите команду Повторить строки заголовков.
Примечание: В Microsoft Word заголовки таблицы повторяются в местах автоматического разрыва страниц. Если разрыв страницы вставлен в таблицу вручную, заголовок не повторяется.
К началу страницы
Управление разбиением таблицы на части
При работе с очень длинными таблицами их приходится разбивать на части в местах разрыв страницы.
Чтобы представить в нужном виде данные, содержащиеся в таблице, занимающей несколько страниц, внесите в эту таблицу соответствующие изменения.
Печать всей строки таблицы на одной странице
-
Щелкните в любом месте таблицы.
-
В разделе Работа с таблицами откройте вкладку Макет.
-
В группе Таблица нажмите кнопку Свойства и откройте вкладку Строка.
-
Снимите флажок Разрешить перенос строк на следующую страницу.
Задание места принудительного разрыва таблицы на страницы
-
Выделите строку, которая должна быть напечатана на следующей странице.
-
Нажмите клавиши CTRL+ENTER.
К началу страницы
Форматирование таблицы — Word
В Microsoft Office Word 2007 отформатировать таблицу после ее создания можно несколькими способами. Применение стилей таблиц позволяет задать формат сразу для всей таблицы, а также выполнить предварительный просмотр, чтобы заранее увидеть, как будет выглядеть таблица с выбранным стилем форматирования.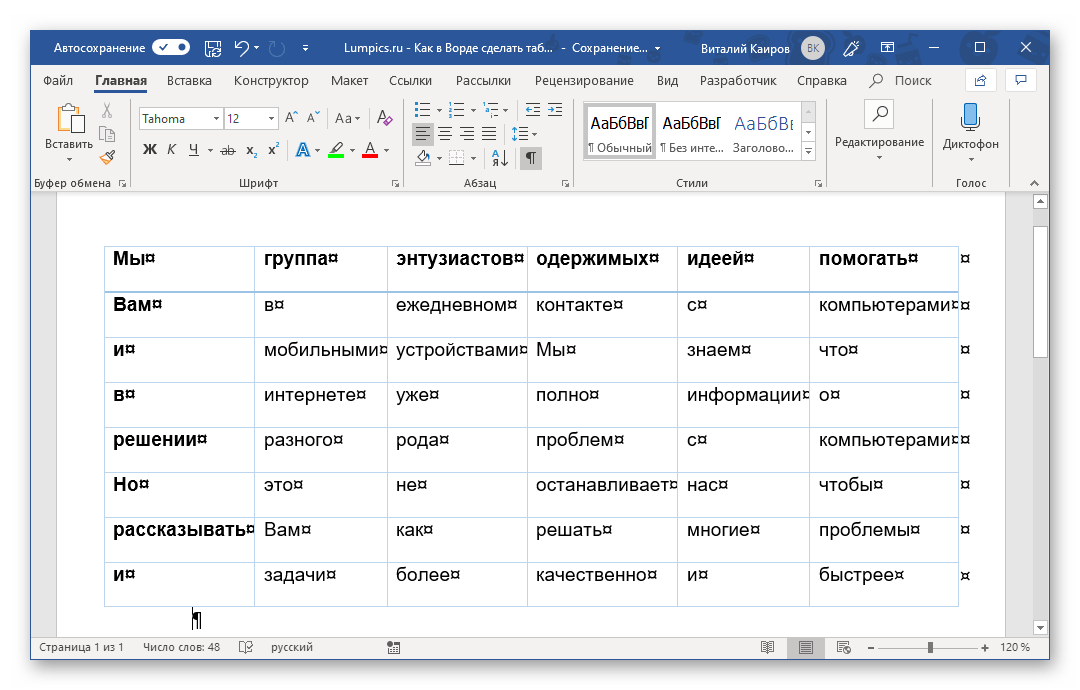
Таблицы можно изменять путем разбиения или объединения ячеек, добавления и удаления столбцов и строк, а также рисования. При работе с большими таблицами можно задать отображение заголовка таблицы на каждой из страниц, на которых она выводится. Чтобы исключить непредусмотренные разрывы потока данных в таблице, можно указать, в каких местах должны находиться разрывы страницы.
В этой статье
Использование стилей таблицы для форматирования всей таблицы
После создания таблицы можно задать для нее формат при помощи стилей таблицы. Установив указатель мыши на одном из заранее определенных стилей таблицы, можно просмотреть, как будет выглядеть эта таблица в готовом виде.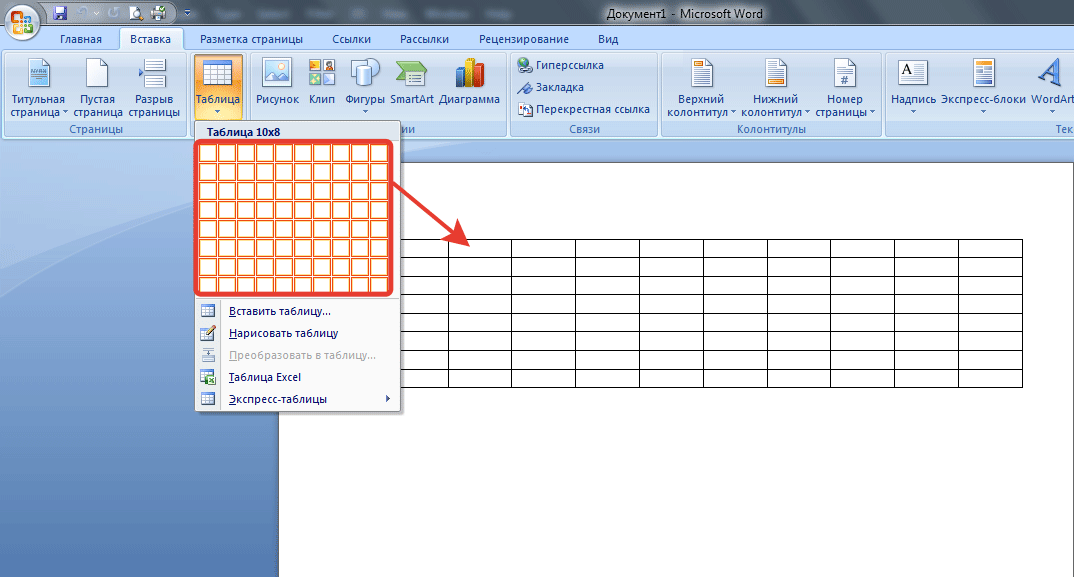
-
Щелкните таблицу, для которой требуется задать формат.
-
В разделе Работа с таблицами откройте вкладку Конструктор.
-
В группе Стили таблиц наводите указатель мыши на стили таблиц, пока не найдете подходящий вариант.
Примечание: Чтобы посмотреть другие стили, нажмите кнопку со стрелкой Больше
.
-
Чтобы применить стиль к таблице, щелкните его.
-
В группе Параметры стиля таблицы установите или снимите флажки рядом с теми элементами таблицы, которые требуется отобразить или скрыть в выбранном стиле.
К началу страницы
Добавление и удаление рамок
Чтобы придать таблице нужный вид, можно добавить или удалить границы.
Добавление границ в таблицу
-
В разделе Работа с таблицами откройте вкладку Макет.
-
В группе Таблица нажмите кнопку Выделить и выберите команду Выделить таблицу.
-
В разделе Работа с таблицами откройте вкладку Конструктор.
-
В группе Стили таблиц нажмите кнопку Границы и выполните одно из указанных ниже действий.
-
Выберите один из встроенных наборов границ.
-
В группе Границы и заливка нажмите кнопку Границы и выберите нужный вариант.
-
Удаление границ во всей таблице
-
В разделе Работа с таблицами откройте вкладку Макет.
-
В группе Таблица нажмите кнопку Выделить и выберите команду Выделить таблицу.
-
В разделе Работа с таблицами откройте вкладку Конструктор.
-
В группе Стили нажмите кнопку Границы и выберите вариант без границы.
Добавление границ к отдельным ячейкам
-
На вкладке Главная в группе Абзац нажмите кнопку Показать или скрыть.
-
Выделите нужные ячейки вместе со знаками окончания ячейки.
-
В разделе Работа с таблицами откройте вкладку Конструктор.
-
В группе Стили таблиц нажмите кнопку Границы и выберите нужный тип границы.
Удаление границ в определенных ячейках
-
На вкладке Главная в группе Абзац нажмите кнопку Показать или скрыть.
-
Выделите нужные ячейки вместе со знаками окончания ячейки.
-
В разделе Работа с таблицами откройте вкладку Конструктор.
-
В группе Стили таблиц нажмите кнопку Границы и выберите вариант Без границ.
К началу страницы
Отображение и скрытие линий сетки
Линии сетки отображают границы между ячейками в таблице, не имеющей границ. Если скрыть сетку в таблице с заданными границами, изменения будут незаметны, поскольку линии сетки повторяют линии границы. Чтобы увидеть линии сетки, следует удалить границы.
В отличие от границ, линии сетки отображаются только на экране и не выводятся при печати таблицы.
Примечание: Линии сетки не отображаются в веб-браузер и в режиме предварительного просмотра.
Отображение и скрытие линий сетки таблицы в документе
К началу страницы
Добавление ячейки, строки или столбца
Вставка ячейки
-
Щелкните ячейку справа или сверху от того места, куда требуется вставить новую ячейку.
-
В разделе Работа с таблицами откройте вкладку Макет и нажмите кнопку вызова диалогового окна Строки и столбцы.
-
Выберите один из указанных ниже параметров.
|
Параметр |
Действие |
|---|---|
|
со сдвигом вправо |
Вставка ячейки с перемещением остальных ячеек строки вправо. Примечание: В результате этого действия в строке может оказаться больше ячеек, чем в других строках. |
|
со сдвигом вниз |
Вставка ячейки с перемещением ячеек данного столбца на одну строку вниз. |
|
вставить целую строку |
Вставка строки над выделенной ячейкой |
|
вставить целый столбец |
Вставка столбца справа от выделенной ячейки |
Добавление строки
-
Щелкните ячейку в строке, над или под которой требуется добавить новую строку.
-
В разделе Работа с таблицами откройте вкладку Макет.
-
Выполните одно из указанных ниже действий.
-
Чтобы добавить строку над выделенной ячейкой, в группе строки и столбцы нажмите кнопку Вставить выше.
-
Чтобы добавить строку под выделенной ячейкой, в группе строки и столбцы нажмите кнопку Вставить ниже.
-
Добавление столбца
-
Щелкните ячейку в столбце, расположенном справа или слева от того места, куда требуется вставить столбец.
-
В разделе Работа с таблицами откройте вкладку Макет.
-
Выполните одно из указанных ниже действий.
-
Чтобы добавить столбец слева от выделенной ячейки, в группе строки и столбцы нажмите кнопку Вставить слева.
-
Чтобы добавить столбец справа от выделенной ячейки, в группе строки и столбцы нажмите кнопку Вставить справа.
-
К началу страницы
Удаление ячейки, строки или столбца
-
Выполните одно из указанных ниже действий.
Чтобы выделить
Выполните следующие действия
Ячейку
Щелкните левый край ячейки.
Строку
Щелкните слева от строки
.
Столбец
Щелкните верхнюю линию сетки (т. е. верхнюю границу) столбца
.
-
В разделе Работа с таблицами откройте вкладку Макет.
-
В группе Строки и столбцы нажмите кнопку Удалить и выберите команду Удалить ячейки, Удалить строки или Удалить столбцы.
К началу страницы
Объединение и разбиение ячеек
Объединение ячеек
Две или более ячейки, расположенные в одной строке или в одном столбце, можно объединить в одну.
-
Чтобы выделить ячейки, которые необходимо объединить, щелкните левую границу одной из них и протащите указатель, удерживая нажатой кнопку мыши, по нужным ячейкам.
-
В группе Работа с таблицами на вкладке Макет в группе Слияние выберите команду Объединить ячейки.
Разбиение ячеек
-
Выделите одну или несколько ячеек, которые требуется разделить.
-
В группе Работа с таблицами на вкладке Макет в группе Слияние выберите команду Разделить ячейки.
-
Введите число столбцов и строк, на которое следует разбить выделенные ячейки.
К началу страницы
Повторение заголовка таблицы на последующих страницах
При работе с очень длинными таблицами их приходится разбивать на части в местах разрыв страницы. В этом случае можно настроить таблицу таким образом, чтобы заголовок таблицы повторялся на каждой странице.
Повторяющиеся заголовки таблицы отображаются только в Режим разметки и в напечатанном документе.
-
Выделите строку (строки), составляющие заголовок. Выделенный фрагмент должен включать первую строку таблицы.
-
В разделе Работа с таблицами на вкладке Макет в группе Данные выберите команду Повторить строки заголовков.
Примечание: В Microsoft Word заголовки таблицы повторяются в местах автоматического разрыва страниц. Если разрыв страницы вставлен в таблицу вручную, заголовок не повторяется.
К началу страницы
Управление разбиением таблицы на части
При работе с очень длинными таблицами их приходится разбивать на части в местах разрыв страницы.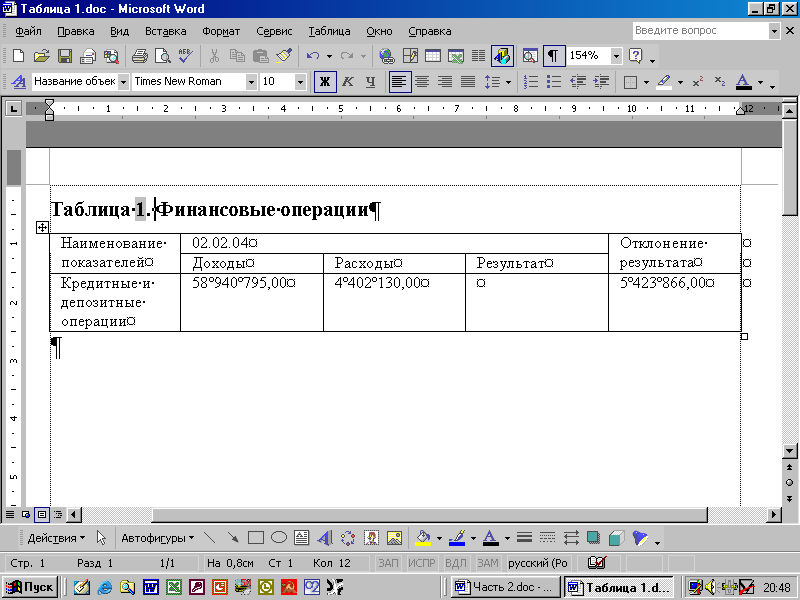
Чтобы представить в нужном виде данные, содержащиеся в таблице, занимающей несколько страниц, внесите в эту таблицу соответствующие изменения.
Печать всей строки таблицы на одной странице
-
Щелкните в любом месте таблицы.
-
В разделе Работа с таблицами откройте вкладку Макет.
-
В группе Таблица нажмите кнопку Свойства и откройте вкладку Строка.
-
Снимите флажок Разрешить перенос строк на следующую страницу.
Задание места принудительного разрыва таблицы на страницы
-
Выделите строку, которая должна быть напечатана на следующей странице.
-
Нажмите клавиши CTRL+ENTER.
К началу страницы
Форматирование таблицы — Word
В Microsoft Office Word 2007 отформатировать таблицу после ее создания можно несколькими способами. Применение стилей таблиц позволяет задать формат сразу для всей таблицы, а также выполнить предварительный просмотр, чтобы заранее увидеть, как будет выглядеть таблица с выбранным стилем форматирования.
Таблицы можно изменять путем разбиения или объединения ячеек, добавления и удаления столбцов и строк, а также рисования. При работе с большими таблицами можно задать отображение заголовка таблицы на каждой из страниц, на которых она выводится. Чтобы исключить непредусмотренные разрывы потока данных в таблице, можно указать, в каких местах должны находиться разрывы страницы.
В этой статье
Использование стилей таблицы для форматирования всей таблицы
После создания таблицы можно задать для нее формат при помощи стилей таблицы. Установив указатель мыши на одном из заранее определенных стилей таблицы, можно просмотреть, как будет выглядеть эта таблица в готовом виде.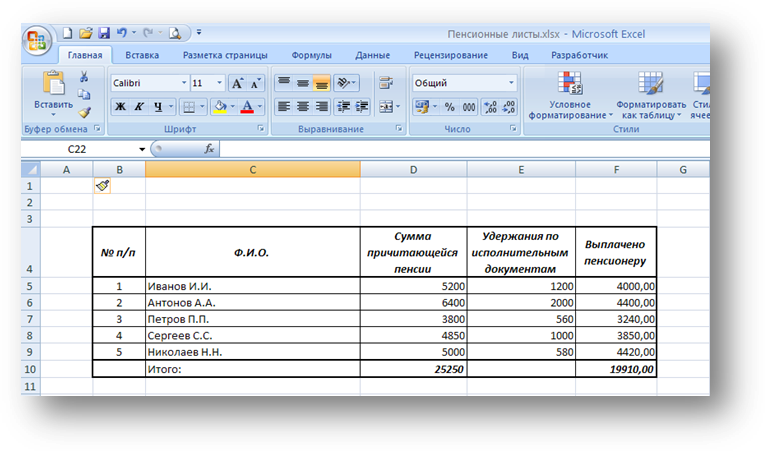
-
Щелкните таблицу, для которой требуется задать формат.
-
В разделе Работа с таблицами откройте вкладку Конструктор.
-
В группе Стили таблиц наводите указатель мыши на стили таблиц, пока не найдете подходящий вариант.
Примечание: Чтобы посмотреть другие стили, нажмите кнопку со стрелкой Больше
.
-
Чтобы применить стиль к таблице, щелкните его.
-
В группе Параметры стиля таблицы установите или снимите флажки рядом с теми элементами таблицы, которые требуется отобразить или скрыть в выбранном стиле.
К началу страницы
Добавление и удаление рамок
Чтобы придать таблице нужный вид, можно добавить или удалить границы.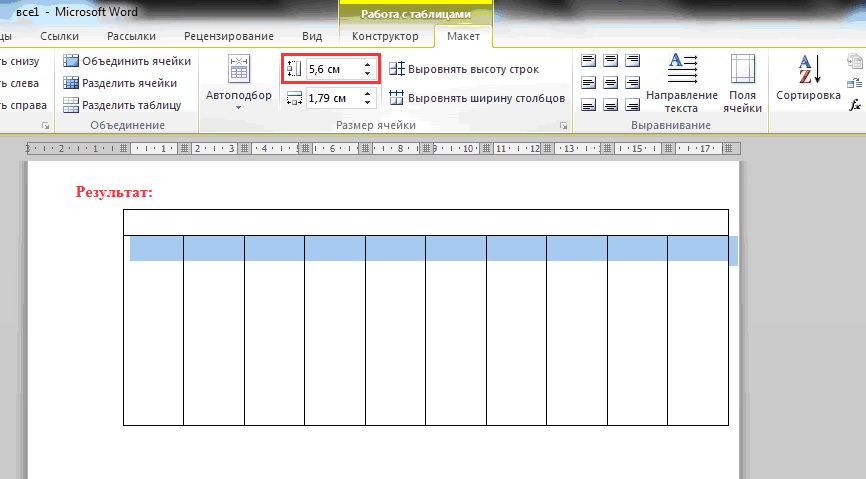
Добавление границ в таблицу
-
В разделе Работа с таблицами откройте вкладку Макет.
-
В группе Таблица нажмите кнопку Выделить и выберите команду Выделить таблицу.
-
В разделе Работа с таблицами откройте вкладку Конструктор.
-
В группе Стили таблиц нажмите кнопку Границы и выполните одно из указанных ниже действий.
-
Выберите один из встроенных наборов границ.
-
В группе Границы и заливка нажмите кнопку Границы и выберите нужный вариант.
-
Удаление границ во всей таблице
-
В разделе Работа с таблицами откройте вкладку Макет.
-
В группе Таблица нажмите кнопку Выделить и выберите команду Выделить таблицу.
-
В разделе Работа с таблицами откройте вкладку Конструктор.
-
В группе Стили нажмите кнопку Границы и выберите вариант без границы.
Добавление границ к отдельным ячейкам
-
На вкладке Главная в группе Абзац нажмите кнопку Показать или скрыть.
-
Выделите нужные ячейки вместе со знаками окончания ячейки.
-
В разделе Работа с таблицами откройте вкладку Конструктор.
-
В группе Стили таблиц нажмите кнопку Границы и выберите нужный тип границы.
Удаление границ в определенных ячейках
-
На вкладке Главная в группе Абзац нажмите кнопку Показать или скрыть.
-
Выделите нужные ячейки вместе со знаками окончания ячейки.
-
В разделе Работа с таблицами откройте вкладку Конструктор.
-
В группе Стили таблиц нажмите кнопку Границы и выберите вариант Без границ.
К началу страницы
Отображение и скрытие линий сетки
Линии сетки отображают границы между ячейками в таблице, не имеющей границ. Если скрыть сетку в таблице с заданными границами, изменения будут незаметны, поскольку линии сетки повторяют линии границы. Чтобы увидеть линии сетки, следует удалить границы.
В отличие от границ, линии сетки отображаются только на экране и не выводятся при печати таблицы.
Примечание: Линии сетки не отображаются в веб-браузер и в режиме предварительного просмотра.
Отображение и скрытие линий сетки таблицы в документе
К началу страницы
Добавление ячейки, строки или столбца
Вставка ячейки
-
Щелкните ячейку справа или сверху от того места, куда требуется вставить новую ячейку.
-
В разделе Работа с таблицами откройте вкладку Макет и нажмите кнопку вызова диалогового окна Строки и столбцы.
-
Выберите один из указанных ниже параметров.
|
Параметр |
Действие |
|---|---|
|
со сдвигом вправо |
Вставка ячейки с перемещением остальных ячеек строки вправо. Примечание: В результате этого действия в строке может оказаться больше ячеек, чем в других строках. |
|
со сдвигом вниз |
Вставка ячейки с перемещением ячеек данного столбца на одну строку вниз. Последняя ячейка помещается в новой строке, добавленной снизу в таблицу. |
|
вставить целую строку |
Вставка строки над выделенной ячейкой |
|
вставить целый столбец |
Вставка столбца справа от выделенной ячейки |
Добавление строки
-
Щелкните ячейку в строке, над или под которой требуется добавить новую строку.
-
В разделе Работа с таблицами откройте вкладку Макет.
-
Выполните одно из указанных ниже действий.
-
Чтобы добавить строку над выделенной ячейкой, в группе строки и столбцы нажмите кнопку Вставить выше.
-
Чтобы добавить строку под выделенной ячейкой, в группе строки и столбцы нажмите кнопку Вставить ниже.
-
Добавление столбца
-
Щелкните ячейку в столбце, расположенном справа или слева от того места, куда требуется вставить столбец.
-
В разделе Работа с таблицами откройте вкладку Макет.
-
Выполните одно из указанных ниже действий.
-
Чтобы добавить столбец слева от выделенной ячейки, в группе строки и столбцы нажмите кнопку Вставить слева.
-
Чтобы добавить столбец справа от выделенной ячейки, в группе строки и столбцы нажмите кнопку Вставить справа.
-
К началу страницы
Удаление ячейки, строки или столбца
-
Выполните одно из указанных ниже действий.
Чтобы выделить
Выполните следующие действия
Ячейку
Щелкните левый край ячейки.
Строку
Щелкните слева от строки
.
Столбец
Щелкните верхнюю линию сетки (т. е. верхнюю границу) столбца
.
-
В разделе Работа с таблицами откройте вкладку Макет.
-
В группе Строки и столбцы нажмите кнопку Удалить и выберите команду Удалить ячейки, Удалить строки или Удалить столбцы.
К началу страницы
Объединение и разбиение ячеек
Объединение ячеек
Две или более ячейки, расположенные в одной строке или в одном столбце, можно объединить в одну. Например, можно объединить несколько ячеек в одной строке для создания заголовка таблицы, общего для нескольких столбцов.
-
Чтобы выделить ячейки, которые необходимо объединить, щелкните левую границу одной из них и протащите указатель, удерживая нажатой кнопку мыши, по нужным ячейкам.
-
В группе Работа с таблицами на вкладке Макет в группе Слияние выберите команду Объединить ячейки.
Разбиение ячеек
-
Выделите одну или несколько ячеек, которые требуется разделить.
-
В группе Работа с таблицами на вкладке Макет в группе Слияние выберите команду Разделить ячейки.
-
Введите число столбцов и строк, на которое следует разбить выделенные ячейки.
К началу страницы
Повторение заголовка таблицы на последующих страницах
При работе с очень длинными таблицами их приходится разбивать на части в местах разрыв страницы. В этом случае можно настроить таблицу таким образом, чтобы заголовок таблицы повторялся на каждой странице.
Повторяющиеся заголовки таблицы отображаются только в Режим разметки и в напечатанном документе.
-
Выделите строку (строки), составляющие заголовок. Выделенный фрагмент должен включать первую строку таблицы.
-
В разделе Работа с таблицами на вкладке Макет в группе Данные выберите команду Повторить строки заголовков.
Примечание: В Microsoft Word заголовки таблицы повторяются в местах автоматического разрыва страниц. Если разрыв страницы вставлен в таблицу вручную, заголовок не повторяется.
К началу страницы
Управление разбиением таблицы на части
При работе с очень длинными таблицами их приходится разбивать на части в местах разрыв страницы. Если разрыв страницы оказался в длинной строке, часть этой строки по умолчанию переносится на следующую страницу.
Чтобы представить в нужном виде данные, содержащиеся в таблице, занимающей несколько страниц, внесите в эту таблицу соответствующие изменения.
Печать всей строки таблицы на одной странице
-
Щелкните в любом месте таблицы.
-
В разделе Работа с таблицами откройте вкладку Макет.
-
В группе Таблица нажмите кнопку Свойства и откройте вкладку Строка.
-
Снимите флажок Разрешить перенос строк на следующую страницу.
Задание места принудительного разрыва таблицы на страницы
-
Выделите строку, которая должна быть напечатана на следующей странице.
-
Нажмите клавиши CTRL+ENTER.
К началу страницы
Форматирование таблицы — Word
В Microsoft Office Word 2007 отформатировать таблицу после ее создания можно несколькими способами. Применение стилей таблиц позволяет задать формат сразу для всей таблицы, а также выполнить предварительный просмотр, чтобы заранее увидеть, как будет выглядеть таблица с выбранным стилем форматирования.
Таблицы можно изменять путем разбиения или объединения ячеек, добавления и удаления столбцов и строк, а также рисования. При работе с большими таблицами можно задать отображение заголовка таблицы на каждой из страниц, на которых она выводится. Чтобы исключить непредусмотренные разрывы потока данных в таблице, можно указать, в каких местах должны находиться разрывы страницы.
В этой статье
Использование стилей таблицы для форматирования всей таблицы
После создания таблицы можно задать для нее формат при помощи стилей таблицы. Установив указатель мыши на одном из заранее определенных стилей таблицы, можно просмотреть, как будет выглядеть эта таблица в готовом виде.
-
Щелкните таблицу, для которой требуется задать формат.
-
В разделе Работа с таблицами откройте вкладку Конструктор.
-
В группе Стили таблиц наводите указатель мыши на стили таблиц, пока не найдете подходящий вариант.
Примечание: Чтобы посмотреть другие стили, нажмите кнопку со стрелкой Больше
.
-
Чтобы применить стиль к таблице, щелкните его.
-
В группе Параметры стиля таблицы установите или снимите флажки рядом с теми элементами таблицы, которые требуется отобразить или скрыть в выбранном стиле.
К началу страницы
Добавление и удаление рамок
Чтобы придать таблице нужный вид, можно добавить или удалить границы.
Добавление границ в таблицу
-
В разделе Работа с таблицами откройте вкладку Макет.
-
В группе Таблица нажмите кнопку Выделить и выберите команду Выделить таблицу.
-
В разделе Работа с таблицами откройте вкладку Конструктор.
-
В группе Стили таблиц нажмите кнопку Границы и выполните одно из указанных ниже действий.
-
Выберите один из встроенных наборов границ.
-
В группе Границы и заливка нажмите кнопку Границы и выберите нужный вариант.
-
Удаление границ во всей таблице
-
В разделе Работа с таблицами откройте вкладку Макет.
-
В группе Таблица нажмите кнопку Выделить и выберите команду Выделить таблицу.
-
В разделе Работа с таблицами откройте вкладку Конструктор.
-
В группе Стили нажмите кнопку Границы и выберите вариант без границы.
Добавление границ к отдельным ячейкам
-
На вкладке Главная в группе Абзац нажмите кнопку Показать или скрыть.
-
Выделите нужные ячейки вместе со знаками окончания ячейки.
-
В разделе Работа с таблицами откройте вкладку Конструктор.
-
В группе Стили таблиц нажмите кнопку Границы и выберите нужный тип границы.
Удаление границ в определенных ячейках
-
На вкладке Главная в группе Абзац нажмите кнопку Показать или скрыть.
-
Выделите нужные ячейки вместе со знаками окончания ячейки.
-
В разделе Работа с таблицами откройте вкладку Конструктор.
-
В группе Стили таблиц нажмите кнопку Границы и выберите вариант Без границ.
К началу страницы
Отображение и скрытие линий сетки
Линии сетки отображают границы между ячейками в таблице, не имеющей границ. Если скрыть сетку в таблице с заданными границами, изменения будут незаметны, поскольку линии сетки повторяют линии границы. Чтобы увидеть линии сетки, следует удалить границы.
В отличие от границ, линии сетки отображаются только на экране и не выводятся при печати таблицы. Если отключить сетку, таблица отобразится в том виде, в котором она будет напечатана.
Примечание: Линии сетки не отображаются в веб-браузер и в режиме предварительного просмотра.
Отображение и скрытие линий сетки таблицы в документе
К началу страницы
Добавление ячейки, строки или столбца
Вставка ячейки
-
Щелкните ячейку справа или сверху от того места, куда требуется вставить новую ячейку.
-
В разделе Работа с таблицами откройте вкладку Макет и нажмите кнопку вызова диалогового окна Строки и столбцы.
-
Выберите один из указанных ниже параметров.
|
Параметр |
Действие |
|---|---|
|
со сдвигом вправо |
Вставка ячейки с перемещением остальных ячеек строки вправо. Примечание: В результате этого действия в строке может оказаться больше ячеек, чем в других строках. |
|
со сдвигом вниз |
Вставка ячейки с перемещением ячеек данного столбца на одну строку вниз. Последняя ячейка помещается в новой строке, добавленной снизу в таблицу. |
|
вставить целую строку |
Вставка строки над выделенной ячейкой |
|
вставить целый столбец |
Вставка столбца справа от выделенной ячейки |
Добавление строки
-
Щелкните ячейку в строке, над или под которой требуется добавить новую строку.
-
В разделе Работа с таблицами откройте вкладку Макет.
-
Выполните одно из указанных ниже действий.
-
Чтобы добавить строку над выделенной ячейкой, в группе строки и столбцы нажмите кнопку Вставить выше.
-
Чтобы добавить строку под выделенной ячейкой, в группе строки и столбцы нажмите кнопку Вставить ниже.
-
Добавление столбца
-
Щелкните ячейку в столбце, расположенном справа или слева от того места, куда требуется вставить столбец.
-
В разделе Работа с таблицами откройте вкладку Макет.
-
Выполните одно из указанных ниже действий.
-
Чтобы добавить столбец слева от выделенной ячейки, в группе строки и столбцы нажмите кнопку Вставить слева.
-
Чтобы добавить столбец справа от выделенной ячейки, в группе строки и столбцы нажмите кнопку Вставить справа.
-
К началу страницы
Удаление ячейки, строки или столбца
-
Выполните одно из указанных ниже действий.
Чтобы выделить
Выполните следующие действия
Ячейку
Щелкните левый край ячейки.
Строку
Щелкните слева от строки
.
Столбец
Щелкните верхнюю линию сетки (т. е. верхнюю границу) столбца
.
-
В разделе Работа с таблицами откройте вкладку Макет.
-
В группе Строки и столбцы нажмите кнопку Удалить и выберите команду Удалить ячейки, Удалить строки или Удалить столбцы.
К началу страницы
Объединение и разбиение ячеек
Объединение ячеек
Две или более ячейки, расположенные в одной строке или в одном столбце, можно объединить в одну. Например, можно объединить несколько ячеек в одной строке для создания заголовка таблицы, общего для нескольких столбцов.
-
Чтобы выделить ячейки, которые необходимо объединить, щелкните левую границу одной из них и протащите указатель, удерживая нажатой кнопку мыши, по нужным ячейкам.
-
В группе Работа с таблицами на вкладке Макет в группе Слияние выберите команду Объединить ячейки.
Разбиение ячеек
-
Выделите одну или несколько ячеек, которые требуется разделить.
-
В группе Работа с таблицами на вкладке Макет в группе Слияние выберите команду Разделить ячейки.
-
Введите число столбцов и строк, на которое следует разбить выделенные ячейки.
К началу страницы
Повторение заголовка таблицы на последующих страницах
При работе с очень длинными таблицами их приходится разбивать на части в местах разрыв страницы. В этом случае можно настроить таблицу таким образом, чтобы заголовок таблицы повторялся на каждой странице.
Повторяющиеся заголовки таблицы отображаются только в Режим разметки и в напечатанном документе.
-
Выделите строку (строки), составляющие заголовок. Выделенный фрагмент должен включать первую строку таблицы.
-
В разделе Работа с таблицами на вкладке Макет в группе Данные выберите команду Повторить строки заголовков.
Примечание: В Microsoft Word заголовки таблицы повторяются в местах автоматического разрыва страниц. Если разрыв страницы вставлен в таблицу вручную, заголовок не повторяется.
К началу страницы
Управление разбиением таблицы на части
При работе с очень длинными таблицами их приходится разбивать на части в местах разрыв страницы. Если разрыв страницы оказался в длинной строке, часть этой строки по умолчанию переносится на следующую страницу.
Чтобы представить в нужном виде данные, содержащиеся в таблице, занимающей несколько страниц, внесите в эту таблицу соответствующие изменения.
Печать всей строки таблицы на одной странице
-
Щелкните в любом месте таблицы.
-
В разделе Работа с таблицами откройте вкладку Макет.
-
В группе Таблица нажмите кнопку Свойства и откройте вкладку Строка.
-
Снимите флажок Разрешить перенос строк на следующую страницу.
Задание места принудительного разрыва таблицы на страницы
-
Выделите строку, которая должна быть напечатана на следующей странице.
-
Нажмите клавиши CTRL+ENTER.
К началу страницы
Работа с таблицами в Mіcrosoft Word
Работа с таблицами в Mіcrosoft Word
12.1 Теоретические сведения
Таблица документа Microsoft Word состоит из строк и столбцов ячеек, которые могут содержать цифры, текст, рисунки и используются для упорядочения и представления данных, позволяют выстроить числа в столбцы, а затем отсортировать их, а также выполнить различные вычисления.
Создание новой таблицы в Microsoft Word можно осуществить тремя способами: вставить; нарисовать; создать на основе существующих данных (текста, чисел).
Для выполнения этой лабораторной работы необходимо ознакомиться со способами создания таблиц в Microsoft Word, методами их редактирования и форматирования, а также ознакомиться с операциями ввода, редактирования и форматирования текста в таблицах. Кроме того, необходимо ознакомиться со способами вычислений в таблицах в Microsoft Word.
12.2 Цель работы
Приобретение практических навыков работы с таблицами Microsoft Word
12.3 Постановка задачи
12.3.1 В документе Microsoft Word создайте таблицу расходов коммерческой фирмы в соответствии с рисунком Рис. 12.1. Заполните столбцы и строки соответствующими формулами: первый столбец «Всего» — сумма значений за первый квартал, второй столбец «Всего» — сумма значений за второй квартал, столбец «Всего за полугодие» — сумма за первый и второй квартал, строка «Всего» — ежемесячная сумма всех статей расходов.
Рис. 12.1
12.4 Пошаговое выполнение работы
12.4.1 Включите ПК
Нажмите кнопку Power на системном блоке ПК.
12.4.2 Запустите Microsoft Word
12.4.2.1 Запустите Microsoft Word, используя команду Главного меню.
После полной загрузки ОС запустите Microsoft Word, щелкнув на кнопке Пуск и выбрав в главном меню команду Программы/Microsoft Office, Microsoft Office Word 2003. В результате откроется окно приложения «Документ 1 — Microsoft Word«, в котором отображается пустой текстовый документ, основанный на шаблоне Обычный.
12.4.2.2 Установите параметры страницы документа Microsoft Word.
Установите следующие параметры страницы: размер бумаги — А4 (ширина — 21 см, высота — 29,7 см), поля (верхнее — 1,5 см; нижнее — 1,5 см; левое — 0,7 см; правое — 0,7 см).
12.4.3 Создайте таблицу расходов коммерческой фирмы в соответствии с Рис. 12.1.
Для создания таблицы в документе Microsoft Word выполните следующие действия:
- выберите команду Таблица/Вставить/Таблица;
- в открывшемся окне диалога установите размеры таблицы: число столбцов — 10, число строк — 10;
- объедините соответствующие ячейки: A1-A2, B1-C1-D1, E1-E2, F1-G1-h2, I1-I2, J1-J2, используя команду Таблица/Объединить ячейки;
- заполните таблицу в соответствии с рисунком 12.1;
- заголовок таблицы выровняйте Посередине по центру, столбец «Статьи расхода» выровняйте по Левому краю, а числовые данные выровняйте по Правому краю.
Для выравнивания содержимого ячеек таблицы используйте команды панели инструментов Таблицы и границы.
12.4.4 Введите формулы вычислений в таблицу
12.4.4.1 Введите формулы вычислений суммы всех ячеек слева от заданной ячейки в столбец «Всего» за первый квартал.
Для ввода требуемой формулы установите курсор в ячейку E3 и выполните команду меню «Таблица/Формула…». В раскрывшемся окне диалога вставьте функцию =SUM() в строку «Формула» и введите аргумент функции LEFT [получите формулу с аргументом =SUM(LEFT)], выберите формат числа # ##0,00.
12.4.4.2 Введите формулы вычислений суммы диапазона ячеек в столбец «Всего» за второй квартал
Для ввода этой формулы установите курсор в ячейку I3 и выполните команду меню «Таблица/Формула…». В раскрывшемся окне диалога вставьте функцию =SUM() в строку формула и введите аргумент функции F3:h4 [получите формулу с аргументом =SUM(F3:h4)], выберите формат числа # ##0,00.
12.4.4.3 Введите формулы вычислений суммы заданных ячеек в столбец «Всего за полугодие»
Для ввода необходимой формулы установите курсор в ячейку J3 и выполните команду меню «Таблица/Формула…». В раскрывшемся окне диалога вставьте функцию =SUM() в строку формула и введите аргумент функции E3;I3 [получите формулу с аргументом =SUM(E3;I3)], выберите формат числа # ##0,00.
12.4.4.4 Введите формулы вычислений суммы всех ячеек, расположенных выше заданной ячейки, в строку «Всего»
Для ввода данной формулы установите курсор в ячейку B10 (затем в остальные ячейки С10 — J10) и выполните команду меню «Таблица/Формула…». В раскрывшемся окне диалога вставьте функцию =SUM() в строку формула и введите аргумент функции ABOVE [получите формулу с аргументом =SUM(ABOVE)], выберите формат числа # ##0,00.
12.4.5 Форматирование таблицы
12.4.5.1 Измените цвет заливки заголовка (шапки) таблицы.
Для изменения цвета заливки заголовка таблицы выделите ячейки и выполните команду меню «Формат»/»Границы и заливка…». В раскрывшемся окне диалога на вкладке Заливка выберите необходимый цвет и щелкните ОК.
12.4.5.2 Измените цвет строки и столбцов «Всего»
Для этого выделите несмежные ячейки и выполните команду меню «Формат»/»Границы и заливка…». В раскрывшемся окне диалога на вкладке Заливка выберите необходимый цвет и щелкните ОК.
12.4.5.3 Установите толщину линии всех границ равную «1пт.»
Выполните следующие действия:
- выделите таблицу;
- выполните команду меню «Формат»/»Границы и заливка…» и на закладке Граница выберите Тип — все, установите Ширина — 1 пт. и щелкните на кнопке ОК.
12.4.6 Сохраните таблицу на диске A:
Для сохранения документа Microsoft Word, содержащего таблицу, на диске A: выполните:
- установите флоппи-диск в накопитель для гибких магнитных дисков;
- выполните команду «Файл/Сохранить как»;
- в раскрывшемся окне диалога «Сохранение документа» в раскрывающемся списке Папка выберите диск А:;
- в поле Тип файла выберите значение — Документ Word;
- в поле Имя файла введите имя «Таблица_1» и нажмите кнопку Сохранить.
12.4.7 Удалите ячейку, строку и столбец таблицы и восстановите их
Выделите и удалите командой Таблица/Удалить (Ячейки, Столбцы, Строки) любую ячейку, затем строку и столбец. Восстановите удаленные элементы таблицы.
12.4.8 Добавьте строку и столбец в таблицу
Добавьте строку Дополнительные расходы после строки Эксплуатационные расходы, введите в ячейки произвольные данные и соответствующие формулы.
12.4.9 Пересчитайте все расчетные поля таблицы
Для пересчета всех расчетных полей таблицы выделите всю таблицу и нажмите функциональную клавишу F9.
12.4.10 Удалите строку и столбец таблицы
Удалите строку «Командировки» и обновите поля.
12.4.11 Завершение работы
Сообщите преподавателю о выполненной работе. После разрешения на завершение работы закройте прикладную программу Microsoft Word, после чего можете извлечь гибкий диск из дисковода. Затем можете приступить к сдаче тестов по выполненной работе.
Работа с таблицами в Word
О том, как сделать таблицу в Word, знают даже школьники. Табличное представление информации широко используется не только в курсовых работах или дипломных проектах, но и в различного рода документации. Однако, следует помнить, что таблицы в Word используются лишь для более наглядного отображения информации. Расчеты в них, как это делается в MS Excel, производить нельзя. Чтобы быстро и красиво оформить таблицу в Word, необходимо знать некоторые особенности выполнения этой задачи.
Как сделать таблицу в Ворде
Как объединить таблицы в Word
Как объединить ячейки в Ворде
Как уменьшить таблицу в Ворде
Как перенести таблицу из Word в Excel
Как продлить таблицу в Ворде
Как сделать две таблицы рядом в Ворде
Как сделать кроссворд в Ворде
Как сделать таблицу в Ворде
Для того, чтобы вставить таблицу в Word, следует определиться с тем, сколько столбцов и строк будет содержать таблица. Конечно, новые строки и столбцы можно добавить и после того, как она будет создана. Добавление новых строк, как правило, не вызывает проблем, в то время как добавление новых колонок зачастую нарушает исходное строение таблицы и придется ее заново форматировать.
Итак, чтобы вставить таблицу в Ворд, установите курсор в том месте, где она будет располагаться. В главном меню приложения откройте вкладку «Вставка» и нажмите значок «Таблица».
Выделите мышкой нужное количество ячеек и сделайте щелчок левой кнопкой мыши.
Построить таблицу можно не только выделив мышкой квадраты в окне «Вставка таблицы», но и используя остальные пункты этого раздела.
- «Вставить таблицу». Этот способ построения таблиц в Word можно использовать, когда количество строк или столбцов превышает число квадратов для автоматического построения таблиц. Кроме того, этот способ позволяет применить более точную настройку структуры таблицы. Этим способом можно указать точное количество строк и столбцов таблицы, установить ширину столбцов. Если в документе будет несколько однотипных таблиц, следует выбрать опцию «По умолчанию для новых таблиц» и сохранить установленные настройки. В этом случае все создаваемые впоследствии таблицы будут иметь ту же самую структуру.
- «Нарисовать таблицу». При использовании этого способа можно рисовать ячейки и столбцы в таблице, подобно тому, как это выполняется в Paint. К сожалению, такие таблицы трудно редактировать и копировать, поэтому и используется данный способ крайне редко.
- «Таблица Excel». Если выбрать этот пункт, в документ Word будет вставлена таблица Excel, в которой можно произвести различные расчеты.
- «Экспресс таблицы». С помощью этого раздела можно воспользоваться уже готовыми шаблонами таблиц, например, шаблонами «Календарь», «Таблица с подзаголовками» и так далее.
После того, так таблица будет создана, можно заняться ее дальнейшим оформлением: объединить некоторые ячейки, выровнять высоту строк и ширину столбцов, задать размеры ячеек, нарисовать границы и так далее. Все это делается при помощи контекстного меню, вызываемого щелчком правой кнопкой мыши по таблице или по отдельным ячейкам.
Как объединить таблицы в Word
Объединить несколько таблиц в Word совсем несложно. Для этой цели достаточно воспользоваться функцией копирования (вырезания) и вставки. Причем, вовсе не обязательно, чтобы структура таблиц совпадала. Например, рассмотрим случай, когда нужно объединить две одинаковых по структуре таблицы.
- Наведите курсор на вторую таблицу и выделите ее, щелкнув мышкой по появившемуся квадрату со стрелками в левом верхнем углу ее.
- В главном меню Word выберите функцию «Вырезать».
- Щелкните мышкой под первой таблицей и нажмите кнопку «Вставить».
Аналогично можно объединить таблицы с разной структурой. В этом случае можно подогнать размеры ячеек так, чтобы объединенная таблица имела одинаковую длину всех строк или оставить так, как есть. Например, как на рисунке:
Как объединить ячейки в Ворде
Для объединения ячеек таблицы в Word бывает много причин. Например, это может потребоваться в том случае, когда несколько столбцов имеют один и тот же заголовок.
Для того, чтобы объединить ячейки, выделите их мышкой, в верхней части окна MS Word нажмите кнопку «Работа с таблицами» , перейдите на вкладку «Макет» и нажмите иконку «Объединить ячейки».
В результате этих действий таблица будет выглядеть намного красивее.
Аналогичным образом объединяются ячейки одного и того же столбца. Точно так же можно объединить и диапазон ячеек.
Как уменьшить таблицу в Ворде
Иногда размер таблицы приходится уменьшать, например, для того, чтобы она занимала меньше места на листе. Сделать это можно несколькими способами.
- Вручную. Щелкните левой кнопкой мыши по таблице. В правом нижнем углу появится меленький серый квадрат. Наведите на него курсор мыши, нажмите левую кнопку мыши и, не отпуская ее, тяните курсор по направлению к левому верхнему углу. Когда таблица достигнет нужных размеров, отпустите кнопку мыши.
- Указание размеров таблицы. Это более точный способ уменьшения таблицы в Word. Щелкните левой кнопкой мыши в любом месте таблицы, при этом в левом верхнем углу около таблицы появится маленький квадрат со стрелками. Кликните по нему правой кнопкой мыши и в появившемся меню выберите пункт «Свойства таблицы». В открывшемся окне свойств таблицы задайте ширину ее, высоту строк и другие параметры.
Как перенести таблицу из Word в Excel
Перемещение таблицы из Word в Excel может понадобиться, например, если нужно произвести расчеты над данными таблицы. Откройте документ Word с таблицей, которую надо перенести, и выделите всю таблицу, щелкнув на квадрат в левом верхнем углу ее.
Нажмите правой кнопкой мыши в любом месте выделенной таблицы и выберите пункт «Копировать». Тем самым таблица скопируется в буфер обмена.
Откройте файл Excel, в который нужно перенести таблицу из Word. Щелкните правой кнопкой мыши по левой верхней ячейке, где будет располагаться аналогичная ячейка из таблицы Word. Выберите пункт «Вставить». Вставленную таблицу можно отформатировать средствами MS Excel.
Таким образом, при вставке в книгу Excel таблицы из Word каждая ячейка таблицы Ворд копируется в отдельную ячейку таблицы Excel. После переноса таблиц из одного приложения в другое рекомендуется проверить правильность перенесенных данных, поскольку это производится не всегда корректно.
Как продлить таблицу в Ворде
Создавая таблицу в Word, зачастую сложно предугадать точно, сколько строк или столбцов в ней будет. Для решения этой задачи существует возможность продления таблиц в Ворде.
Если нужно увеличить количество строк, можно щелкнуть по последней ячейке таблицы и нажать на клавиатуре клавишу Tab. Если этот способ по той или иной причине не подходит, нужно щелкнуть правой кнопкой мыши по одной из ячеек строки таблицы, под которой будет находиться новая пустая строка. В контекстном меню выберите пункт «Вставить» и в появившемся подменю выберите пункт «Вставить строки снизу».
Если нужно вставить не одну пустую строку, а две или три, следует выделить две или три уже существующие строки таблицы и произвести те же самые действия.
Для того, чтобы продлить таблицу по ширине, то есть вставить один или несколько столбцов, нужно выделить столбец, за которым будет располагаться новый столбец и щелкнуть правой кнопкой мыши. В появившемся меню выбрать пункт «Вставить» и в контекстном меню выбрать раздел «Вставить столбцы справа». Пустой столбец слева от выбранной колонки вставляется аналогичным образом.
Что делать, если продолженная таблица не помещается по длине одного листа? Если на следующий лист не нужно переносить шапку таблицы, то просто вставьте необходимое количество строк, и они автоматически перейдут на следующий лист, как только закончится место на странице. Если в продолжении таблицы на новом листе нужно нарисовать ее шапку, следует разбить таблицу на две в том, месте, где она кончается на первом листе . Делается это так.
- Установите курсор в одну из ячеек той строки, после которой будет произведена разбивка таблицы.
- В верхней части меню Word нажмите кнопку «Работа с таблицами» и перейдите на вкладку «Макет». Нажмите кнопку «Разбить таблицу».
- После того, как таблица будет разбита на две, во второй таблице щелкните правой кнопкой мыши по одной из ячеек верхней строки, выберите «Вставить» и «Вставить строки сверху».
- Выделите в первой таблице шапку, скопируйте ее и вставьте в пустой верхней строке второй таблицы. Если шапка таблицы будет вставляться некорректно, ее можно создать вручную.
Как сделать две таблицы рядом в Ворде
Расположить рядом две таблицы в Ворде не так просто, как это может показаться на первый взгляд. Вот одно из решений этой проблемы. Рассмотрим пример: необходимо разместить таблицу с тремя столбцами и таблицу с четырьмя столбцами рядом друг с другом.
- Перейдите на вкладку Вставка» в главном меню Word и нажмите иконку «Таблица». Вставьте в документ таблицу, количество столбцов которой равно сумме столбцов обеих таблиц плюс один. То есть, в данном примере нужно построить объединенную таблицу с 8 столбцами.
- Выделите столбец посередине между таблицами и нажмите на него правой кнопкой мыши. В появившемся меню выберите раздел «Границы и заливка».
- В открывшемся окне «Границы и заливка» в блоке «Образец» щелчком мыши уберите все горизонтальные линии и нажмите «ОК» .
- В результате этих действий будут получены две стоящие рядом таблицы.
При необходимости, используя этот же принцип невидимых границ, можно сделать две стоящие рядом таблицы с разным количеством строк.
Как сделать кроссворд в Ворде
Сделать кроссворд в Word совсем несложно. Хотя, это дело требует кропотливости, особенно, если кроссворд большой. При построении его используется вышеописанный способ создания невидимых границ ячеек.
- Подсчитайте максимальное количество ячеек в кроссворде по горизонтали и по вертикали и постройте таблицу в соответствии с этим количеством.
- Щелкните правой кнопкой мыши по таблице и зайдите в ее свойства. На вкладках «Строка и «Столбец» задайте одинаковый размер ячеек. Например, длиной и шириной 1см.
- Сделайте невидимые границы ячеек там, где это нужно.
- Расставьте в ячейках номера вопросов кроссворда. Вы можете поменять размер, шрифт и цвет этих цифр, щелкнув правой кнопкой мыши по ним.
- При необходимости залейте цветом ячейки кроссворда. Для этого выделите мышкой нужные ячейки, нажмите значок заливки в меню Word и выберите нужный цвет.
Этим способом можно рисовать кроссворды любой конфигурации и сложности.
Можно создать несколько вариантов одного и того же кроссворда в разных файлах Word. У каждого из них будет свое оформление и содержимое. Обязательно проверьте орфографию каждого слова. Если копий одних и тех же кроссвордов накопится много, выполите удаление дубликатов при помощи специальных программ для удаления дубликатов файлов.
8 советов по форматированию идеальных таблиц в Microsoft Word
Вы просто не можете создать красивые документы Microsoft Word, срезая углы на таблицах. В Microsoft Word таблицы являются основными инструментами форматирования . Microsoft Office упростил создание и форматирование базовых таблиц в Microsoft Word для Office 365, Word 2019, Word 2016 и Word 2013.
Мы не накрыли столы так, как хотелось бы.Пришло время исправить это, поскольку количество людей, задающих вопросы о том, как правильно форматировать таблицы, растет. Может быть, эти восемь советов по столу могут стать закуской.
Кстати, можно получить бесплатную копию Microsoft Word, если она вам понадобится.
1.Как сделать таблицу в Microsoft Word
Использование таблиц и даже изменение их на лету в соответствии с данными стало намного проще в новых версиях Word, таких как Microsoft Word 2019 и Office 365.Интуитивно понятные функции форматирования дают вам более точный (и более быстрый) контроль над внешним видом таблицы. Но сначала перейдите на ленту > Вставить> Таблица> Вставить таблицу , чтобы создать свою первую таблицу.
Он дает вам пять вариантов создания вашей первой таблицы.
Самый быстрый способ начать — это Quick Tables .Встроенные дизайны избавят вас от недостатка дизайнерских навыков. Вы можете изменить дизайн, добавив свои собственные строки и столбцы или удалив те, которые вам не нужны.
Еще один быстрый способ создать таблицу в Word — это функция Insert Control .Вы можете создать новый столбец или строку одним щелчком мыши. Наведите указатель мыши на стол. Прямо за пределами таблицы между двумя существующими столбцами или строками появляется полоса. щелкните по нему, когда он появится, и в этом месте будет вставлен новый столбец или строка.
Если вы хотите переместить или упорядочить строку, используйте комбинацию Alt + Shift + стрелка вверх и Alt + Shift + стрелка вниз , чтобы упорядочить строку вверх или вниз.Переместите смежные строки, сначала выделив их все.
Как разместить стол на странице?
Щелкните правой кнопкой мыши таблицу и выберите Свойства таблицы из контекстного меню.Диалоговое окно «Свойства таблицы» предназначено для точного управления данными и их отображением. Управляйте размером, выравниванием и отступом таблицы.
По умолчанию Word выравнивает таблицу по левому краю.Если вы хотите центрировать таблицу на странице, выберите вкладку Таблица . Щелкните Alignment> Center .
Рисунок Отступ слева контролирует расстояние таблицы от левого поля.
Расположите таблицу в соответствии с текстом вокруг нее для визуально эстетичного вида.Оберните текст вокруг таблиц, перетащив его за ручку. Перенос текста автоматически изменяется с Нет на Около . В диалоговом окне Позиционирование таблицы вы можете установить Расстояние от окружающего текста для каждой стороны таблицы.
Выберите Переместить с текстом , если текст напрямую связан с данными таблицы.Таблица выравнивается по вертикали относительно соответствующего абзаца вокруг нее. Если данные таблицы применяются ко всему документу, вы можете не устанавливать этот флажок.
Вы также можете управлять таблицами с помощью сочетаний клавиш Microsoft Word.
2.Используйте линейку
Определение размеров таблиц и их точное позиционирование — само по себе искусство.Если вам нужны точные измерения для определения размера строк и столбцов — , используйте линейку .
Наведите указатель мыши на границу.Когда появится указатель с двойной стрелкой, щелкните границу и удерживайте клавишу ALT. Microsoft Word показывает конкретные размеры на линейке. Переместите строки и столбцы, чтобы они соответствовали вашим измерениям.
3.Преобразование текста в таблицу (и наоборот)
Табличные данные дают информацию о своей структуре.Было бы неприятно, если бы в Word не было средств для обработки нетабличных данных. Вы можете мгновенно преобразовать данные в таблицы с помощью команды «Вставить таблицу».
Выделите текст.Перейдите на ленту > Вставить> Таблица> Вставить таблицу .
Microsoft Word определяет необходимое количество строк и столбцов, учитывая текстовые разделители, а затем автоматически подбирает содержимое.Диалоговое окно Convert Text to Table позволяет вам больше контролировать, если предыдущая операция не сработала. Вы также можете выбрать, как разместить содержимое таблицы на странице.
Вы можете указать, как Microsoft Word должен разделять данные на строки и столбцы.Абзац, табуляторы, запятые или любой другой символ-разделитель. Это позволяет легко импортировать нетабличные данные из файлов CSV или простых файлов TXT и преобразовывать их в форматированные таблицы.
Преобразовать таблицу в текст
Разработайте обратный процесс, если кто-то попросит вас отправить им файлы со значениями, разделенными запятыми, или любым другим разделителем.Выделите всю таблицу, щелкнув маркер «перемещения» над таблицей.
Перейдите на ленту > Работа с таблицами> Макет> В группе данных щелкните Преобразовать в текст .
Простой текст может показаться скучным.Когда у вас будет возможность, вместо этого преобразуйте таблицу данных в более наглядную диаграмму с помощью одной из недостаточно используемых функций в Microsoft Word.
4.Автозаполнение номеров столбцов
Microsoft Excel упрощает автоматическое заполнение последовательности чисел.Microsoft Word этого не делает, и вам, возможно, придется прибегнуть к ручной работе. Есть способ попроще.
Создайте новый столбец для серийных номеров, если он не существует.Выберите этот столбец, наведя указатель мыши на столбец.
Выделив столбец, перейдите к Главная> Абзац> Нажмите кнопку Numbering , чтобы вставить нумерованный список.
Цифровая последовательность вставляется в столбец автоматически.
5.Заморозьте эти таблицы!
Таблицы Microsoft Word изменяют свое измерение, чтобы вместить новые данные.Бывают случаи, когда вы вообще не хотите, чтобы таблица меняла размер, даже когда вставляются новые данные. То есть — «заморозить» размер ячеек.
Первый шаг — указать фиксированный размер ячеек.Перейдите к Table Properties> Row> Введите значение в поле Specify height . Для Высота строки выберите Ровно из раскрывающегося списка.
Теперь выберите вкладку Table > нажмите кнопку Options > снимите флажок Automatically Resize to Fit Contents .
Дважды щелкните OK , чтобы закрыть диалоговое окно «Свойства таблицы».
Это также решает проблему вставки изображения в ячейку без расширения ячейки для размещения изображения.Если изображение больше доступного места в ячейке, оно обрезается по размеру ячейки.
6.Преобразование строк в столбцы в таблице
Бывают ситуации, когда вам нужно преобразовать строки в столбцы, а столбцы в строки.Один из возможных сценариев — когда количество столбцов превышает поле страницы. Переключение столбцов на строки и наоборот называется перестановкой .
Плохая новость заключается в том, что в Word пока нет встроенного метода для решения этой проблемы.Microsoft предлагает вам скопировать и вставить вашу таблицу в Microsoft Excel и использовать команду Transpose . Теперь транспонированную таблицу можно скопировать обратно в Microsoft Word.
Данн показывает, насколько легко в Excel это короткое руководство по переключению строк в столбцы.Также воспользуйтесь помощью на странице поддержки Microsoft, если у вас возникнут проблемы с использованием команды «Транспонировать».
7.Вставьте таблицы Perfect Excel в Gmail
Вы найдете применение этому простому обходному пути.По умолчанию Gmail не сохраняет формат электронной таблицы при вставке из Microsoft Excel. Чтобы отправить табличные данные по электронной почте, не отправляя их в виде отдельного вложения, используйте Microsoft Word в качестве моста.
Выберите и скопируйте и вставьте таблицу Microsoft Excel в документ Microsoft Word с исходным форматированием.Теперь скопируйте и вставьте из Microsoft Word в Gmail. Как видно на скриншоте проблема решена. Возможно, вам придется немного подправить более сильно отформатированные таблицы, но большая часть форматирования будет сохранена.
8.Используйте свои таблицы повторно, чтобы сэкономить время
Вы можете сэкономить много времени, повторно используя таблицы при создании профессиональных отчетов и документов.Сохраняйте пустые форматы таблиц и при необходимости вставляйте новые данные. Благодаря этому быстрому сохранению вам не придется заново создавать макет для новых данных.
Выберите стол.Перейдите на Лента > Вставить> Текстовая группа> щелкните Быстрые детали> Сохранить выделение в галерее быстрых деталей .
После того, как вы сохраните выбор в галерее быстрых деталей, вы можете повторно использовать выбор, щелкнув Quick Parts и выбрав выбор из галереи.
Используйте Building Blocks Organizer для предварительного просмотра любой созданной вами таблицы.Вы также можете редактировать свойства и удалять таблицы отсюда.
Таблицы Microsoft Word смущают вас?
Этих советов недостаточно, чтобы охватить весь спектр таблиц в нашей повседневной работе.Я не говорил о роли вкладки «Дизайн» в создании привлекательных таблиц. Это отдельная тема. Но это одна из немногих областей, которые можно запутать благодаря визуальной справке на этой вкладке.
Таблицы — это одна из общих областей Microsoft Word и Excel.Microsoft Excel предназначен для мощного управления табличными данными, но умение работать с ними обоими является важным навыком Microsoft Office. Используйте их при любой возможности.
Если вы создаете профессиональный документ, не забудьте добавить титульную страницу.
Используйте свой телефон Android в качестве велосипедного компьютера: 6 лучших приложений
Хотите способ отслеживать свои результаты во время езды на велосипеде? Эти приложения для Android превратят ваш телефон в велосипедный компьютер.
Читать далее
Об авторе
Сайкат Басу
(Опубликовано 1544 статей)
Сайкат Басу — заместитель редактора по Интернету, Windows и производительности.Избавившись от грязи MBA и проработав десять лет в маркетинге, он теперь увлечен тем, что помогает другим улучшить свои навыки рассказывания историй. Он следит за пропавшей оксфордской запятой и ненавидит плохие скриншоты. Но идеи фотографии, фотошопа и производительности успокаивают его душу.
Более
От Сайката Басу
Подпишитесь на нашу рассылку новостей
Подпишитесь на нашу рассылку, чтобы получать технические советы, обзоры, бесплатные электронные книги и эксклюзивные предложения!
Еще один шаг…!
Подтвердите свой адрес электронной почты в только что отправленном вам электронном письме.
Работа с таблицами в Microsoft Word для начинающих
Выравнивание текста в текстовом документе может быть утомительным, если оно выполняется с помощью табуляции и пробелов. С помощью Microsoft Word вставляйте таблицы в документ, чтобы с легкостью выровнять столбцы и строки текста. Узнайте, как работать с таблицами в Word.
Инструкции в этой статье относятся к Word для Microsoft 365, Word 2019, Word 2016, Word 2013 и Word 2010.
Метод вставки таблицы
Используя меню, вы можете выбрать или ввести желаемое количество столбцов и строк.
-
Откройте документ Word и выберите место, где вы хотите разместить таблицу.
-
Перейдите на вкладку Insert .
-
В группе Таблицы выберите Таблица .
-
Выберите Вставить таблицу .
Чтобы создать простую и простую таблицу, перетащите ее по сетке, чтобы выбрать количество столбцов и строк для таблицы.
-
В диалоговом окне Insert Table введите количество столбцов и строк, которое вы хотите в таблице.
-
В разделе Autofit Behavior введите ширину столбцов. Или оставьте поле установленным на автоподбор, чтобы создать таблицу по ширине документа.
-
Выберите ОК . В документе появится пустая таблица.
-
Чтобы добавить или удалить строки или столбцы, выберите Вставить > Таблица .
-
Чтобы изменить ширину или высоту таблицы, перетащите правый нижний угол таблицы.
При выборе таблицы на ленте появляются вкладки Table Design и Layout . Используйте вкладки, чтобы применить стиль или внести изменения в таблицу.
Метод рисования таблицы
Рисование таблицы в Word дает вам больше контроля над пропорциями таблицы.
-
В открытом документе Word перейдите на вкладку Insert .
-
Выберите Таблица .
-
Выберите Draw Table . Курсор превращается в карандаш.
-
Проведите пальцем вниз по документу, чтобы нарисовать рамку для таблицы. При необходимости размеры можно изменить позже.
-
Щелкните внутри поля и нарисуйте вертикальную линию для каждого столбца и горизонтальную линию для каждой строки, которую вы хотите в вашей заполненной таблице.
-
Стилизуйте таблицу с помощью вкладок Table Design и Layout .
Введите текст в таблицу
Независимо от того, какой из этих методов вы используете для рисования пустой таблицы, вы вводите текст одинаково. Выберите ячейку и введите. Используйте клавишу табуляции, чтобы перейти к следующей ячейке, или клавиши со стрелками, чтобы перемещаться вверх, вниз или в сторону внутри таблицы.
Чтобы получить дополнительные возможности, или если у вас есть данные в Excel, вставьте электронную таблицу Excel в документ Word вместо таблицы.
Преобразовать текст в таблицу
Если в документе есть текст, который вы хотите использовать в таблице, вставьте разделительные символы, такие как запятые или табуляторы, чтобы указать, где разделить текст на столбцы таблицы.Например, в списке имен и адресов людей вставьте табуляцию между каждым именем и соответствующим адресом, чтобы упростить создание таблицы.
-
Откройте документ Word, содержащий текст, который вы хотите преобразовать в таблицу, и выделите этот текст.
-
Перейдите на вкладку Insert .
-
Выберите Таблица .
-
Выберите Преобразовать текст в таблицу .
-
В диалоговом окне Convert Text to Table измените настройки по умолчанию, если необходимо.
-
Выберите OK , чтобы создать таблицу.
-
Чтобы преобразовать таблицу в текст, перейдите на вкладку Layout и выберите Convert to Text .
Спасибо, что сообщили нам об этом!
Расскажите, почему!
Другой
Недостаточно подробностей
Сложно понять
Форматирование таблицы — служба поддержки Office
После создания таблицы Microsoft Office Word 2007 предлагает множество способов форматирования этой таблицы.Если вы решите использовать стили таблиц, вы можете отформатировать свою таблицу сразу и даже предварительно просмотреть, как будет выглядеть ваша таблица, отформатированная в определенном стиле, прежде чем вы действительно примените стиль.
Вы можете создать собственный вид таблиц, разделяя или объединяя ячейки, добавляя или удаляя столбцы или строки или добавляя границы. Если вы работаете с длинной таблицей, вы можете повторять заголовки таблицы на каждой странице, на которой она появляется. Чтобы предотвратить неудобные разрывы страниц, которые нарушают поток вашей таблицы, вы также можете указать, как и где таблица должна разбиваться по страницам.
Что ты хочешь сделать?
Использование стилей таблиц для форматирования всей таблицы
После создания таблицы вы можете отформатировать всю таблицу с помощью стилей таблиц. Наведя указатель мыши на каждый из предварительно отформатированных стилей таблицы, вы можете предварительно просмотреть, как таблица будет выглядеть.
-
Щелкните в таблице, которую вы хотите отформатировать.
-
В разделе Инструменты для таблиц щелкните вкладку Design .
-
В группе Стили таблиц наведите указатель мыши на каждый стиль таблицы, пока не найдете стиль, который хотите использовать.
Примечание. Чтобы просмотреть другие стили, щелкните стрелку Еще
.
-
Щелкните стиль, чтобы применить его к таблице.
-
В группе Параметры стиля таблицы установите или снимите флажок рядом с каждым элементом таблицы, чтобы применить или удалить выбранный стиль.
Верх страницы
Добавить или удалить границы
Вы можете добавлять или удалять границы, чтобы отформатировать таблицу так, как вам нужно.
Добавить границы таблицы
-
В разделе Инструменты таблицы щелкните вкладку Макет .
-
В группе Таблица щелкните Выбрать , а затем нажмите Выбрать таблицу.
-
В разделе Инструменты для таблиц щелкните вкладку Design .
-
В группе Стили таблиц щелкните Границы , а затем выполните одно из
следующие:-
Щелкните один из предопределенных наборов границ.
-
Щелкните Borders and Shading , перейдите на вкладку Borders , а затем выберите нужные параметры.
-
Удалить границы таблицы со всей таблицы
-
В разделе Инструменты таблицы щелкните вкладку Макет .
-
В группе Таблица щелкните Выбрать , а затем нажмите Выбрать таблицу.
-
В разделе Инструменты для таблиц щелкните вкладку Design .
-
В группе Стили таблиц щелкните Границы , а затем щелкните Без границ .
Добавить границы таблицы только к указанным ячейкам
-
На вкладке Домашняя страница в группе Абзац щелкните Показать / скрыть .
-
Выделите нужные ячейки, включая их метки конца ячеек.
-
В разделе Инструменты для таблиц щелкните вкладку Design .
-
В группе Стили таблиц щелкните Границы , а затем щелкните границу, которую вы хотите добавить.
Удалить границы таблицы только из указанных ячеек
-
На вкладке Домашняя страница в группе Абзац щелкните Показать / скрыть .
-
Выделите нужные ячейки, включая их метки конца ячеек.
-
В разделе Инструменты для таблиц щелкните вкладку Design .
-
В группе Стили таблиц щелкните Границы , а затем щелкните Без границ .
Верх страницы
Показать или скрыть линии сетки
Линии сетки показывают границы ячеек таблицы на экране везде, где к таблице не применены границы. Если вы скроете линии сетки в таблице с границами, вы не увидите изменения, потому что линии сетки находятся за границами. Чтобы просмотреть линии сетки, удалите границы.
В отличие от границ, линии сетки появляются только на экране; они никогда не печатаются.Если вы отключите линии сетки, таблица будет отображаться в том виде, в каком она будет напечатана.
Примечание. Линии сетки не отображаются при просмотре документа в веб-браузере или в режиме предварительного просмотра.
Показать или скрыть линии сетки таблицы в документе
-
В разделе Инструменты таблицы на вкладке Макет в группе Таблица щелкните Просмотр линий сетки .
Верх страницы
Добавить ячейку, строку или столбец
Добавить ячейку
-
Щелкните ячейку, расположенную справа или над тем местом, где вы
хотите вставить ячейку. -
В разделе «Инструменты таблиц » на вкладке «Макет » нажмите кнопку запуска диалогового окна «Строки и столбцы » .
-
Выберите один из следующих вариантов:
|
Щелкните здесь |
Для этого |
|---|---|
|
Сдвиг ячеек вправо |
Вставьте ячейку и переместите все остальные ячейки в этой строке вправо. Примечание. Этот параметр может привести к тому, что в строке будет больше ячеек, чем в других строках. |
|
Сдвинуть ячейки вниз |
Вставьте ячейку и переместите оставшиеся существующие ячейки в этом столбце на одну строку вниз каждая.Внизу таблицы будет добавлена новая строка, содержащая последнюю существующую ячейку. |
|
Вставить всю строку |
Вставьте строку прямо над ячейкой, в которой вы щелкнули. |
|
Вставить столбец целиком |
Вставьте столбец справа от ячейки, в которой вы щелкнули. |
Добавить строку
-
Щелкните ячейку, расположенную чуть ниже или выше того места, где вы хотите добавить строку.
-
В разделе Инструменты таблицы щелкните вкладку Макет .
-
Выполните одно из следующих действий:
-
Чтобы добавить строку непосредственно над ячейкой, в которой вы щелкнули, в группе Строки и столбцы щелкните Вставить выше .
-
Чтобы добавить строку сразу под ячейкой, в которой вы щелкнули, в группе Строки и столбцы щелкните Вставить ниже .
-
Добавить столбец
-
Щелкните ячейку, расположенную справа или слева от того места, где вы хотите добавить столбец.
-
В разделе Инструменты таблицы щелкните вкладку Макет .
-
Выполните одно из следующих действий:
-
Чтобы добавить столбец слева от ячейки, в которой вы щелкнули, в группе Строки и столбцы щелкните Вставить слева .
-
Чтобы добавить столбец справа от ячейки, в которой вы щелкнули, в группе Строки и столбцы щелкните Вставить справа .
-
Верх страницы
Удалить ячейку, строку или столбец
-
Выполните одно из следующих действий:
Выбрать
Сделайте это
Ячейка
Щелкните левый край ячейки..
Ряд
Щелкните слева от строки.
Колонна
Щелкните верхнюю линию сетки или верхнюю границу столбца.
-
В разделе Инструменты таблицы щелкните вкладку Макет .
-
В группе Строки и столбцы щелкните Удалить , а затем щелкните Удалить ячейки , Удалить строки или Удалить столбцы , в зависимости от ситуации.
Верх страницы
Объединить или разделить ячейки
Объединить ячейки
Вы можете объединить две или более ячеек в одной строке или столбце в одну ячейку.Например, вы можете объединить несколько ячеек по горизонтали, чтобы создать заголовок таблицы, охватывающий несколько столбцов.
-
Выберите ячейки, которые вы хотите объединить, щелкнув левый край ячейки, а затем перетащив курсор через другие ячейки, которые вы хотите.
-
В разделе Инструменты таблицы на вкладке Макет в группе Объединить щелкните Объединить ячейки .
Разделенные ячейки
-
Щелкните ячейку или выберите несколько ячеек, которые нужно разделить.
-
В разделе Инструменты таблицы на вкладке Макет в группе Объединить щелкните Разделить ячейки .
-
Введите количество столбцов или строк, на которые вы хотите разделить выбранные ячейки.
Верх страницы
Повторить заголовок таблицы на последующих страницах
Когда вы работаете с очень длинной таблицей, она будет разделена при любом разрыве страницы. Вы можете внести изменения в таблицу, чтобы заголовки таблицы повторялись на каждой странице.
Повторяющиеся заголовки таблиц видны только в режиме макета печати и при печати документа.
-
Выберите строку или строки заголовка.Выборка должна включать первую строку таблицы.
-
В разделе Работа с таблицами на вкладке Макет в группе Данные щелкните Повторить строки заголовка .
Примечание. Word автоматически повторяет заголовки таблицы на каждой новой странице, которая возникает в результате автоматического разрыва страницы. Word не повторяет заголовок, если вы вручную вставляете разрыв страницы в таблицу.
Верх страницы
Элемент управления разделением таблицы
Когда вы работаете с очень длинной таблицей, ее необходимо разделять в любом месте, где происходит разрыв страницы. По умолчанию, если разрыв страницы происходит внутри большой строки, Microsoft Word разрешает разрыв страницы для разделения строки между двумя страницами.
В таблицу можно внести изменения, чтобы информация отображалась так, как вы хотите, когда таблица занимает несколько страниц.
Предотвратить
строка таблицы от разбиения на страницы
-
Щелкните в таблице.
-
В разделе Инструменты таблицы щелкните вкладку Макет .
-
В группе Таблица щелкните Свойства , а затем щелкните вкладку Строка .
-
Снимите флажок Разрешить разрыв строки между страницами .
Заставить таблицу разбиваться по страницам в определенной строке
-
Щелкните строку, которая должна появиться на следующей странице.
-
Нажмите CTRL + ENTER.
Верх страницы
Форматирование таблицы — служба поддержки Office
После создания таблицы Microsoft Office Word 2007 предлагает множество способов форматирования этой таблицы.Если вы решите использовать стили таблиц, вы можете отформатировать свою таблицу сразу и даже предварительно просмотреть, как будет выглядеть ваша таблица, отформатированная в определенном стиле, прежде чем вы действительно примените стиль.
Вы можете создать собственный вид таблиц, разделяя или объединяя ячейки, добавляя или удаляя столбцы или строки или добавляя границы. Если вы работаете с длинной таблицей, вы можете повторять заголовки таблицы на каждой странице, на которой она появляется. Чтобы предотвратить неудобные разрывы страниц, которые нарушают поток вашей таблицы, вы также можете указать, как и где таблица должна разбиваться по страницам.
Что ты хочешь сделать?
Использование стилей таблиц для форматирования всей таблицы
После создания таблицы вы можете отформатировать всю таблицу с помощью стилей таблиц. Наведя указатель мыши на каждый из предварительно отформатированных стилей таблицы, вы можете предварительно просмотреть, как таблица будет выглядеть.
-
Щелкните в таблице, которую вы хотите отформатировать.
-
В разделе Инструменты для таблиц щелкните вкладку Design .
-
В группе Стили таблиц наведите указатель мыши на каждый стиль таблицы, пока не найдете стиль, который хотите использовать.
Примечание. Чтобы просмотреть другие стили, щелкните стрелку Еще
.
-
Щелкните стиль, чтобы применить его к таблице.
-
В группе Параметры стиля таблицы установите или снимите флажок рядом с каждым элементом таблицы, чтобы применить или удалить выбранный стиль.
Верх страницы
Добавить или удалить границы
Вы можете добавлять или удалять границы, чтобы отформатировать таблицу так, как вам нужно.
Добавить границы таблицы
-
В разделе Инструменты таблицы щелкните вкладку Макет .
-
В группе Таблица щелкните Выбрать , а затем нажмите Выбрать таблицу.
-
В разделе Инструменты для таблиц щелкните вкладку Design .
-
В группе Стили таблиц щелкните Границы , а затем выполните одно из
следующие:-
Щелкните один из предопределенных наборов границ.
-
Щелкните Borders and Shading , перейдите на вкладку Borders , а затем выберите нужные параметры.
-
Удалить границы таблицы со всей таблицы
-
В разделе Инструменты таблицы щелкните вкладку Макет .
-
В группе Таблица щелкните Выбрать , а затем нажмите Выбрать таблицу.
-
В разделе Инструменты для таблиц щелкните вкладку Design .
-
В группе Стили таблиц щелкните Границы , а затем щелкните Без границ .
Добавить границы таблицы только к указанным ячейкам
-
На вкладке Домашняя страница в группе Абзац щелкните Показать / скрыть .
-
Выделите нужные ячейки, включая их метки конца ячеек.
-
В разделе Инструменты для таблиц щелкните вкладку Design .
-
В группе Стили таблиц щелкните Границы , а затем щелкните границу, которую вы хотите добавить.
Удалить границы таблицы только из указанных ячеек
-
На вкладке Домашняя страница в группе Абзац щелкните Показать / скрыть .
-
Выделите нужные ячейки, включая их метки конца ячеек.
-
В разделе Инструменты для таблиц щелкните вкладку Design .
-
В группе Стили таблиц щелкните Границы , а затем щелкните Без границ .
Верх страницы
Показать или скрыть линии сетки
Линии сетки показывают границы ячеек таблицы на экране везде, где к таблице не применены границы. Если вы скроете линии сетки в таблице с границами, вы не увидите изменения, потому что линии сетки находятся за границами. Чтобы просмотреть линии сетки, удалите границы.
В отличие от границ, линии сетки появляются только на экране; они никогда не печатаются.Если вы отключите линии сетки, таблица будет отображаться в том виде, в каком она будет напечатана.
Примечание. Линии сетки не отображаются при просмотре документа в веб-браузере или в режиме предварительного просмотра.
Показать или скрыть линии сетки таблицы в документе
-
В разделе Инструменты таблицы на вкладке Макет в группе Таблица щелкните Просмотр линий сетки .
Верх страницы
Добавить ячейку, строку или столбец
Добавить ячейку
-
Щелкните ячейку, расположенную справа или над тем местом, где вы
хотите вставить ячейку.
В разделе «Инструменты таблиц » на вкладке «Макет » нажмите кнопку запуска диалогового окна «Строки и столбцы » .
-
Выберите один из следующих вариантов:
|
Щелкните здесь |
Для этого |
|---|---|
|
Сдвиг ячеек вправо |
Вставьте ячейку и переместите все остальные ячейки в этой строке вправо. Примечание. Этот параметр может привести к тому, что в строке будет больше ячеек, чем в других строках. |
|
Сдвинуть ячейки вниз |
Вставьте ячейку и переместите оставшиеся существующие ячейки в этом столбце на одну строку вниз каждая.Внизу таблицы будет добавлена новая строка, содержащая последнюю существующую ячейку. |
|
Вставить всю строку |
Вставьте строку прямо над ячейкой, в которой вы щелкнули. |
|
Вставить столбец целиком |
Вставьте столбец справа от ячейки, в которой вы щелкнули. |
Добавить строку
-
Щелкните ячейку, расположенную чуть ниже или выше того места, где вы хотите добавить строку.
-
В разделе Инструменты таблицы щелкните вкладку Макет .
-
Выполните одно из следующих действий:
-
Чтобы добавить строку непосредственно над ячейкой, в которой вы щелкнули, в группе Строки и столбцы щелкните Вставить выше .
-
Чтобы добавить строку сразу под ячейкой, в которой вы щелкнули, в группе Строки и столбцы щелкните Вставить ниже .
-
Добавить столбец
-
Щелкните ячейку, расположенную справа или слева от того места, где вы хотите добавить столбец.
-
В разделе Инструменты таблицы щелкните вкладку Макет .
-
Выполните одно из следующих действий:
-
Чтобы добавить столбец слева от ячейки, в которой вы щелкнули, в группе Строки и столбцы щелкните Вставить слева .
-
Чтобы добавить столбец справа от ячейки, в которой вы щелкнули, в группе Строки и столбцы щелкните Вставить справа .
-
Верх страницы
Удалить ячейку, строку или столбец
-
Выполните одно из следующих действий:
Выбрать
Сделайте это
Ячейка
Щелкните левый край ячейки..
Ряд
Щелкните слева от строки.
Колонна
Щелкните верхнюю линию сетки или верхнюю границу столбца.
-
В разделе Инструменты таблицы щелкните вкладку Макет .
-
В группе Строки и столбцы щелкните Удалить , а затем щелкните Удалить ячейки , Удалить строки или Удалить столбцы , в зависимости от ситуации.
Верх страницы
Объединить или разделить ячейки
Объединить ячейки
Вы можете объединить две или более ячеек в одной строке или столбце в одну ячейку.Например, вы можете объединить несколько ячеек по горизонтали, чтобы создать заголовок таблицы, охватывающий несколько столбцов.
-
Выберите ячейки, которые вы хотите объединить, щелкнув левый край ячейки, а затем перетащив курсор через другие ячейки, которые вы хотите.
-
В разделе Инструменты таблицы на вкладке Макет в группе Объединить щелкните Объединить ячейки .
Разделенные ячейки
-
Щелкните ячейку или выберите несколько ячеек, которые нужно разделить.
-
В разделе Инструменты таблицы на вкладке Макет в группе Объединить щелкните Разделить ячейки .
-
Введите количество столбцов или строк, на которые вы хотите разделить выбранные ячейки.
Верх страницы
Повторить заголовок таблицы на последующих страницах
Когда вы работаете с очень длинной таблицей, она будет разделена при любом разрыве страницы. Вы можете внести изменения в таблицу, чтобы заголовки таблицы повторялись на каждой странице.
Повторяющиеся заголовки таблиц видны только в режиме макета печати и при печати документа.
-
Выберите строку или строки заголовка.Выборка должна включать первую строку таблицы.
-
В разделе Работа с таблицами на вкладке Макет в группе Данные щелкните Повторить строки заголовка .
Примечание. Word автоматически повторяет заголовки таблицы на каждой новой странице, которая возникает в результате автоматического разрыва страницы. Word не повторяет заголовок, если вы вручную вставляете разрыв страницы в таблицу.
Верх страницы
Элемент управления разделением таблицы
Когда вы работаете с очень длинной таблицей, ее необходимо разделять в любом месте, где происходит разрыв страницы. По умолчанию, если разрыв страницы происходит внутри большой строки, Microsoft Word разрешает разрыв страницы для разделения строки между двумя страницами.
В таблицу можно внести изменения, чтобы информация отображалась так, как вы хотите, когда таблица занимает несколько страниц.
Предотвратить
строка таблицы от разбиения на страницы
-
Щелкните в таблице.
-
В разделе Инструменты таблицы щелкните вкладку Макет .
-
В группе Таблица щелкните Свойства , а затем щелкните вкладку Строка .
-
Снимите флажок Разрешить разрыв строки между страницами .
Заставить таблицу разбиваться по страницам в определенной строке
-
Щелкните строку, которая должна появиться на следующей странице.
-
Нажмите CTRL + ENTER.
Верх страницы
Форматирование таблицы — служба поддержки Office
После создания таблицы Microsoft Office Word 2007 предлагает множество способов форматирования этой таблицы.Если вы решите использовать стили таблиц, вы можете отформатировать свою таблицу сразу и даже предварительно просмотреть, как будет выглядеть ваша таблица, отформатированная в определенном стиле, прежде чем вы действительно примените стиль.
Вы можете создать собственный вид таблиц, разделяя или объединяя ячейки, добавляя или удаляя столбцы или строки или добавляя границы. Если вы работаете с длинной таблицей, вы можете повторять заголовки таблицы на каждой странице, на которой она появляется. Чтобы предотвратить неудобные разрывы страниц, которые нарушают поток вашей таблицы, вы также можете указать, как и где таблица должна разбиваться по страницам.
Что ты хочешь сделать?
Использование стилей таблиц для форматирования всей таблицы
После создания таблицы вы можете отформатировать всю таблицу с помощью стилей таблиц. Наведя указатель мыши на каждый из предварительно отформатированных стилей таблицы, вы можете предварительно просмотреть, как таблица будет выглядеть.
-
Щелкните в таблице, которую вы хотите отформатировать.
-
В разделе Инструменты для таблиц щелкните вкладку Design .
-
В группе Стили таблиц наведите указатель мыши на каждый стиль таблицы, пока не найдете стиль, который хотите использовать.
Примечание. Чтобы просмотреть другие стили, щелкните стрелку Еще
.
-
Щелкните стиль, чтобы применить его к таблице.
-
В группе Параметры стиля таблицы установите или снимите флажок рядом с каждым элементом таблицы, чтобы применить или удалить выбранный стиль.
Верх страницы
Добавить или удалить границы
Вы можете добавлять или удалять границы, чтобы отформатировать таблицу так, как вам нужно.
Добавить границы таблицы
-
В разделе Инструменты таблицы щелкните вкладку Макет .
-
В группе Таблица щелкните Выбрать , а затем нажмите Выбрать таблицу.
-
В разделе Инструменты для таблиц щелкните вкладку Design .
-
В группе Стили таблиц щелкните Границы , а затем выполните одно из
следующие:-
Щелкните один из предопределенных наборов границ.
-
Щелкните Borders and Shading , перейдите на вкладку Borders , а затем выберите нужные параметры.
-
Удалить границы таблицы со всей таблицы
-
В разделе Инструменты таблицы щелкните вкладку Макет .
-
В группе Таблица щелкните Выбрать , а затем нажмите Выбрать таблицу.
-
В разделе Инструменты для таблиц щелкните вкладку Design .
-
В группе Стили таблиц щелкните Границы , а затем щелкните Без границ .
Добавить границы таблицы только к указанным ячейкам
-
На вкладке Домашняя страница в группе Абзац щелкните Показать / скрыть .
-
Выделите нужные ячейки, включая их метки конца ячеек.
-
В разделе Инструменты для таблиц щелкните вкладку Design .
-
В группе Стили таблиц щелкните Границы , а затем щелкните границу, которую вы хотите добавить.
Удалить границы таблицы только из указанных ячеек
-
На вкладке Домашняя страница в группе Абзац щелкните Показать / скрыть .
-
Выделите нужные ячейки, включая их метки конца ячеек.
-
В разделе Инструменты для таблиц щелкните вкладку Design .
-
В группе Стили таблиц щелкните Границы , а затем щелкните Без границ .
Верх страницы
Показать или скрыть линии сетки
Линии сетки показывают границы ячеек таблицы на экране везде, где к таблице не применены границы. Если вы скроете линии сетки в таблице с границами, вы не увидите изменения, потому что линии сетки находятся за границами. Чтобы просмотреть линии сетки, удалите границы.
В отличие от границ, линии сетки появляются только на экране; они никогда не печатаются.Если вы отключите линии сетки, таблица будет отображаться в том виде, в каком она будет напечатана.
Примечание. Линии сетки не отображаются при просмотре документа в веб-браузере или в режиме предварительного просмотра.
Показать или скрыть линии сетки таблицы в документе
-
В разделе Инструменты таблицы на вкладке Макет в группе Таблица щелкните Просмотр линий сетки .
Верх страницы
Добавить ячейку, строку или столбец
Добавить ячейку
-
Щелкните ячейку, расположенную справа или над тем местом, где вы
хотите вставить ячейку.
В разделе «Инструменты таблиц » на вкладке «Макет » нажмите кнопку запуска диалогового окна «Строки и столбцы » .
-
Выберите один из следующих вариантов:
|
Щелкните здесь |
Для этого |
|---|---|
|
Сдвиг ячеек вправо |
Вставьте ячейку и переместите все остальные ячейки в этой строке вправо. Примечание. Этот параметр может привести к тому, что в строке будет больше ячеек, чем в других строках. |
|
Сдвинуть ячейки вниз |
Вставьте ячейку и переместите оставшиеся существующие ячейки в этом столбце на одну строку вниз каждая.Внизу таблицы будет добавлена новая строка, содержащая последнюю существующую ячейку. |
|
Вставить всю строку |
Вставьте строку прямо над ячейкой, в которой вы щелкнули. |
|
Вставить столбец целиком |
Вставьте столбец справа от ячейки, в которой вы щелкнули. |
Добавить строку
-
Щелкните ячейку, расположенную чуть ниже или выше того места, где вы хотите добавить строку.
-
В разделе Инструменты таблицы щелкните вкладку Макет .
-
Выполните одно из следующих действий:
-
Чтобы добавить строку непосредственно над ячейкой, в которой вы щелкнули, в группе Строки и столбцы щелкните Вставить выше .
-
Чтобы добавить строку сразу под ячейкой, в которой вы щелкнули, в группе Строки и столбцы щелкните Вставить ниже .
-
Добавить столбец
-
Щелкните ячейку, расположенную справа или слева от того места, где вы хотите добавить столбец.
-
В разделе Инструменты таблицы щелкните вкладку Макет .
-
Выполните одно из следующих действий:
-
Чтобы добавить столбец слева от ячейки, в которой вы щелкнули, в группе Строки и столбцы щелкните Вставить слева .
-
Чтобы добавить столбец справа от ячейки, в которой вы щелкнули, в группе Строки и столбцы щелкните Вставить справа .
-
Верх страницы
Удалить ячейку, строку или столбец
-
Выполните одно из следующих действий:
Выбрать
Сделайте это
Ячейка
Щелкните левый край ячейки..
Ряд
Щелкните слева от строки.
Колонна
Щелкните верхнюю линию сетки или верхнюю границу столбца.
-
В разделе Инструменты таблицы щелкните вкладку Макет .
-
В группе Строки и столбцы щелкните Удалить , а затем щелкните Удалить ячейки , Удалить строки или Удалить столбцы , в зависимости от ситуации.
Верх страницы
Объединить или разделить ячейки
Объединить ячейки
Вы можете объединить две или более ячеек в одной строке или столбце в одну ячейку.Например, вы можете объединить несколько ячеек по горизонтали, чтобы создать заголовок таблицы, охватывающий несколько столбцов.
-
Выберите ячейки, которые вы хотите объединить, щелкнув левый край ячейки, а затем перетащив курсор через другие ячейки, которые вы хотите.
-
В разделе Инструменты таблицы на вкладке Макет в группе Объединить щелкните Объединить ячейки .
Разделенные ячейки
-
Щелкните ячейку или выберите несколько ячеек, которые нужно разделить.
-
В разделе Инструменты таблицы на вкладке Макет в группе Объединить щелкните Разделить ячейки .
-
Введите количество столбцов или строк, на которые вы хотите разделить выбранные ячейки.
Верх страницы
Повторить заголовок таблицы на последующих страницах
Когда вы работаете с очень длинной таблицей, она будет разделена при любом разрыве страницы. Вы можете внести изменения в таблицу, чтобы заголовки таблицы повторялись на каждой странице.
Повторяющиеся заголовки таблиц видны только в режиме макета печати и при печати документа.
-
Выберите строку или строки заголовка.Выборка должна включать первую строку таблицы.
-
В разделе Работа с таблицами на вкладке Макет в группе Данные щелкните Повторить строки заголовка .
Примечание. Word автоматически повторяет заголовки таблицы на каждой новой странице, которая возникает в результате автоматического разрыва страницы. Word не повторяет заголовок, если вы вручную вставляете разрыв страницы в таблицу.
Верх страницы
Элемент управления разделением таблицы
Когда вы работаете с очень длинной таблицей, ее необходимо разделять в любом месте, где происходит разрыв страницы. По умолчанию, если разрыв страницы происходит внутри большой строки, Microsoft Word разрешает разрыв страницы для разделения строки между двумя страницами.
В таблицу можно внести изменения, чтобы информация отображалась так, как вы хотите, когда таблица занимает несколько страниц.
Предотвратить
строка таблицы от разбиения на страницы
-
Щелкните в таблице.
-
В разделе Инструменты таблицы щелкните вкладку Макет .
-
В группе Таблица щелкните Свойства , а затем щелкните вкладку Строка .
-
Снимите флажок Разрешить разрыв строки между страницами .
Заставить таблицу разбиваться по страницам в определенной строке
-
Щелкните строку, которая должна появиться на следующей странице.
-
Нажмите CTRL + ENTER.
Верх страницы
10+ советов по работе с таблицами Word
Табличные инструменты Word довольно просты, но есть несколько уловок для их эффективного использования.
Преобразование данных в таблицу — задача, которую большинство пользователей Word усваивают сразу. Но хотя таблицы легко реализовать и отформатировать, не все задачи с таблицами очевидны. Эти советы помогут вам более эффективно работать с любым столом.
1: использовать последовательные разделители
Возможно, самый простой способ создать таблицу — выделить текст и преобразовать его. Word отлично справляется с интерпретацией данных и установкой по умолчанию правильных настроек, если вы единообразны при вводе данных.В частности, вставьте один разделительный символ между каждым элементом и введите возврат одного абзаца (нажмите Enter) между каждой строкой, как показано на рис. A .
Рисунок A
Между каждым элементом имеется только один символ табуляции, а строки разделяются одним символом возврата абзаца.
Чтобы преобразовать список, выделите текст. Затем щелкните вкладку «Вставка» и щелкните раскрывающееся меню «Таблица» (в группе «Таблицы»). В появившемся списке выберите «Преобразовать текст в таблицу». В Word 2003 выберите «Преобразовать» в меню «Таблица», а затем выберите «Текст в таблицу».Вам не нужно менять настройки по умолчанию (, рисунок B, ) , если вы постоянно используете разделители. Интерпретируя вкладки и возвраты, Word может обнаружить, что есть два столбца и пять строк, как показано на рис. C .
Рисунок B
Word использует символы-разделители для выравнивания столбчатых данных.
Рисунок C
Планируйте заранее для простого преобразования таблиц.
2: Быстрый выбор стола
Самый быстрый способ выбрать таблицу — щелкнуть ее маркер перемещения.Щелкните в любом месте таблицы, чтобы отобразить этот маркер — маленький квадратный значок в верхнем левом углу, как показано на рис. D . Один щелчок ручки перемещения выделит всю таблицу, поэтому вы можете сделать следующее:
- Отформатируйте.
- Переместите это.
- Удалить.
Рисунок D
Щелкните маркер перемещения таблицы, чтобы выбрать всю таблицу.
3: Удалить
Если вы выберете таблицу и нажмете «Удалить», вы можете быть удивлены, обнаружив, что таблица остается.Нажатие Удалить удаляет только данные. Чтобы удалить всю таблицу, выберите ее и нажмите Backspace.
4: быстрое форматирование
Word по умолчанию использует формат Table Grid (рисунок C), который почти не применяет форматирование. Но с помощью галереи стилей таблиц Word вы можете быстро отформатировать эти результаты. Выделите всю таблицу, затем щелкните контекстную вкладку «Дизайн» и наведите указатель мыши на множество стилей в галерее (в группе «Стили таблиц»). Щелкните стрелку вниз галереи, чтобы увидеть полную галерею, показанную на Рисунок E .Когда вы найдете стиль, соответствующий вашим потребностям (или близкий), щелкните его. В Word 2003 выберите «Автоформат таблицы» в меню «Таблица». Если полученная таблица не совсем то, что вам нужно, продолжайте настраивать ее.
Рисунок E
Используйте стили для быстрого форматирования таблиц.
5: быстрое изменение размера столбцов
Вы можете настроить ширину столбцов таблицы несколькими быстрыми щелчками мыши:
- Дважды щелкните правую границу столбца, чтобы уместить самый большой элемент в этом столбце, как показано на Рисунок F .Убедитесь, что в Word отображается указатель с двойной стрелкой; в противном случае вы можете не получить желаемых результатов.
- Чтобы настроить все столбцы, выберите таблицу, а затем дважды щелкните границу любого столбца. На рисунке G показаны результаты. Этот трюк скорректировал обе колонки.
Рисунок F
Отрегулируйте ширину одного столбца, дважды щелкнув его правую границу.
Рисунок G
Выберите всю таблицу, прежде чем дважды щелкнуть границу столбца, чтобы изменить размер всех столбцов.
6: Уточните
Если вам нужны точные мерки, воспользуйтесь линейкой. Наведите указатель мыши на границу, пока не появится указатель с двойной стрелкой. Затем щелкните границу и удерживайте клавишу Alt. Word отобразит конкретные измерения, как показано на Рисунок H . Если вам нужно изменить размер столбца, перетащите серый квадрат.
Рисунок H
Отображение или установка ширины столбцов таблицы.
7: Использование быстрых таблиц
Если вы часто используете одну и ту же таблицу во многих документах, создайте быструю таблицу (недоступно в Word 2003).Сначала создайте и отформатируйте таблицу. Затем добавьте таблицу в галерею быстрых таблиц следующим образом:
- Выберите стол.
- Щелкните вкладку Вставка.
- Щелкните раскрывающийся список «Таблица» в группе «Таблицы» и выберите «Быстрые таблицы», чтобы открыть галерею быстрых таблиц.
- В нижней части галереи выберите параметр «Сохранить выделенный фрагмент в галерее быстрых таблиц».
- Назовите новую таблицу, как показано на рис. I , и нажмите OK. Обычно других настроек будет достаточно.
Рисунок I
Создайте быструю таблицу.
Когда вам снова понадобится таблица, просто вставьте ее из галереи быстрых таблиц:
- Щелкните вкладку «Вставка» и выберите «Быстрые таблицы» в раскрывающемся списке «Таблица» (в группе «Таблицы»).
- Найдите таблицу в галерее, как показано на Рисунок J , а затем щелкните ее, чтобы добавить в документ.
Рисунок J
Эта функция обрабатывает таблицу как строительный блок, а не как стиль.
8: Быстрое перемещение строки
Если вам нужно переместить строку данных, вам не нужно ничего удалять и повторно вводить. Вы можете быстро переместить строку данных, выделив ее и нажав Shift + Alt + стрелка вниз (или стрелка вверх). Продолжайте удерживать Shift и Alt, нажимая клавишу со стрелкой столько раз, сколько необходимо.
9: Создать псевдостолбцы
Таблицы — это самый простой способ выровнять столбцы, но вы не всегда хотите, чтобы данные отображались с границами. В таких случаях используйте таблицу для выравнивания данных, а затем избавьтесь от границ.Это можно сделать двумя способами.
Возможно, самый простой способ — преобразовать таблицу в текст, выбрав таблицу и затем щелкнув контекстную вкладку «Макет». В группе «Данные» щелкните «Преобразовать в текст». В появившемся диалоговом окне при необходимости измените ограничивающий символ и нажмите OK. В Word 2003 выберите «Преобразовать» в меню «Таблица», а затем выберите «Таблица в текст». Этот метод подходит для одноразового исправления, поскольку он сохраняет вкладки столбцов таблицы. Вы можете легко вставлять и удалять строки, но это все, что вы можете сделать.
Если вам нужны навороты стола, просто отключите границы. После выбора таблицы нажмите Ctrl + Alt + U. Или щелкните контекстную вкладку «Дизайн» и выберите «Нет» в раскрывающемся списке «Границы» в группе «Стили таблиц». В Word 2003 вы можете использовать элемент управления «Граница» на панели инструментов «Форматирование». Word отобразит линии сетки, но не будет печатать границы, как показано на Рисунок K . Если вы не хотите видеть даже линии сетки, щелкните Просмотреть линии сетки в группе Таблица на вкладке контекстного макета.В Word 2003 выберите «Скрыть линии сетки» в меню «Таблица».
Рисунок K
Вам не нужно отображать границы таблицы, чтобы использовать поведение и свойства таблицы.
10: выделить конкретные данные
Вы примените большинство форматов ко всей таблице, но вы можете выделить определенные строки, столбцы или даже ячейки. Например, в таблице , рис. L , используется другая граница для выделения строки Смита. Чтобы применить этот формат границы, выберите ячейки и щелкните контекстную вкладку «Дизайн».В группе «Стили таблиц» выберите соответствующую границу в раскрывающемся списке «Границы». Затем выберите стиль, толщину и цвет из параметров в группе «Нарисовать границы». В Word 2003 щелкните выделение правой кнопкой мыши и выберите «Границы и заливка». Вы также можете изменить цвет фона или шрифта — большинство форматов, которые вы можете применить к таблице, вы также можете применить к определенным ячейкам.
Рисунок L
Эта граница показывает годовой итог Смита.
11: Изменить вкладку
Вы могли заметить, что в таблице значения валюты выровнены по левому краю.Это значение по умолчанию, но вы, вероятно, захотите использовать десятичную табуляцию, как показано ниже:
- При видимой горизонтальной линейке щелкайте переключатель табуляции (белый квадрат на пересечении двух линейок), пока не отобразится десятичная дробь табуляции (перевернутая буква T с десятичной запятой справа).
- Выберите ячейки (или столбец), которые нужно переформатировать.
- Щелкните линейку, на которой вы хотите добавить новую десятичную дробь. Word временно отобразит вертикальную направляющую, показывающую положение в документе.После щелчка Word перестроит выбранные значения, как показано на Рисунок M .
Фигура M
Назначьте десятичную табуляцию для выравнивания значений в столбце таблицы.
В этом случае выбор всего столбца также выровнял заголовок столбца, 2012. Выделить его и переформатировать отдельно — это небольшой компромисс. При выборе всего столбца все новые записи будут иметь десятичный знак табуляции.
Советы и вопросы
Какие еще приемы вы используете при работе с таблицами Word? Вы когда-нибудь были в тупике из-за стола? Поделитесь своими советами и вопросами с другими участниками TechRepublic.
10 лучших информационных бюллетеней
Обратитесь к этим учебникам, которые необходимо прочитать, чтобы получить более подробную информацию о самых актуальных технических темах, стратегиях и анализах.
Доставлено по пятницам
Зарегистрироваться Сегодня
Как создавать и настраивать таблицы в Microsoft Word
Есть несколько методов, которые вы можете использовать для организации содержимого в документе Word, но один из лучших — использовать таблицу.Это позволяет вам разделять ваш контент на столбцы и строки, обеспечивая лучшее представление.
Есть несколько методов, которые вы можете использовать для создания таблиц в Microsoft Word. Вы можете вставить, нарисовать или скопировать таблицу из любого места, если хотите. Вот как создавать и настраивать таблицы в Microsoft Word, следуя этим методам.
Как вставить таблицу в Microsoft Word
Вы можете вставить таблицу в Microsoft Word несколькими способами, но есть три способа, о которых стоит особо упомянуть.Вы можете добавить таблицу, вставив ее автоматически с заданным размером, или вы можете нарисовать таблицу вручную с помощью мыши или трекпада.
Кроме того, вы также можете скопировать и вставить группу ячеек из Microsoft Excel. После вставки Word преобразует эти ячейки в формат таблицы. Приведенные ниже инструкции должны работать для всех последних версий Word. Однако в более старых версиях Office могут быть небольшие отличия.
Чтобы добавить таблицу в Word, вам нужно сначала открыть пустой или существующий документ Word и нажать вкладку Insert на панели ленты.Отсюда нажмите кнопку Таблица .
Откроется раскрывающееся меню с различными параметрами. Чтобы вставить таблицу автоматически, выберите нужный размер из сетки.
После нажатия таблица будет вставлена на страницу с указанным количеством строк и столбцов, которые вы выберете.
Или нажмите опцию Insert Table , выбрав необходимое количество строк и столбцов во всплывающем окне Insert Table , которое появляется после этого.
Вы также можете нарисовать таблицу. В раскрывающемся меню Table выберите опцию Draw Table .
С помощью мыши или трекпада нарисуйте таблицу нужного размера на выбранной странице.
После того, как вы создали внешнюю границу для своей таблицы, вам нужно будет потянуть вниз внутри таблицы, чтобы добавить столбец, или по горизонтали, чтобы добавить строку.
Как мы уже упоминали, вы также можете вставить таблицу, используя ячейки из электронной таблицы Microsoft Excel.
Для этого откройте электронную таблицу Excel, выберите группу ячеек и нажмите Ctrl + C на клавиатуре (или нажмите Главная> Копировать ).
Вернитесь в документ Word, затем нажмите Ctrl + V на клавиатуре, чтобы вставить ячейки в документ (или нажмите Главная> Вставить ).
Форматирование таблицы Microsoft Word
После создания таблицы в Word вы можете приступить к ее форматированию.Вы можете изменить размер таблицы после ее создания, а также изменить границы, стиль шрифта и многое другое.
Один из простых способов отформатировать таблицу — использовать стиль таблицы. Они применяют предустановленные варианты форматирования к вашей таблице. Чтобы добавить их, выберите свою таблицу, затем нажмите вкладку Design в разделе Table Tools на ленте.
Щелкните один из параметров в разделе Стили таблиц , чтобы применить этот стиль к своей таблице.
Чтобы добавить собственное форматирование, выберите таблицу и щелкните правой кнопкой мыши, затем нажмите Свойства таблицы .
Вы можете установить размер своей таблицы, используя параметры, показанные в различных меню с вкладками в поле Свойства таблицы . К ним относятся параметры для изменения длины, ширины и выравнивания столбцов и строк таблицы.
Чтобы изменить границу и оттенки таблицы, нажмите кнопку Границы и оттенки в нижней части вкладки Таблица .
Вы можете легко изменить другие параметры форматирования таблицы, включая шрифт, цвет и другие стили текста, используя стандартные параметры форматирования в Word.
Для этого выделите текст в таблице, затем используйте параметры форматирования из разделов Font и Paragraph на вкладке Home на панели ленты, чтобы внести изменения.
Объединение навыков работы с Microsoft Office
Создание таблиц в документе Word — это, как мы уже упоминали, хороший способ организовать и представить ваши данные. Однако есть и другие способы сделать это. Вы можете добавлять и редактировать изображения в Microsoft Word, например, чтобы выразить свою точку зрения визуально.
Если вы хотите придерживаться таблиц, не забывайте, что данные из Microsoft Excel легко скопировать и позже вставить в документ Word. Если вы новичок в Excel, эти советы для начинающих могут оказаться полезными.
.
ЦЕЛЬ:
Получить практические навыки создания
таблиц по образцу, редактирования и
форматирования таблиц, выполнения
сортировки строк и вычислений в ячейках
таблицы.
Краткие теоретические сведения:
Таблица MS Word состоит
из строк и столбцов. Ячейка таблицы
является микродокументом, который
включает в себя строки и абзацы. Они
подчиняются таким же законам форматирования,
как и текст.
Создание таблиц
-
Вставка
таблиц:
-
Команда
Таблица-Вставить-Таблица
В появившемся
диалоговом окне указать необходимое
число столбцов и строк.
-
С
помощью кнопки Вставить
таблицу
на панелях инструментов Стандартная
или
Таблицы
и границы.
-
Рисование
таблиц:
-
Команда
Таблица-Нарисовать
таблицу. С
помощью кнопки Нарисовать
таблицу
на
панели инструментов Таблицы
и границы. На
экране появится панель инструментов
Таблицы
и границы. Указатель
мыши превращается в карандаш
.
Удерживая нажатой левую кнопку мыши,
перетаскивать карандаш, чтобы задать
контур будущей таблицы. Можно рисовать
таблицы внутри таблиц.
-
Преобразование
текста в таблицу:
-
Между
текстом, который должен попасть в разные
ячейки таблицы, установить какие-либо
разделители (например, для разделения
текстовых фрагментов, которые должны
оказаться в соседних ячейках таблицы
– символ табуляции
(нажатие
клавишиTab),
а для разделения строк – символ конца
абзаца
(клавишаEnter)).
Для преобразования текста в таблицу
допустимы любые символы-разделители. -
Выделить все
строки с текстом таблицы. -
Команда
Таблица-Преобразовать-Текст
в таблицу. В
появившемся окне диалога указать число
столбцов и строк, автоподбор ширины
столбцов, символ-разделитель. -
Кнопка
OK.
Перемещение
между ячейками – с помощью клавиш Таb
(вперед)
или
Таb+Shift (назад).
После вставки таблицы включите
Непечатаемые знаки (илиCtrl+Shift+8).
На экране появятся значки
– маркеры конца ячеек и строк таблицы.
Разбиение таблицы на ячейки отображается
на экране линиями сетки. Режим отображения
этих линий включается в меню
Таблица-Отображать
(Скрыть) сетку. Линии
сетки предназначены для отображения
размеров ячеек, не печатаются и аналогичны
в этом непечатаемым символам. Для
обрамления ячеек предназначены кнопки
панели инструментов Таблицы
и границы.
Редактирование таблиц
Рассмотрим выделение
элементов таблицы с помощью мыши. При
выделении различных элементов таблицы
будут изменяться положение и внешний
вид указателя.
|
Редактируемый |
Способ выделения |
|
Ячейки |
Установить |
|
Строки |
Установить |
|
Столбцы |
Установить курсор |
|
Таблица |
Установить |
|
Смежные ячейки |
Установить курсор |
|
Несмежные ячейки |
При |
Или
команда Таблица-Выделить-Таблица
(строка, столбец, ячейка).
Основные приемы
работы по редактированию таблиц
Предварительно
необходимо выделить тот элемент, с
которым будут производиться действия.
-
Добавление
строк, столбцов, ячеек:
Таблица-Вставить-Строки
ниже (выше)
-Столбцы
слева (справа)
-Ячейки…
Для добавления
копии столбца другим способом:
-
выделите столбец,
подведя указатель мыши к его верхней
границе и, добившись изменения указателя
на вертикальную стрелку, щелкните
левой клавишей мыши; -
щелкните
правой клавишей мыши внутри области
выделения и выполните команду
контекстного
меню Добавить
столбцы. -
Удаление
строк, столбцов, ячеек:
Таблица-Удалить-Строки
-Столбцы
-Ячейки…
Удалить
элементы таблицы можно с помощью кнопки
Ластик
на
панелиТаблицы
и границы.
-
Изменение
параметров шрифтов таблицы. -
Разбиение
таблицы на две:
установить текстовый курсор в любую
ячейку строки, с которой будет начинаться
вторая таблица, и выполнить команду
Таблица-Разбить
таблицу. -
Очистка
содержимого ячеек таблицы:
выделить содержимое ячеек, нажать
клавишу Dеlete.
-
Удаление
таблицы:
выделить таблицу, команда
Таблица-Удалить
или Ctrl+x.
-
Разбиение
выделенных
ячеек:
команда Таблица-Разбить
ячейки,
или кнопка
.
-
Объединение
выделенных ячеек:
команда Таблица-Объединить
ячейки,
или кнопка.
Соседние файлы в предмете [НЕСОРТИРОВАННОЕ]
- #
- #
- #
- #
- #
- #
- #
- #
- #
- #
- #
Содержание
- Создание таблиц в Ворде
- Способ 1: Базовая таблица
- Способ 2: Таблица с настраиваемыми параметрами
- Способ 3: Самостоятельное рисование
- Способ 4: Экспресс-таблица
- Способ 5: Преобразование текста в таблицу
- Способ 6: Вставка и экспорт из Excel
- Способ 7: Вставка таблицы из интернета
- Заключение
- Вопросы и ответы
При работе с документами в Word нередко может понадобиться создать таблицу, внутри которой необходимо разместить те или иные сведения. Текстовый редактор от компании Microsoft, хоть и не предоставляет такие широкие возможности для создания и редактирования таблиц, как его собрат по офисному пакету Excel, но все же имеет в своем арсенале достаточный набор инструментов для работы с таблицами. В данной статье мы подробно рассмотрим то, как их создавать.
Создание таблиц в Ворде
Существует несколько способов создания таблицы в текстовом документе средствами самого Word. Точнее, как таковой способ всего один, но результаты его выполнения могут быть совершенно разными – все зависит от того, какой цели требуется достичь. Плюс ко всему, можно добавить таблицу «извне» — совместимого офисного приложения Excel или, например, с веб-сайта.
Способ 1: Базовая таблица
Создание и/или добавление в Ворд практически любых, отличных от текста элементов, осуществляется через вкладку «Вставка». К ней же нам потребуется обратиться для создания базовой таблицы.
- Нажмите левой кнопкой мышки (ЛКМ) в том месте текстового документа, куда вы хотите добавить таблицу, и перейдите во вкладку «Вставка».
- Разверните меню кнопки «Таблица», расположенной в одноименной группе инструментов, и выберите желаемое количество строк и столбцов, передвигая мышку по изображению с превью таблицы, а затем, обозначив желаемый диапазон (он подсвечивается оранжевым). Кликните ЛКМ для подтверждения.
- Перед вами появится таблица выбранных размеров.
Одновременно с тем, как вы ее создадите, на панели управления (лента) Word появится группа вкладок «Работа с таблицами», состоящая из вкладок «Конструктор таблиц» и «Макет» и содержащая необходимый набор инструментов для работы с таблицами, их изменения и оформления.
Используя их, вы сможете придать своей таблице желаемый вид и стиль, добавить или удалить границы, сделать обрамление, заливку, вставлять различные формулы и т.д.
Читайте также: Вставка формулы в таблицу в Ворде
Это был самый простой, но далеко не единственный способ создания таблицы в Word.
Читайте также: Форматирование таблиц в Ворде
Способ 2: Таблица с настраиваемыми параметрами
Если же вы имеете более-менее точное представление о том, как должна выглядеть ваша таблица и какие приблизительно размеры она должна иметь, эти параметры можно определить непосредственно при ее создании.
- Все в той же вкладке «Вставка» воспользуйтесь кнопкой «Таблица» и выберите в ее меню пункт «Вставить таблицу».
- В небольшом диалоговом окне, которое будет открыто, задайте желаемые параметры для таблицы. То есть укажите необходимое число строк и столбцов, дополнительно можно выбрать опцию подбора ширины столбцов (хотя для пустой таблицы это не слишком актуально). Доступны следующие варианты:
Вариант Описание Постоянная По умолчанию установлено значение «Авто», то есть ширина столбцов будет изменяться автоматически, по мере их заполнения По содержимому Изначально будут созданы узкие столбцы, ширина которых увеличивается по мере добавления содержимого По ширине окна Таблица автоматически будет изменять свою ширину в соответствие с размерами документа, с которым вы работаете Примечание: Если вам необходимо, чтобы таблицы, которые вы будете создавать в дальнейшем, выглядели точно так же, как и эта, установите галочку напротив пункта «По умолчанию для новых таблиц».
- Задав необходимые параметры в окне «Вставка таблицы», нажмите «ОК» для их подтверждения.
На странице документа появится созданная вами таблица, ширину столбцов и высоту строк которой, скорее всего, придется изменить, а после этого (или в процессе) заполнить информацией.
Читайте также: Как в Word добавить строку и/или столбец в таблицу
Способ 3: Самостоятельное рисование
В случае если вам нужна таблица произвольного размера и вида, например, с объединенными ячейками или с разной высотой и шириной таковых (а также строк и/или столбцов), потребуется нарисовать ее вручную, воспользовавшись соответствующей возможностью текстового редактора.
- В меню вставки таблицы выберите пункт «Нарисовать таблицу». Указатель курсора после этого действия примет вид карандаша.
- Обозначьте внешние границы таблицы, то есть просто нарисуйте прямоугольник с необходимой высотой и шириной (в дальнейшем эти параметры можно будет легко изменить).
Далее нарисуйте внутри него строки и столбцы, проводя карандашом соответствующие горизонтальные и вертикальные линии. Сделав это, снова выберите пункт «Нарисовать таблицу» в меню вставки, чтобы выйти из режима рисования.
Как вы наверняка уже могли догадаться, высота строк и ширина столбцов изначально может быть произвольной (или просто желаемой), а не строго определенной, как это происходит при вставке базовой и настраиваемой таблицы. Также можно сразу нарисовать объединенные столбцы, строки, ячейки, если такая необходимость имеется.
Читайте также: Как объединить ячейки в таблице в Ворде - Как и в рассмотренных выше случаях, вся работа с таблицей, ее элементами и содержимым, выполняется в группе вкладок «Работа с таблицами»,
в которую входят «Конструктор таблиц» и «Макет».
Довольно часто именно произвольное, ручное рисование таблицы в Word является оптимальным решением и позволяет сделать в точности то, требуется (или просто хочется).
Способ 4: Экспресс-таблица
С каждой новой версией редактора Ворд в нем появлялось все больше шаблонов документов. Выбрать их можно при запуске программы или через меню «Файл» — «Создать». Есть в программе и шаблоны таблиц, причем расположены они не в стартовом окне, а во все том же, уже хорошо знакомом нам меню вставки.
- Разверните меню кнопки «Таблица» и выберите пункт «Экспресс-таблицы».
- Выберите подходящий шаблон из небольшого списка «Встроенные», нажав по нему ЛКМ.
- Таблица будет добавлена в текстовый документ и заполнена шаблонным содержимым. Все эти данные можно и нужно заменить на свои.

К сожалению, набор шаблонных таблиц в Word довольно скромный, зато его легко можно расширить собственными проектами. То есть любую созданную вами таблицу можно добавить в этот набор, для чего необходимо выполнить следующее.
- Выделите таблицу вместе со всем ее содержимым и перейдите во вкладку «Вставка».
- В меню кнопки «Таблица» наведите указатель курсора на пункт «Экспресс-таблицы».
- Выберите расположенный в самом низу пункт «Сохранить выделенный фрагмент в коллекцию экспресс-таблиц…»
В появившемся окне создания нового блока дайте своей таблице «Имя» и по желанию добавьте «Описание». Остальные поля лучше оставить по умолчанию. Для сохранения шаблона нажмите «ОК».

С этого момента ваша таблица будет отображаться в списке «Экспресс-таблицы».
Читайте также: Как в Ворде создать шаблон документа
Способ 5: Преобразование текста в таблицу
Все рассмотренные нами выше способы позволяют создать таблицу, которая в дальнейшем будет заполняться необходимыми данными. Но что, если требуется пойти от обратного – то есть данные уже имеются, и теперь их нужно преобразовать в таблицу? Microsoft Word предоставляет нам с вами и такую возможность, а именно, программа позволяет преобразовать текст в таблицу. Проще всего таким образом представлять списки (чаще – маркированные), но это далеко не единственное применение функции.
- Для того чтобы начать перевоплощение уже имеющегося текста в таблицу, необходимо включить отображение скрытых символов. Сделать это можно путем нажатия показанной на изображении ниже кнопки (вкладка «Главная», группа инструментов «Абзац») или закрепленной за ней комбинацией клавиш – «CTRL+*».
Читайте также: Отображение скрытых символов в Ворде - Теперь нам с вами требуется указать места разбивки будущей таблицы на столбцы. Для этого нужно вставить соответствующие знаки разделения, коими могут быть запятые, табуляция или точка с запятой, а также любой другой произвольный символ. Но, так как обычный текст чаще всего уже содержит запятые, для разделения будущих элементов таблицы лучше использовать знаки табуляции, что мы и сделали в нашем примере (скриншот в следующем пункте).
- С разделением текста на строки все проще – скорее всего, он уже правильно записан, а значит, и разделен (особенно, если это список или то, что таковым может стать). Знаки абзацев (буква «пи», такая же, как и кнопка вызова скрытых символов на панели инструментов), которые находятся в конце строки, и будут служить этим самым указателем на разбивку.
Примечание: Обязательно проследите за тем, чтобы в конце строк не было лишних символов-разделителей, а если таковые будут обнаружены, обязательно удалите их. Если там будет стоять и, например, знак табуляции, и знак абзаца, один (последний) столбец таблицы будет лишним и пустым.
Если же таковых в тексте еще нет или они есть не везде, просто кликните ЛКМ в конце строки, установив туда каретку (указатель курсора), и нажмите «ENTER» для переноса остального текста на следующую строку. Это же проделайте в конце каждой последующей строки, чтобы перенести ту, что идет за ней. То есть одна строка текста с нажатым в ее конце «ENTER» — это одна строка будущей таблицы
Примечание: На показанном выше примере знаки табуляции (указывающая вправо стрелка) обозначают будущие столбцы таблицы, а знаки абзаца — строки. Следовательно, в данной таблице будет 6 столбцов и 8 строк.
- Теперь выделите подготовленный текст и перейдите во вкладку «Вставка». Нажмите на значок «Таблица» и в открывшемся списке опций выберите пункт «Преобразовать в таблицу».
- Будет открыто небольшое диалоговое окно, в котором можно установить желаемые параметры для таблицы. Но, если до этого все было сделано правильно, основные из них будут определены автоматически.
Для закрытия диалогового окна «Преобразовать в таблицу» и непосредственного выполнения данной операции нажмите кнопку «ОК». Ниже показано то, что получилось в нашем примере.
Очевидно, что придется как минимум немного поиграться с размерами строк и столбцов и/или отдельных ячеек (либо с вариантом автоматического подбора размеров) для их выравнивания.
Дальнейшие действия по редактированию таблицы выполняются так же, как и в рассмотренных выше способах – с помощью инструментов группы вкладок «Работа с таблицами».
Осталось только отключить отображение скрытых символов в документе (это они отображаются в каждой ячейке таблицы сразу за текстом и за ее правой границей). Сделать это поможет следующая статья:
Подробнее: Как отключить непечатаемые символы в Ворде
Способ 6: Вставка и экспорт из Excel
Как известно, Word – это одно из нескольких приложений, входящих в пакет Microsoft Office. В составе этого же набора есть и табличный процессор Excel, который в значительно большей степени ориентирован на создание таблиц и работу с ними, чем рассматриваемый нами сегодня текстовый редактор. Ввиду тесной взаимосвязи компонентов офисного пакета от Майкрософт друг с другом, неудивительно, что практически любую таблицу, созданную в Эксель, можно буквально в несколько кликов перенести в Ворд. Сделать это можно с помощью простого копирования, специальной вставки или вставки из файла. Более подробно о каждом из доступных способов мы рассказывали в отдельной статье на нашем сайте.
Подробнее: Перенос таблицы из Excel в Word
Помимо экспорта таблицы из Эксель, в Ворд ее можно создать и самостоятельно (именно того вида, который они имеют в табличном процессоре от Майкрософт, а не как в рассмотренных выше случаях). Для этого:
- Перейдите к меню вставки таблицы, нажмите по соответствующей кнопке и выберите пункт «Таблица Excel».
- В документе появится таблица, а точнее, лист из Эксель, сам же интерфейс Ворд (верхняя панель) преобразится и станет больше похож не на текстовый редактор, а на табличный процессор из пакета Майкрософт.
- Дальнейшие действия не отличаются от таковых в Excel, то есть вы просто создаете на листе таблицу желаемых размеров, заполняете, редактируете ее и форматируете, используя для всего этого уже не инструменты Word, а более продвинутый набор из Excel. Представленная по ссылке ниже инструкция поможет вам разобраться во всех нюансах.
Читайте также: Как создать таблицу в Microsoft Excel
Для того чтобы выйти из режима работы с Эксель-таблицей, просто кликните по любому пустому месту на странице документа – перед вами снова появится привычный Ворд, но с несколько нетрадиционной для него таблицей.
Способ 7: Вставка таблицы из интернета
В арсенале Майкрософт Ворд есть довольно много стилей и шаблонов для создания и/или изменения, преобразования таблиц. Какая бы задача перед вами не стояла, какой бы идеей вы не вдохновлялись, вы всегда сможете придать созданной в текстовом редакторе таблице желаемый вид (в разумных пределах, так как для полноценной работы с таблицами все же следует обратиться к Эксель). Но бывает и так, что на таблицу оптимального вида вы наткнулись отнюдь не в библиотеке офисного приложения, а на просторах интернета или же вам просто потребовалось вставить опубликованную в вебе таблицу в текстовый документ. Сделать это довольно просто, то есть таблицу с сайта можно копировать, а затем вставить на нужную страницу. Правда, с ней придется еще немного поработать. О том, что именно потребуется делать в данном случае, мы ранее тоже писали.
Подробнее: Копирование таблицы с веб-сайта в документ Word
Заключение
Ознакомившись с этой статьей, вы наверняка поняли, что Майкрософт Ворд предоставляет довольно широкие возможности для создания таблиц, и даже если в арсенале программы вы не найдете необходимые инструменты и/или функции, их можно добавить извне, просто вставив таблицу из Эксель или из интернета.





































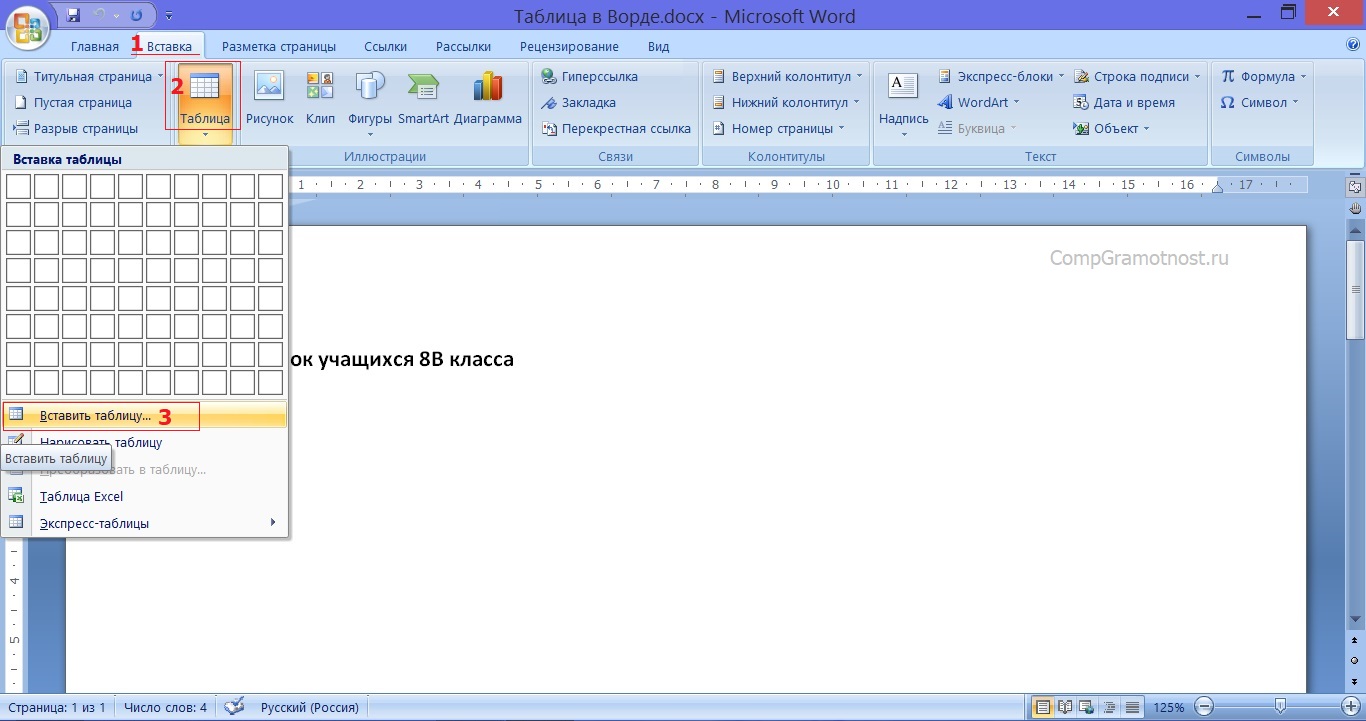
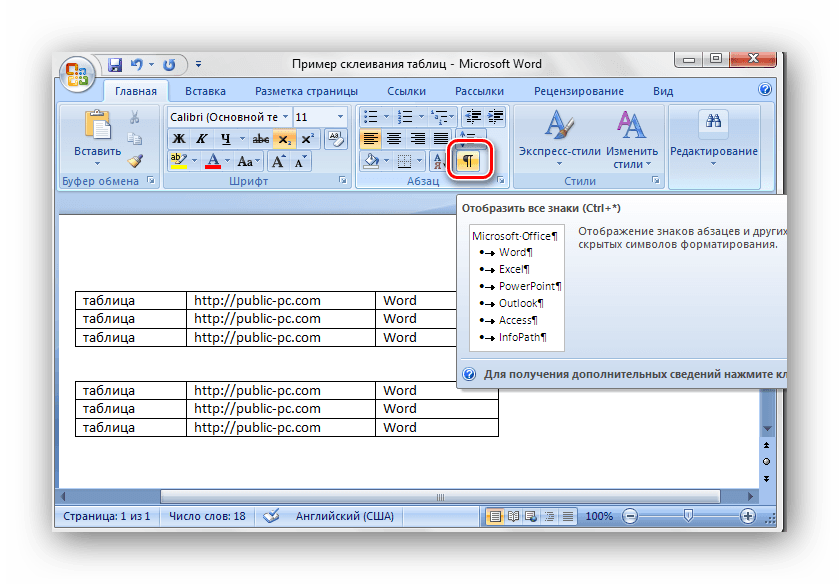

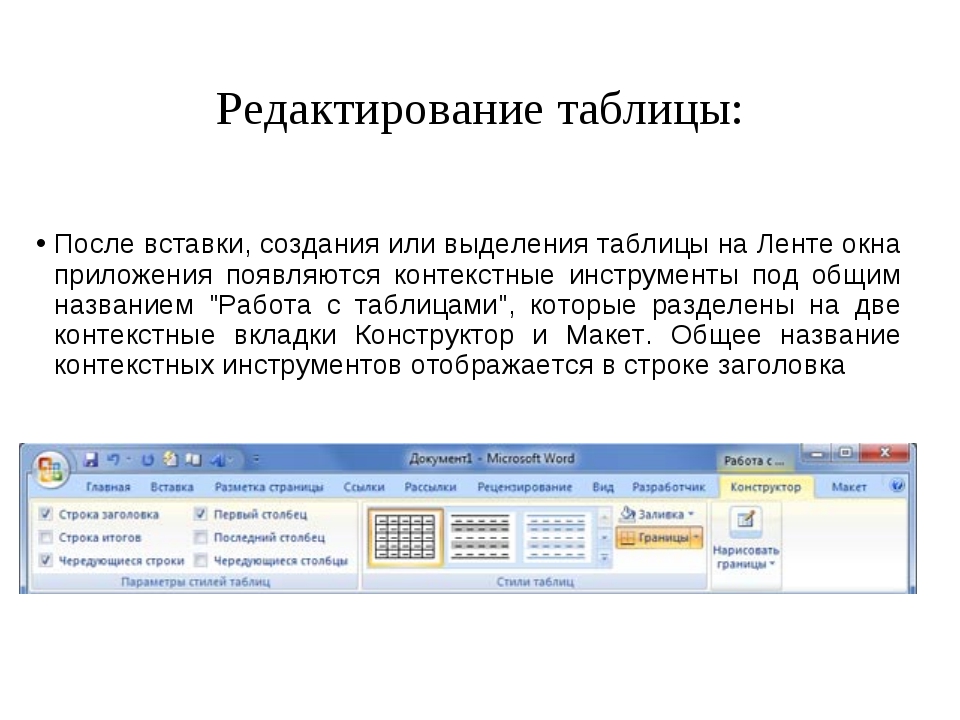

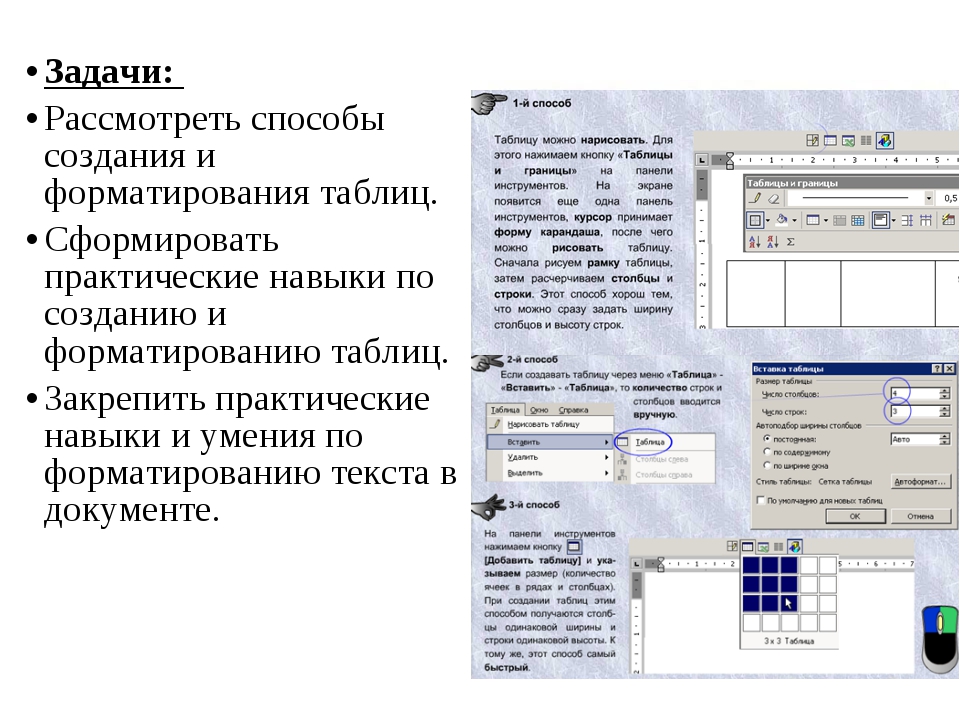
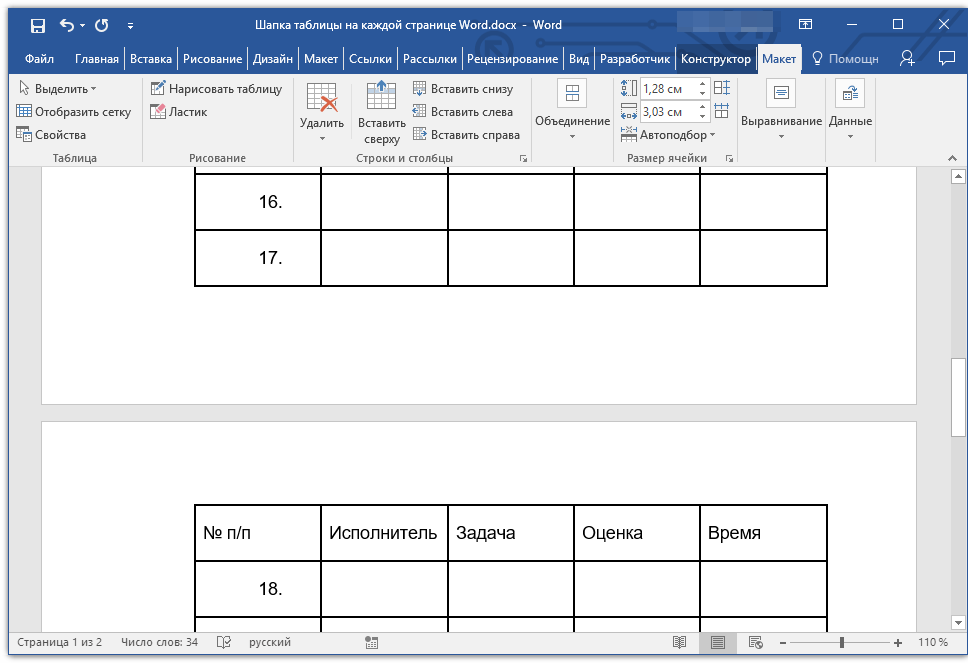
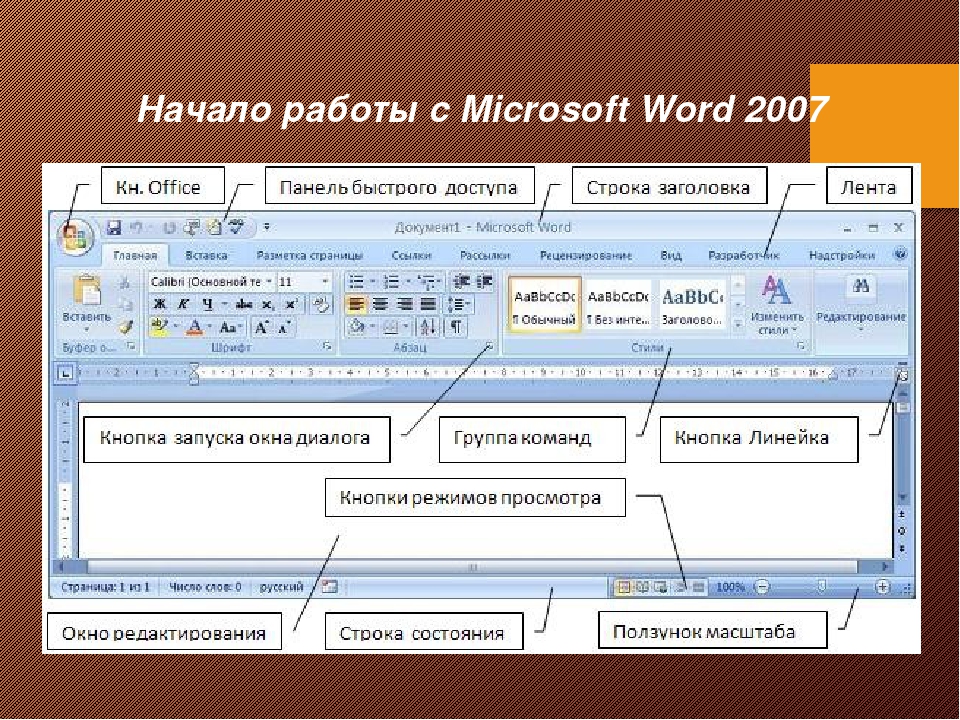 Последняя ячейка помещается в новой строке, добавленной снизу в таблицу.
Последняя ячейка помещается в новой строке, добавленной снизу в таблицу.
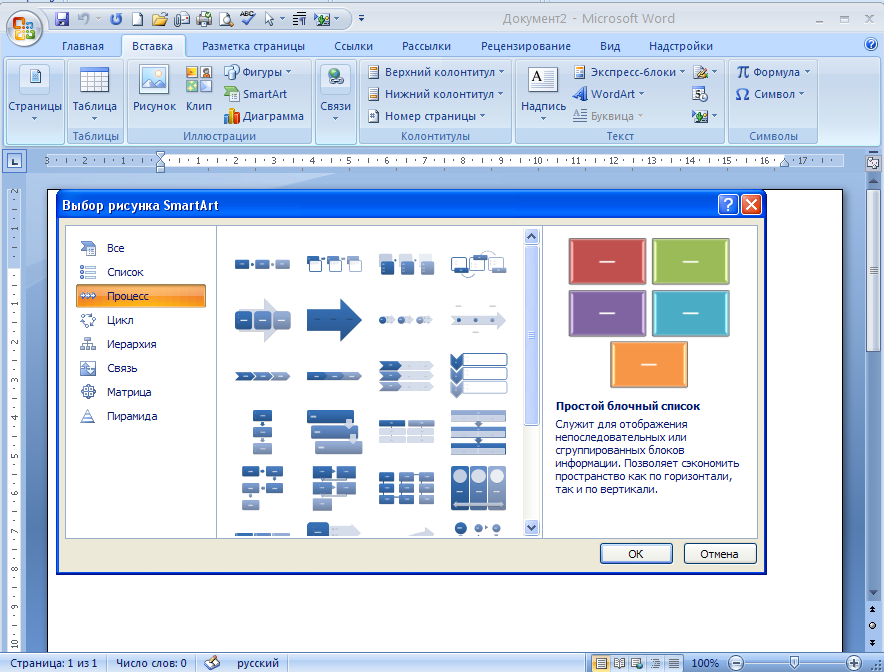
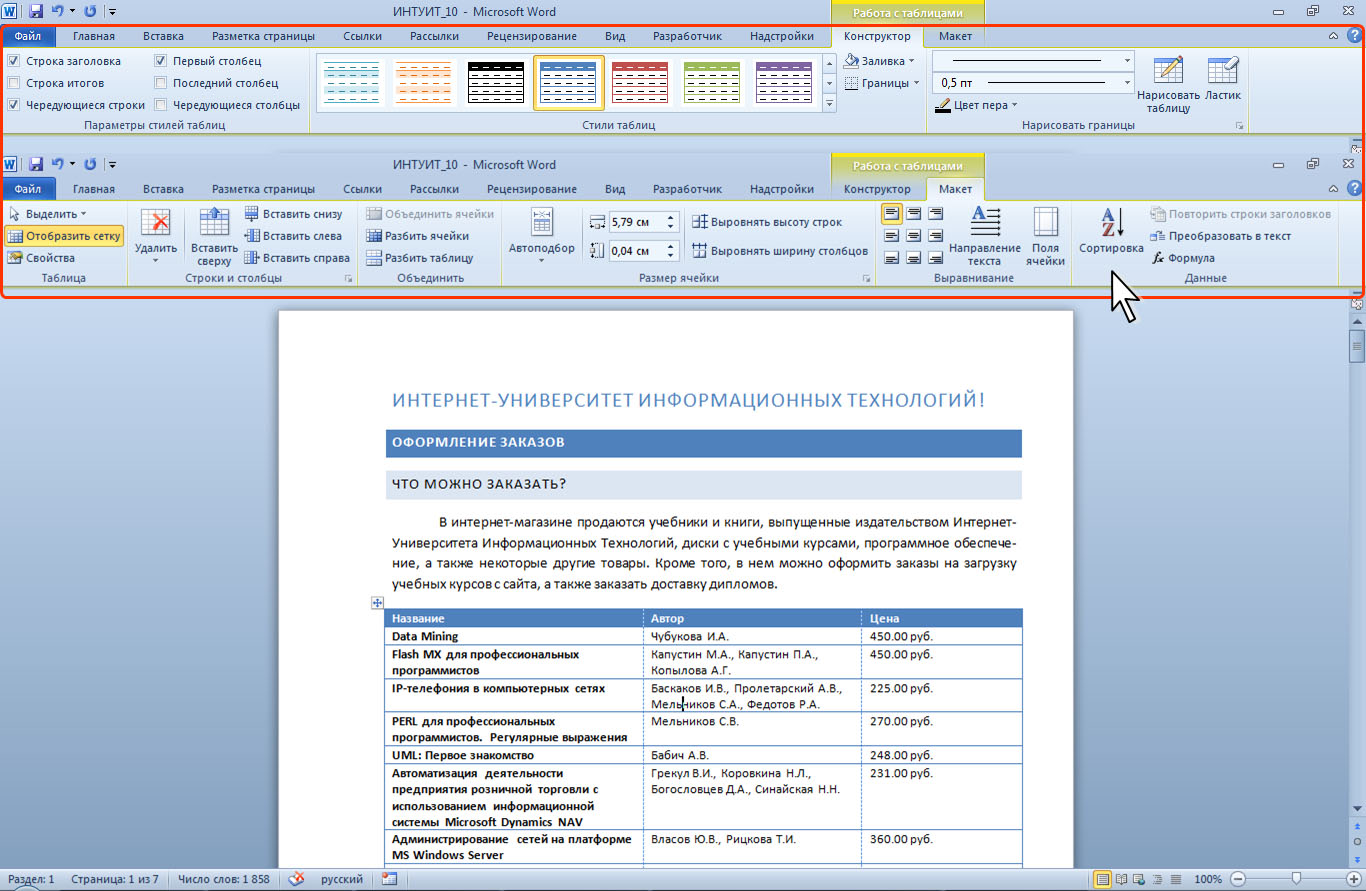
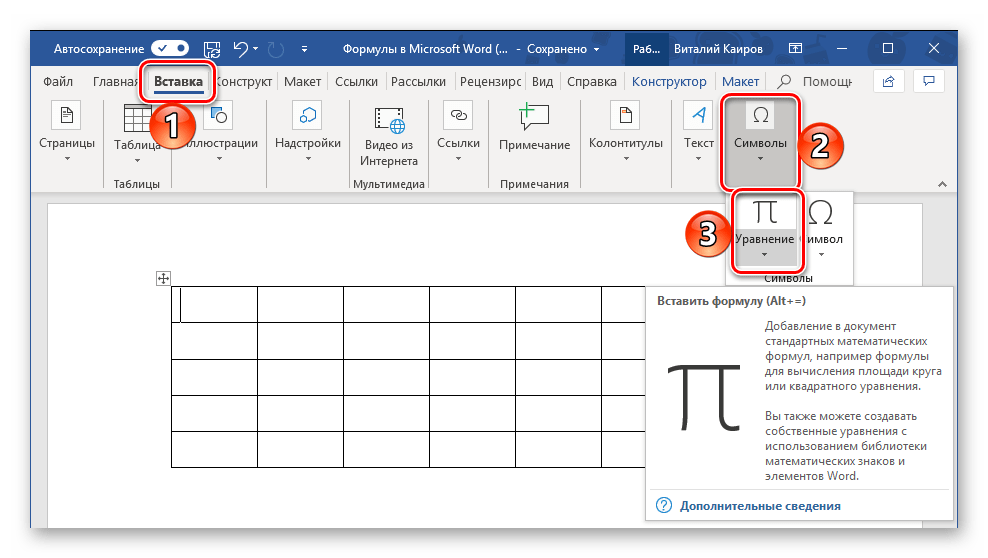

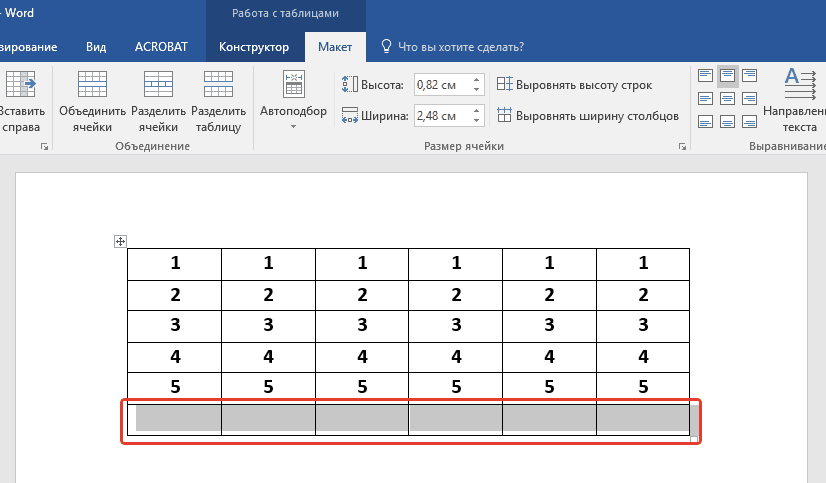
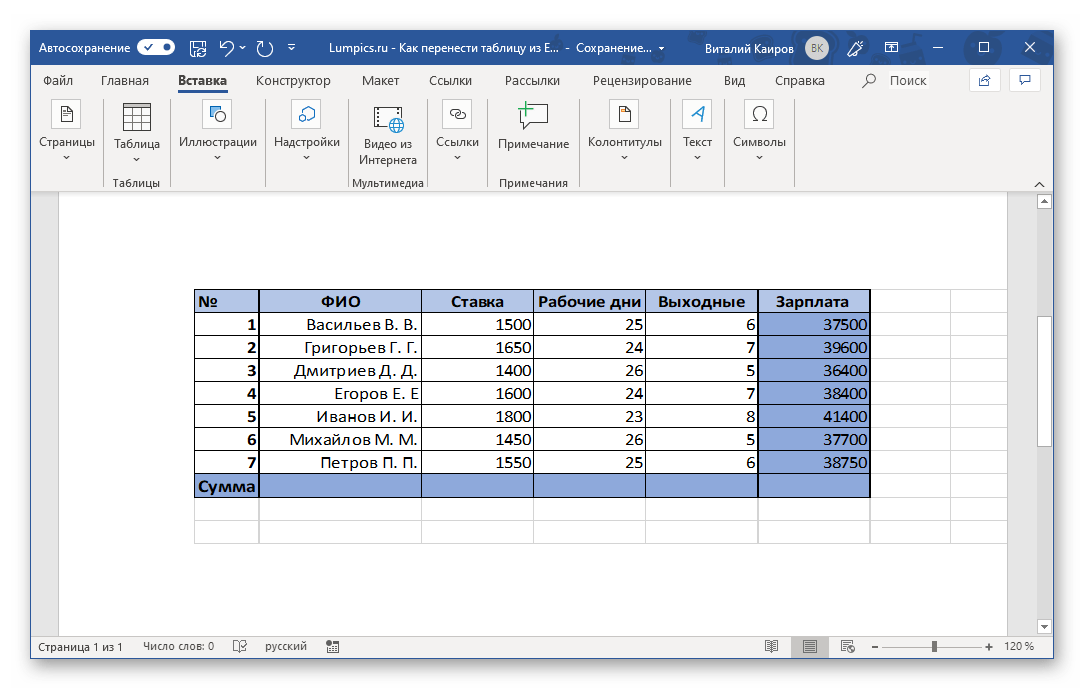
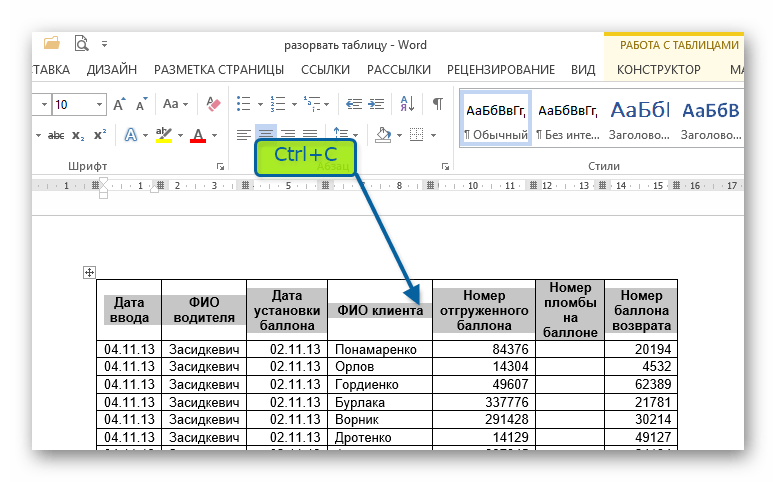

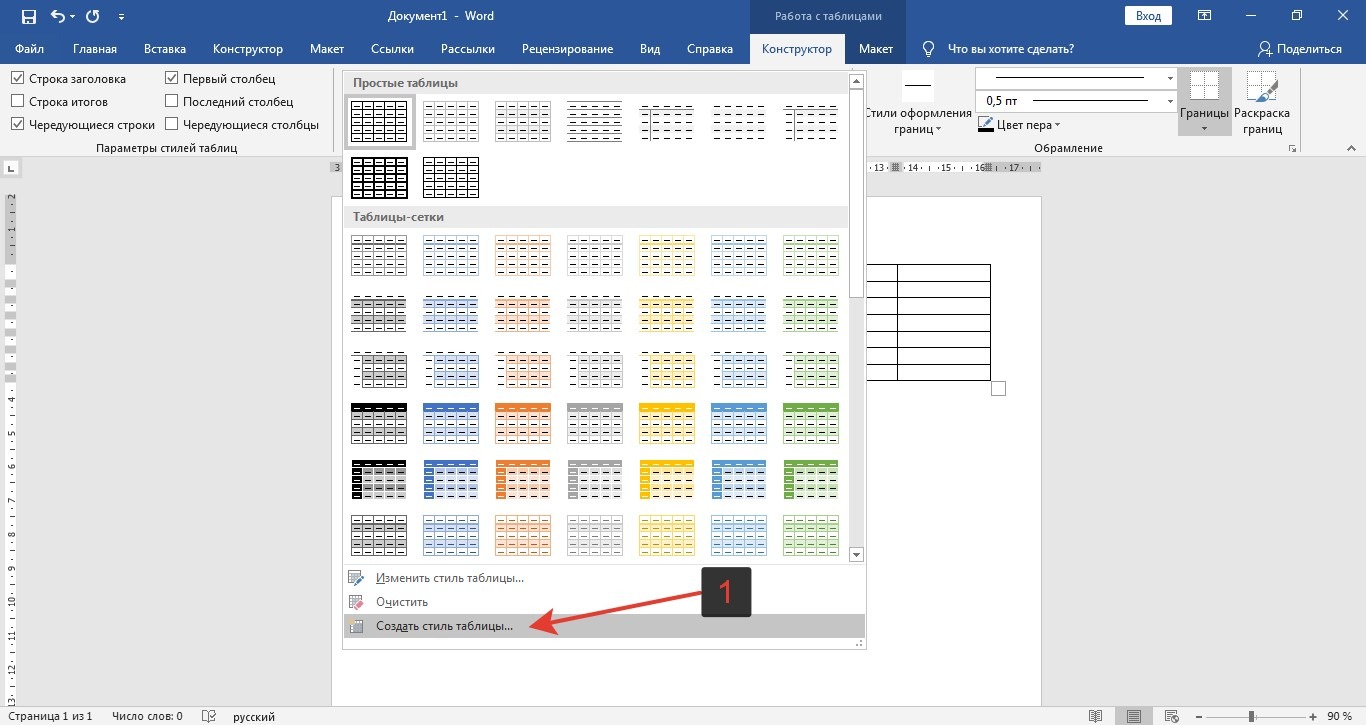 Последняя ячейка помещается в новой строке, добавленной снизу в таблицу.
Последняя ячейка помещается в новой строке, добавленной снизу в таблицу.

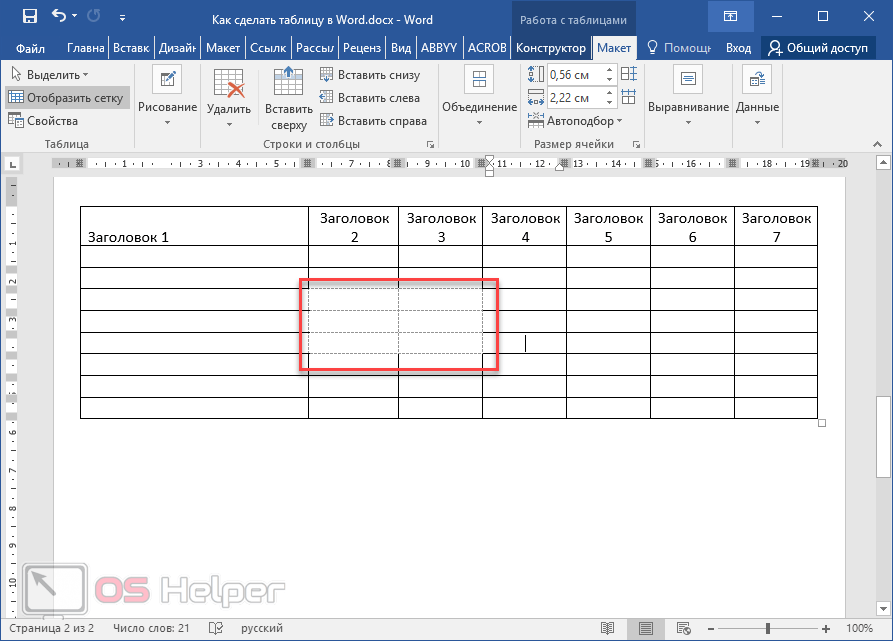





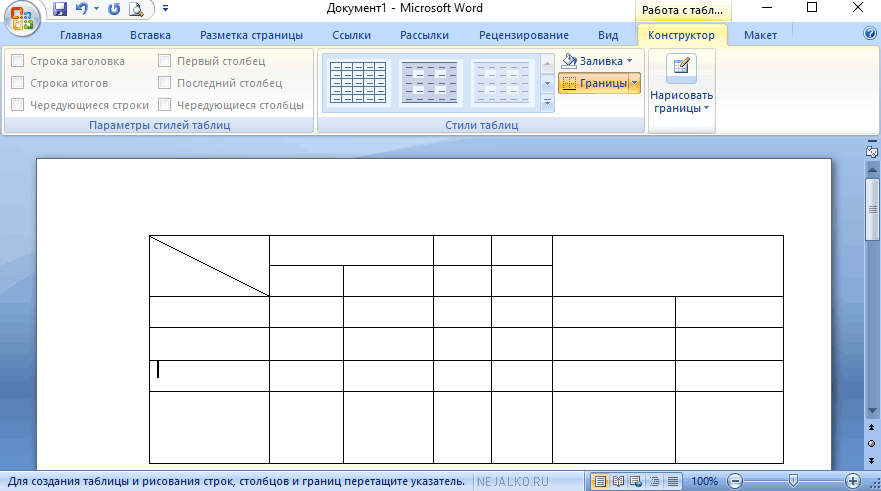
 Вставка
Вставка



































