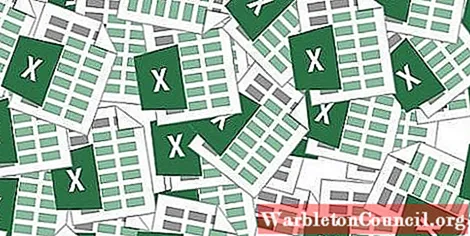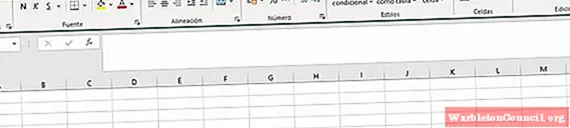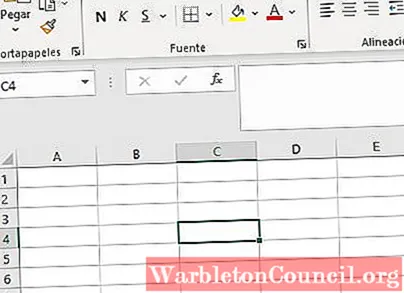Интерфейс Excel выглядит следующим образом:

Интерфейс Excel 2016 включает в себя следующие элементы:
Заголовок документа
Заголовок документа отображает название открытого файла. Если создан новый документ, в заголовке будет указано “Книга 1”.
Лента
Лента – поле, на котором располагаются элементы управления.

Скрытие и отображение Ленты
Для того, чтобы освободить место на экране для рабочего документа, ленту можно свернуть одним из следующих способов:
1. Двойной щелчок по названию открытой вкладки.
2. Щелчок правой кнопкой мыши по любому свободному месту на ленте откроет дополнительное меню, в котором необходимо выбрать команду “Свернуть ленту”.

3. Нажать на кнопку “Свернуть ленту”, расположенную в правом нижнем углу ленты:

4. Нажать на клавиатуре сочетание клавиш Ctrl + F1.
5. Нажать на кнопку “Параметры отображения ленты”, расположенную в правом верхнем углу документа:

И выбрать один из следующих вариантов:
- “Автоматически скрывать ленту” – меню полностью будет скрыто. При необходимости воспользоваться лентой нужно кликнуть в верхней части экрана.
- “Показывать вкладки” – лента будет скрыта, но останутся вкладки, при нажатии на которые будет появляться лента.
- “Показывать вкладки и команды” – данная команда включена по умолчанию. Нажатие на нее вернет внешний вид ленты к исходному значению.
Для того, чтобы снова отобразить ленту, необходимо воспользоваться теми же способами.
Панель быстрого доступа
Панель быстрого доступа позволяет настроить быстрый доступ к часто используемым командам и функциям.
Если вы часто используете какие-то конкретные команды Excel, не обязательно каждый раз переходить на нужную вкладку. Для более быстрого доступа к таким командам воспользуйтесь панелью быстрого доступа, которая расположена в левом верхнем углу.
Нажатие кнопки панели быстрого доступа

приведет к открытию контекстного меню, в котором вы сможете поставить галочки у наиболее часто используемых опций.
Кнопка Другие команды откроет окно, в котором можно будет выбрать из всех доступных команд.
Необходимо выбрать в лево части окна команду и нажать кнопку Добавить.
Выбранные вами команды будут доступны в левом верхнем углу каждого документа, независимо от того, какая вкладка открыта.
Строка формул
Строка формул – поле для ввода и редактирования формул.
Вкладки
Вкладки – основные разделы Excel.
Вкладка Файл
Вкладка “Файл” содержит команды, необходимые для работы с документом в целом.

- Раздел Сведения – сведения о файле (дата создания, автор и т.д.) и его защите.
- Раздел Создать – создание новой книги (пустой или из предложенных шаблонов).
- Раздел Открыть – открытие существующих книг Excel, а также список последних открытых файлов.
- Раздел Сохранить и Сохранить как – сохранение открытого файла.
- Печать – отправка документа на печать.
- Общий доступ – настройка совместной работы с книгой, а также ее отправка по электронной почте.
- Экспорт – сохранение книги в формате PDF, XPS и других форматах.
- Опубликовать – инструменты публикации книги.
- Закрыть – закрытие текущей книги без выхода из Excel.
- Учетная запись – настройка учетной записи пользователя, подключение дополнительных аккаунтов (Facebook, OneDrive, YouTube и др).
- Параметры – настройки Excel.
Другие вкладки
- Главная – наиболее часто используемые команды, связанные с редактированием документа и форматированием текста.
- Вставка – команды для вставки в документ различных объектов (таблицы, колонтитулы, формулы, символы и прочие).
- Разметка страницы – команды, используемые для изменения расположения тех или иных объектов на странице.
- Формулы – работа с формулами.
- Данные – получение и анализ данных.
- Рецензирование – проверка орфографии и защита документа.
- Вид – позволяет настраивать внешний вид отображаемого документа.
Вкладка Разработчик
Вкладка Разработчик предназначена для работы с макросами и полями.
По умолчания данная вкладка скрыта. Для ее отображения необходимо перейти:
Файл – Параметры – Настроить ленту – Рецензирование (поставить галочку).

Дополнительные вкладки
Кроме основных вкладок в документе могут появляться дополнительные вкладки (при активации тех или иных функций): Работа с рисунками и другие, которые содержат дополнительные инструменты, используемые в рамках выбранной функции.
Инструменты на каждой вкладке объединены в Группы, в которых они группируются по тому или иному принципу.

Строка состояния
Строка состояния отображает информацию о текущей книге.
Изменение масштаба
Для каждого листа в Excel можно отдельно настроить его масштаб.
Для этого в строке состояния необходимо переместить ползунок влево или вправо:
При нажатии на кнопку с указанием процентов, расположенную правее ползунка, откроется диалоговое окно для установления размера масштаба:

Также функции изменения масштаба можно найти на вкладке Вид в группе Масштаб:

Кнопка Масштаб откроет диалоговое окно для выбора масштаба.
Кнопка 100% установит масштаб, равный 100%.
Кнопка Масштаб по выделенному установит масштаб таким образом, чтобы вписать в размеры экрана выделенные вами ячейки.
Расписание ближайших групп:
Загружаю…
На чтение 4 мин. Просмотров 136 Опубликовано 28.06.2019
Содержание
- Знать части Excel, чтобы вы могли работать более продуктивно
- Интерфейс Excel 2016
- Активная ячейка
- Вкладка «Файл»
- Панель формул
- Поле имени
- Колонна и ряды
- Листовые вкладки
- Добавить лист
- Панель быстрого доступа
- лента
- клетка
- Колонка Письма
- Номера строк
- Ленты Вкладки
- Статус бар
- Zoom Slider
- Офисная кнопка – 2007
Знать части Excel, чтобы вы могли работать более продуктивно
Если вы новичок в Microsoft Excel, его терминология может быть немного сложной. Узнайте больше об интерфейсе Excel и о том, как каждая часть используется, чтобы помочь вам выполнить работу. Хотя каждая версия может иметь различия, большая часть этой информации применима к более ранним версиям Excel.
Инструкции в этой статье применимы к Excel 2016, 2013, 2010 и 2007.
Интерфейс Excel 2016
Некоторые незначительные изменения или цвета могут возникнуть в более старой версии Excel.
Активная ячейка
Когда вы нажимаете на ячейку в Excel, активная ячейка обозначается зеленым контуром. Вы вводите данные в активную ячейку . Чтобы перейти к другой ячейке и сделать ее активной, нажмите на нее мышью или используйте клавиши со стрелками на клавиатуре.
Вкладка «Файл»
Вкладка Файл впервые появилась в Excel 2010; это замена для кнопки Office в Excel 2007. Как и в старом меню файлов, параметры вкладки Файл в основном связаны с управлением файлами, такими как открытие новых или существующих файлов рабочей таблицы. , сохранение, печать и новая функция, представленная в Excel 2010: сохранение и отправка файлов Excel в формате PDF.
Панель формул
панель формул расположена над рабочим листом; эта область отображает содержимое активной ячейки. панель формул также можно использовать для ввода или редактирования данных и формул.
Поле имени
Расположенный рядом с панелью формул Имя поля отображает ссылку на ячейку или имя активной в данный момент ячейки.
Колонна и ряды
Столбцы на листе располагаются вертикально, и каждый из них обозначается буквой в заголовке столбца.
Строки располагаются на листе горизонтально и идентифицируются числом в заголовке строки.
Вместе буква столбца и номер строки создают ссылку на ячейку. Каждая ячейка на рабочем листе может быть идентифицирована с помощью этой комбинации букв и цифр, таких как A1, F456 или AA34.
Листовые вкладки
На вкладке лист в нижней части листа указано имя текущего листа, например Sheet1.
Переключайтесь между листами, нажав на вкладку листа, к которому вы хотите получить доступ. Переименование листа или изменение цвета вкладки может упростить отслеживание данных в больших файлах электронных таблиц.
Добавить лист
Прямо рядом с вкладками листа находится значок добавления листа, представленный знаком плюс (+). Нажав на значок Добавить лист , вы добавите еще один лист. (Вы также можете использовать два сочетания клавиш для добавления нового листа: Shift + F11 и Alt + Shift + F1 )
Панель быстрого доступа
Панель быстрого доступа можно настроить для хранения часто используемых команд. Нажмите на стрелку вниз в конце панели инструментов, чтобы отобразить параметры панели инструментов.
лента
Лента – это полоса кнопок и значков, расположенных над рабочей областью. Лента состоит из ряда вкладок, таких как Файл , Главная и Формулы . Каждая вкладка содержит ряд связанных функций и параметров. Представленная в Excel 2007, Лента заменила меню и панели инструментов, имеющиеся в Excel 2003 и более ранних версиях.
клетка
Ячейки – это прямоугольные прямоугольники, расположенные в центральной части листа. Вот некоторые важные замечания о клетках, которые следует знать:
- Данные, введенные в таблицу, хранятся в ячейке. Каждая ячейка может содержать только один фрагмент данных за раз.
- Ячейка – это точка пересечения вертикального столбца и горизонтального ряда.
- Каждая ячейка на рабочем листе может быть идентифицирована ссылкой на ячейку, которая представляет собой комбинацию букв и цифр, таких как A1, F456 или AA34.
Колонка Письма
Столбцы на листе располагаются вертикально, и каждый из них обозначается буквой в заголовке столбца .
Номера строк
Строки располагаются на листе горизонтально и идентифицируются числом в заголовке строки.
Ленты Вкладки
Вкладки ленты являются частью горизонтального меню ленты, которое содержит ссылки на различные функции программы. Каждая вкладка, например Главная , Макет страницы и Формулы , содержит ряд связанных функций и параметров, которые активируются нажатием на соответствующую иконку.
Статус бар
Строка состояния , расположенная горизонтально вдоль нижней части экрана, может быть настроена для отображения ряда параметров, большинство из которых предоставляют пользователю информацию о текущем рабочем листе, данные, содержащиеся в рабочем листе, и клавиатура пользователя.
- Информация включает информацию о том, включены или выключены клавиши Caps Lock , Scroll Lock и N um Lock .
- Строка состояния также содержит ползунок Масштаб , который позволяет пользователям изменять увеличение листа.
Zoom Slider
Расположенный в правом нижнем углу экрана Excel, ползунок масштабирования используется для изменения увеличения листа при перетаскивании ползунка назад или вперед или при нажатии на Кнопки Уменьшить и Увеличить , расположенные на обоих концах ползунка.
Офисная кнопка – 2007
Доступно только в Excel 2007, при нажатии Кнопка «Office» открывается раскрывающееся меню, содержащее ряд параметров, таких как Открыть , Сохранить , и Печать . Параметры в меню Кнопка Office аналогичны параметрам в меню Файл в других версиях Excel.
If you’re a relatively new user to Excel and to spreadsheets, you may not know the purpose of everything on the screen. Chances are, you’ll find simpler or more effective ways to work with your spreadsheets once you find out more about the interface and its tricks. Here’s a quick look at the parts of Excel.
Information in this article applies to Excel 2019, 2016, 2013; Excel for Microsoft 365, and Excel Online.
Excel Screen Elements
The Excel screen is filled with possibilities. After you learn what each section is for, you’ll create professional-looking spreadsheets in no time.
When you first open Excel and start with a blank worksheet, this is what you’ll see:
Across the top of the screen, you’ll find the ribbon that contains all of the commands, formulas, and features you’ll need to create data-intense spreadsheets. The main part of the screen is the worksheet where you’ll enter, edit, and analyze your data.
These are the other parts of the Excel screen you’ll use when creating worksheets:
Active Cell
The active cell is recognized by its green outline. Data is always entered into the active cell. Different cells are made active when you select them.
There are several ways to select cells. The method you use depends on the device you use and your preferences. Here are the different ways to select a cell and make it active:
- Click on a cell with the mouse.
- Tap a cell with your finger or stylus.
- Press the arrow keys on the keyboard to move to the cell.
Cells Are the Foundation of Excel
Cells are the rectangular boxes located in the central area of a worksheet. Cells contain labels, data, and formulas. To make worksheet data stand out, cells can be formatted to change the text or to add a fill color. Cells may also contain charts and images that explain the cell data.
Some important notes to know about cells include:
- Data entered into a worksheet is stored in a cell. Each cell holds only one piece of data at a time.
- A cell is the intersection point of a vertical column and a horizontal row.
- Each cell in the worksheet is identified by a cell reference, which is a combination of letters and numbers such as A1, F456, or AA34.
Column Letters
Columns run vertically on a worksheet, and each one is identified by a letter in the column header such as A, B, C, and D.
Formula Bar
The Formula Bar is located above the worksheet and displays the contents of the active cell. The Formula Bar is also used to enter or edit data and formulas.
Name Box
The Name Box is located to the left of the Formula Bar. The Name Box displays the cell reference or the name of the active cell. In the above image, cell G2 is the active cell.
Quick Access Toolbar
The Quick Access toolbar adds frequently used commands to the top of the Excel screen. Make your work go faster by adding commands to the Quick Access Toolbar instead of searching through the tabs to find what you need. To find these frequently used commands, select the Customize Quick Access Toolbar down arrow.
Ribbon
The Ribbon is the strip of buttons and icons located above the worksheet. When clicked on, these buttons and icons activate the various features of the program. First introduced in Excel 2007, the ribbon replaced the menus and toolbars found in Excel 2003 and earlier versions.
Ribbon Tabs
Ribbon tabs are part of the horizontal ribbon menu that contains links to various features of the program. Each tab – such as Home, Page Layout, and Formulas – contains a number of related features and options that are activated by clicking on the appropriate icon.
The File Tab
The File tab was introduced in Excel 2010, replacing the Excel 2007 Office Button, and it works differently than the others tabs. Instead of displaying options on the horizontal ribbon, the File tab opens a different screen.
Here’s what you’ll find in the File tab:
- Items that are related to file and document management, such as opening new or existing worksheet files, saving, and printing.
- The Options item alters the look of the program. From here, you’ll choose which screen elements to display, such as scroll bars and gridlines; it also contains options that activate a number of settings including automatic recalculation of worksheet files and choosing which languages to use for spell check and grammar.
Row Numbers
Rows run horizontally in a worksheet and are identified by a number in the row header.
Sheet Tabs
A new Excel workbooks opens with a single worksheet, but workbooks can contain multiple worksheets. Each worksheet has its own tab at the bottom of the screen. The Sheet tab displays the name of the worksheet, such as Sheet1 or Sheet2.
Here are a few tips when working with worksheets:
- Add sheets to an Excel workbook to keep datasets separate. Select New sheet which is found next to the Sheet tabs. If you prefer keyboard shortcuts, press either Shift+F11 or Alt+Shift+F1 to add a new worksheet to the left of the selected sheet.
- Rename a worksheet or change the tab color to make it easier to keep track of data in large spreadsheet files.
- Switch between worksheets to find the data you need. Select the tab of the sheet you want to access. If you prefer to use keyboard shortcuts, press Ctrl+PgUp or Ctrl+PgDn to change between worksheets.
Status Bar
The Status Bar, which runs horizontally along the bottom of the screen, can be customized to display a number of options, most of which display information about the current worksheet, data the worksheet contains, and the keyboard. The keyboard information includes whether the Caps Lock, Scroll Lock, and Num Lock keys are turned on or off.
Zoom Slider
Located in the bottom right corner of the Excel screen, the Zoom slider changes the magnification of a worksheet when you drag the slider box back and forth, or select Zoom Out or Zoom In located at either end of the slider.
Thanks for letting us know!
Get the Latest Tech News Delivered Every Day
Subscribe
Содержание
- Элементы и функции Microsoft Excel
- Панель инструментов
- Параметры
- Рабочий лист
- Клетки
- Столбцы
- Рядов
- Панель формул
- Оставляет этикетку
- Поле имени
- Просмотр книг
- Параметры экспорта
- Ссылки
В элементы excel Это набор инструментов и кнопок, которые облегчают работу при анализе и организации данных, представленных на экране. Эти элементы включают в себя различные полосы, поля, метки, строки и столбцы.
Excel — это программа для создания электронных таблиц, созданная Microsoft. В настоящее время это одна из самых популярных программ для работы с электронными таблицами в мире как в офисе, так и дома.
Он работает с помощью строк и столбцов, которые образуют ячейки, в которые могут быть включены денежные данные, даты, запасы и даты.
Элементы и функции Microsoft Excel
В Excel вы можете работать с формулами, графикой и программировать прямо в строках кода. Среди самых больших преимуществ и удобства использования программы — панель формул, которая позволяет вам использовать заранее определенные уравнения (например, суммирование) или создавать их с удобством.
Когда вы применяете формулу, программа «реплицирует» ее во всех необходимых ячейках, что экономит огромное количество времени, поскольку вам нужно только ввести данные и прочитать результаты.
Панель инструментов
Excel — это приложение из пакета Microsoft Office, поэтому использование его панели инструментов довольно стандартизировано.
Он включает в себя основные команды для работы с файлами, такие как сохранение, печать, открытие или предварительный просмотр.
Параметры
Он расположен в электронной таблице и занимает весь экран по горизонтали. На ленте вы найдете практически все инструменты, необходимые для работы в Excel. Он разделен на вкладки для лучшей организации функций.
На ленте вы можете редактировать шрифты и цвета листа, проверять орфографию, вставлять и импортировать строки, столбцы или формулы, изменять вид файла или защищать его от изменений и правок.
Рабочий лист
Он состоит из окна ячейки, в которой вы работаете. Вы можете открывать столько, сколько хотите.
Клетки
Каждый из них представляет собой квадрат в электронной таблице. Он соответствует пересечению строки и столбца и идентифицируется комбинацией имен обоих.
Столбцы
Столбцы, наряду со строками, являются основной частью работы Excel. Они расположены по горизонтали и обозначены заглавными буквами от A до Z.
Последняя версия программы поддерживает до 16 тысяч столбцов.
Рядов
Они представляют собой набор числовых элементов, организованных вертикально. Пересечение строки и столбца называется ячейкой и определяется комбинацией букв и цифр (например, B14).
Последняя версия Excel поддерживает чуть более миллиона строк.
Панель формул
Это прямоугольник редактирования, в котором можно изменять данные в ячейках. Также можно выполнять математические операции, такие как сложение, вычитание, умножение, деление, степени и тригонометрические функции.
Его использование очень простое и обычно используется для того, чтобы ячейка автоматически показывала значение операции, выполненной среди других. Например, в ячейке B14 может отображаться результат суммы между ячейками A11 и B2.
Оставляет этикетку
Он расположен в нижнем левом углу и позволяет переключаться между несколькими отдельными листами.
Количество листов, которые можно обрабатывать одновременно, зависит от объема доступной памяти и мощности компьютера.
Поле имени
Он расположен рядом со строкой формул и указывает ячейку, в которой вы работаете.
Просмотр книг
Его можно выбрать на вкладке «Вид» ленты или в правой нижней части листа. В Excel существует три типа просмотра файлов: обычный, макет страницы и предварительный просмотр. Он используется для размещения листов и страниц в соответствии с визуальными потребностями пользователя. Включает масштабирование для увеличения или уменьшения масштаба работы.
Параметры экспорта
После того, как файл был завершен, необходимо сохранить работу и экспортировать ее в наиболее подходящий формат для ваших нужд. Для этого на панели файлов есть вкладка «Экспорт», с помощью которой вы можете выбрать, хотите ли вы преобразовать файл Excel в .txt, .cvs или в PDF.
Ссылки
- Тед Френч (24 апреля 2017 г.). Элементы экрана Excel. Получено 12 декабря 2017 г. с сайта ThoughtCo.
- Элементы Excel (1 февраля 2011 г.). Получено 12 декабря 2017 г. с сайта Using Excel.
- Лиза Басс (нет данных). Элементы Microsoft Excel. Получено 12 декабря 2017 г. из Techlandia.
- Megaguide: Excel для начинающих (н.ф.). Получено 12 декабря 2017 г. из Ayuda Excel.
- Основные элементы Excel (31 января 2016 г.). Получено 12 декабря 2017 г. из Excelitz.