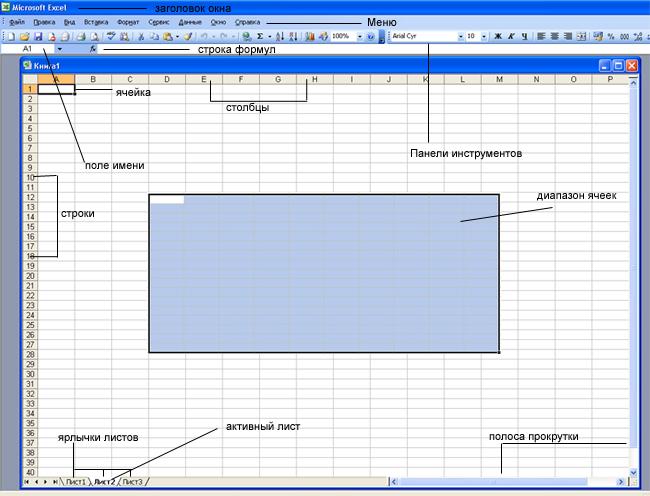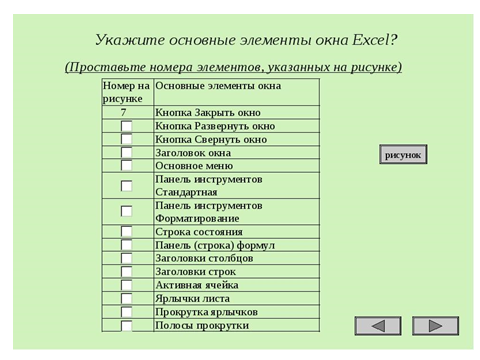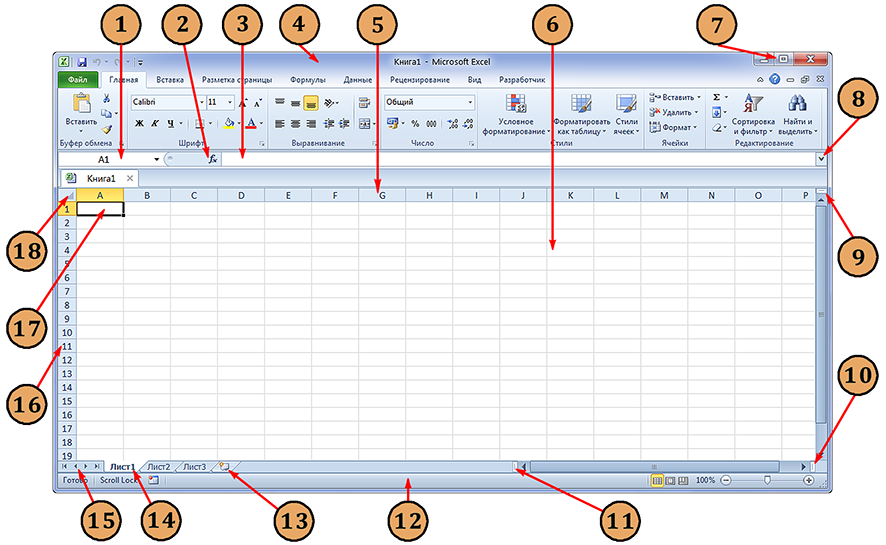Қазақстан
Республикасының денсаулық сақтау және әлеуметтік даму министрлігі
Министерство
здравоохранения и социальногоразвития
Республики Казахстан
Жезқазған қаласының медициналық колледжі
Медицинский колледж города Жезказган_
Тема
Основные элементы электронной таблицы Microsoft Excel
Методическая
разработка
Жезказган, 2016
Пәндік комиссияның отырысында
қаралды БЕКІТЕМІН/УТВЕРЖДАЮ
Рассмотрено на
заседании предметной Директордың оқу-ісі жөніндегі орынбасары
комиссии ______________________ Зам.
директора по УР
комиссияның атауы/название комиссии
_______________________ Молдина М.А.
«_ » 2016 ж/г «____» ______________ 2016ж/г.
Протокол № ________ хаттама
Төраға/Председатель
_____________
Ахметова К.Д. – преподаватель
биологии
Мамбетова Ж.Ш. – преподаватель информатики
Аннотация
Данная работа предназначена для
проверки умений и навыков учащихся работать с электронными таблицами Excel:
вводить данные с помощью формы, проводить расчеты, используя формулы, строить
диаграммы, проводить сортировку и поиск данных.
Содержание
1.Пояснительная —————————————————————————————————————
4 2.План урока —————————————————————————————————————-
5 3.Литература ——————————————————————————————
15
Пояснительная
Основная цель этого урока научить студентов работать с электронной
таблицей познакомить учащихся с
программным приложением, предназначенным для обработки числовых данных,
рассказать о структуре электронных таблиц.
Задачи урока:
учебные:
знать назначение
электронной таблицы, структуру окна приложения;
знать структуру файла,
созданного в приложении;
знать типы данных,
форматы данных, используемых в приложении;
развивающие:
развивать способность
учащихся анализировать информацию;
активизировать
познавательную активность учащихся через мультимедийные средства обучения.
воспитательная повышение
мотивации учащихся на уроке; воспитание творческого подхода к работе.
Методическая разработка
Открытый урок проводится со студентами 2 го курса
группой 10 стоматология на тему «Основные элементы электронной таблицы Microsoft
Excel ». Урок рассчитан на 50мин.
1.
Цель урока
Учебная знать
назначение электронной таблицы, структуру окна приложения; знать структуру
файла, созданного в приложении;
Развивающая развивать
способность учащихся анализировать информацию; активизировать познавательную
активность учащихся через мультимедийные средства обучения.
Воспитательная повышение
мотивации учащихся на уроке; воспитание творческого подхода к работе.
Тип урока Смешанный урок
Межпредметная связь математика, информатика, фармакология
Оборудование
урока: мультимедийный
проектор, экран; табличный процессор Microsoft Excel; презентация,
подготовленная в PowerPoint;
раздаточный
материал (для каждого ученика): рабочая тетрадь.
План урока:
І – Организационный момент (2 мин)
ІІ – Проверка дом.зад. (10 мин)
ІІІ – Изучение нового материала (20 мин)
ІV – Закрепление полученных знаний (10) мин
V – домашнее задание (3 мин)
VІ– выставление оценок (3 мин)
VІІ– итог (2 мин)
Ход урока
I. Организационный момент (ознакомить с целями
урока). 2 мин
II. Проверка дом.зад. 10
мин
1. Ответить на вопросы 5
мин
2. Интересные новости 5 мин
III. Новая тема: 20
мин
1.Электронная таблица Microsoft Excel
2. Структура таблицы
3. Ввод данных
4. Форматирование ячеек
IV. Закрепление новой темы:
10 мин
V. Подведение итога 2
мин
1)
Оцениевание
3 мин
2)
Дом.задание
3 мин
І . Организационный момент
Учебная знать
назначение электронной таблицы, структуру окна приложения; знать структуру
файла, созданного в приложении;
Развивающая развивать
способность учащихся анализировать информацию; активизировать познавательную
активность учащихся через мультимедийные средства обучения.
Воспитательная повышение
мотивации учащихся на уроке; воспитание творческого подхода к работе.
ІІ .проверка дом зад.
.
1.
Ответить на вопросы
2.
Какие новости в мире
информационных технологий в медицине.
ІІІ Новая тема
Основные
понятия.
Электронная таблица состоит из столбцов и
строк. Заголовки столбцов обозначаются буквами или сочетаниями(FB,Kl и т.п.),заголовки
строк — числами.
Ячейка — пересечения
столбца и строки.
Каждая ячейка имеет свой собственный адрес,
который составляется из заголовка столбца и строки.(A1,H4 и т.п.).Ячейка, над
которой производят действия выделяется рамкой и называется активной.
В Excel таблицы называются рабочими листами,
состоящих из ячеек. НА листе Excel могут также располагаться заголовки, подписи
и дополнительные ячейки данных с пояснительным текстом.
Рабочий лист —
основной тип документа, используемый для хранения и обработки данных. Во время
работы можно вводить и изменять данные сразу на нескольких листах, именуемых по
умолчанию Лист1,лист2 и т.п.
Каждый файл электронных таблиц является
рабочей книгой, состоящей из нескольких листов. В Версиях Excel 5.0/7.0 рабочая
книга содержит 16 листов, а в версии Excel 97 и Excel 2000 содержит только
3.Число листов рабочей книги можно изменять.
Одним из способов организации работы с данными
в Excel является использование диапазонов. Диапазон ячеек – это группа
связанных ячеек (или даже одна связанная ячейка), в которую можно включать
столбца, строки, комбинации столбцов и строк или даже весь лист целиком.
Диапазоны используются для решения
разнообразных задач, таких как:
1. Можно выделять диапазон ячеек и
форматировать их все сразу
2. Использовать диапазон, чтобы напечатать
только выделенную группу ячеек
3. Выделять диапазон, чтобы копировать или
перемещать данные группам
4. Но особенно удобно использовать диапазоны в
формулах. Вместо того чтобы ссылаться на каждую ячейку отдельно, можно
указывать диапазон ячеек, с которыми собираетесь производить вычисления.
Основные инструменты.
|
Кнопка |
Описание |
Кнопка |
Описание |
|
|
Открывает новую книгу |
|
Открывает диалоговое окно Открытие документа |
|
|
Сохраняет файл |
|
Посылает файл или текущий лист по |
|
|
Печать файла |
|
Отображает файл в режиме предварительного |
|
|
Запускает проверку орфографии |
|
Вырезает выделенные данные в Буфер обмена |
|
|
Копирует выделенные данные в Буфер обмена |
|
Вставляет вырезанные или скопированные |
|
|
Выбирает инструмент Формат по образцу |
|
Вставляет гиперссылку |
|
|
Функция Автосумма |
|
Сортирует данные в порядке возрастания |
|
|
Сортирует данные в порядке убывания |
|
Запускает Мастер диаграмм |
|
|
Открывает инструменты рисования |
|
Изменяет масштаб изображения на вашем листе |
|
|
Изменяет размер шрифта |
|
Выделяет данные полужирным шрифтом |
|
|
Выделяет данные курсивом |
|
Подчеркивает данные |
|
|
Выравнивание данных по левому краю, по |
|
Располагает данные в центре выделенных ячеек |
|
|
Применяет денежный формат |
|
Применяет процентный формат |
|
|
Применяет форматирование по запятой |
|
Увеличивает число после запятой |
|
|
Уменьшает число знаков после запятой |
|
Добавляет границу |
|
|
Закрашивает фон в выбранный цвет |
|
Изменяет тип шрифта |
|
|
Изменяет цвет текста |
Типы
и формат данных.
Основные
типы данных.
В работе с электронными таблицами можно
выделить три основных типа данных: число, текст и формула.
Числа в
электронных таблицах Excel могут быть записаны в обычном числовом или
экспоненциальном формате, например 195,2 или 1,952Е+02. По умолчанию числа выравниваются
в ячейке по правому краю. Это объясняется тем, что при размещении чисел друг
под другом удобно иметь выравнивание по разрядам (единицы под единицами,
десятки под десятками и т.д.)
Текстом является
последовательность символов, состоящая из букв, цифр и пробелов, например
запись «45 бит» является текстовой. По умолчанию текст выравниваются в ячейке
по левому краю.
Формула должна
начинаться со знака равенства и может включать в себя числа, имена ячеек,
функции и знаки математических операций. Но в формулу не может входить текст.
Например, формула =А1+В1 обеспечивает сложение чисел, хранящихся в ячейках А1 и
В1, а формула =С3*9 – умножение числа, хранящегося в ячейки С3, на 9.
Например =A1+B2.При вводе формулы в ячейке
отображается не сама формула, а результат вычислений по этой формуле. При
изменении исходных значений, входящих в формулу, результата пересчитывается
немедленно.


Формат данных.
Возникает необходимость применять различные
форматы представления данных.
По умолчанию используется числовой формат,
который отображает два десятичных знака после запятой.
Экспоненциальный формат применяется, если
число, содержащее большое количество разрядов, не умещается в ячейке(например
3500000000,то записываться будет в 5,00Е+09).
Так как программа Excel предназначена для
обработки числе, важную роль играет правильная настройка их формата. Для
человека число 10 — это просто единица и ноль. С точки зрения Excel, эти две
цифры могут нести совершенно разную информацию в зависимости от того,
обозначает ли оно количество работников компании, денежную величину, процентную
часть целого или фрагмента заголовка «10 ведущих фирм». Во всех
четырех ситуациях это число должно отображаться и обрабатываться по-разному.
Excel поддерживает следующие форматы:
— Общий (General) — назначается автоматически,
в том случае если не указывается формат специально.
— Числовой (Number) — наибольший общий способ
представления чисел
— Денежный (Currency)- денежные величины
— Финансовый (Accounting) — денежные величины
с выравниванием по разделителю целой и дробной частью
— Дата (Data) — дата или дата и время
— Время (Time) — время или дата и время
— Процентный (Percentage) — значение ячейки,
умноженное на 100 с символом % в конце
— Дробный (Fraction) — рациональные дроби с
числителем и знаменателем
— Экспоненциальный (Scientific) — десятичные
дробные числа
— Текстовой (Text) — текстовые данные
отображаются точно так же, как вводятся и обрабатываются строки, вне
зависимости от их содержания
— Дополнительный (Special) — форматы для
работы с базами данных и списками адресов
— Заказной (Custom) — формат, настраиваемый
пользователем
Выбор формата данных
1. Ввести команду Формат-Ячейка
2. На диалоговой панели Формат Ячеек выбрать
вкладку Число.
3. В списке Числовые форматы: выбрать наиболее
подходящий формат.

V. Закрепление материала Работа с карточами
|
№ |
месяцы |
Наименование |
количество |
цена |
всего |
|
1 |
|||||
|
2 |
|||||
|
3 |
|||||
|
4 |
|||||
|
5 |
|||||
|
6 |
|||||
|
7 |
|||||
|
8 |
|||||
|
9 |
|||||
|
1 |
|||||
|
1 |
|||||
|
1 |
VI. Самостоятельная
работа.
VII. Подведение
итога:
1) Оценивание
студентов как отвечали и почему такая оценка.
ҮІ . Домашнее задание.
1. Учебно-методическое
пособие РК стр.75-86.
2. SIN
KAZ электронное пособие 8 модуль
Используемая литература:
Информатика: Хлебников А.А. «Информатика» среднее профессиональное
образование «Феникс, 2007» стр. 257-260
Учебно—методическое пособие по обучению населения
компьютерной грамотности, Алматы 2007. Стр 75-86.
Структура электронной таблицы. Типы данных.
Различные табличные процессоры во многом похожи друг на друга, поэтому, изучив принципы работы одного табличного процессора, мы сможем легко освоить работу с другим табличным процессором.
В этом видеоуроке мы рассмотрим структуру таблицы, столбцы, строки и ячейки я так же познакомимся с тремя основными типами данных с которыми мы будем работать в excel.
Немного теории:
Основная часть рабочего окна программы Microsoft Excel заята рабочим листом, который и является электронной таблицей. Электронная таблица состоит из строк и столбцов, на пересечении которых располагаются ячейки. Итак основные структурные элементы электронной таблицы:
- Строка
- Столбец
- Ячейка
В электронной таблице может быть несколько листов. Эти листы образуют книгу. Ячейка, выделенная на данный момент называется активной ячейкой.
Аналогично тому, как мы в морском бое указываем координаты сектора, по которому ведем огонь, ячейка электронной таблицы получает адрес, состоящий из названия столбца и номера строки, на пересечении которых она строится.
Область из нескольких выделенных ячеек образует диапазон. Адрес диапазона из смежных ячеек определяется адресом верхней левой и нижней правой ячеек выделенной области.
В яцейку таблицы мы можем помещать данные одного из трех типов: число, текст, формула. В зависимости от этих типов мы получаем различные возможности дальнейшей работы с электронной таблицей.
Числовые и текстовые данные отображаются так как есть. Вместо формул мы видим значения, которые пролучаются в результате расчета. Для того что бы увидеть саму формулу, нам достаточно сделать активной ячейку с формулой и мы увидем её в строке формул. Для того что бы увидеть все формулы мы можем выполнить команду: Сервис — Параметры — Вкладка Вид — установить флажок Формулы в Параметрах окна. Либо можно использовать комбинацию горячих клавиш CTRL+` (` — это символ, который находится на одной клавише с буквой ё).
Если после просмотра видеообъяснения у Вас остались вопросы, замечания или предложения, мы можем обсудить их в комментариях. Пишите…
1. Кнопки панели инструментов форматирования в электронной таблице могут быть неактивны, если:
содержимое ячеек является функцией
не выделено все содержимое ячеек
надо закончить ввод содержимого в ячейке, далее выделить ее и задать форматирование
книга открыта для чтения
2. Документ, создаваемый по умолчанию приложением MS Excel называется:
Документ1
имя изначально задается пользователем
Безымянный
Книга1
3. С данными каких форматов не работает MS Excel:
текстовый
числовой
денежный
дата
время
работает со всеми перечисленными форматами данных
4. Современные программы дают возможность создавать электронные таблицы, содержащие:
более 5 млн ячеек
не более 1 млн ячеек
количество ячеек в рабочей книге неограниченно
50000 ячеек
5. Основными элементами электронной таблицы являются:
функции
ячейки
данные
ссылки
6. В перечне функций укажите функции, относящиеся к категории статистические:
МИН(), МАКС(), СРЗНАЧ()
МИН(), МАКС(), СУММ()
СУММ(), МАКС(), ЕСЛИ()
МАКС(), МИН(), ЕСЛИ()
7. Данные в электронной таблице могут быть:
текстом
числом
оператором
формулой
8. Использование маркера заполнения позволяет копировать в ячейки:
функции
форматы
данные
все ответы верны
9. В формуле содержится ссылка на ячейку A$1. Изменится ли эта ссылка при копировании формулы в нижележащие ячейки?
да
нет
10. Можно ли изменить параметры диаграммы после ее построения:
можно только размер и размещение диаграммы
можно изменить тип диаграммы, ряд данных, параметры диаграммы и т. д.
можно изменить все, кроме типа диаграммы
диаграмму изменить нельзя, ее необходимо строить заново
11. Результатом вычислений в ячейке B1 будет …
5
3
1
0
12. Потянув за маркер заполнения в ячейках ниже будут значения:
300, 900, …
30, 30, 30
10, 30, 10, 30, …
50, 70, 90, …
13. Результатом вычислений в ячейке С1 будет:
20
15
10
5
14. Адрес ячейки в электронной таблице определяется:
номером листа и номером строки
номером листа и именем столбца
именем столбца и номером строки
именем, присваиваемым пользователем
15. Фильтрацию в MS Excel можно проводить с помощью:
составного фильтра
автофильтра
простого фильтра
расширенного фильтра
16. Команды форматирования в электронной таблице выполняют функции:
перемещения, вставки, удаления, копирования, замены
сохранения файлов, загрузки файлов
выравнивания данных в ячейках, назначения шрифтов, толщины, линий
поиска и замены
17. Диаграммы MS Excel строится на основе:
активной книги MS Excel
данных таблицы
выделенных ячеек таблицы
рабочего листа книги MS Excel
18. Над данными в электронной таблице выполняются действия:
ввод данных в таблицу
преобразование данных в блоках таблицы
манипулирование данными в блоках таблицы
формирование столбцов и блоков клеток
распечатка документа на принтере
создание электронного макета таблицы
19. Чтобы изменить вид адресации ячейки, нужно установить курсор рядом с изменяемым адресом в формуле расчета и:
нажать клавишу F5
нажать клавишу Scift
нажать клавишу F4
нажать клавишу Alt
20. Фильтрация данных в MS Excel – это процедура, предназначенная для:
отображения на экране записей таблицы, значения в которых соответствуют условиям, заданным пользователем
расположения данных исходной таблицы в наиболее удобном для пользователя виде
графического представления данных из исходной таблицы
изменение порядка записей
21. Для установления взаимосвязи между диапазонами используется процедура:
копирования
специальной вставки
перемещения
замены
22. Для подведения итога по данным, расположенным в нескольких независимых таблицах можно использовать:
инструмент «Итоги» из меню «Данные»
инструмент «Сводная таблица» из меню «Данные»
«Надстройки» MS Excel
инструмент «Консолидация» из меню «Данные»
23. Данные кнопки принадлежат панели инструментов:
стандартная
форматирование
рисование
диаграммы
24. В формуле содержится ссылка на ячейку $A1. Изменится ли эта ссылка при копировании формулы в нижележащие ячейки?
да
нет
25. Электронная таблица — это:
устройство ввода графической информации в ПЭВМ
компьютерный эквивалент обычной таблицы, в ячейках которой записаны данные различных типов
устройство ввода числовой информации в ПЭВМ
программа, предназначенная для работы с текстом
26. Какие из методов редактирования данных в ячейке являются неправильными:
нажать F2
щелкнуть по ячейке правой кнопкой
дважды щелкнуть по ячейке левой кнопкой
выделить ячейку и внести изменения в первой секции строки формул
выделить ячейку и внести изменения в третьей секции строки формул
27. Изменится ли диаграмма, если внести изменения в данные таблицы, на основе которых она создана?
да
нет
28. Табличный процессор — это программный продукт, предназначенный для:
обеспечения работы с таблицами данных
управления большими информационными массивами
создания и редактирования текстов
программа, предназначенная для работы с текстом
29. Функция СУММ() относится к категории:
логические
статистические
математические
текстовые
30. Ячейка электронной таблицы определяется:
именами столбцов
областью пересечения строк и столбцов
номерами строк
именем, присваиваемым пользователем
31. Диапазон ячеек электронной таблицы задается:
номерами строк первой и последней ячейки
именами столбцов первой и последней ячейки
указанием ссылок на первую и последнюю ячейку
именем, присваиваемым пользователем
32. Логические функции табличных процессоров используются для:
построения логических выражений
определения размера ежемесячных выплат для погашения кредита, расчета амортизационных отчислений
исчисления логарифмов, тригонометрических функций
вычисления среднего значения, минимума, максимума
33. Все операции с рабочими листами находятся:
в меню Файл
в контекстное меню к ярлыку рабочего листа
в меню Сервис
в меню Правка
34. Ввод данных в ячейки осуществляется следующим образом:
ввести данные с клавиатуры, нажать кнопку Ввод во второй секции строки формул
выделить ячейку, ввести данные с клавиатуры, нажать кнопку Ввод во второй секции строки формул
выделить ячейки, ввести данные с клавиатуры, нажать Enter
выделить ячейки, ввести данные с клавиатуры, нажать Ctrl + Enter
35. Операции форматирования электронной таблицы:
копирование клетки в клетку
изменение ширины столбцов и высоты строк
выравнивание данных по центру, левой и правой границе клетки
очистка блоков
рисование линий
указание шрифтов
36. Диаграммы MS Excel – это:
инструмент, предназначенный для отображения на экране записей таблицы, значения в которых соответствуют условиям, заданным пользователем
инструмент, предназначенный для расположения данных исходной таблицы в наиболее удобном для пользователя виде
инструмент, предназначенный для графического представления данных из исходной таблицы
инструмент, предназначенный для вычислений
37. Ввод формулы в MS Excel начинается со знака:
плюс
в зависимости от знака вводимых данных
равно
пробел
38. Математические функции табличных процессоров используются для:
построения логических выражений
определения размера ежемесячных выплат для погашения кредита, расчета норм амортизационных отчислений
исчисления логарифмов, тригонометрических функций
вычисления среднего значения, минимума, максимума
39. Выделить несмежные ячейки можно:
делая щелчки по ячейкам, удерживая нажатой клавишу Alt
используя команду меню Правка Выделить все
делая щелчки по ячейкам, удерживая нажатой клавишу Ctrl
делая щелчки по ячейкам, удерживая нажатой клавишу Shift
40. Процедуру условного форматирования можно применять только:
только к числовым значениям
только к текстовым данным
только к ячейкам, содержащим формулу либо функцию
ко всем перечисленным значениям
41. Различают следующие виды адресов ячеек:
относительный
смешанный
активный
абсолютный
Қазақстан Республикасының денсаулық сақтау және әлеуметтік даму министрлігі
Министерство здравоохранения и социальногоразвития Республики Казахстан
Жезқазған қаласының медициналық колледжі Медицинский колледж города Жезказган_
Тема
Основные элементы электронной таблицы Microsoft Excel
Методическая разработка
Жезказган, 2016
Пәндік комиссияның отырысында қаралды БЕКІТЕМІН/УТВЕРЖДАЮ
Рассмотрено на заседании предметной Директордың оқу-ісі жөніндегі орынбасары
комиссии ______________________ Зам. директора по УР
комиссияның атауы/название комиссии _______________________ Молдина М.А.
«_ » 2016 ж/г «____» ______________ 2016ж/г.
Протокол № ________ хаттама
Төраға/Председатель _____________
Ахметова К.Д. – преподаватель биологии
Мамбетова Ж.Ш. – преподаватель информатики
Аннотация
Данная работа предназначена для проверки умений и навыков учащихся работать с электронными таблицами Excel: вводить данные с помощью формы, проводить расчеты, используя формулы, строить диаграммы, проводить сортировку и поиск данных.
Содержание
1.Пояснительная ————————————————————————————————————— 4 2.План урока —————————————————————————————————————- 5 3.Литература —————————————————————————————— 15
Пояснительная
Основная цель этого урока научить студентов работать с электронной таблицей познакомить учащихся с программным приложением, предназначенным для обработки числовых данных, рассказать о структуре электронных таблиц.
Задачи урока:
учебные:
знать назначение электронной таблицы, структуру окна приложения;
знать структуру файла, созданного в приложении;
знать типы данных, форматы данных, используемых в приложении;
развивающие:
развивать способность учащихся анализировать информацию;
активизировать познавательную активность учащихся через мультимедийные средства обучения.
воспитательная повышение мотивации учащихся на уроке; воспитание творческого подхода к работе.
Методическая разработка
Открытый урок проводится со студентами 2 го курса группой 10 стоматология на тему «Основные элементы электронной таблицы Microsoft Excel ». Урок рассчитан на 50мин.
-
Цель урока
Учебная знать назначение электронной таблицы, структуру окна приложения; знать структуру файла, созданного в приложении;
Развивающая развивать способность учащихся анализировать информацию; активизировать познавательную активность учащихся через мультимедийные средства обучения.
Воспитательная повышение мотивации учащихся на уроке; воспитание творческого подхода к работе.
Тип урока Смешанный урок
Межпредметная связь математика, информатика, фармакология
Оборудование урока: мультимедийный проектор, экран; табличный процессор Microsoft Excel; презентация, подготовленная в PowerPoint;
раздаточный материал (для каждого ученика): рабочая тетрадь.
План урока:
І – Организационный момент (2 мин)
ІІ – Проверка дом.зад. (10 мин)
ІІІ – Изучение нового материала (20 мин)
ІV – Закрепление полученных знаний (10) мин
V – домашнее задание (3 мин)
VІ– выставление оценок (3 мин)
VІІ– итог (2 мин)
Ход урока
I. Организационный момент (ознакомить с целями урока). 2 мин
II. Проверка дом.зад. 10 мин
1. Ответить на вопросы 5 мин
2. Интересные новости 5 мин
III. Новая тема: 20 мин
1.Электронная таблица Microsoft Excel
2. Структура таблицы
3. Ввод данных
4. Форматирование ячеек
IV. Закрепление новой темы: 10 мин
V. Подведение итога 2 мин
-
Оцениевание 3 мин
-
Дом.задание 3 мин
І . Организационный момент
Учебная знать назначение электронной таблицы, структуру окна приложения; знать структуру файла, созданного в приложении;
Развивающая развивать способность учащихся анализировать информацию; активизировать познавательную активность учащихся через мультимедийные средства обучения.
Воспитательная повышение мотивации учащихся на уроке; воспитание творческого подхода к работе.
ІІ .проверка дом зад. .
-
Ответить на вопросы
-
Какие новости в мире информационных технологий в медицине.
ІІІ Новая тема
Основные понятия.
Электронная таблица состоит из столбцов и строк. Заголовки столбцов обозначаются буквами или сочетаниями(FB,Kl и т.п.),заголовки строк — числами.
Ячейка — пересечения столбца и строки.
Каждая ячейка имеет свой собственный адрес, который составляется из заголовка столбца и строки.(A1,H4 и т.п.).Ячейка, над которой производят действия выделяется рамкой и называется активной.
В Excel таблицы называются рабочими листами, состоящих из ячеек. НА листе Excel могут также располагаться заголовки, подписи и дополнительные ячейки данных с пояснительным текстом.
Рабочий лист — основной тип документа, используемый для хранения и обработки данных. Во время работы можно вводить и изменять данные сразу на нескольких листах, именуемых по умолчанию Лист1,лист2 и т.п.
Каждый файл электронных таблиц является рабочей книгой, состоящей из нескольких листов. В Версиях Excel 5.0/7.0 рабочая книга содержит 16 листов, а в версии Excel 97 и Excel 2000 содержит только 3.Число листов рабочей книги можно изменять.
Одним из способов организации работы с данными в Excel является использование диапазонов. Диапазон ячеек – это группа связанных ячеек (или даже одна связанная ячейка), в которую можно включать столбца, строки, комбинации столбцов и строк или даже весь лист целиком.
Диапазоны используются для решения разнообразных задач, таких как:
1. Можно выделять диапазон ячеек и форматировать их все сразу
2. Использовать диапазон, чтобы напечатать только выделенную группу ячеек
3. Выделять диапазон, чтобы копировать или перемещать данные группам
4. Но особенно удобно использовать диапазоны в формулах. Вместо того чтобы ссылаться на каждую ячейку отдельно, можно указывать диапазон ячеек, с которыми собираетесь производить вычисления.
Основные инструменты.
|
Кнопка |
Описание |
Кнопка |
Описание |
|
|
Открывает новую книгу |
|
Открывает диалоговое окно Открытие документа |
|
|
Сохраняет файл |
|
Посылает файл или текущий лист по электронной почте |
|
|
Печать файла |
|
Отображает файл в режиме предварительного просмотра |
|
|
Запускает проверку орфографии |
|
Вырезает выделенные данные в Буфер обмена |
|
|
Копирует выделенные данные в Буфер обмена |
|
Вставляет вырезанные или скопированные данные из Буфера обмена |
|
|
Выбирает инструмент Формат по образцу |
|
Вставляет гиперссылку |
|
|
Функция Автосумма |
|
Сортирует данные в порядке возрастания |
|
|
Сортирует данные в порядке убывания |
|
Запускает Мастер диаграмм |
|
|
Открывает инструменты рисования |
|
Изменяет масштаб изображения на вашем листе |
|
|
Изменяет размер шрифта |
|
Выделяет данные полужирным шрифтом |
|
|
Выделяет данные курсивом |
|
Подчеркивает данные |
|
|
Выравнивание данных по левому краю, по центру и по правому краю |
|
Располагает данные в центре выделенных ячеек |
|
|
Применяет денежный формат |
|
Применяет процентный формат |
|
|
Применяет форматирование по запятой |
|
Увеличивает число после запятой |
|
|
Уменьшает число знаков после запятой |
|
Добавляет границу |
|
|
Закрашивает фон в выбранный цвет |
|
Изменяет тип шрифта |
|
|
Изменяет цвет текста |
Типы и формат данных.
Основные типы данных.
В работе с электронными таблицами можно выделить три основных типа данных: число, текст и формула.
Числа в электронных таблицах Excel могут быть записаны в обычном числовом или экспоненциальном формате, например 195,2 или 1,952Е+02. По умолчанию числа выравниваются в ячейке по правому краю. Это объясняется тем, что при размещении чисел друг под другом удобно иметь выравнивание по разрядам (единицы под единицами, десятки под десятками и т.д.)
Текстом является последовательность символов, состоящая из букв, цифр и пробелов, например запись «45 бит» является текстовой. По умолчанию текст выравниваются в ячейке по левому краю.
Формула должна начинаться со знака равенства и может включать в себя числа, имена ячеек, функции и знаки математических операций. Но в формулу не может входить текст. Например, формула =А1+В1 обеспечивает сложение чисел, хранящихся в ячейках А1 и В1, а формула =С3*9 – умножение числа, хранящегося в ячейки С3, на 9.
Например =A1+B2.При вводе формулы в ячейке отображается не сама формула, а результат вычислений по этой формуле. При изменении исходных значений, входящих в формулу, результата пересчитывается немедленно.
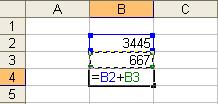
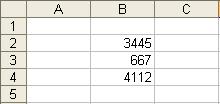
Формат данных.
Возникает необходимость применять различные форматы представления данных.
По умолчанию используется числовой формат, который отображает два десятичных знака после запятой.
Экспоненциальный формат применяется, если число, содержащее большое количество разрядов, не умещается в ячейке(например 3500000000,то записываться будет в 5,00Е+09).
Так как программа Excel предназначена для обработки числе, важную роль играет правильная настройка их формата. Для человека число 10 — это просто единица и ноль. С точки зрения Excel, эти две цифры могут нести совершенно разную информацию в зависимости от того, обозначает ли оно количество работников компании, денежную величину, процентную часть целого или фрагмента заголовка «10 ведущих фирм». Во всех четырех ситуациях это число должно отображаться и обрабатываться по-разному. Excel поддерживает следующие форматы:
— Общий (General) — назначается автоматически, в том случае если не указывается формат специально.
— Числовой (Number) — наибольший общий способ представления чисел
— Денежный (Currency)- денежные величины
— Финансовый (Accounting) — денежные величины с выравниванием по разделителю целой и дробной частью
— Дата (Data) — дата или дата и время
— Время (Time) — время или дата и время
— Процентный (Percentage) — значение ячейки, умноженное на 100 с символом % в конце
— Дробный (Fraction) — рациональные дроби с числителем и знаменателем
— Экспоненциальный (Scientific) — десятичные дробные числа
— Текстовой (Text) — текстовые данные отображаются точно так же, как вводятся и обрабатываются строки, вне зависимости от их содержания
— Дополнительный (Special) — форматы для работы с базами данных и списками адресов
— Заказной (Custom) — формат, настраиваемый пользователем
Выбор формата данных
1. Ввести команду Формат-Ячейка
2. На диалоговой панели Формат Ячеек выбрать вкладку Число.
3. В списке Числовые форматы: выбрать наиболее подходящий формат.
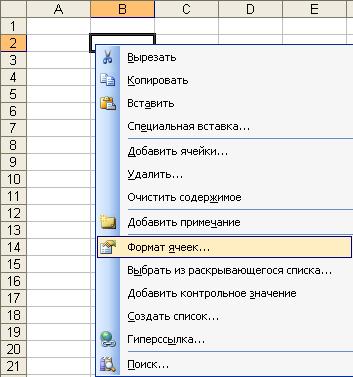
V. Закрепление материала Работа с карточами
|
№ |
месяцы |
Наименование лекарств |
количество |
цена |
всего |
|
1 |
|||||
|
2 |
|||||
|
3 |
|||||
|
4 |
|||||
|
5 |
|||||
|
6 |
|||||
|
7 |
|||||
|
8 |
|||||
|
9 |
|||||
|
1 |
|||||
|
1 |
|||||
|
1 |
VI. Самостоятельная работа.
VII. Подведение итога:
1) Оценивание студентов как отвечали и почему такая оценка.
ҮІ . Домашнее задание.
1. Учебно-методическое пособие РК стр.75-86.
2. SIN KAZ электронное пособие 8 модуль
Используемая литература:
Информатика: Хлебников А.А. «Информатика» среднее профессиональное образование «Феникс, 2007» стр. 257-260
Учебно-методическое пособие по обучению населения компьютерной грамотности, Алматы 2007. Стр 75-86.
План урока:
Понятие и назначение электронных таблиц
Рабочий лист и книга, ячейка и ее адрес, диапазон ячеек
Интерфейс MS Excel: строка заголовка, строка меню, панель инструментов
Типы данных в Excel
Виды ссылок: абсолютные и относительные
Встроенные функции и их использование
Диаграмма. Виды и порядок построения диаграммы
Понятие и назначение электронных таблиц
Электронной таблицей (табличным процессором) называют программное обеспечение, основными задачами которого являются создание, изменение, сохранение и визуализация данных, представленных в табличной форме.
Современные электронные таблицы выпускаются и поддерживаются разными коммерческими производителями, а также открытыми сообществами разработчиков, но основные функциональные возможности этих продуктов, представленные на первом рисунке, схожи.
Рисунок 1 – Основные функции электронных таблиц
Как правило, электронные таблицы предназначены для решения следующих задач:
— хранение разнородных данных в электронном виде в табличной форме;
— организация вычислений, выполняемых в автоматическом режиме;
— статистический анализ данных и поиск управленческих решений;
— построение графиков и диаграмм для наглядного представления данных;
— создание отчетов в форматах, удобных для последующей печати или распространения в сети.
Рабочий лист и книга, ячейка и ее адрес, диапазон ячеек
Электронные таблицы представляют собой строгую иерархическую конструкцию из книг, содержащих листы, каждый из которых разделен на пронумерованные строки и столбцы, по аналогии с архивными записями или бухгалтерскими книгами прошлого века, для замены которых была придумана этап программа. Далее работу с электронными таблицами мы будем рассматривать на примере Microsoft Excel.
Книгой в среде Excel называют файл, содержащий один или несколько листов с данными, часто объединенных по какому-то признаку, например, расписания занятий на каждый день недели.
Рабочий лист электронной таблицы – это базовый элемент Excel, представляющий собой отдельную таблицу, имеющую свое имя (заголовок), и свою внутреннюю адресацию. Именно на листах хранятся и редактируются данные, задаются формулы для расчетов и выводятся графики.
Адресация рабочего листа Excel задается в двумерной системе координат, где первой координатой является столбец листа, а второй – строка.
Ячейка Excel – это хранилище одного элемента данных таблицы, доступ к которому осуществляется по адресу ячейки – номерам столбца и строки, на пересечении которых находится ячейка. Например, ячейка, расположенная в столбце «B» строки «6», будет иметь адрес «B6».
Диапазоном ячеек называют прямоугольную область, охватывающую стразу несколько строк и/или столбцов. Такие области имеют составную адресацию. Например, диапазон, охватывающий столбцы от «A» до «E» и строки от «4» до «9» включительно, будет иметь адрес «A4:E9».
Интерфейс MS Excel: строка заголовка, строка меню, панель инструментов
Интерфейс электронной таблицы Excel видоизменяется с каждым выпуском, следуя общему стилю и функциональности всего пакета MS Office. Тем не менее некоторые ключевые элементы, такие как строка заголовка, меню и панель инструментов присутствуют в каждой версии.
Строка заголовка, помимо стандартных кнопок сворачивания/разворачивания/закрытия, присущих большинству программных окон, содержит название текущей открытой книги, что позволяет идентифицировать ее среди множества других открытых книг.
Рисунок 2 – Строка заголовка Excel
Под строкой заголовка располагается меню, в состав которого в стандартном режиме работы входят следующие разделы:
— «Файл»;
— «Главная»;
— «Вставка»;
— «Разметка страницы»;
— «Формулы»;
— «Данные»;
— «Рецензирование»;
— «Вид»;
— «Разработчик»;
— «Справка».
Рисунок 3 – Строка меню
При выполнении определенных задач состав меню может динамически видоизменяться, дополняясь новыми пунктами. Например, при редактировании диаграмм добавляются «Конструктор диаграмм» и «Формат».
Рисунок 4 – Динамически добавляемые пункты меню
На панели инструментов Excel, находящейся непосредственно под строкой меню, размещаются элементы управления, относящиеся к данному разделу. Пример содержимого панели приведен на рисунке.
Рисунок 5 – Фрагмент панели инструментов для пункта меню «Главная»
Типы данных в Excel
Мы уже выяснили, что в таблицах можно хранить разнородные данные, но, чтобы Excel мог их правильно отображать, сортировать и корректно обрабатывать в функциях, каждому элементу данных должен быть сопоставлен его тип.
Тип данных – это формальное соглашение о том, какой объем памяти будет занимать элемент данных, как он будет храниться, обрабатываться в формулах и преобразовываться в другие типы.
Основные типы данных Excel:
— число;
— текст;
— дата и время;
— логическое значение;
— формула.
В большинстве случаев тип данных определяется автоматически, но бывают ситуации, когда Excel «не понимает» что имел в виду пользователь, тогда формат данных (включающий тип и способ его представления) указывают вручную. Это можно сделать как для отдельных ячеек, так и для целых столбцов, строк или диапазонов. Функция выбора формата доступна из контекстного меню.
Рисунок 6 – Команда контекстного меню для выбора формата данных
В появившемся окне «Формат ячеек», в первой его вкладке «Число», можно указать формат данных.
Рисунок 7 – Окно «формат ячеек»
Не все форматы отвечают за разные типы данных. Например, форматы «Числовой», «Денежный» и «Финансовый» – это просто разные представления числового типа, определяющие количество знаков после запятой, правила вывода отрицательных чисел, разделители разрядов и пр.
Виды ссылок: абсолютные и относительные
Поскольку каждая ячейка, строка, столбец или диапазон имеют свой адрес, при составлении формул и выражений мы можем ссылаться на эти элементы.
Ссылка в Excel – это адрес элемента или группы элементов данных, заданный в абсолютном или относительном виде.
Относительная ссылка – это простой адрес вида «столбец, строка», используемый в качестве аргумента в формуле. Относительной она называется потому, что Excel запоминает расположение адресуемой ячейки относительно ячейки с формулой, и при изменении положения формулы на листе будет меняться и ссылка.
Примеры относительных ссылок: «B3», «F2», «AP34».
Абсолютная ссылка – это адрес вида «$столбец, $строка», ссылающийся на ячейку, позиция которой остается неизменной при перемещении ячейки с формулой. Допускается отдельно «фиксировать» столбец или строку, указывая перед ними знак «$».
Примеры абсолютных ссылок:
— на ячейку E32: «$E$32»;
— на столбец F: «$F2»;
— на строку 4: «A$4».
Порядок создания формулы в Excel
Рассмотрим шаги создания формулы на примере произведения чисел.
При правильном выполнении всех шагов, в ячейке C1 отобразится произведение чисел из ячеек A1 и B1. Более того, это произведение будет автоматически изменяться при изменении множителей.
Ошибки при вводе формул
При вводе новой формулы в ячейку, перед ее выполнением Excel осуществляет синтаксический анализ выражения и контроль входящих в него ссылок. Несоответствия приводят к выводу ошибки, которую необходимо устранить, прежде чем формула будет вычисляться.
Самые распространенные ошибки при вводе формул:
«#ДЕЛ/0!» – произошло деление на ноль или на пустую ячейку;
«#Н/Д» – один из аргументов функции в данный момент недоступен;
«#ИМЯ?» – некорректно задано название функции или аргумента;
«#ПУСТО!» – указанный диапазон не содержит ячеек;
«#ЧИСЛО!» – ячейка содержит значение, которое нельзя преобразовать в число;
«#ССЫЛКА!» – ссылка некорректна;
«#ЗНАЧ!» – один или несколько аргументов функции принимают недопустимые значения.
Встроенные функции и их использование
Программный пакет Excel не был бы таким эффективным и удобным инструментом, если бы не огромное количество встроенных функций, позволяющих пользователям, не являющимся ни программистами, ни математиками, решать задачи анализа данных разной степени сложности, приложив минимум усилий.
В списке встроенных представлены математические, логические, статистические и финансовые функции, операции обработки текста, дат и времени, процедуры взаимодействия с базами данных.
Для использования встроенных функций откройте раздел меню «Формулы». На панели инструментов появятся кнопка «Вставить функцию», а также библиотека функций с удобными рубрикаторами по типам решаемых задач.
Рисунок 13 – Библиотека функций на панели инструментов
Рассмотрим использование встроенных функций на конкретном примере.
Пример вычисления математической функции
Допустим, перед нами стоит задача определения среднего балла ученика по имеющемуся списку оценок.
Шаг 1. На пустом листе в столбце B создайте список дисциплин, а в столбце C – соответствующих им оценок. Под списком дисциплин разместите ячейку с текстом «Средний балл».
Шаг 2. Поместите курсор в ячейку столбца C, расположенную напротив ячейки с текстом «Средний балл». В меню выберите пункт «Формулы» и нажмите на панели инструментов кнопку «Вставить функцию».
Шаг 3. Из списка функций выберите «СРЗНАЧ» — вычисление среднего значения, и нажмите кнопку «ОК». Появится окно заполнения аргументов функции, в которое Excel уже автоматически вписал столбец оценок.
Шаг 4. Если автоматически выбранный диапазон вас не устраивает, его можно скорректировать вручную. В нашем случае в диапазон попала ячейка с адресом C9, в которой никаких оценок нет. Ограничьте диапазон строками с третьей по восьмую, просто выделив его мышью.
Шаг 5. Подтвердите выбор, нажав кнопку «ОК». В ячейке C10 при этом появится среднее значение.
Шаг 6. Выводимое значение получилось не очень красивым, ограничим его одним знаком после запятой. Для этого щелкните правой кнопкой мыши по ячейке и в контекстном меню выберите «Формат ячеек…»
Шаг 7. В появившемся окне выберите формат «Числовой», число десятичных знаков – 1.
Теперь расчет и отображение среднего балла работают как нам нужно.
Диаграмма. Виды и порядок построения диаграммы
Диаграмма в excel – это форма наглядного графического представления набора данных.
Доступ к панели инструментов «Диаграммы» осуществляется через меню «Вставка».
В Excel имеется множество шаблонов диаграмм, объединенных в группы, самые популярные среди которых:
— гистограммы;
— точечные диаграммы;
— графики;
— круговые диаграммы.
Рассмотрим пошаговый порядок построения диаграммы успеваемости по четвертям учебного года. В качестве наиболее подходящего вида диаграммы определим столбчатую (гистограмму).
Шаг 1. Дополните таблицу из предыдущего примера тремя столбцами оценок, сформировав тем самым аттестацию за четыре четверти. Над оценками проставьте номера соответствующих четвертей.
Шаг 2. Выделите на листе область, охватывающую все введенные данные и подписи.
Шаг 3. В меню «Вставка» — «Диаграммы» выберите первый элемент – «Гистограмма».
Шаг 4. Проверьте корректность создания диаграммы, при необходимости отмените шаги 2,3 и выделите диапазон заново.
Шаг 5. Измените название диаграммы. Щелкнув по нему мышью, введите «Успеваемость по четвертям».
Шаг 6. Слева на оси оценок мы видим значения 0 и 6. Таких оценок не бывает, поэтому исправим формат вывода. Наведите курсор мыши на ось оценок, нажмите правую кнопку и выберите «Формат оси…».
Шаг 7. В открывшемся окне параметров введите минимум – 1, максимум – 5, основные и промежуточные деления – 1.
Шаг 8. Добавьте к диаграмме таблицу оценок, нажав кнопку «+» в правом верхнем углу диаграммы и выбрав «Таблица данных».
Если вы все сделали правильно, то диаграмма будет выглядеть как на рисунке.
Поздравляем! Вы научились основам ввода, обработки и визуализации данных в программе Microsoft Excel.