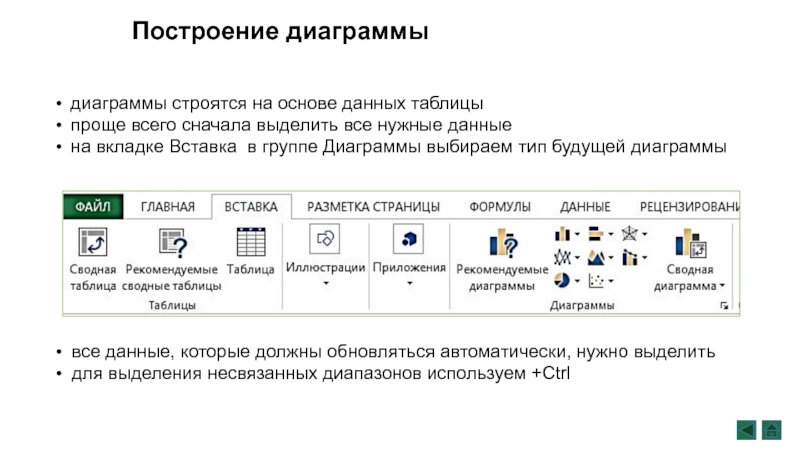МУНИЦИПАЛЬНОЕ
БЮДЖЕТНОЕ ОБЩЕОБРАЗОВАТЕЛЬНОЕ УЧРЕЖДЕНИЕ БОРИСОГЛЕБСКОГО ГОРОДСКОГО ОКРУГА
БОРИСОГЛЕБСКАЯ СРЕДНЯЯ ОБЩЕОБРАЗОВАТЕЛЬНАЯ ШКОЛА № 13
Реферат
Дисциплина:
Информатика
Тема: Основные
отличия Excel 2013 от Excel 2010. Новые возможности.
Борисоглебск,
2017
Оглавление
Введение
1 Понятие
электронных таблиц и табличных процессоров
1.1 Основные
элементы электронной таблицы
1.2 Строки, столбцы, ячейки и
их адреса
1.3 Типовая структура
интерфейса
1.4 Окно, рабочая книга, лист
2 Сравнительные
характеристики табличных процессоров MS Office Excel 2010 и 2013
2.1 Основные изменения в
Excel 2013
2.2 Стартовая страница Excel
2013
2.3 Управление доступом к
«облакам»
2.4 Рассылка и сохранение
документов
2.5 Средства аналитики и
представления информации
2.6 Быстрый анализ данных
2.7 Предпросмотр диаграмм
Excel
2.8 Поиск и вставка Картинок
из Интернет
2.9 Приложения для Office
2.10 Источники данных
2.11 Оформление отчётов с
помощью Power View
2.12 Механизм распознавания
данных Flash Fill
Заключение
Список
использованных источников
Введение
Информационные технологии развиваются чрезвычайно быстрыми темпами. В
настоящий момент трудно представить себе нормальное функционирование
предприятия без использования новых информационных технологий.
Широкое применение современных ЭВМ, которые характеризуются
разносторонностью и простотой обращения, позволяет использовать их возможности
для решения самого широкого круга информационных задач во всех областях
человеческой деятельности. Это делает их доступными практически любому
человеку, даже незнакомому с процессами программирования.
Появление электронных таблиц на рынке программных
средств, расширило возможности компьютерной обработки данных и сферу применения
компьютерной техники, что привело к резкому возрастанию продаж компьютеров.
Excel — пожалуй, самая популярная сегодня
программа электронных таблиц. Ею пользуются деловые люди и ученые, бухгалтеры и
журналисты. С ее помощью ведут разнообразные списки, каталоги и таблицы, составляют
финансовые и статистические отчеты, обсчитывают данные каких-нибудь опросов и состояние
торгового предприятия, обрабатывают результаты научного эксперимента, ведут учет,
готовят презентационные материалы. Для ведения домашней бухгалтерии Excel тоже вполне
подходит.
Идея создания электронной таблицы возникла у
студента Гарвардского университета (США) Дэна Бриклина в 1979 г. Выполняя скучные
вычисления с помощью бухгалтерской книги, он и его друг программист Боб Франкстон
разработали первую программу электронной таблицы, которая называлась ими VisiCalk и первоначально
предназначалась для компьютера типа Apple, а затем была трансформирована для всех типов
компьютера.
Программа Excel достаточно мощная, и ее возможности
увеличиваются от версии к версии. В данной работе мы рассмотрим новые возможности
версии Microsoft Excel 2013 и сделаем сравнительный анализ с предыдущей версией MS Excel 2010.
Для достижения поставленной цели ставим перед собой следующие задачи:
1. Изучить
понятие электронных таблиц и табличных процессоров ;
2. Исследовать характеристики и новые возможности MSOffice Excel 2013;
3. Сравнить характеристики и возможностей MS Word 2013 и MS Word 2010.
1
Понятие электронных таблиц и табличных процессоров
1.1
Основные элементы электронной таблицы
В
повседневной жизни человек постоянно использует таблицы: дневник в школе, расписание
электричек, расписание занятий и т.д. Класс программного обеспечения, используемый
для этой цели, называется табличными процессорами или электронными таблицами. Основное
назначение табличных процессоров — обработка таблично организованной информации,
проведение расчётов на её основе и обеспечение визуального представления хранимых
данных и результатов их обработки в виде графиков, диаграмм. Табличный процессор
или электронная таблица — это интерактивная система обработки данных, в основе которой
лежит двухмерная таблица. Ячейки таблицы могут содержать числа, строки или формулы,
задающие зависимость ячейки от других ячеек.
В
настоящее время наиболее популярными и эффективными пакетами данного класса являются
Excel, Calc, Quatro Pro, Lotus 1-2-3.
Электронная
таблица — компьютерный эквивалент обычной таблицы, в клетках (ячейках) которой записаны
данные различных типов: тексты, даты, формулы, числа.
Результат
вычисления формулы в клетке является изображением этой клетки. Числовые данные и
даты могут рассматриваться как частный случай формул. Для управления электронной
таблицей используется специальный комплекс программ — табличный процессор.
При
работе с табличным процессором на экран выводится прямоугольная таблица, в клетках
которой могут находиться числа, пояснительные тексты и формулы для расчета значений
в клетке по имеющимся данным. То есть программные средства для проектирования электронных
таблиц называют табличными процессорами. Они позволяют не только создавать таблицы,
но и автоматизировать обработку табличных данных. Функции табличных процессоров
весьма разнообразны:
—
создание и редактирование электронных таблиц;
—
создание многотабличных документов;
—
оформление и печать электронных таблиц;
—
построение диаграмм, их модификация и решение экономических задач графическими методами;
—
создание многотабличных документов, объединенных формулами;
—
работа с электронными таблицами как с базами данных: сортировка таблиц, выборка
данных по запросам;
—
создание итоговых и сводных таблиц;
—
использование при построении таблиц информации из внешних баз данных;
—
создание слайд-шоу;
—
решение оптимизационных задач;
—
решение экономических задач типа “что — если” путем подбора параметров;
—
разработка макрокоманд, настройка среды под потребности пользователя и т.д.
1.2
Строки, столбцы, ячейки и их адреса
Рабочая
область электронной таблицы состоит из строк и столбцов, имеющих свои имена. Имена
строк — это их номера. Нумерация строк начинается с 1 и заканчивается максимальным
числом, установленным для данной программы. Имена столбцов — это буквы латинского
алфавита сначала от А до Z , затем от АА до AZ , ВА до BZ и т. д.
Максимальное
количество строк и столбцов определяется особенностями используемой программы и
объемом памяти компьютера, Современные программы дают возможность создавать электронные
таблицы, содержащие более 1 млн. ячеек, хотя для практических целей в большинстве
случаев этого не требуется.
Пересечение
строки и столбца образует ячейку таблицы, имеющую свой уникальный адрес. Для указания
адресов ячеек в формулах используются ссылки (например, А2 или С4).
Ячейка
— область, определяемая пересечением столбца и строки электронной таблицы.
Адрес
ячейки — определяется названием (номером) столбца и номером строки.
Ссылка
— способ (формат) указания адреса ячейки. (указание блока ячеек)
В
электронной таблице существует понятие блока (диапазона) ячеек, также имеющего свой
уникальный адрес. В качестве блока ячеек может рассматриваться строка или часть
строки, столбец или часть столбца, а также прямоугольник, состоящий из нескольких
строк и столбцов или их частей . Адрес блока ячеек задается указанием ссылок первой
и последней его ячеек, между которыми, например, ставится разделительный символ
— двоеточие <:> или две точки подряд <..>.
Блок
используемых ячеек может быть указан двумя путями: либо непосредственным набором
с клавиатуры начального и конечного адресов ячеек, формирующих диапазон, либо выделением
соответствующей части таблицы при помощи клавиш управления курсором.
Типичными
установками, принимаемыми по умолчанию на уровне всех ячеек таблицы, являются: ширина
ячейки в 9 разрядов, левое выравнивание для символьных данных и основной формат
для цифровых данных с выравниванием вправо.
1.3
Типовая структура интерфейса
При
работе с электронной таблицей на экран выводятся рабочее поле таблицы и панель управления.
Панель управления обычно включает: главное меню, вспомогательную область управления,
строку ввода и строку подсказки. Расположение этих областей на экране может быть
произвольным и зависит от особенностей конкретного табличного процессора.
Строка
главного меню содержит имена меню основных режимов программы. Выбрав один из них,
пользователь получает доступ к ниспадающему меню, содержащему перечень входящих
в него команд. После выбора некоторых команд ниспадающего меню появляются дополнительные
подменю.
Вспомогательная
область управления включает:
•
строку состояния;
•
панели инструментов;
•
вертикальную и горизонтальную линейки прокрутки.
В
строке состояния (статусной строке) пользователь найдет сведения о текущем режиме
работы программы, имени файла текущей электронной таблицы, номере текущего окна
и т.п. Панель инструментов (пиктографическое меню) содержит определенное количество
кнопок (пиктограмм), предназначенных для быстрой активизации выполнения определенных
команд меню и функций программы. Чтобы вызвать на экран те области таблицы, которые
на нем в настоящий момент не отображены, используются вертикальная и горизонтальная
линейки прокрутки . Бегунки (движки) линеек прокрутки показывают относительную позицию
активной ячейки в таблице и используются для быстрого перемещения по ней. В некоторых
табличных процессорах на экране образуются специальные зоны быстрого вызова. При
щелчке мыши в такой зоне вызывается соответствующая функция.
Строка
ввода отображает вводимые в ячейку данные. В ней пользователь может просматривать
или редактировать содержимое текущей ячейки.
Строка
подсказки предназначена для выдачи сообщений пользователю относительно его возможных
действий в данный момент.
Рабочее
поле — пространство электронной таблицы, состоящее из ячеек, названий столбцов и
строк.
Панель
управления — часть экрана, дающая пользователю информацию об активной ячейке и ее
содержимом, меню и режиме работы.
Текущей
(активной) называется ячейка электронной таблицы, в которой в данный момент находится
курсор. Адрес и содержимое текущей ячейки выводятся в строке ввода электронной таблицы.
Перемещение курсора как по строке ввода, так и по экрану осуществляется при помощи
клавиш движения курсора.
Возможности
экрана монитора не позволяют показать всю электронную таблицу. Мы можем рассматривать
различные части электронной таблицы, перемещаясь по ней при помощи клавиш управления
курсором. При таком перемещении по таблице новые строки (столбцы) автоматически
появляются на экране взамен тех, от которых мы уходим. Часть электронной таблицы,
которую мы видим на экране монитора, называется текущим (активным) экраном.
1.4
Окно, рабочая книга, лист
Основные
объекты обработки информации — электронные таблицы — размещаются табличным процессором
в самостоятельных окнах, и открытие или закрытие этих таблиц есть, по сути, открытие
или закрытие окон, в которых они размещены. Табличный процессор дает возможность
открывать одновременно множество окон, организуя тем самым «многооконный режим»
работы. Существуют специальные команды, позволяющие изменять взаимное расположение
и размеры окон на экране. Окна, которые в настоящий момент мы видим на экране, называются
текущими (активными).
Рабочая
книга представляет собой документ, содержащий несколько листов, а которые могут
входить таблицы, диаграммы или макросы. Вы можете создать книгу для совместного
хранения в памяти интересующих вас листов и указать, какое количество листов она
должна содержать. Все листы рабочей книги сохраняются в одном файле. Заметим, что,
термин «рабочая книга» не является стандартным. Так, например, табличный процессор
Framework вместо него использует понятие Frame (рамка).
2
Сравнительные характеристики табличных процессоров MS
Office Excel 2010 и 2013
Сегодня
широко используется Excel 2013-редактор электронных таблиц нового поколения. Excel
2013 обладает интуитивно понятным интерфейсом, и научиться работать в этой программе
с нуля сможет любой пользователь. Мы же рассмотрим основные отличия новой версии
Excel от предыдущих версий этого табличного редактора.
В интерфейсе нового Office
2013 компания Microsoft отразила все самые свежие течения, ставшие основой дизайна
Windows 8 с рабочим столом Metro. Начиная с заставки, отображаемой при запуске программы,
новый Office больше напоминает динамичный веб-сайт нежели обычную программу. На
первый взгляд Microsoft Excel 2013 отличается от предшественника лишь чуть более
новыми элементами управления в сите Metro, но на самом деле эта версия — значительный
шаг вперёд в удобстве интерфейса и интеграции с современными облачными сервисами.
Рассмотрим подробнее изменения, затронувшие самый популярный в мире табличный редактор
Excel.
2.1
Основные изменения в Excel 2013
В Excel 2013 как никогда ранее
легко и просто сохранять и загружать электронные таблицы из Microsoft SharePoint
и SkyDrive. Редактировать таблицы теперь можно не только с компьютера, но и с любого
переносного устройства, будь то планшет или телефон. Что касается собственных функций
Microsoft Excel 2013, в первую очередь стоит сказать о новом средстве быстрого анализа
данных — Flash Fill и новом, более удобном и эффективном редакторе диаграмм.
2.2
Стартовая страница Excel 2013
При запуске Excel 2013 пользователь
отныне попадает не в редактор нового пустого документа, а на очень изящную и действительно
удобную стартовую страницу. На ней размещаются шаблоны типовых документов, с которыми
приходится работать чаще всего: финансовые отчёты, личный бюджет, списков фильмов,
анализа тенденций и многое другое. Они размещены в формате мозаики и загружаются
не с диска компьютера, а с сайта Microsoft. Коллекция шаблонов постоянно пополняется
и обновляется.
Там же, на стартовой странице
есть кнопка «Take a tour», которая позволяет пройти краткое интерактивное обучение
по основным «фишкам» Excel 2013.
В левой части стартовой страницы
есть поле со списком последних открытых документов. Благодаря ему в любой момент
можно быстро открыть один из последних файлов таблиц, с которым вы недавно работали.
2.3
Управление доступом к «облакам»
Excel 2013, как и другие инструменты
этого офисного пакета, использует учётную запись Live ID или Microsoft SkyDrive для хранения контента на серверах облачного
сервиса Microsoft, что позволяет получать доступ к файлам из любой точки мира и
легко обмениваться с другими пользователями.
Интеграция с веб-сервисами
позволяет так же широко использовать в документах изображения и видео встраиваемые
непосредственно из таких популярных систем, как Flickr, YouTube, SharePoint или SkyDrive.
Параметры учётной записи можно
просмотреть в разделе «Учётная запись» перейти в который можно из меню «Файл».
В качестве основного варианта сохранения документов
ненавязчиво предлагается облачный сервис SkyDrive.
Можно подключить любое другое облачное хранилище информации, например, SharePoint.
Конфиденциальность и защита
от посторонних
В Excel значительно усилены
возможности по ограничению доступа к документам. Это особенно важно, поскольку значительно
развиты теперь и функции по совместному доступу через облака. Во всех документах
теперь есть так называемая фукнция «Check Out». Это означает, что при каждом совместном
редактировании документа будут создаваться его новые версии. Так же можно
индивидуально назначать права доступа каждого отдельного пользователя к каждому
документу.
2.4
Рассылка и сохранение документов
В Excel 2010 за отправку документа другим пользователям,
назначение прав и сохранение отвечал один и тот же пункт меню. Он был на столько
перегружен функциями, что разобраться в них могли далеко не все начинающие пользователи.
В Excel 2013 эти функции разделены по трём отдельным пунктам: Поделиться, Сохранить как и Экспорт.
Помимо привычных старых функций
по отправке документа по электронной почте, сохранения в PDF и другие форматы, появилась
возможность приглашать других пользователей к
совместному редактированию файлов через Интернет. Конечно же для этого документ
должен быть сохранён в SkyDrive.
Помимо этого можно создавать
веб-ссылки, которые могут быть введены в адресную строку браузера для полного доступа
к документам независимо от версии Excel, установленной на компьютере другого пользователя.
Ссылка может позволять как лишь просматривать документ, так и позволить редактировать
его.
Можно ограничить область просмотра,
которая будет видна вашему коллеге, перешедшему по ссылке на просмотр или редактирование
электронной таблицы. Это можно сделать с помощью кнопки View Options на закладке
Экспорт. Можно, к примеру, позволить видеть лишь один лист из книги.
2.5
Средства аналитики и представления информации
Наиболее значительным обновлениям
подверглись в Microsoft Excel средства построения графиков. Они стали значительно
более интерактивны. Так же значительно усилены в Excel 2013 средства аналитики и
организации данных. Как только вы выделяете график, появляется специальная панель
элементов диаграммы, в виде всплывающего окна в правом верхнем углу. На этой панели
можно включить или выключить отдельные элементы графика, например, легенду, подписи
на шкалах и прочее.
Еще одна полезная кнопка,
вызывающая при наведении всплывающую панель – Стили диаграммы. Она позволяет выбрать
другой дизайн и цвет диаграммы.
Так же в некоторых диаграммах
появляется панель Фильтры графика. Она позволяет накладывать ограничения на отражённые
в графике данные. Достаточно навести курсор на требуемый пункт и соответствующая
ему часть графика будет выделена на диаграмме.
2.6
Быстрый анализ данных
При работе с таблицами можно
воспользоваться кнопками быстрого анализа данных, позволяющими анализировать данные
с помощью нескольких способов форматирования, графиков, сводных итогов, таблицы,
а так же нового инструмента – Спарклайнов. Спартклайны накладывают результаты анализа
прямо на данные в рабочей области.
2.7
Предпросмотр диаграмм Excel
На вкладке Вставка появился новый интересный инструмент — Рекомендуемые диаграммы. Эта
кнопка позволяет просмотреть в отдельном окне сразу несколько вариантов диаграмм
и выбрать из них наиболее подходящую к выделенной области данных.
2.8
Поиск и вставка Картинок из Интернет
Многие уже часто пользуются
встроенными в поисковые системы инструментами для поиска изображений по их названиям
или описаниям. Чтобы не тратить время на копирование картинок из бразуера Excel
2013 предоставляет возможность искать изображения в Интернет и вставлять их в таблицу
прямо в самой программе. Поиск производится как по бесплатным коллекциям изображений,
опубликованным в интернете, так и по SkyDrive и по Flickr.
2.9
Приложения для Office
В Excel, как и во всех прочих
приложениях Office 2013 теперь можно расширять функциональность с помощью приложений.
Приложения позволяют добавить массу новых функций, которые не реализованы в стандартном
наборе функций Office 2013. К примеру с помощью приложений можно сделать вставку
в ячейку Excel географических координат щелчком по точке на карте мира или просто
выбор даты из привычного, удобного календаря.
2.10Источники данных
По сравнению с Excel 2010,
новая версия предлагает обширный список источников данных, что увеличивает эффективность
работы с базами данных. Excel 2013 предоставляет возможность импортировать данные
в виде таблиц или сводных отчётов из таких источников, как Windows Azure Marketplace
или OData Data Feed.
2.11Оформление отчётов
с помощью Power View
Режим Power View позволяет
выделить цветом области данных, в зависимости от содержащейся в ней информации.
В отличие от обычной подсветки значений в ячейках такой режим близок к дизайнерскому
оформлению. Можно выбрать тему, фон, прозрачность и другой контент оформления.
2.12Механизм распознавания
данных Flash Fill
Эта функция, вполне возможно
окажется одной из самых полезных в новом офисном пакете. Она позволяет выделать
из структурированного текста отдельные элементы данных.
На чтение 4 мин. Просмотров 140 Опубликовано 03.09.2019
Содержание
- Узнайте о наиболее важных частях интерфейса Excel
- Элементы экрана Excel 2013
- Активная ячейка
- Добавить значок листа
- клетка
- Колонка Письма
- Панель формул
- Поле имени
- Панель быстрого доступа
- лента
- Ленты Вкладки
- Вкладка «Файл»
- Номера строк
- Листовые вкладки
- Статус бар
- Zoom Slider
- Ранние версии Excel
Узнайте о наиболее важных частях интерфейса Excel
Если вы относительно плохо знакомы с использованием Excel 2013 для электронных таблиц, вы можете не знать цели всего на экране. Скорее всего, вы найдете более простые или эффективные способы работы с электронными таблицами, как только узнаете больше об интерфейсе и его хитростях. Вот краткий обзор частей Excel 2013.
Элементы экрана Excel 2013
Экран Excel заполнен возможностями. После того, как вы узнаете, для чего предназначен каждый раздел, вы быстро создадите таблицы профессионального уровня.
Активная ячейка
активная ячейка распознается зеленым контуром. Данные всегда вводятся в активную ячейку. Различные ячейки можно сделать активными, щелкнув по ним мышью или с помощью клавиш со стрелками на клавиатуре.
Добавить значок листа
Нажав на значок Добавить лист рядом с вкладкой Лист в нижней части экрана, вы добавите еще один лист. (Вы также можете использовать два сочетания клавиш для добавления нового листа: Shift + F11 и Alt + Shift + F1 )
клетка
Ячейки – это прямоугольные прямоугольники, расположенные в центральной части листа. Вот некоторые важные замечания о клетках, которые следует знать:
- Данные, введенные в таблицу, хранятся в ячейке. Каждая ячейка может содержать только один фрагмент данных за раз.
- Ячейка – это точка пересечения вертикального столбца и горизонтального ряда.
- Каждая ячейка на рабочем листе может быть идентифицирована ссылкой на ячейку, которая представляет собой комбинацию букв и цифр, таких как A1, F456 или AA34.
Колонка Письма
Столбцы на листе располагаются вертикально, и каждый из них обозначается буквой в заголовке столбца .
Панель формул
Расположенная над рабочим листом, эта область отображает содержимое активной ячейки. панель формул также можно использовать для ввода или редактирования данных и формул.
Поле имени
Находясь рядом со строкой формул, в поле имени отображается ссылка на ячейку или имя активной ячейки.
Панель быстрого доступа
Панель быстрого доступа позволяет добавлять часто используемые команды – нажмите стрелку вниз в конце панели инструментов, чтобы отобразить доступные параметры.
лента
Лента – это полоса кнопок и значков, расположенных над рабочим листом. При нажатии эти кнопки и значки активируют различные функции программы. Впервые представленная в Excel 2007, лента заменила меню и панели инструментов, имеющиеся в Excel 2003 и более ранних версиях.
Ленты Вкладки
Вкладки ленты являются частью горизонтального меню ленты, которое содержит ссылки на различные функции программы. Каждая вкладка, например Главная , Макет страницы и Формулы , содержит ряд связанных функций и параметров, которые активируются нажатием на соответствующую иконку.
Вкладка «Файл»
Вкладка «Файл» была введена в Excel 2010, заменив кнопку Office 2007 в Excel, и она работает не так, как другие вкладки. Вместо отображения его параметров на горизонтальной ленте, нажатие на вкладку «Файл» открывает раскрывающееся меню в левой части экрана.
- Эта вкладка содержит элементы, которые в основном связаны с управлением файлами и документами, такими как открытие новых или существующих файлов рабочей таблицы, сохранение и печать.
- Пункт «Параметры», который также находится в меню, используется для изменения внешнего вида программы в целом путем выбора отображаемых элементов экрана, таких как полосы прокрутки и линии сетки; он также содержит опции для активации ряда настроек, включая автоматический пересчет файлов листа и выбор языков для проверки орфографии и грамматики.
Номера строк
Строки располагаются на листе горизонтально и идентифицируются числом в заголовке строки.
Листовые вкладки
По умолчанию в файле Excel 2013 есть один рабочий лист, но вы можете добавить дополнительные листы. На вкладке Лист в нижней части листа указано имя листа, например Sheet1 или Sheet2.
- Переименование листа или изменение цвета вкладки может упростить отслеживание данных в больших файлах электронных таблиц.
- Переключение между листами можно выполнить, щелкнув вкладку листа, к которому вы хотите получить доступ.(Вы также можете переключаться между листами с помощью сочетания клавиш для переключения между листами: Ctrl + PgUp и Ctrl + PgDn )
Статус бар
Строка состояния , расположенная горизонтально вдоль нижней части экрана, может быть настроена для отображения ряда параметров, большинство из которых предоставляют пользователю информацию о текущем рабочем листе, данные, содержащиеся в рабочем листе, и клавиатура пользователя.
- Информация включает информацию о том, включены или выключены клавиши Caps Lock , Scroll Lock и N um Lock .
- Строка состояния также содержит ползунок Масштаб , который позволяет пользователям изменять увеличение листа.
Zoom Slider
- Расположенный в правом нижнем углу экрана Excel, ползунок масштабирования используется для изменения увеличения листа при перетаскивании ползунка назад или вперед или при нажатии на Кнопки Уменьшить и Увеличить , расположенные на обоих концах ползунка.
Ранние версии Excel
Если вы не используете Excel 2013, одна из этих статей может содержать информацию, которую вы ищете, чтобы освоить интерфейс вашей версии:
- Части экрана Excel 2010
- Части экрана Excel 2007
Общие сведения о таблицах Excel
Excel для Microsoft 365 Excel для Microsoft 365 для Mac Excel 2021 Excel 2021 для Mac Excel 2019 Excel 2019 для Mac Excel 2016 Excel 2016 для Mac Excel 2013 Excel 2010 Excel 2007 Еще…Меньше
Чтобы упростить управление группой связанных данных и ее анализ, можно превратить диапазон ячеек в таблицу Excel (ранее Excel списком).

Элементы таблиц Microsoft Excel
Таблица может включать указанные ниже элементы.
-
Строка заголовков. По умолчанию таблица включает строку заголовков. Для каждого столбца таблицы в строке заголовков включена возможность фильтрации, что позволяет быстро фильтровать или сортировать данные. Дополнительные сведения см. в сведениях Фильтрация данных и Сортировка данных.
Строку с заглавной строкой в таблице можно отключить. Дополнительные сведения см. в Excel или отключении Excel таблицы.
-
Чередование строк. Чередуясь или затеняя строками, можно лучше различать данные.
-
Вычисляемые столбцы. Введя формулу в одну ячейку столбца таблицы, можно создать вычисляемый столбец, ко всем остальным ячейкам которого будет сразу применена эта формула. Дополнительные сведения см. в статье Использование вычисляемой таблицы Excel столбцов.
-
Строка итогов После добавления строки итогов в таблицу Excel вы можете выбрать один из таких функций, как СУММ, С СРЕДНЕЕ И так далее. При выборе одного из этих параметров таблица автоматически преобразует их в функцию SUBTOTAL, при этом будут игнорироваться строки, скрытые фильтром по умолчанию. Если вы хотите включить в вычисления скрытые строки, можно изменить аргументы функции SUBTOTAL.
Дополнительные сведения см. в этойExcel данных.
-
Маркер изменения размера. Маркер изменения размера в нижнем правом углу таблицы позволяет путем перетаскивания изменять размеры таблицы.
Другие способы переумноизации таблицы см. в статье Добавление строк и столбцов в таблицу с помощью функции «Избавься от нее».
Создание таблиц в базе данных
В таблице можно создать сколько угодно таблиц.
Чтобы быстро создать таблицу в Excel, сделайте следующее:
-
Вы выберите ячейку или диапазон данных.
-
На вкладке Главная выберите команду Форматировать как таблицу.
-
Выберите стиль таблицы.
-
В диалоговом окне Форматировать как таблицу, если вы хотите, чтобы первая строка диапазона была строкой заглавных и нажмите кнопку ОК.
Также просмотрите видео о создании таблицы в Excel.
Эффективная работа с данными таблицы
Excel есть некоторые функции, которые позволяют эффективно работать с данными таблиц:
-
Использование структурированных ссылок. Вместо использования ссылок на ячейки, таких как A1 и R1C1, можно использовать структурированные ссылки, которые указывают на имена таблиц в формуле. Дополнительные сведения см. в теме Использование структурированных ссылок Excel таблиц.
-
Обеспечение целостности данных. Вы можете использовать встроенную функцию проверки данных в Excel. Например, можно разрешить ввод только чисел или дат в столбце таблицы. Дополнительные сведения о том, как обеспечить целостность данных, см. в теме Применение проверки данных к ячейкам.
Экспорт таблицы Excel на SharePoint
Если у вас есть доступ к SharePoint, вы можете экспортировать таблицу Excel в SharePoint список. Таким образом, другие люди смогут просматривать, редактировать и обновлять данные таблицы в SharePoint списке. Вы можете создать однонаправленную связь со списком SharePoint, чтобы на листе всегда учитывались изменения, вносимые в этот список. Дополнительные сведения см. в статье Экспорт таблицы Excel в SharePoint.
Дополнительные сведения
Вы всегда можете задать вопрос специалисту Excel Tech Community или попросить помощи в сообществе Answers community.
См. также
Форматирование таблицы Excel
Проблемы совместимости таблиц Excel
Нужна дополнительная помощь?
Если вы относительно не знакомы с использованием Excel 2013 для электронных таблиц, вы можете не знать цели всего на экране. Скорее всего, вы найдете более простые или более эффективные способы работы с вашими таблицами, как только узнаете больше об интерфейсе и его трюках. Вот краткий обзор частей Excel 2013.
Экранные элементы Excel 2013
Экран Excel заполнен возможностями. После того, как вы узнаете, для чего предназначена каждая секция, вы мгновенно свернете с профессионально выглядящими электронными таблицами.
Активная ячейка
активная ячейка признается его зеленым контуром. Данные всегда вводятся в активную ячейку. Различные ячейки можно активировать, нажимая на них мышью или с помощью клавиш со стрелками на клавиатуре.
Добавить листок
Нажав на Добавить значок листа сразу после Вкладка листа в нижней части экрана добавляется другой рабочий лист. (Вы также можете использовать две быстрых клавиши для добавления новой рабочей таблицы: Shift + F11 а также Alt + Shift + F1 )
клетка
ячейки прямоугольные коробки, расположенные в центральной области листа. Некоторые важные заметки, которые нужно знать о ячейках, включают:
- Данные, введенные в рабочий лист, хранятся в ячейке. Каждая ячейка может хранить только одну часть данных за раз.
- Ячейка является точкой пересечения вертикального столбца и горизонтальной строки.
- Каждая ячейка на листе может быть идентифицирована ссылкой на ячейку, которая представляет собой комбинацию букв и цифр, таких как A1, F456 или AA34.
Буквы столбцов
Колонны выполняется вертикально на листе, и каждый из них идентифицируется буквой в Заголовок столбца.
Панель формул
Находясь над листом, эта область отображает содержимое активной ячейки. панель формул также может использоваться для ввода или редактирования данных и формул.
Поле имени
Расположенный рядом с панелью формул, Поле имени отображает ссылку на ячейку или название активной ячейки.
Панель быстрого доступа
Панель быстрого доступа позволяет добавлять часто используемые команды — нажмите стрелку вниз в конце панели инструментов, чтобы отобразить доступные параметры.
лента
лента это полоска кнопок и значков, расположенных над листом. При нажатии на эти кнопки и значки активируют различные функции программы. Впервые представленный в Excel 2007, лента заменила меню и панели инструментов, найденные в Excel 2003 и более ранних версиях.
Вкладки ленты
Вкладки ленты являются частью горизонтального меню ленты, которое содержит ссылки на различные функции программы. Каждая вкладка — такая как Главная, Макет страницы, а также Формулы — содержит ряд связанных функций и параметров, которые активируются щелчком по соответствующему значку.
Вкладка «Файл»
Вкладка Файл был введен в Excel 2010, заменив кнопку Office 2007 Office, и он работает иначе, чем вкладки других. Вместо того, чтобы отображать свои параметры на горизонтальной ленте, нажатие на вкладке «Файл» открывает раскрывающееся меню в левой части экрана.
- Эта вкладка содержит элементы, которые в основном связаны с управлением файлами и документами, такими как открытие новых или существующих файлов рабочих листов, сохранение и печать.
- Элемент «Параметры», который также находится в меню, используется для изменения внешнего вида программы в целом, выбрав отображаемые элементы экрана, такие как полосы прокрутки и линии сетки; он также содержит опции для активации нескольких параметров, включая автоматический пересчет файлов рабочих листов и выбор языков для проверки орфографии и грамматики.
Номера строк
Ряды выполняются горизонтально на листе и идентифицируются числом в заголовке строки.
Табличные вкладки
По умолчанию в файле Excel 2013 есть один рабочий лист, но вы можете добавить дополнительные листы. Вкладка листа в нижней части рабочего листа указано имя рабочего листа, например Sheet1 или Sheet2.
- Переименование листа или изменение цвета вкладки облегчают отслеживание данных в больших файлах электронных таблиц.
- Переключение между рабочими листами можно сделать, щелкнув вкладку листа, к которому вы хотите получить доступ. (Вы также можете переключаться между рабочими листами с помощью сочетания клавиш для изменения между рабочими листами: Ctrl + PgUp а также Ctrl + PgDn )
Статус бар
Статус бар, который работает горизонтально вдоль нижней части экрана, может быть настроен для отображения нескольких параметров, большинство из которых предоставляют информацию о текущем рабочем листе, данные, которые содержит рабочий лист, и клавиатуру пользователя.
- Информация включает ли Caps Lock, Блокировка прокрутки, и нum Lock ключи включены или выключены.
- Строка состояния также содержит Масштаб слайдера, что позволяет пользователям изменять увеличение листа.
Zoom Slider
- Расположенная в правом нижнем углу экрана Excel, Масштаб слайдера используется для изменения увеличения листа при перетаскивании ползунок назад или вперед или нажмите Уменьшить а также Приблизить расположенных на обоих концах ползунка.
Предыдущие версии Excel
Если вы не используете Excel 2013, одна из этих статей может содержать информацию, которую вы ищете, чтобы овладеть интерфейсом вашей версии:
- Части экрана Excel 2010
- Части экрана Excel 2007
Слайд 2ОГЛАВЛЕНИЕ
назначение Excel 2013
объекты электронной таблицы
имена объектов электронной
таблицы
операции со строками и столбцами
форматирование табличных документов
типы
данных
работа в Microsoft Excel
адресация
функции
сортировка
имена
графики и диаграммы
элементы диаграммы
построение диаграммы
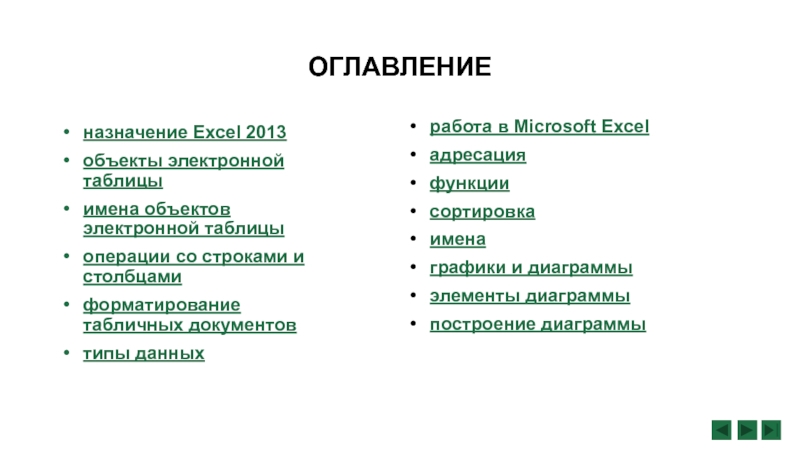
Слайд 3Программа – Microsoft Office – Excel 2013
Программа
от Microsoft, входящая в Office, под названием
Excel или электронные таблицы была создана для более удобной работы пользователя с таблицами данных, причём преимущественно данная работа производится с числовыми значениями.

Слайд 4Электронные таблицы предназначены для хранения и обработки
информации, представленной в табличной форме.
Основная задача –
автоматические вычисления с данными в таблицах.
Кроме того:
хранение данных в табличном виде
представление данных в виде диаграмм
анализ данных
составление прогнозов
поиск оптимальных решений
подготовка и печать отчетов
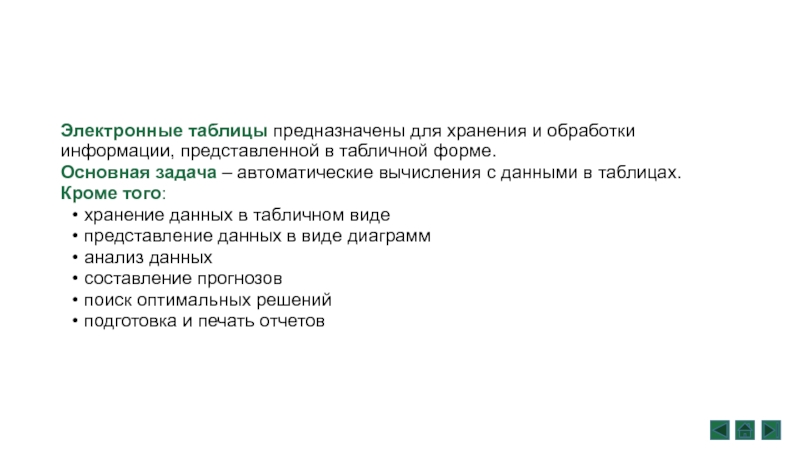
Слайд 5Объекты электронной таблицы
Ячейка – элементарный объект электронной
таблицы, расположенный на пересечении столбца и строки.
Строка – все ячейки, расположенные на одном горизонтальном уровне.
Столбец – все ячейки, расположенные в одном вертикальном ряду таблицы.
Диапазон ячеек – группа смежных ячеек, которая может состоять из одной ячейки, строки (или ее части), столбца (или его части), а также из совокупности ячеек, охватывающих прямоугольную область таблицы.

Слайд 7Имена объектов электронной таблицы
Таблица представляет собой сложный
объект, который состоит из элементарных объектов: строки,
столбца, ячейки, диапазона ячеек. Каждый элементарный объект обладает именем, которое определено разработчиками электронной таблицы.
Строка: заголовки строк представлены в виде целых чисел, начиная с 1.
Столбец: заголовки столбцов задаются буквами латинского алфавита сначала от A до Z, затем от АА до AZ, от ВА до ВZ и т.д.
Ячейка: адрес ячейки определяется ее местоположением в таблице, и образуется из заголовков столбца и строки, на пересечении которых она находится. Сначала записывается заголовок столбца, а затем номер строки. Например: А3, D6, АВ46 и т.д.
Диапазон ячеек: задается указанием адресов первой и последней его ячеек, разделенных двоеточием. Например: адрес диапазона, образованного частью строки 3 – Е3:G3; адрес диапазона, имеющего вид прямоугольника с начальной ячейкой F5 и конечной ячейкой G8 – F5:G8.

Слайд 8Операции со строками и столбцами
Чтобы изменить ширину
столбцов в соответствии с содержимым ячеек, выберите
столбец или столбцы, которые требуется изменить, и дважды щелкните правую границу заголовка одного из выделенных столбцов.
Чтобы изменить высоту строки в соответствии с содержимым, дважды щелкните нижнюю границу заголовка строки.
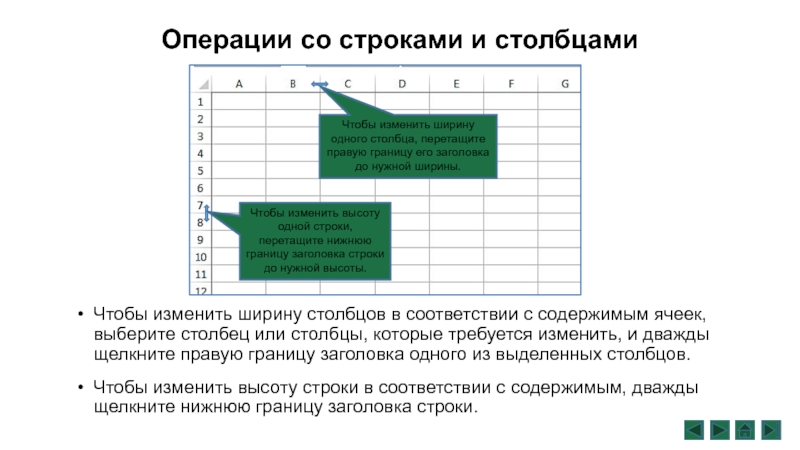
Слайд 9Строки и столбцы можно добавлять и удалять
с помощью контекстного меню (ПКМ)
или
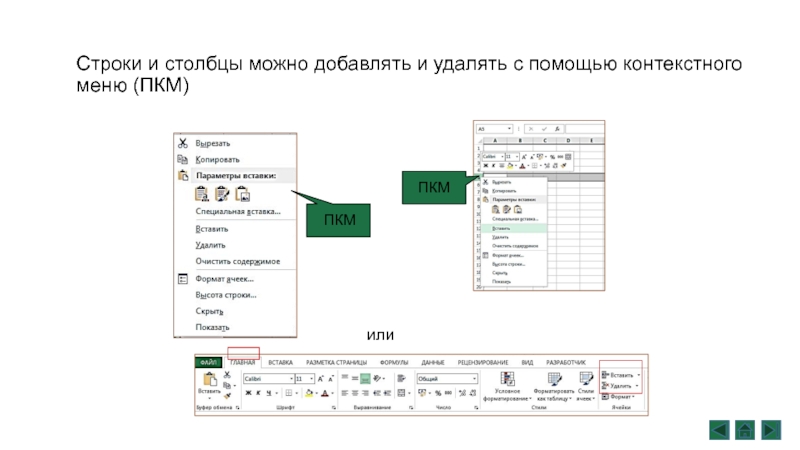
Слайд 10Форматирование табличных документов
Под форматированием табличного документа понимается
ряд действий по изменению формы представления как
самого документа, так и его объектов.
Вид таблицы, а также правильность работы имеющихся в ней формул и ссылок в значительной степени определяются форматом составляющих ее ячеек. К понятию «формат ячеек» относится целый комплекс параметров (число, выравнивание, шрифт, граница, заливка, защита), изменяя любой из них, вы создаете новый набор параметров форматирования.
Средством настройки формата ячеек является диалоговое окно Формат ячеек, которое вызывается щелчком на кнопке вызова окна настройки форматирования (в правом нижнем углу панелей Шрифт, Выравнивание и Число вкладки Главная) или контекстное меню

Слайд 12Вкладка Число позволяет настроить формат числа, в
котором будет отображаться содержимое ячейки на экране.
В списке Числовые форматы вы можете выбрать нужный вам формат числа и произвести более тонкую настройку параметров его отображения.
Элементы управления вкладки Выравнивание позволяют гибко манипулировать положением текста в ячейках
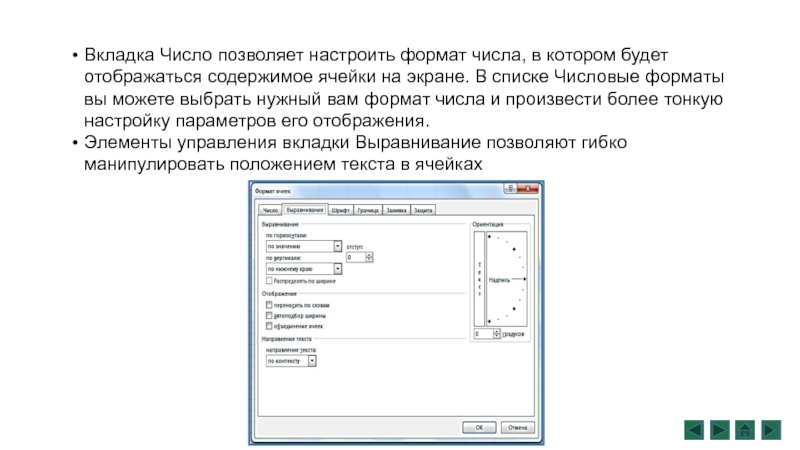
Слайд 13Выравнивание и шрифт используются так же, как
и в текстовом редакторе. Рамка определяет внешнее
обрамление ячейки (тип, толщину, штрих линии). Вид определяет заливку и узор фона ячейки. Защита определяет уровень защиты данных в ячейке.
Формат строки позволяет регулировать высоту строки и управлять отображением строки в таблице.
Высота строки регулируется автоматически или вручную. При автоматической регулировке высоты строки выбирается такое значение, чтобы все данных помещались в строке.
Формат столбца позволяет регулировать ширину столбца и управлять отображением столбца в таблице.
Ширина столбца может регулироваться автоматически или вручную. При автоматической регулировке ширины столбца выбирается такое значение, чтобы все данные помещались в столбце в одну строку.

Слайд 14На вкладке Шрифт находятся стандартные инструменты настройки
шрифта, при помощи которых можно выбрать шрифт,
его вид, размер, цвет и начертание.
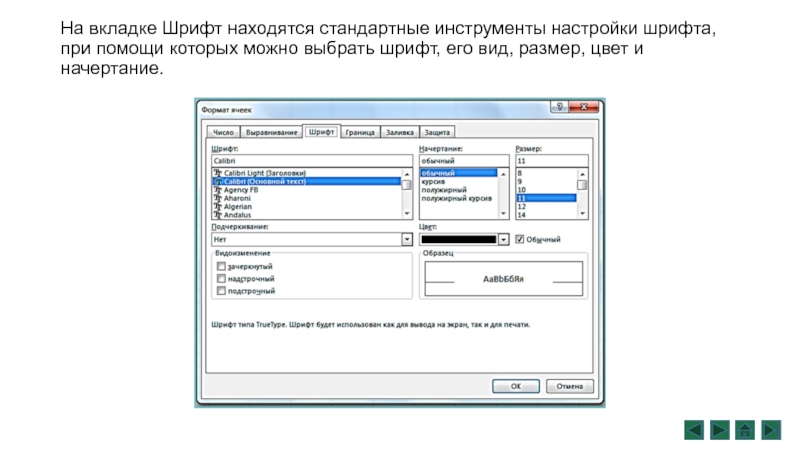
Слайд 15Вкладка Граница окна настройки формата позволяет настроить
обрамление ячеек в выделенном диапазоне или одиночной
ячейки
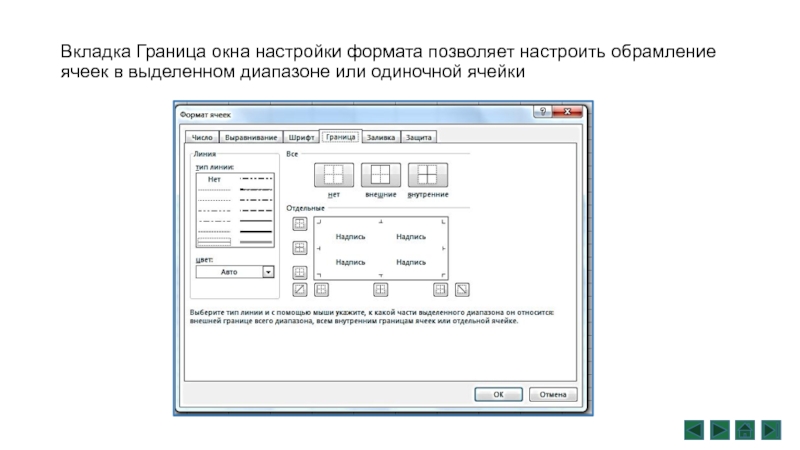
Слайд 16На вкладке Заливка окна настройки формата вы
можете задать цвет, которым будут залиты ячейки
в выделенном диапазоне, а также узор, который будет служить подложкой для этих ячеек.
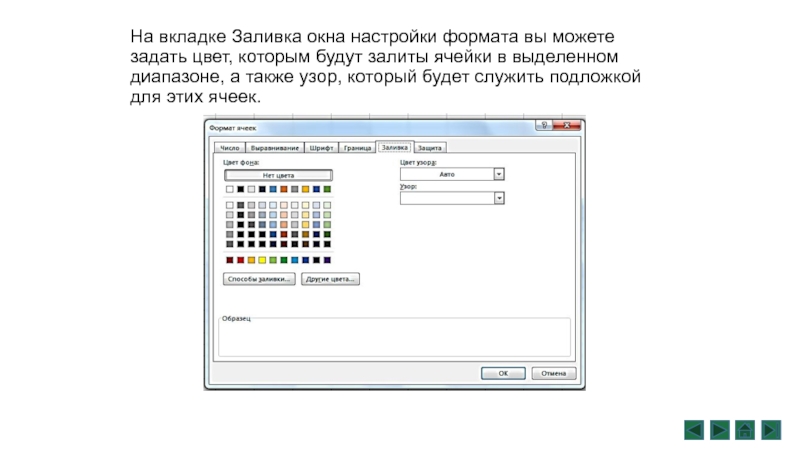
Слайд 17Вкладка Защита позволяет также скрыть от просмотра
формулы, содержащиеся в ячейках, позволяя видеть в
ячейке только значение, полученное в результате вычисления формулы.
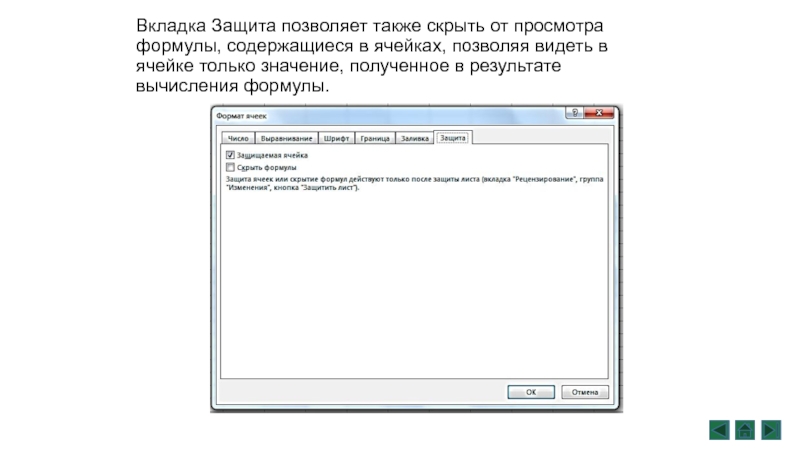
Слайд 18Типы данных
Содержимым ячейки может быть:
— текст;
— число;
—
формула.
Общий формат
Общий формат используется по умолчанию и
позволяет вводить любые данные (числа, текст, даты, время и т.д.), которые распознаются и форматируются автоматически.
Текстовый тип данных
Текстом в электронных таблицах является последовательность символов, состоящая из букв, цифр и пробелов. Например, последовательность цифр «2004» — это текст. Если первый символ является буквой, кавычкой, апострофом или пробелом, либо цифры чередуются с буквами, то такая запись воспринимается как текст.
По умолчанию текст выравнивается в ячейке по левому краю. Это объясняется традиционным способом письма (слева направо).
Действия над текстовыми данными производятся аналогично действиям над объектами в текстовом процессоре.
Пример текстовых данных:
Информатика
‘’206
ХХ век
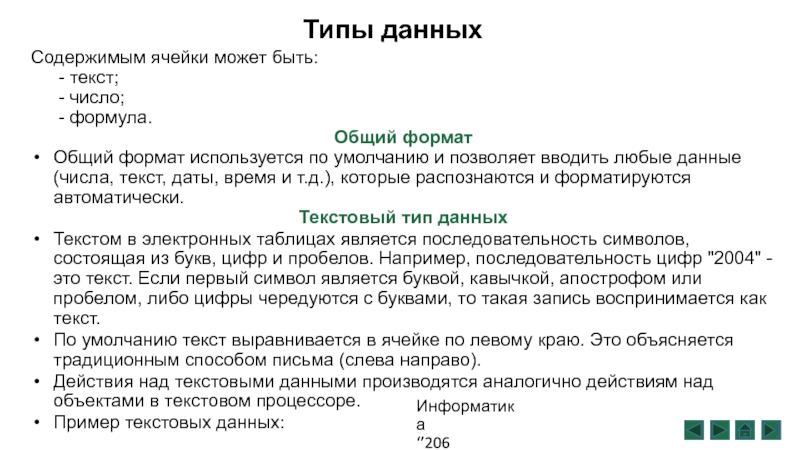
Слайд 19Типы данных
Числовой тип данных
Числовые данные представляют собой
последовательность цифр, которые могут быть разделены десятичной
запятой и начинаться с цифры, знака числа (+ или -), или десятичной запятой.
По умолчанию числа выравниваются в ячейке по правому краю. Это объясняется тем, что при размещении чисел друг под другом (в столбце таблицы) удобно иметь выравнивание по разрядам (единицы под единицами, десятки под десятками и т. д.).
Над числовыми данными в электронной таблице могут производиться различные математические операции.
Пример числовых данных:
145,9
-18,3
+35
,78

Слайд 20Даты
Этот тип данных используется для выполнения таких
функций, как добавление к дате числа, получение
разности двух дат, при пересчете даты. Например вперед или назад. Пересчет чисел в даты производится автоматически в зависимости от заданного формата. Табличный процессор позволяет представлять вводимые числа как даты несколькими способами.
Пример. Представление дат в разных форматах:
4 июня 1989
06.98
Июнь 2001
4 июня
04.06.
Июнь
Типы данных

Слайд 21Процентный формат данных
Процентный формат обеспечивает представление
числовых данных в форме процентов со знаком
%.
Например, если установлена точность в один десятичный знак, то при вводе числа 0.257 на экране появится 25.7%, а при вводе числа 257 на экране появится 25700.0%.
Денежный формат
Денежный формат обеспечивает такое представление чисел, при котором каждые три разряда разделены пробелом, а следом за последним десятичным знаком указывается денежная единица размерности – «р» (рубли). При этом пользователь может задать определенную точность представления (с округлением до целого числа (0 десятичных знаков), или с заданным количеством десятичных знаков.
Например, число 12345 будет записано в ячейке как 12345 р. ( с округлением до целого числа) и 12345.00р (с точностью до двух десятичных знаков).
Типы данных

Слайд 22Работа в Microsoft Excel
Документы Excel называются книгами.
Каждая книга содержит листы. Можно добавить в
книгу любое количество листов или создать новую книгу для хранения данных в отдельном месте.
Таблицы, созданные в Microsoft Excel 2007-2013, имеют расширение файла – XLSX (старая версия – XLS)

Слайд 24Перемещение и копирование
+Ctrl = копирование
+Alt = на
другой лист
перемещение со сдвигом (+Shift)
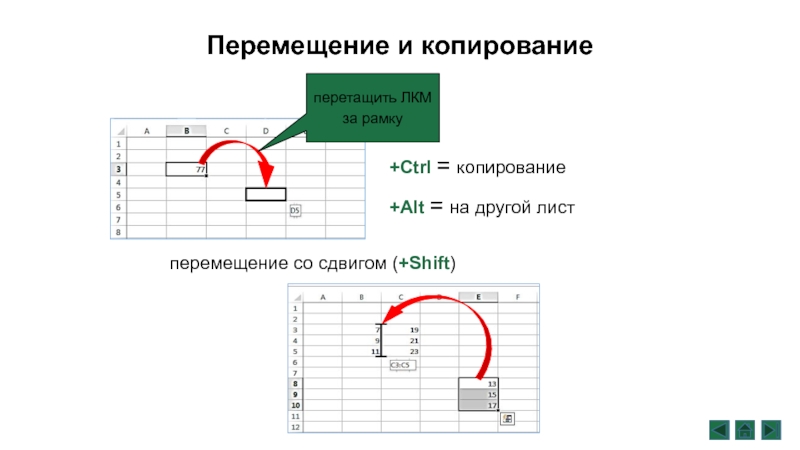
Слайд 25Формулы, реализующие вычисления в таблицах, для адресации
ячеек используют так называемые ссылки. Ссылка на
ячейку Excel может быть относительной или абсолютной.
Относительные ссылки
Относительными называются ссылки, которые при копировании в составе формулы в другую ячейку автоматически изменяются
Относительные и абсолютные адреса ячеек
Абсолютные ссылки
Абсолютными называются ссылки, которые при копировании в составе формулы в другую ячейку не изменяются
Абсолютные ссылки используются в формулах тогда, когда нежелательно автоматическое изменение ссылки при копировании
При копировании формулы с относительной ссылкой (столбец)(строка) на m столбцов правее и на n строк ниже
ссылка изменяется на (столбец+m)(строка+n)

Слайд 26Относительные и абсолютные адреса ячеек
Изменение типа ссылки
Для
того, чтобы превратить относительную ссылку в абсолютную,
достаточно в режиме редактирования формулы установить курсор непосредственно за ссылкой и нажать клавишу
При помощи символа абсолютной адресации Вы можете гибко варьировать способ адресации ячеек. Например $B11 обозначает, что при копировании формул будет изменяться только адресация строки ячейки, а при обозначении B$11 — только столбца. Такая адресация называется смешанной.
При вводе формулы в строке формул, можно быстро перебрать по кругу относительный , смешанный и абсолютный адреса. Просто укажите на какой-нибудь адрес и нажимайте , чтобы по кругу перебрать все четыре варианта.

Слайд 27относительные
При копировании формулы из ячейки В3 в
ячейку С4 (перемещение на один столбец вправо
и на одну строку вниз)
имя столбца ↑ на 1
номер строки ↑ на 1
абсолютные
(не меняются)
При копировании формулы из ячейки В3 в любую ячейку таблицы, ссылки в формуле не меняются
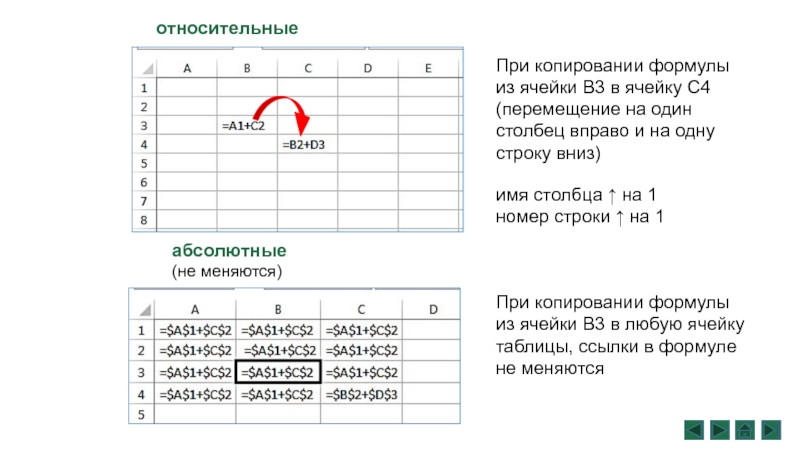
Слайд 28Смешанные (меняется только относительная часть).
Смешанные ссылки позволяют
зафиксировать строку или столбец, в зависимости от
того, где будет установлен символ доллара «$». Для создания смешанной ссылки в Excel, в которой будет зафиксирован столбец, необходимо установить символ доллара перед буквой столбца в ссылке «$A5». Если же необходимо зафиксировать строку, символ доллара необходимо установить перед порядковым номером строки «С$7». Теперь при копировании формулы в другую ячейку или применения ее к диапазону ячеек, столбец или строка, из которых будут браться значения, будут постоянны.
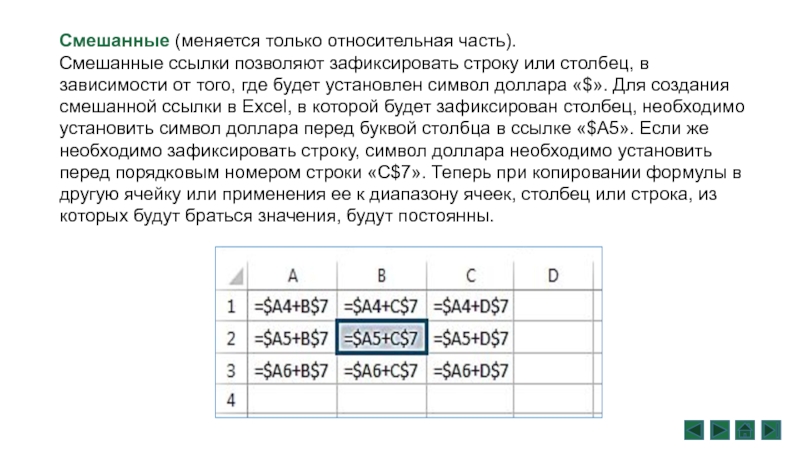
Слайд 29Формула всегда начинается знаком «=»!
=$A6+D$7
=A5+СУММ(F6:H15)
=ЕСЛИ(A10

Слайд 30Функции
Функция в Excel – это предустановленная формула,
которая выполняет вычисления, используя заданные значения в
определенном порядке. В Excel используется множество различных функций. Для корректной работы, функция должна быть написана в определенной последовательности, которая называется синтаксис. К базовому синтаксису функции относятся знак равенства (=), имя функции (например, СУММ) и один или более аргументов. Аргументы содержат информацию, которую необходимо вычислить. В следующем примере функция суммирует значения в диапазоне D1:F6

Слайд 31Вставить функцию
Вставить
функцию
Вставить
функцию
или
Вставить
функцию
или
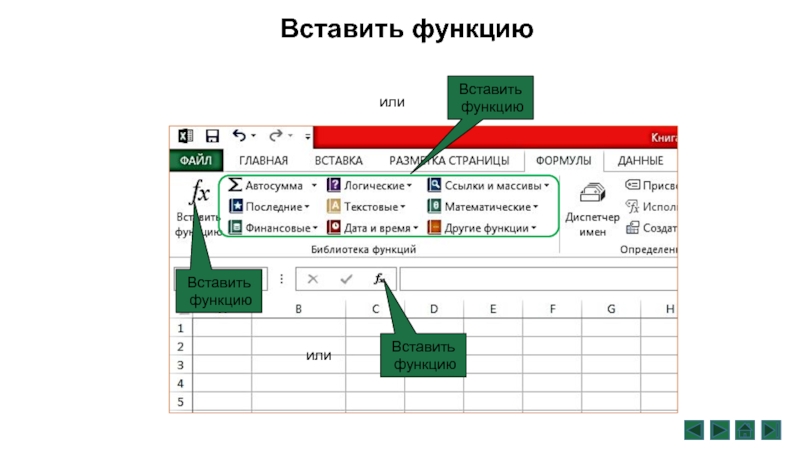
Слайд 32Функции
Наиболее распространенными и часто используемыми функциями являются:
СУММ
– эта функция суммирует значения всех аргументов.
СРЗНАЧ
– определяет среднее арифметическое величин, содержащихся в аргументах. Функция вычисляет сумму значений ячеек, а затем делит результат на их количество.
СЧЁТ – подсчитывает количество чисел в списке аргументов. Функция полезна для быстрого подсчета числа элементов в диапазоне.
МАКС – определяет максимальное значение из списка аргументов.
МИН – определяет минимальное значение из списка аргументов.

Слайд 33Логические функции
Функции из категории Логические используются для
проверки аргументов на соответствие определенному значению или
условию.
ЕСЛИ
Выполняет проверку условия
И Возвращает значение ИСТИНА, если все аргументы имеют значение ИСТИНА. (Обычно функция И используется для расширения возможностей других функций, выполняющих логическую проверку).
ИЛИ
Возвращает значение ИСТИНА, если хотя бы один аргумент имеет значение ИСТИНА
НЕ
Меняет логическое значение своего аргумента на противоположное
Логические функции в Excel проверяют данные и возвращают результат «ИСТИНА», если условие выполняется, и «ЛОЖЬ», если нет.

Слайд 34Функция ЕСЛИ имеет следующий синтаксис:
Пример:
Следующая формула возвращает
значение 10, если значение в ячейке А1больше
3, а в противном случае — 20:
=ЕСЛИ(А1>3;10;20)
В качестве аргументов функции ЕСЛИ можно использовать другие функции.
В функции ЕСЛИ можно использовать текстовые аргументы.
Пример:
=ЕСЛИ(А1>=4;»Зачет сдал»;»Зачет не сдал»)
Функция ЕСЛИ
=ЕСЛИ(логическое_выражение;значение_если_истина;значение_если_ложь)

Слайд 35Функции И, ИЛИ, НЕ
Позволяют создавать сложные логические
выражения.
Эти функции работают в сочетании с простыми
операторами сравнения.
Функция И, ИЛИ имеют следующий синтаксис:
Функция НЕ имеет только один аргумент и следующий синтаксис:
Пример:
Пусть Excel возвращает текст «Прошел», если ученик имеет средний балл(ячейка А2) более 4, и пропуск занятий(ячейка А3) меньше 3. Формула примет вид:
=ЕСЛИ(И(А2>4;А3<3);»Прошел»;»Не прошел»)
=И(логическое_значение1;логическое_значение2…)
=ИЛИ(логическое_значение1;логическое_значение2…)
=НЕ(логическое_значение)
Слайд 36Сортировка
Сортировка данных в Excel — это расстановка
табличных данных в нужном порядке, например, по
возрастанию (от меньшего к большему) или по убыванию (от большего к меньшему). Сортировке подвергаются числовые и текстовые значения, значения даты и времени, а также форматы. Сортировка данных возможна как по столбцам, так и по строкам.
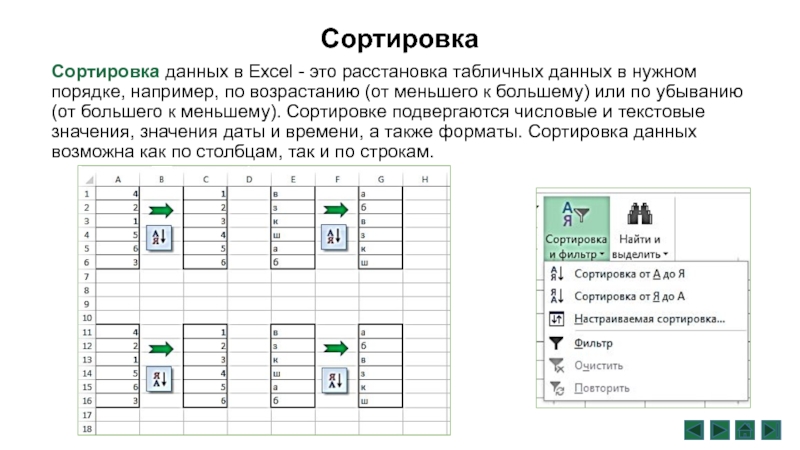
Слайд 37Настраиваемая сортировка
В этом окне имеются следующие элементы
управления:
Сортировать по — если выделенный диапазон содержит
более одного столбца, то вы можете выбрать столбец, значения которого должны сортироваться;
Сортировка — в этом раскрывающемся списке вы можете выбрать, что именно нужно сортировать в данном столбце (значения, цвет ячейки, цвет шрифта или значок ячейки);
Окно настройки параметров сортировки
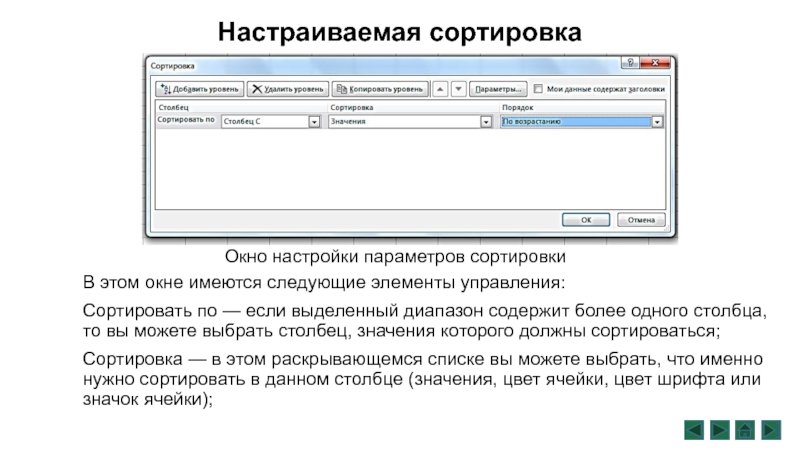
Слайд 38Порядок —для заданного столбца может быть выбран
порядок сортировки (по возрастанию, по убыванию или
по настраиваемому списку). Дело в том, что далеко не для всех рядов значений алфавитный порядок является естественным. Например, для дней недели, для цветов радуги, для имен планет или для названий нот естественным считается неалфавитное расположение. И в этом случае надо создать специальный список для учета такого рода специального порядка;
Параметры —щелкнув на этой кнопке, можно указать, надо ли учитывать регистр букв при сортировке, производить сортировку строк в выделенном прямоугольном диапазоне или сортировать столбцы;
Мои данные содержат заголовки —установив этот флажок, вы исключаете первые (самые верхние или самые левые) ячейки из сортировки;
Добавить уровень. Удалить уровень. Копировать уровень —эти кнопки, а также кнопки порядка применения уровней (кнопки со стрелками вверх и вниз) позволяют задавать сортировку не по одному, а по нескольким столбцам.

Слайд 39Имена
В некоторых случаях явные ссылки на диапазоны
ячеек или даже отдельные ячейки оказываются не
очень удобными, а вернее сказать — не очень информативными. На самом деле в большой таблице с множеством расчетов трудно запомнить, что за значение у вас хранится в ячейке АЕ1207, Еще хуже, когда в ячейке АЕ1207 хранится не константа, а какое-то вычисляемое значение. При наличии в таблице нескольких таких ячеек удержать в голове их назначение просто невозможно. В этом случае очень удобной оказывается способность Excel различать отдельные ячейки и группы ячеек по именам. Для того чтобы воспользоваться именем, его нужно задать.

Слайд 40 Делается это так:
1. В таблице выделите
ячейку (или диапазон ячеек, или несколько диапазонов
ячеек), для которой вы хотите задать имя.
2. Щелкните на выделенном фрагменте правой кнопкой мыши и выберите в контекстном меню команду Имя диапазона, чтобы открыть диалоговое окно, показанное на рис
3. В поле Имя введите имя для выбранной вами ячейки или диапазона и щелкните на кнопке ОК. В окне Создание имени можно задать новый диапазон для назначаемого имени, введя его в поле Диапазон.
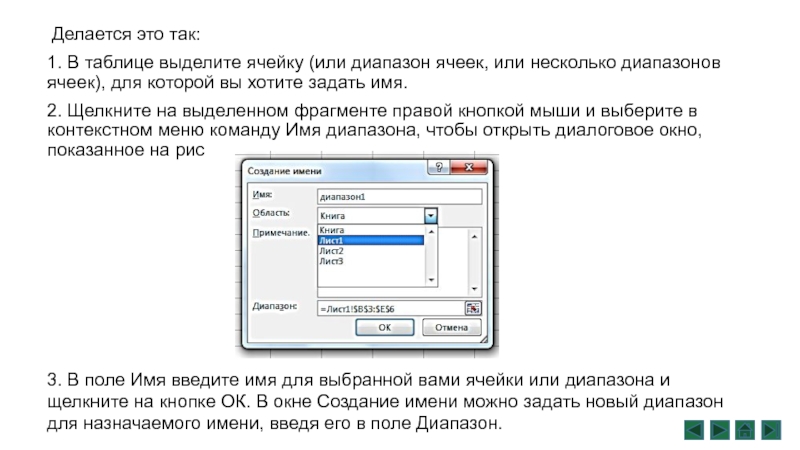
Слайд 41После присвоения имени вы можете вместо адреса
ячейки или ссылки на диапазон ячеек использовать
присвоенное имя.
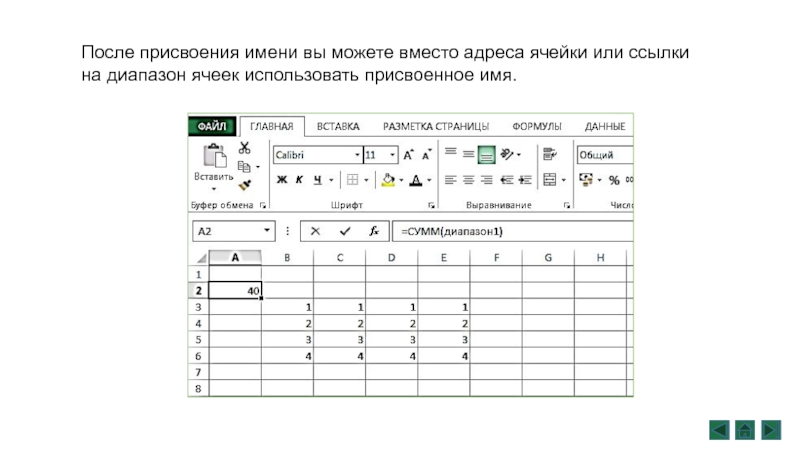
Слайд 42Графики и диаграммы
Диаграммы в Excel способны графически
представлять данные, что позволяет легче воспринимать большие
объемы информации и оценивать ее. Excel предлагает самые различные типы диаграмм.
1.Гистограмма
Гистограмма – это один из наиболее распространенных типов диаграмм. Гистограммы используют вертикальные столбцы для представления данных. Их можно применять в самых различных ситуациях, но чаще всего они используются для сравнения значений.
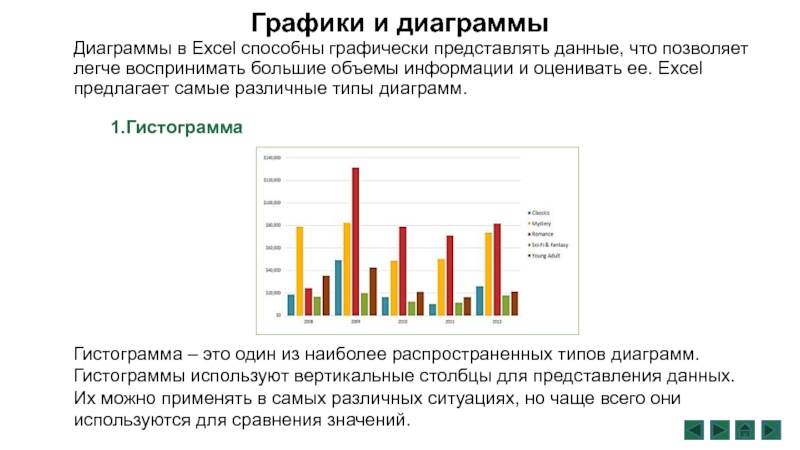
Слайд 432. График
Графики идеальны в отображении изменения непрерывных
данных, а также для демонстрации трендов. Точки
на графике соединяются линиями, позволяя увидеть динамику с течением времени.
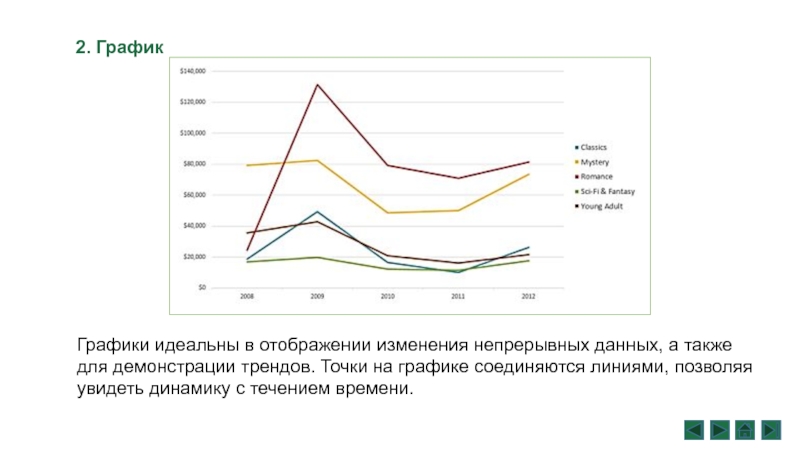
Слайд 443. Круговая диаграмма
Круговые диаграммы подходят для демонстрации
пропорций, т.е. части чего-то относительно целого. Каждое
значение представлено в виде доли (сектора) от суммы всех значений (круга). Круговая диаграмма строится для одного ряда данных и, как правило, содержит до 5-8 секторов. Такой подход очень полезен, когда нужно сравнить данные друг с другом.
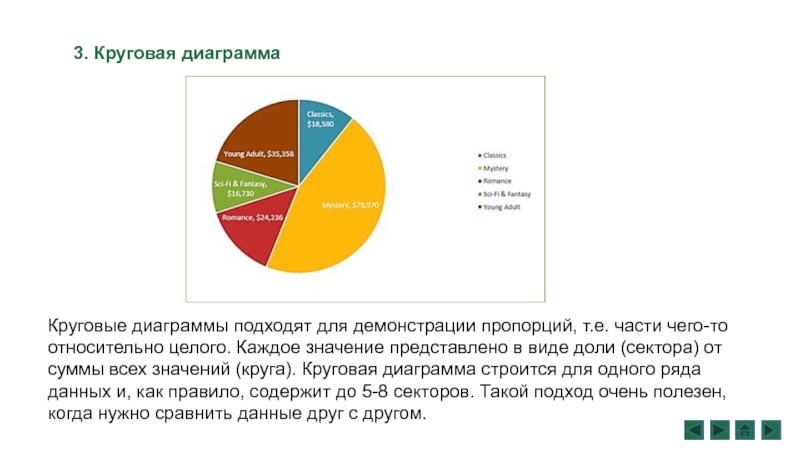
Слайд 454. Линейчатая диаграмма
Линейчатые диаграммы – это те
же гистограммы, повернутые на 90 градусов, т.е.
для представления информации используются не вертикальные столбцы, а горизонтальные.
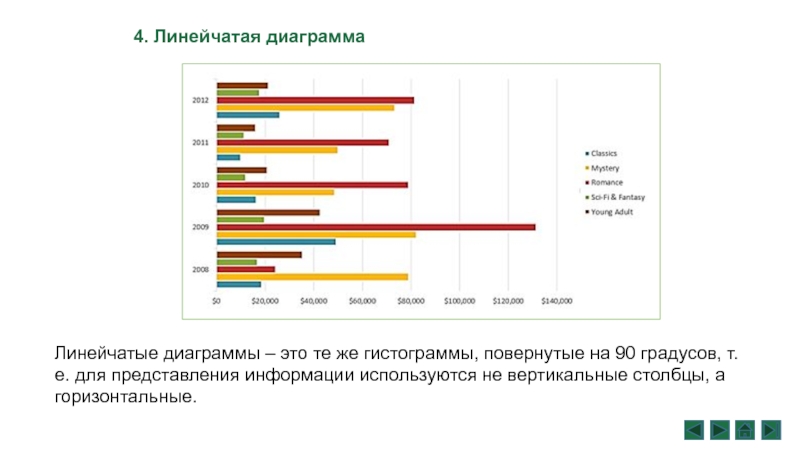
Слайд 465. Диаграммы с областями
Диаграммы с областями очень
похожи на графики, за исключением того, что
области под линиями заполнены цветом.
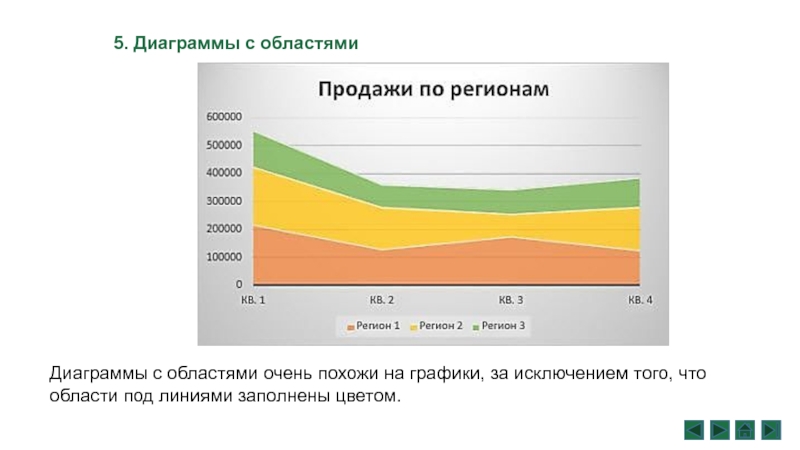
Слайд 476. Поверхностные диаграммы
Поверхностные диаграммы в Excel позволяют
представить информацию в виде 3D перспективы. Лучше
всего эти диаграммы подходят для больших объемов данных, чтобы видеть сразу весь спектр информации.
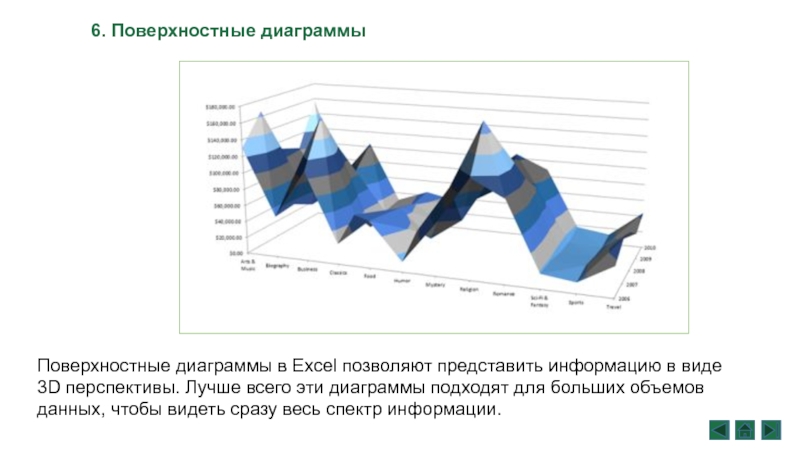
Слайд 48Элементы диаграммы
Диаграмма состоит из различных элементов. Некоторые
из них отображаются по умолчанию, другие можно
добавлять по мере необходимости. Можно изменить вид элементов диаграммы, переместив их в другое место или изменив их размер либо формат. Также можно удалить элементы диаграммы, которые не требуется отображать.
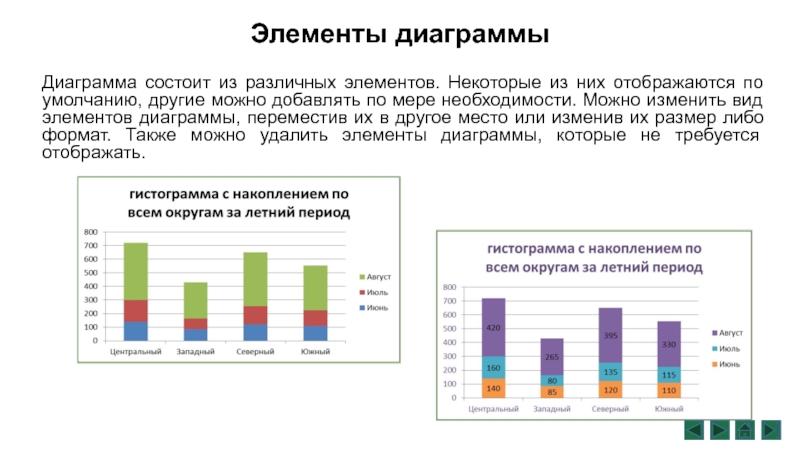
Слайд 495. легенда диаграммы.
6. Названия диаграммы и осей,
которые можно использовать в диаграмме.
1. область диаграммы.
2.
область построения диаграммы.
3. точки данных для ряда данных, отмеченные на диаграмме.
4. ось категорий (горизонтальная) и значений (вертикальная), вдоль которых строится диаграмма.
Элементы диаграммы
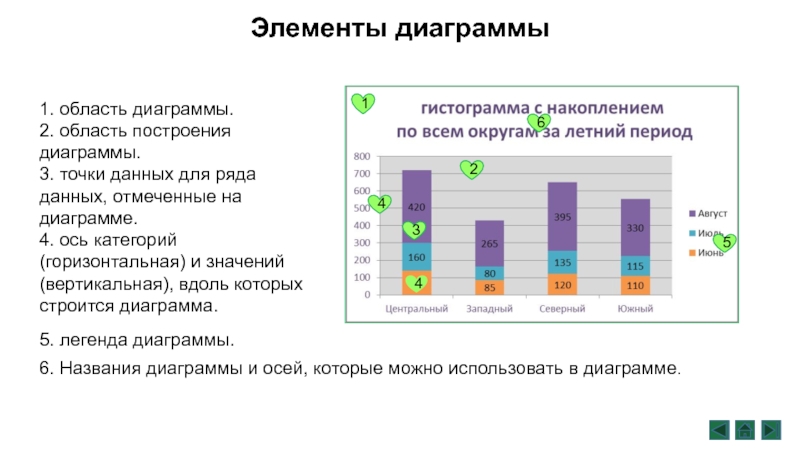
Слайд 50диаграммы строятся на основе данных таблицы
проще всего
сначала выделить все нужные данные
на вкладке Вставка
в группе Диаграммы выбираем тип будущей диаграммы
Построение диаграммы
все данные, которые должны обновляться автоматически, нужно выделить
для выделения несвязанных диапазонов используем +Ctrl