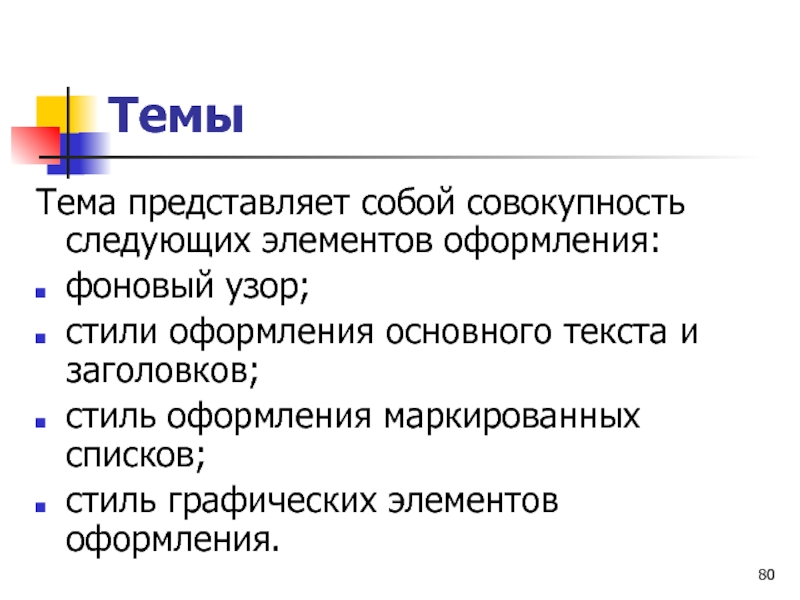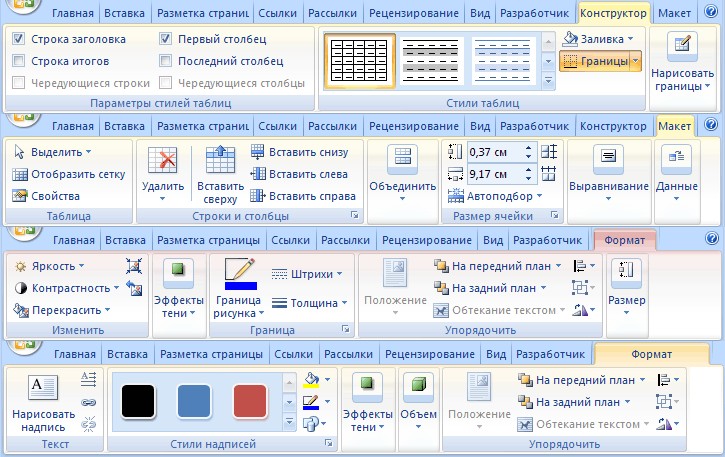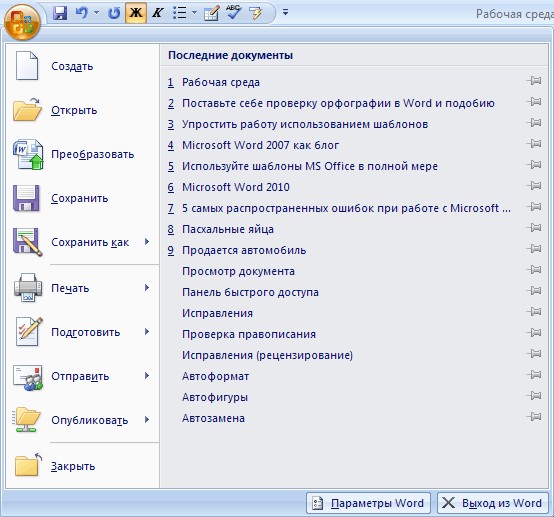Лекция
№4.
Тема: текстовые
процессоры.
Цели
занятия:
познакомить студентов с основными элементами текстового редактора, возможностями
программы Word, элементами окна Word, форматированию и использованию
графических изображений в документах Microsoft Word.
MICROSOFT
WORD
представляет собой приложение для обработки текстов. Его можно использовать для
создания писем, отчетов, накладных, брошюр, романов и других текстовых
документов.
Текстовый
документ
– это любая информация, изображенная символами клавиатуры компьютера.
Документы,
созданные в WORD , могут содержать как текст, так и графику, и другие объекты,
например, звук и видео клипы.
Загрузка
WOPD
.
Стандартная: Пуск
Программы Microsoft WORD
Через панель
Microsoft OFFICE
Через ярлык
программы.
Через открытие
документа WORD .
После входа в
программу открывается окно редактора.
Окно
программы WORD содержит стандартные элементы управления окном:
Заголовок;
Строка меню;
Панели
инструментов – Стандартная и Форматирование;
Линейки прокрутки;
Строка состояния.
Строка
меню
программы WORD состоит из следующих разделов:
Файл –
работа с файлами документов.
Правка –
редактирование документа.
Вид –
настройка окна программы и вида документа.
Вставка –
вставка в документ рисунков, диаграмм, математических формул, нестандартных
символов и других объектов.
Формат –
форматирование документа (установка параметров шрифта, абзаца, стиля и пр.).
Сервис –
сервисные функции (проверка орфографии, параметры настройки WORD ).
Таблица –
работа с таблицами.
Окно –
работа с окнами документов.
? –
справочная информация про WORD .
Обычно на экране
мы видим две панели инструментов Стандартная и Форматирование. Они содержат
кнопки для быстрого доступа к командам меню. Если навести указатель мыши на
любую кнопку, то появляется всплывающая подсказка, а в строке состояния
появляется краткое описание этой команды.
Рассмотрим некоторые
команды первых трех пунктов меню, параллельно изучая соответствующие кнопки.
Меню Файл.
Создать. При
выборе этого пункта меню открывается диалоговое окно, в котором мы можем
выбрать шаблон для создаваемого документа: Общие, Письма и факсы, Записки,
Другие документы, WEB-страницы. Кнопка Создать на панели инструментов быстро
создает обычный документ.
Открыть. При
выборе этого пункта меню открывается диалоговое окно, в котором мы можем найти
нужный документ, чтобы его прочесть, исправить или распечатать. Этому пункту
меню соответствует кнопка Открыть на панели инструментов.
Закрыть. Эта
команда закрывает открытый документ. Ей соответствует кнопка y в правом верхнем
углу окна документа.
Сохранить. Эта
команда предназначена для сохранения открытого в данный момент документа. При
первом выборе этой команды или при нажатии кнопки сохранить появляется
диалоговое окно, в котором мы можем указать имя файла, в котором будет сохранен
документ и, если необходимо, папку. При повторном выборе этой команды документ
будет сохраняться в этом же файле.
Сохранить
как…
Если необходимо сделать копию документа или сохранить его в другом месте
(например, на дискете), то используется эта команда. В диалоговом окне нужно
указать другое имя ил путь.
Параметры
страницы.
Эта команда устанавливает параметры страницы для размещения на ней документа.
Диалоговое окно состоит из 4 вкладок: Поля, Размер бумаги, Источник бумаги и
Макет. Рассмотрим первые две. На вкладке Поля устанавливаются отступы от краев
бумаги до начала текста. Расстояние указывается в см. На вкладке Размер бумаги
мы можем выбрать стандартный размер или указать его в см. (если это позволяет
принтер) и ориентацию текста на листе – Книжная или Альбомная.
Предварительный
просмотр.
Эта команда показывает как будет выглядеть документ при печати. Ей
соответствует кнопка на панели инструментов.
Печать. Эта
команда устанавливает параметры печати, например можно указать номера страниц,
которые нужно печатать, число копий и т.д. Кнопка Печать на панели документов
печатает весь документ только одну копию.
Меню Правка.
Отменить.
Последовательно отменяет выполненные действия и введенный текст.
Повторить
или вернуть.
Повторяет последнее действие или возвращает, то что мы отменили командой
отменить. Эти команды имеют соответствующие им кнопки на ПИ.
Вырезать,
Копировать, Вставить – работа с буфером обмена.
Выделить
все –
выделяет весь документ.
Меню Вид.
Первые пять команд
определяют вид документа на экране компьютера:
Обычный. В этом
случае мы видим большой бесконечный белый лист с текстом на нем. В этом режиме
WORD работает быстрее, но он не очень удобный.
Электронный
документ.
Экран делится на две части, в правой части размещается документ, а в левой –
комментарии к нему.
Разметка
страницы.
Самый удобный режим. В нем документ выглядит так, как он будет выглядеть при
печати, причем, сверху и слева располагаются линейки, в которых можно
устанавливать абзацные отступы.
Структура. Этот
режим удобно использовать, если документ содержит всевозможные разделы, главы и
пр.
Главный
документ.
Этот режим используется тогда, когда приходится работать с большим, текстом,
состоящим из нескольких файлов, например с книгой. Он позволяет объединить
насколько файлов в одно целое.
Панели
инструментов.
При обращении к этому пункту меню появляется еще одно подменю, в котором
находиться список всех возможных панелей инструментов. Если установить галочку
слева от соответствующей панели, то она выведется на экран.
Линейка.
Установив или убрав галочку возле этой команды, мы можем вывести или убрать с
экрана линейки.
Ввод и
редактирование текста.
Текст
вводится
с клавиатуры в месте расположения мигающего курсора. Указатель мыши в виде
латинской буквы I не является местом ввода текста. С его помощью можно
перемещать курсор, щелкнув кнопкой мыши в нужном месте текста.
Для
вставки
символов или слов нужно переместить курсор в нужное место и просто набирать
текст или символы. Остальной текст будет сдвигаться вправо.
Для
удаления
символа слева от курсора нужно нажать BACKSPACE, а справа – DEL.
Основные
элементы текстового документа.
Работая с
редактором Word, вы имеете дело с символами, словами, строками и предложениями
текста.
Символы, слова,
строки, предложения. В позицию текстового курсора может быть введен любой
символ (с кодом 32-255) из любого шрифта, подключенного к Windows.
Символ —
минимальная единица текстовой информации. Если для какого-то символа текущего
шрифта нет клавиши или вы не помните ее (например, «№», «е»), введите символ
клавиши Alt+ONNN, где NNN — десятичный код символа. Для вставки символа можно
выбрать в меню Вставка команду Символ, затем выбрать вкладку Символы или
Специальные символы, указать нужный символ и щелкнуть кнопку «Вставить».
Слово — это
произвольная последовательность букв и цифр, ограниченная с обоих концов
служебными символами.
Служебный
символ
— это пробел, точка, запятая, дефис и т. п.
Строка —
произвольная последовательность символов между левой и правой границей абзаца.
Предложение
— произвольная последовательность слов между двумя точками.
Абзац —
это произвольная последовательность символов, замкнутая символом «Возврат
каретки» (код 13), который вводится нажатием клавиши Enter.
Допускаются и
пустые абзацы (одиночные символы «Возврат каретки»).
Абзац —
простейшее, но фундаментальное понятие Word. Абзац всегда начинается с новой
строки, однако, в отличие от многих текстовых редакторов, Word не требует
обязательного отступа вправо в первой (красной) строке абзаца. Первая строка
может начинаться с отступом влево по отношению к остальным строкам абзаца
(«висячая строка»), с нулевым отступом или, как обычно, с отступом вправо.
Word фактически
рассматривает абзац как поток текста в одну длинную строку, размещая набранные
слова в строке страницы и перенося слово на новую строку, если оно не
уместилось в текущей.
WORD позволяет
легко форматировать символы и абзацы. Встроенные программы проверки орфографии
и грамматики проверяют документ не только после его завершения, но и в процессе
создания. Существующие средства работы с объектами позволяют создавать
привлекательные документы для печати, отображения на экране и размещения в
INTERNET . И, наконец, поддержка формата HTML обеспечивает хороший инструмент
для начинающих дизайнеров WEB -страниц.
Форматирование
символов.
С целью повышения
информативности текста применяется форматирование символов. Различают следующие
основные атрибуты символов текста: гарнитура (рисунок символов), размер,
начертание, цвет. Для задания параметров форматирования предназначены команды
меню Формат. Для этих же целей используется и панель инструментов
форматирования, основные инструменты которой представлены на рис. 3.
Рис. 3.
Для применения
форматирования к ранее введенному тексту необходимо его выделить, затем на
панели инструментов Форматирование выбрать название шрифта в поле Шрифт, как
показано на рис. 3, в поле Размер шрифта задать необходимый размер шрифта. Если
нужно изменить начертание, то нажмите кнопку «Ж» (полужирный), «К» (курсив) или
«Ч» (подчеркивание). Для задания цвета символов щелкните стрелку на ярлыке Цвет
текста и в предложенной палитре выберите нужный цвет.
Если символам
текста требуется придать особую выразительность, то применяются эффекты
«Утопленный», «Приподнятый», «Контур» и «С тенью». Для их применения выделите
текст, который необходимо отформатировать, затем в меню Формат выберите команду
Шрифт. Выбрав в окне Шрифт вкладку Шрифт, включите необходимые параметры в
группе Эффекты.
Щелкая по
вкладкам Интервал, Анимация, вы можете определить интервал между символами, а
также выбрать вид эффекта анимации.
Форматирование
абзацев.
При форматировании
используются следующие атрибуты абзаца:
Отступ —
изменение положения текста относительно левого и правого полей.
Отступ
первой строки
— положение текста в первой строке относительно левой границы абзаца.
Междустрочный
интервал
— величина расстояния между строками текста. По умолчанию используется
одинарный междустрочный интервал. Выбранный междустрочный интервал появится
между всеми строками текста в выделенном абзаце или в абзаце, содержащем место
вставки.
Выравнивание —
выравнивание выделенных абзацев относительно отступов.
Интервал (перед и
после абзаца).
Положение на
странице.
Колонки.
При большой длине
строки для лучшего восприятия текста читателем его разбивают на колонки. Для
создания колонок следует переключиться в режим разметки страницы, выбрав в меню
Вид команду Разметка страницы.
Для создания
колонок из части текста документа выделите требуемую часть текста и выберите в
меню Формат команду Колонки.
В диалоговом окне
Колонки укажите тип колонок и их число, задайте ширину колонок и
промежутков между ними, включите, если требуется, разделитель между колонками.
В поле Применить выберите область применения разбиения текста на колонки. По
изображению текста в поле Образец оцените получающееся разбиение, внесите
коррективы в параметры разбиения и завершите настройку параметров колонок,
щелкнув кнопку «ОК».
Примечание. Текст
в колонтитулах, примечаниях и рамках не может быть оформлен в виде газетных
колонок. Для оформления текста в этих областях следует использовать таблицы.
Границы и
заливка.
Для выделения
текста или абзаца текста используются границы, для повышения выразительности текста
задний план заполняется каким-либо узором выбранного вами цвета.
Чтобы выделить
абзац границей, сделайте щелчок в любом месте абзаца. Чтобы установить границу
только для определенного текста, такого, как слово, выделите текст. Выберите
команду Границы и заливка в меню Формат. Для получения подсказки
о любом параметре нажмите кнопку с вопросительным знаком «?», а затем щелкните
интересующий вас параметр диалогового окна.
На вкладке Граница
выберите нужные параметры: вариант рамки, тип, цвет и толщину линии.
Просмотрите в поле Образец выбранную схему оформления абзаца или текста. При
этом вы можете щелчком кнопки включить или выключить границы. Убедитесь, что в
списке Применить к выбран верный параметр (абзацу или тексту). Щелкнув кнопку
«Параметры», вы можете определить отступ границ от текста. Выбрав вкладку
Заливка, установите цвет заливки, тип узора и цвет фона. Убедитесь, что в
списке Применить к выбран верный параметр (абзацу или тексту).
Выбрав вкладку Страница,
вы можете определить границы на странице. В поле Применить к определите
диапазон применения границ на странице: ко всему документу, этому разделу и
т.п. Для вступления в силу заданных вами параметров оформления абзаца (текста)
с границей и заливкой щелкните кнопку «ОК». Для отмены нажмите клавишу Esc.
Таблицы в
Microsoft Word.
Microsoft Word
предоставляет пользователю возможность разместить информацию на листе в сложном
формате, включив ее в ячейки таблицы. Таблица состоит из столбцов и строк.
Основной структурный элемент таблицы — ячейка, т. е. фрагмент документа на
пересечении столбца и строки. Ячейку таблицы можно считать «микродокументом» —
это обычный фрагмент документа, который подчиняется почти всем законам
«нормального» текста. Ячейка может состоять из нескольких строк (абзацев),
содержать рисунки и рисованные объекты; текст ячейки можно форматировать по
обычным правилам (включая выравнивание).
Можно создать
новую чистую таблицу и заполнить пустые ячейки либо преобразовать существующие
абзацы текста (разделенные, например, символами табуляции) в таблицу. Можно
также создать таблицу на основе существующего источника данных, такого, как
база данных или электронная таблица.
Наиболее быстрый
путь создания простой таблицы — щелкнуть кнопку «Добавить таблицу» в панели
инструментов Стандартная, а затем, перетащив курсор мыши по сетке, указать
нужное число строк и столбцов. Можно преобразовать существующий текст в
таблицу, для чего сначала нужно выделить его, а затем выбрать в меню Таблица
команду Преобразовать в таблицу.
С помощью новой
команды Нарисовать таблицу в панели инструментов Стандартная можно легко
создать более сложную таблицу, например такую, которая содержит ячейки разной
высоты или различное количество столбцов на строку, — метод, сходный с
рисованием таблицы от руки.
Для выделения
таблицы, строк или столбцов выберите в меню Таблица команду Выделить,
затем выберите вариант (Таблица, Строка, Столбец, Ячейка).
Использование
графических изображений в документах Microsoft Word.
В документах
Microsoft Word используются два основных типа изображений: графические объекты
и рисунки. Графические объекты включают автофигуры, схемы, кривые, линии и
объекты WordArt. Эти объекты являются частью документа Microsoft Word. Для
изменения этих объектов, а также цветов, заливок, границ и других параметров
служит панель инструментов Рисование.
Инструменты
панели Рисование в Microsoft Word. Для отображения в окне Word
панели инструментов Рисование щелкните кнопку «Рисование» в панели инструментов
Стандартная или выберите в меню Вид команду Панели инструментов — Рисование. На
панели инструментов Рисование расположены инструменты для рисования,
управления и форматирования всех видов графических объектов. Назначение
большинства инструментов этой панели интуитивно понятно, их названия и
назначения можно просмотреть с помощью всплывающей подсказки
Рис. 15.
Назначение
инструментов панели Рисование: выполнить действия с выделенным объектом;
выбрать объект; вставить автофигуру; нарисовать линию; стрелку; прямоугольник;
овал; надпись; объект WordArt; вставить диаграмму; добавить картинку; добавить
рисунок; задать цвета заливки, линий и шрифта; определить тип линии; тип
штриха, вид стрелки; определить стиль тени, объем
При выделении
рисунка на экране появляется панель инструментов Настройка изображения (рис. 16),
которую можно использовать для обрезки изображения, добавления границ,
регулировки яркости и контрастности, а также для использования рисунка в
качестве подложки.
Рис. 16.
Для создания
рисунка Microsoft Word выберите в меню Вставка команду Объект, а затем —
вкладку Создание. Из списка Тип объекта выберите тип Рисунок Microsoft Word. С
помощью панели инструментов Рисование вставьте и отредактируйте нужные
графические объекты. По окончании работы выберите в меню Файл команду Закрыть
рисунок для возврата в Word.
Контрольные
вопросы.
1. Каково
назначение текстовых процессоров? Опишите функциональные возможности
современных текстовых процессоров.
2. Охарактеризуйте
возможности текстового процессора Microsoft Word.
3. Опишите
все известные вам способы запуска Microsoft Word. В чем преимущества и
недостатки каждого?
4. Опишите
элементы окна Microsoft Word и их назначение. Чем отличается панель
инструментов Стандартная от панели Форматирования?
5. Назовите
пиктограммы панели инструментов Стандартная, которые полностью дублируют
команды горизонтального меню.
6. Опишите
способы выделения элементов в окне документа Microsoft Word.
7. Каково
назначение непечатаемых символов? Зачем они нужны на экране? Как включить
отображение непечатаемых символов в документе?
8. Что такое
абзац текста, чем он отличается от предложения? Какие параметры оформления
абзаца вы знаете?
9. Что такое
текстовый редактор?
10. Основные функции,
предназначение текстового редактора.
Литература.
1.
Безручко
В. Т. Практикум по курсу «Информатика».l: Учеб. пособие. — 2-е изд.-,2003.
2.
Практикум
по информатике/ А. А. Землянский; Г. А. Кретова; Ю.Р. Стратонович; Под ред. А.
А. Землянского. -М.: КолосС, 2003.
3.
В.
Ф. Лянович, С.О. Краморов. Основы информатики.Изд.3-е.- Ростов-н/ Д: изд-во
«Феник», 2004.
4.
Информатика:
Учебник. -3-е перераб. Изд./ Под ред.Н. В. Макаровой. -М.: Финансы и
статистика,2003.
5.
Microsoft
Word 2000: Пер. с англ ./ Дж. Крейнак. — М.:ООО «Издательство АСТ»,2004.
6.
Стратонович
Ю. Р., Яшкова Е. А. Текстовый редактор MS Word: Учеб. Пособие. — М.: МСХА,
2005.
7. Шафрин
Ю.А. Информационные технологии. — М.: Лаборатория Базовых Знаний, 1998. — 704
с.
8.
Угринович
Н. Информатика и информационные технологии. Учебное пособие для
общеобразовательных учреждений. — М.: БИНОМ, 2001. — 464 с. (Глава 12.
Технология обработки числовых данных в электронных таблицах, с. 311–328.)
9. uchinfo.com.ua›exclusive/word/word1.htm
10. metod-kopilka.ru›МОУ
СОШ
Занятие
№8.
Тема
№3.1 Возможности текстового процессора.
-
Основные
элементы экрана. -
Создание,
открытие и сохранение документов. -
Редактирование
документов: копирование и перемещение
фрагментов в пределах одного документа
и в другой документ и их удаление. -
Выделение
фрагментов текста
Текстовые
процессоры (текстовые редакторы) широко
используются в любой управленческой
деятельности независимо от специализации.
Составление, редактирование и обработка
текстовой информации
— типовой технологический процесс в
управленческой деятельности.
Благодаря этому именно текстовые
редакторы относятся
к наиболее распространенным видам
программных средств, функционирующих
на рынке.
Один
из первых и самых известных текстовых
редакторов — программа WordStar
(Microsoft).
Она была ориентирована на первый ПК —
IBM
PC,
тираж ее выпуска превысил 1 млн.
Несомненно,
наблюдается эволюция текстовых редакторов
в смысле
расширения их функций и возможностей.
Этапы
эволюции текстовых редакторов:
-
замена
пишущей машинки; -
пишущая
машинка + издательская система; -
пишущая
машинка + издательская система + связь
с внешним
миром
(Интернет).
Безусловным
лидером в программах данного класса на
отечественном
рынке является программа Microsoft
Word.
Вообще, что касается
программных средств управления общими
бизнес-процессами,
то на нашем рынке наблюдается иключительное
доминирование продуктов
фирмы Microsoft.
Программы же других производителей
здесь
практически не представлены.
Microsoft
Word
реализует функции, стандартные для
текстовых редакторов:
-
ввод
и форматирование текста; -
хранение
и воспроизведение текстового материала; -
разметка
текста (курсив, подчеркивание, жирный
шрифт); -
редактирование
текста; -
верстка
текста (нумерация страниц, оглавление,
примечание); -
печать
текста с фиксацией параметров печати; -
орфография
и смысловое редактирование; -
деловая
графика (построение схем, таблиц,
рисунков).
При
создании версии Word
2003 были учтены отзывы пользователей
и реализованы новые возможности, которые
позволяют создавать
профессионально оформленные документы
и повышают эффективность
совместной работы.
Основные элементы экрана Microsoft Word
Для
запуска текстового редактора можно
воспользоваться командой
Программы
из
главного меню Windows
{Пуск/
Программы/ Microsoft
Word).
Главное
окно программы MS
Word
2003, показанное на рис., которое
можно
разделить
на пять
основных областей:
Рис.
Интерфейс программы Word
2003
-
Строка
заголовка
содержит заголовок, пиктограмму
системного меню и кнопки управления
окном. -
Строка
меню содержит
команды основного (функционального)
меню. Все команды являются иерархическими.
Это означает, что при выборе одной из
таких команд на экране появляется ее
выпадающее меню. -
Панель
стандартных инструментов (или
пиктографическое меню). Оно включается
через меню. Далее осуществляется выбор
(стандартная, форматирование, рисование,
базы данных и т.д.) и их вид (кнопки
цветные или серые, большие или обычного
размера, подсказки под мышкой на кнопке
нужны или нет). Любую из панелей можно
модифицировать (переделать). Так, чтобы
удалить кнопку или пиктограмму надо
нажать ALT
и мышкой переместить кнопку в рабочую
область окна. Можно передвинуть кнопку
(ALT+мышкой
кнопку в нужное место на этой или другой
панели инструментов). Можно скопировать
кнопку (ALT+CTRL+мышкой
кнопку в нужное место на этой или другой
панели инструментов). -
Строка
состояния расположена
в нижней части главного окна. Она
содержит индикаторы режима работы
(черный цвет — включен режим, серый
выключен).
К
интерфейсу относятся также линейки
(горизонтальная и вертикальная),
позволяющие визуально оценить текущее
положения курсора в тексте. Они включаются
через меню и градуируются в сантиметрах.
Горизонтальная линейка позволяет
визуально изменять: отступы абзацев,
поля на странице, ширину колонок и
столбцов таблиц, устанавливать с помощью
мыши позиции табуляции. А вертикальная
линейка отображается вдоль левого поля
страницы и с ее помощью можно быстро
регулировать верхние и нижние поля
страницы, а также высоту строк в таблицах.
Соседние файлы в папке лекции по ИТ
- #
- #
- #
- #
- #
- #
- #
- #
Всем привет, с Вами автор блога scriptcoding.ru. Сегодняшняя статья не является чем-то особенным в плане открытий или новшества, и является лишь начальным трамплином для последующих материалов.
В целом, материал публикации коротко затрагивает те элементы, которые содержит в себе текстовый редактор Word 2007.
Основной проблемой описания программного продукта, или, точнее сказать – версии программы, является то, что практически каждый год компании выпускают новые релизы своих продуктов. В большинстве случаев, различия в версиях заключаются в более современном дизайне, и лишь малую долю составляют новые возможности и инструменты. Так, если говорить про различные версии текстового редактора Word, то они выполняют все нужные команды для создания и редактирования документов рядовым пользователем. Совсем другое дело, если пользователю необходимо добавлять в документ элементы управления, различные диаграммы или макросы. Более свежие версии редактора Word, так или иначе, содержат в своей основе возможности и структуру версии 2007.
Исходя из выше сказанного, я решил описывать основные возможности работы с текстовым редактором Word на примере версии 2007 (работа со списками, стилями, сносками и так далее), а остальные новшества будут описаны на примере более свежих версий, присущих только им.
Текстовый редактор Word 2007
Самое большое изменение в текстовом редакторе Word 2007 по сравнению с предыдущей 2003 версией — верхняя панель с командами, которая называется Лента.
- Панель быстрого доступа. На эту панель можно добавить команды, которые мы часто используем, и хотим иметь их всегда под рукой. В зависимости от потребностей, панель быстрого доступа отличается у разных пользователей.
- Кнопка Office содержит почти идентичные команды, которые были расположены в старой версии текстового редактора Word 2003 в меню Файл. Здесь мы можем открыть новый документ, сохранить его или отправить по электронной почте.
- Параметры Word. Тут мы не можем изменить свойства и внешний вид документов (надо использовать команды из ленты), но свойства и внешний вид самого текстового редактора Word.
- Рабочая область. Отображает документ, в котором мы работаем. Тут также происходит создание самого документа и корректировки его содержимого и внешнего вида с помощью команд из ленты.
- Строка состояния. Содержит самые важные сведения и кнопки. Нажатием правой кнопки мыши можно вызвать контекстное меню и галочками включить или отключить отображение нужных параметров.
В правом нижнем углу вы найдёте иконки, которые позволяют изменить режим просмотра документа или масштаб.
Навигационная панель в правой части рабочей области позволяет нам изменить нашу позицию в документе, перемещаться к концу, или в начало документа. На нижнем конце навигационной панели находятся кнопки для перехода между объектами (страницы, слово, раздел и так далее). Между этими двумя иконками (кнопками), находится кнопка для выбора объекта, по которому будет происходить переход.
Основные элементы текстового редактора Word 2007
Как было сказано выше, главной особенностью текстового редактора Word 2007 и последующих версий является лента, которая состоит из трёх основных компонентов.
- Вкладки. Лента содержит в себе семь основных вкладок (Главная, Вставка, Разметка страницы, Ссылки, Рассылки, Рецензирование, Вид), отображение восьмой вкладки (Разработчик) можно включить в меню Основные в параметрах текстового редактора Word 2007. Каждая вкладка представляет собой близкие по принадлежности инструменты. Так под вкладкой Вставка все виды объектов, которые можно вставить в документ. На правой стороне появляются специальные вкладки, в зависимости от выбранного объекта (таблица, графика, фотография и т.д.).
- Группы. Каждая вкладка содержит несколько групп, которые содержат связанные команды.
- Иконки. Иконки являются кнопками, которые предлагают доступ к одной или группе команд.
В отличие от предыдущих версий, текстовый редактор Word 2007 всегда отображает основные вкладки, и скрывает специальные, появляющиеся лишь при выборе определенного типа объекта.
Кнопка Office является круглым значком с четырьмя окнами, которого нет в более ранних версиях текстового редактора Word, аналогом является меню Сервис в Word 2003. Тем не менее, это не совсем так, поскольку сюда входят и команды из меню Файл. Кнопка Office используется для работы с документом в целом, а не с его содержимым. Всякий раз, когда мы открываем новый документ, сохраняем сделанные изменения или отправляем документ по электронной почте, мы переходим сюда. Маленькие треугольники в конце некоторых команд означают, что существуют дополнительные ветви меню, что сравнимо с группой вкладок из ленты.
Если мы не наводим курсор мыши на маленький треугольник, то справа будет отображаться список документов, с которыми мы недавно работали.
Важнейшие команды кнопки Office:
- Создать — Создает новый документ или открывает шаблон.
- Открыть — Открывает существующий документ.
- Сохранить — Сохранение документа.
- Сохранить как — Сохраняет документ под новым именем или типом файла.
- Печать — Печать документа.
- Подготовить — Свойства и назначение параметров доступа к документу.
- Отправить – Используется для отправки документа по электронной почте, создание PDF.
- Опубликовать – Публикация в сети.
- Закрыть — Закрывает документ, приложение остается работающим.
- Параметры Word — Открывает окно Параметры Word.
- Выход из Word — Закрывает все документы и закрывает приложение.
Все пункты кнопки Office расположены в хронологическом порядке. Документ должен сначала быть созданным или открытым, в ходе своей работы постоянно сохраняться в нужном формате. Наконец, печать или отправка документа или его публикация.
Давайте ещё посмотрим на разницу между командами Закрыть и Выход из Word в текстовом редакторе.
Команда Закрыть позволяет завершить работу с текущим документом, а Выход из Word — завершит все приложения и все документы. Word всегда спрашивает, хотим ли мы выполнить данную команду на самом деле, поэтому не придётся беспокоиться о том, что одним щелчком мыши, мы потеряем все не сохраненные документы.
Также мы можем нажать на крестик в правом верхнем углу или дважды быстро нажать по кнопке Office для выхода из программы.
Базовые структурные элементы документа
Текстовые процессоры
Общие сведения о текстовом процессоре MS Word
Текстовый процессор Microsoft (MS) Word
Текстовые процессорыпредназначены для ввода и редактирования текста. В отличие от текстовых редакторов, выполняющих аналогичные функции, текстовые процессоры включают средства форматирования текста, т.е. оформления документа. Текстовые процессоры поддерживают работу с документами различных форматов и предоставляют пользователю возможность сохранения документа в требуемом формате, например, в виде html-страницы. Основными средствами текстовых процессоров являются средства взаимодействия текста, графики, таблиц и других объектов, составляющих готовый документ, а также конверторы документов, графические фильтры, средства автоматизации процессов редактирования и форматирования.
Характерные признаки текстовых процессоров:
· автоматический переход на другую строку, перенос слов;
· разбиение текста на страницы;
· изменение параметров страницы;
· применение разнообразного форматирования
· предварительный просмотр и др.
ПрограммаWord одна из самых лучших текстовых редакторов, с ней не может конкурировать ни одна текстовая программа.
Если рассматривать программы Word 2000,Word ХР и Word 2003 —они имеют небольшие отличия и надежно работают как с ОС Windows XP, так и Windows 7. Программы Word 2007иWord 2010более продвинутые и имеют совсем другой интерфейс.
К базовым структурным элементам документа, создаваемого в текстовом процессоре, относятся: страница, раздел, абзац, колонтитул, закладка, список.
Страница — часть документа, ограниченная размерами заданного формата (например, формату А4 соответствует высота страницы 297 мм и ширина страницы 210 мм), содержащая номер страницы, верхний и/или нижний колонтитулы, поля и другие элементы стиля.
Раздел — часть документа (одна и более страниц), в которой могут быть изменены общие параметры, такие как колонки, колонтитулы, размеры полей и нумерация страниц (по умолчанию документ состоит из одного раздела).
Абзац — часть документа, как правило, одно или несколько предложений между двумя нажатиями клавиши «Enter».
Колонтитул — информация, повторяющаяся в верхней и нижней частях страницы, например, номер страницы, дата или время и т.д.
Закладка — маркер выделенного текста, графики и т.д., по которому можно произвести быстрый переход в пределах документа.
Список— это перечисление каких-либо фактов, действий, заголовков и т.д., разделяющихся между собой цифрами или буквами (одно- или многоуровневыми), или маркерами (знаками) разного вида.
Для унификации структуры и внешнего вида документа в тестовых процессорах используются стандарты. Документ строится из определенных элементов и инструментов стандартизации документов — шаблонов, составной частью которых являются стили. В шаблонах хранятся также элементы среды: состав панелей инструментов и меню, набор макросов, коэффициент масштабирования и др.
Шаблон — это файл-заготовка, содержащая образец типового документа и средства, характерные для документов данного типа (семейство стилей, текст, настройки вида параметров документа и т. д.).
Стиль — набор форматов (шрифт, размер, начертание, выравнивание и др.), которые можно присвоить документу или его части (абзац, раздел и др.).
Дата добавления: 2014-10-15 ; Просмотров: 775 ; Нарушение авторских прав?
Нам важно ваше мнение! Был ли полезен опубликованный материал? Да | Нет
Структура страницы word.
В этой статье мы проведем обзор одной из основных программ пакета Microsoft Office, а именно рассмотрим структуру страницы word. Программа Microsoft Word – основное предназначение: создание, редактирование, просмотр текстовых документов. 99% пользователей ПК встречаются с Word неоднократно. Поэтому знание основ работы Microsoft Word необходимы и, по крайней мере, не окажутся лишними.
После установки пакета Microsoft Office, делаем небольшие настройки для удобного доступа к основным приложениям. Для этого заходим в меню ПУСК, ищем в программах папку с названием «Microsoft Office», кликаем по ней левой клавишей мыши. Далее кликаем правой кнопкой мыши по нужной вам программе. В появившемся меню выбираем пункт «Отправить», далее «Рабочий стол (создать ярлык)». Если вы все сделали правильно, то на рабочем столе должен появиться ярлык с нужной программой.
Так как в этой статье мы разбираем Microsoft Word, то проделываем все вышесказанные операции на его примере. Кликаем два раза левой клавишей мыши по значку для запуска программы. В итоге должны получить следующею картину:
Мы открыли новый документ Word. Рассмотрим, из чего он состоит:
1. Рабочая область.
Белый лист, макет стандартного листа для написания текста, составления таблиц, вставки изображений.
2. Шапка документа.
— значок запущенной программы.
— панель быстрого доступа. Предназначена для выполнения операций связанных с документом. Следует отметить следующие пункты: Создать (создание нового документа), сохранить (для быстрого сохранения документа и сохранения изменений), отменить и вернуть (для отмены или возврата действий при работе в документе).
— название документа. Отображает название документа и расширение. «.doc» и «.docx» самые распространенные расширения для текстовых документов. Означают, что данный документ был создан и открывается посредством Microsoft Word.
— кнопки управления приложением. Стандартный набор управления – свернуть, развернуть, закрыть.
3. Панель инструментов. Имеет вкладки для удобной навигации. Каждая вкладка имеет свою панель инструментов для работы с документом. Для работы нам потребуется изучение следующих вкладок:
— файл. Основной инструмент для работы с программой: сохранение документа, открытие документа, печать, настройка самой программы.
— Главная. Основные инструменты для работы с текстом. Имеет следующие блоки:
/буфер обмена. Для хранения информации и последующего ее размещения.
/шрифт. Работа со шрифтом.
/абзац. Определяет различные интервалы в тексте, отступы, табличное отображение, нумерацию.
/стили. Готовые шаблоны оформления документов.
/редактирование. Навигация по редактированию. В большинстве случаев применяется в работе с большим объемом текста.
— вставка. Предназначена для вставки изображений, таблиц и их редактирования.
— разметка страниц. Вкладка имеет инструменты для работы непосредственно с самим документом. Его размерами, областями печати. Редактирование фона страницы.
— вид. Осуществляет функцию настройки внешнего отображения рабочей области.
Пользователи, не имеющие опыт работы в Microsoft Word. Впервые открывая новый документ, приходят в замешательство от многообразия различных инструментов для работы. При правильной настройке данной программы вы никогда не будите путаться в этой путанице. Четкое знание структуры страницы word, расположения всех функций программы даст вам повышение производительности при работе на компьютере. Особенно это важно для людей, чья работа тесно связана с компьютером и в частности с текстовыми документами.
Мы рассмотрели структуру страницы word, основные вкладки необходимые для работы с Microsoft Word, какой функционал они несут и изучили навигацию в программе. В дальнейших статьях мы будем останавливаться на каждой отдельной вкладке, и разбирать все инструменты и их работу на практике.
Режим структуры и создание больших документов Word
Курс дистанционного обучения:
«Экономическая информатика»
Модуль 2 (2,5 кредита): Прикладное программное обеспечение офисного назначения
Тема 2.1. Обработка текстовой информации
Тема 2.2. Процессоры электронных таблиц
Тема 2.3. Программные средства презентаций и основы офисного программирования
Тема 2.4. Системы управления базами данных и экспертные системы
2.4.11. Учебная база данных с главной кнопочной формой «Training_students» — Скачать
2.1. Обработка текстовой информации. Текстовые процессоры
2.1.6. Работа с большими документами Word
Режим структуры в редакторе Word используется для организации больших документов Word (документов большого объема), которые состоят из оглавления, разделов и подразделов различных уровней, к таким документам относятся, например, курсовые и дипломные работ и т. д.
Режим структуры в редакторе Word — это представление документа, показывающее его структуру. Заголовки в режиме структуры снабжаются отступами, наглядно показывающими уровень вложенности заголовков в документе Word.
В режиме структуры можно легко просматривать структуру всего документа Word, изменять уровень вложенности заголовков, копировать и перемещать большие фрагменты текста путем перемещения соответствующих заголовков.
Кроме того, в этом режиме проще создавать и изменять общую структуру главного документа Word путем добавления, перестановки и удаления вложенных документов. Для создания главного документа Word необходимо создать структуру, а затем в этой структуре сделать заголовки вложенными документами Word.
Главный документ Word – это документ Word, который объединяет в себе нескольких отдельных файлов (так называемых вложенных документов). Использование главных документов Word упрощает создание и обновление больших документов Word, таких как журналов, состоящие из нескольких разделов, или книги, состоящие из нескольких глав.
Режим структуры в редакторе Word
Чтобы перейти в режим структуры, надо выбрать в меню Вид команду Структура. В режиме структуры отображается структура документа Word и появляется панель инструментов «Структура».
Отступы и символы, отображаемые в режиме структуры, не влияют на вид и печать документа в обычном режиме. Режим структуры лишь отображает на экране документ Word в ином виде и позволяет работать с ним другими средствами.
В режиме структуры термин заголовок относится к любому абзацу, которому назначен один из встроенных стилей: Заголовок 1 – Заголовок 9. Заголовок — это название раздела, отформатированное с помощью одного из стандартных девяти стилей заголовков Word.
Стиль Заголовок 1 находится на самом высоком уровне иерархии и не имеет отступа. Заголовок 2 находится на один уровень ниже и при отображении в режиме структуры получает небольшой отступ и так далее.
Режим структуры в редакторе Word позволяет легко и быстро изменить структуру документа Word. Можно изменить порядок заголовков и текста документов Word, перемещая их вверх и вниз в режиме структуры, а также повышать или понижать уровень основного текста или заголовка.
Для повышения и понижения уровня, а также для перетаскивания текста внутри структуры можно перетащить символы «+» или «-» влево, вправо, вверх или вниз.
В режиме структуры слева от каждого заголовка отображается соответствующий символ структуры:
- + Заголовки с подчиненным текстом.
- — Заголовки без подчиненного текста.
- Основной текст.
С помощью этих символов можно сворачивать и разворачивать подчиненный текст, а также быстро реорганизовать документ Word. Для отображения полной структуры документа Word следует скрыть основной текст. Серая линия, которой подчеркнут заголовок, означает, что заголовок содержит свернутые, или скрытые, подчиненные заголовки или основной текст.
Чтобы отобразить или скрыть текст, дважды щелкните символы развертывания рядом с заголовком или выберите команду Показать соответствующий уровень заголовков из раскрывающегося списка на панели Структура. Основной текст — это любой абзац в структуре, не являющийся заголовком. В режиме структуры на основной текст указывает маленький квадратик, расположенный слева от абзаца документа Word.
Создание структуры нового документа Word (организация структуры нового документа) в режиме структуры
При создании большого документа Word, например, курсовой или дипломной работы необходимо воспользоваться режимом структура.
Загрузите приложение Word, откроется окно приложения и в нем появится новый документ, который называется «Документ 1»:
- В новом документе Word перейдите в режим структуры.
- Введите заголовки, нажимая клавишу ENTER после каждого заголовка. Эти заголовки автоматически форматируются с помощью встроенного стиля заголовков «Заголовок 1».
- Чтобы присвоить заголовок другому уровню и придать ему соответствующий стиль форматирования, следует переместить символ заголовка — или + структуры. Чтобы понизить уровень заголовка, перетащите символ правее. Чтобы повысить уровень заголовка, перетащите символ левее. Чтобы переместить заголовок на новое место, перетащите символ вверх или вниз. Относящийся к этому заголовку основной текст будет перемещен вместе с заголовком.
- Когда организация документа Word будет завершена, перейдите в обычный режим или режим разметки, чтобы ввести основной текст и рисунки.
Основной текст. Текст, оформленный без использования встроенных стилей заголовков («Заголовок 1» — «Заголовок 9») или структуры («Уровень 1» — «Уровень 9»). В режиме структуры слева от основного текста автоматически отображается маленький квадратик.
Изменение структуры документа Word в режиме структуры
Изменение уровней заголовков в документе Word
Для изменения уровней заголовков и преобразований абзаца основного текста в заголовок или заголовка — в абзац основного текста служат кнопки на панели инструментов Структура. Чтобы выделить заголовок вместе со всем подтекстом, достаточно щелкнуть на структурном маркере слева от него.
Изменение уровней заголовков с помощью панели инструментов Структура:
- Установите курсор в изменяемом заголовке, уровень, которого должен повыситься или понизиться.
- Для перевода заголовка на следующий уровень вверх нажмите кнопку Повысить уровень, а для перевода на следующий уровень вниз – кнопку Понизить уровень.
Изменение уровней заголовков с помощью символов структуры:
- Чтобы изменить уровень заголовка, перетащите символы структуры левее или правее.
- Чтобы повысить уровень заголовка или преобразовать основной текст в заголовок, перетащите символ левее.
- Чтобы понизить уровень заголовка или преобразовать заголовок в основной текст, перетащите символ правее.
При перетаскивании символов на экране изображаются вертикальные линии для каждого уровня заголовка. Отпустите кнопку мыши, когда значок достигнет нужного уровня. Заголовку будет присвоен соответствующий стиль, основному тексту будет присвоен стиль «Обычный». Выделенный заголовок можно преобразовать в основной текст, нажав кнопку Понизить до обычного текста.
Перемещение фрагментов текста в документе Word
С помощью двух кнопок на панели Структура можно быстро переместить в документе Word один или несколько абзацев текста. Такими абзацами могут быть как заголовки, так и основной тест.
Перемещение абзацев вверх или вниз происходит так:
- установите курсор в перемещаемом абзаце;
- нажмите кнопку Переместить вниз или Переместить вверх.
Быстрое перемещение абзацев вверх или вниз можно осуществить так: перетащите символы структуры вверх или вниз.
При перетаскивании на экране изображается горизонтальная линия. Отпустите кнопку мыши, когда линия достигнет места, в которое требуется поместить текст.
При таком способе заголовок всегда перемещается вместе со всем подтекстом, поскольку перетаскивание структурного маркера автоматически приводит к выделению заголовка с подтекстом.
Развертывание и свертывание текста
В режиме структуры документ Word можно свернуть, оставив только нужные заголовки и основной текст. Это упрощает просмотр структуры документа Word, перемещение по документу и перемещение больших кусков текста.
Свернуть можно только текст, отформатированный с помощью встроенных стилей заголовков («Заголовок 1» — «Заголовок 9») или уровней структуры («Уровень 1» — «Уровень 9»).
Кнопки для осуществления операций «развернуть / свернуть» расположены на панели инструментов Структура. Для выполнения команд над текстом необходимо установить курсор в требуемый фрагмент. Например, кнопки + и – повышают или понижают текст с заголовком на один уровень, а команда Показать все уровни отображают весь основной текст.
Создание оглавления в документе Word с использованием встроенных стилей заголовков
К документу Word можно добавить оглавление, в котором перечисляются все заголовки и номера страниц, на которых они находятся.
Для создания оглавления необходимо выполнить следующее:
Структурные элементы страницы word
Выберите программу, с помощью которой будете выполнять лабораторную работу:
- Microsoft Office Word
- OpenOffice.org Writer
В соответствии с этим, выбрать то описание лабораторной работы, которое соответствует выбранному программному обеспечению.
- Сначала находится описание лабораторной работы для программы Microsoft Office Word.
- Примерно в середине страницы находится описание лабораторной работы для программы OpenOffice.org Writer
Обратите внимание, что в лабораторной работе нужно выполнить 10 заданий .
Требования к оформлению отчета
1. Все задания выполнить в одном документе (кроме дополнения к п. 12, в котором Вам потребуется создать второй связанный документ) с титульным листом, который оформляется согласно требованиям вуза. Обратите внимание, что документ должен быть выполнен в формате брошюры (см. п. 1 описания работы).
2. Все страницы должны иметь колонтитулы, в области которых указываете: авторство, номер раздела и номер страницы.
3. Все заголовки одного уровня должны быть оформлены единообразно. Стиль оформления выбираете самостоятельно.
4. Все рисунки должны быть подписаны и пронумерованы. Тип нумерации можете выбрать или сквозной или в пределах одного раздела.
5. Все таблицы должны быть пронумерованы: сначала идет заголовок таблицы, затем, с выравниваем вправо номер таблицы (например, «Таблица 1»)
6. Все заимствованные тексты должны иметь сноски с указанием источника (книга, интернет-ресурс, авторский текст и т.д.)
7. В конце документа должно быть вставлено автоматическое оглавление.
8. Готовый документ должен быть размещен двумя способами: в документах Google и в облачном хранилище.
Не забудьте добавить логотип на страницы документа. Варианты добавления:
- Подложка. Для Word 2007: главное меню Разметка страницы — Подложка — Настраиваемая подложка; в диалоговом окне выбрать параметр Рисунок; кнопка Выбрать. Для OpenOffice.org Writer: главное меню Формат — Страница; в диалоговом окне выбрать вкладку Фон; затем Тип — Графический объект; кнопка Обзор.
- Рисунок на странице. Для Word 2007 : главное меню Вставка — Рисунок. Для OpenOffice.org Writer: главное меню Вставка — Изображение — Из файла.
- В верхний или нижний колонтитул. Принцип работы описан в задании № 13 данной лабораторной работы.
Microsoft Office Word
1 . Документ оформлять как брошюру (Файл — Параметры страницы; вкладка Поля; для команды Страницы — Несколько страниц — выбрать Брошюра) . В этом же диалоговом окне Параметры страницы на вкладке Поля установить все поля в пределах от 1,5 до 2,0 см.
2. Выполнить нумерацию страниц (Вставка — Номера страниц -…) . Вид и характеристики нумерации выберите на свое усмотрение.
3. Основной текст: Р азмер шрифта (кегль) выбрать 10, междустрочный интервал — одинарный, выравнивание — по ширине, красная строка – 1 см. Установите автоматическую расстановку переносов ( Сервис – Язык — Расстановка переносов ).
4. Заголовок: 11, жирный, курсив, Times New Roman, с тенью (Формат -Шрифт – Видоизменение -с тенью) выравнивание по центру, без красной строки (или выберите оформление заголовка по своему желанию).
Набрать текст 1 (см рисунок 1) и выполнить его форматирование по заданным установкам.
5. Выполнить нумерованный список ( Формат – Список — Нумерованный ) с выравниванием, как на образце . Оформление нумерации выбрать на свое усмотрение.
6. Ключевые слова списка (креационизм и др.) выделить курсивом.
7. Последний абзац сделать как сноску к пункту третьему нумерованного списка (Выделить п.3, Вставка-Ссылка-Сноска).
8. Скопировать нумерованный список или через буфер обмена или путем выделения с клавишей CTRL. Вставить в конце текста и оформить как маркированный список (Формат – Список — Маркированный). Вид маркера выбрать на свой вкус.
9. Выполнить проверку орфографии (Сервис-Правописание или с панели инструментов).
1. Набрать небольшой произвольного содержания текст объемом, в среднем, 600 символов (см рисунок 2).
2. Текст оформить с разбивкой на две колонки ( Формат — Колонки или с панели инструментов). Ширину и промежуток установить по желанию.
4. Заключить колонки в рамки, изменить цвет текста (Формат — Границы и заливка). Поработать с разными вариантами оформления.
Проанализируйте такие понятия как «Поле», «Рецензирование», «Рассылки». Для этого самостоятельно найдите ответы на представленные ниже вопросы. Письменно ответьте на данные вопросы:
- Что такое Поле? Как и зачем можно использовать вставку Полей в текстовых документах?
- Для чего применяется Рецензирование?
- Как использовать возможности Рассылки?
II. Работа с графикой
Цель работы: закрепить навыки работы с графическими объектами в текстовом редакторе MS W ord .
- через Вставка – Фигуры (см рисунок «4-а» ( MS W ord, версия 2007);
- при помощи панели инструментов Рисование (Вид — Панели инструментов — Рисование) (см рисунок «4-б» и «4-в» ( MS W ord, версия 2003)).
Затем надо выбрать нужную фигуру и нарисовать ее.
Далее следует использовать меню Формат , выбрав предварительно нужный объект.
Слайд 1Текстовый редактор
MS Word.
Основные элементы
текстового
документа. Создание простых текстовых документов.

Слайд 2
Создание
простых
текстовых
документов
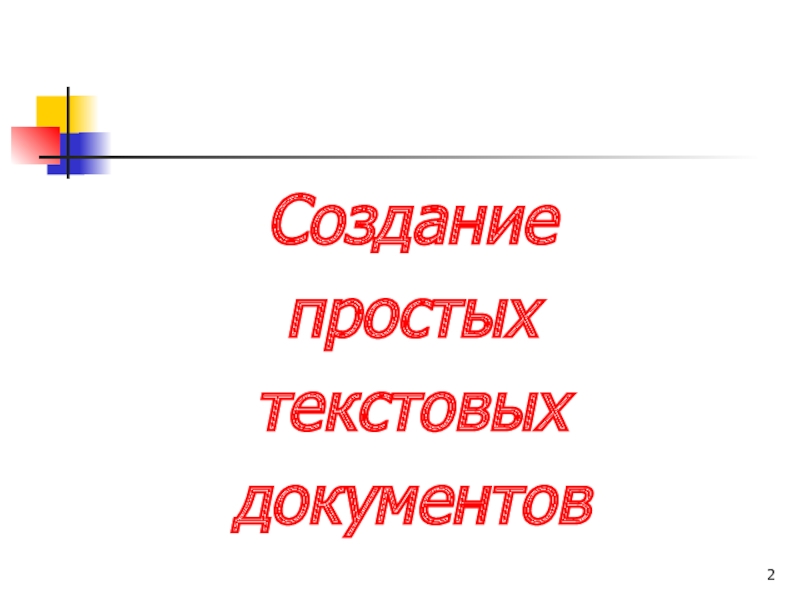
Слайд 3
Общие сведения
о текстовом процессоре Microsoft Word.

Слайд 4Классификация документов
Простые — представляют собой форматированный текст;
Комплексные
— содержат объекты иной природы (чертежи, рисунки,
формулы, таблицы, объекты мультимедиа и прочие).
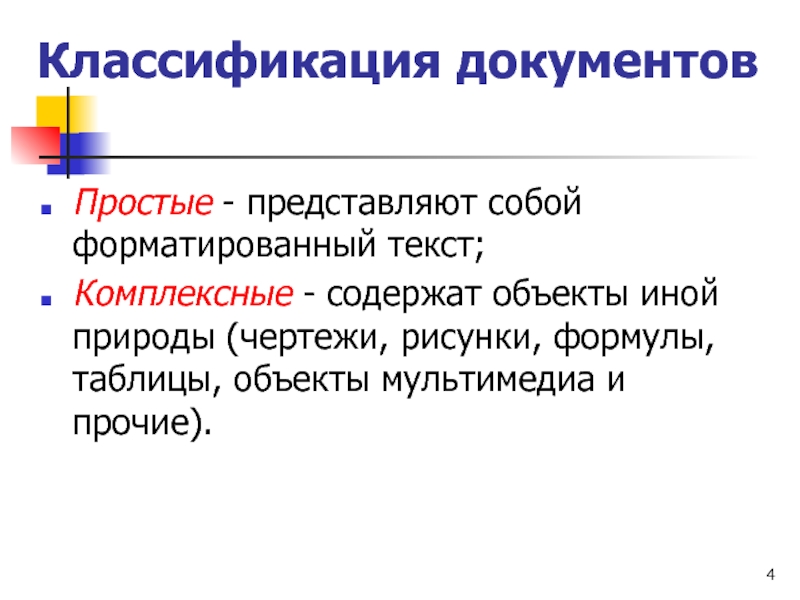
Слайд 5Общие сведения о текстовом процессоре Microsoft Word
Текстовый
процессор – программное средство, предназначенное для создания,
редактирования и форматирования простых и комплексных текстовых документов.
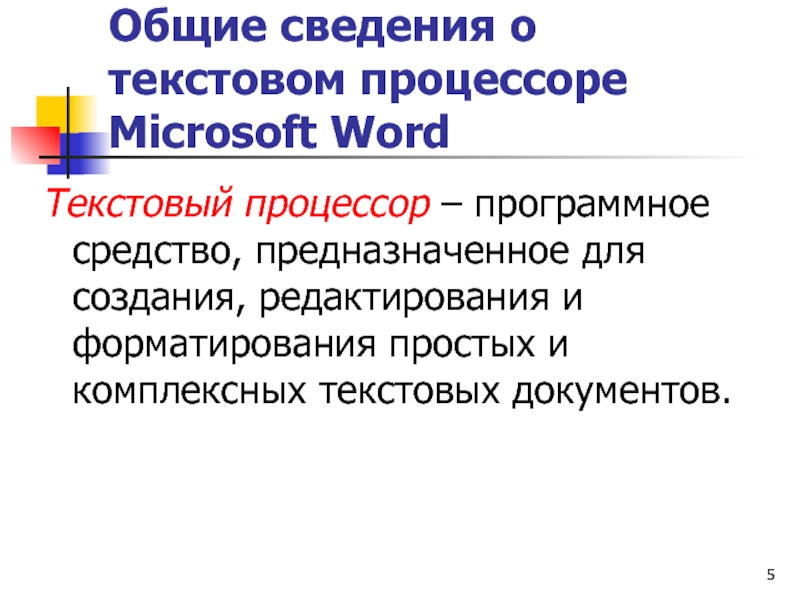
Слайд 6Рабочее окно процессора Microsoft Word
Основные элементы управления:
строка меню, панель инструментов, рабочее поле и
строка состояния, включающая индикаторы.
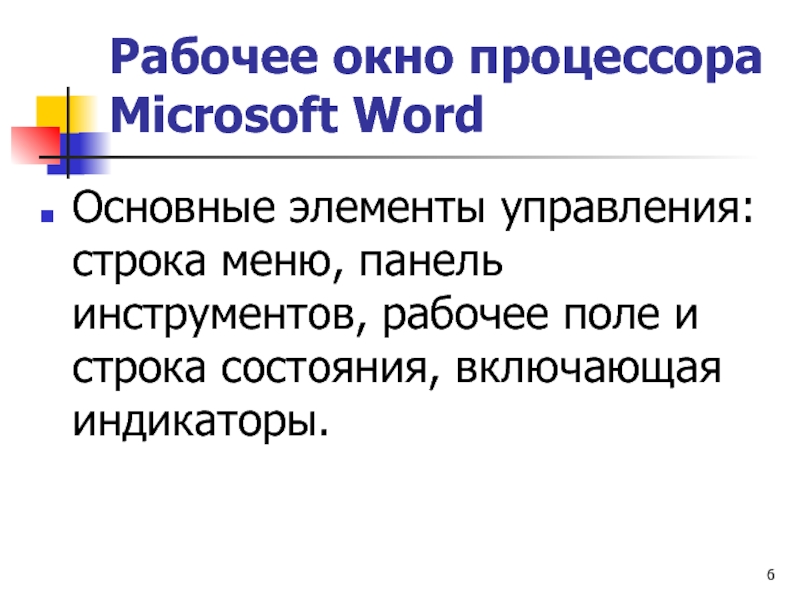
Слайд 7
Режимы отображения документов

Слайд 8Обычный режим
Представляется только содержательная часть документа без
реквизитных элементов оформления, относящихся не к тексту,
а к печатным страницам (колонтитулы, колонцифры, подстраничные сноски и т. п.).

Слайд 9Режим Web-документа
Экранное представление не совпадает с
печатным.
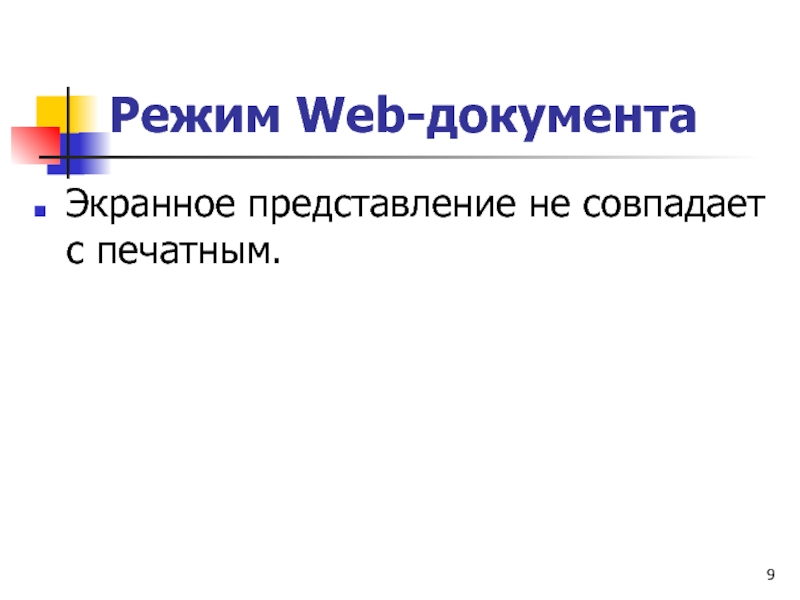
Слайд 10Режим разметки
Экранное представление документа полностью соответствует
печатному, вплоть до назначенных параметров печатной страницы.
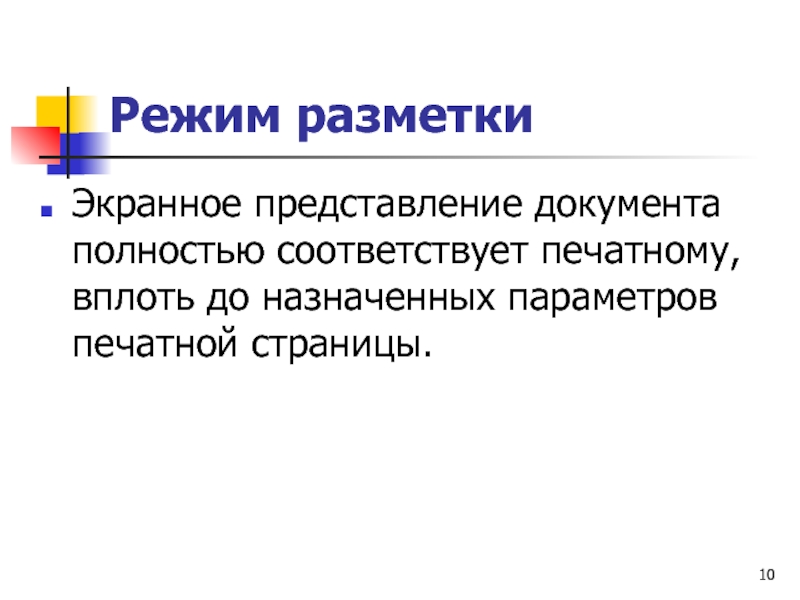
Слайд 11Режим структуры
Можно отобразить только заголовки документа.
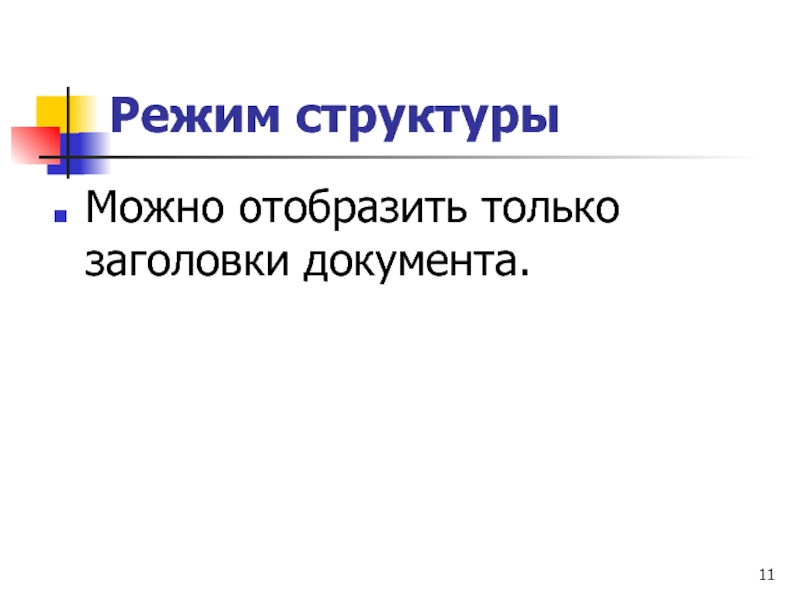
Слайд 12Схема документа
Окно приложения имеет две рабочие
панели. На левой панели представляется структура документа,
а на правой — сам документ.

Слайд 13Меню Файл
Для электронных документов используют команду
Файл > Предварительный просмотр Web-страницы.
Для печатных документов
— Файл > Предварительный просмотр.
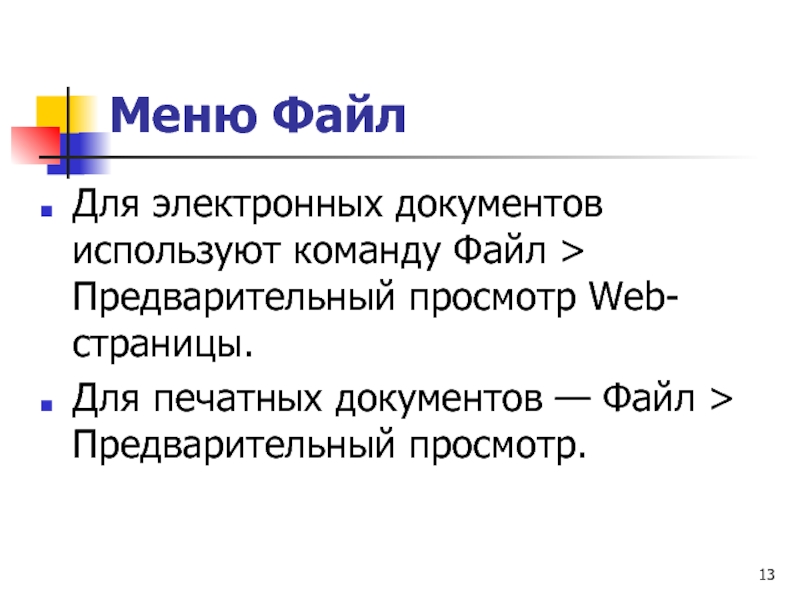
Слайд 14Приемы работы с командами строки меню
Строка меню
текстового процессора Microsoft Word обеспечивает доступ ко
всем функциональным возможностям программы.

Слайд 15Панели инструментов Microsoft Word
Настройку выполняет пользователь
путем подключения функциональных панелей.
Расширение общей панели инструментов
сопровождается некоторым уменьшением площади рабочего окна документа.
Перемещение функциональных панелей производят методом перетаскивания за рубчик, расположенный на левом краю панели.
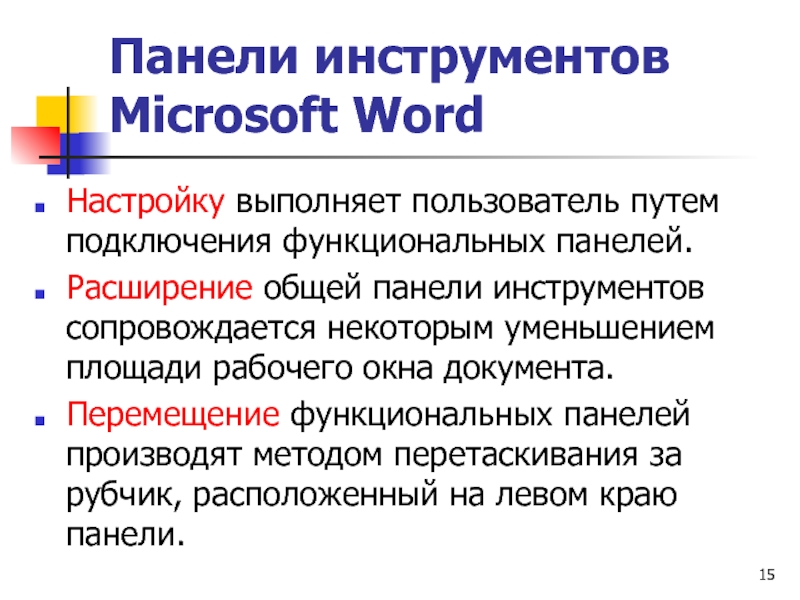
Слайд 16
Панели инструментов программы Word

Слайд 17Стандартная
Элементы управления файловыми операциями, редактированием, экранным
отображением
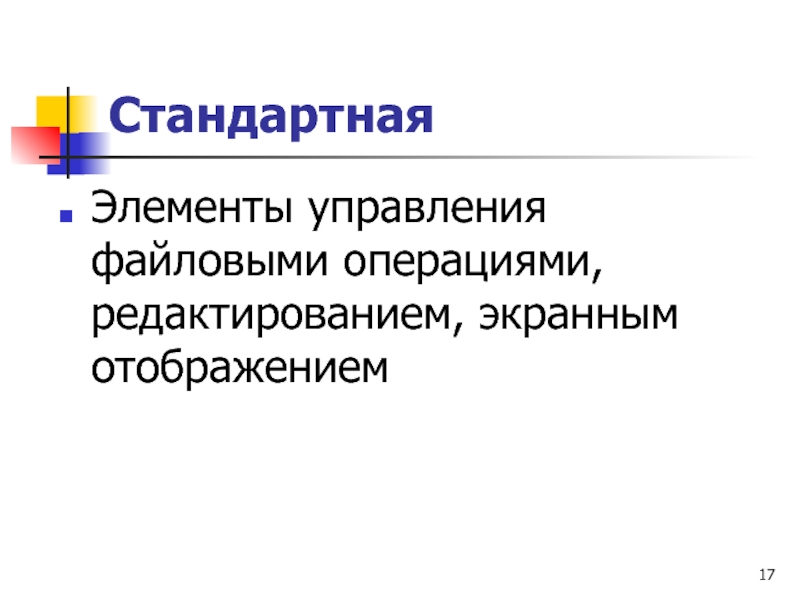
Слайд 18Форматирование
Элементы управления форматированием документа
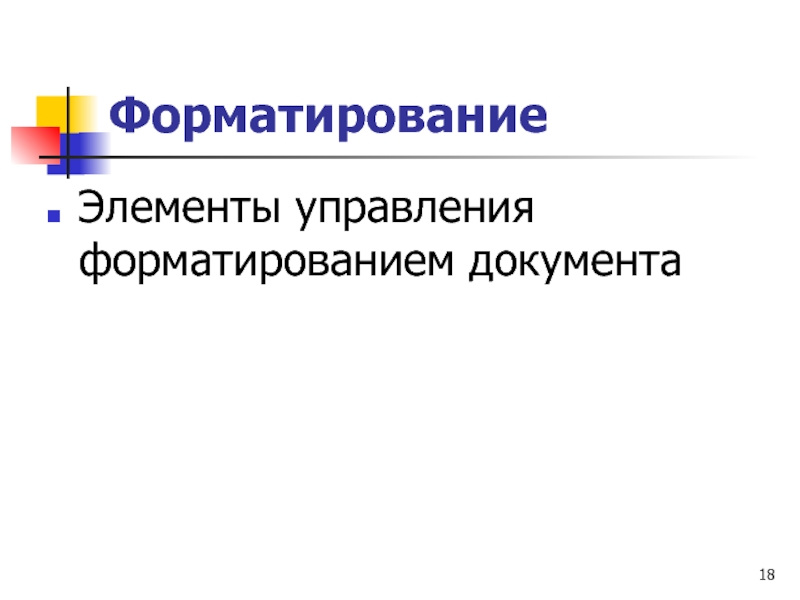
Слайд 19Visual Basic
Доступ к средствам создания и
редактирования макросов и Web-сценариев, а также к
настройке средств обеспечения безопасности при запуске макросов
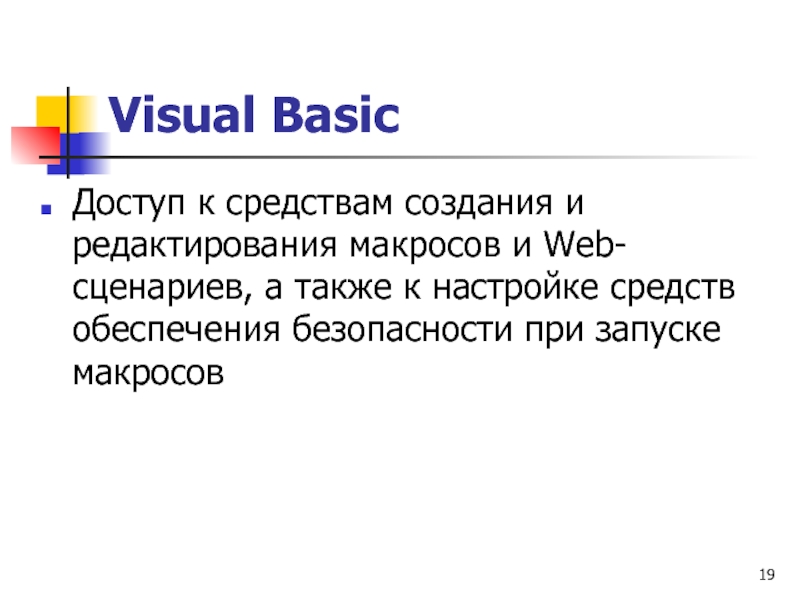
Слайд 20Word-Art
Элементы управления для создания художественных заголовков
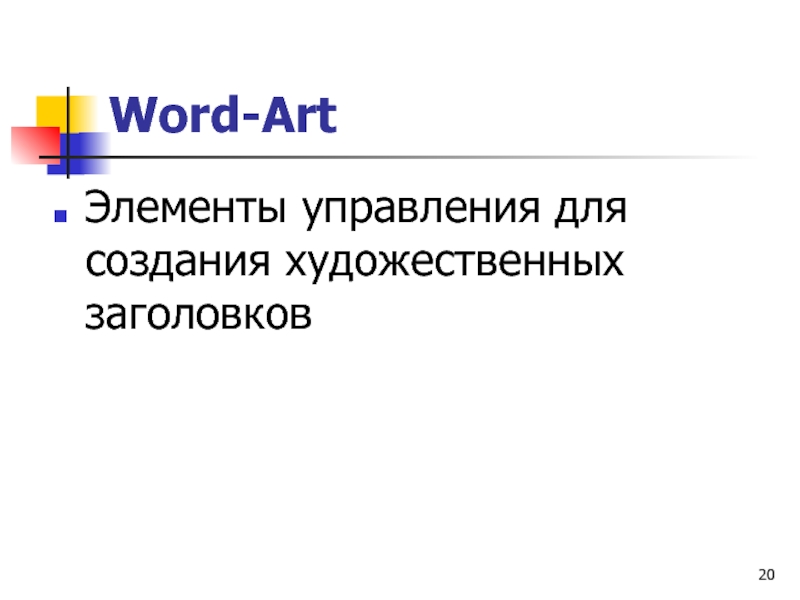
Слайд 21Автотекст
Средство быстрого доступа к настройке функции
автотекста
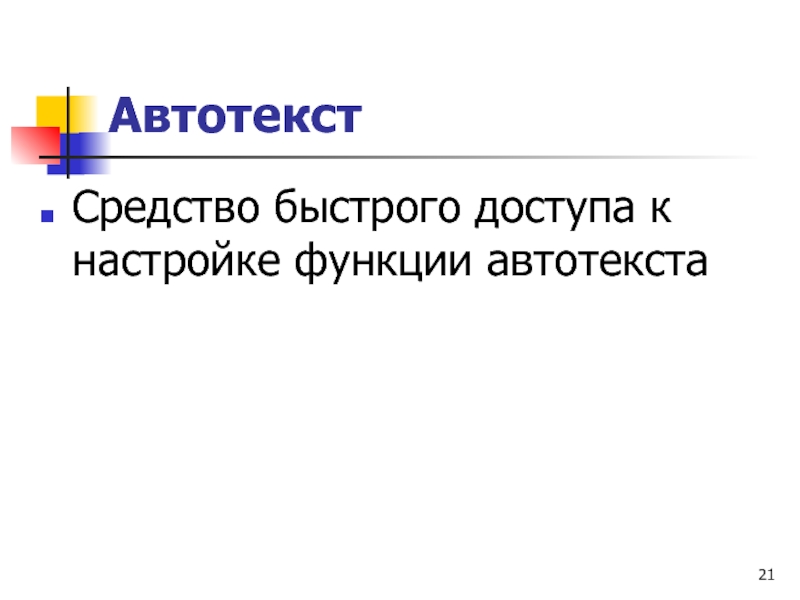
Слайд 22База данных
Элементы управления, характерные для работы
с базами данных (сортировка, поиск, управление структурой
таблиц и прочее)
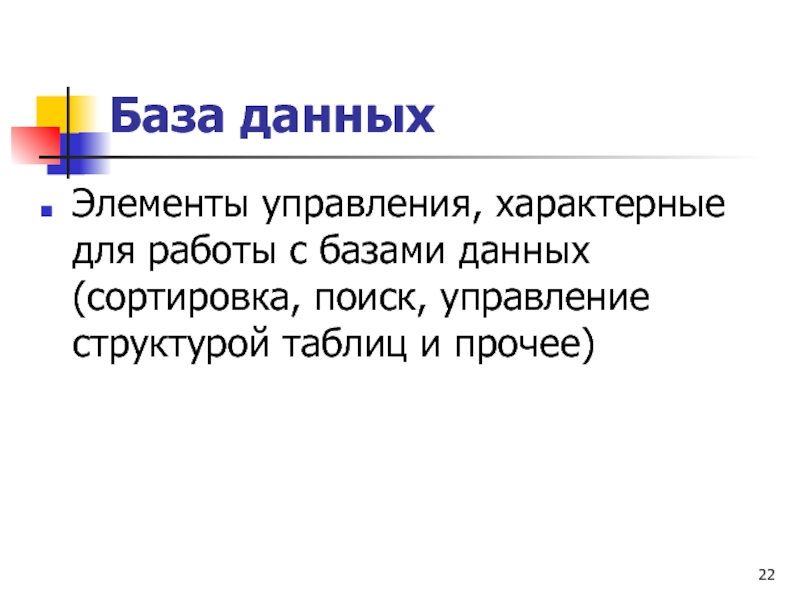
Слайд 23Веб-компоненты
Комплект готовых компонентов для создания элементов
управления Web-страницы или электронной формы

Слайд 24Веб-узел
Элементы управления для навигации в Web-структурах
данных
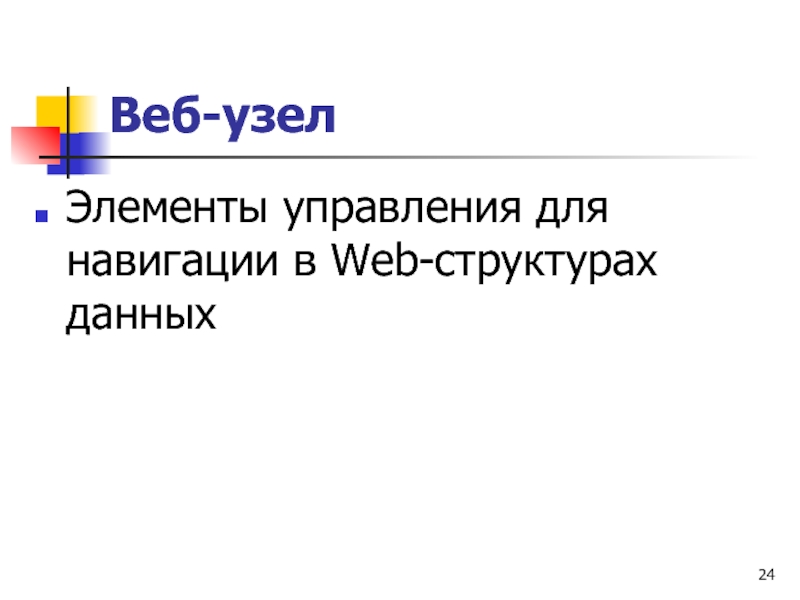
Слайд 25Настройка изображения
Элементы управления для основных функций
настройки растровых изображений
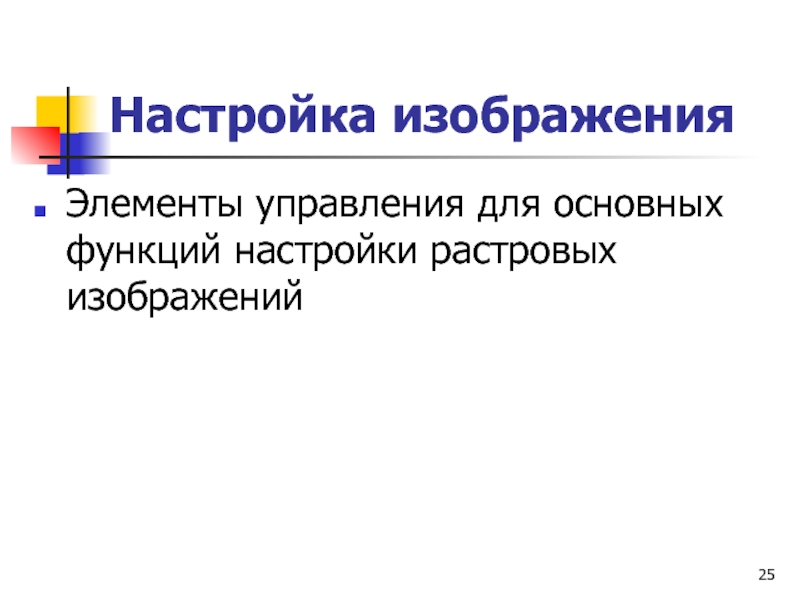
Слайд 26Рамки
Элементы управления для создания фреймов
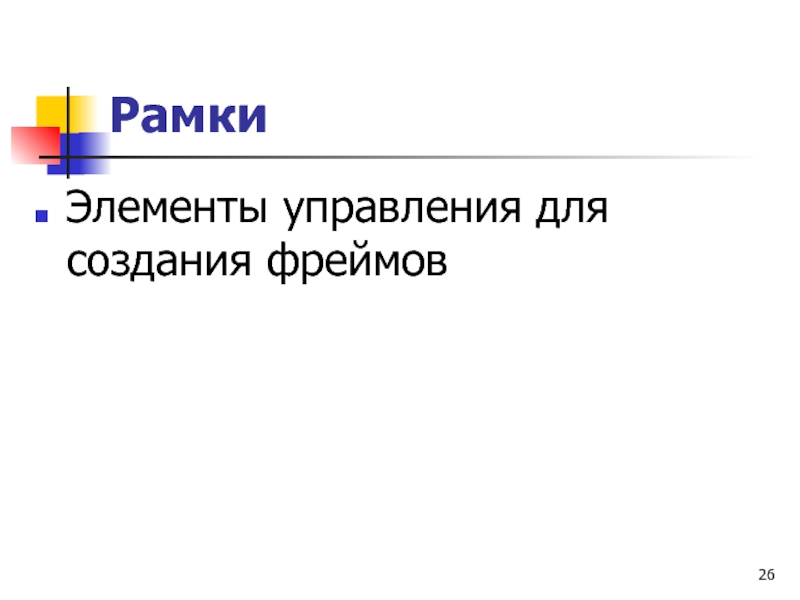
Слайд 27Рецензирование
Элементы управления для проведения редактирования и
комментирования документов без искажения исходного текста
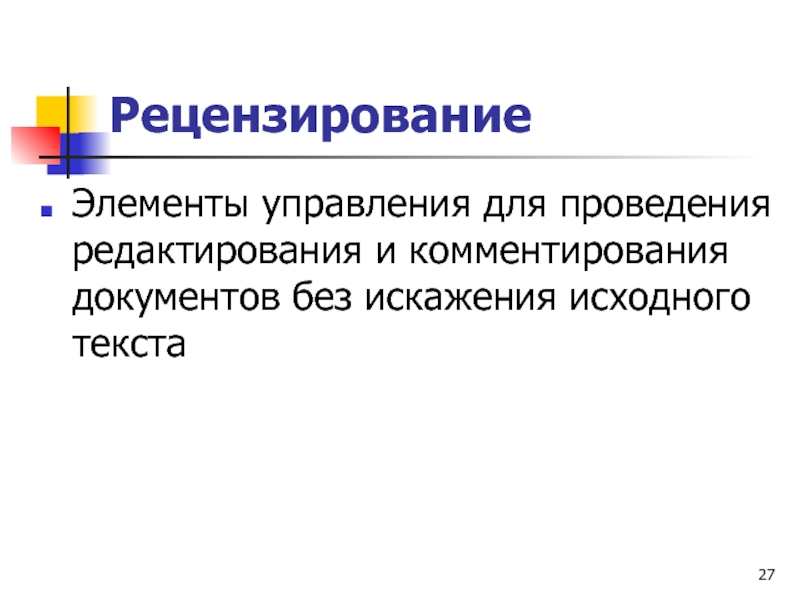
Слайд 28Рисование
Элементы управления и инструменты для выполнения
простейших чертежно-графических работ
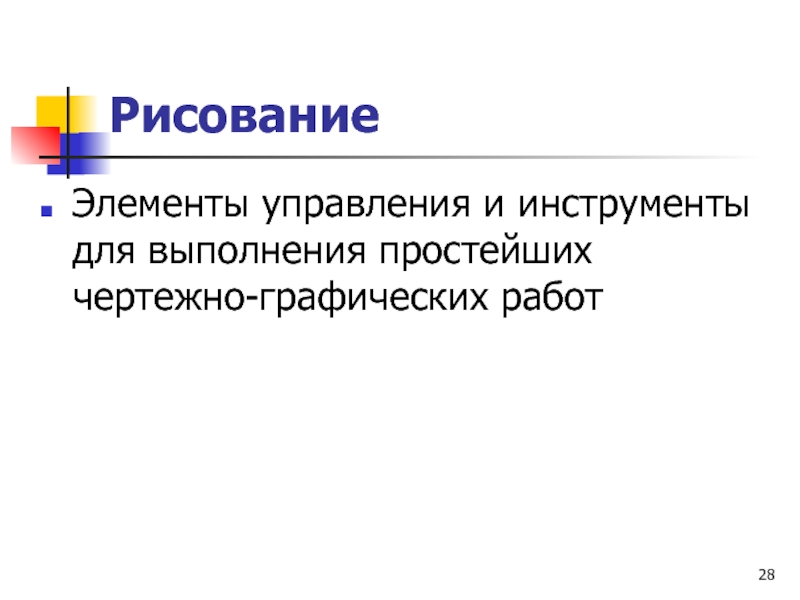
Слайд 29Слияние
Инструменты для работы с документами слияния,
содержащими постоянную и переменную части
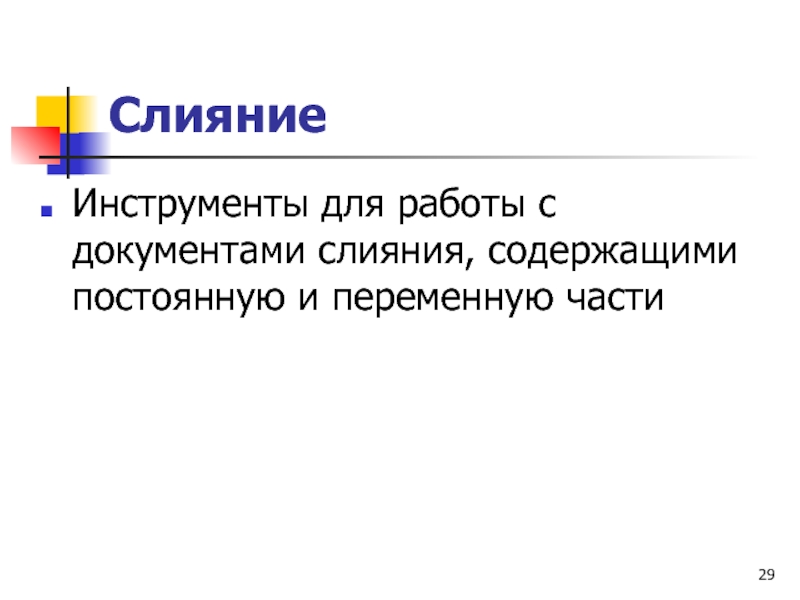
Слайд 30Статистика
Позволяет получить информацию об объеме документа
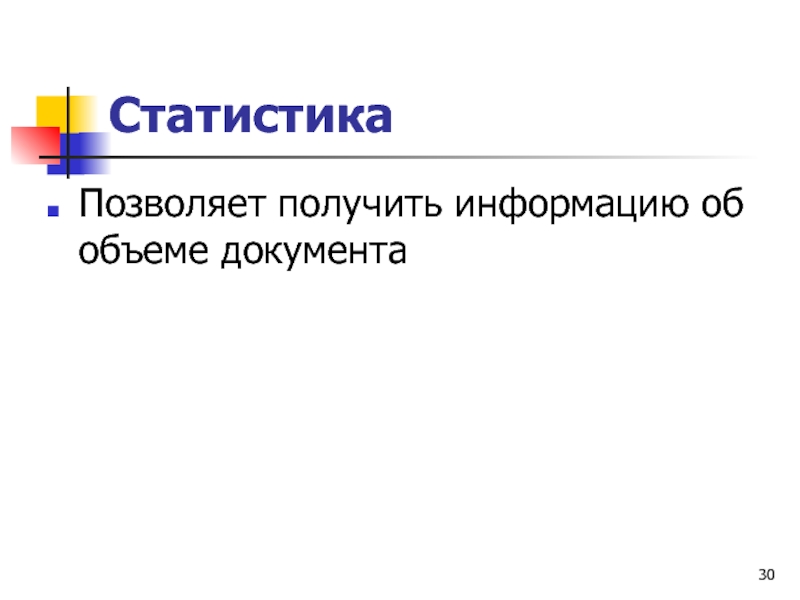
Слайд 31Структура
Инструменты для работы с логической структурой
документа
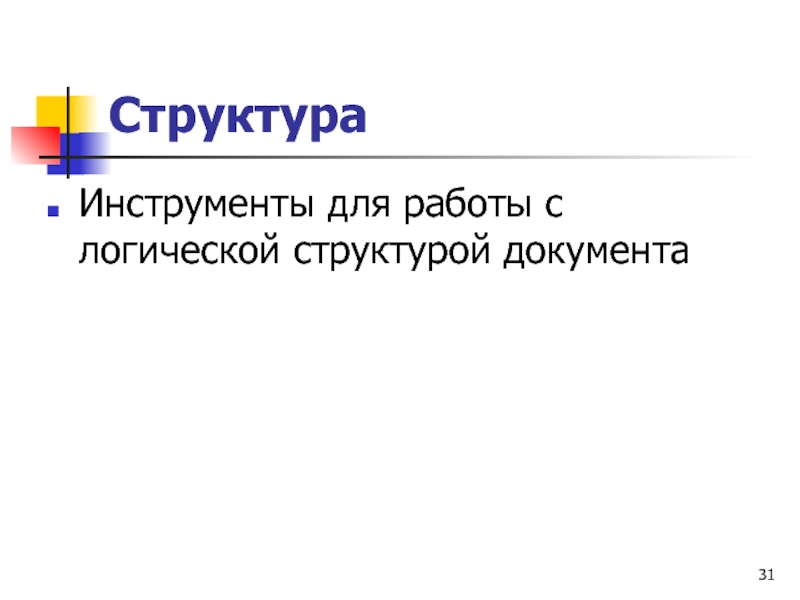
Слайд 32Таблицы и границы
Элементы управления для создания
таблиц и оформления текстовых блоков рамками
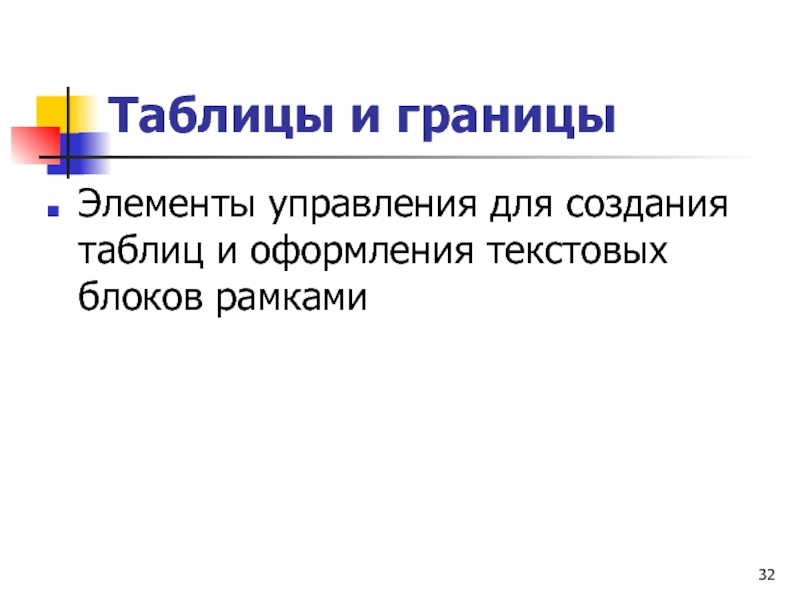
Слайд 33Формы
Элементы управления для разработки стандартных форм
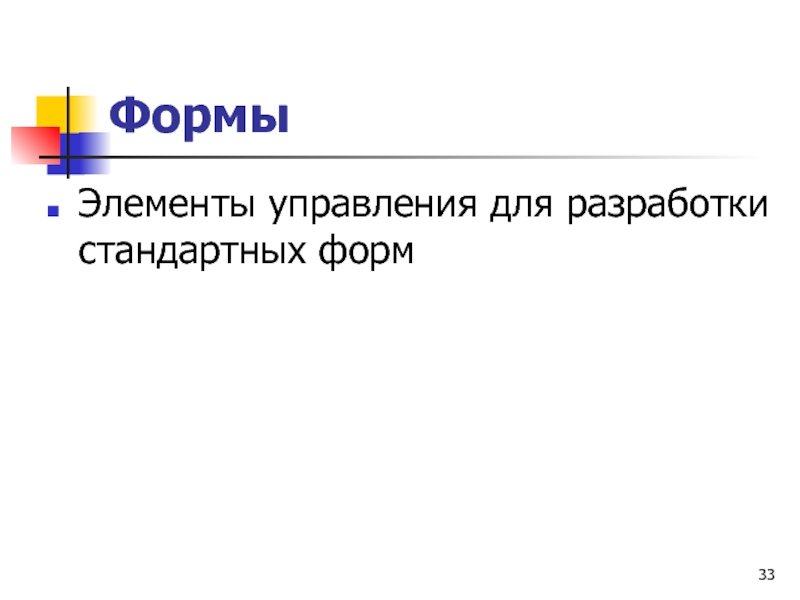
Слайд 34Элементы управления
Набор готовых компонентов ActiveX для
создания элементов управления Web-страниц и Web-форм
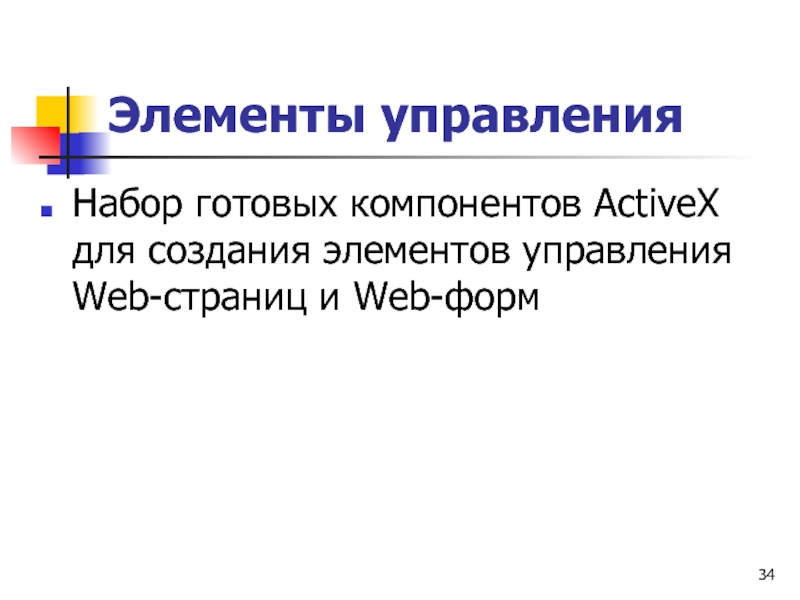
Слайд 35Область задач
Используется для выполнения разных функций,
в зависимости от выбранного режима.
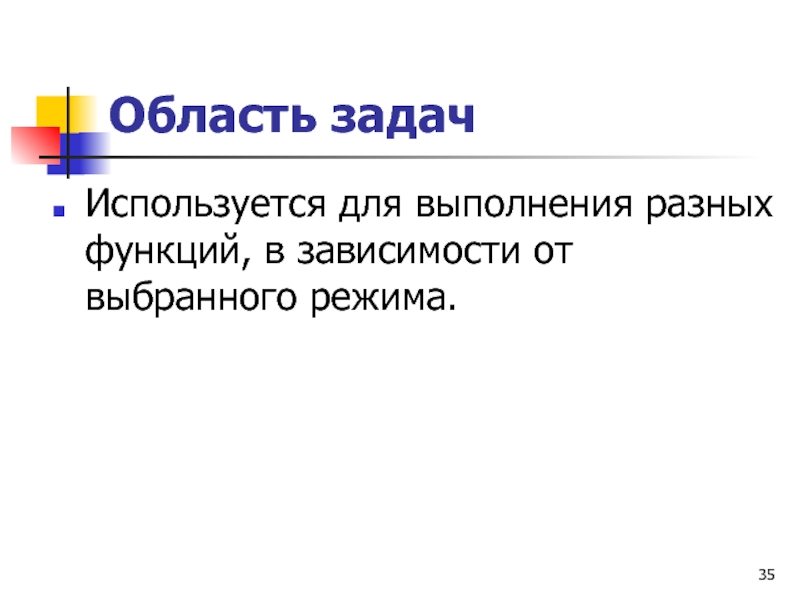
Слайд 37Создание документа
Открытие существующих и создание новых
документов
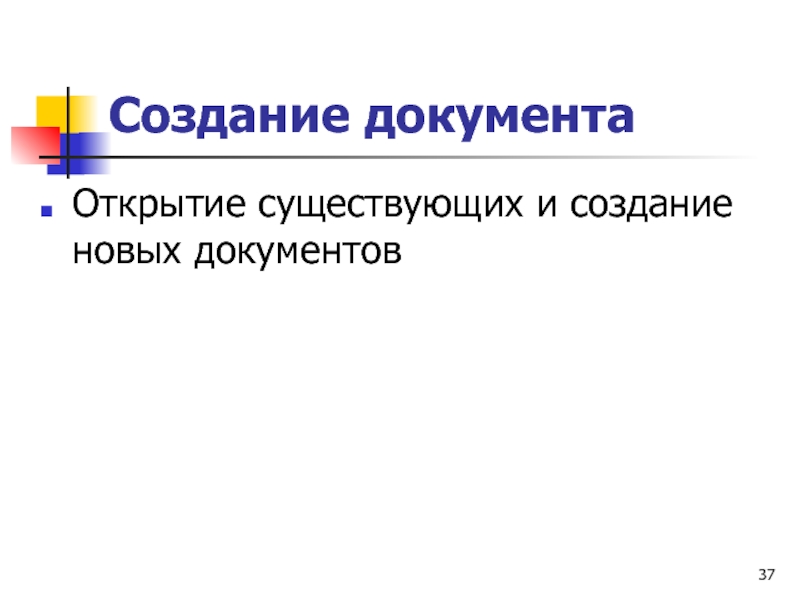
Слайд 38Буфер обмена
Выбор объектов для вставки в
документ
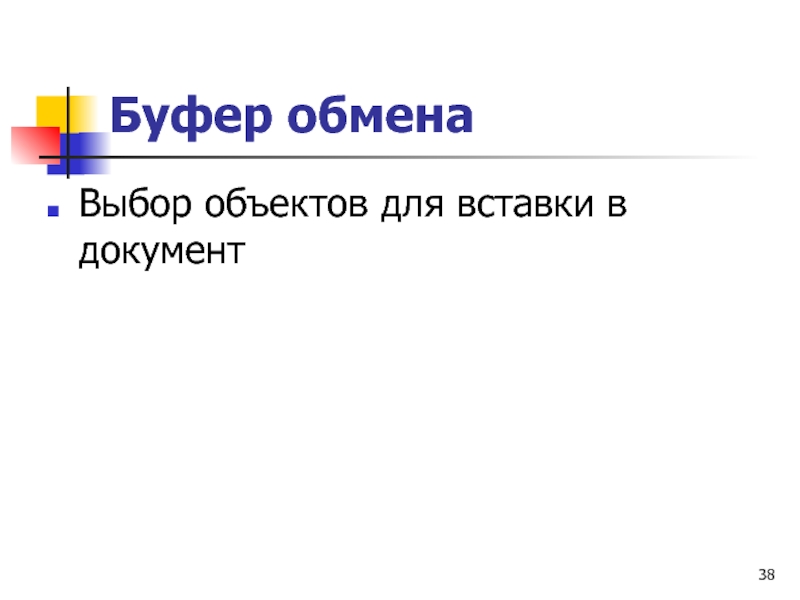
Слайд 39Поиск
Поиск текста в форматированных файлах
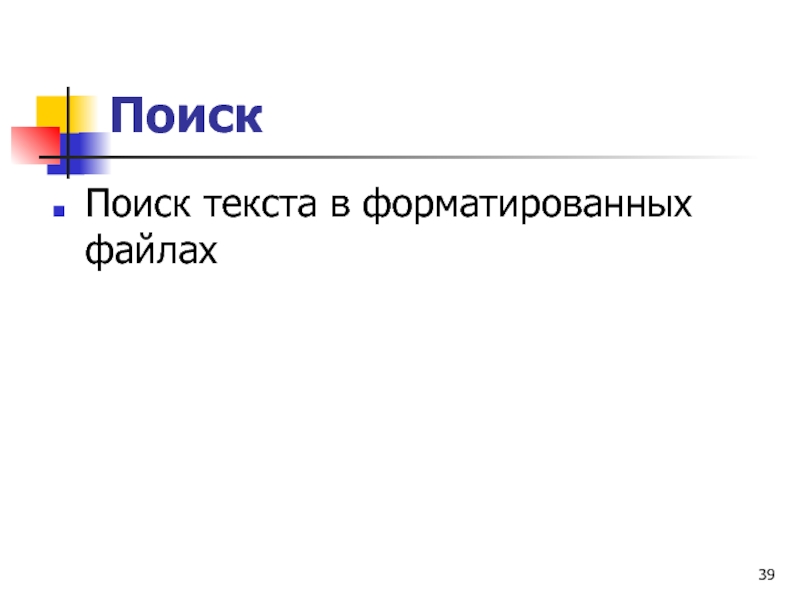
Слайд 40Вставка картинки
Выбор клипартов и других графических
изображений для вставки в документ

Слайд 41Стили и форматирование
Выбор и создание стилей
на основе существующего оформления текста
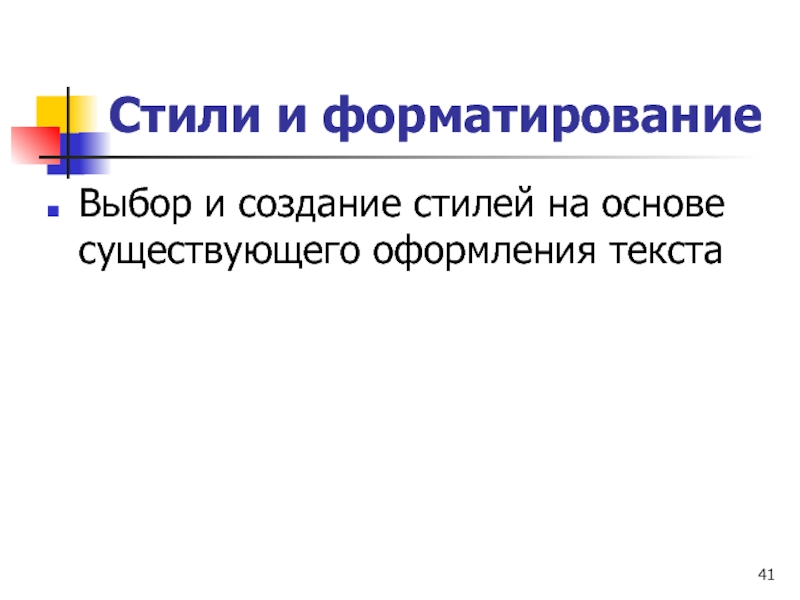
Слайд 42Показать форматирование
Информация о форматировании, сравнение форматов разных
фрагментов
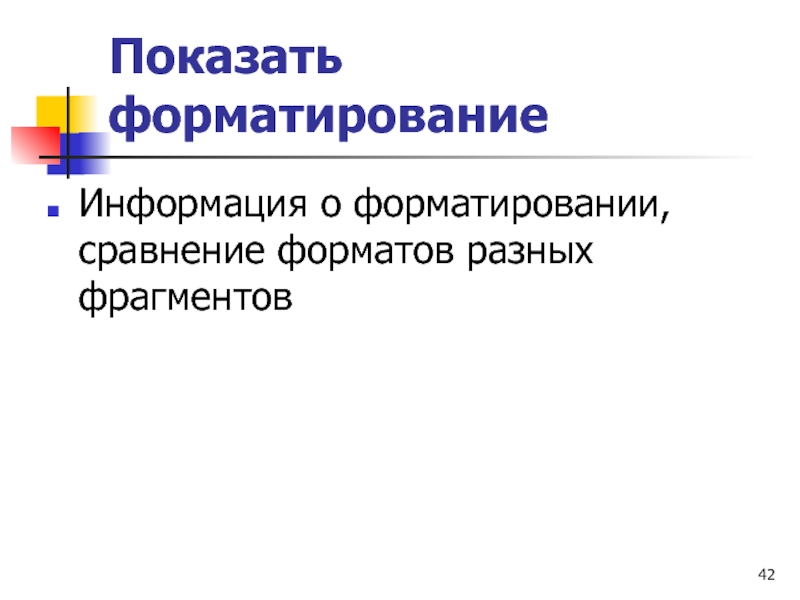
Слайд 43Слияние
Создание документов слияния (например, писем), содержащих
постоянную и переменную части
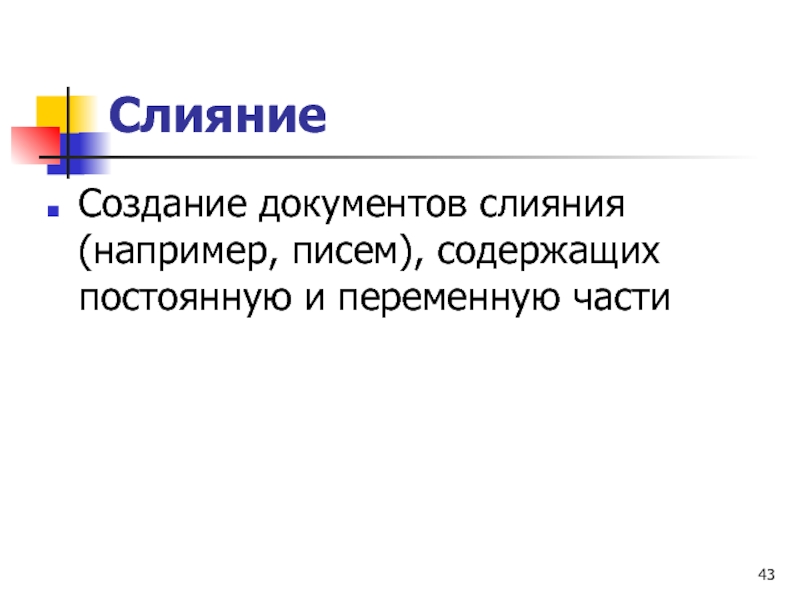
Слайд 44Перевод
Перевод отдельных слов и коротких фраз
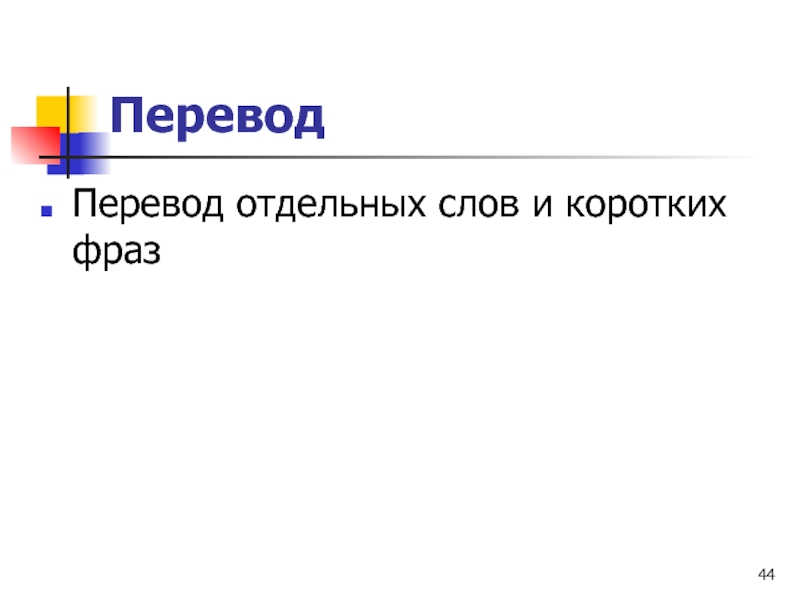
Слайд 45
Основные принципы практической работы с текстовым процессором
Microsoft Word

Слайд 46Типы документов
Печатные документы
Электронные документы
Web-документы
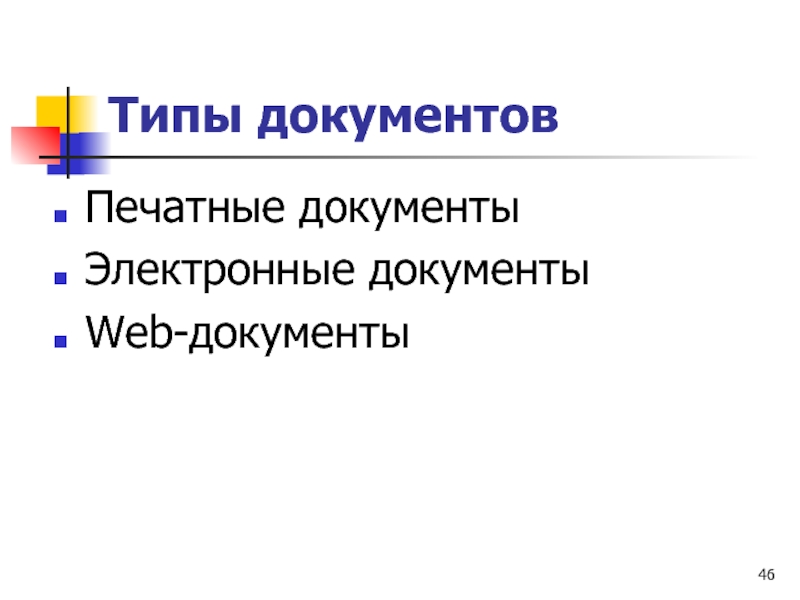
Слайд 47Заказчик документа
Самый типичный случай — когда заказчик
работодатель
Самый простой случай — заказчика нет,
и автор делает документ для себя
Самый трудный случай — когда заказчик внешний, особенно если он не вполне определен

Слайд 48Приемы работы с текстами в процессоре Microsoft
Word
создание документа;
ввод текста;
редактирование текста;
рецензирование текста;
форматирование текста;
сохранение
документа;
печать документа.
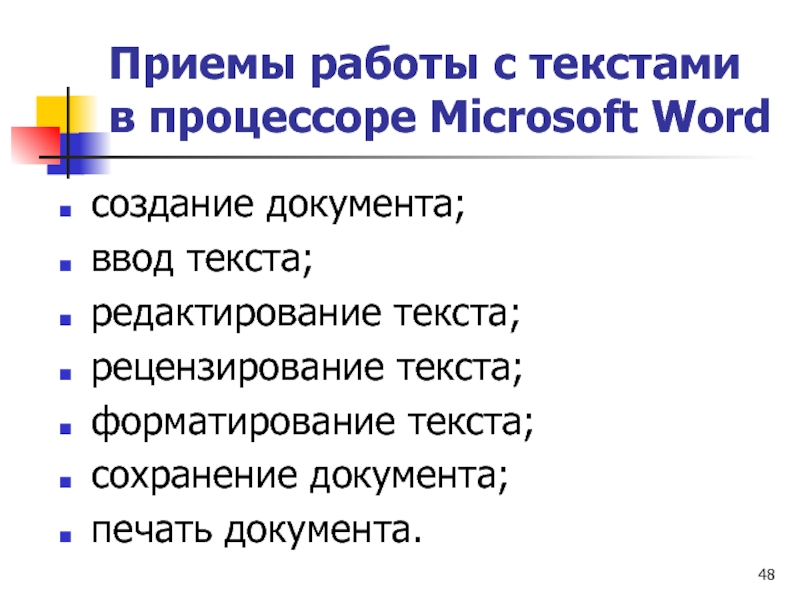
Слайд 49Создание документа
на основе готового шаблона
на основе
существующего документа

Слайд 50Создание документа на основе имеющегося документа
открывают готовый
документ (Файл > Открыть);
сохраняют его под новым
именем (Файл > Сохранить как);
выделяют в нем все содержимое (Правка > Выделить все);
удаляют его нажатием клавиши DELETE;
в результате получают пустой документ, имеющий собственное имя и сохраняющий все настройки, ранее принятые для исходного документа.

Слайд 51Создание документа на основе шаблона
Команда Файл >
Создать открывает Область задач в режиме создания
документа.
Щелчок на этой панели на ссылке Общие шаблоны — открывает диалоговое окно Шаблоны.
Включаем переключатель Создать документ и выбираем подходящий шаблон.
Если никаких предпочтений нет, следует выбрать шаблон Новый документ на вкладке Общие.
Созданный документ приобретает имя Документ1, принятое по умолчанию.
Сохраняем документ под «правильным» именем, выбрав для него соответствующую папку и дав команду Файл > Сохранить как.

Слайд 52
Специальные средства ввода текста

Слайд 53Средства отмены и возврата действий
Последнее действие отменяют
комбинацией клавиш CTRL+Z
Аналогичные средства — команда
Правка > Отменить действие и кнопка Отменить действие на панели инструментов Стандартная
Команда Правка > Вернуть действие или кнопка Вернуть действие на панели инструментов Стандартная возвращают к состоянию, предшествовавшему отмене.

Слайд 54Расширенный буфер обмена
Расширенный буфер обмена может хранить
до 24 объектов.
При переполнении расширенного буфера самый
старый элемент теряется, а очередной поступает в освобожденную ячейку.

Слайд 55Автотекст
Автотекст — это режим автоматического ввода фрагментов
текста.
Он представлен двумя функциями: автозавершением и
собственно автотекстом.
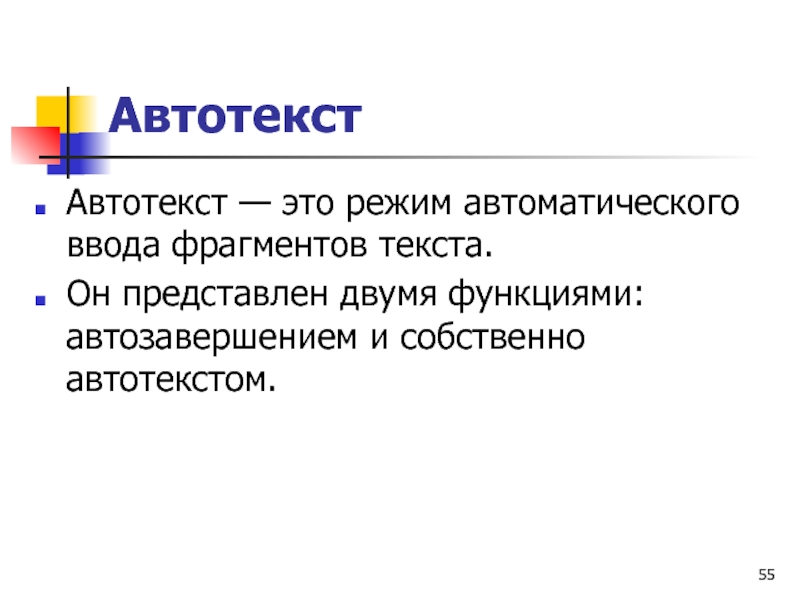
Слайд 56Использование средства автозамены при вводе
Позволяет заменить ввод
длинных последовательностей символов произвольным сочетанием других символов
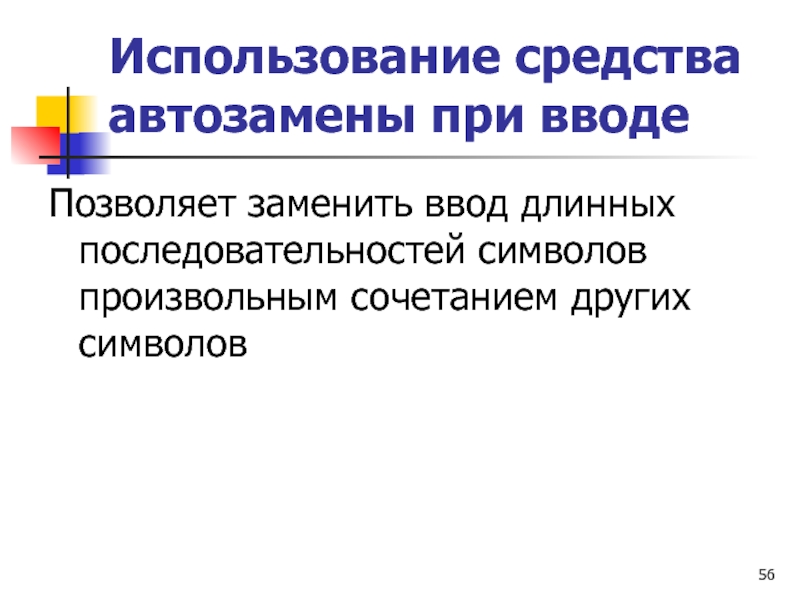
Слайд 57Ввод специальных и произвольных символов
Если символ надо
вставить только один раз, достаточно щелкнуть на
командной кнопке Вставить.
Если предполагается многократное использование данного символа, за ним можно закрепить постоянную комбинацию клавиш или создать элемент для списка Автозамена с помощью одноименной кнопки.

Слайд 58
Специальные средства редактирования текста

Слайд 59Режимы вставки и замены символов
В режиме вставки
вводимый текст «раздвигает» существующий текст.
В режиме замены
новые символы замещают символы предшествующего текста, находившиеся в точке ввода.

Слайд 60Использование Тезауруса
Тезаурус представляет собой словарь смысловых синонимов.
Общий
прием вызова тезауруса состоит в использовании команды
строки меню Сервис > Язык > Тезаурус.

Слайд 61Средства автоматизации проверки правописания
Средства автоматизации проверки правописания
включают средства проверки орфографии и грамматики.
Word
позволяет реализовать два режима проверки правописания — автоматический и командный.

Слайд 62Средства рецензирования текста
Под рецензированием можно понимать два
процесса: редактирование текста с регистрацией изменений и
комментирование текста.
При рецензировании текст документа изменяется не окончательно

Слайд 63Панель Рецензирование
Создание, просмотр и удаление примечаний;
Регистрация,
просмотр, принятие и отмена изменений;
Выбор цвета выделения
примечаний;
Сохранение версий документа.

Слайд 64Форматирование текста
выбор и изменение гарнитуры шрифта;
управление размером
шрифта;
управление начертанием и цветом шрифта;
управление методом выравнивания;
создание
маркированных и нумерованных списков;
управление параметрами абзаца.

Слайд 65Настройка шрифта
Выбор гарнитуры шрифта действует на выделенный
текстовый фрагмент.
Если ни один фрагмент не выделен,
он действует на весь вводимый текст до очередной смены гарнитуры.

Слайд 66Настройка шрифта
гарнитура шрифта;
его размер;
вариант начертания;
цвет символов;
наличие подчеркивания;
характер
видоизменения.
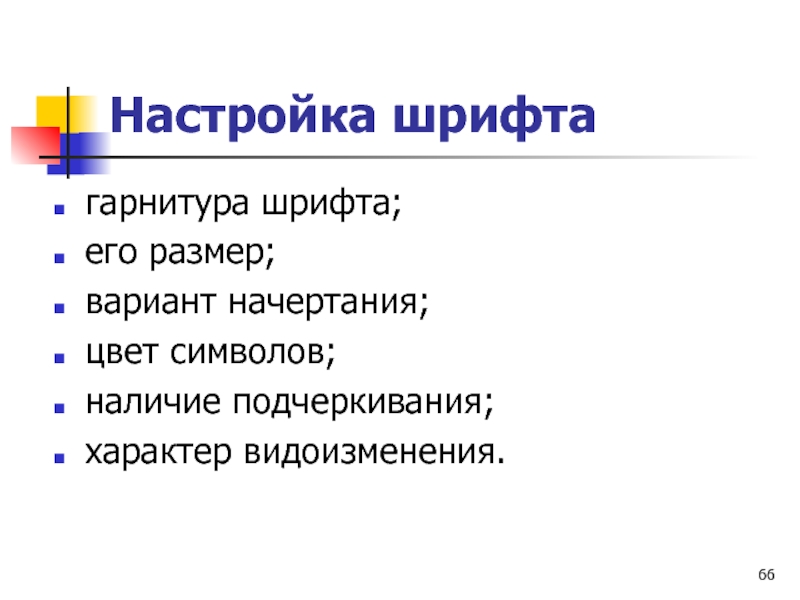
Слайд 67Настройка метода выравнивания
по левому краю;
по центру;
по правому
краю;
по ширине.

Слайд 68Настройка параметров абзаца
величина отступа слева;
величина отступа справа;
величина
отступа первой строки абзаца;
величина интервала перед абзацем
и после него.

Слайд 69Средства создания маркированных и нумерованных списков
Для создания
нумерованных и маркированных списков нужно сначала выполнить
настройку, затем вход в список и, наконец, выход из него.

Слайд 70
Приемы и средства автоматизации разработки документов

Слайд 71Работа со стилями
Абзац — элементарный элемент оформления
любого документа.
Стиль оформления — это именованная
совокупность настроек параметров шрифта, абзаца, языка и некоторых элементов оформления абзацев.

Слайд 72Особенность текстового процессора Word
Поддерживает четыре типа стилей:
стиль
абзаца,
стиль знаков (символов),
стиль списков,
стиль
таблиц.

Слайд 73Настройка стиля
При проведении настройки стиля важно правильно
выбрать исходный стиль. Он должен быть как
можно ближе к желаемому, чтобы минимизировать количество необходимых настроек.

Слайд 74Создание стиля
Ввести название нового стиля в поле
Имя;
Выбрать тип стиля;
Выбрать стиль, на котором основан
новый стиль;
Указать стиль следующего абзаца;
Настроить основные элементы стиля, используя средства данного диалогового окна;
Настроить дополнительные элементы стиля с помощью кнопки Формат.

Слайд 75Шаблоны
Шаблоны — это заготовки будущих документов.
От
обычных документов шаблоны отличаются тем, что в
них приняты специальные меры, исключающие возможность их повреждения.

Слайд 76Использование шаблона для создания документа
По команде Файл
> Создать открывается Область Задач в режиме
Создание документа.
Здесь можно выбрать шаблон, на базе которого документ будет разрабатываться.

Слайд 77Изменение шаблона готового документа
Выполняется с помощью диалогового
окна Шаблоны и настройки (Сервис > Шаблоны
и настройки).

Слайд 78Создание нового шаблона на базе шаблона
Открываем диалоговое
окно Шаблон щелчком на ссылке Общие шаблоны
в Области задач (режим Создание документа),
Включаем переключатель Шаблон.
Выбираем стандартный шаблон, на базе которого создается новый.
После настройки стилей и редактирования содержания выполняем сохранение шаблона командой Сохранить как с включением пункта Шаблон документа в поле Тип файла.

Слайд 79Создание нового шаблона на базе документа
Командой Файл
> Открыть открываем готовый документ,
В нем
правим содержание и настраиваем стили,
Сохраняем документ как шаблон командой Сохранить как с включением пункта Шаблон документа в поле Тип файла.

Слайд 80Темы
Тема представляет собой совокупность следующих элементов оформления:
фоновый
узор;
стили оформления основного текста и заголовков;
стиль оформления
маркированных списков;
стиль графических элементов оформления.