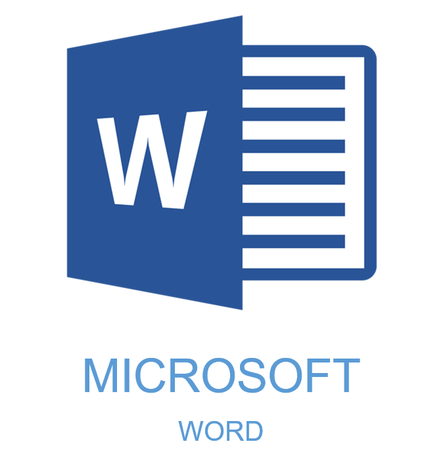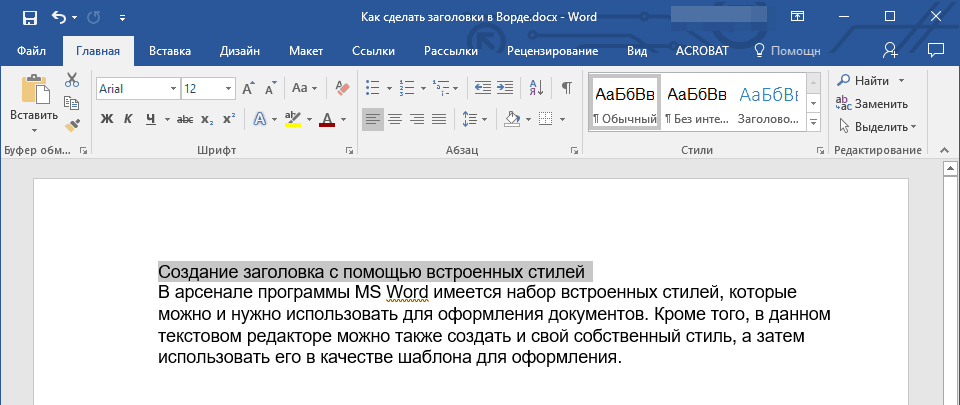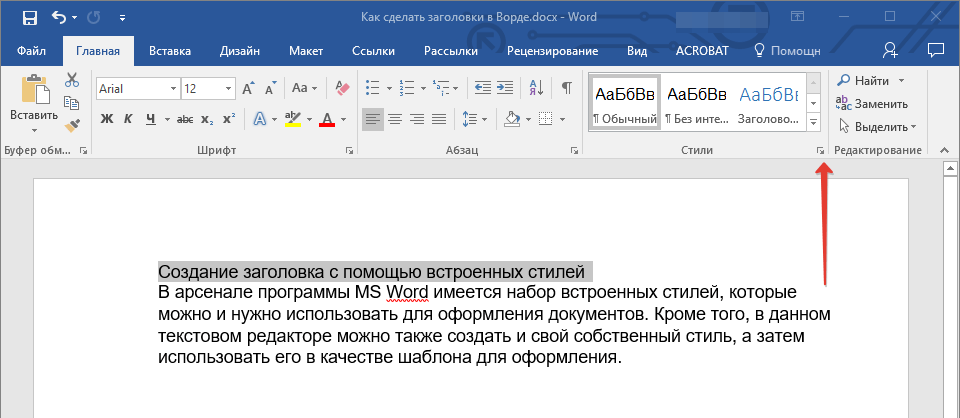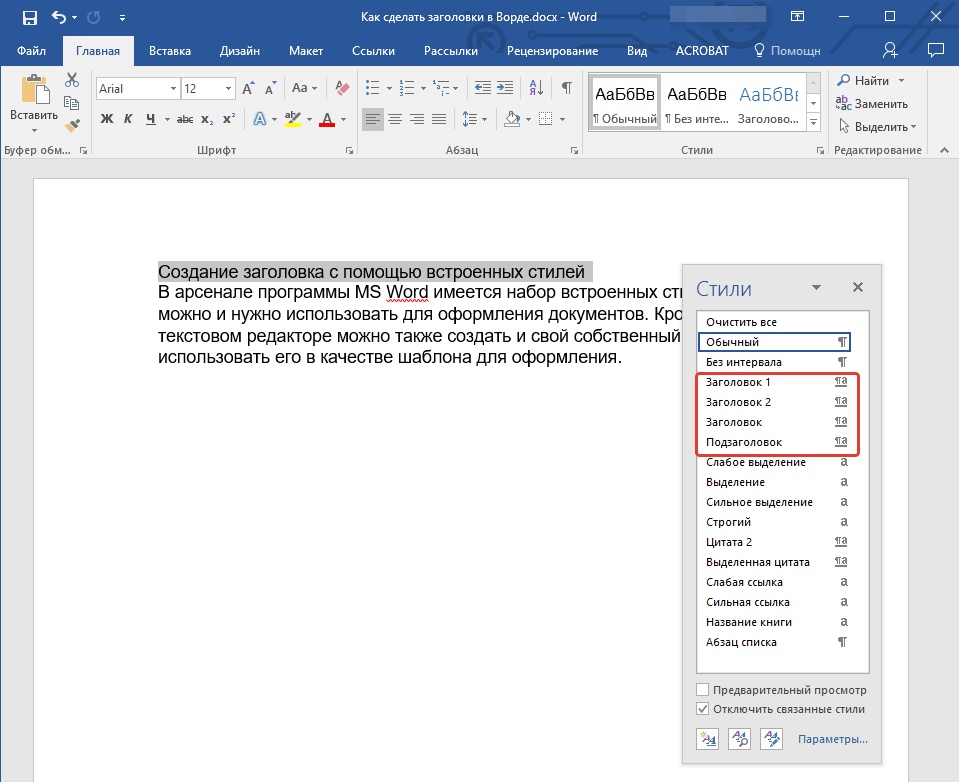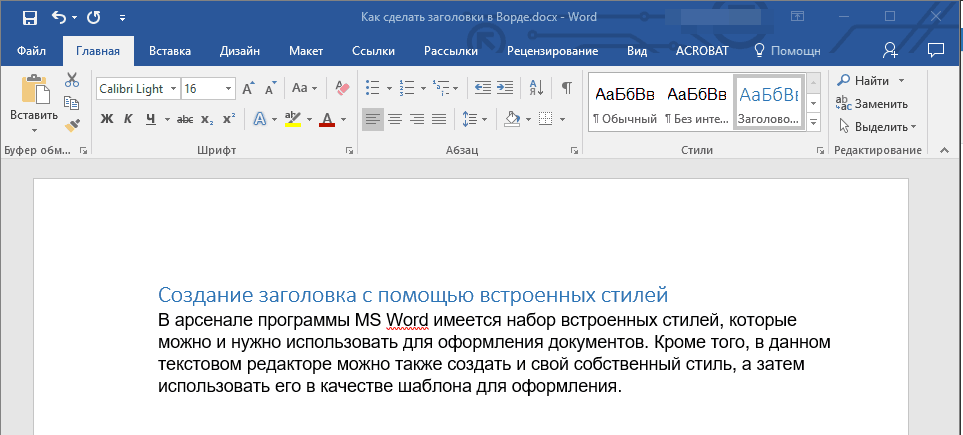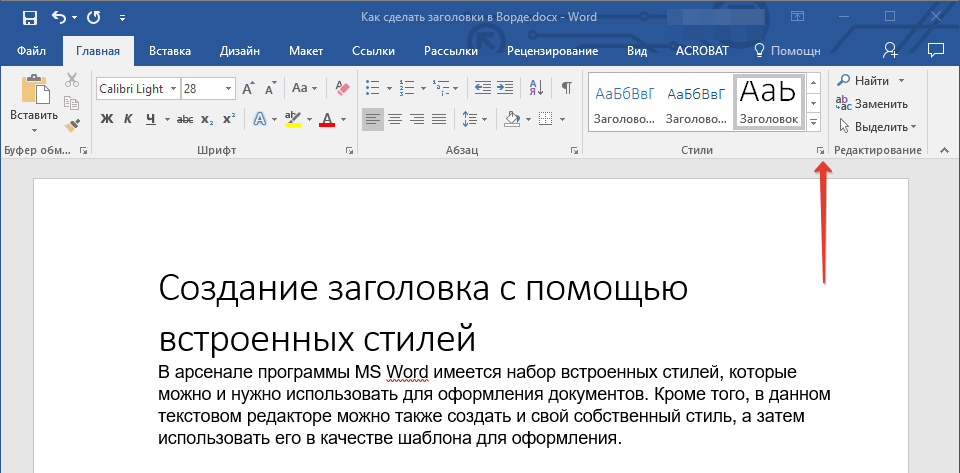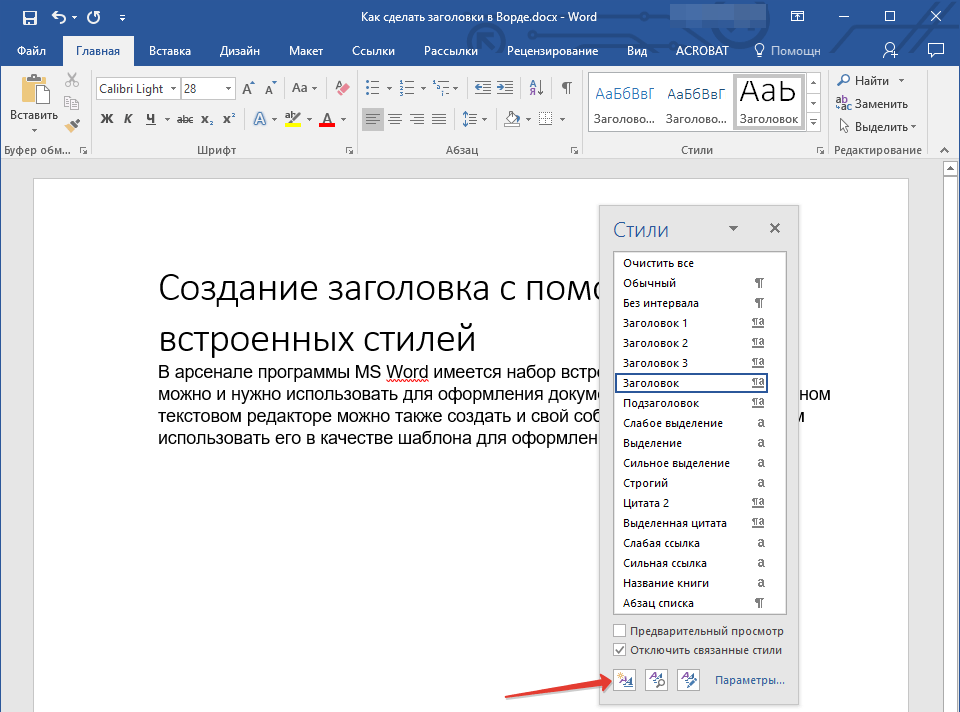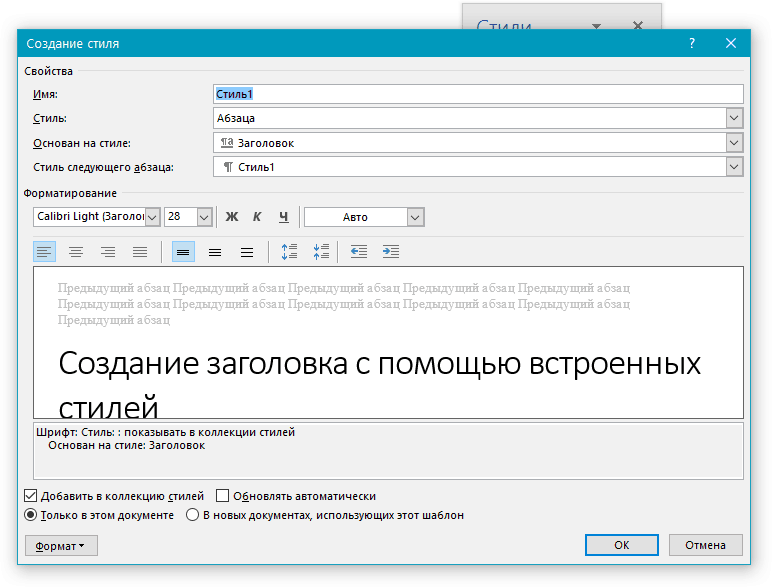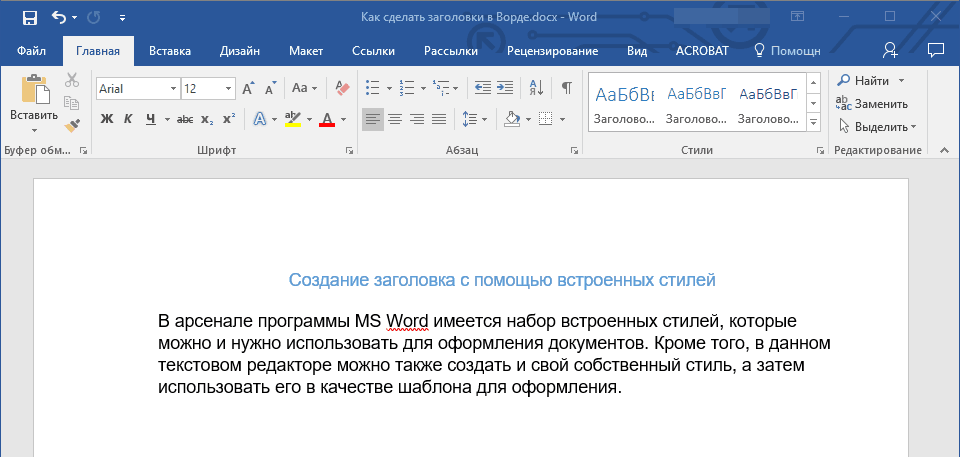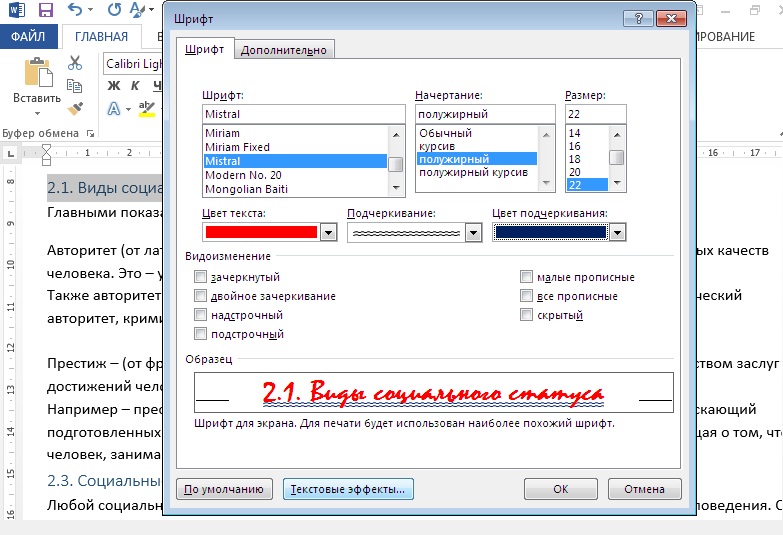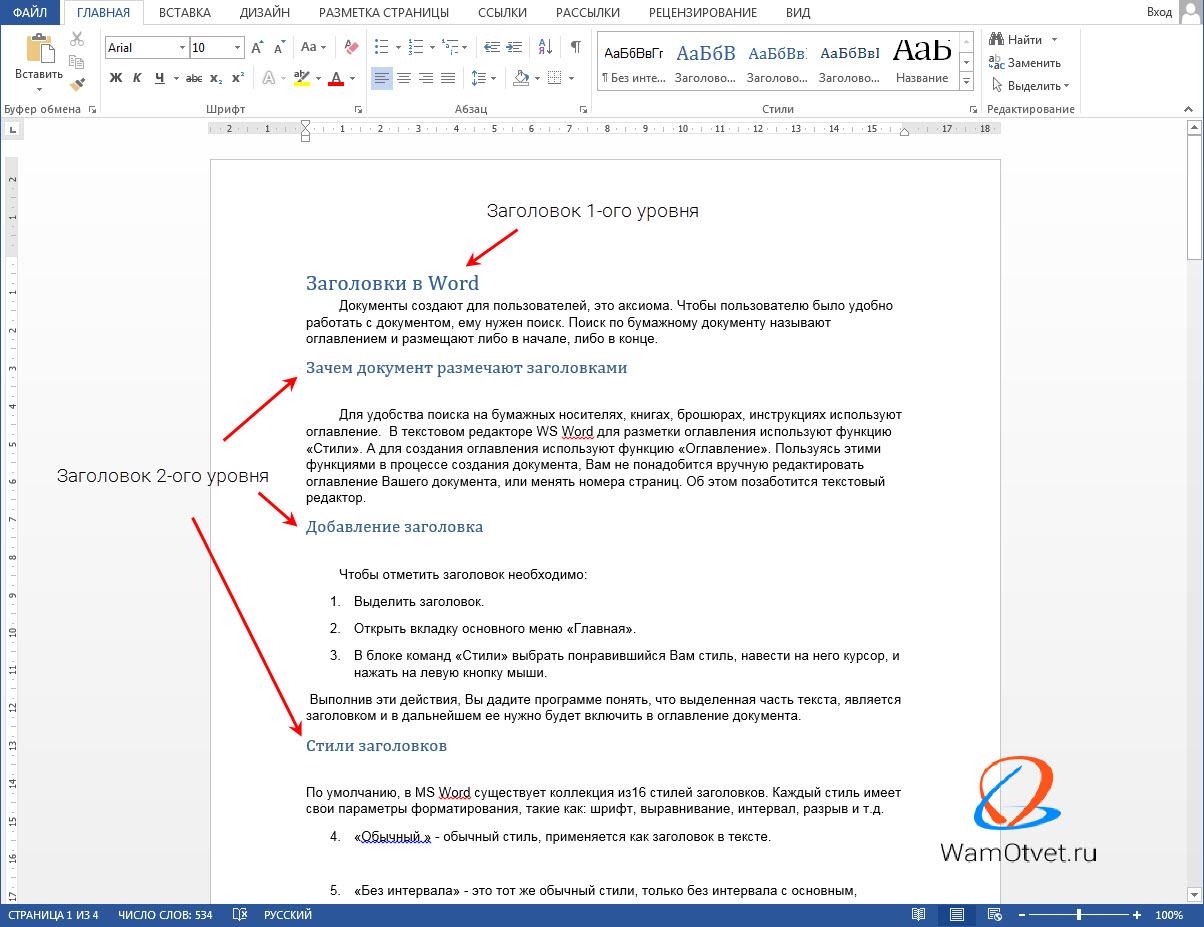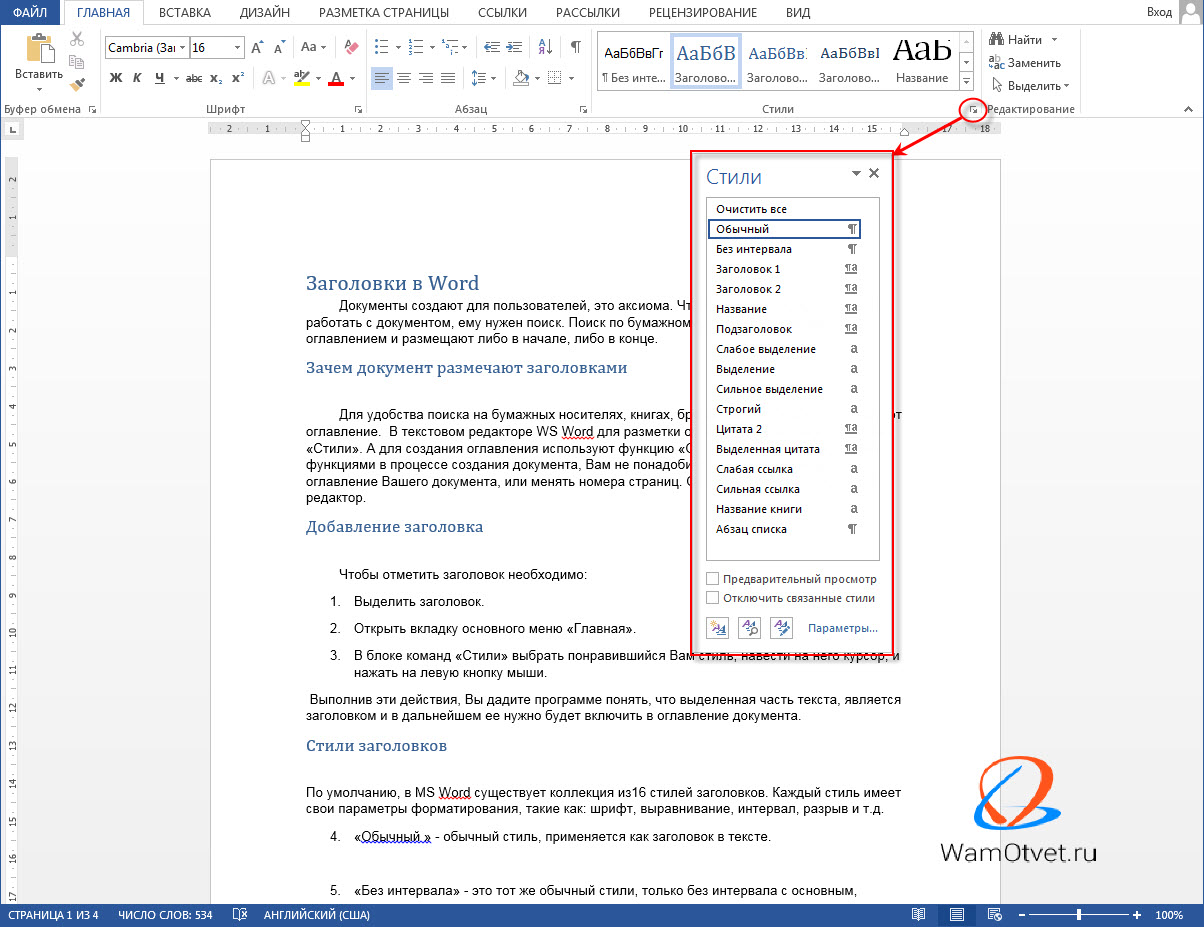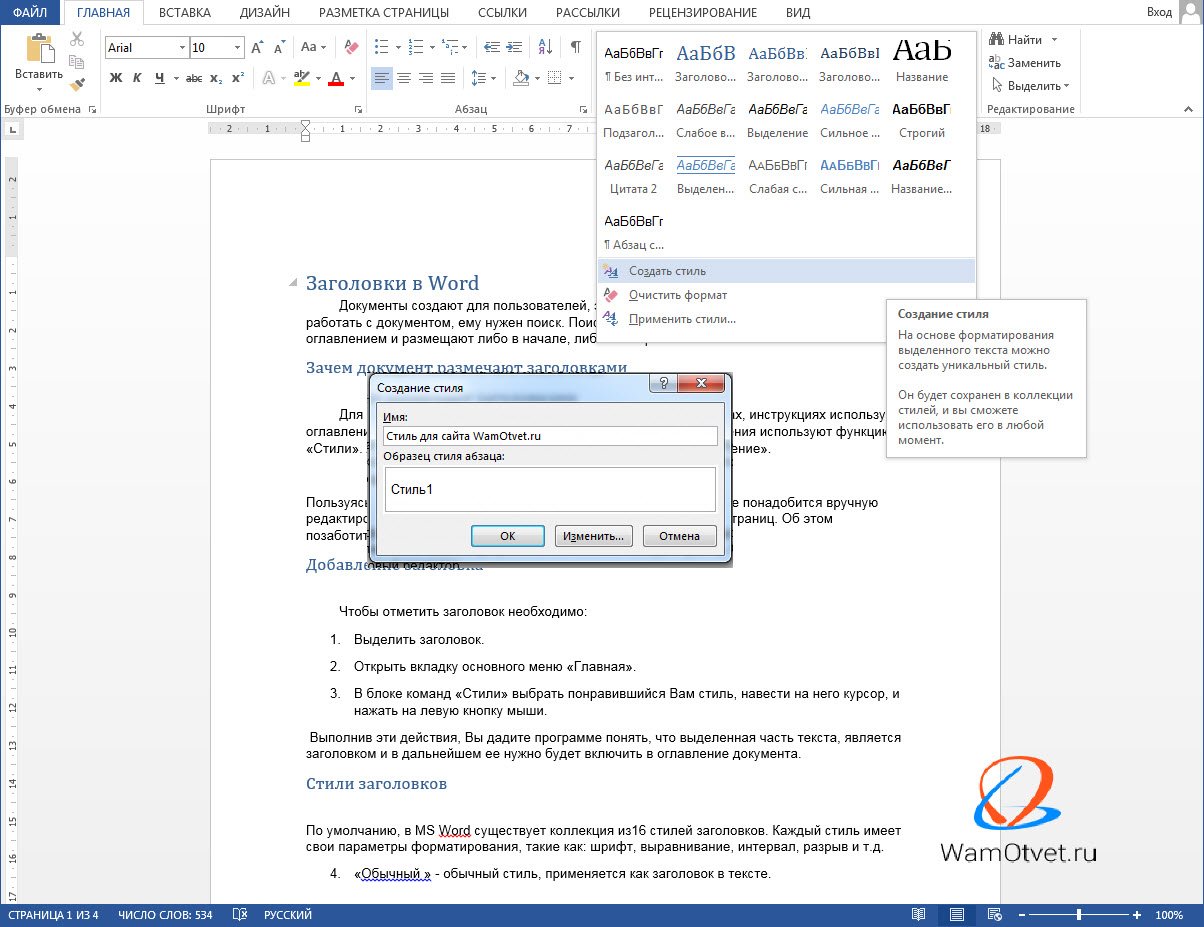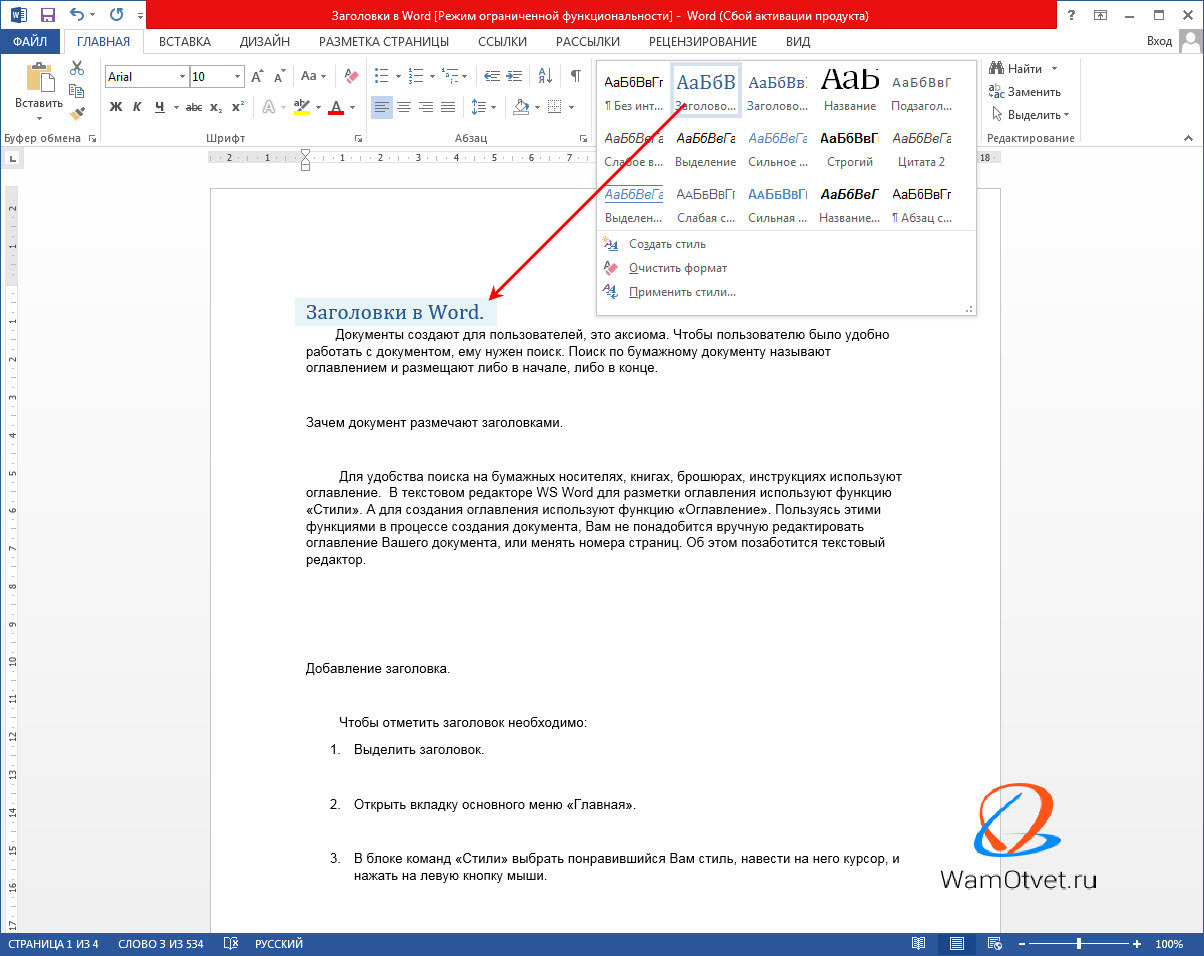Как сделать содержание в Ворде (Microsoft Word)
Ориентироваться в большом документе Microsoft Word проще, если оформлено оглавление. Оно создается автоматически и помогает читателю ориентироваться в тексте, находить нужный раздел, не перелистывая все страницы. В инструкции рассмотрим несколько способов, как сделать содержание в Ворде.
Подготовительные действия для создания оглавления
Если заголовки в тексте прописаны, то пропустите данный шаг. Оглавление средствами Microsoft Word формируется за счет Заголовков текста разного уровня — 1, 2, 3 и т.д. Они — основа содержания. Формируют Заголовок нужного уровня в тексте в блоке «Стили» на вкладке «Главная». При помощи уровней пользователь выстраивает иерархию оглавления.
Алгоритм действий для создания заголовков:
- Выделите или пропишите фразу для Заголовка.
- Нажмите на кнопку стиля. При наведении курсора на стиль всплывает информационное окошко с полным названием Заголовка 1, 2 или 3.
При использовании кнопки «Изменить» (клик правой клавишей мыши на стиле Заголовка) форматирование Заголовка конкретного уровня проводится единожды. Все остальные Заголовки этого же уровня будут автоматически редактироваться в соответствии с внесенными изменениями при нажатии на стиль.
Способ 1: добавление автоматического оглавление
После того, как вы добавили в текст заголовки и подзаголовки, можно приступить к процессу добавления оглавления в документ.
Для того чтобы сделать содержание в Ворде, проделайте следующее:
- Выберите место, где будет расположено оглавление и поставьте там курсор.
- Перейдите на вкладку «Ссылки» и нажмите на кнопку «Оглавление»
- Из перечня предложенных автособираемых шаблонов выберите вид содержания.
- Вас автоматический перенесет к «Оглавлению» в тексте.
В тексте появится автоматически сформированное содержание с простановкой нумерации страниц. Чтобы быстро перейти к нужному заголовку, зажмите на клавиатуре Ctrl и нажмите мышкой на нужный заголовок.
Способ 2: добавление ручного оглавление
Вы можете создать ручное содержание — третий пункт в меню «Оглавление» во вкладке «Ссылки». При выборе этой опции на листе появляется шаблон с планом и пунктирными табуляциями для нумерации страниц. Его придется заполнять вручную — печатать название разделов, проставлять страницы.
Использовать ручное содержание удобно, когда есть план, по которому нужно создать текст. В противном случае быстрее, удобнее и проще пользоваться автоматическим «Оглавлением».
Форматирование (видоизменения) оглавления
Шаблоны автособираемых и ручного содержания можно видоизменять.
Чтобы изменить вид оглавления, сделайте следующее:
- Кликните мышью по Содержанию в тексте.
- Перейдите во вкладку «Ссылки», кликните по стрелке «Оглавление».
- Выберите из перечня пункт «Настраиваемое оглавление».
В «Общие» есть еще один важный пункт — «Уровни». Часто бывает так, что в тексте пользователь использует Заголовки 4, 5 и даже 6 уровня. При выборе шаблонов эти уровни автоматически не отобразятся, поскольку опция предусматривает наличие только подзаголовков первых трех уровней.
Чтобы они были вынесены в Содержание, в «Общие» в пункте «Уровни» нужно установить цифру, соответствующую количеству подразделов. Например, 6. После нажатия «Ок» внесенные изменения автоматически отобразятся в самом Содержании.
Важно! Если изменения вносят в Заголовки в самом тексте или в текст добавляют (удаляют из текста) материал из-за чего меняется нумерация страниц (Заголовки в документе смещаются — поднимаются вверх или опускаются вниз), нужно дополнительно выполнить обновление таблицы, нажав на соответствующую кнопку сверху линии. Иначе Содержание останется таким, каким было.
Вставка оглавления
В этом курсе:
- Изменение полей
Статья - Создание колонок в документе
Статья - Выбор альбомной или книжной ориентации страницы
Статья - Добавление границы к странице
Статья - Вставка колонтитула
Статья - Вставка номеров страниц
Статья - Вставка разрыва страницы
Статья - Вставка оглавления
Статья
Вставка осодержимого
Оглавление в Word основано на заголовках документа.
Создание оглавления
Поместите курсор туда, куда нужно добавить оглавление.
Выберите Ссылки > Оглавление. и выберите автоматический стиль.
Если вы вносите в документ изменения, влияющие на оглавление, обновите оглавление, щелкнув правой кнопкой мыши по оглавлению и выбрав Обновить поле.
Инструкции по обновлению осодержимого вручную см. в инструкциях по обновлению осодержимого.
Если у вас отсутствуют записи
Отсутствие записей часто происходит потому, что заголовки не отформатированы как заголовки.
Вы можете выбрать текст заголовка для каждого заголовка, который вам нужен в одержимом.
Перейдите в стиль > «Главная»и выберите «Заголовок 1».
Обновите о содержание.
Инструкции по обновлению осодержимого вручную см. в инструкциях по обновлению осодержимого.
Создание оглавления
На основе заголовков Word автоматически создает оглавление, которое может обновляться при изменении текста, последовательности или уровня заголовка.
Щелкните место, где требуется вставить оглавление — как правило, в начале документа.
Щелкните Ссылки> Оглавление, а затем выберите из списка стиль Автоматическое оглавление.
Примечание: Для стиля Ручное оглавление Word не создает оглавление на основе заголовков и не может обновлять его автоматически. Вместо этого Word создает представление оглавления с замещающим текстом, вместо которого можно вручную ввести каждый раздел. Инструкции по обновлению ручного осодержимого см. в инструкциях по обновлению осодержимого.
Оглавление можно форматировать и настраивать. Например, можно изменить шрифт, число уровней заголовков и указать, должны ли отображаться пунктирные линии между названиями разделов и номерами страниц.
Если у вас отсутствуют записи
Отсутствие записей часто происходит потому, что заголовки не отформатированы как заголовки.
Вы можете выбрать текст заголовка для каждого заголовка, который вам нужен в одержимом.
Перейдите в стиль > «Главная»и выберите «Заголовок 1».
Обновите о содержание.
Инструкции по обновлению осодержимого вручную см. в инструкциях по обновлению осодержимого.
В настоящее время в Word для Интернета нельзя вставить осодержимого. Если вы хотите вставить о содержание в документ, это необходимо сделать в настольном приложении. Тем не менее, вы можете обновить о содержание в Word в Интернете.
Если в документ внесены изменения, влияющие на о содержание, сделайте следующее:
Щелкните о содержание или коснитесь его.
Перейдите в > ссылки ивыберите «Обновить о содержание».
Для более подробных способов обновления осодержимого или создания осодержимого используйте команду «Открыть в Word», чтобы открыть документ в своей настольной версии Word (Windows или Mac).
Для получения дополнительной информации см. раздел «Шаги по созданию оглавления в Word для Windows или Mac».
Делаем заголовок в документе Microsoft Word
Некоторые документы требуют особого оформления, и для этого в арсенале MS Word содержится довольно много средств и инструментов. В числе таковых различные шрифты, стили написания и форматирования, инструменты для выравнивания и многое другое.
Как бы там ни было, но практически любой текстовый документ невозможно представить без заголовка, стиль которого, конечно же, должен отличаться от основного текста. Решение для ленивых — выделить заголовок жирным, увеличить шрифт на один-два размера и на этом остановится. Однако, есть ведь и более эффективное решение, позволяющее сделать заголовки в Word не просто заметными, а правильно оформленными, да и просто красивыми.
Создание заголовка с помощью встроенных стилей
В арсенале программы MS Word имеется большой набор встроенных стилей, которые можно и нужно использовать для оформления документов. Кроме того, в данном текстовом редакторе можно также создать и свой собственный стиль, а затем использовать его в качестве шаблона для оформления. Итак, чтобы сделать заголовок в Ворде, выполните следующие действия.
1. Выделите заголовок, который необходимо оформить должным образом.
2. Во вкладке “Главная” разверните меню группы “Стили”, нажав на небольшую стрелочку, расположенную в ее правом нижнем углу.
3. В окне, которое откроется перед вами, выберите необходимый тип заголовка. Закройте окно “Стили”.
Заголовок
это основной заголовок, идущий в самом начале статьи, текста;
Заголовок 1
заголовок меньшего уровня;
Заголовок 2
Подзаголовок
собственно, это и есть подзаголовок.
Примечание: Как можно заметить со скриншотов, стиль заголовка помимо изменения шрифта и его размера также изменяет и междустрочный интервал между заголовком и основным текстом.
Важно понимать, что стили заголовков и подзаголовков в MS Word являются шаблонными, в их основе лежит шрифт Calibri, а размер шрифта зависит от уровня заголовка. При этом, если у вас текст написан другим шрифтом, другого размера, вполне может быть такое, что шаблонный заголовок меньшего (первого или второго) уровня, как и подзаголовок, будут мельче, чем основной текст.
Собственно, именно так получилось в наших примерах со стилями “Заголовок 2” и “Подзаголовок”, так как основной текст у нас написан шрифтом Arial, размер — 12.
- Совет: В зависимости от того, что вы можете себе позволить в оформление документа, измените размер шрифта заголовка в большую сторону или текста в меньшую, дабы визуально отделить одно от другого.
Создание собственного стиля и сохранение его в качестве шаблона
Как было сказано выше, помимо шаблонных стилей, вы также можете создать свой собственный стиль оформления заголовков и основного текста. Это позволяет переключаться между ними по необходимости, а также использовать любой из них в качестве стиля по умолчанию.
1. Откройте диалоговое окно группы “Стили”, расположенной во вкладке “Главная”.
2. В нижней части окна нажмите на первую кнопку слева “Создать стиль”.
3. В окне, которое перед вами появится, задайте необходимые параметры.
В разделе “Свойства” введите название стиля, выберите ту часть текста, для которой он будет использоваться, выберите стиль, на котором он основан, а также укажите стиль для следующего абзаца текста.
В разделе “Формат” выберите шрифт, который будет использоваться для стиля, укажите его размер, тип и цвет, положение на странице, тип выравнивания, задайте отступы и междустрочные интервалы.
- Совет: Под разделом “Форматирование” находится окно “Образец”, в котором вы можете видеть то, как будет выглядеть ваш стиль в тексте.
В нижней части окна “Создание стиля” выберите необходимый пункт:
- “Только в этом документе” — стиль будет применим и сохранен только для текущего документа;
- “В новых документах, использующих этот шаблон” — созданный вами стиль будет сохранен и станет доступен для использования в дальнейшем в других документах.
Выполнив необходимые настройки стиля, сохранив его, нажмите кнопку “ОК”, чтобы закрыть окно “Создание стиля”.
Вот простой пример стиля заголовка (хотя, скорее, подзаголовка), созданного нами:
Примечание: После того, как вы создадите и сохраните свой собственный стиль, он будет находится в группе “Стили”, которая расположена во вкладе “Главная”. Если он не будет отображаться непосредственно на панели управления программы, разверните диалоговое окно “Стили” и найдите его там по названию, которое вы придумали.
На этом все, теперь вы знаете, как правильно сделать заголовок в MS Word, используя шаблонный стиль, доступный в программе. Также теперь вы знаете о том, как создать свой собственный стиль оформления текста. Желаем вам успехов в дальнейшем изучении возможностей этого текстового редактора.
Мы рады, что смогли помочь Вам в решении проблемы.
Помимо этой статьи, на сайте еще 11902 инструкций.
Добавьте сайт Lumpics.ru в закладки (CTRL+D) и мы точно еще пригодимся вам.
Отблагодарите автора, поделитесь статьей в социальных сетях.
Опишите, что у вас не получилось. Наши специалисты постараются ответить максимально быстро.
Содержание
- — Как сделать обычный текст заголовком 4?
- — Как в ворде убрать все заголовки?
- — Как сделать расстояние между заголовком и текстом?
- — Как сделать текст заголовком?
- — Как сделать заголовки в документе?
- — Как убрать автоматическое содержание в Word?
- — Как убрать в ворде развернуть свернуть?
- — Как убрать навигацию в ворде?
Для выделения заголовка следует выделить нужный участок текста или установить курсор на абзац, который хотите сделать заголовком, а затем на вкладке «Главная» в разделе «Стили» выбрать вариант «Заголовок 1». Для подзаголовков, вложенных в этот заголовок, следует выбрать стиль «Заголовок 2».
Как сделать обычный текст заголовком 4?
Сделать это довольно просто:
- Создайте таблицу и выделите все ячейки верхней строчки.
- Кликните правой клавишей и выберите из списка функций «Объединить ячейки».
- Введите в получившуюся шапку название и отметьте его с помощью подходящего стиля.
- При необходимости откройте окно шрифтов, настройте внешний вид заголовка.
27 сент. 2018 г.
Как в ворде убрать все заголовки?
Как убрать заголовок в Ворде
- Выделите интересующий фрагмент текста в документе, с которого нужно убрать стиль заголовка.
- Перейдите во вкладку «Главная».
- В блоке «Стили» выберите команду «Обычный», либо «Очистить все».
Как сделать расстояние между заголовком и текстом?
Расстояние между заголовком и текстом должно быть равно 3 или 4 интервалам (15 мм). Если реферат, курсовая или диплом напечатаны интервалом 1,5, то это значит, что расстояние между заголовком и текстом равно одной пустой строке. Расстояние между заголовками главы и параграфа — 2 интервала (8 мм).
Как сделать текст заголовком?
Добавление заголовка
- Выделите текст, который хотите использовать в качестве заголовка.
- На вкладке Главная наводите указатель мыши на разные виды заголовков в коллекции стилей. Чтобы увидеть, как будет выглядеть стиль заголовка в документе, задержите на нем указатель. Выберите понравившийся вариант.
Как сделать заголовки в документе?
Как создавать заголовки и подзаголовки
- Откройте файл в Google Документах на компьютере.
- Выделите текст.
- Нажмите Формат Стили абзацев.
- Выберите стиль: обычный текст; основной заголовок; подзаголовок; заголовок 1–6.
- Нажмите Применить [стиль].
Как убрать автоматическое содержание в Word?
Удаление оглавления
- Выберите Ссылки > Оглавление.
- Выберите «Удалить о содержание»..
Как убрать в ворде развернуть свернуть?
Поместите курсор в заголовке. На вкладке Главная щелкните стрелку в группе абзац . В диалоговом окне абзац установите флажок по умолчанию, чтобы свернуть список. Нажмите кнопку ОК.
Как убрать навигацию в ворде?
Как отключить панель навигации
- нажать Х в правом верхнем углу окна «Навигация»;
- нажать стрелку рядом со знаком Х в правом верхнем углу окна «Навигация» и выбрать строку «Закрыть»;
- выбрать вкладку «Вид» в ленте меню и снять галку в строке «Область навигации» в разделе «Показать».
4 апр. 2018 г.
Интересные материалы:
Как можно завязать шнурки на бутсах?
Как можно зажечь сигарету без огня?
Как можно звонить с планшета Леново?
Как мыть бутылки?
Как мыть чернослив без косточек?
Как мыть кастрюлю?
Как мыть малину из магазина?
Как мыть пол обычной шваброй?
Как мыть шампиньоны из магазина?
Как мыть витринные окна?
Чтобы тексты в Word выглядели презентабельно, достаточно знать простые правила оформления.
Стили Word
Сохраненные параметры текста называются стилями. Это шрифт, выравнивание по колонкам и абзацам и т.д. Стили автоматически запоминаются программой, и ваш документ смотрится одинаково на всех устройствах.
Панель стилей Word в редакции 2007-2013 годов находится в шапке документа. Все стили собраны в закладке «Главная» (левый верхний угол документа). Просмотрев поле «Стили», вы увидете уже готовые наборы оформления. Их достаточно для работы, поскольку они отвечают требованиям ГОСТ по оформлению.
При выборе одного из заголовков (Заголовок 1, Заголовок 2 и т.д.) с правой стороны выпадает меню стилей. С его помощью вы можете корректировать текст.
Базовый стиль
Основным используемым стилем является «Основной текст». Он готовит набранные блоки информации к форматированию. Чтобы изменить текст или его часть, достаточно выбрать в разделе «Главная» требуемый вариант.
Что входит в параметры стилей?
Каждый блок стилей имеет свои параметры, отвечающие определенным требованиям.
Заголовок 1
- Шрифт — Times New Roman, размер букв 14, Все прописные, Полужирный;
- Междустрочный интервал — 1,5;
- Выравнивание — По центру;
- Первая строка — без отступа, Интервал 0 пт-24 пт.
Заголовок 2
- Шрифт — Times New Roman, размер букв 14, Полужирный;
- Междустрочный интервал — 1,5;
- Первая строка— без отступа, Левый отступ 1,25 см,
- Выравнивание —по левому краю, Отступы по 24 пт.
- Рекомендуется оставить отметку «Не добавлять интервал между абзацами одного стиля».
Заголовок 3
- Применяется редко, удобен для выставления собственных параметров.
- Шрифт— Times New Roman, размер букв 14, Обычный;
- Междустрочный интервал — 1,5;
- Интервалы — 0;
- Отступ первой строки — 1,25 см,
- Выравнивание проходит По ширине.
Воспользовавшись кнопкой «Формат» (нижняя область окна), можно назначать горячие клавиши стилям. Изменения вносятся через поле «Сочетание клавиш», меню «Новое сочетание клавиш». Рекомендуемое сочетание Ctrl+порядковый номер: желаемый Заголовок.
Подписи под рисунками
Для удобства работы с рисунками воспользуйтесь панелью настроек. Создайте раздел «Подпись рисунков» в стилистике «Обычный». Назначьте им клавиши. Для этого воспользуйтесь вкладкой «Дизайн», где в нужных полях проставьте параметры текста.
Чтобы при оформлении учебной работы задать верные параметры текста и страницы и сократить время работы, ознакомьтесь с разделом Оформление учебных работ.
Тест по теме «Форматирование текста стилями в Word»
Многим пользователям при работе в текстовом редакторе Word необходимо правильно оформить содержание документа — сделать оглавление в Ворде. Оглавление в Word требуется для разных типов многостраничных документов, оформляемых в рабочих, научных или учебных целях. Оно применяется в различных типах документов: инструкция, руководство, проект, диссертация, курсовая, реферат, диплом, домашнее задание и т. д.
Содержание в Ворде представляет из себя оглавление с названиями глав, разделов, указанием номеров страниц и т. д., которое обеспечивает удобную навигацию по документу. Пользователь быстро попадет в необходимый раздел, параграф или главу документа, или переходит на нужную страницу с помощью ссылок из области оглавления.
Содержание:
- Изменение параметров оглавления в документе Word
- Как сделать содержание (оглавление) в Ворде вручную
- Автоматическое оглавление в Ворде: простой способ
- Как сделать оглавление отдельной страницей в Ворде
- Подбор дополнительных параметров оглавления документа
- Как изменить созданное оглавление
- Как обновить оглавление в Ворде
- Как убрать оглавление в Ворде
- Выводы статьи
Содержание в Word выполняет несколько практических функций:
- Внутренняя навигация для быстрого перехода к нужным частям документа.
- Привлечение внимания к содержимому документа.
- Отображение общей структуры текстового документа.
Обычно оглавление располагается в начале или в конце документа. Содержание размещают в документе в зависимости от предъявляемых требований к оформлению: после титульного листа, перед выходными данными, после заголовка на одной странице с прочим текстом и т. д.
В этой статье вы найдете инструкции о том, как сделать оглавление в Ворде пошагово. Все действия аналогично выполняются в версиях программы MS Word: Word 2019, Word 2016, Word 2013, Word 2010, Word 2007. Имейте в виду, что имеются некоторые отличия в интерфейсе разных версий приложения.
Изменение параметров оглавления в документе Word
В программе Microsoft Word, при создании оглавления документа, используются взятые за основу встроенные или созданные самостоятельно стили заголовков.
Если в исходном документе нет заголовков, то вам потребуется предварительно их создать, чтобы потом при оформлении использовать автособираемое оглавление в Word.
Выполните следующие действия:
- Откройте документ Word.
- Выделите текст, который будет использоваться в качестве заголовка.
- Во вкладке «Главная», из области «Стили» задайте подходящий стиль для заголовка.
Примените выбранные стили для форматирования всех заголовков этого документа.
По умолчанию, в Microsoft Word доступны заголовки трех уровней вложенности: «Заголовок 1», «Заголовок 2», «Заголовок 3». Обычно, в названии документа применяют стиль «Заголовок 1», в тексте для подзаголовков используют «Заголовок 2», а в файлах с более сложной иерархией не обойтись без подзаголовка «Заголовок 3».
Вы можете самостоятельно поменять настройки стилей:
- Нажмите стрелку в правом нижнем углу в области «Стили».
- В окне «Стили» нажмите на кнопку «Управление стилями».
- В окне «Управление стилями» поменяйте настройки выбранного стиля или создайте новый стиль.
В случае необходимости, в документ можно добавить стили для заголовков большей вложенности:
- Во вкладке «Ссылки» нажмите на кнопку «Оглавление».
- В контекстном меню выберите «Настраиваемое оглавление…».
- В окне «Оглавление», во вкладке «Оглавление», в разделе «Общие», в поле «Уровни» укажите цифру, подходящую для уровня заголовка.
- Нажмите на кнопку «ОК».
При необходимости, выберите больший уровень вложенности для заголовков, применяемых в данном документе: «Заголовок 4», «Заголовок 5» и т. д. Посмотрите, как отображаются новые заголовки этого документа в окнах «Образец печатного документа» или «Образец веб-документа».
Многие интересен ответ на вопрос о том, как сделать в содержании номера страниц автоматически. Если в оглавлении документа необходимо указывать номера страниц, то нужно активировать пункт «Показать номера страниц» (этот параметр включен по умолчанию). Соответственно, если в нумерация содержания вам не нужна в данном, конкретном документе, уберите флажок из этого пункта настроек в Ворде.
Настройте отображение номеров по правому краю. Этот параметр включен по умолчанию.
В поле «Заполнитель» выберите стиль для отбивки (точки, тире, сплошная линия) между названием заголовка и номером страницы. Подберите подходящий вариант или отключите этот параметр, чтобы убрать точки в оглавлении документа Word.
Как сделать содержание (оглавление) в Ворде вручную
Вполне может случится так, что в документе нет заголовков, отформатированных определенными стилями. В этом случае, вам нужно самостоятельно добавить оглавление на страницу документа Word.
Выполните следующие действия:
- В окне открытого документа Word откройте меню «Ссылки».
- Установите курсор мыши в подходящее место для вставки оглавления.
- В группе «Оглавление» нажмите на кнопку «Оглавление».
- В открывшемся меню «Встроенные» выберите пункт «Ручное оглавление».
- В том месте открытого файла Word, где размещен указатель мыши, появится область оглавления, в которую нужно вручную добавить заголовки документа.
Недостаток этого способа заключается в том, что, если изменятся названия разделов документа, вам придется применять эти изменения вручную. При изменении или дополнении текстового содержимого, а из-за этого может поменяться нумерация страниц, вам нужно будет самостоятельно менять номера страниц в оглавлении.
Принимая во внимание вышесказанное, лучше использовать наиболее простой вариант: создать содержание в Ворде автоматически с номерами страниц и подходящим стилем оформления заголовков.
Автоматическое оглавление в Ворде: простой способ
Воспользуйтесь встроенными функциями приложения, чтобы быстро сделать автоматическое оглавление документа Word. В исходном тексте заранее должны быть выделены заголовки, согласно иерархической структуре данного документа.
Пройдите следующие шаги:
- В окне документа Word откройте вкладку «Ссылки».
- Поставьте указатель мыши в то место, куда необходимо вставить оглавление.
- Нажмите на кнопку «Оглавление», которая расположена в группе «Оглавление».
- В открывшемся меню выберите из списка один из стилей автоматически собираемых оглавлений, которые подходят по параметрам, например, стиль «Автособираемое оглавление 1».
- В месте размещения курсора мыши появится область оглавления со всеми заголовками и номерами страниц, которые есть в данном документе.
В результате выполнения этой операции, в нашем документе было сделано автоматическое оглавление в Word.
По умолчанию, в каждом заголовке есть наполнитель (отбивка из точек) и номер страницы. Изменить эти параметры можно с помощью функции «Настраиваемое оглавление».
Если нажать на клавишу «Ctrl», а затем щелкнуть курсором по названию главы документа из заголовка, произойдет автоматический переход к месту, в котором находится соответствующий раздел документа.
Как сделать оглавление отдельной страницей в Ворде
При оформлении документа может понадобится отдельная страница, на которой будет размещено оглавление в Ворде. Чтобы реализовать эту возможность воспользуйтесь функцией разрыва страницы.
Вам нужно выполнить следующее:
- Установите указатель мыши перед оглавлением.
- Нажмите на клавиши «Ctrl» + «Enter».
- Щелкните курсором мыши после области оглавления.
- Снова нужно нажать на клавиши «Ctrl» + «Enter».
Подбор дополнительных параметров оглавления документа
Некоторым пользователям бывает недостаточно изменений, внесенных в параметры оглавления автоматически. В этом случае, есть возможность отрегулировать настройки дополнительных параметров оглавления.
Вам потребуется выполнить следующее:
- Открываем вкладку «Ссылки» в окне документа Word.
- Переходим в группу «Оглавление», а там нажимаем на кнопку «Оглавление».
- В открывшемся меню нажимаем на «Настраиваемое оглавление».
- Откроется вкладка «Оглавление» в окне «Оглавление».
- Чтобы изменить некоторые настройки нажмите на кнопку «Параметры…».
- В окне «Параметры оглавления» имеются опции, связанные с настройками стиля текста, уровнями структуры, полями элементов оглавления.
- Во вкладке «Оглавление» нажмите на кнопку «Изменить…», чтобы открыть инструмент с настройками выбора стиля для каждого уровня заголовка.
- Если нажать на кнопку «Изменить…», вам станут доступными дополнительные опции, применяемые к данному заголовку: стиль, форматирование, шрифт, отступы, интервалы и т. п.
- Не забудьте нажать на кнопку «ОК» для применения настроек.
Как изменить созданное оглавление
Бывают ситуации, когда после создания оглавления, может потребоваться внести некоторые коррективы в его стиль или форматирование.
Выполните следующее:
- В окне открытого документа Word кликните по области оглавления.
- В левом верхнем углу области оглавления отобразится панель, на которой вам следует нажать на кнопку «Оглавление».
- В открытом меню выберите другой способ форматирования для содержания данного документа.
Как обновить оглавление в Ворде
После внесения изменений и дополнений в текст документа, форматирование оглавления необходимо обновить. Это понадобится, например, если изменилась нумерация страниц.
Существует три простых способа для придания оглавлению актуального состояния.
1 способ:
- Щелкните по области оглавления в документе.
- В области «Оглавление» нажмите на пункт «Обновить таблицу».
2 способ:
- В окне открытого документа щелкаем по области оглавления.
- В области оглавления, в верхней левой части появится панель, на которой нужно нажать на кнопку «Обновить таблицу…».

3 способ:
- Щелкните правой кнопкой мыши по области оглавления.
- В контекстном меню выберите «Обновить поле».
- В окне «Обновление оглавления» выберите один из предложенных вариантов:
- обновить только номера страниц;
- обновить целиком.
Как убрать оглавление в Ворде
В некоторых случаях, оглавление документа становится ненужным, поэтому его нужно удалить. Чтобы удалить содержание (оглавление) в Ворде воспользуйтесь одним из предложенных способов.
1 способ:
- Щелкаем по области оглавления документа.
- В появившемся меню, расположенному левой верхней части области оглавления, нажмите на кнопку «Оглавление».
- В выпадающем меню выберите пункт «Удалить оглавление».
2 способ:
- В окне открытого документа Word переходим во вкладку «Ссылки».
- В группе «Оглавление» нажимаем на кнопку «Оглавление».
- В открытом меню выбираем «Удалить оглавление».
Выводы статьи
При создании документа Word необходимо выполнить оформление, одним из элементов которого является оглавление или содержание текстового документа. Оглавление позволяет быстро перемещаться к нужному разделу в содержимом, служит для привлечения внимания и показывает структуру документа.
Пользователь может самостоятельно создать оглавление вручную, или воспользоваться встроенными функциями приложения. В случае использования встроенных параметров, создание оглавления в документе выполняется автоматически с заранее выбранными стилями оформления.
Похожие публикации:
- Как поставить длинное тире в Ворде — 6 способов
- Встроенный переводчик Word: перевод текста документа
- Как убрать режим ограниченной функциональности Word 2019, 2016, 2013, 2010, 2007
- Как сделать нумерацию страниц в Word
- Как убрать выделение текста в Word — 6 способов
Содержание
- 0.1 Создание заголовка с помощью встроенных стилей
- 1 Заголовок 1
- 1.1 Заголовок 2
- 1.2 Создание собственного стиля и сохранение его в качестве шаблона
- 1.3 Помогла ли вам эта статья?
- 2 Для чего нужны заголовки
- 3 Как сделать заголовок в «Ворде»
- 4 Внешний вид заголовка
- 5 Заголовок таблицы
- 6 Как сделать, чтобы заголовок повторялся на каждой странице
Некоторые документы требуют особого оформления, и для этого в арсенале MS Word содержится довольно много средств и инструментов. В числе таковых различные шрифты, стили написания и форматирования, инструменты для выравнивания и многое другое.
Урок: Как выравнивать текст в Ворде
Как бы там ни было, но практически любой текстовый документ невозможно представить без заголовка, стиль которого, конечно же, должен отличаться от основного текста. Решение для ленивых — выделить заголовок жирным, увеличить шрифт на один-два размера и на этом остановится. Однако, есть ведь и более эффективное решение, позволяющее сделать заголовки в Word не просто заметными, а правильно оформленными, да и просто красивыми.
Урок: Как изменить шрифт в Ворде
Создание заголовка с помощью встроенных стилей
В арсенале программы MS Word имеется большой набор встроенных стилей, которые можно и нужно использовать для оформления документов. Кроме того, в данном текстовом редакторе можно также создать и свой собственный стиль, а затем использовать его в качестве шаблона для оформления. Итак, чтобы сделать заголовок в Ворде, выполните следующие действия.
Урок: Как в Word сделать красную строку
1. Выделите заголовок, который необходимо оформить должным образом.
2. Во вкладке “Главная” разверните меню группы “Стили”, нажав на небольшую стрелочку, расположенную в ее правом нижнем углу.
3. В окне, которое откроется перед вами, выберите необходимый тип заголовка. Закройте окно “Стили”.
это основной заголовок, идущий в самом начале статьи, текста;
Заголовок 1
заголовок меньшего уровня;
Заголовок 2
еще меньше;
Подзаголовок
собственно, это и есть подзаголовок.
Примечание: Как можно заметить со скриншотов, стиль заголовка помимо изменения шрифта и его размера также изменяет и междустрочный интервал между заголовком и основным текстом.
Урок: Как изменить междустрочный интервал в Ворде
Важно понимать, что стили заголовков и подзаголовков в MS Word являются шаблонными, в их основе лежит шрифт Calibri, а размер шрифта зависит от уровня заголовка. При этом, если у вас текст написан другим шрифтом, другого размера, вполне может быть такое, что шаблонный заголовок меньшего (первого или второго) уровня, как и подзаголовок, будут мельче, чем основной текст.
Собственно, именно так получилось в наших примерах со стилями “Заголовок 2” и “Подзаголовок”, так как основной текст у нас написан шрифтом Arial, размер — .
Создание собственного стиля и сохранение его в качестве шаблона
Как было сказано выше, помимо шаблонных стилей, вы также можете создать свой собственный стиль оформления заголовков и основного текста. Это позволяет переключаться между ними по необходимости, а также использовать любой из них в качестве стиля по умолчанию.
1. Откройте диалоговое окно группы “Стили”, расположенной во вкладке “Главная”.
2. В нижней части окна нажмите на первую кнопку слева “Создать стиль”.
3. В окне, которое перед вами появится, задайте необходимые параметры.
В разделе “Свойства” введите название стиля, выберите ту часть текста, для которой он будет использоваться, выберите стиль, на котором он основан, а также укажите стиль для следующего абзаца текста.
В разделе “Формат” выберите шрифт, который будет использоваться для стиля, укажите его размер, тип и цвет, положение на странице, тип выравнивания, задайте отступы и междустрочные интервалы.
В нижней части окна “Создание стиля” выберите необходимый пункт:
- “Только в этом документе” — стиль будет применим и сохранен только для текущего документа;
- “В новых документах, использующих этот шаблон” — созданный вами стиль будет сохранен и станет доступен для использования в дальнейшем в других документах.
Выполнив необходимые настройки стиля, сохранив его, нажмите кнопку “ОК”, чтобы закрыть окно “Создание стиля”.
Вот простой пример стиля заголовка (хотя, скорее, подзаголовка), созданного нами:
Примечание: После того, как вы создадите и сохраните свой собственный стиль, он будет находится в группе “Стили”, которая расположена во вкладе “Главная”. Если он не будет отображаться непосредственно на панели управления программы, разверните диалоговое окно “Стили” и найдите его там по названию, которое вы придумали.
Урок: Как сделать автоматическое содержание в Ворде
На этом все, теперь вы знаете, как правильно сделать заголовок в MS Word, используя шаблонный стиль, доступный в программе. Также теперь вы знаете о том, как создать свой собственный стиль оформления текста. Желаем вам успехов в дальнейшем изучении возможностей этого текстового редактора.
Мы рады, что смогли помочь Вам в решении проблемы.
Задайте свой вопрос в комментариях, подробно расписав суть проблемы. Наши специалисты постараются ответить максимально быстро.
Помогла ли вам эта статья?
Да Нет
Мало какой текст может обойтись без одного, а то и нескольких заголовков. В каких-то случаях они нужны исключительно для удобства автора, в других — являются обязательным элементом оформления. На то, чтобы создать заголовок в «Ворде», уходит всего несколько секунд. Однако эта «кнопка», хотя и расположена на главной панели, незнакома многим пользователям, которые по привычке выделяют главы другим цветом. И соответственно, упускают возможность воспользоваться множеством облегчающих работу функций.
Для чего нужны заголовки
Структурированный текст всегда интереснее читать, нежели сплошную массу букв. Название или подзаголовок дает читателю понять, о чем будет идти речь в этой части книги или реферата. А автору помогает легче ориентироваться в собственном произведении, не тратя время на перечитывание всего текста целиком. Особую же роль такая разметка играет при работе в Microsoft Word.
Заголовок в «Ворде» выполняет сразу несколько задач:
- обозначает начало нового раздела, главы, пункта;
- помогает легче ориентироваться в тексте большого объема;
- является своеобразным маркером, ориентируясь на который программа создает оглавление;
- а также играет декоративную роль: привлекает внимание к нужному разделу и вызывает желание прочитать текст (особенно если автор постарался и оформил заголовок в оригинальном или просто красивом стиле).
С помощью правильно проставленных заголовков можно легко перемещаться между разделами. Достаточно нажать вместе клавиши Ctrl и F, и слева от текста появится навигационный блок со списком глав. При щелчке на любую из них «Ворд» сразу откроет нужную страницу.
Как сделать заголовок в «Ворде»
В Microsoft Word для создания заголовков не нужно выделять слова жирным шрифтом или писать с нажатием клавиши Caps Lock. Существует специальная функция «Стили», указывающая программе, что определенное слово или фраза являются началом новой главы.
Расположен блок с набором стилей на главной панели. В зависимости от размера окна и разрешения экрана, он может либо отображать первые 5-6 доступных для использования стилей, либо выглядеть как кнопка с заглавной буквой «А».
Для того чтобы сделать фрагмент текста заголовком, его нужно выделить и кликнуть по одному из стилей. Каждый из этих маркеров имеет свое назначение и используется для разных задач:
- «Название» — этим стилем отмечается основной заголовок всего текста.
- «Заголовок 1» служит для выделения крупных, основных глав и разделов.
- Заголовками под номерами 2, 3 и 4 принято маркировать узкие подпункты многоуровневого текста.
Внешний вид заголовка
Каждый стиль имеет установленные по умолчанию шрифт, размер, цвет и начертание. Однако пользователь в любой момент может изменить внешний вид заголовка в «Ворде». Для этого нужно просто выделить его с помощью курсора мышки и, кликнув правой клавишей, выбрать ссылку «Шрифты».
В открывшемся окне можно проставить все необходимые характеристики:
- тип шрифта;
- начертание (жирный, курсив и т. д.);
- размер;
- цвет;
- способ подчеркивания и т. д.
Нажав на клавишу «Текстовые эффекты» в нижней левой части этого же окна, можно придать буквам уникальный вид: добавить тень или контур, превратить их в объемную фигуру, сгладить границы.
Заголовок таблицы
Специальные стили в качестве заголовка для таблицы используются редко, в первую очередь потому, что таблица является вспомогательным элементом текста и располагается внутри конкретной главы. Лишний маркер в этом случае будет лишь помехой. Проще оформить шапку таблицы жирным шрифтом или выделить название другим цветом.
Но бывают и такие ситуации, когда вопрос о том, как сделать заголовок в таблице «Ворд», встает в полный рост. В некоторых файлах структурированный по колонкам текст играет не вспомогательную, а основную роль (например, в технической или бухгалтерской документации). Тогда каждая глава может включать не одну, а две, три или даже десять таблиц, и для удобства навигации каждая должна отмечаться отдельной ссылкой в оглавлении.
Самый простой способ: написать перед каждой таблицей уникальное название и выделить его одним из стилей («Заголовок 2», «Заголовок 4» и так далее, в зависимости от положения таблице в структуре текста).
Оформить в виде заголовка в «Ворде» можно не только не текст, но и саму шапку таблицы. Сделать это довольно просто:
- Создайте таблицу и выделите все ячейки верхней строчки.
- Кликните правой клавишей и выберите из списка функций «Объединить ячейки».
- Введите в получившуюся шапку название и отметьте его с помощью подходящего стиля.
- При необходимости откройте окно шрифтов, настройте внешний вид заголовка.
Как сделать, чтобы заголовок повторялся на каждой странице
При работе с очень длинными страницами важно, чтобы на каждой странице «Ворд» заголовок отображался заново. Многие пользователи совершают распространенную (и опасную) ошибку: просто копируют шапку в первую строку.
Поэтому повторять заголовок нужно с помощью специальной функции, а не вручную:
- Выделить курсором нужную строку (или несколько, если это необходимо).
- На верхней панели перейти во вкладку «Макет» — как правило, она располагается справа от остальных клавиш и становится видна только при работе с таблицами.
- И щелкнуть по кнопке «Повторить строки заголовков».
Теперь выделенные строчки заголовка в «Ворде» будут отображаться вверху таблицы, независимо от того, сколько страниц она занимает.
Заголовки — это те стили, которые помогут создать продуманную иерархию в документе.
Хорошо структурированный документ: 1) легок в изучении и 2) повышает профессиональный статус в глазах читателя. Изучите материал из этой статьи и перейдите на новый уровень составления договоров и текстовых документов.
- Заголовок документа — зачем он нужен;
- Уровни заголовков в Ворде;
- Стили заголовков в Ворде;
- Как создать свой стиль заголовка;
- Как вставить заголовок в документ;
- Нумерация заголовков;
- Как убрать заголовок в Ворде.
Заголовок документа — зачем он нужен
Для удобства поиска нужного раздела на любых бумажных носителях, книгах, брошюрах, инструкциях используют оглавление. В текстовом редакторе WS Word, оглавление можно внедрить автоматически, но прежде, текст нужно разметить заголовками.
После того, как в документ будут добавлены заголовки, Word найдет каждый и перенесет их в оглавление документа.
Теперь, следующий пользователь, без труда сможет разобраться в структуре просматриваемого текстового документа.
Уровни заголовков в Ворде
Уровни или по другому иерархия в документе, очень популярна в различных инструкциях, где информация разбита на разные разделы, а те, в свою очередь, разбиты на подразделы.
Иными словами, если будем создавать инструкцию по эксплуатации стиральной машинки, то одним из главных разделов будет «Какие режимы существуют в стиральной машинке», а подразделами будут:
- Стирка хлопка.
- Стирка синтетики.
- Ручная стирка.
- Деликатная стирка.
- Стирка шерсти.
- и тд.
Когда нам нужна информация из этого раздела, то врятли будем зацикливать внимание на разделе «Техническое обслуживание».
Уровни заголовков, помогают создать четкую структуру. Более большой раздел, делим на более маленькие, те, при необходимости еще на меньшие.
Основными стилями уровней заголовков, считаются:
- «Заголовок 1» — помечают заголовки первого уровня, обычно название документа;
- «Заголовок 2» — помечают заголовки второго уровня, название разделов документа.
Про стили заголовков, поговорим ниже.
Стили заголовков в Ворде
По умолчанию, в MS Word существует коллекция из 16 стилей заголовков. Каждый стиль имеет свои параметры форматирования, такие как: шрифт, выравнивание, интервал, разрыв и т.д., и, соответственно, применяются в разных случаях.
- «Обычный» — единый стиль документа.
- «Без интервала» — это тот же обычный стиль, только без интервала с основным, применяется как заголовок в тексте.
- «Заголовок 1» — используется полужирный шрифт, применяется для обозначения начала главы.
- «Заголовок 2» — используется полужирный шрифт, применяется для обозначения начала главы.
- «Название» — применяется 26 шрифт и подчеркивание, применяется для обозначения начала главы.
- «Подзаголовок» — используется курсив, применяется для подзаголовков.
- «Слабое выделение» — используется курсив, мелкий шрифт и слабый тон цвета. Используется для подзаголовков.
- «Выделение» — используется курсив, мелкий шрифт и тон цвета автоматический. Используется для подзаголовков.
- «Сильное выделение» — заголовок внешне похож на «слабое выделение». Используется для подзаголовков.
- «Строгий» — шрифт мелкий и жирный. Используется для обычных заголовков.
- «Цитата 2» — используется курсив, мелкий шрифт и слабый тон цвета. Используется для подзаголовков.
- «Выделенная цитата» — используется курсив, мелкий и жирный шрифт. Используется для подзаголовков.
- «Слабая ссылка» — используется подчеркивание и мелкий шрифт. Используется для подзаголовков.
- «Сильная ссылка» — используется подчеркивание и мелкий шрифт, красный цвет текста. Используется для подзаголовков.
- «Название книги» — используется малые прописные буквы и курсив. Подходит для названия книги.
- «Абзац списка» — шрифт мелкий. Используется для обычных заголовков.
Как создать свой стиль заголовка
В этом разделе поговорим, как создать свой стиль заголовка, в случае, если предустановленные в ворде, не устраивают.
- Выделить строку с фрагментом текста, из которого нужно сделать заголовок.
- Примените к нему интересующее форматирование (интервалы, шрифт, размер, отступы, цвет и тд.).
- Выбрать пункт меню «Главная».
- В блоке команд «Стили» нажать на кнопку с изображением тире и треугольника в правом углу блока.
- В открывшемся окне выбрать команду «Сохранить выделенный фрагмент как новый стиль».
- Появится новое окно «Образец стиля для абзаца», в нем нужно дать название своему стилю и нажать «Ок».
После выполнения этих действий в библиотеке стилей появится созданный стиль заголовка, которым можно воспользоваться в дальнейшей работе.
Обратите внимание! Если нужно изменить имеющийся стиль заголовка, в окне стилей, кликните правой кнопкой на интересующий и выберите команду «Изменить».
Как вставить заголовок в документ
Переходим к самому интересному, а именно, как вставить заголовок в документ Word.
Перед тем как сделать заголовок на странице, нужно понимать структуру документа. Если это заголовок большого раздела, то его нужно пометить Заголовок первого либо второго уровня, если это подзаголовок, соответствующим стилем.
Структура документа должна быть четкой, с соблюдением последовательности уровней, от большего к меньшему.
- Выделить строку с фрагментом текста, из которого сделаем заголовок.
- Открыть вкладку основного меню «Главная».
- В блоке команд «Стили» выбрать интересующий стиль заголовка.
Выполнив эти действия, программа поймет, что выделенная часть текста, является заголовком и в дальнейшем ее нужно будет включить в оглавление документа.
Нумерация заголовков
Чтобы пронумеровать заголовки документа:
- Выделите строку с заголовком.
- Откройте меню «Главная».
- В блоке команд «Абзац» выберите иконку, на которой изображен многоуровневый список.
- При нажатии на нее курсором откроется окно с библиотекой списков.
- Выберите подходящий список и нажмите на него.
- Проделайте эту процедуру с остальными заголовками.
В результате действий все заголовки документа будут пронумерованы.
Как убрать заголовок в Ворде
Рассмотрим последний вопрос связанный с заголовками в документах Word.
Выше по тексту, подробно разобрались как сделать заголовок, применить к нему интересующий стиль и пронумеровать. Но, что делать, если заголовок перестал быть актуальным, или вовсе документ решили не размечать заголовками?
В этом случае, самый правильный ход, это убрать заголовки из документа. Рассмотрим как это сделать.
- Выделите интересующий фрагмент текста в документе, с которого нужно убрать стиль заголовка.
- Перейдите во вкладку «Главная».
- В блоке «Стили» выберите команду «Обычный», либо «Очистить все».
Оба этих действия, превратят бывший заголовок, в обычный текст.
Подсказка! Если в документе много заголовков и все нужно убрать, выделите весь документ целиком, и примените описанную выше команду.
Создание заголовка в Word, тема, которая встречается очень часто не только в инструкциях и книгах, но и во время создания статей на сайт или создание PDF документов.
Изучите стили заголовков и применяйте их там, где это уместно. Мало того что документ получается намного красивее, так еще этот функционал несет огромную пользу при дальнейшей работе с текстом.