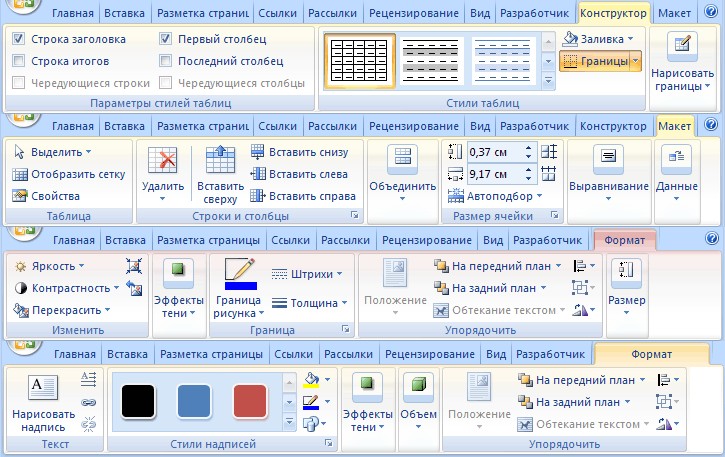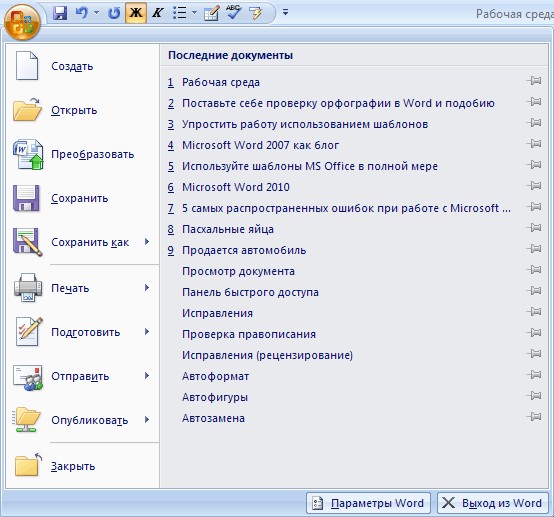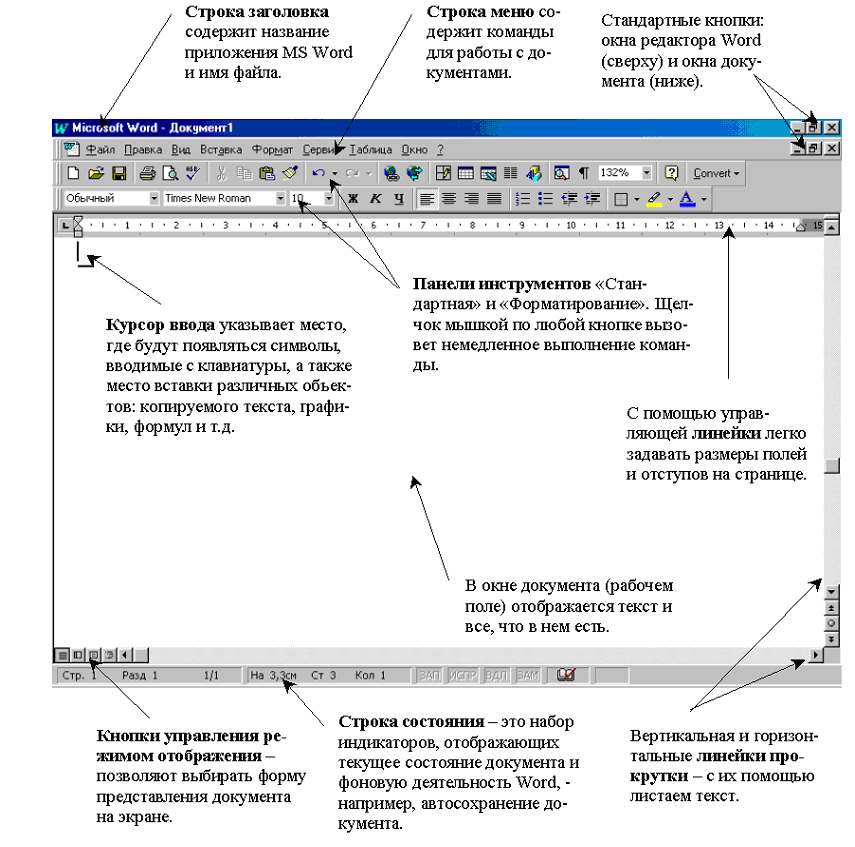Лекция
№4.
Тема: текстовые
процессоры.
Цели
занятия:
познакомить студентов с основными элементами текстового редактора, возможностями
программы Word, элементами окна Word, форматированию и использованию
графических изображений в документах Microsoft Word.
MICROSOFT
WORD
представляет собой приложение для обработки текстов. Его можно использовать для
создания писем, отчетов, накладных, брошюр, романов и других текстовых
документов.
Текстовый
документ
– это любая информация, изображенная символами клавиатуры компьютера.
Документы,
созданные в WORD , могут содержать как текст, так и графику, и другие объекты,
например, звук и видео клипы.
Загрузка
WOPD
.
Стандартная: Пуск
Программы Microsoft WORD
Через панель
Microsoft OFFICE
Через ярлык
программы.
Через открытие
документа WORD .
После входа в
программу открывается окно редактора.
Окно
программы WORD содержит стандартные элементы управления окном:
Заголовок;
Строка меню;
Панели
инструментов – Стандартная и Форматирование;
Линейки прокрутки;
Строка состояния.
Строка
меню
программы WORD состоит из следующих разделов:
Файл –
работа с файлами документов.
Правка –
редактирование документа.
Вид –
настройка окна программы и вида документа.
Вставка –
вставка в документ рисунков, диаграмм, математических формул, нестандартных
символов и других объектов.
Формат –
форматирование документа (установка параметров шрифта, абзаца, стиля и пр.).
Сервис –
сервисные функции (проверка орфографии, параметры настройки WORD ).
Таблица –
работа с таблицами.
Окно –
работа с окнами документов.
? –
справочная информация про WORD .
Обычно на экране
мы видим две панели инструментов Стандартная и Форматирование. Они содержат
кнопки для быстрого доступа к командам меню. Если навести указатель мыши на
любую кнопку, то появляется всплывающая подсказка, а в строке состояния
появляется краткое описание этой команды.
Рассмотрим некоторые
команды первых трех пунктов меню, параллельно изучая соответствующие кнопки.
Меню Файл.
Создать. При
выборе этого пункта меню открывается диалоговое окно, в котором мы можем
выбрать шаблон для создаваемого документа: Общие, Письма и факсы, Записки,
Другие документы, WEB-страницы. Кнопка Создать на панели инструментов быстро
создает обычный документ.
Открыть. При
выборе этого пункта меню открывается диалоговое окно, в котором мы можем найти
нужный документ, чтобы его прочесть, исправить или распечатать. Этому пункту
меню соответствует кнопка Открыть на панели инструментов.
Закрыть. Эта
команда закрывает открытый документ. Ей соответствует кнопка y в правом верхнем
углу окна документа.
Сохранить. Эта
команда предназначена для сохранения открытого в данный момент документа. При
первом выборе этой команды или при нажатии кнопки сохранить появляется
диалоговое окно, в котором мы можем указать имя файла, в котором будет сохранен
документ и, если необходимо, папку. При повторном выборе этой команды документ
будет сохраняться в этом же файле.
Сохранить
как…
Если необходимо сделать копию документа или сохранить его в другом месте
(например, на дискете), то используется эта команда. В диалоговом окне нужно
указать другое имя ил путь.
Параметры
страницы.
Эта команда устанавливает параметры страницы для размещения на ней документа.
Диалоговое окно состоит из 4 вкладок: Поля, Размер бумаги, Источник бумаги и
Макет. Рассмотрим первые две. На вкладке Поля устанавливаются отступы от краев
бумаги до начала текста. Расстояние указывается в см. На вкладке Размер бумаги
мы можем выбрать стандартный размер или указать его в см. (если это позволяет
принтер) и ориентацию текста на листе – Книжная или Альбомная.
Предварительный
просмотр.
Эта команда показывает как будет выглядеть документ при печати. Ей
соответствует кнопка на панели инструментов.
Печать. Эта
команда устанавливает параметры печати, например можно указать номера страниц,
которые нужно печатать, число копий и т.д. Кнопка Печать на панели документов
печатает весь документ только одну копию.
Меню Правка.
Отменить.
Последовательно отменяет выполненные действия и введенный текст.
Повторить
или вернуть.
Повторяет последнее действие или возвращает, то что мы отменили командой
отменить. Эти команды имеют соответствующие им кнопки на ПИ.
Вырезать,
Копировать, Вставить – работа с буфером обмена.
Выделить
все –
выделяет весь документ.
Меню Вид.
Первые пять команд
определяют вид документа на экране компьютера:
Обычный. В этом
случае мы видим большой бесконечный белый лист с текстом на нем. В этом режиме
WORD работает быстрее, но он не очень удобный.
Электронный
документ.
Экран делится на две части, в правой части размещается документ, а в левой –
комментарии к нему.
Разметка
страницы.
Самый удобный режим. В нем документ выглядит так, как он будет выглядеть при
печати, причем, сверху и слева располагаются линейки, в которых можно
устанавливать абзацные отступы.
Структура. Этот
режим удобно использовать, если документ содержит всевозможные разделы, главы и
пр.
Главный
документ.
Этот режим используется тогда, когда приходится работать с большим, текстом,
состоящим из нескольких файлов, например с книгой. Он позволяет объединить
насколько файлов в одно целое.
Панели
инструментов.
При обращении к этому пункту меню появляется еще одно подменю, в котором
находиться список всех возможных панелей инструментов. Если установить галочку
слева от соответствующей панели, то она выведется на экран.
Линейка.
Установив или убрав галочку возле этой команды, мы можем вывести или убрать с
экрана линейки.
Ввод и
редактирование текста.
Текст
вводится
с клавиатуры в месте расположения мигающего курсора. Указатель мыши в виде
латинской буквы I не является местом ввода текста. С его помощью можно
перемещать курсор, щелкнув кнопкой мыши в нужном месте текста.
Для
вставки
символов или слов нужно переместить курсор в нужное место и просто набирать
текст или символы. Остальной текст будет сдвигаться вправо.
Для
удаления
символа слева от курсора нужно нажать BACKSPACE, а справа – DEL.
Основные
элементы текстового документа.
Работая с
редактором Word, вы имеете дело с символами, словами, строками и предложениями
текста.
Символы, слова,
строки, предложения. В позицию текстового курсора может быть введен любой
символ (с кодом 32-255) из любого шрифта, подключенного к Windows.
Символ —
минимальная единица текстовой информации. Если для какого-то символа текущего
шрифта нет клавиши или вы не помните ее (например, «№», «е»), введите символ
клавиши Alt+ONNN, где NNN — десятичный код символа. Для вставки символа можно
выбрать в меню Вставка команду Символ, затем выбрать вкладку Символы или
Специальные символы, указать нужный символ и щелкнуть кнопку «Вставить».
Слово — это
произвольная последовательность букв и цифр, ограниченная с обоих концов
служебными символами.
Служебный
символ
— это пробел, точка, запятая, дефис и т. п.
Строка —
произвольная последовательность символов между левой и правой границей абзаца.
Предложение
— произвольная последовательность слов между двумя точками.
Абзац —
это произвольная последовательность символов, замкнутая символом «Возврат
каретки» (код 13), который вводится нажатием клавиши Enter.
Допускаются и
пустые абзацы (одиночные символы «Возврат каретки»).
Абзац —
простейшее, но фундаментальное понятие Word. Абзац всегда начинается с новой
строки, однако, в отличие от многих текстовых редакторов, Word не требует
обязательного отступа вправо в первой (красной) строке абзаца. Первая строка
может начинаться с отступом влево по отношению к остальным строкам абзаца
(«висячая строка»), с нулевым отступом или, как обычно, с отступом вправо.
Word фактически
рассматривает абзац как поток текста в одну длинную строку, размещая набранные
слова в строке страницы и перенося слово на новую строку, если оно не
уместилось в текущей.
WORD позволяет
легко форматировать символы и абзацы. Встроенные программы проверки орфографии
и грамматики проверяют документ не только после его завершения, но и в процессе
создания. Существующие средства работы с объектами позволяют создавать
привлекательные документы для печати, отображения на экране и размещения в
INTERNET . И, наконец, поддержка формата HTML обеспечивает хороший инструмент
для начинающих дизайнеров WEB -страниц.
Форматирование
символов.
С целью повышения
информативности текста применяется форматирование символов. Различают следующие
основные атрибуты символов текста: гарнитура (рисунок символов), размер,
начертание, цвет. Для задания параметров форматирования предназначены команды
меню Формат. Для этих же целей используется и панель инструментов
форматирования, основные инструменты которой представлены на рис. 3.
Рис. 3.
Для применения
форматирования к ранее введенному тексту необходимо его выделить, затем на
панели инструментов Форматирование выбрать название шрифта в поле Шрифт, как
показано на рис. 3, в поле Размер шрифта задать необходимый размер шрифта. Если
нужно изменить начертание, то нажмите кнопку «Ж» (полужирный), «К» (курсив) или
«Ч» (подчеркивание). Для задания цвета символов щелкните стрелку на ярлыке Цвет
текста и в предложенной палитре выберите нужный цвет.
Если символам
текста требуется придать особую выразительность, то применяются эффекты
«Утопленный», «Приподнятый», «Контур» и «С тенью». Для их применения выделите
текст, который необходимо отформатировать, затем в меню Формат выберите команду
Шрифт. Выбрав в окне Шрифт вкладку Шрифт, включите необходимые параметры в
группе Эффекты.
Щелкая по
вкладкам Интервал, Анимация, вы можете определить интервал между символами, а
также выбрать вид эффекта анимации.
Форматирование
абзацев.
При форматировании
используются следующие атрибуты абзаца:
Отступ —
изменение положения текста относительно левого и правого полей.
Отступ
первой строки
— положение текста в первой строке относительно левой границы абзаца.
Междустрочный
интервал
— величина расстояния между строками текста. По умолчанию используется
одинарный междустрочный интервал. Выбранный междустрочный интервал появится
между всеми строками текста в выделенном абзаце или в абзаце, содержащем место
вставки.
Выравнивание —
выравнивание выделенных абзацев относительно отступов.
Интервал (перед и
после абзаца).
Положение на
странице.
Колонки.
При большой длине
строки для лучшего восприятия текста читателем его разбивают на колонки. Для
создания колонок следует переключиться в режим разметки страницы, выбрав в меню
Вид команду Разметка страницы.
Для создания
колонок из части текста документа выделите требуемую часть текста и выберите в
меню Формат команду Колонки.
В диалоговом окне
Колонки укажите тип колонок и их число, задайте ширину колонок и
промежутков между ними, включите, если требуется, разделитель между колонками.
В поле Применить выберите область применения разбиения текста на колонки. По
изображению текста в поле Образец оцените получающееся разбиение, внесите
коррективы в параметры разбиения и завершите настройку параметров колонок,
щелкнув кнопку «ОК».
Примечание. Текст
в колонтитулах, примечаниях и рамках не может быть оформлен в виде газетных
колонок. Для оформления текста в этих областях следует использовать таблицы.
Границы и
заливка.
Для выделения
текста или абзаца текста используются границы, для повышения выразительности текста
задний план заполняется каким-либо узором выбранного вами цвета.
Чтобы выделить
абзац границей, сделайте щелчок в любом месте абзаца. Чтобы установить границу
только для определенного текста, такого, как слово, выделите текст. Выберите
команду Границы и заливка в меню Формат. Для получения подсказки
о любом параметре нажмите кнопку с вопросительным знаком «?», а затем щелкните
интересующий вас параметр диалогового окна.
На вкладке Граница
выберите нужные параметры: вариант рамки, тип, цвет и толщину линии.
Просмотрите в поле Образец выбранную схему оформления абзаца или текста. При
этом вы можете щелчком кнопки включить или выключить границы. Убедитесь, что в
списке Применить к выбран верный параметр (абзацу или тексту). Щелкнув кнопку
«Параметры», вы можете определить отступ границ от текста. Выбрав вкладку
Заливка, установите цвет заливки, тип узора и цвет фона. Убедитесь, что в
списке Применить к выбран верный параметр (абзацу или тексту).
Выбрав вкладку Страница,
вы можете определить границы на странице. В поле Применить к определите
диапазон применения границ на странице: ко всему документу, этому разделу и
т.п. Для вступления в силу заданных вами параметров оформления абзаца (текста)
с границей и заливкой щелкните кнопку «ОК». Для отмены нажмите клавишу Esc.
Таблицы в
Microsoft Word.
Microsoft Word
предоставляет пользователю возможность разместить информацию на листе в сложном
формате, включив ее в ячейки таблицы. Таблица состоит из столбцов и строк.
Основной структурный элемент таблицы — ячейка, т. е. фрагмент документа на
пересечении столбца и строки. Ячейку таблицы можно считать «микродокументом» —
это обычный фрагмент документа, который подчиняется почти всем законам
«нормального» текста. Ячейка может состоять из нескольких строк (абзацев),
содержать рисунки и рисованные объекты; текст ячейки можно форматировать по
обычным правилам (включая выравнивание).
Можно создать
новую чистую таблицу и заполнить пустые ячейки либо преобразовать существующие
абзацы текста (разделенные, например, символами табуляции) в таблицу. Можно
также создать таблицу на основе существующего источника данных, такого, как
база данных или электронная таблица.
Наиболее быстрый
путь создания простой таблицы — щелкнуть кнопку «Добавить таблицу» в панели
инструментов Стандартная, а затем, перетащив курсор мыши по сетке, указать
нужное число строк и столбцов. Можно преобразовать существующий текст в
таблицу, для чего сначала нужно выделить его, а затем выбрать в меню Таблица
команду Преобразовать в таблицу.
С помощью новой
команды Нарисовать таблицу в панели инструментов Стандартная можно легко
создать более сложную таблицу, например такую, которая содержит ячейки разной
высоты или различное количество столбцов на строку, — метод, сходный с
рисованием таблицы от руки.
Для выделения
таблицы, строк или столбцов выберите в меню Таблица команду Выделить,
затем выберите вариант (Таблица, Строка, Столбец, Ячейка).
Использование
графических изображений в документах Microsoft Word.
В документах
Microsoft Word используются два основных типа изображений: графические объекты
и рисунки. Графические объекты включают автофигуры, схемы, кривые, линии и
объекты WordArt. Эти объекты являются частью документа Microsoft Word. Для
изменения этих объектов, а также цветов, заливок, границ и других параметров
служит панель инструментов Рисование.
Инструменты
панели Рисование в Microsoft Word. Для отображения в окне Word
панели инструментов Рисование щелкните кнопку «Рисование» в панели инструментов
Стандартная или выберите в меню Вид команду Панели инструментов — Рисование. На
панели инструментов Рисование расположены инструменты для рисования,
управления и форматирования всех видов графических объектов. Назначение
большинства инструментов этой панели интуитивно понятно, их названия и
назначения можно просмотреть с помощью всплывающей подсказки
Рис. 15.
Назначение
инструментов панели Рисование: выполнить действия с выделенным объектом;
выбрать объект; вставить автофигуру; нарисовать линию; стрелку; прямоугольник;
овал; надпись; объект WordArt; вставить диаграмму; добавить картинку; добавить
рисунок; задать цвета заливки, линий и шрифта; определить тип линии; тип
штриха, вид стрелки; определить стиль тени, объем
При выделении
рисунка на экране появляется панель инструментов Настройка изображения (рис. 16),
которую можно использовать для обрезки изображения, добавления границ,
регулировки яркости и контрастности, а также для использования рисунка в
качестве подложки.
Рис. 16.
Для создания
рисунка Microsoft Word выберите в меню Вставка команду Объект, а затем —
вкладку Создание. Из списка Тип объекта выберите тип Рисунок Microsoft Word. С
помощью панели инструментов Рисование вставьте и отредактируйте нужные
графические объекты. По окончании работы выберите в меню Файл команду Закрыть
рисунок для возврата в Word.
Контрольные
вопросы.
1. Каково
назначение текстовых процессоров? Опишите функциональные возможности
современных текстовых процессоров.
2. Охарактеризуйте
возможности текстового процессора Microsoft Word.
3. Опишите
все известные вам способы запуска Microsoft Word. В чем преимущества и
недостатки каждого?
4. Опишите
элементы окна Microsoft Word и их назначение. Чем отличается панель
инструментов Стандартная от панели Форматирования?
5. Назовите
пиктограммы панели инструментов Стандартная, которые полностью дублируют
команды горизонтального меню.
6. Опишите
способы выделения элементов в окне документа Microsoft Word.
7. Каково
назначение непечатаемых символов? Зачем они нужны на экране? Как включить
отображение непечатаемых символов в документе?
8. Что такое
абзац текста, чем он отличается от предложения? Какие параметры оформления
абзаца вы знаете?
9. Что такое
текстовый редактор?
10. Основные функции,
предназначение текстового редактора.
Литература.
1.
Безручко
В. Т. Практикум по курсу «Информатика».l: Учеб. пособие. — 2-е изд.-,2003.
2.
Практикум
по информатике/ А. А. Землянский; Г. А. Кретова; Ю.Р. Стратонович; Под ред. А.
А. Землянского. -М.: КолосС, 2003.
3.
В.
Ф. Лянович, С.О. Краморов. Основы информатики.Изд.3-е.- Ростов-н/ Д: изд-во
«Феник», 2004.
4.
Информатика:
Учебник. -3-е перераб. Изд./ Под ред.Н. В. Макаровой. -М.: Финансы и
статистика,2003.
5.
Microsoft
Word 2000: Пер. с англ ./ Дж. Крейнак. — М.:ООО «Издательство АСТ»,2004.
6.
Стратонович
Ю. Р., Яшкова Е. А. Текстовый редактор MS Word: Учеб. Пособие. — М.: МСХА,
2005.
7. Шафрин
Ю.А. Информационные технологии. — М.: Лаборатория Базовых Знаний, 1998. — 704
с.
8.
Угринович
Н. Информатика и информационные технологии. Учебное пособие для
общеобразовательных учреждений. — М.: БИНОМ, 2001. — 464 с. (Глава 12.
Технология обработки числовых данных в электронных таблицах, с. 311–328.)
9. uchinfo.com.ua›exclusive/word/word1.htm
10. metod-kopilka.ru›МОУ
СОШ
Всем привет, с Вами автор блога scriptcoding.ru. Сегодняшняя статья не является чем-то особенным в плане открытий или новшества, и является лишь начальным трамплином для последующих материалов.
В целом, материал публикации коротко затрагивает те элементы, которые содержит в себе текстовый редактор Word 2007.
Основной проблемой описания программного продукта, или, точнее сказать – версии программы, является то, что практически каждый год компании выпускают новые релизы своих продуктов. В большинстве случаев, различия в версиях заключаются в более современном дизайне, и лишь малую долю составляют новые возможности и инструменты. Так, если говорить про различные версии текстового редактора Word, то они выполняют все нужные команды для создания и редактирования документов рядовым пользователем. Совсем другое дело, если пользователю необходимо добавлять в документ элементы управления, различные диаграммы или макросы. Более свежие версии редактора Word, так или иначе, содержат в своей основе возможности и структуру версии 2007.
Исходя из выше сказанного, я решил описывать основные возможности работы с текстовым редактором Word на примере версии 2007 (работа со списками, стилями, сносками и так далее), а остальные новшества будут описаны на примере более свежих версий, присущих только им.
Текстовый редактор Word 2007
Самое большое изменение в текстовом редакторе Word 2007 по сравнению с предыдущей 2003 версией — верхняя панель с командами, которая называется Лента.
- Панель быстрого доступа. На эту панель можно добавить команды, которые мы часто используем, и хотим иметь их всегда под рукой. В зависимости от потребностей, панель быстрого доступа отличается у разных пользователей.
- Кнопка Office содержит почти идентичные команды, которые были расположены в старой версии текстового редактора Word 2003 в меню Файл. Здесь мы можем открыть новый документ, сохранить его или отправить по электронной почте.
- Параметры Word. Тут мы не можем изменить свойства и внешний вид документов (надо использовать команды из ленты), но свойства и внешний вид самого текстового редактора Word.
- Рабочая область. Отображает документ, в котором мы работаем. Тут также происходит создание самого документа и корректировки его содержимого и внешнего вида с помощью команд из ленты.
- Строка состояния. Содержит самые важные сведения и кнопки. Нажатием правой кнопки мыши можно вызвать контекстное меню и галочками включить или отключить отображение нужных параметров.
В правом нижнем углу вы найдёте иконки, которые позволяют изменить режим просмотра документа или масштаб.
Навигационная панель в правой части рабочей области позволяет нам изменить нашу позицию в документе, перемещаться к концу, или в начало документа. На нижнем конце навигационной панели находятся кнопки для перехода между объектами (страницы, слово, раздел и так далее). Между этими двумя иконками (кнопками), находится кнопка для выбора объекта, по которому будет происходить переход.
Основные элементы текстового редактора Word 2007
Как было сказано выше, главной особенностью текстового редактора Word 2007 и последующих версий является лента, которая состоит из трёх основных компонентов.
- Вкладки. Лента содержит в себе семь основных вкладок (Главная, Вставка, Разметка страницы, Ссылки, Рассылки, Рецензирование, Вид), отображение восьмой вкладки (Разработчик) можно включить в меню Основные в параметрах текстового редактора Word 2007. Каждая вкладка представляет собой близкие по принадлежности инструменты. Так под вкладкой Вставка все виды объектов, которые можно вставить в документ. На правой стороне появляются специальные вкладки, в зависимости от выбранного объекта (таблица, графика, фотография и т.д.).
- Группы. Каждая вкладка содержит несколько групп, которые содержат связанные команды.
- Иконки. Иконки являются кнопками, которые предлагают доступ к одной или группе команд.
В отличие от предыдущих версий, текстовый редактор Word 2007 всегда отображает основные вкладки, и скрывает специальные, появляющиеся лишь при выборе определенного типа объекта.
Кнопка Office является круглым значком с четырьмя окнами, которого нет в более ранних версиях текстового редактора Word, аналогом является меню Сервис в Word 2003. Тем не менее, это не совсем так, поскольку сюда входят и команды из меню Файл. Кнопка Office используется для работы с документом в целом, а не с его содержимым. Всякий раз, когда мы открываем новый документ, сохраняем сделанные изменения или отправляем документ по электронной почте, мы переходим сюда. Маленькие треугольники в конце некоторых команд означают, что существуют дополнительные ветви меню, что сравнимо с группой вкладок из ленты.
Если мы не наводим курсор мыши на маленький треугольник, то справа будет отображаться список документов, с которыми мы недавно работали.
Важнейшие команды кнопки Office:
- Создать — Создает новый документ или открывает шаблон.
- Открыть — Открывает существующий документ.
- Сохранить — Сохранение документа.
- Сохранить как — Сохраняет документ под новым именем или типом файла.
- Печать — Печать документа.
- Подготовить — Свойства и назначение параметров доступа к документу.
- Отправить – Используется для отправки документа по электронной почте, создание PDF.
- Опубликовать – Публикация в сети.
- Закрыть — Закрывает документ, приложение остается работающим.
- Параметры Word — Открывает окно Параметры Word.
- Выход из Word — Закрывает все документы и закрывает приложение.
Все пункты кнопки Office расположены в хронологическом порядке. Документ должен сначала быть созданным или открытым, в ходе своей работы постоянно сохраняться в нужном формате. Наконец, печать или отправка документа или его публикация.
Давайте ещё посмотрим на разницу между командами Закрыть и Выход из Word в текстовом редакторе.
Команда Закрыть позволяет завершить работу с текущим документом, а Выход из Word — завершит все приложения и все документы. Word всегда спрашивает, хотим ли мы выполнить данную команду на самом деле, поэтому не придётся беспокоиться о том, что одним щелчком мыши, мы потеряем все не сохраненные документы.
Также мы можем нажать на крестик в правом верхнем углу или дважды быстро нажать по кнопке Office для выхода из программы.
31
-
Лабораторная
работа № 1. Настройка WORD. Управление
отображением документа. Ввод текста.
Параметры страницы. Основные операции
с документом. Редактирование текста в
режимах вставки/замены. Выделение
фрагмента текста. Копирование и перенос
текста
Цель работы: знакомство с интерфейсом
редактора Word 2000, его основными функциями,
настройками, режимами просмотра
документов. Приобретение навыков ввода
и редактирования текста, работы с
файлами.
При запуске Word на экране компьютера
появляется рабочее окно примерно
следующего вида (Рис. 1 .1).
Рис. 1.1.
Основные элементы окна редактора Word
2000
Вверху окна находится строка заголовка,
в которой отражено название приложения
Microsoft Wоrd и имя файла. До тех пор, пока
документ не сохранен, в заголовке вместо
имени файла выводится надпись «Документ№
п/п» (например, вначале «Документ1»).
В редакторе Word, как и в других программах,
работающих под управлением Windows,
одновременно можно работать с несколькими
документами (файлами), которые отображаются
в отдельных окнах.
Под строкой заголовка расположена
строка меню, в котором находятся
команды Word. Вспомним, что клавишная
команда [Alt + подчеркнутая буква]
открывает соответствующее меню (например,
[Alt + ф] открывает меню Файл,
а [Alt + м] – меню Формат).
-
Меню Файл содержит команды, с помощью
которых можно создать, открыть и
сохранить документ. Здесь также задаются
свойства файла, параметры страницы,
осуществляется предварительный
просмотр, вывод документа на печать и
выход из Word. Кроме того, в меню Файл
имеются команды для открытия 4-х последних
документов – достаточно щелкнуть
нужное название.
ЗАМЕЧАНИЕ. Если Вы хотите, чтобы
Word «помнил» другое количество документов,
с которыми вы работали, необходимо
сделать следующее:
-
В меню Сервис выбрать команду
Параметры и щелкнуть по вкладке
Общие (далее эта инструкция будет
записываться так: Сервис/Параметры/Общие). -
В появившемся диалоговом окне в поле
Файлов установить требуемое
количество файлов. Если «запоминать»
файлы не надо, уберите флажок в поле
Помнить список из.
-
С помощью команд меню Правка можно
переносить, копировать и удалять текст,
осуществлять его поиск и замену, делать
закладки и, внимание!, отменять
ошибочное действие, а если оно все-таки
было верным, — вернуть его вновь. Вот
здорово! Можно попробовать по-разному
оформить текст и в результате выбрать
то, что нравится! -
Команды меню Вид управляют
отображением документа на экране. С их
помощью задается форма представления
документа, масштаб вывода текста на
экран и отображаемые элементы
(колонтитулы, сноски, примечания, панели
инструментов). -
Меню Вставка позволяет вставлять
в текст различные объекты и текстовые
элементы: сноски, примечания, номера
страниц, автотекст, принудительные
разрывы страниц, оглавление, указатели,
рисунки, формулы, диаграммы и проч. -
Меню Формат позволяет форматировать
документ, т.е. оформлять его так, как мы
считаем необходимым. -
Команды меню Сервис существенно
облегчают нам работу с текстом. С их
помощью можно расставить переносы,
проверить орфографию (теперь никто и
не догадается о том, как мы на самом
деле знаем русский язык!), подыскать
синонимы к часто употребляемым словам,
запротоколировать наши мучения по
редактированию текста и затем отвергнуть
то, что не нужно. Рутинные операции
можно «запомнить» в макросах, которые
запускаются одним щелчком мышки (или
командой меню). Упрощается распечатка
таких необычных документов, как наклейки
и конверты. Нет нужды каждый раз печатать
«Общество с ограниченной ответственностью».
Зададим в команде Автозамена
сокращение для этой фразы (например,
«ооо») и после ввода этих букв она
автоматически будет появляться в нашем
тексте. -
В меню Таблица находятся все команды,
необходимые для работы с таблицами. -
Меню Окно предназначено для работы
с несколькими документами или
одновременной работы с разными
фрагментами одного и того же текста. -
В меню Справка сидит Помощник,
который готов в любой момент прийти к
нам на выручку и предложить
контекстно-зависимую помощь, содержится
справочная информация и поисковая
система.
Под строкой меню расположены панели
инструментов Стандартная и
Форматирование. Как у хорошего
мастера основные инструменты должны
быть всегда под рукой, так и в этих
панелях содержатся наиболее часто
используемые команды. Например, команду
Отменить, о которой мы уже упоминали,
можно выполнить, щелкнув по одноименному
инструменту (Рис. 1 .2) в панели инструментов
Стандартная. Редактор Word «запоминает»
наши действия, поэтому можно отменить
сразу несколько команд, выбрав их в
списке Отменить.
Рис. 1.2.
Команды
Отменить и
Вернуть
Отмененные команды можно вернуть
обратно. Для возврата одного действия
щелкните по кнопке Вернуть. Для
возврата нескольких действий выберите
их в списке кнопки Вернуть.
Задание: напечатайте свою фамилию.
Щелкните по инструменту Отменить,
затем Вернуть и еще раз Отменить.
Включение/отключение
Панели инструментов
Помимо вышеупомянутых панелей инструментов
в Word имеются и другие панели, например,
Рисование, Таблицы и границы и
проч. Для того чтобы включить/отключить
панель инструментов:
-
Щелкните правой кнопкой мышки в строке
меню или рядом с панелями инструментов,
– на экране появится контекстное меню
панелей инструментов (Рис. 1 .3) с их
названиями и командой Настройка:
Рис. 1.3.
Включение/отключение панелей инструментов
-
Щелкните по названию нужной вам панели.
Панель инструментов появится на экране.
Повторный щелчок в контекстном меню
по названию панели закроет её.
Основную часть окна занимает рабочая
область, в которой отражается наш
документ.
Слева внизу рабочей области находятся
кнопки управления отображением
документа. Их названия говорят сами
за себя. С ними мы познакомимся чуть
позже.
В строке состояния отображается
следующая информация: первый индикатор
Стр. указывает номер текущей1
страницы. Индикатор Разд – текущий
раздел (см. 1.4, стр. 16). Особое внимание
обратите на «дробь». В числителе этой
дроби отображается номер текущей
страницы2,
а в знаменателе – количество страниц
в вашем документе. В следующем блоке
индикатор На отображает расстояние
от верхнего края страницы до курсора
ввода. Индикаторе Ст указывает номер
текущей строки, а индикатор Кол –
текущую позицию курсора в строке (Кол
от слова колонка). Об остальных (бледных)
индикаторах поговорим позже.
Соседние файлы в предмете [НЕСОРТИРОВАННОЕ]
- #
- #
- #
- #
- #
- #
- #
- #
- #
- #
- #
КОНТРОЛЬНАЯ РАБОТА
Реферат
по курсу: «Информатика»
Вариант № 5
| Выполнил: | Мосягина Анастасия Владимировна |
| ФИО полностью, заполняется студентом | |
| Группа: | 01-11-М(И) |
| заполняется студентом | |
| Отметка о регистрации: | |
| дата, подпись специалиста (заполняется специалистом факультета) |
Пермь 2011 г.
Оглавление
Введение………………………………………………………………………….3
Возможности текстового редактора Word………………….……………….4-5
Основные компоненты редактора Word..……………………………………5-7
Начало работы с текстовым редактором Word……………………….……..7-9
Форматирование, оформление и структура документа….…………..…….9-10
Компоненты редактора Word………………….…………………….….….11-15
Заключение………………………………………………………………..……16
Список используемой литературы…………………………………….……….17
Введение
Microsoft Word (часто его называют — MS Word, WinWord или просто Word) – это текстовый процессор, предназначенный для создания, просмотра и редактирования текстовых документов, с локальным применением простейших форм таблично-матричных алгоритмов.
Выпускается корпорацией Microsoft в составе пакета Microsoft Office.
Текстовые редактор – это программа обработки текста, которая используется для создания новых документов (писем, отчетов, бюллетеней) или изменения уже существующих. Современные текстовые редакторы (в том числе и редактор Word) иногда называются текстовыми процессорами, поскольку содержат очень большое количество функций обработки текста.
Ранние текстовые редакторы для DOS подразделялись на строчные и экранные, такие например, как EDLIN, MULTIEDIT и EDIT. Microsoft Word позволяет вводить, редактировать, форматировать и оформлять текст и грамотно размещать его на странице. С помощью этой программы можно вставлять в документ графику, таблицы и диаграммы, а также автоматически исправлять орфографические и грамматические ошибки.
Возможности текстового редактора Word
Текстовый редактор Word обладает многими возможностями, значительно облегчающими создание и редактирование документов.
Наиболее часто используемые функции редактора:
— при вводе текста вы упираетесь в конец строки, Word автоматически делает переход на следующую строку
— если при вводе текста делается опечатка, функция автокоррекции автоматически ее исправляет. А функция автоматической проверки орфографии подчеркивает неправильно написанные слова красной волнистой линией, чтобы их было легче увидеть и исправить
— если пользоваться дефисами для выделения пунктов списка, употреблять дроби, знак торговой марки или другие специальные символы, функция автоформатирования будет сама их корректировать
— для представления текста в виде таблицы можно, конечно, пользоваться и табулятором, однако Microsoft Word предлагает гораздо более эффективные средства. А если таблица содержит цифровые данные, то их легко превратить в диаграмму
— режим предварительного просмотра позволяет увидеть документ в том виде, в каком он выйдет из печати. Кроме того, он дает возможность отобразить сразу все страницы, что удобно для внесения изменений перед распечаткой.
Программа предлагает также ряд функций, экономящих время и усилия. Среди них:
— автотекст, для хранения и вставки часто употребляемых слов, фраз или графики
— стили, для хранения и задания сразу целых наборов форматов
— слияние, для создания серийных писем, распечатки конвертов и этикеток
— макросы, для выполнения последовательности часто используемых команд
— “мастера”, для создания профессионально оформленных документов
В каждом персональном компьютере есть плата управления монитором, или графический адаптер, который служит для вывода изображения на экран монитора. Изображение на экране, состоит из отдельных точек. Большинство адаптеров могут работать в двух режимах: текстовом и графическом.
Основные компоненты редактора Word
Microsoft Word – с помощью этой опции устанавливаются все программные файлы Word. Установка этого компонента обязательна. Если отказаться от нее Word не будет работать.
Graph, Equation, WordArt – благодаря этой группе программ возможно вставлять в документ различные диаграммы (Graph), математические формулы (Equation – редактор формул) и текстовые эффекты (WordArt). Эти программы устанавливаются в подкаталог MSAPPS в каталоге WINDOWS, т.е. на тот диск, на котором установлена среда Windows. Это особенно важно в том случае, когда основная часть пакета Word устанавливается на другой диск. На обоих дисках должно быть достаточно свободного места.
Средства проверки (Proofing Tools) – эти программы предназначены для проверки орфографии, исправления опечаток и подбора синонимов.
Конверты, фильтры и ODBC (Converters, Filters and Data Access) – у документов, созданных в других текстовых редакторах, форматы файлов отличаются от того формата, который использует редактор Word. Чтобы Word мог работать с такими файлами, нужны специальные программы преобразования форматов, или конвертеры. Word 6.0 «поймет» документ, созданный в другой программе, только если установлен соответствующий конвертер. Кроме того, Word может импортировать графику, созданную в других программах, и экспортировать рисунки в формате других программ. Это удобно для обмена между различными программами. Для преобразования форматов рисунков применяются специальные программы – фильтры.
Справки примеры (Online Help, Examples and Demos) –справочная система Word занимает около 5МБ пространства на жестком диске. Она содержит информацию о каждой команде и описывает шаги, которые необходимо выполнить для получения требуемого результата. В частности, она содержит информацию о WordBasic (встроенном языке программирования для создания новых функций обработки текстов), описания которого нет в печатной документации.
Мастера, шаблоны и письма (Wizards, Templates and Letters) – мастера и шаблоны позволяют экономить время при оформлении типовых документов. С помощью шаблонов Word возможно быстро создавать письма, факсы, надписи на конвертах и т.п. Этот компонент занимает на жестком диске около 3МБ.
Инструменты (Tools) – в эту группу входят программа установки, позволяющая изменить конфигурацию MS Word, программа Dialog Editor, программа MS Info, предназначенная для получения информации о текущей системной конфигурации Windows, и программа Редактор диалогов, которая используется для создания макрокоманд(макросов).
Графика (Clip Art) – в графической библиотеке находится более 50 рисунков, которые можно использовать для оформления документов.
Статьи к прочтению:
- Основные надписи листа утверждения (лу)
- Основные направления развития библиотеки в рамках концепции создания и развития электронной библиотеки
Автовозможности текстового редактора Word (часть 1)
Похожие статьи:
-
Текстовый редактор word для windows
Текстовый редактор WORD для WINDOWS На волне повального увлечения Windows в эту среду был перенесён и широко известный текстовый процессор фирмы…
-
Текстовый редактор microsoft word.
Проверил Парван В.Н. КИШИНЕВ 2011 Текстовый редактор Текстовый редактор — компьютерная программа, предназначенная для обработки текстовых файлов, такой…
Текстовый редактор Microsoft Word
РЕФЕРАТ
Текстовый редактор Microsoft Word
СОДЕРЖАНИЕ
Введение
. Описание текстового редактора MS WORD
.1 Возможности MS Word
. Основные элементы интерфейса редактора MS WORD
.1 Кнопка Office
.2 Панель быстрого доступа
.3 Лента
.4 Контекстное меню
.5 Рабочая область
.6 Полоса прокрутки
.7 Строка состояния
Вывод
Список использованных источников
Введение
Для работы с текстовой информацией предназначены специальные программы, которые называются текстовыми редакторами. Сейчас существует большое количество различных текстовых редакторов, особое место среди них занимает Microsoft Word.Word — текстовый редактор, предназначенный для создания, просмотра и редактирования текстовых документов.
Текстовый документ — это любая информация, изображенная символами клавиатуры компьютера. Документы, созданные в Microsoft Word, могут содержать как текст, так и графику, и другие объекты, например, звук и видео клипы.
. ОПИСАНИЕ ТЕКСТОВОГО РЕДАКТОРА MS WORD
.1 Возможности MS Word
Текстовые редактор MS Word включает в себя следующие возможности:
Набор текста;
Корректирование набранного текста обычным способом;
Вырезание фрагментов текста, запоминание их в течении текущего сеанса работы, а также в виде отдельных файлов;
Вставка фрагментов в нужное место текста;
Нахождение в тексте нужных слов или предложений;
Замена слов одно па другое частично или полностью по всему тексту;
Форматирование текста, т. е. придание ему определенного вида последующим параметрам: ширина текстовой колонки, абзац, поля с обеих сторон, верхнее и нижнее поле, расстояние между строками, выравнивание края строк;
Автоматическая разбивка текста на страницы с заданным числом строк;
Автоматическая нумерация страниц;
Автоматический ввод подзаголовков в нижней или верхней части страницы;
Выделение части текста жирным, наклонным или подчеркнутым шрифтом;
Переключение программы для работы с другим алфавитом;
Табуляция строк, т. е. создание постоянных интервалов для представления текста в виде колонок;
Распечатка текста или отдельных его кусков;
Возможность увидеть па экране текст в готовом виде, т. е. таким, каким он будет распечатан принтером;
Широкий выбор шрифтов;
Вставка в текст формул, таблиц, рисунков;
Создание нескольких текстовых колонок на одной странице;
Автоматический поиск и исправление грамматических ошибок;
Выбор готовых стилей и шаблонов.
2. ОСНОВНЫЕ ЭЛЕМЕНТЫ ИНТЕРФЕЙСА РЕДАКТОРА MS WORD
К основным элементам текстового редактора относятся:
Кнопка «Office»;
Панель быстрого доступа;
Лента;
Контекстное меню;
Рабочая область;
Линейки прокрутки;
Строка состояния.
.1 Кнопка Office
Кнопка Office содержит следующие вкладки:
Создать. Позволяет создать новый документ.
Открыть. Позволяет открыть документ из ранее созданных.
Сохранить. Позволяет сохранить текущий документ.
Сохранить как. Позволяет сохранить текущий документ в один из форматов.
Печать. Позволяет отправить файл на печать.
Подготовить. Позволяет подготовить документ к рассылке.
Отправить. Позволяет отправить файл по факсу или электронной почте.
Опубликовать. Позволяет разослать документ другим пользователям.
Закрыть. Позволяет закрыть текущий документ.
.2 Панель быстрого доступа
Основные команды панели быстрого доступа:
Создать. При выборе этого пункта меню открывается диалоговое окно, в котором мы можем выбрать шаблон для создаваемого документа: Общие, Письма и факсы, Записки, Другие документы, WEB-страницы. Кнопка Создать на панели инструментов быстро создает обычный документ.
Открыть. При выборе этого пункта меню открывается диалоговое окно, в котором мы можем найти нужный документ, чтобы его прочесть, исправить или распечатать. Этому пункту меню соответствует кнопка Открыть на панели инструментов.
Сохранить. Эта команда предназначена для сохранения открытого в данный момент документа. При первом выборе этой команды или при нажатии кнопки сохранить появляется диалоговое окно, в котором мы можем указать имя файла, в котором будет сохранен документ и, если необходимо, папку. При повторном выборе этой команды документ будет сохраняться в этом же файле. текстовый редактор команда контекстное
Предварительный просмотр. Эта команда показывает как будет выглядеть документ при печати.
Печать. Эта команда устанавливает параметры печати, например можно указать номера страниц, которые нужно печатать, число копий и т.д. Кнопка Печать на панели документов печатает весь документ только одну копию.
Отменить. Последовательно отменяет выполненные действия и введенный текст.
.3 Лента
Каждая вкладка ленты включает в себя однотипные и функционально сходные элементы управления, которые объединены в группы. В некоторых группах, правее названия, имеется небольшого размера кнопка со стрелочкой, нажав которую откроется соответствующий режим работы.
Вкладки ленты:
Вкладка Главная. Эта вкладка содержит параметры, к которым обращается большинство пользователей при работе с каждым документом.
Инструменты группы Буфер обмена используют для работы с буфером обмена. Чтобы скопировать блок текста в буфер обмена, следует выделить его и нажать в группе Буфер обмена кнопку Копировать, либо сочетание клавиш Ctrl+C. Для удаления текстового фрагмента из документа с помещением его в буфер обмена необходимо выделить его и нажать кнопку Вырезать, либо сочетание клавиш Ctrl+X или Shift+Delete. Чтобы вставить блок текста из буфера обмена, нужно поместить курсор в нужное место документа и нажимать кнопку Вставить или сочетание клавиш Ctrl+V.
Инструментами группы Шрифт можно выбрать подходящий шрифт, а также настроить его параметры. Вид шрифта выбирают из раскрывающегося списка. Справа можно указать размер выбранного шрифта (либо выбрав его из раскрывающегося списка, либо введя значение вручную). Кнопки Ж, К и Ч предназначены для включения полужирного начертания шрифта, курсива и подчеркнутого начертания. Кнопка abc предназначена для включения зачеркнутого начертания. Чтобы быстро удалить форматирование выделенного фрагмента нужно нажать кнопку Очистить формат.
Кнопки группы Абзац выполняют определенные операции:
Маркеры — создание маркированных списков.
Нумерация — создание нумерованных списков. После каждого нажатия клавиши Enter номер следующего абзаца нумерованного списка будет автоматически увеличен на единицу.
Многоуровневый список — создание многоуровневых списков (как маркированных, так и нумерованных).
Уменьшить отступ и Увеличить отступ — увеличение и уменьшение отступа текущего абзаца либо предварительно выделенного блока текста.
Сортировка — сортировка данных документа.
Отобразить все знаки — управление отображением скрытого текста.
Выровнять текст по левому краю, По центру, Выровнять текст по правому краю и По ширине — выравнивание строк абзаца или предварительно выделенного блока текста соответствующим образом.
Междустрочный интервал — изменение междустрочного интервала в тексте. При ее нажатии появляется меню, в котором можно выбрать подходящий размер интервала.
Заливка — изменение цвета фона текста. Для выбора подходящего цвета нужно нажать маленький треугольник справа от кнопки, в результате появится меню со списком имеющихся цветов.
Отдельная кнопка используется для настройки границ выделенных ячеек или текста.
Инструменты группы Стили предназначены для быстрого форматирования слова, абзаца, выделенного фрагмента либо всего документа. В MS Word изначально заложен большой выбор разных стилей, помимо этого пользователь может самостоятельно создавать собственные стили. В группе Редактирование находятся команды, которые предназначены для поиска текста в документе, замены текста или его быстрого выделения.
Вкладка Вставка. В программе MS Word реализована возможность вставки в текст документа тех либо иных объектов (рисунок, таблица, фигурный текст и др.).
Для вставки в документ рисунка нужно установить курсор в требуемое место и нажать кнопку Рисунок, после чего в открывшемся окне в поле Папка указать путь к каталогу с файлом рисунка, который должен быть интегрирован в документ. Затем нужно выделить этот файл щелчком кнопкой мыши и нажать кнопку Вставить. Для вставки фигуры щелкнуть на кнопке Фигуры вкладки Вставка, при этом появится меню с коллекцией изначально заложенных в программе фигур выбора . Можно вставлять в любое место документа символы либо специальные знаки. Также можно вставить в документ таблицу любого размера. Кроме этого можно вставлять в документ номера страниц, гиперссылки, объекты WordArt, верхние и нижние колонтитулы, а также выполнять еще множество полезных действий.
Вкладка Разметка страницы. При работе с документами большое значение имеет разметка страницы. В частности, один документ целесообразнее читать и распечатывать в книжной ориентации, другой — в альбомной. Текст некоторых документов иногда нужно представить в виде нескольких колонок и т. д.
В этой вкладке можно выбирать темы оформления документа, настраивать поля, представлять текст в виде столбцов, задавать ориентацию документа и др. С помощью пункта Способы заливки можно перейти в режим более тонкой настройки цветового оформления страницы. Можно изменять насыщенность и прозрачность цвета, настраивать плавные цветовые переходы, а также иные параметры, которые существенно видоизменяют и украшают документ, придавая ему красивый и эстетичный вид. В группе Абзац можно вручную отрегулировать отступ абзаца, а также интервал между абзацами. Требуемые значения вводятся в поля с клавиатуры. Отступ (левый и правый) и Интервал (до и после).
Вкладка Ссылки. С помощью инструментов вкладки Ссылки можно вставлять в документ целый ряд ссылок и иных элементов: оглавления, сносок, списка литературы, названия объектов (например, рисунков и таблиц) и т. д.
Чтобы создать оглавление, нужно нажать кнопку Оглавление и в открывшемся меню щелкнуть кнопкой мыши на подходящем варианте оглавления. Если выбрать пункт Ручное оглавление, MS Word сам сформирует оглавление независимо от стилей, используемых в документе, достаточно будет самостоятельно ввести в него названия глав и разделов. Чтобы создать подпись к рисунку, таблице, схеме или иному объекту, нужно нажать кнопку Вставить название, расположенную в группе Названия. Затем в открывшемся окне в поле подпись указать тип объекта, который следует подписать. По умолчанию данный список включает в себя три варианта: Рисунок, Таблица и Формула. В соответствии с выбранным значением будет автоматически заполнено поле Название — в нем отобразится название объекта и его номер в текущем документе. Если установить флажок Исключить подпись из названия, то в поле Название отобразится только номер объекта, без названия. Кроме того, во вкладке Ссылки можно сгенерировать предметный указатель, вставить в текст сноски, сформировать список иллюстраций.
Вкладка Рассылки. Инструменты вкладки Рассылки используют при работе с электронной корреспонденцией, рассылками, электронными почтовыми марками и т. п.
Вкладка Рецензирование. Вкладка Рецензирование предназначена для перехода в режим рецензирования документа, проверки правописания, перевода всего документа или какой-то его части на другой язык, а также выполнения иных действий. Можно выполнить создание примечаний к выделенному слову или текстовому фрагменту, а также возможность работы с документом в режиме исправлений.
Вкладка Вид. Можно собственноручно настроить режим представления данных (масштаб отображения, вид документа, отображение окон).
Кнопка Разметка страницы включает просмотр текущего документа в том виде, в котором он будет выведен на печать. В этом же режиме ведут работу с документом. Если нажать кнопку Режим чтения, то документ будет представлен в полноэкранном виде, то есть увеличатся размеры области, пригодной для чтения. Нажав кнопку Веб-документ, представится текущий документ в виде веб-страницы, то есть документ будет выглядеть так, как он выглядел бы в окне интернет-обозревателя после сохранения в соответствующем формате. Режим Структура позволяет применять к нему правила работы с иерархическими списками и структурами. Кнопка Черновик предназначена для перехода в режим просмотра черновика текущего документа. Данный режим рекомендуется применять для быстрого редактирования документа. В режиме черновика скрыты некоторые составные элементы документа — колонтитулы, номера страниц и др. Масштаб предназначен для настройки масштаба отображения текущего документа.
.4 Контекстное меню
Состав контекстного меню MS Word, вызываемого щелчком правой кнопки мыши, зависит от режима работы. При работе с текстом будут включены одни команды, при работе с графическими объектами — другие. Первые три команды — Копировать, Вырезать и Вставить — предназначены для работы с блоками. С помощью команды Вырезать осуществляется удаление выделенной части текста и помещение ее в буфер обмена. Команда Копировать также помещает в буфер обмена выделенный фрагмент, но при этом оставляет его в документе. Командой Вставить объект помещается в то место, в котором установлен курсор. С помощью команды Шрифт выводятся окно, где можно настроить шрифт, его размер и др. Абзац предназначен для настройки отступов, интервалов и др. Подменю Маркеры и Нумерация предназначены для создания списков. Команда Поиск используется для нахождения данных. При ее выполнении открывается окно, в котором осуществляется настройка и происходит процесс поиска. Подменю Синонимы используется для замены некоторых слов сходными. Подменю Перевод предназначено для перевода выделенного фрагмента на другой язык. С помощью команды Стиль можно обновить стиль слова, в котором стоит курсор, в соответствии с выделенным фрагментом, сохранить выделенный фрагмент как новый стиль или выделить текст, имеющий такой же стиль.
2.5 Рабочая область
Центральную часть окна MS Word занимает текстовое поле, на котором и происходит непосредственно набор текста, а также размещение рисунков, таблиц и других объектов.
.6 Полоса прокрутки
Полоса прокрутки расположена в правой части окна. Чтобы воспользоваться полосой прокрутки для перемещения по документу, не меняя положение курсора, нужно щелкнуть по полю прокрутки и перетащить его вверх или вниз. В дополнение к этому для перемещения вверх или вниз можно нажимать стрелки на концах полосы прокрутки.
.7 Строка состояния
В строке состояния отображаются номер текущей страницы и общее количество страниц, количество слов в документе, индикатор языка ввода, переключатели отображения документов и регулятор изменения масштаба.
Вывод
Программа Microsoft Word <#»justify»>://shkolo.ru/tekstovyie-redaktoryi/ Дата обращения: 28.09.2014://uchinfo.com.ua/exclusive/word/word1.htm/Дата обращения: 1.10.2014://www.plam.ru/compinet/office_2007_multimediinyi_kurs/p3.php/ Дата обращения: 9.10.2014://studopedia.ru/3_64285_kontekstnoe-menyu-Word-.html/Дата обращения: 12.10.2014://aleksashka3.narod.ru/page4.html/Дата обращения: 12.10.2014://photoshopword.ru/microsoft-office-word/word-2007/elementy-interfejsa-microsoft-office-word-2007.html/Дата обращения: 19.10.2014://www.word-besplatno.ru/faq/17-vozmozhnosti-word/Дата обращения: 19.10.2014