Основні елементи вікон:
-
Рядок заголовка
– це смуга у верхній частині вікна, що
містить
ліворуч значок програми і наступний
за ним заголовок. Якщо цей рядок виділений
інтенсивним кольором,
то вікно в даний момент є
активним.
Рядок заголовка можна використовувати
для керування
вікном: переміщення вікна як цілого й
переключення між режимами розкритого
й неповного вікна. -
Заголовок
– напис у рядку заголовка, в
якому
зазначена
назва додатка і, можливо, назва
активного документа, тобто документа,
із яким
у даний момент цей додаток працює. -
Системне
меню – це
меню, що активізується клацанням
лівої кнопки миші по значку
додатка, розташованому
поруч із заголовком програми. Системне
меню необхідно при роботі з
клавіатурою і дає, зокрема, можливість
закрити або
перемістити
вікно, не користаючись мишею. Викликати
системне
меню можна натисканням клавіш
Alt
+ Пробіл
. -
Кнопки керування
вікном,
розташовані
праворуч від смуги заголовка, мають
наступні призначення:
– закрити вікно;
– розгорнути вікно на весь екран;
– відновити вікно до колишнього розміру
неповного екрана;–згорнути
вікно на Панелі
задач. -
Рядок меню
– це смужка з
пунктами меню, що служить для керування
прикладною програмою. Кожен
пункт активізується клацанням
мишею
і розгортається
в спадаюче меню, що містить
команди або
пункти меню наступного рівня. Увійти
в меню можна і за допомогою клавіатури:
натисніть клавішу
Alt
і
переміщуйтеся
по системі меню за допомогою клавіш
керування
курсором (←,→,↑,↓). Для різних додатків
діапазон меню дуже широкий, але практично
в кожному
меню Ви
зустрінете
пункти Файл
(File),
Редагування
(Edit)
і Довідка
(Help).
Інші пункти меню залежать від виду
додатка і його призначення. -
Панель
інструментів
– це традиційна для Windows-додатків
панель, що містить
кнопки з
піктограмами різних інструментів. За
допомогою цих кнопок виконуються
необхідні дії, вони дозволяють уникнути
тривалих подорожей по пунктах спадаючих
меню. Якщо до піктограми підвести
покажчик миші, то спливає назва кнопки. -
Робоча
область
– це область,
в
якій виконується робота із самим
додатком. Тут з’являється зміст
папок чи
документів. Якщо в додатку можна відкрити
кілька вікон документів, то переміщення
їх можливе тільки всередині
робочої області
додатка. -
Рядок
стану
– смужка в нижній частині екрана, в
якій міститься
корисна інформація про поточний
стан
документа чи
програми, про положення
курсору чи
покажчика миші, пояснення пунктів меню,
що спливають,
інформація про хід роботи у вигляді
смугових
індикаторів та
ін. -
Смуги
прокручування
– це смуги, розташовані
з
правої
і з
нижньої сторони
вікна, що з’являються, коли зміст
додатка не вміщується
в робочій області
вікна. Для переміщення по робочій
області
Ви
можете натискати на кнопки стрілок, а
для прискореного переміщення – клацати
по проміжках між стрілками
й повзунком, а також перетаскувати
мишею повзунок. -
Обрамлення
вікна
– це рельєфна рамка навколо вікна, коли
воно має неповний
розмір. Потягнувши мишею за цю рамку
чи
за рельєфний куточок,
можна змінити розмір вікна.
Деякі елементи
(наприклад, смуги прокручування, панелі
інструментів) є
не в
кожному
вікні. Як правило, ці елементи з’являються
в інтерфейсі через
необхідність.
Для
керування
розташуванням
вікон на Робочому
столі
використовується контекстне
меню Панелі
задач.
Деякі
команди Windows не виконуються без додаткової
інформації. Ви вводите
цю
інформацію
у вікна,
що називаються діалоговими. Діалогове
вікно з’являється при виборі команди,
поруч з назвою якої стоять
три
крапки
(…).
Після одержання інформації Windows готова
до виконання Вашої
команди.
Основні
способи завдання параметрів у діалогових
вікнах наведені
в наступній таблиці
|
Елемент |
Щоб |
|
П |
Клацніть |
|
К |
Щоб |
|
Список |
Щоб |
|
К |
Клацніть |
|
П |
Клацніть |
Запуск програм
і відкриття документів у Windows.
Найшвидший спосіб
запуску програми або
відкриття
документа в Windows – це подвійне
клацання
лівою кнопкою миші по відповідному
значку,
відображуваному
в будь-якому
вікні.
-
Ви можете запустити
програму, якщо виділите
її значок мишею, а потім натиснете
клавішу
Enter
. Тобто
звичайне
подвійне
клацання
мишею заміняється на одиночне
клацання
й натискання
Enter
. -
Можливий запуск
через контекстне
меню. Для цього потрібно клацнути на
об’єкті
правою кнопкою миші, а потім у контекстному
меню клацнути по команді Відкрити. -
Додаткові можливості
для запуску містяться
у Головному
меню.
Якщо програма «зареєстрована» у
Головному
меню,
її можна запустити, натиснувши
кнопку Пуск
і, ввійшовши в меню Програми.
Що стосується документа, то
його можна відкрити через список
Документи
тією
ж кнопкою Пуск,
якщо документ раніше відкривався. -
Ще один спосіб
запуску додатка
або
відкриття документу
надає
«командний рядок», що
викликається
з Головного
меню.
Натисніть кнопку Пуск,
клацніть на рядку Виконати
і потім у діалозі,
що з’явився, виберіть ім’я потрібного
файлу. Якщо вказати ім’я файлу й шлях
до нього
викликає у Вас труднощі,
натисніть кнопку Огляд,
система відкриє діалог для пошуку
потрібного об’єкта й уведення його
імені
в текстове поле.
Файли, каталоги,
папки
Однієї
з основних функцій ОС
є
організація роботи із
зовнішніми носіями інформації: жорсткими
й гнучкими дисками, дисками CD-ROM
і т.п.
На зовнішніх носіях дані зберігаються
у вигляді
інформаційних блоків – файлів.
Файл
(від англ. file
– реєстратор чи
шпилька для наколювання паперів) – це
сукупність даних, записаних на зовнішній
носій, що має визначене
ім’я.
Каталог
– це спеціальний файл, у якому реєструються
інші файли, а також каталоги, вкладені
в даний каталог.
У системі Windows
об’єкт, аналогічний
каталогу, називається папкою.
Для зручності збереження інформації й
доступу до неї каталоги впорядковуються
в деяку структуру. Ця структура в багатьох
ОС
утворюється
за принципом підпорядкування чи
ієрархії. На рисунку
показана ієрархічна структура каталогів
деякого логічного диска А.
Ц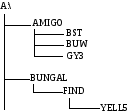
структура маєвигляд
дерева, зверненого
гілками
вниз.
Тому ієрархічну структуру ще називають
«деревоподібною».
На самому верхньому рівні в даному
прикладі знаходиться
диск А.
Зміст
диска утворює
кореневий
каталог. З
кореневого
каталогу можна перейти в каталоги
першого
рівня,
потім із
них – у каталоги другого рівня і т.д.
Файли можуть зберігатися в каталогах
усіх рівнів. У кореневий каталог у нашому
прикладі входять каталоги першого
рівня: AMIGO і BUNGAL, а також, можливо, якісь
файли. Кожний з цих каталогів містить
у собі каталоги другого рівня: BST, BUW, GY3
(каталог AMIGO) і FIND (каталог BUNGAL). У каталозі
FIND
знаходиться
ще каталог YELL5,
що є
вже каталогом третього рівня
підпорядкованості.
Поточним каталогом
називається каталог, з яким у даний
момент працює користувач. Шлях до
будь-якого каталогу відраховується,
звичайно, від поточного каталогу або
від кореневого каталогу.
Шлях
описує послідовність вкладення каталогів
від поточного каталогу або
кореневого
каталогу до розглянутого каталогу (чи
файлу).
Тобто місце
розташування каталогу в ієрархічній
структурі записується з
використанням імен каталогів більш
високого рівня, а також імені
диска. При записі шляху дотримуються
наступних правил:
-
Ім’я
каталогу відповідає входу в каталог,
вихід із каталогу позначається двома
крапками
«..». -
Перехід
між каталогами різного рівня визначається
косою рискою
«/», а ім’я логічного диска записується
з
двокрапкою «:». -
Якщо
першим символом у запису
шляху є
коса риска
«», це означає, що шлях відраховується
від кореневого каталогу. Якщо ж перший
елемент – ім’я каталогу або
пробіл,
то шлях відраховується від поточного
каталогу.
Наприклад, шлях
А:AMIGO позначає положення
каталогу AMIGO на диску А:, а шлях
А:BUNGALFINDYELL5 – положення
каталогу YELL5.
За
способом іменування файлів розрізняють
«коротке» і «довге» ім’я. До появи ОС
Windows 95 загальноприйнятим способом
іменування файлів на комп’ютерах IBM PC
була угода 8.3. Відповідно до цієї угоди,
прийнятій у MS DOS,
ім’я файлу
складається з двох частин: власне імені
й розширення
імені.
На ім’я файлу приділяються
8 символів, а на його розширення
– 3 символи. Ім’я від розширення
відокремлюється крапкою.
Сьогодні імена файлів, записані
відповідно до угоди 8.3, вважаються
«короткими».
Основним недоліком
«коротких» імен є
їхня низька змістовність. Далеко не
завжди вдається
виразити декількома
символами характеристику файлу, тому
з
появою ОС
Windows 95 було введене поняття «довгого»
імені.
Таке ім’я може містити
до 256 символів. «Довге»
ім’я може містити
будь-які
символи, крім дев’яти
спеціальних: / : * ? “ < > .
В імені дозволяється використовувати
пробіли
і кілька крапок.
Розширенням
імені
вважаються
всі символи, що йдуть після останньої
крапки.
Поряд із «довгим»
ім’ям
операційні системи Windows
створюють також коротке ім’я файлу –
воно необхідно для можливості роботи
з
даним файлом на робочих місцях із
застарілими операційними системами.
Повне
ім’я
файлу
має такий
вигляд:
[дисковод:][шлях]
ім’я
файлу
тобто
складається зі шляху до каталогу, в
якому знаходиться
файл, і імені
файлу, розділених символом «», перед
якими може стояти позначення дисковода.
Якщо дисковод не
зазначений,
то мається на увазі поточний дисковод.
Якщо
шлях не зазначений,
то мається на увазі поточний каталог.
Повне ім’я файлу
цілком специфікує,
з яким файлом Ви хочете працювати.
Папки.
У Windows всі
документи й програми зберігаються в
папках. Але
папки в Windows – це щось більше, ніж сховища
документів і програм. Папки можуть
логічно поєднувати
різні об’єкти, включаючи образи дисків,
принтерів, опцій меню і т.п.
Тому папки іноді називають логічними
контейнерами. Серед нетрадиційних
об’єктів папок можуть бути наступні:
-
Робочий
стіл,
що сам також є
папкою. В ієрархічній системі Windows
папку Робочий
стіл
можна вважати
деякою суперпапкою, оскільки вона
містить
всі інші папки, зв’язані
із системою. -
Образи дисків,
включаючи жорсткі,
флопи-
і компакт-диски. -
Панель
керування,
що являє
собою папку із
значеннями, що дозволяють проводити
настроювання компонентів Windows. -
Опції головного
меню (меню кнопки Пуск),
є,
як правило, вкладеними папками, складеними
з ярликів програм і документів. -
Папка Принтери,
що містить
піктограми всіх принтерів, установлених
у системі. -
Кошик
– папка,
в якій
містяться
вилучені
користувачем файли й папки.
У колишніх версіях
Windows
3.1 папки називалися також каталогами
(як і в MS-DOS).
Однак із приведених
прикладів ясно, що поняття папки ширше,
ніж поняття каталогу, і папці не завжди
відповідає конкретне місце на диску
(наприклад, як у випадку папки Мій
комп’ютер).
Зручність від
уведення
папок полягає
насамперед у тому,
що папки дозволяють створити
документо-оріентовану
систему,
що значно спрощує роботу з
об’єктами, згрупованими в папки.
Операції з
файловою системою.
До основних операцій
з файловою структурою відносяться:
навігація
за файловою структурою,
запуск
програм і відкриття документів,
створення
папок,
копіювання
файлів і папок,
переміщення
файлів і папок,
вилучення
файлів і папок,
перейменування
файлів і папок,
створення
ярликів.
Додатки
Мій
комп’ютер
і Провідник
входять до складу всіх
версій Windows
Ці
програми призначені для керування
файлами і папками в системі Windows.
Всі
операції з файлами можна виконувати за
допомогою системи вікон папок, що бере
свій початок з папки Мій комп’ютер. Диски
у вікні цієї папки можна відкрити, а
потім розшукати
на
них будь-які потрібні папки й файли.
Однак робота з файловою системою у
вікнах папок не зовсім зручна. Для цієї
мети є і більш потужній засіб – програма
Провідник.
Структура вікна
програми Провідник.
Вікно
Провідник
має майже таку ж структуру як вікно
програми Мій
комп’ютер.
Відмінність
полягає
в кількості пунктів меню й у тому,
що вікно Провідник
складається з двох частин – панелей,
розділених вертикальною межею.
Навігація
за файловою структурою
Ціль навігації
полягає
в забезпеченні доступу до потрібної
папки і її змісту.
Ми спеціально не говоримо про те, що
ціль навігації – це пошук
потрібних файлів і папок, оскільки для
цієї операції є спеціальні засоби.
Навігацію за
файловою структурою виконують на лівій
панелі Провідника,
на якій показана структура папок. Папки
можуть бути розгорнуті
чи
згорнуті,
а також розкриті
чи
закриті.
Якщо папка має вкладені папки, то на
лівій панелі поруч із папкою відображається
вузол,
позначений
знаком
«+». Клацання
на вузлі розгортає
папку, при цьому значок вузла змінюється
на «-». Таким
само способом
папки і згортаються.
Для того щоб
розкрити папку, треба клацнути на її
значку. Зміст розкритої папки – на
правій панелі. Одна з папок на лівій
панелі розкрита завжди. Закрити папку
клацанням на її значку неможливо – вона
закривається автоматично при розкритті
будь-якої іншої папки.
Основні способи
виконання дій над папками або
файлами.
Перед виконанням
будь-якої дії об’єкт (папку чи
файл) необхідно виділити. Як правило
потрібну
дію
можна виконати одним із наступних
способів:
-
виконавши
команду одного з пунктів меню; -
за
допомогою відповідної кнопки панелі
інструментів; -
виконавши
одну з команд контекстного
меню; -
натиснувши
необхідну комбінацію клавіш на
клавіатурі; -
за
допомогою маніпулятора миша.
Створення папок
Щоб створити нову
папку, спочатку треба
на лівій панелі Провідника
розкрити папку, всередині
якої вона буде створена. Після цього
треба перейти на праву панель, клацнути
правою кнопкою миші на вільному
від значків місці
і вибрати в контекстному
меню пункт Створити
>
Папку.
На правій панелі з’явиться значок папки
з
назвою Нова
папка.
Назва виділена, і в такому стані
його можна редагувати. Після цього папка
буде створена, вона ввійде до складу
файлової структури, відображеної
на лівій панелі.
Створити папку
можна також виконавши команду
Файл
>Створити
>Папка
Копіювання й
переміщення файлів і папок
За допомогою
миші.
Папку,
із якої відбувається копіювання,
називають джерелом. Папку,
в яку відбувається копіювання, називають
приймачем. Копіювання виконують методом
перетаскування значка об’єкта з правої
панелі Провідника на ліву.
Перша
задача
– знайти й розкрити папку-джерело, щоб
на правій стороні
був видний
об’єкт,
який треба скопіювати.
Друга задача
– знайти на лівій панелі папку-приймач,
але розкривати її не треба. Далі об’єкт
перетаскують із правої панелі на ліву
і вміщають
на значок папки-приймача. Якщо
наведення виконане правильно,
підпис під значком змінює колір,
і кнопку миші можна відпустити.
Якщо
і папка-джерело і папка-приймач
належать одному диску, то при перетаскуванні
виконується переміщення.
Для копіювання
необхідно утримувати натиснутою
клавішу
Ctrl
.
Якщо і папка-джерело
й папка-приймач
належать різним дискам, то при
перетаскуванні відбувається копіювання,
а для переміщення необхідно утримувати
натиснутою
клавішу
Shift
.
Можна скористатися
і спеціальним перетаскуванням при
натиснутій правій кнопці миші. При
відпусканні кнопки з’являється контекстне
меню,
в якому
вибирається або команда Копіювати,
або команда Перемістити.
Використання
буфера обміну для роботи з
об’єктами
Система Windows
створює й обслуговує на комп’ютері
невидиму
для користувача область
пам’яті, названу
буфером
обміну.
У будь-який момент часу в ній можна
зберігати тільки один об’єкт.
Принцип роботи з
буфером обміну дуже простий:
-
Відкриваємо
папку-джерело.
Виділяємо клацанням
потрібний
об’єкт. -
Копіюємо
чи
забираємо
об’єкт у буфер. У першому випадку об’єкт
залишається
в папці-джерелі і може бути розмножений.
У
другому випадку він вилучається
з папки-джерела, але може якийсь час
зберігатися в буфері. Остання операція
називається також вирізанням
об’єкта. -
Відкриваємо
папку-приймач
і переміщуємо
до
неї
об’єкт із буфера.
Три зазначені
операції (Копіювати,
Вирізувати
й
Вставити)
можна
виконати різними засобами.
Класичний прийом
полягає
у використанні пункту Виправлення
в рядку меню, але більш зручно користуватися
командними кнопками панелі інструментів:
–Копіювати
– Вирізувати
–Вставити
Найбільш
ефективний спосіб роботи з
буфером обміну полягає
у використанні комбінації клавіш
клавіатури: Ctrl
+ C
– копіювати
в буфер, Ctrl
+ X
– вирізувати
в буфер, Ctrl
+ V
–
вставити з буфера.
Ці
прийоми
працюють у всіх додатках Windows,
і їх
варто запам’ятати. Через буфер обміну
можна переносити фрагменти текстів з
одного документа в іншій, можна переносити
ілюстрації, звукозаписи,
відеофрагменти, файли, папки і взагалі
будь-які об’єкти. Буфер
обміну – потужний
засіб
для роботи з
додатками й документами в Windows.
У
буфері обміну завжди може знаходитися
тільки один об’єкт. При спробі помістити
туди інший об’єкт попередній
об’єкт перестає існувати. Тому буфер
обміну не використовують для тривалого
збереження чого-небудь. Помістивши
об’єкт у буфер, негайно виконують вставку
з буфера в потрібне місце.
Перейменування
файлів і папок
За допомогою
миші:
Потрібно виділити
об’єкт клацанням
миші і потім ще раз
клацнути лівою кнопкою на самому
імені. У результаті виділення перейде
тільки на ім’я, замість нього введіть
із клавіатури нове ім’я. При зміні імені
Ви
можете користатися звичайними для
текстових редакторів прийомами:
перетворення покажчика миші в курсор
редактора клацанням
по напису;
установка
курсору в потрібне місце імені
клацанням
миші; перехід у початок або
кінець імені
по клавішах
Home
чи
End
, використання
клавіш
Delete
і
Backspace
Командами меню:
Виділити об’єкт
клацанням
миші, а потім виконати команду Перейменувати
з меню
Файл
чи
з
контекстного
меню.
Видалення файлів
і папок
-
Ф
айл
>Вилучити -
клавіша
Delete
. -
контекстне
меню Вилучити -
кнопка
-
Shift+
Delete→обминаючиКошик
Робота
починається з
навігації. На лівій панелі відкривають
папку, що містить
об’єкт, який
вилучається,
а на правій панелі виділяють потрібний
об’єкт (чи
групу об’єктів).
Вилучення
можна виконувати декількома
способами. Класичний спосіб – за
допомогою команди Файл
>
Вилучити
з рядка меню (якщо жоден
об’єкт не виділений, ця команда не
активізується). Більш зручний спосіб –
використовувати командну кнопку на
панелі інструментів. Ще більш зручно
скористатися контекстним
меню. Клацніть правою кнопкою миші на
об’єкті,
що вилучається,
і виберіть
у контекстном
меню пункт
Вилучити.
Але
найбільш
зручний спосіб вилучення
виділеного об’єкта полягає
у використанні клавіші
Delete
клавіатури.
Групове виділення
об’єктів
Для
багатьох операцій (вилучення, копіювання,
переміщення і т.п.) потрібно виділити
не один об’єкт, а декілька. Клацання
миші дозволяє виділити тільки один
об’єкт. Для групового виділення при
клацанні
треба тримати натиснутою
клавішу
Shift чи
Ctrl .
Якщо при клацанні
тримати натиснутою
клавішу
Ctrl , то
виділення нового об’єкта не знімає
виділення з
об’єктів, виділених раніше. Так можна
виділити будь-яку
довільну групу. Виділення при натиснутій
клавіші
Ctrl діє як
перемикач, тобто повторне
клацання
на виділеному об’єкті знімає
виділення.
Якщо виділювані
об’єкти розташовані підряд, то можна
скористатися клавішею
Shift
. У цьому
випадку при натиснутій клавіші клацають
на першому виділюваному об’єкті групи
і на останньому.
Усі проміжні об’єкти виділяються
автоматично.
Представлення
об’єктів
У системі Windows
можна керувати тим, як представляються
об’єкти у вікнах папок чи
на правій панелі програми Провідник.
Існує чотири типи представлення
об’єктів:
Великі
значки,
Дрібні
значки,
Список,
Таблиця.
Вибір
методу представлення
виконують або за допомогою команд рядка
меню (пункт Вид),
або за допомогою командної кнопки Вид
на панелі інструментів.
Командна
кнопка Вид
діє як перемикач, що автоматично змінює
спосіб представлення
об’єктів у вікні. Якщо ж треба самостійно
вибрати спосіб представлення,
то поруч з цією кнопкою є розгортаюча
кнопка,
клацання
на якій
розкриває список можливих режимів.
Режим Великі
значки
застосовують у тих випадках, коли в
папці знаходиться
невелика кількість унікальних об’єктів
(наприклад, програмних файлів), кожний
з який має унікальний значок.
Режим Дрібні
значки
застосовують, коли кількість об’єктів
у папці забагато
і великі значки не вміщуються
у вікні.
Режим Список
застосовують у тих випадках, коли у
вікні присутні однотипні об’єкти, що
мають однакові значки. У цьому випадку
зміст
об’єкта характеризується не формою
значка, а підписами під ним.
Режим Таблиця
застосовують у тих випадках, коли важливі
додаткові властивості об’єктів, такі
як розмір, дата створення і т.п. Цей режим
цікавий також тим, що надає
особливі можливості по впорядкуванню
об’єктів у вікні.
Впорядкування
об’єктів
Під впорядкуванням
розуміють насамперед сортування. У
системі Windows
існує чотири методи сортування: за
іменем,
за
типом,
за
розміром
і за
датою
створення. Метод упорядкування вибирають
за допомогою команди рядка
меню Вид
>Упорядкувати
значки.
При впорядкуванні
за
іменем
об’єкти у вікні розташовуються за абеткою
відповідно до імен зв’язаних із ними
файлів. При впорядкуванні
за
типом
об’єкти розташовуються теж за абеткою,
але відповідно до розширень
імен зв’язаних із ними файлів. Упорядкування
за
розміром
застосовують перед проведенням службових
операцій,
наприклад,
перед очищенням
диска з метою вивільнення робочого
простору.
Упорядкування за
датою створення (чи
останньої зміни) роблять при пошуку
файлів, що змінювалися в останні дні,
чи,
навпаки, при пошуку файлів, що не
змінювалися дуже довго.
Усі методи сортування
працюють у зростаючому порядку. Файли
сортуються за іменами від A до Z чи від
А до Я; за розмірами – від 0 до 9; за датами
– від ранніх до більш пізніх. Однак,
якщо об’єкти у вікні відображаються у
вигляді таблиці, то можливо проведення
сортування у спадному порядку. Особливість
режиму таблиці полягає в тому, що кожен
стовпець має заголовок. Цей заголовок
має властивості командної кнопки. При
першому клацанні на заголовку стовпця
відбувається сортування об’єктів по
даному стовпцю у зростаючому порядку,
при повторному клацанні – у спадному
порядку.
Ярлики.
Ярлик
являє собою спеціальний файл обсягом
менше
1 Кб,
що містить
посилання
на інший файл чи
папку. Щоб
відрізнити ярлик від звичайного файлу,
на піктограмі ярлика в лівому нижньому
куті
зображується квадратик із невеликою
чорною стрілкою.
Для
користувача прийоми
роботи з
ярликами нічим не відрізняються від
прийомів
роботи із
значками. Точно так само можна запускати
програми подвійним клацанням
на їхніх ярликах, так само можна і
відкривати документи. Зате ярлики
дозволяють заощаджувати місце на
твердому
диску.
Вилучення
ярлика приводить до вилучення
покажчика, але не об’єкта; копіювання
ярлика приводить до копіювання покажчика,
але не об’єкта.
Створення ярликів
об’єктів.
Ярлики об’єктів можна створити двома
способами: методом спеціального
перетаскування (вручну) чи
за допомогою спеціальної
програми-майстра (автоматично). Об’єкт
вибирається на правій панелі Провідника
і перетаскується при натиснутій правій
кнопці миші на значок потрібної папки
на лівій панелі. У
момент відпускання кнопки на екрані
з’являється меню, в якому треба вибрати
пункт Створити
ярлик.
Другий спосіб (із
використанням майстра). Майстрами
в системі Windows
називають спеціальні програми, що
працюють у режимі діалогу з
користувачем. Діалог будується
за принципом «запит – відповідь». Якщо
на всі запити від програми дано коректні
відповіді, програма автоматично виконає
чорнову роботу.
-
Для того щоб
запустити Майстер
створення
ярлика,
треба клацнути правою кнопкою миші у
вікні тієї
папки, в якій створюється ярлик об’єкта. -
У відкритому
контекстному
меню варто вибрати пункт Створити
>Ярлик
– відбудеться запуск майстра. -
У діалоговому
вікні майстра є
командний рядок, у поле
якої варто ввести
шлях доступу до об’єкта, для якого
створюється ярлик, наприклад,
C:WindowsCals.exe
– шлях доступу до стандартної програми
Калькулятор.
Введення адреси автоматизоване. Для
цього служить командна кнопка Огляд. -
При клацанні
на кнопці Огляд
відкривається діалогове вікно Огляд.
Це стандартний засіб
для встановлення шляху доступу до
об’єкта.
У
полі
Папка
вибирають потрібний
диск, на якому розташований шуканий
файл, – у нашому випадку це диск C:.
У робочій області
вибирають папку, в
якій розташований файл, – у нашому
випадку це папка Windows.
Розкривають цю папку. Якщо папка розкрита
помилково й у ній немає шуканого об’єкта,
можна повернутися на крок назад клацанням
на кнопці На
один
рівень
нагору.
Розшукавши потрібний
об’єкт, його
виділяють і клацають на кнопці Відкрити.
Шлях доступу до об’єкта автоматично
заноситься в командний рядок майстра
створення ярлика.
-
Перехід до чергового
діалогового вікна майстра виконують
клацанням
на командній кнопці Далі. -
У черговому
вікні майстра вводять назву
ярлика, наприклад: Калькулятор.
Якщо це останнє вікно майстра, то кнопка
Далі
змінюється
кнопкою Готово.
Клацанням
на цій кнопці приводить до виконання
заданої операції.
Кошик.
Одним з обов’язкових
елементів, що з’являються на робочому
столі відразу після установки
Windows,
є
Кошик
чи
Recycle
Bin,
що приблизно
перекладається
як «сміттєве відерце
для повторного перетворення». Кошик
– це об’єкт Windows,
що являє
собою деякий контейнер (тобто папку в
термінології Windows),
що містить
вилучені
Вами
файли й папки.
Коли у
процесі роботи Ви
вилучаєте
файли, вони автоматично попадають
у кошик (якщо не включений режим вилучення
файлів одразу
після їхнього вилучення).
Відновлення
вилученої
інформації.
Припустимо, Ви
хочете повернути файл чи
папку, що вже знаходяться
в Кошику.
Якщо Ви
не очистили Кошик,
то можете витягти з нього
будь-який
файл
(або
папку), що зберігається в ньому
і працювати з
ними.
-
Клацніть правою
кнопкою миші на значку Кошик
і в контекстному
меню виконайте
команду Відкрити.
Відкриється вікно Кошик.
У ньому
містяться
файли, папки та
інші елементи, що були вилучені
після останнього очищення
Кошика. -
З вікна Кошик
перетягніть
потрібний
файл у відповідну папку. Файл з’явиться
в потрібній папці. -
Закрийте вікно
Кошик.
Очищення
Кошика.
Елементи, що зберігаються в Кошику,
займають місце на жорсткому
диску комп’ютера. Якщо Ви вилучаєте
файли й папки, щоб звільнити місце на
жорсткому
диску, вам треба очищати і Кошик.
-
Клацніть правою
кнопкою
миші на значку Кошик
і через контекстне
меню відкрийте його
вікно. У ньому
перераховані всі елементи, що вилучалися
з
тих пір, як Кошик
останній раз
очищали. У Панелі
стану
внизу
вікна Кошик
міститься
інформація про кількість елементів і
місце, яке
вони займають
на диску. -
Виділіть
ті файли, що Ви
хочете вилучити. -
У
меню Файл
вікна Кошик
клацніть на команді Вилучити.
Відкриється діалогове вікно Підтвердження
вилучення
групи
файлів. -
Клацніть на кнопці
ОК.
Виділені елементи зникнуть із Кошика
і з
жорсткого
диска.
Щоб очистити Кошик,
не відкриваючи одноіменного
вікна, клацніть правої
кнопкою
миші на
значку Кошик
і в контекстному
меню виконайте
команду Очистити
Кошик.
Чи
в меню Файл
клацніть на рядку Очистити
Кошик.
Весь зміст
Кошика
зникне з
жорсткого
диска.
Порядок виконання
роботи.
-
В папці,
ім’я якої відповідає назві вашої групи
створити папку, а в якості її імені
використати своє прізвище. -
У цій, знову
створеній папці, створити папку з ім’ям
A і папку з ім’ям B. -
У папці A створити
папки й файли відповідно до рисунка
завдання. -
У папці B створити
папки відповідно до рисунка завдання. -
Скопіювати
файли з папок, вкладених у папку A, у
папки, вкладені в папку B (відповідно
до рисунка). -
Показати
на екрані зміст файлу f1, що знаходиться
в одній з папок, вкладених у папку A. -
Закрити вікно,
використане для показу файлу f1. -
Файл
f5, що знаходиться в одній з папок,
вкладених у папку B, перейменувати у
файл f7. -
Видалити всі
створені файли й папки.
Примітка:
-
На
рисунках імена папок починаються з
букв A, B, C, D, а імена файлів починаються
з букви f. -
Файли створюються
за допомогою текстового редактора
Блокнот. При створенні файлу в нього
потрібно записати п’ять цифр, що
відповідають цифрі використаної в
імені файлу. -
Запис f<a> = f<b>
+ f<c> означає, що у файл f<a> необхідно
через буфер обміну скопіювати інформацію
з файлів f<b> і f<c> (у завданні
замість букв a,b,c використати цифри). -
Операції над
папками й файлами проводити в програмі
Провідник. -
Копіювання й
видалення файлів і папок зробити такими
способами
-
за допомогою
команд меню -
за допомогою
кнопок панелі інструментів -
використовуючи
так називані гарячі клавіші -
безпосередньо за
допомогою маніпулятора миша.
Лекция
№4.
Тема: текстовые
процессоры.
Цели
занятия:
познакомить студентов с основными элементами текстового редактора, возможностями
программы Word, элементами окна Word, форматированию и использованию
графических изображений в документах Microsoft Word.
MICROSOFT
WORD
представляет собой приложение для обработки текстов. Его можно использовать для
создания писем, отчетов, накладных, брошюр, романов и других текстовых
документов.
Текстовый
документ
– это любая информация, изображенная символами клавиатуры компьютера.
Документы,
созданные в WORD , могут содержать как текст, так и графику, и другие объекты,
например, звук и видео клипы.
Загрузка
WOPD
.
Стандартная: Пуск
Программы Microsoft WORD
Через панель
Microsoft OFFICE
Через ярлык
программы.
Через открытие
документа WORD .
После входа в
программу открывается окно редактора.
Окно
программы WORD содержит стандартные элементы управления окном:
Заголовок;
Строка меню;
Панели
инструментов – Стандартная и Форматирование;
Линейки прокрутки;
Строка состояния.
Строка
меню
программы WORD состоит из следующих разделов:
Файл –
работа с файлами документов.
Правка –
редактирование документа.
Вид –
настройка окна программы и вида документа.
Вставка –
вставка в документ рисунков, диаграмм, математических формул, нестандартных
символов и других объектов.
Формат –
форматирование документа (установка параметров шрифта, абзаца, стиля и пр.).
Сервис –
сервисные функции (проверка орфографии, параметры настройки WORD ).
Таблица –
работа с таблицами.
Окно –
работа с окнами документов.
? –
справочная информация про WORD .
Обычно на экране
мы видим две панели инструментов Стандартная и Форматирование. Они содержат
кнопки для быстрого доступа к командам меню. Если навести указатель мыши на
любую кнопку, то появляется всплывающая подсказка, а в строке состояния
появляется краткое описание этой команды.
Рассмотрим некоторые
команды первых трех пунктов меню, параллельно изучая соответствующие кнопки.
Меню Файл.
Создать. При
выборе этого пункта меню открывается диалоговое окно, в котором мы можем
выбрать шаблон для создаваемого документа: Общие, Письма и факсы, Записки,
Другие документы, WEB-страницы. Кнопка Создать на панели инструментов быстро
создает обычный документ.
Открыть. При
выборе этого пункта меню открывается диалоговое окно, в котором мы можем найти
нужный документ, чтобы его прочесть, исправить или распечатать. Этому пункту
меню соответствует кнопка Открыть на панели инструментов.
Закрыть. Эта
команда закрывает открытый документ. Ей соответствует кнопка y в правом верхнем
углу окна документа.
Сохранить. Эта
команда предназначена для сохранения открытого в данный момент документа. При
первом выборе этой команды или при нажатии кнопки сохранить появляется
диалоговое окно, в котором мы можем указать имя файла, в котором будет сохранен
документ и, если необходимо, папку. При повторном выборе этой команды документ
будет сохраняться в этом же файле.
Сохранить
как…
Если необходимо сделать копию документа или сохранить его в другом месте
(например, на дискете), то используется эта команда. В диалоговом окне нужно
указать другое имя ил путь.
Параметры
страницы.
Эта команда устанавливает параметры страницы для размещения на ней документа.
Диалоговое окно состоит из 4 вкладок: Поля, Размер бумаги, Источник бумаги и
Макет. Рассмотрим первые две. На вкладке Поля устанавливаются отступы от краев
бумаги до начала текста. Расстояние указывается в см. На вкладке Размер бумаги
мы можем выбрать стандартный размер или указать его в см. (если это позволяет
принтер) и ориентацию текста на листе – Книжная или Альбомная.
Предварительный
просмотр.
Эта команда показывает как будет выглядеть документ при печати. Ей
соответствует кнопка на панели инструментов.
Печать. Эта
команда устанавливает параметры печати, например можно указать номера страниц,
которые нужно печатать, число копий и т.д. Кнопка Печать на панели документов
печатает весь документ только одну копию.
Меню Правка.
Отменить.
Последовательно отменяет выполненные действия и введенный текст.
Повторить
или вернуть.
Повторяет последнее действие или возвращает, то что мы отменили командой
отменить. Эти команды имеют соответствующие им кнопки на ПИ.
Вырезать,
Копировать, Вставить – работа с буфером обмена.
Выделить
все –
выделяет весь документ.
Меню Вид.
Первые пять команд
определяют вид документа на экране компьютера:
Обычный. В этом
случае мы видим большой бесконечный белый лист с текстом на нем. В этом режиме
WORD работает быстрее, но он не очень удобный.
Электронный
документ.
Экран делится на две части, в правой части размещается документ, а в левой –
комментарии к нему.
Разметка
страницы.
Самый удобный режим. В нем документ выглядит так, как он будет выглядеть при
печати, причем, сверху и слева располагаются линейки, в которых можно
устанавливать абзацные отступы.
Структура. Этот
режим удобно использовать, если документ содержит всевозможные разделы, главы и
пр.
Главный
документ.
Этот режим используется тогда, когда приходится работать с большим, текстом,
состоящим из нескольких файлов, например с книгой. Он позволяет объединить
насколько файлов в одно целое.
Панели
инструментов.
При обращении к этому пункту меню появляется еще одно подменю, в котором
находиться список всех возможных панелей инструментов. Если установить галочку
слева от соответствующей панели, то она выведется на экран.
Линейка.
Установив или убрав галочку возле этой команды, мы можем вывести или убрать с
экрана линейки.
Ввод и
редактирование текста.
Текст
вводится
с клавиатуры в месте расположения мигающего курсора. Указатель мыши в виде
латинской буквы I не является местом ввода текста. С его помощью можно
перемещать курсор, щелкнув кнопкой мыши в нужном месте текста.
Для
вставки
символов или слов нужно переместить курсор в нужное место и просто набирать
текст или символы. Остальной текст будет сдвигаться вправо.
Для
удаления
символа слева от курсора нужно нажать BACKSPACE, а справа – DEL.
Основные
элементы текстового документа.
Работая с
редактором Word, вы имеете дело с символами, словами, строками и предложениями
текста.
Символы, слова,
строки, предложения. В позицию текстового курсора может быть введен любой
символ (с кодом 32-255) из любого шрифта, подключенного к Windows.
Символ —
минимальная единица текстовой информации. Если для какого-то символа текущего
шрифта нет клавиши или вы не помните ее (например, «№», «е»), введите символ
клавиши Alt+ONNN, где NNN — десятичный код символа. Для вставки символа можно
выбрать в меню Вставка команду Символ, затем выбрать вкладку Символы или
Специальные символы, указать нужный символ и щелкнуть кнопку «Вставить».
Слово — это
произвольная последовательность букв и цифр, ограниченная с обоих концов
служебными символами.
Служебный
символ
— это пробел, точка, запятая, дефис и т. п.
Строка —
произвольная последовательность символов между левой и правой границей абзаца.
Предложение
— произвольная последовательность слов между двумя точками.
Абзац —
это произвольная последовательность символов, замкнутая символом «Возврат
каретки» (код 13), который вводится нажатием клавиши Enter.
Допускаются и
пустые абзацы (одиночные символы «Возврат каретки»).
Абзац —
простейшее, но фундаментальное понятие Word. Абзац всегда начинается с новой
строки, однако, в отличие от многих текстовых редакторов, Word не требует
обязательного отступа вправо в первой (красной) строке абзаца. Первая строка
может начинаться с отступом влево по отношению к остальным строкам абзаца
(«висячая строка»), с нулевым отступом или, как обычно, с отступом вправо.
Word фактически
рассматривает абзац как поток текста в одну длинную строку, размещая набранные
слова в строке страницы и перенося слово на новую строку, если оно не
уместилось в текущей.
WORD позволяет
легко форматировать символы и абзацы. Встроенные программы проверки орфографии
и грамматики проверяют документ не только после его завершения, но и в процессе
создания. Существующие средства работы с объектами позволяют создавать
привлекательные документы для печати, отображения на экране и размещения в
INTERNET . И, наконец, поддержка формата HTML обеспечивает хороший инструмент
для начинающих дизайнеров WEB -страниц.
Форматирование
символов.
С целью повышения
информативности текста применяется форматирование символов. Различают следующие
основные атрибуты символов текста: гарнитура (рисунок символов), размер,
начертание, цвет. Для задания параметров форматирования предназначены команды
меню Формат. Для этих же целей используется и панель инструментов
форматирования, основные инструменты которой представлены на рис. 3.
Рис. 3.
Для применения
форматирования к ранее введенному тексту необходимо его выделить, затем на
панели инструментов Форматирование выбрать название шрифта в поле Шрифт, как
показано на рис. 3, в поле Размер шрифта задать необходимый размер шрифта. Если
нужно изменить начертание, то нажмите кнопку «Ж» (полужирный), «К» (курсив) или
«Ч» (подчеркивание). Для задания цвета символов щелкните стрелку на ярлыке Цвет
текста и в предложенной палитре выберите нужный цвет.
Если символам
текста требуется придать особую выразительность, то применяются эффекты
«Утопленный», «Приподнятый», «Контур» и «С тенью». Для их применения выделите
текст, который необходимо отформатировать, затем в меню Формат выберите команду
Шрифт. Выбрав в окне Шрифт вкладку Шрифт, включите необходимые параметры в
группе Эффекты.
Щелкая по
вкладкам Интервал, Анимация, вы можете определить интервал между символами, а
также выбрать вид эффекта анимации.
Форматирование
абзацев.
При форматировании
используются следующие атрибуты абзаца:
Отступ —
изменение положения текста относительно левого и правого полей.
Отступ
первой строки
— положение текста в первой строке относительно левой границы абзаца.
Междустрочный
интервал
— величина расстояния между строками текста. По умолчанию используется
одинарный междустрочный интервал. Выбранный междустрочный интервал появится
между всеми строками текста в выделенном абзаце или в абзаце, содержащем место
вставки.
Выравнивание —
выравнивание выделенных абзацев относительно отступов.
Интервал (перед и
после абзаца).
Положение на
странице.
Колонки.
При большой длине
строки для лучшего восприятия текста читателем его разбивают на колонки. Для
создания колонок следует переключиться в режим разметки страницы, выбрав в меню
Вид команду Разметка страницы.
Для создания
колонок из части текста документа выделите требуемую часть текста и выберите в
меню Формат команду Колонки.
В диалоговом окне
Колонки укажите тип колонок и их число, задайте ширину колонок и
промежутков между ними, включите, если требуется, разделитель между колонками.
В поле Применить выберите область применения разбиения текста на колонки. По
изображению текста в поле Образец оцените получающееся разбиение, внесите
коррективы в параметры разбиения и завершите настройку параметров колонок,
щелкнув кнопку «ОК».
Примечание. Текст
в колонтитулах, примечаниях и рамках не может быть оформлен в виде газетных
колонок. Для оформления текста в этих областях следует использовать таблицы.
Границы и
заливка.
Для выделения
текста или абзаца текста используются границы, для повышения выразительности текста
задний план заполняется каким-либо узором выбранного вами цвета.
Чтобы выделить
абзац границей, сделайте щелчок в любом месте абзаца. Чтобы установить границу
только для определенного текста, такого, как слово, выделите текст. Выберите
команду Границы и заливка в меню Формат. Для получения подсказки
о любом параметре нажмите кнопку с вопросительным знаком «?», а затем щелкните
интересующий вас параметр диалогового окна.
На вкладке Граница
выберите нужные параметры: вариант рамки, тип, цвет и толщину линии.
Просмотрите в поле Образец выбранную схему оформления абзаца или текста. При
этом вы можете щелчком кнопки включить или выключить границы. Убедитесь, что в
списке Применить к выбран верный параметр (абзацу или тексту). Щелкнув кнопку
«Параметры», вы можете определить отступ границ от текста. Выбрав вкладку
Заливка, установите цвет заливки, тип узора и цвет фона. Убедитесь, что в
списке Применить к выбран верный параметр (абзацу или тексту).
Выбрав вкладку Страница,
вы можете определить границы на странице. В поле Применить к определите
диапазон применения границ на странице: ко всему документу, этому разделу и
т.п. Для вступления в силу заданных вами параметров оформления абзаца (текста)
с границей и заливкой щелкните кнопку «ОК». Для отмены нажмите клавишу Esc.
Таблицы в
Microsoft Word.
Microsoft Word
предоставляет пользователю возможность разместить информацию на листе в сложном
формате, включив ее в ячейки таблицы. Таблица состоит из столбцов и строк.
Основной структурный элемент таблицы — ячейка, т. е. фрагмент документа на
пересечении столбца и строки. Ячейку таблицы можно считать «микродокументом» —
это обычный фрагмент документа, который подчиняется почти всем законам
«нормального» текста. Ячейка может состоять из нескольких строк (абзацев),
содержать рисунки и рисованные объекты; текст ячейки можно форматировать по
обычным правилам (включая выравнивание).
Можно создать
новую чистую таблицу и заполнить пустые ячейки либо преобразовать существующие
абзацы текста (разделенные, например, символами табуляции) в таблицу. Можно
также создать таблицу на основе существующего источника данных, такого, как
база данных или электронная таблица.
Наиболее быстрый
путь создания простой таблицы — щелкнуть кнопку «Добавить таблицу» в панели
инструментов Стандартная, а затем, перетащив курсор мыши по сетке, указать
нужное число строк и столбцов. Можно преобразовать существующий текст в
таблицу, для чего сначала нужно выделить его, а затем выбрать в меню Таблица
команду Преобразовать в таблицу.
С помощью новой
команды Нарисовать таблицу в панели инструментов Стандартная можно легко
создать более сложную таблицу, например такую, которая содержит ячейки разной
высоты или различное количество столбцов на строку, — метод, сходный с
рисованием таблицы от руки.
Для выделения
таблицы, строк или столбцов выберите в меню Таблица команду Выделить,
затем выберите вариант (Таблица, Строка, Столбец, Ячейка).
Использование
графических изображений в документах Microsoft Word.
В документах
Microsoft Word используются два основных типа изображений: графические объекты
и рисунки. Графические объекты включают автофигуры, схемы, кривые, линии и
объекты WordArt. Эти объекты являются частью документа Microsoft Word. Для
изменения этих объектов, а также цветов, заливок, границ и других параметров
служит панель инструментов Рисование.
Инструменты
панели Рисование в Microsoft Word. Для отображения в окне Word
панели инструментов Рисование щелкните кнопку «Рисование» в панели инструментов
Стандартная или выберите в меню Вид команду Панели инструментов — Рисование. На
панели инструментов Рисование расположены инструменты для рисования,
управления и форматирования всех видов графических объектов. Назначение
большинства инструментов этой панели интуитивно понятно, их названия и
назначения можно просмотреть с помощью всплывающей подсказки
Рис. 15.
Назначение
инструментов панели Рисование: выполнить действия с выделенным объектом;
выбрать объект; вставить автофигуру; нарисовать линию; стрелку; прямоугольник;
овал; надпись; объект WordArt; вставить диаграмму; добавить картинку; добавить
рисунок; задать цвета заливки, линий и шрифта; определить тип линии; тип
штриха, вид стрелки; определить стиль тени, объем
При выделении
рисунка на экране появляется панель инструментов Настройка изображения (рис. 16),
которую можно использовать для обрезки изображения, добавления границ,
регулировки яркости и контрастности, а также для использования рисунка в
качестве подложки.
Рис. 16.
Для создания
рисунка Microsoft Word выберите в меню Вставка команду Объект, а затем —
вкладку Создание. Из списка Тип объекта выберите тип Рисунок Microsoft Word. С
помощью панели инструментов Рисование вставьте и отредактируйте нужные
графические объекты. По окончании работы выберите в меню Файл команду Закрыть
рисунок для возврата в Word.
Контрольные
вопросы.
1. Каково
назначение текстовых процессоров? Опишите функциональные возможности
современных текстовых процессоров.
2. Охарактеризуйте
возможности текстового процессора Microsoft Word.
3. Опишите
все известные вам способы запуска Microsoft Word. В чем преимущества и
недостатки каждого?
4. Опишите
элементы окна Microsoft Word и их назначение. Чем отличается панель
инструментов Стандартная от панели Форматирования?
5. Назовите
пиктограммы панели инструментов Стандартная, которые полностью дублируют
команды горизонтального меню.
6. Опишите
способы выделения элементов в окне документа Microsoft Word.
7. Каково
назначение непечатаемых символов? Зачем они нужны на экране? Как включить
отображение непечатаемых символов в документе?
8. Что такое
абзац текста, чем он отличается от предложения? Какие параметры оформления
абзаца вы знаете?
9. Что такое
текстовый редактор?
10. Основные функции,
предназначение текстового редактора.
Литература.
1.
Безручко
В. Т. Практикум по курсу «Информатика».l: Учеб. пособие. — 2-е изд.-,2003.
2.
Практикум
по информатике/ А. А. Землянский; Г. А. Кретова; Ю.Р. Стратонович; Под ред. А.
А. Землянского. -М.: КолосС, 2003.
3.
В.
Ф. Лянович, С.О. Краморов. Основы информатики.Изд.3-е.- Ростов-н/ Д: изд-во
«Феник», 2004.
4.
Информатика:
Учебник. -3-е перераб. Изд./ Под ред.Н. В. Макаровой. -М.: Финансы и
статистика,2003.
5.
Microsoft
Word 2000: Пер. с англ ./ Дж. Крейнак. — М.:ООО «Издательство АСТ»,2004.
6.
Стратонович
Ю. Р., Яшкова Е. А. Текстовый редактор MS Word: Учеб. Пособие. — М.: МСХА,
2005.
7. Шафрин
Ю.А. Информационные технологии. — М.: Лаборатория Базовых Знаний, 1998. — 704
с.
8.
Угринович
Н. Информатика и информационные технологии. Учебное пособие для
общеобразовательных учреждений. — М.: БИНОМ, 2001. — 464 с. (Глава 12.
Технология обработки числовых данных в электронных таблицах, с. 311–328.)
9. uchinfo.com.ua›exclusive/word/word1.htm
10. metod-kopilka.ru›МОУ
СОШ
Основные элементы окна MS WORD
После загрузки Word на экране появляется окно, основными элементами которого являются: панель меню, панели инструментов, область задач, линейки, полосы прокрутки и строка состояния (см. рис.8.1).
Меню раскрывается на экране, если щелкнуть мышью по любому пункту панели меню. Word позволяет автоматически подстраивать набор команд меню под конкретного пользователя. При открытии меню отображаются наиболее часто используемые команды. Чтобы вывести на экран полный список команд, надо в меню щелкнуть по нижней строке со стрелкой.
Панели инструментов обеспечивают возможность быстрого доступа к наиболее часто используемым командам. Как правило, на экране присутствуют две панели инструментов: Стандартная и Форматирование. В Word имеется 18 панелей инструментов, которые можно выводить или убирать с экрана с помощью команды Вид – Панели инструментов.
Рис. 8.1. Окно Word
Если подвести указатель мыши к кнопке панели инструментов и задержать на некоторое время, появится подсказка с названием кнопки. В диалоговом окне команды Сервис – Настройка на вкладке Параметры находится флажок Отображать подсказки для кнопок, с помощью которого можно установить или отказаться от режима вывода подсказок.
Область задач. Панели задач облегчают выполнение ряда операций текстового редактора. Панель задач может постоянно присутствовать на экране подобно панелям инструментов. Так же как и в диалоговых окнах, на панелях задач размещаются элементы управления.
Отобразить или убрать область задач с экрана можно с помощью команды Вид – Область задач. Если в пункте меню Вид не отражается данная команда, следует активизировать ее в Сервис – Параметры – вкладка Вид – Показывать Область задач.
В области задач может быть расположена одна из восьми панелей задач: Создание документа, Буфер обмена, Обычный поиск, Расширенный поиск, Вставка Картинки, Стили и Форматирование, Слияние, Перевод. Чтобы вывести на экран ту или иную панель задач, надо в строке заголовка области задач открыть список и выбрать из него название панели.
Линейки. В рабочей области экрана Word вверху располагается горизонтальная линейка, слева — вертикальная линейка. С помощью линеек можно изменять поля страниц, абзацные отступы и метки табуляции.
Белые части линеек соответствуют полосе набора текста, серые части – нерабочим областям страницы: полям, промежуткам между колонками текста и между ячейками таблицы.
Линейки выводятся и удаляются с экрана с помощью команды Вид – Линейка. Отображение вертикальной линейки в режиме разметки страницы регулируется с помощью переключателя Вертикальная линейка, который находится на вкладке Вид диалогового окна Сервис – Параметры. Единицы измерения устанавливаются на вкладке Общие того же окна. Обычно в качестве единиц измерения используются сантиметры.
Полосы прокрутки отображаются или убираются с экрана с помощью переключателей Показыватьгоризонтальную полосу прокрутки и Показывать вертикальную полосу прокрутки, расположенных в окне Сервис – Параметры – Вид.
Строка состояния содержит информацию о текущем состоянии программы и режимах работы с документом. Отображение строки состояния на экране регулируется с помощью переключателя Показыватьстроку состояния в окне Сервис – Параметры – вкладка Вид.
Не нашли то, что искали? Воспользуйтесь поиском:
Лучшие изречения: Как то на паре, один преподаватель сказал, когда лекция заканчивалась — это был конец пары: «Что-то тут концом пахнет». 8835 — 
или читать все.
Основные элементы окна приложения Microsoft Word
Рис. 1. Элементы окна Microsoft Word
В окне приложения Microsoft Word содержатся следующие элементы (рис. 1):
1. Строка заголовка.
2. Строка менюсостоит из пунктов меню (названий вкладок). На каждой вкладке в виде панелей инструментов представлены команды, объединенные по функциональному признаку. Панели инструментов предназначены для быстрого выполнения команд.
Настроить вид меню можно при помощи команды «Файл», «Параметры», «Настройка ленты». В открывшемся диалоговом окне находится список стандартных вкладок меню и панелей инструментов и возможность создать новую вкладку. Можно самим настроить, какие инструментальные панели должны присутствовать в данный момент на экране в окне Microsoft Word. В диалоговом окне выводится список всех команд панелей инструментов. В списке стандартных вкладок меню необходимо установить флажок для тех из них, которые должны быть видны на экране.
С помощью кнопок и полей панелей инструментов вызывается большинство команд, наиболее часто используемых при работе в приложении Microsoft Word.
3. Рабочее поле – это пространство на экране, которое служит для создания документа и работы с ним.
4. Масштабные линейки (горизонтальная и вертикальная) могутбыть выведены на экран с помощью флажка 
Горизонтальная линейка позволяет изменять отступы абзацев, размеры полей страницы, ширину колонок текста или таблицы, устанавливать позиции табуляции. Для этой цели служат маркеры отступов. Они отражают установки того абзаца, в котором находится курсор. Маркер отступа красной строки расположен в левом верхнем углу, в виде треугольника, направленного вершиной вниз. Маркеры отступа левого и правого полей располагаются соответственно в нижних углах горизонтальной линейки. Двойной маркер отступа (представляет собой небольшой прямоугольник, на котором расположен маркер левого отступа) предназначен для одновременного изменения левого отступа и красной строки. Для применения двойного маркера нужно курсор установить на область прямоугольника и сдвигать его при нажатой левой клавиши мыши;
Вертикальная линейка позволяет устанавливать размеры полей страницы сверху и снизу, высоту строк таблиц.
5. Полосы прокрутки. Используются в тех случаях, когда весь текст не помещается на экране и требует сдвига вверх-вниз или влево — вправо. Перетаскивая мышью бегунок, можно быстро передвигаться по тексту.
6. Область навигации. Предоставляет следующие возможности: просмотр страниц в документе 


7. Строка состояния. Содержит информацию об открытом документе (номер рабочей страницы, общее число страниц, строка и колонка, где находится курсор и т. п.), а также предоставляет возможность быстрого перехода между разными режимами просмотра документа и настройки масштаба отображения документа на экране (позволяет увеличивать или уменьшать отображение документа в пределах от 10% до 500%). Настройку строки состояния можно произвести с помощью контекстно-зависимого меню.
Основные элементы окна Word
Текстовый процессор Microsoft Word
Текстовый процессор Microsoft Word – это приложение Windows, входящее в состав пакета программ Microsoft Office и предназначенное для создания, редактирования, форматирования, просмотра и печати текстовых документов. Является мощным универсальным инструментом делопроизводства и приближается по своим возможностям к издательским системам.
Основными возможностями MS Word являются:
· набор и редактирование алфавитно-цифровой информации;
· операции с фрагментами текста (копирование, перемещение, вставка, удаление, поиск, замена и т.д.);
· форматирование символов с применением множества шрифтов разнообразных начертаний и размеров;
· форматирование абзацев и страниц;
· контроль орфографии и правописания;
· автоматический перенос слов;
· создание нумерованных, маркированных и многоуровневых списков;
· создание и оформление таблиц;
· создание рисунков с помощью собственного графического редактора;
· осуществление обмена информацией с другими приложениями, объединение документов путем слияния.
В данном Практикуме описана программа MS Word версии XP.
Для запуска текстового процессора Word можно воспользоваться любым из рассмотренных в Занятии 4 способов запуска программ, например, Пуск – Программы – Microsoft Word.
Основные элементы окна Word
После запуска текстового процессора на экране открывается окно приложения, внутри которого могут располагаться одно или несколько окон документов. Окна документов не выходят за пределы общего окна приложения, но могут перекрывать друг друга.
Строка заголовка приложения объединена со строкой заголовка документа, и в ней через тире указываются название документа и название самого приложения. В правой части строки заголовка располагаются кнопки управления окном приложения, для окна документа предусмотрена только одна кнопка 
Ниже располагаются панели инструментов, при помощи которых можно быстро получить доступ ко многим командам и средствам Word. Количество, состав и положение выведенных на экран панелей инструментов определяется пользователем путем вызова команды Вид – Панели инструментов и выбором нужной панели.
Для добавления дополнительной кнопки на панель инструментов необходимо использовать команду Сервис – Настройка, активизировать вкладку Команды и при помощи списков Категории и Команды выбрать нужную кнопку. Затем, при нажатой левой кнопке мыши, перетащить кнопку на соответствующую панель инструментов.
В окне документа могут находиться горизонтальная и вертикальная координатные линейки, которые помогают контролировать размещение элементов страницы и управлять операциями форматирования. Линейки выводятся на экран при помощи команды Вид – Линейка. Горизонтальная линейка позволяет задать левое и правое поля страницы, отступы абзацев и красной строки, ширину столбцов в таблице, установку и снятие табуляторов. Вертикальная линейка обеспечивает установку верхнего и нижнего полей страницы, а также высоту строк в таблицах. Все установки на линейках осуществляются при помощи мыши.
В рабочей области окна размещается текст. В правой и нижней части рабочей области находятся вертикальная и горизонтальная полосы прокрутки. Над вертикальной полосой прокрутки имеется вешка деления экрана на верхнее и нижнее подокна. Для отмены разделения достаточно дважды щелкнуть левой кнопкой мыши по разделительной границе. Под вертикальной полосой прокрутки расположены кнопки перехода на предыдущую ( 


Слева от горизонтальной полосы прокрутки находятся кнопки режимов представления документа на экране:




Эти же режимы могут быть установлены при помощи соответствующих команд горизонтального меню Вид.
В нижней части окна располагается строка состояния со сведениями о параметрах страницы: номер страницы, номер раздела, текущий номер страницы и общее число страниц в документе, расстояние от верхнего края листа до текстового курсора, номер строки, номер колонки. В правой части строки состояния выведены индикаторы, указывающие на текущий режим обработки документа. Любой из них может быть включен или выключен двойным щелчком на соответствующей кнопке.






Элементы окна редактора Word
После того как программа Word для Windows запущена, на экране появляется окно программы. Некоторые элементы этого окна такие же, как и у всех других программ Windows, а некоторые присущи только программе Word для Windows.
Рис. 5.2. Элементы окна редактора Word
1. Строка заголовка и меню.
Окно – приложение (окно, где представлена отдельная программа в среде Windows) содержит так называемую строку заголовка, которая находится наверху и обычно содержит название программы, в нашем случае это Microsoft Word, и название файла, который в данный момент обрабатывается. Когда вы первый раз запустили Word, то увидите в заголовке название Документ 1. Цифра 1 говорит, что Word может обрабатывать одновременно несколько документов, а название Документприсваивается автоматически каждому новому тексту, пока вы не сохранили его под другим именем.
В заголовке также расположены следующие кнопки: 



Под строкой заголовка обычно находится строка меню программы. Меню – это важнейшая часть окна — приложения, содержащая все необходимые команды. Для вызова соответствующей функции щелкните мышью на названии раздела, а затем в открывшемся списке команд на названии необходимой команды.
Основные разделы меню программы Word следующие:
Файл – раздел, содержащий команды работы с файлами (запись и считывание с диска, распечатка на принтере и др.),
Правка – раздел с командами корректировки текста: копирование, вставка, поиск, замена и др.,
Вид – настройка режимов отображения документа на экране,
Вставка – вставка в текст Различных объектов Windows,
Формат – функции форматирования документа,
Сервис – проверка орфографии, настройка системы и другие полезные функции,
Таблица – команды работы с таблицами,
Окно – команды для работы с несколькими документами,
3. Панели инструментов.
Под строкой меню находятся различные панели инструментов, которые содержат многочисленные кнопки и комбинированные поля. Простым щелчком мыши на кнопке того или иного инструмента вы можете задать команду для редактора Word (например, 
Линейки находятся сверху и, если вы находитесь в режиме просмотра разметки страницы, слева от вашего документа. С помощью линеек вы можете изменить абзацный отступ, масштаб изображения страниц текста на экране, ширину колонок текста и размеры ячеек таблиц, а также устанавливать позиции табуляции в тексте.
Набор текста
Большую часть времени при работе с Word занимает ввод текста. Набираемый текст отображается в окне редактора. Место вставки очередного символа отмечается курсором. Как и в других программах — редакторах для набора текста используются наборные клавиши клавиатуры, а также клавиши Shift для ввода прописных букв и символов верхнего регистра. При наборе текста нет необходимости следить, когда заканчивается строка, т.к. перенос строк и выравнивание текста Word осуществляет автоматически. Нажатие на клавишу Enter при вводе текста обычно означает начало нового абзаца.
Большинство документов, создаваемых с помощью Word, имеют больший размер, чем может поместиться в окне. Чтобы увидеть все части документа, необходимо использовать прокрутку текста. Для прокрутки текста с помощью клавиатуры, в основном, используются клавиши управления курсором, которые могут использоваться в сочетании с клавишей Ctrl.
Замечание. Никогда не нажимайте клавишу пробела для передвижения вправо. При нажатии на эту клавишу в текст документа вставляются символы пробела, которые обнаружатся при распечатке документа на принтере.
Для того, чтобы переместить текстовый курсор с помощью мыши в видимой части документа, существует простое правило: установите указатель мыши на том месте, где вы хотите поставить текстовый курсор, и щелкните левой кнопкой мыши. Для прокрутки невидимой части документа используются полосы прокрутки: вертикальная — для перемещения текста вверх или вниз и горизонтальная — для перемещения текста влево или вправо. Щелкайте мышью на соответствующем месте полосы прокрутки для того, чтобы передвигаться по тексту.
При вводе текста допускается много ошибок. Но благодаря функциям исправления текста: удаление, добавление, перемещение – все ошибки можно исправить.
Удаление – это простейшая функция редактирования текста. Для удаления символа слева от курсора используется клавиша BackSpace (), справа от курсора – Del. Для того, чтобы удалить большой участок текста, необходимо отметить (выделить) удаляемый участок и один раз нажать клавишу Del.
Вообще, важнейшая концепция работы Word можно выразить фразой: «Выделить и обработать». Сначала вы определяете, какой участок текста вы хотите обработать, а затем указываете, что надо сделать с этим участком текста: удалить, скопировать, форматировать, изменить шрифт и т.д. При выделении текста с помощью клавиатуры необходимо нажать клавишу Shift и, не отпуская ее, нажимать клавиши управления курсором (см. табл. 5.1.1.). Чтобы сделать то же самое с помощью мыши, поставьте указатель мыши слева от первого символа, нажмите левую кнопку мыши, и удерживая ее, передвигайте указатель до тех пор, пока не отметится последний символ. Затем отпустите левую кнопку.
Передвижение курсора с помощью клавиш управления курсором
| Клавиша | Действие | Действие в сочетании с Ctrl |
| Home | В начало строки | В начало документа |
| | На строку вверх | На абзац вверх |
| PgUp | На окно вверх | На страницу вверх |
| На символ влево | На слово влево | |
| ® | На символ вправо | На слово вправо |
| End | В конец строки | В конец документа |
| ¯ | На строку вниз | На абзац вниз |
| PgDn | На окно вниз | На страницу вниз |
Если вы случайно удалили нужный вам участок текста, то не беспокойтесь — Word может вернуть ваш текст назад с помощью комбинации клавиш Ctrl-Z. Для восстановления текста можно использовать кнопку 
Существуют два режима обработки текста: вставка и замена. Во время режима вставки вводимые вами символы, слова и предложения будут вставляться в текст. Сам текст при этом будет смещаться вправо, освобождая место для новых символов. При режиме замены вводимые символы будут вставляться в текст вместо уже существующих символов в позиции текстового курсора. Существующие же символы будут автоматически удаляться, т.е. новый текст как бы вводится поверх старого. Для переключения режима вставки / замещения используется клавиша Insert (Ins). Следует отметить, что во время режима замены символов символ конца абзаца ( 
Следующая наиболее часто используемая процедура — добавление текста в документ. Например, для начала ввода нового абзаца
· передвиньте текстовый курсор на символ конца предыдущего абзаца,
· включите режим вставки, если необходимо,
· нажмите клавишу Enter и вводите текст.
Каждый шрифт содержит определенный набор символов, причем не все из них могут быть введены в текст с помощью нажатия какой — либо наборной клавиши. Однако такие символы можно вставить в текст с помощью пункта меню Вставка→Символ. (В таблице символов необходимо выбрать нужный символ и нажать клавиши Вставить и Закрыть). По умолчанию предлагается вставлять символы из шрифта Simbol, содержащий греческие буквы и математические символы.
После того, как мы рассмотрели команды удаления и добавления текста, рассмотрим копирование и перемещение участков текста. Для перемещения или копирования участков текста с помощью Word существуют три различные техники: новая (Drag — and — Drop : “Перетащить и оставить”), которая особенно удобна для перемещения текста на небольшие расстояния в пределах видимого текста, техника, использующая правую кнопку мыши, и возможность копирования текста с использованием буфера обмена Windows.
Суть первого метода заключается в следующем:
· выделите текст, который вы хотите переместить или скопировать.
· установите указатель мыши на выделенном тексте, нажмите левую кнопку мыши и удерживайте ее — в этот момент вы как бы “схватили” выделенный участок текста. При этом изменится форма текстового курсора и указателя мыши. Текстовый курсор примет форму штриховой вертикальной линии, а на нижнем конце указателя мыши появится небольшой прямоугольник.
· нажмите клавишу Ctrl, если вы хотите скопировать выделенный участок текста. При этом на верху указателя мыши появится знак “+”.
· перемещая указатель мыши, установите штриховой текстовый курсор в ту позицию, куда хотите переместить или скопировать выделенный участок текста.
Описанный выше метод удобен для перемещения или копирования текста на небольшие расстояния в пределах видимой части документа. Однако его можно использовать и для перемещения или копирования по всему документу. Чтобы, например, перенести участок текста в часть документа, которая невидима в данный момент на экране, “схватите” участок текста и, удерживая левую кнопку мыши, переместите указатель мыши к верхней или нижней границе документа, слегка “заехав” на эту границу. При этом текст в окне начнет прокручиваться вверх или вниз в зависимости от выбранной границы окна.
При перемещении или копировании участков текста на большие расстояния, т.е. за пределы видимой части документа, удобнее применять следующую технику:
· выделите необходимый участок текста.
· прокрутите текст в окне так, чтобы часть, в которую вы хотите перенести или скопировать текст, стала видимой.
· нажмите клавишу Ctrl и удерживайте ее.
· нажмите дополнительно клавишу Shift, если хотите скопировать текст.
· установите указатель мыши в позицию текста, куда вы хотите вставить ваш текст, и нажмите правую кнопку мыши.
Для перемещения или копирования участков текста может быть использован так называемый буфер обмена Windows. Буфер обмена — это участок памяти, в которой временно помещается вырезанный или скопированный участок текста или графики. Содержимое буфера может быть вставлено в эту же программу или в другую. При помещении в буфер нового участка текста или графики старое содержимое буфера обмена теряется. Ниже рассматриваются клавиши и кнопки для копирования и перемещения участков текста с помощью буфера обмена.
| Кнопка | Команда меню | Комбинация клавиш |
 |
ПравкаВырезать | Ctrl — X или Shift — Del |
 |
ПравкаКопировать | Ctrl — C или Ctrl – Insert |
 |
ПравкаВставить | Ctrl — V или Shift – Insert |
Шаги для копирования (перемещения) участков текста:
· скопируйте текст в буфер обмена (или перенесите текст в буфер обмена с помощью команды «Вырезать»).
· установите текстовый курсор в нужное место.
· вставьте текст из буфера обмена.
Достоинство последнего метода заключается в том, что текст можно копировать и переносить из одного окна редактора Word в другое.


 нопка
нопка оле
оле
 айл
айл

