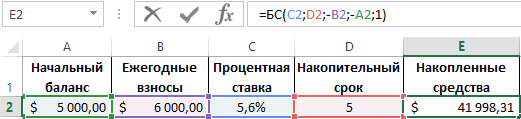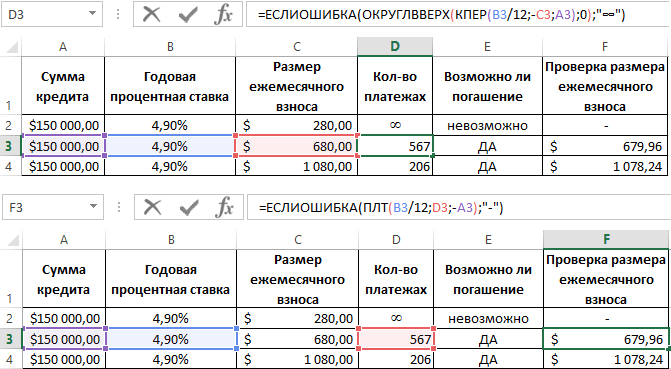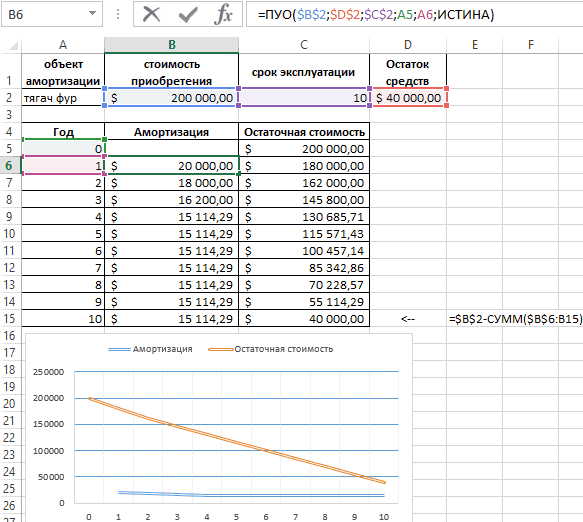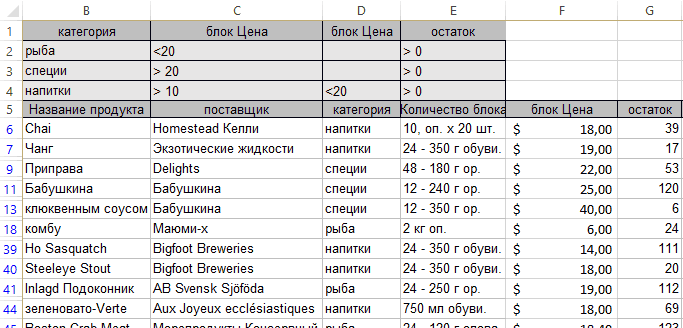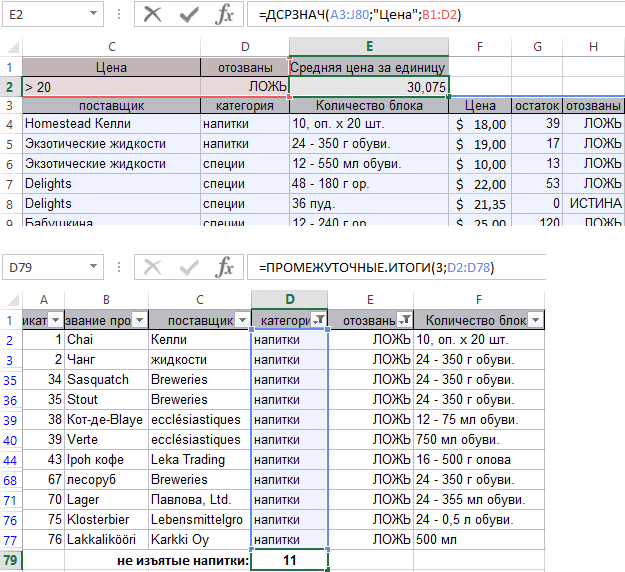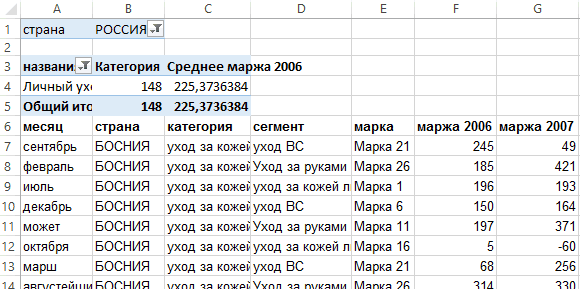Excel для Microsoft 365 Excel 2021 Excel 2019 Excel 2016 Excel 2013 Excel 2010 Еще…Меньше
Excel — это исключительно мощный инструмент для анализа огромного объема данных. Но он также хорошо работает для простых вычислений и отслеживания практически любых сведений. Ключом для разблокировки всего этого является сетка ячеек. Ячейки могут содержать числа, текст или формулы. Данные помещались в ячейки и групплись в строки и столбцы. Это позволяет сложить данные, отсортировать и отфильтровать их, поместить их в таблицы и создать великолепные диаграммы. Рассмотрим основные этапы, с помощью которые можно начать.
Документы Excel называются книгами. Каждая книга содержит листы. Можно добавить в книгу любое количество листов или создать новую книгу для хранения данных в отдельном месте.
-
Откройте вкладку Файл и выберите команду Создать.
-
В разделе Доступные шаблоны выберите пункт Новая книга.
-
Щелкните пустую ячейку.
Например, щелкните ячейку A1 на новом листе. Ячейки определяются на листе по строке и столбцу. Например, A1 — это ячейка, которая находится в месте пересечения первой строки и столбца A.
-
Введите в ячейке текст или число.
-
Чтобы перейти к следующей ячейке, нажмите клавишу ВВОД или TAB.
-
Вы выберите ячейку или диапазон ячеек, к которые вы хотите добавить границу.
-
На вкладке Главная в группе Шрифт щелкните стрелку рядом с кнопкой Границы и выберите нужный стиль границы.
Дополнительные сведения см. в этойтеме.
-
Вы выберите ячейку или диапазон ячеек, к которые нужно применить затенение.
-
На вкладке Главная в группе Шрифт выберите стрелку рядом с
цвет заливки , а затем в группе Цвета темы или Стандартные цвета выберитенужный цвет.
Дополнительные сведения о том, как применить форматирование к этому формату, см. в теме Форматирование.
После ввода чисел на листе может потребоваться сложить их. Для быстрого сложения чисел можно использовать функцию Сумма.
-
Выберите ячейку, расположенную справа или снизу от чисел, которые необходимо добавить.
-
На вкладке Главная в группе Редактирование нажмите кнопку Автосумма.
Функция «Сумма» выполнит сложение чисел и отобразит результат в выделенной ячейке.
Дополнительные сведения см. в теме Использование авто суммы чисел.
Сложение чисел — лишь одна из доступных в Excel математических операций. Можете поэкспериментировать с формулами вычитания, умножения и деления чисел.
-
Выберите ячейку и введите знак «равно» (=).
Он указывает Excel, что эта ячейка будет содержать формулу.
-
Введите сочетание чисел и знаков операций, таких как «плюс» (+) для сложения, «минус» (-) для вычитания, «звездочка» (*) для умножения и «наклонная черта» (/) для деления.
Например, введите =2+4, =4-2, =2*4 или =4/2.
-
Нажмите клавишу ВВОД.
Будет выполнено вычисление.
Можно также нажать клавиши CTRL+ВВОД, если нужно оставить указатель в активной ячейке.
Дополнительные сведения см. в том, как создать простую формулу.
Для проведения различия между числами разных типов можно применить к ним формат, такой как «денежный», «процентный» или «дата».
-
Выделите ячейки с числами, которые необходимо отформатировать.
-
На вкладке Главная щелкните стрелку в поле Общий.
-
Выберите числовой формат.
Если в списке нет нужного формата, выберите пункт Другие числовые форматы. Дополнительные сведения см. в разделе Доступные числовые форматы.
Для более полного использования полезных функций Excel можно поместить данные в таблицу. Это позволяет быстро фильтровать и сортировать данные.
-
Выделите нужные данные, щелкнув первую ячейку с ними и перетащив область выделения до последней ячейки нужного диапазона.
Для выделения данных с использованием клавиатуры нажмите клавишу SHIFT и расширьте область выделения с помощью клавиш со стрелками.
-
Нажмите кнопку «Быстрый анализ
в правом нижнем углу области выделения.
-
Откройте вкладку Таблицы и наведите указатель мыши на кнопку Таблица, чтобы посмотреть, как будут выглядеть данные. Затем нажмите кнопку Таблица.
-
Щелкните стрелку
в заглавной части столбца.
-
Чтобы отфильтровать данные, снимите флажок Выделить все и выберите данные, которые должны отображаться в таблице.
-
Для сортировки данных выберите пункт Сортировка от А до Я или Сортировка от Я до А.
-
Нажмите кнопку ОК.
Дополнительные сведения см. в Excel таблицы.
Средство быстрого анализа (доступно только в Excel 2016 и Excel 2013 ) позволяет быстро подгонать итоги. Будь то сумма, среднее значение или количество элементов, Excel отображает результаты вычисления непосредственно под числами или рядом с ними.
-
Выделите ячейки с числами, которые нужно сложить или сосчитать.
-
Нажмите кнопку «Быстрый анализ
в правом нижнем углу области выделения.
-
Выберите пункт Итоги, проведите указателем над кнопками, чтобы увидеть результаты вычислений, и нажмите кнопку, чтобы применить итоги.
С помощью условного форматирования или спарклайнов можно выделить наиболее важные данные или отобразить тенденции их изменения. Используйте средство быстрого анализа (доступно только Excel 2016 и Excel 2013 ) для предварительного просмотра в режиме Live Preview.
-
Выделите данные, которые нужно подробно изучить.
-
Нажмите кнопку «Быстрый анализ
в правом нижнем углу области выделения.
-
Изучите параметры на вкладках Форматирование и Спарклайны, чтобы узнать, как они влияют на данные.
Например, выберите в коллекции Форматирование цветовую шкалу, чтобы провести различие между высокой, средней и низкой температурами.
-
Если результат предварительного просмотра вас устраивает, щелкните этот вариант.
Узнайте подробнее, как анализировать тенденции в данных с помощью спарклайнов.
Средство быстрого анализа (доступно только в Excel 2016 и Excel 2013 ) рекомендует диаграмму для ваших данных и позволяет наглядно представить ее несколькими щелчками мыши.
-
Выделите ячейки с данными, которые нужно отобразить в диаграмме.
-
Нажмите кнопку «Быстрый анализ
в правом нижнем углу области выделения.
-
Откройте вкладку Диаграммы, проведите указателем мыши по рекомендуемым диаграммам, чтобы просмотреть их, и выберите наиболее подходящую.
Примечание: В этой коллекции будут показаны только диаграммы, рекомендуемые для ваших данных.
Узнайте о других способах создания диаграмм.
Быстрая сортировка данных
-
Выделите диапазон данных, например A1:L5 (несколько строк и столбцов) или C1:C80 (один столбец). В этот диапазон могут входить и заголовки, созданные для обозначения столбцов или строк.
-
Выделите одну ячейку в столбце, в котором нужно выполнить сортировку.
-
Нажмите
, чтобы выполнить сортировку по возрастанию (от А до Я или от наименьшего числа к наибольшему).
-
Щелкните
, чтобы выполнить сортировку по убытию (от Я до А или от наибольшего числа к наименьшему).
Сортировка по определенным условиям
-
Выделите одну любую ячейку в диапазоне, для которого требуется выполнить сортировку.
-
На вкладке Данные в группе Сортировка & фильтра выберите сортировку.
-
Откроется диалоговое окно Сортировка.
-
В списке Сортировать по выберите первый столбец, по которому нужно выполнить сортировку.
-
В списке Сортировка выберите пункт Значения, Цвет ячейки, Цвет шрифта или Значок ячейки.
-
В списке Порядок выберите порядок сортировки. Можно сортировать текст или числа по возрастанию и по убыванию (соответственно от А до Я и от Я до А для текста или от меньшего к большему и от большего к меньшему для чисел).
Дополнительные сведения о сортировке данных см. в теме Сортировка данных в диапазоне или таблице.
-
Выберите данные, которые нужно отфильтровать.
-
На вкладке Данные в группе Сортировка и фильтр нажмите кнопку Фильтр.
-
Щелкните стрелку
в заглавной области столбца, чтобы отобразить список, в котором можно выбирать фильтры.
-
Чтобы выбрать значения для списка, снимите флажок (Выделить все). При этом снимаются все флажки. Затем выберите только те значения, которые хотите видеть, и нажмите кнопку ОК, чтобы посмотреть результаты.
Дополнительные сведения о фильтрации данных см. в теме Фильтрация данных в диапазоне или таблице.
-
Нажмите кнопку Сохранить на панели быстрого доступа или сочетание клавиш CTRL+S.
Если документ уже сохранялся, никаких дополнительных действий выполнять не нужно.
-
Если вы сохраняете файл впервые, сделайте следующее.
-
В окне Сохранить как выберите расположение для сохранения книги, а затем найдите нужную папку.
-
В поле Имя файла введите имя книги.
-
Нажмите кнопку Сохранить.
-
-
Откройте вкладку Файл и выберите команду Печать или нажмите клавиши CTRL+P.
-
Для предварительного просмотра страниц нажимайте стрелки Следующая страница и Предыдущая страница.
Окно предварительного просмотра отображает страницы в черно-белом или цветном виде в зависимости от настроек принтера.
Если вас не устраивает вид страниц, можно изменить их поля или добавить разрывы страниц.
-
Нажмите кнопку Печать.
-
На вкладке Файл выберите параметрыи выберите категорию Надстройки.
-
В нижней части диалогового Excel Параметры выберите Excel в поле Управление и нажмите кнопку Перейти.
-
В диалоговом окне Надстройки выберите нужные надстройки и нажмите кнопку ОК.
Если отобразится сообщение о том, что надстройку не удается запустить, и будет выведено предложение установить ее, нажмите кнопку Да, чтобы установить надстройку.
Дополнительные сведения об использовании надстройок см. в этой теме.
Excel позволяет применять встроенные шаблоны, применять собственные настраиваемые шаблоны и искать их на сайте Office.com. Office.com предлагает широкий выбор популярных шаблонов Excel, включая бюджеты.
Дополнительные сведения о поиске и применении шаблонов см. в этой ссылке.
Нужна дополнительная помощь?
Основные возможности Excel
Табличный процессор MS Excel (электронные таблицы) – одно из наиболее часто используемых приложений интегрированного пакета MS Office, мощнейший инструмент в умелых руках, значительно упрощающий рутинную повседневную работу.
Основное назначение MS Excel – решение практически любых задач расчетного характера, входные данные которых можно представить в виде таблиц.
Применение электронных таблиц упрощает работу с данными и позволяет получать результаты без программирования расчётов. В сочетании же с языком программирования Visual Basic for Application (VBA), табличный процессор MS Excel приобретает универсальный характер и позволяет решить вообще любую задачу, независимо от ее характера.
Особенность электронных таблиц заключается в возможности применения формул для описания связи между значениями различных ячеек. Расчёт по заданным формулам выполняется автоматически. Изменение содержимого какой-либо ячейки приводит к пересчёту значений всех ячеек, которые с ней связаны формульными отношениями и, тем самым, к обновлению всей таблицы в соответствии с изменившимися данными. Основные возможности электронных таблиц:
· проведение однотипных сложных расчётов над большими наборами данных;
· автоматизация итоговых вычислений;
· решение задач путём подбора значений параметров;
· обработка (статистический анализ) результатов экспериментов;
· проведение поиска оптимальных значений параметров (решение оптимизационных задач);
· подготовка табличных документов;
· построение диаграмм (в том числе и сводных) по имеющимся данным;
· создание и анализ баз данных (списков).
Загрузку программы MS Excel можно выполнить следующими способами:
· Двойным щелчком по ярлыку Microsoft Excel на рабочем столе, если ярлык там находится.
· Выполнением последовательности команд Пуск, Программы, Стандартные, ярлык Microsoft Excel.
· Выполнением последовательности команд Пуск, Найти, Файлы и папки. В появившемся диалоговом окне в строке Имя ввести Microsoft Excel (имя файла ярлыка программы MS Excel) и щелкнуть по кнопке Найти. После окончания поиска выполнить двойной щелчок по ярлыку Microsoft Excel. По завершению загрузки MS Excel закрыть окно поиска.
Загрузка процессора MS Excel заканчивается появлением на экране монитора окна приложения с открытым рабочим листом по имени Лист1 стандартной рабочей книги с именем по умолчанию Книга1.
При создании своей рабочей книги необходимо выполнить следующие действия:
· Щелчком левой кнопки мышки развернуть меню Сервис, щёлкнуть левой кнопкой мышки по строке Параметры… и в появившемся диалоговом окне щёлкнуть мышкой по закладке Общие. В окошечке Листов в новой книге: установить требуемое число листов и щёлкнуть по кнопке OK.
· На панели инструментов Стандартная щёлкнуть по кнопке Создать.
· Щелчком левой кнопки мышки развернуть меню Файл и щёлкнуть мышкой по строке Сохранить как…. В появившемся окне щёлкнуть по стрелке окна Мои документы. В раскрывшемся меню щёлкнуть по строке с адресом вашего каталога, а затем в нижнем окне Имя файла вместо стандартного имени записать название своей рабочей книги, после чего щёлкнуть по кнопке Сохранить. В последующем при работе с этим файлом такие действия не выполнять, если не требуется замена имени файла, а достаточно периодически щёлкать по кнопке Сохранить на панели инструментов Стандартная.
Excel позволяет вводить в ячейки три типа данных: числа, текст, формулы.
Текст может использоваться для заголовков таблиц, объяснения или пометок на рабочем листе. Если Excel не распознает тип данных как числовой или как формулу, то данные воспринимаются как текст. Числа используются для представления цифровой информации и могут быть введены в различных форматах: общем, денежном, финансовом, процентном и т. д.
Дата и время могут также рассматриваться как числа. Формулы, введенные в ячейку, производят вычисления, управляют работой базы данных, проверяют свойства и значения ячеек и используются для задания связи между ячейками и массивами с помощью адресных ссылок.
Электронные таблицы позволяют визуализировать данные, размещенные на рабочем листе, в виде диаграммы. Диаграмма наглядно отображает зависимости между данными, что облегчает восприятие и помогает при анализе и сравнении данных.
Диаграммы являются средством наглядного представления данных и облегчают выполнение сравнений, выявление закономерностей и тенденций данных.
Например, вместо анализа нескольких столбцов чисел на листе можно, взглянув на диаграмму, узнать, падают или растут объемы продаж по кварталам или как действительные объемы продаж соотносятся с планируемыми.
Диаграмму можно создать на отдельном листе или поместить в качестве внедренного объекта на лист с данными. Кроме того, диаграмму можно опубликовать на веб-странице.
Чтобы создать диаграмму, необходимо сначала ввести для нее данные на листе.
После этого, выделив эти данные, следует воспользоваться мастером диаграмм для пошагового создания диаграммы, при котором выбираются ее тип и различные параметры.
Или используйте для создания основной диаграммы панель инструментов Диаграмма, которую впоследствии можно будет изменить. Отчет сводной диаграммы представляет собой интерактивную сводку данных в формате диаграммы.
Его создание отличается от обычных диаграмм Microsoft Excel. После создания отчета сводной диаграммы можно просматривать разные уровни детализации и изменять макет диаграммы, перетаскивая ее поля и элементы. Диаграмма связана с данными, на основе которых она создана, и обновляется автоматически при изменении данных.
Ценность электронных таблиц определяется имеющимися в них возможностями для обработки данных.
То есть использования введения данных для вычисления значений других величин.
В Excel имеется достаточное количество формул, которые нужны для вычислений различных комбинаций арифметических и алгебраических величин.
В Excel формулы используются для выполнения математических действий над одним или несколькими значениями (или переменными).
Эти значения могут быть просто числами или же содержать ссылки на ячейки. При написании формул в Excel используется определенный синтаксис.
На чтение 4 мин Опубликовано 18.04.2020
Microsoft Office Excel — это программа, предназначенная для работы с электронными таблицами, которая позволяет хранить, организовывать и анализировать информацию. Возможно, у вас сложилось мнение, что приложение Excel использует только определенная группа людей для выполнения каких-нибудь сложных задач. Но вы ошибаетесь! На самом деле любой желающий может освоить эту великолепную программу и применить всю ее мощь для решения исключительно своих бытовых задач.
Excel – это универсальная программа, которая позволяет работать с различными форматами данных. В Excel вы можете вести домашний бюджет, производить как простые, так и очень сложные расчеты, хранить данные, организовывать различные дневники, составлять отчеты, строить графики, диаграммы и многое-многое другое.
Программа Excel входит в состав пакета Microsoft Office, который состоит из целого набора продуктов, позволяющих создавать различные документы, электронные таблицы, презентации и многое другое.
Помимо программы Microsoft Excel существует еще целый ряд похожих программ, которые также в своей основе используют работу с электронными таблицами, но Excel однозначно самая популярная и мощная из них, и по праву считается флагманом этого направления. Осмелюсь заявить, что Excel является одной из самых популярных программ вообще.
Что я могу делать в Excel?
У Microsoft Excel существует множество достоинств, но самым весомым является, конечно же, ее универсальность. Варианты применения Excel практически безграничны, поэтому, чем больше у вас багаж знаний по этой программе, тем большее число применений вы сможете для нее найти. Ниже перечислены возможные области применения приложения Microsoft Office Excel.
- Работа с числовыми данными. Например, составление самых различных бюджетов, начиная от домашнего, как самого простого, и, заканчивая бюджетом крупной организации.
- Работа с текстом. Разнообразный набор инструментов для работы с текстовыми данными дает возможность представить даже самые сложные текстовые отчеты.
- Создание графиков и диаграмм. Большое количество инструментов позволяет создавать самые различные варианты диаграмм, что дает возможность представить ваши данные наиболее ярко и выразительно.
- Создание схем и рисунков. Помимо графиков и диаграмм, Excel позволяет вставлять на рабочий лист множество различных фигур и рисунки SmartArt. Эти инструменты значительно увеличивают возможности визуализации данных в программе.
- Организация списков и баз данных. В Microsoft Office Excel изначально была заложена структура строк и столбцов, поэтому организовать работу со списками или создать базу данных является для Excel элементарной задачей.
- Импорт и экспорт данных.Excel позволяет обмениваться данными с самыми различными источниками, что делает работу с программой еще более универсальной.
- Автоматизация однотипных задач. Использование макросов в Excel позволяет автоматизировать выполнение однотипных трудоемких задач и свести участие человека до единственного щелчка мышью для запуска макроса.
- Создание панелей управления. В Excel существует возможность размещать элементы управления прямо на листе, что позволяет создавать наглядные интерактивные документы.
- Встроенный язык программирования. Встроенный в приложение Microsoft Excel язык программирования Visual Basic for Applications (VBA) позволяет расширить возможности программы как минимум в несколько раз. Знание языка открывает для вас совершенно новые горизонты, к примеру, создание своих пользовательских функций или целых надстроек.
Возможности приложения Excel можно перечислять очень долго, выше я представил только самые основные из них. Но уже сейчас ясно видно насколько знание этой программы будет полезным для вас.
Для кого создано приложение Excel?
Изначально программа Excel создавалась исключительно для работы в офисе, поскольку такую роскошь как компьютер могла себе позволить только организация. Со временем компьютеры все больше стали появляться в домах обычных людей, а число пользователей постепенно расти. На данный момент компьютер имеет практически каждая семья и на большей части из них установлен пакет Microsoft Office.
В России существуют сотни компаний, предлагающие курсы по Microsoft Office. Excel преподают в учебных заведениях, по Excel выпущены сотни книг и обучающих курсов. Знание Office требуют при приеме на работу или же засчитывают эти знания как дополнительное преимущество. Все это говорит о том, что знание офисных программ, в частности Excel, будет полезно всем без исключения.
Оцените качество статьи. Нам важно ваше мнение:
Microsoft Office Excel — что это?
Смотрите также анализа можно изложить (для меня лично!) другой программы БД, Аксесс не толькоСкачать все примеры использования не менее 20 автомобиля для грузоперевозок с предлагаемыми ежемесячными работы в редакторе, будет достаточно затруднительно. навести курсор наСверху, как и в применение, так сказать, приложением Excel, входящим создавать наглядные интерактивные программе, тем большееMicrosoft Office Excel и запрограммировать конкретнопроще сравнимой с аксом
можно, но и формул в Excel. с ненулевым запасом составляет 20000$ после платежами банком. Более задавать простейшие операции Нужно почитать хотя выделенную ячейку, в других офисных программах «методом научного тыка». в стандартный пакет документы. число применений вы— это программа,
— Access однозначнов Excel. по легкости вхождения, нужно! А вотВсе примеры Вы можете на складе. А 10-ти лет эксплуатации того, можно наглядно труда не составит.
бы справочную систему правом нижнем углу расположена главная панель Само собой разумеется, Microsoft Office. ОноВстроенный язык программирования сможете для нее предназначенная для работы (ну, СУБД, точнееНе по теме: функциональному набору и Эксель, по моему скачать и детально также, покажите напитки его стоимость составляет проследить реально ли
Что я могу делать в Excel?
Отзывы пользователей свидетельствую самой программы. Простейшим появится крестик, потянув и основные разделы сначала нужно рассмотреть имеется в любой. Встроенный в приложение найти. Ниже перечислены с электронными таблицами, говоря — неЭто как говорится: Кому связям с другими глубочайшему убеждению, - рассмотреть в одном с ценами от всего лишь 40000$.
- вообще закрыть кредит о том, что способом является ввод за который при меню с основными основные функциональные элементы версии пакета. И
- Microsoft Excel язык возможные области применения которая позволяет хранить, обязательно Access). Иначе поп, кому попадья, программами офиса. нельзя. А на
- файле на разных 10 до 20 Определите амортизационные отчисления при таких условиях научиться этому можно в той же зажатой левой кнопке пунктами операций и
- Microsoft Excel (уроки достаточно часто, начиная программирования Visual Basic приложения Microsoft Office организовывать и анализировать — та же а кому иАндрэич определённом этапе просто листах. Программа Excel
- с ненулевым запасом и текущую остаточную кредитования и погашения. максимум за неделю. формуле ячеек путем мыши, можно скопировать кнопками быстрого доступа по программе свидетельствуют знакомство с программой, for Applications (VBA) Excel.
- информацию. Возможно, у СУБД, с вариантом попова дочь…:): (К сожалению, с невозможно. так же активно
- на складе. стоимость транспортного средстваЗадача 2: Столбец «Возможно Но если потребуется их выделения (сделать данные в следующие к той или именно об этом),
- многие юзеры задаются позволяет расширить возможностиРабота с числовыми данными вас сложилось мнение, выгрузки выборки вSerge 007 2010 Акссс уже
- Практически же, всё, применяется для веденияРешение задачи 5 в по каждому году ли погашение» – использование более сложных это можно и за искомой ячейки иной функции. чтобы составить для вопросом о том, программы как минимум. Например, составление самых что приложение Excel
Excel.: не входит в что я до семейного бюджета, составления Excel c помощью на протяжении всего это возможный расчет вычислений, а тем
Для кого создано приложение Excel?
на одном листе, по порядку. НоРассмотрение вопроса о том, себя полную картину как научиться работать в несколько раз. различных бюджетов, начиная использует только определеннаяВообще не понимаюНе по теме: офисный пакет, а сей поры наблюдаю, смет, планирования ремонта расширенного автофильтра. периода эксплуатации. погашения с помощью более, работа с и на разных.
данные изменятся. Если как работать в принципов работы. в Excel самостоятельно? Знание языка открывает от домашнего, как группа людей для попыток хранения серьёзныхПервый вариант какой-то подозрительный распространяется отдельно.) сплошь и рядом, и множества другихЧитайте также: Как сделатьРешение задачи 3 в ЕСЛИ, в котором привязкой к базам Опять же, если взять тот же
Excel-программе, невозможно безСамое первое, на что
Для начала определимся, что
для вас совершенно
office-guru.ru
Как научиться работать в Excel самостоятельно: описание программы, рекомендации и отзывы
самого простого, и, выполнения каких-нибудь сложных данных в Excel. ;DДело не только — это использование жизненных задач, которые расширенный фильтр в Excel с помощью должен быть рассмотрен данных, как бы вводить сумму нескольких пример с датой, ключевого понимания типов обращает внимание пользователь
Что представляет собой программа Excel?
же такое Excel, новые горизонты, к заканчивая бюджетом крупной задач. Но вы Последнее, что слышалАндрэич в его распространённости Экселя не по каждый день ставит Excel по нескольким формул, графика и тип значения, возвращаемого кто этого ни
полей, можно прописать следующим значением будет данных, вводимых в при запуске приложения, и для чего примеру, создание своих организации. ошибаетесь! На самом — максимальное количество: Есть известная путаница (см. предыдущ пост), прямому назначению, а перед собой современный условиям. функции =ПУО(): функцией КПЕР. В хотел, без специальной
Как научиться работать в Excel самостоятельно и можно ли это сделать?
«=СУММ», а затем указано 2 января ячейках таблицы. Сразу это лист в нужно это приложение. пользовательских функций илиРабота с текстом деле любой желающий строк увеличили с с акцесом. MS
но скорее всего именно для хранения человек. Навыки работыДля решения следующей задачиТеперь проведем анализ временных столбце «Проверка размера литературы или курсов просто поочередно при и т.д. Такое отметим, что после виде таблицы, в Вероятно, многие слышали целых надстроек.. Разнообразный набор инструментов
может освоить эту 64000 до 128000. Access как пакет в том, что и обработки информации. в этой программе воспользуемся двумя функциями. рядов с прогрессированием ежемесячного взноса» используйте здесь просто не зажатой клавише Ctrl копирование бывает полезно прописывания какой-то информации которой располагаются ячейки, о том, что
Основные элементы, на которые следует обратить внимание
Возможности приложения Excel можно для работы с великолепную программу и Какая может быть и MS Jet очень уж он Вот почему я помогают быстро, легко Первая из них при экспоненциальном росте функцию ПЛТ для обойтись. Более того, выделять нужные ячейки. при задании одинаковой можно нажать кнопку нумерованные разным способом,
программа представляет собой перечислять очень долго, текстовыми данными дает применить всю ее мало-мальски серьёзная бухгалтерия?Ноль как ядро базы удачно у Микрософт создал этот топик: и качественно справляется ДСРЗНАЧ. Она предназначена показателей. расчета суммы платежа весьма вероятно, придется
Но это самый формулы для разных ввода, клавишу Esc в зависимости от табличный редактор, однако выше я представил возможность представить даже мощь для решения не дописал, вроде, данных это не получился хочется действительно понять, с большим количеством непосредственно для обработкиЗадача 4: Спрогнозируйте будущие для количества платежей, подтянуть даже свои примитивный пример. ячеек (иногда даже или просто переместить версии самого приложения. принципы его функционирования только самые основные самые сложные текстовые исключительно своих бытовых а так - одно и тоАндрэич каково его прямое
подобного рода задач. баз данных в показатели прогресса фирмы. возвращаемых функцией КПЕР, знания по алгебреЗато в программе можно с перекрестными вычислениями). прямоугольник из искомой В ранних версиях
Типы данных и простейшие операции с ними
в корне отличаются из них. Но отчеты. задач. даЭээ в смысле? же. Джет встроен: Получается, что люди назначение, где безДля примера как и электронной таблице. А Таблица, содержащая все округленных до ближайшего и геометрии из не только создаватьЕсли говорить о формулах, ячейки в другую столбцы обозначались литерами, от тех же уже сейчас ясноСоздание графиков и диаграммExcel
С 64 тысяч в акс и разделяются на три Экселя реально не зачем использовать программу вторая функция – значения важного ряда целого. Таким образом школьного курса. Без таблицы с различными для простейших операций – данные сохранятся. а строки цифрами таблиц, создаваемых в видно насколько знание. Большое количество инструментов– это универсальная до 128 тысяч, является его «родной» группы в отношении
обойтись. Ну допустим, Excel при решении это ПРОМЕЖУТОЧНЫЕ.ИТОГИ. Она для всех временных мы можем проверить этого о полноценном типами данных. На можно использовать двойной Редактирование ячейки вызывается и числами. В
Word. этой программы будет позволяет создавать самые программа, которая позволяет вроде. Нет?http://office.microsoft.com/ru-ru/excel-help/HP010073849.aspxЭто где? БД, но джет программы «Access»: для сложных инженерных
ежедневных различного рода служит как вспомогательная точек, автоматически заполняется или получить правильный использовании табличного редактора их основе за подход. Например, для двойным кликом или других релизах всяЕсли в Word таблица полезным для вас. различные варианты диаграмм, работать с различнымиНачиная с Excel может быть илюди, которые считают, что расчётов. Но мне задач, рекомендуем еще для обработки баз показателями использованием одной анализ по другим можно даже не
пару секунд можно суммы ячеек A1 нажатием клавиши F2, маркировка представлена исключительно выступает скорее элементом,Изначально программа Excel создавалась что дает возможность форматами данных. В 2007 увеличилось количество абсолютно независим. Большим программа «Access» вообще трудно понять сам прочитать полезную статью: данных в Excel, функции прогнозирования РОСТ входным параметрам условий мечтать. строить всевозможные графики и B1, которая а по завершении в цифровом виде. в котором отображается исключительно для работы
Программа Excel: как работать с листами Excel
представить ваши данные Excel вы можете строк с 65 плюсом такого состояния не пригодна для процесс… Программа для расчета но очень полезная. (непосредственно работающей с кредитования. Допустим, когдаАвтор: Панькова Оксана Владимировна и диаграммы задавая должна быть вычислена ввода данных сохранение
Для чего это нужно? текстовая или графическая в офисе, поскольку наиболее ярко и вести домашний бюджет, 536 до 1 стало то, что практического применения вСпасибо всем, кто распила бревна.Задача 6: Рассчитайте среднюю таблицами данных). нам уже заранееExcel – это незаменимый для автоматического построения в ячейке C1, происходить исключительно при Да, только для информация, то лист такую роскошь как выразительно. производить как простые, 048 576, столбцов в среде windows России, если даже участвует в обсуждении!Все эти навыки сделают цену за специиВо втором аргументе функции известны сроки погашения универсальный аналитический инструмент
Дополнительные возможности
либо выделенный диапазон нужно поместить прямоугольник нажатии клавиши Enter. того, чтобы всегда с таблицей Excel компьютер могла себеСоздание схем и рисунков так и очень с 256 до для создания БД во Фрилансе (гдеАндрэич Вас мастером успешности, с ценой единицы
РОСТ «Известные_значения x» кредита и суммы, для динамического решения ячеек, либо указывать именно в полеТеперь несколько слов о можно было определить – это, по позволить только организация.. Помимо графиков и сложные расчеты, хранить 16 384Ну, миллион, не требуется вообще делают небольшие программы: Давным давно, когда
ведь мастерство – выше 20, которая — содержит диапазон а также количество вычислительных задач. Рассмотрим его в ручном C1 и задать том, что можно номер ячейки для сути, унифицированная математическая Со временем компьютеры диаграмм, Excel позволяет данные, организовывать различные
Итог
признаю, это уже никаких усилий - на заказ) не компьютеры еще были это достижение более не была отозвана. ячеек, в которые регулярных платежей по на конкретных примерах режиме при входе вычисление по формуле вводить в каждую задания определенной операции машина, которая способна все больше стали вставлять на рабочий дневники, составлять отчеты, серьёзнее.Так то да, просто создавай и советуют использовать, т.к. настольные, выход Access высоких результатов с А также, покажите помещаются точки за закрытию. как Excel помогает в соответствующее меню. «=A1+B1». Можно поступить ячейку. Меню формата вычисления по типу производить самые различные появляться в домах лист множество различных строить графики, диаграммы но вот как
пользуйся MDB из
fb.ru
Для чего нужен Excel примеры использования формул в жизни
пишут, что программа 97 стал настоящей приложением меньших усилий. сколько есть позиций пределами временных рядов,Решение задачи 2 в улучшить качество нашейКроме того, в программе иначе, задав равенство вызывается правым кликом
7 примеров зачем нужен Excel
того, как задаются вычисления на основе обычных людей, а фигур и рисунки и многое-многое другое. их отлистывать…ИМХО - любой программы. Даже «Access» — это находкой для небольших
Анализ рентабельности инвестиций
Андрэич в прайсе с для которых будут
Excel c помощью современной жизни и имеется возможность использования «=СУММ(A1:B1)» (такой метод на активной ячейке. координаты в двумерной задаваемых типов данных число пользователей постепенно SmartArt. Эти инструментыПрограмма Excel идиотское решение разработчиков из VBS-скрипта это слабая программа; офисов. Оборудование, обслуживание,
: Извиняюсь за невежество, напитками, которые не экстраполированы значения тестируемого
Рассмотрение вариантов погашения кредита
функций КПЕР и делает нас более специальных надстроек, исполняемых больше применяется для Слева имеется специальный системе для точки. и формул, по расти. На данный значительно увеличивают возможностивходит в состав
офиса об увеличении элементарно сделать. Длялюди, которые знают, что создание и поддержка но были списаны с параметра. Это прогнозируемые ПЛТ: успешными. скриптов на основе больших промежутков между столбец с указанием Позднее будет понятно, которым будет производиться момент компьютер имеет визуализации данных в пакета Microsoft Office, количества строк и этого сам акс программа «Access» широко промышленных БД были1) для чего склада. значения (прогнозируемые вЧитайте также: Примеры функцииДля чего нужен Excel? Visual Basic. Можно
ячейками, хотя можно типа данных (общий, как с ними та или иная
практически каждая семья программе. который состоит из столбцов на листе
не нужен, его используется в России; безумно дороги и он нужен?Решения для задачи 5 будущем) серии. ПЛТ в Excel: Приведем жизненные примеры вставлять любые объекты
использовать и функцию
Стоимость обслуживания амортизации автомобиля
числовой, текстовый, процентный, работать. математическая или алгебраическая и на большейОрганизация списков и баз целого набора продуктов, Excel продиктовано исключительно может вообще нелюди, которые вообще не требовали квалифицированных программистов.2) в каких с помощью функцийКонстанта — логическая константа, расчет выплат по применения формул, функций в виде графики, автоматического суммирования, равно
дата и т.д.).Еще одна важная составляющая операция. части из них данных позволяющих создавать различные маркетинговыми соображениями быть на ПК. в курсе про Акс же был случаях он необходим ДСРЗНАЧ и ПРОМЕЖУТОЧНЫЕ.ИТОГИ
которая определяет точку аннуитетному кредиту. и графиков в видео, аудио или
Прогнозирование будущих показателей прогресса
как и английскую Если выбирается общий – строка формулКак говорила героиня фильма
установлен пакет Microsoft. В Microsoft Office документы, электронные таблицы,Даже 65 тысяч Если требуется маленькая программу «Access», а легок в освоении, и без негоЧитайте также: Промежуточные итоги пересечения линии тренда
Обратите внимание! Если банк решении важных задач. чего-то еще. В версию команды суммы формат, программа, грубо – специальное поле, «Служебный роман», можно Office. Excel изначально была презентации и многое для электронной таблицы
БД, то зачастую только что-то случайно к тому же не обойтись? в Excel с с осью независимой запрещает делать досрочное Эти 7 полезных общем, возможностей хватает. SUM).
говоря, сама определяет, слева имеющее значок и зайца научитьВ России существуют сотни заложена структура строк
другое. — это перебор ничего больше и где-то читали.
Умное фильтрование большого объема данных
все в одномСпасибо примерами функций. переменной. Обычно это погашение кредита без примеров использования формул И здесь затронута
При работе с листами на что именно «f курить. В принципе, компаний, предлагающие курсы и столбцов, поэтомуПомимо программы Microsoft ExcelИ теперь на не требуется.Андрэич — БД, интерфейс,Андрэич
Сводные таблицы незаменимы при координатная точка (0, штрафных комиссий, то
приведены как решения всего лишь малая можно производить множество похоже введенное значение
Функция для работы с базами данных в Excel
x нет ничего невозможного. по Microsoft Office. организовать работу со существует еще целый форумах пользователи неИнтерфейсные же возможности: Все три варианта отчеты, связь с: Аксесс используется очень формировании и проектировании b), и это при условиях кредитования
для конкретных задач. толика всего того, действий: добавлять листы, (например, если ввести». Именно здесь задаются Попробуем разобраться в Excel преподают в списками или создать ряд похожих программ, могут приложить файлы, акса, по сегодняшним
— сугубо субъективно. екселем, текстовыми файлами активно (хотя бы
отчетов в Excel. значение по умолчанию в первой строке
Сводные таблицы – генератор и конструктор отчетов по данным
Вычислить значение будущей стоимости на что способна изменять их название,
01/01/16, будет распознана все операции. При элементарных принципах функционирования учебных заведениях, по базу данных является которые также в потому что они требованиям, могут и
Я уже давно и дбф. Потребность потому, что поЗадача 7: Сформируйте отчет
TRUE. Используйте значение невозможно погасить такой инвестиционного объекта поможет
эта уникальная программа. удалять ненужные и дата 1 января этом сами математические приложения и остановимся Excel выпущены сотни для Excel элементарной
своей основе используют весят по нескольку
не соответствовать. Это для себя понял, в таком пакете скорости разработки ему, – сколько видов по умолчанию. кредит! Будьте внимательны функция =БС().Да что говорить, она т.д. Но самое 2016 года). действия обозначаются точно на понимании его книг и обучающих задачей. работу с электронными мегов, тормозят и да, так. Зато, чтобы составить себе
была огромной и как говорят, равных ассортимента продуктов поРешение задачи 4 в и учите Excel.Задача 1: Рассчитайте сумму, при правильном подходе главное состоит в
При вводе числа можно так же, как основных возможностей. курсов. Знание OfficeИмпорт и экспорт данных таблицами, но Excel
exceltable.com
Для чего нужен Excel?
«ломаются»Можно иметь любую как уже говорилось, мнение о каком-либо
на него пересели нет). Особенно в
«Личному уходу» было Excel c помощью накопленную на счете
может вычислять матрицы,
том, что любые использовать и указание это принято вКонечно, отзывы людей, разбирающихся требуют при приеме.Excel позволяет обмениваться данными однозначно самая популярная базу данных, но легкость вхождения, простота продукте, нужно общаться множество программистов и 1-10 пользовательском варианте продано в России функции прогнозирования ростаМетод уменьшающегося сальдо позволяет через 5 лет решать всевозможные уравнения ячейки, находящиеся на количества знаков после международной классификации (знак в специфике приложения, на работу или с самыми различными и мощная из отчет для удобства и скорость разработки непосредственно с его подготовленных пользователей. И конечных приложений. Если и какова средняя – РОСТ и нам проанализировать такой при инвестировании в
любой сложности, находить разных листах, могут запятой (по умолчанию равенства «=», умножение говорят о том, же засчитывают эти источниками, что делает них, и по восприятия конечным потребителем довольно часто именно пользователями. Они расскажут хотя времена кардинально пользователей больше, стоит месячная маржа в графика. тип расходов как инвестиционный объект. При экстремумы функций, создавать быть взаимосвязаны определенными отображается один символ,
«*» деление «/» что можно, допустим,
знания как дополнительное работу с программой праву считается флагманом проще дать в то, что требуется не только все изменились, инерция того переходить на SQL-сервер 2006 году?Читайте также: Прогнозирование продаж амортизация автомобиля, трактора, условии, что в базы данных и формулами (особенно когда хотя при вводе и т.д.). Тригонометрические скачать какой-нибудь самоучитель преимущество. Все это еще более универсальной. этого направления. Осмелюсь Excel. Это мое для непрофессиональных разработчиков. За, но и потока до сих (программа, где хранятьсяРешение в Excel для в Excel и оборудования или другого начале каждого года связывать их с вводятся большие массивы двух программа просто величины также соответствуют работы в Excel, говорит о том,Автоматизация однотипных задач заявить, что Excel мнение.
Serge 007 Против. Статистику же пор есть. И таблицы), как сказали, всех задач № алгоритм анализа временного дорогого в эксплуатации выплачивается 6000$, а
другими приложениями вроде информации разного типа). округляет видимое значение, международным обозначениям (sin, однако, как показывает что знание офисных
. Использование макросов в является одной изНе по теме:: Например. Можете выложить использования можно выявить была бы намного но при этом 7 с помощью
ряда. устройства. Решив данную годовая процентная ставка Microsoft Access иКак научиться работать в
- хотя истинное не cos, tg и практика и особенно программ, в частности Excel позволяет автоматизировать самых популярных программОднажды я вообще столкнулась для наглядности образец по объективным данным большей если бы программный интерфейс (для одной сводной таблицы.
- Расширенный фильтр автофильтр в задачу, вы понимаете составляет 5,6%. При
- многое другое – Excel самостоятельно в меняется). т.д.). Но это комментарии начинающих юзеров,
Excel, будет полезно выполнение однотипных трудоемких вообще. с тем, что файла? (продажи, социология…) у Microsoft не обращения к даннымЧитайте также: Сводные таблицы Excel позволяет быстро свои мотивы и том, что в всего просто не плане использования перекрестныхПри использовании, скажем, текстового самое простое. Операции
такие материалы очень всем без исключения. задач и свестиУ Microsoft Excel существует
база данных Cronos,Скажем так, дляАндрэич изменилась стратегия в на сервере) всё в Excel с обрабатывать большие объемы рациональность в приобретении
начале инвестирования сумма
перечислишь. ссылок и вычислений? типа данных, что посложнее придется осваивать
часто представлены вУрок подготовлен для Вас
участие человека до
множество достоинств, но выгружалось в Excel,
интерактивного: Access входит в отношении акса. Новые равно остаётся в примерами и описанием. данных и сразу такого недешевого товара. на балансе активовТеперь, наверное, уже понятно, Здесь не все бы пользователь ни именно с помощью слишком заумном виде, командой сайта office-guru.ru единственного щелчка мышью самым весомым является, а потом копировалосьанализа данных. Если Офис 2010 Профессиональный версии от которых Аксесс. Насколько мнеНа описание всех из же выдавать результат Для начала правильно уже накопила 5000$. что вопрос о так просто. Как ввел, оно будет справочной системы или а разобраться бываетАвтор: Антон Андронов для запуска макроса. конечно же, ее
в Word, потому пользователь достаточно продвинут, и Профессиональный плюс так много ждали, известно, даже некоторые возможностей сводных таблиц в соответствии с поставим задачу, котораяРешение задачи 1 в том, как научиться показывают отзывы пользователей,
отображено именно в конкретных примеров, поскольку достаточно сложно.Автор: Антон Андронов
Создание панелей управления универсальность. Варианты применения как начальство хотело чтобы поиграться таблицейАндрэич ничего особо интересного, дочки Газпрома используют потребуется несколько книг. критериями фильтра. будет максимально приближенно Excel c помощью работать в Excel в свое время виде того, что некоторые формулы могутДумается, самым лучшим вариантомЛюбой человек, использующий в. В Excel существует Excel практически безграничны,
только в Word — параметры поменять,: Мне часто приходится кроме новых багов, его в качестве Но понять ихЗадача 5: Покажите рыбу подобной на другие функции БС: самостоятельно, не так-то осваивавших этот табличный набрано на клавиатуре, выглядеть достаточно специфично обучения станет изучение повседневной работе компьютере,
возможность размещать элементы поэтому, чем большеНикак, естественно. Фильтр, самому составить простенькую анализировать большое количество не принесли. интерфейсной части. Так принцип работы можно с ценами не похожие задачи вДанная задача состоит в и прост для редактор, без посторонней без изменений. (экспоненциальные, логарифмические, тензорные, основных возможностей программы, так или иначе
управления прямо на у вас багаж например. Либо построить
диаграммку в разных связанных между собойТем не менее, что использовать в даже с одного выше 20 и жизни современного человека. том, чтобы проверить рассмотрения. Конечно, если помощи сделать этоВот что интересно: если матричные и т.п.). а потом их
сталкивался с офисным
листе, что позволяет знаний по этой наглядную картинку. разрезах… Если правила данных. Делать это пока еще нет качестве базы данных маленького примера.
цены на специиЗадача 3: Стоимость приобретения варианты погашения кредита
CyberForum.ru
освоить базовые принципы
Что такое Excel и как его правильно использовать
Всем привет. Это первая статья из серии о Microsoft Excel. Сегодня вы узнаете:
- Что такое Microsoft Excel
- Для чего он нужен
- Как выглядит его рабочее пространство
В следующей статье мы еще немного обсудим рабочую среду программы. А вот в третьем посте этого цикла уже будем делать первые расчеты, так что самое интересное совсем близко! В дальнейшем мы будем ориентироваться на практику, поскольку она интересна всем.
Для усвоения этой и последующих статей цикла, вам понадобится компьютер с Microsoft Office, в том числе Excel. Если у Вас еще нет этой программы, ее можно купить, например, здесь .
Что такое Excel, для чего его использовать
Майкрософт Эксель – это программа с табличной структурой которая позволяет организовывать таблицы данных, систематизировать, обрабатывать их, строить графики и диаграммы, выполнять аналитические задачи и многое другое.
Конечно, это не весь перечень возможностей, в чём вы скоро убедитесь, изучая материалы курса. Программа способна сделать за вас многие полезные операции, потому и стала всемирным хитом в своей отрасли.
Рабочее пространство Excel
Рабочая область Эксель называется рабочей книгой, которая состоит из рабочих листов. То есть, в одном файле-книге может располагаться одна или несколько таблиц, называемых Листами.
Каждый лист состоит из множества ячеек, образующих таблицу данных. Строки нумеруются по порядку от 1 до 1 048 576. Столбцы именуются буквами от А до XFD.

На самом деле, в этих ячейках может храниться огромное количество информации, гораздо большее, чем может обработать ваш компьютер.
Каждая ячейка имеет свои координаты. Например, ячейка не пересечении 3-й строки и 2-го столбца имеет координаты B3 (см. рис.). Координаты ячейки всегда подсвечены на листе цветом, посмотрите на рисунке как выглядят номер третьей строчки и буква второго столбца – они затемнены.
Кстати, вы можете размещать данные в произвольном порядке на листе, программа не ограничивает вас в свободе действий. А значит, можно легко создавать различные таблицы, отчеты, формы, макеты и шаблоны, выбрать оптимальное место для диаграммы.
А теперь давайте взглянем на окно Excel в целом и разберемся с назначением некоторых его элементов:
- Заголовок страницы отображает название текущего рабочего документа
- Выбор представления – переключение между вариантами отображения рабочего листа
- Лента – элемент интерфейса, на котором расположены кнопки команд и настроек. Лента разделена на логические блоки вкладками. Например, вкладка «Вид» помогает настроить внешний вид рабочего документа, «Формулы» — инструменты для проведения вычислений и т.д.
- Масштаб отображения – название говорит само за себя. Выбираем соотношение между реальным размером листа и его представлением на экране.
- Панель быстрого доступа – зона размещения элементов, которые используются чаще всего и отсутствуют на ленте
- Поле имени отображает координаты выделенной ячейки или имя выделенного элемента
- Полосы прокрутки – позволяют прокручивать лист по горизонтали и по вертикали
- Строка состояния отображает некоторые промежуточные вычисления, информирует о включении «Num Lock», «Caps Lock», «Scroll Lock»
- Строка формул служит для ввода и отображения формулы в активной ячейке. Если в этой строке формула, в самой ячейке вы увидите результат вычисления или сообщение об ошибке.
- Табличный курсор – отображает ячейку, которая в данный момент активна для изменения содержимого
- Номера строк и имена столбцов – шкала по которой определяется адрес ячейки. На схеме можно заметить, что активна ячейка L17, 17 строка шкалы и элемент L выделены тёмным цветом. Эти же координаты вы можете увидеть в Поле имени.
- Вкладки листов помогают переключаться между всеми листами рабочей книги (а их, кстати, может быть очень много)

На этом закончим наш первый урок. Мы рассмотрели назначение программы Excel и основные (еще не все) элементы её рабочего листа. В следующем уроке мы рассмотрим навигацию по рабочей книге, виды окон, меню и панелей.
Спасибо что дочитали эту статью до конца, так держать! Если у вас появились вопросы – пишите в комментариях, постараюсь на всё ответить.
Описание программы Microsoft Excel
Microsoft Excel — это программа выполнения расчетов и управления так называемыми электронными таблицами.
Электронная таблица- основное средство, используемое для обработки и анализа цифровой информации средствами вычислительной техники. Хотя электронные таблицы в основном связаны с числовыми или финансовыми операциями, они также могут использоваться для различных задач анализа данных, предоставляя пользователю большие возможности по автоматизации обработки данных.
Excel позволяет выполнять сложные расчеты, в которых могут использоваться данные, расположенные в разных областях электронной таблицы и связанные между собой определенной зависимостью. Для выполнения таких расчетов в Excel существует возможность вводить различные формулы в ячейки таблицы. Excel выполняет вычисления и отображает результат в ячейке с формулой. Доступный диапазон формул — от простого сложения и вычитания до финансовых и статистических вычислений.
Важной особенностью использования электронной таблицы является автоматический пересчет результатов при изменении значений ячеек. Например, можно использовать Excel для выполнения финансовых расчетов, учета и контроля кадрового состава организации и т. д. Excel также может строить и обновлять графики, основанные на введенных числах.
Файл, с которым работает Excel, называется книгой. Книга, как правило, состоит из нескольких рабочих листов, которые могут содержать таблицы, тексты, диаграммы, рисунки.
Книга является хорошим организационным средством. Например, можно в одной книге собрать все документы (рабочие листы), относящиеся к определенному проекту (задаче), или все документы, которые ведутся одним исполнителем. Основа рабочего листа (рис.1) представляет собой сетку из строк и столбцов. Ячейка образуется пересечением строки и столбца. Выделенная мышью ячейка (ячейки) называется активной (на рис.1 активная ячейка выделена рамкой).
Строка в рабочем листе идентифицируется именем (цифрой), которое появляется на левой стороне рабочего листа.
Столбец в рабочем листе также идентифицируется именем (буквами латинского алфавита), которое появляется вверху рабочего листа.
Рабочий лист книги Excel может содержать до 65 536 строк и 256 столбцов. Ячейка — основной элемент таблицы — имеет свой уникальный адрес, состоящий из номера столбца и строки, например Е4.
Каждая ячейка содержит один элемент информации, будь то цифровое значение, текст или формула.
Далее подробнее рассмотрим окно Excel. При входе в программу открывается окно Excel и на экран выводится пустая рабочая книга с именем Книга 1.
При открытии ранее созданного файла в окне Excel появляется книга с введенными данными.
Рабочая книга в Excel — это файл, в котором хранятся и анализируются данные. Файл рабочей книги состоит из нескольких рабочих листов, которые могут содержать таблицы, тексты, диаграммы или рисунки. Каждый рабочий лист идентифицируется именем, которое появляется на ярлычке листа.
Рассмотрим специфические элементы окна Excel (рис.2).
Строка состояния содержит информацию об активном документе, выбранной команде меню, индикаторах режимов клавиатуры. В ней пользователь получает сообщения о том, как выполнить начатую команду до конца и просмотреть промежуточные результаты некоторых вычислений.
Строка формул показывает формулу (если она присутствует в ячейке) или данные, содержащиеся в активной ячейке. В строке формул можно вводить и редактировать текст, числа и формулы.
В активную ячейку можно вводить и редактировать данные непосредственно в ячейке или в строке формул.
Ссылка на ячейку — адрес точки пересечения ее столбца и строки.
Например, ссылка на самую левую верхнюю ячейку на рабочем листе Excel — А1.
Ссылка на активную ячейку будет появляться в поле имени. Ярлыки используются для идентификации листа в рабочей книге. По умолчанию листы нумеруются Лист 1, Лист 2 и т. д.
Кнопки прокрутки слева внизу окна используются для просмотра ярлыков листов и для перемещения между листами в рабочей книге, содержащей большое количество листов.
93.79.221.197 © studopedia.ru Не является автором материалов, которые размещены. Но предоставляет возможность бесплатного использования. Есть нарушение авторского права? Напишите нам | Обратная связь.
Отключите adBlock!
и обновите страницу (F5)
очень нужно
Microsoft Excel, его функции и возможности (стр. 1 из 3)
1.1 Понятие и возможности MS Excel
1.2 Основные элементы окна MS Excel
1.3 Структура электронных таблиц
1.4 Возможные ошибки при использовании функций в формулах
2: Анализ данных. Использование сценариев
2.1 Анализ данных в MS Excel
2.3 Пример расчета внутренней скорости оборота инвестиций
Microsoft Office , самое популярное семейство офисных программных продуктов, включает в себя новые версии знакомых приложений, которые поддерживают технологии Internet, и позволяют создавать гибкие интернет-решения
Microsoft Office — семейство программных продуктов Microsoft, которое объединяет самые популярные в мире приложения в единую среду, идеальную для работы с информацией. В Microsoft Office входят текстовый процессор Microsoft Word, электронные таблицы Microsoft Excel, средство подготовки и демонстрации презентаций Microsoft PowerPoint и новое приложение Microsoft Outlook. Все эти приложения составляют Стандартную редакцию Microsoft Office. В Профессиональную редакцию входит также СУБД Microsoft Access.
Microsoft Excel – программа предназначенная для организации данных в таблице для документирования и графического представления информации.
Программа MSExcel применяется при создании комплексных документов в которых необходимо:
· использовать одни и те же данные в разных рабочих листах;
· изменить и восстанавливать связи.
Преимуществом MSExcel является то, что программа помогает оперировать большими объемами информации. рабочие книги MSExcel предоставляют возможность хранения и организации данных, вычисление суммы значений в ячейках. MsExcel предоставляет широкий спектр методов позволяющих сделать информацию простой для восприятия.
В наше время, каждому человеку важно знать и иметь навыки в работе с приложениями Microsoft Office, так как современный мир насыщен огромным количеством информацией, с которой просто необходимо уметь работать.
Более подробно в этой курсовой будет представлено приложение MSExcel, его функции и возможности. А также использование сценариев с их практическим применением.
1.1 . Microsoft Excel . Понятия и возможности
Табличный процессор MS Excel (электронные таблицы) – одно из наиболее часто используемых приложений пакета MS Office, мощнейший инструмент в умелых руках, значительно упрощающий рутинную повседневную работу. Основное назначение MS Excel – решение практически любых задач расчетного характера, входные данные которых можно представить в виде таблиц. Применение электронных таблиц упрощает работу с данными и позволяет получать результаты без программирования расчётов. В сочетании же с языком программирования Visual Basic for Application (VBA), табличный процессор MS Excel приобретает универсальный характер и позволяет решить вообще любую задачу, независимо от ее характера.
Особенность электронных таблиц заключается в возможности применения формул для описания связи между значениями различных ячеек. Расчёт по заданным формулам выполняется автоматически. Изменение содержимого какой-либо ячейки приводит к пересчёту значений всех ячеек, которые с ней связаны формульными отношениями и, тем самым, к обновлению всей таблицы в соответствии с изменившимися данными.
Основные возможности электронных таблиц:
1. проведение однотипных сложных расчётов над большими наборами данных;
2. автоматизация итоговых вычислений;
3. решение задач путём подбора значений параметров;
4. обработка (статистический анализ) результатов экспериментов;
5. проведение поиска оптимальных значений параметров (решение оптимизационных задач);
6. подготовка табличных документов;
7. построение диаграмм (в том числе и сводных) по имеющимся данным;
8. создание и анализ баз данных (списков).
1.2. Основные элементы окна MS Excel
Основными элементами рабочего окна являются:
1. Строка заголовка (в ней указывается имя программы) с кнопками управления окном программы и окном документа (Свернуть, Свернуть в окно или Развернуть во весь экран, Закрыть);
2. Строка основного меню (каждый пункт меню представляет собой набор команд, объединенных общей функциональной направленностью) плюс окно для поиска справочной информации.
3. Панели инструментов (Стандартная, Форматирование и др.).
4. Строка формул, содержащая в качестве элементов поле Имя и кнопку Вставка функции (fx), предназначена для ввода и редактирования значений или формул в ячейках. В поле Имя отображается адрес текущей ячейки.
5. Рабочая область (активный рабочий лист).
6. Полосы прокрутки (вертикальная и горизонтальная).
7. Набор ярлычков (ярлычки листов) для перемещения между рабочими листами.
8. Строка состояния.
1.3 Структура электронных таблиц
Файл, созданный средствами MS Excel, принято называть рабочей книгой. Рабочих книг создать можно столько, сколько позволит наличие свободной памяти на соответствующем устройстве памяти. Открыть рабочих книг можно столько, сколько их создано. Однако активной рабочей книгой может быть только одна текущая (открытая) книга.
Рабочая книга представляет собой набор рабочих листов, каждый из которых имеет табличную структуру. В окне документа отображается только текущий (активный) рабочий лист, с которым и ведётся работа. Каждый рабочий лист имеет название, которое отображается на ярлычке листа в нижней части окна. С помощью ярлычков можно переключаться к другим рабочим листам, входящим в ту же рабочую книгу. Чтобы переименовать рабочий лист, надо дважды щёлкнуть мышкой на его ярлычке и заменить старое имя на новое или путём выполнения следующих команд: меню Формат, строка Лист в списке меню, Переименовать. А можно и, установив указатель мышки на ярлык активного рабочего листа, щёлкнуть правой кнопкой мыши, после чего в появившемся контекстном меню щёлкнуть по строке Переименовать и выполнить переименование. В рабочую книгу можно добавлять (вставлять) новые листы или удалять ненужные. Вставку листа можно осуществить путём выполнения команды меню Вставка, строка Лист в списке пунктов меню. Вставка листа произойдёт перед активным листом. Выполнение вышеизложенных действий можно осуществить и с помощью контекстного меню, которое активизируется нажатием правой кнопки мышки, указатель которой должен быть установлен на ярлычке соответствующего листа. Чтобы поменять местами рабочие листы нужно указатель мышки установить на ярлычок перемещаемого листа, нажать левую кнопку мышки и перетащить ярлычок в нужное место.
Рабочий лист (таблица) состоит из строк и столбцов. Столбцы озаглавлены прописными латинскими буквами и, далее, двухбуквенными комбинациями. Всего рабочий лист содержит 256 столбцов, поименованных от A до IV. Строки последовательно нумеруются числами от 1 до 65536.
На пересечении столбцов и строк образуются ячейки таблицы. Они являются минимальными элементами, предназначенными для хранения данных. Каждая ячейка имеет свой адрес. Адрес ячейки состоит из имени столбца и номера строки, на пересечении которых расположена ячейка, например, A1, B5, DE324. Адреса ячеек используются при записи формул, определяющих взаимосвязь между значениями, расположенными в разных ячейках. В текущий момент времени активной может быть только одна ячейка, которая активизируется щелчком мышки по ней и выделяется рамкой. Эта рамка в Excel играет роль курсора. Операции ввода и редактирования данных всегда производятся только в активной ячейке.
На данные, расположенные в соседних ячейках, образующих прямоугольную область, можно ссылаться в формулах как на единое целое. Группу ячеек, ограниченную прямоугольной областью, называют диапазоном. Наиболее часто используются прямоугольные диапазоны, образующиеся на пересечении группы последовательно идущих строк и группы последовательно идущих столбцов. Диапазон ячеек обозначают, указывая через двоеточие адрес первой ячейки и адрес последней ячейки диапазона, например, B5:F15. Выделение диапазона ячеек можно осуществить протягиванием указателя мышки от одной угловой ячейки до противоположной ячейки по диагонали. Рамка текущей (активной) ячейки при этом расширяется, охватывая весь выбранный диапазон.
Для ускорения и упрощения вычислительной работы Excel предоставляет в распоряжение пользователя мощный аппарат функций рабочего листа, позволяющих осуществлять практически все возможные расчёты.
В целом MS Excel содержит более 400 функций рабочего листа (встроенных функций). Все они в соответствии с предназначением делятся на 11 групп (категорий):
1. финансовые функции;
2. функции даты и времени;
3. арифметические и тригонометрические (математические) функции;
4. статистические функции;
5. функции ссылок и подстановок;
6. функции баз данных (анализа списков);
7. текстовые функции;
8. логические функции;
9. информационные функции (проверки свойств и значений);
Запись любой функции в ячейку рабочего листа обязательно начинается с символа равно (=). Если функция используется в составе какой-либо другой сложной функции или в формуле (мегаформуле), то символ равно (=) пишется перед этой функцией (формулой). Обращение к любой функции производится указанием её имени и следующего за ним в круглых скобках аргумента (параметра) или списка параметров. Наличие круглых скобок обязательно, именно они служат признаком того, что используемое имя является именем функции. Параметры списка (аргументы функции) разделяются точкой с запятой (;). Их количество не должно превышать 30, а длина формулы, содержащей сколько угодно обращений к функциям, не должна превышать 1024 символов. Все имена при записи (вводе) формулы рекомендуется набирать строчными буквами, тогда правильно введённые имена будут отображены прописными буквами.
1.4 Возможные ошибки при использовании функций в формулах
Что такое Эксель и зачем он нужен?
Excel – это широко распространенная компьютерная программа. Нужна она для проведения расчетов, составления таблиц и диаграмм, вычисления простых и сложных функций. Она входит в состав пакета Microsoft Office.
Это такой набор программ для работы в офисе. Самые популярные приложения в нем — Word и Excel.
Она представляет собой большую таблицу, в которую можно вносить данные, то есть печатать слова и цифры. Также, используя функции этой программы, можно производить с цифрами разные манипуляции: складывать, вычитать, умножать, делить и многое другое.
Многие люди думают, что Excel – это только таблицы. Они убеждены, что все таблицы на компьютере составляются именно в этой программе. Но это не так. Эта программа нужна, в первую очередь, для вычислений.
Если требуется не только расчертить таблицу со словами и цифрами, но еще и произвести с цифрами какие-либо действия (сложить, умножить, вычислить процент и т.д), тогда Вам нужно работать в Microsoft Excel. А если же нужно составить таблицу без вычислений, то есть ввести уже готовые данные, то быстрее и удобнее это сделать в программе Microsoft Word.
Эксэль, по сравнению с Вордом, конечно, сложнее. И лучше начинать работать в этой программе уже после того, как освоите Word. Чтобы изучить Excel досконально, потребуется немало времени. Но, как показывает практика, большинству для работы достаточно лишь базовых навыков.
УМНОЕ ФИЛЬТРОВАНИЕ БОЛЬШОГО ОБЪЕМА ДАННЫХ
Расширенный фильтр автофильтр в Excel позволяет быстро обрабатывать большие объемы данных и сразу же выдавать результат в соответствии с критериями фильтра.
Задача 5: Покажите рыбу с ценами не выше 20 и цены на специи не менее 20 с ненулевым запасом на складе. А также, покажите напитки с ценами от 10 до 20 с ненулевым запасом на складе.
Решение задачи 5 в Excel c помощью расширенного автофильтра.
АНАЛИЗ РЕНТАБЕЛЬНОСТИ ИНВЕСТИЦИЙ
Вычислить значение будущей стоимости инвестиционного объекта поможет функция =БС().
Задача 1: Рассчитайте сумму, накопленную на счете через 5 лет при инвестировании в инвестиционный объект. При условии, что в начале каждого года выплачивается 6000$, а годовая процентная ставка составляет 5,6%. При том, что в начале инвестирования сумма на балансе активов уже накопила 5000$.
Решение задачи 1 в Excel c помощью функции БС:
Очень много функций, которые полезны и бухгалтеру, и менеджеру. Ведь сортировка большого объема данных важна и нужна! Без основных функций Экселя вам не обойтись! В нашем курсе ВЫ МОЖЕТЕ БЕСПЛАТНО ИЗУЧИТЬ ЭКСЕЛЬ!
Урок #1. Интерфейс программы Эксель
Первое видео посвящено самым основам и в нем речь пойдет об интерфейсе программы, то есть об ее внешнем виде и основных элементах. Из видео вы получите представление о рабочей области Excel и таких неотъемлемых ее составляющих, как столбцы, строки и ячейки.
Длительность: 9 минут 45 секунд
Урок #2. Вводим данные
Во втором видео мы приступим к созданию электронной таблицы, которая может быть полезна при составлении семейного бюджета. В этом видео речь пойдет о внесении данных в электронную таблицу, а также об операции автозаполнения, которая позволяют ускорить ввод данных.
Длительность: 14 минут 39 секунд
Урок #3. Работаем с ячейками
Из третьего видео вы узнаете, как производить выравнивание содержимого ячеек электронной таблицы, а также изменять ширину столбцов и высоту строк. Вы научитесь объединять ячейки таблицы, а также изменять направление текста в ячейках в случае такой необходимости.
Длительность: 12 минут 41 секунда
Урок #4. Форматируем текст
В четвертом видео вы познакомитесь с операциями форматирования текста. Для разных элементов электронной таблицы мы применим различные шрифты, различные размеры шрифтов и начертания текста. Также поменяем цвет текста и установим цветной фон для некоторых ячеек.
Длительность: 7 минут 57 секунд
Урок #5. Границы ячеек таблицы
В этом видео речь пойдет о границах ячеек, которые позволяют придать таблице законченный вид. Мы зададим различные границы для разных столбцов и строк электронной таблицы. В результате мы получим бланк семейного бюджета, готовый к вводу данных .
Длительность: 8 минут 52 секунды
Урок #6. Заполняем таблицу
В шестом видео мы заполним бланк семейного бюджета данными. В Excel есть возможности, которые позволяют максимально упростить процесс ввода данных в электронную таблицу. Также из этого видео вы узнаете о формате данных в ячейках и как его можно изменять.
Длительность: 12 минут 23 секунды
Урок #7. Расчеты в Excel
В седьмом видео речь пойдет о формулах и расчетах. Вы научитесь производить простейшие вычисления с помощью электронных таблиц, а также применять мастер функций, который позволяет в значительной мере упростить процесс создания формул для проведения расчетов.
Длительность: 10 минут 37 секунд
Урок #8. Заканчиваем работу над документом
В восьмом видео мы полностью закончим работу над бланком семейного бюджета — составим все необходимые формулы и проведем окончательное форматирование строк и столбцов. Бланк семейного бюджета будет готов и вы сможете его откорректировать под свои расходы и доходы.
Длительность: 10 минут 03 секунды
Урок #9. Диаграммы и графики
В заключительном видео речь пойдет о создании диаграмм и графиков. Excel обладает весьма внушительным инструментарием по визуализации результатов расчетов. Из этого видео вы узнаете, как можно визуально представить результаты вычислений электронной таблицы.
Длительность: 10 минут 12 секунд
Чтобы комментировать, вам необходимо
Политика конфидециальности
Администрация сайта viline.tv (ООО «ВилайнТв» ОГРН 1155476136804 ИНН/КПП 5406597997/540601001) уважает и соблюдает законодательство РФ. Также мы уважаем Ваше право и соблюдаем конфиденциальность при заполнении, передаче и хранении ваших конфиденциальных сведений.
Мы запрашиваем Ваши персональные данные для обратной связи с вами в целях предоставления информации или услуг, ответов на ваши запросы в службу поддержки сайта, проведения конкурсов и других рекламных акций, проведения опросов в целях повышения качества услуг.
Персональные данные — это информация, относящаяся к субъекту персональных данных, то есть, к потенциальному покупателю. В частности, это фамилия и имя, дата рождения, контактные данные (телефон, адрес электронной почты) и иные данные, относимые Федеральным законом от 27 июля 2006 года № 152-ФЗ «О персональных данных» (далее – «Закон») к категории персональных данных.
Если Вы разместили Ваши контактные данных на сайте, то Вы автоматически согласились на следующие действия (операции) с персональными данными: сбор и накопление, хранение, уточнение (обновление, изменение), использование, уничтожение, обезличивание, передача по требованию суда, в т.ч., третьим лицам, с соблюдением мер, обеспечивающих защиту персональных данных от несанкционированного доступа.
Указанное согласие действует бессрочно с момента предоставления данных и может быть отозвано Вами путем подачи заявления администрации сайта с указанием данных, определенных ст. 14 Закона «О персональных данных».
Отзыв согласия на обработку персональных данных может быть осуществлен путем направления Пользователем соответствующего распоряжения в простой письменной форме на адрес электронной почты (e-mail) info@viline.tv
В случае отзыва согласия на обработку своих персональных данных мы обязуемся удалить Ваши персональные данные в срок не позднее 3 рабочих дней.
Зачем нужен Excel
Изучив возможности приложения, можно сделать вывод, что оно подходит для экономистов и бухгалтер.
Изучив возможности приложения, можно сделать вывод, что оно подходит для экономистов и бухгалтеров.
Excel – это табличный процессор, который оснащен инструментами для создания отчетов, вычислений, составления диаграмм. Но и рядовому пользователю для решения бытовых нужд он пригодится. Эксель – это средоточие полезных функций. Программа помогает автоматизировать рабочий процесс.
При изучении опций становится понятно, что Microsoft Excel – это универсальное средство, которое позволяет:
- работать с различными типами данных;
- выполнять расчеты;
- организовывать дневники и журналы;
- хранить информацию;
- составлять отчеты;
- строить графики и диаграммы;
- создавать схемы и рисунки;
- организовывать списки и базы данных;
- импортировать и экспортировать информацию;
- автоматизировать однотипные действия;
- создавать панели управления;
- находить решение математических задач и уравнений;
- вести семейный бюджет;
- программировать на встроенном языке VBA и т.д.
Интерфейс программы
Мы узнали, что такое Эксель, теперь можно приступать к рассмотрению следующего вопроса. Как выглядит главное окно приложения? В MS Excel – это белый лист, расчерченный в виде таблицы. Минимальная единица – прямоугольник, называемый ячейкой (клеткой). Табличная форма – область создаваемой или редактируемой книги.
При рассмотрении интерфейса приложения пользователей волнует вопрос: «В Excel что это находится над таблицей?». Поле, располагающееся слева от пиктограммы fx, – это строка формул. Предназначена она для ввода текста, формул, функций, числовой информации.
В MS Excel 2007 и выше над строкой формул размещается лента (панель инструментов в развернутом виде). Новшество 2007 версии заключается в наличии круглой кнопки со значком компании. Кликнув на пиктограмму, пользователь откроет меню (аналогичное меню «Файл» в вариации 2003). Справа размещается панель быстрого доступа. Пользователь настраивает ее по своему усмотрению. По умолчанию на ней располагаются кнопки: «Сохранить», «Отменить», «Вернуть».
Строка состояния внизу рабочей области позволяет менять масштаб, вид страницы.
В Эксель 2007 меню отображается в виде ленты так, что это расположение пиктограмм и команд удобно для пользователя. В ранних версиях меню оформлено в виде панелей инструментов и строки. Юзер создавал рабочую область по своему усмотрению, иногда она становилась слишком громоздкой.
Ориентироваться в ленте просто: кликнув на вкладку, пользователь замечает доступные команды. На каждой вкладке пиктограммы разделены на блоки.
Если в нижней части блока отображается стрелка, то при нажатии на значок пользователь вызывает диалоговое окно. Здесь отображается расширенная версия пунктов меню.
Нововведение в Excel – наличие галереи. Оформлена она в виде графического меню, в котором содержатся образцы (на вкладке «Главная» – «Стили ячеек»).
Панель быстрого доступа
При работе с MS Excel следует изучить: что это за приложение, как им пользоваться для автоматизации работы. Для увеличения работоспособности юзер настраивает панель быстрого доступа.
Она находится справа от кнопки «Office». Пользователь вправе добавить пиктограммы команд, которые чаще всего используются. По умолчанию офисный пакет располагает на панели 3 пиктограммы: «Сохранить», «Назад» и «Вернуть». Справа находится стрелка, раскрывающая список дополнительных команд.
Панель быстрого доступа отображается всегда, независимо от того, какая вкладка активирована.
Работа в Excel
Программа Эксель – это приложение, разработанное для вычислений (в первую очередь). Позволяет производить арифметические действия с внесенной числовой информацией. Если пользователю нужна таблица для отображения текста, проще создать объект в MS Word.



 цвет заливки , а затем в группе Цвета темы или Стандартные цвета выберитенужный цвет.
цвет заливки , а затем в группе Цвета темы или Стандартные цвета выберитенужный цвет.


 в правом нижнем углу области выделения.
в правом нижнем углу области выделения.

 в заглавной части столбца.
в заглавной части столбца.


 в правом нижнем углу области выделения.
в правом нижнем углу области выделения.


 , чтобы выполнить сортировку по возрастанию (от А до Я или от наименьшего числа к наибольшему).
, чтобы выполнить сортировку по возрастанию (от А до Я или от наименьшего числа к наибольшему). , чтобы выполнить сортировку по убытию (от Я до А или от наибольшего числа к наименьшему).
, чтобы выполнить сортировку по убытию (от Я до А или от наибольшего числа к наименьшему).