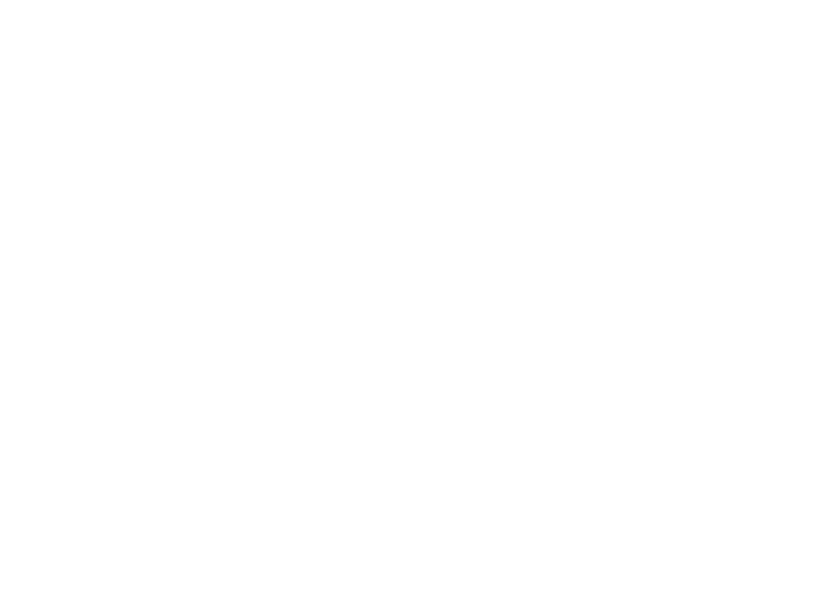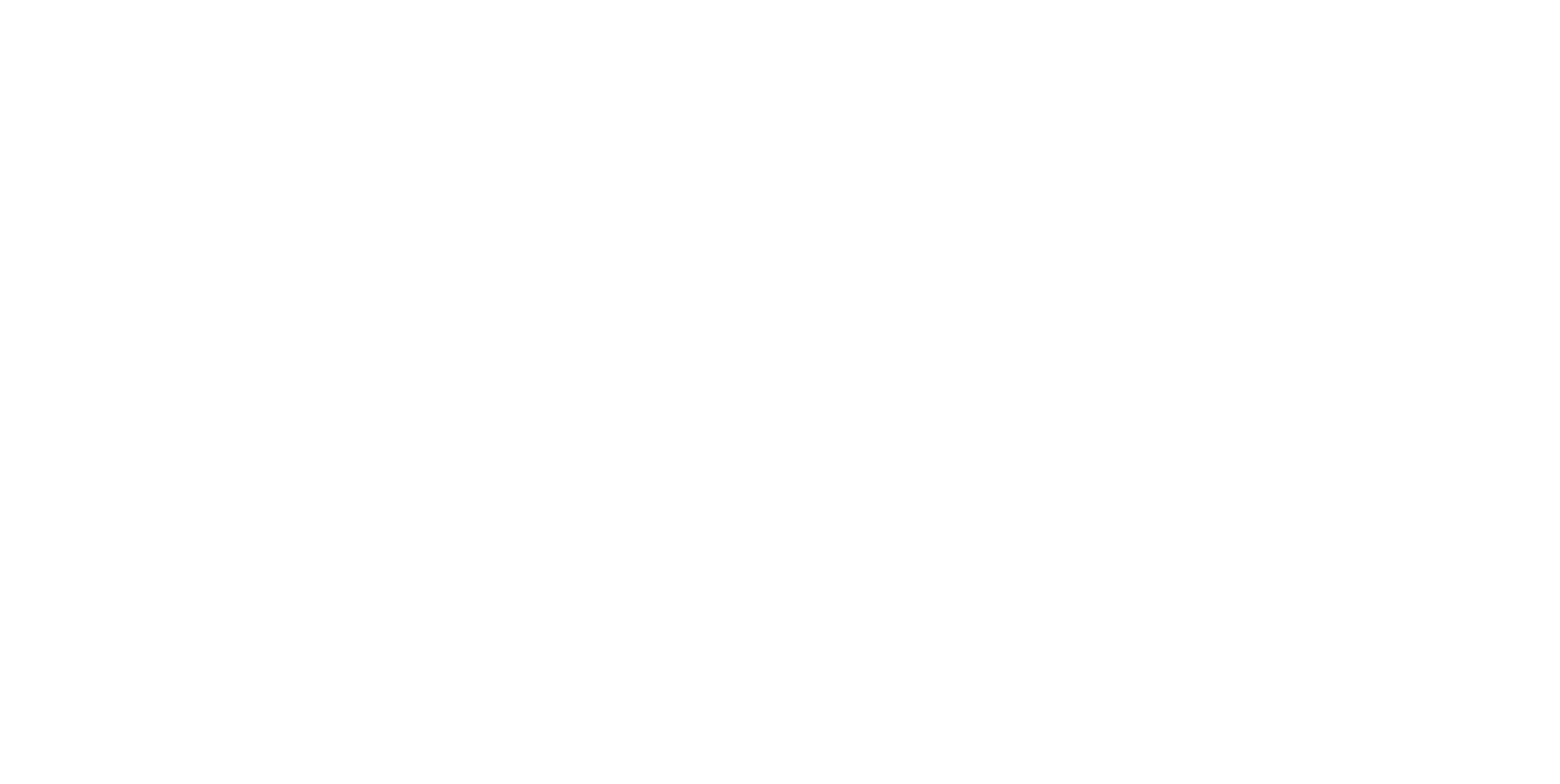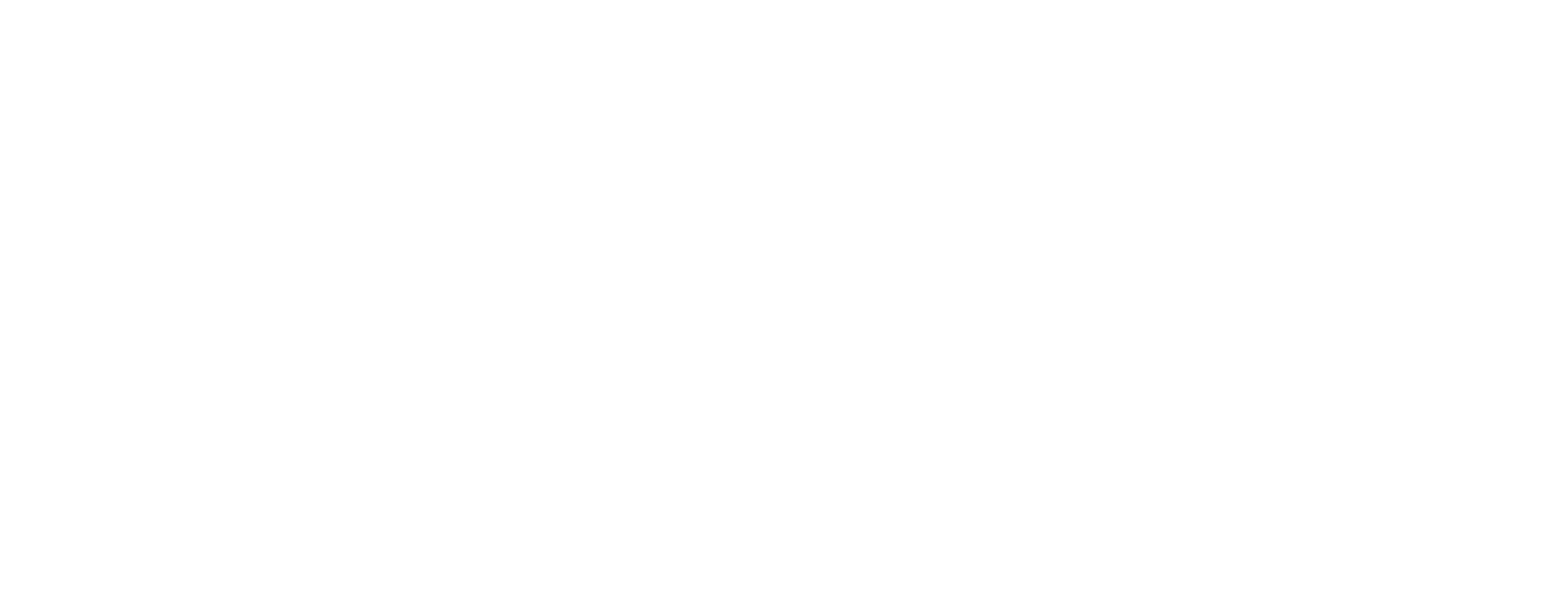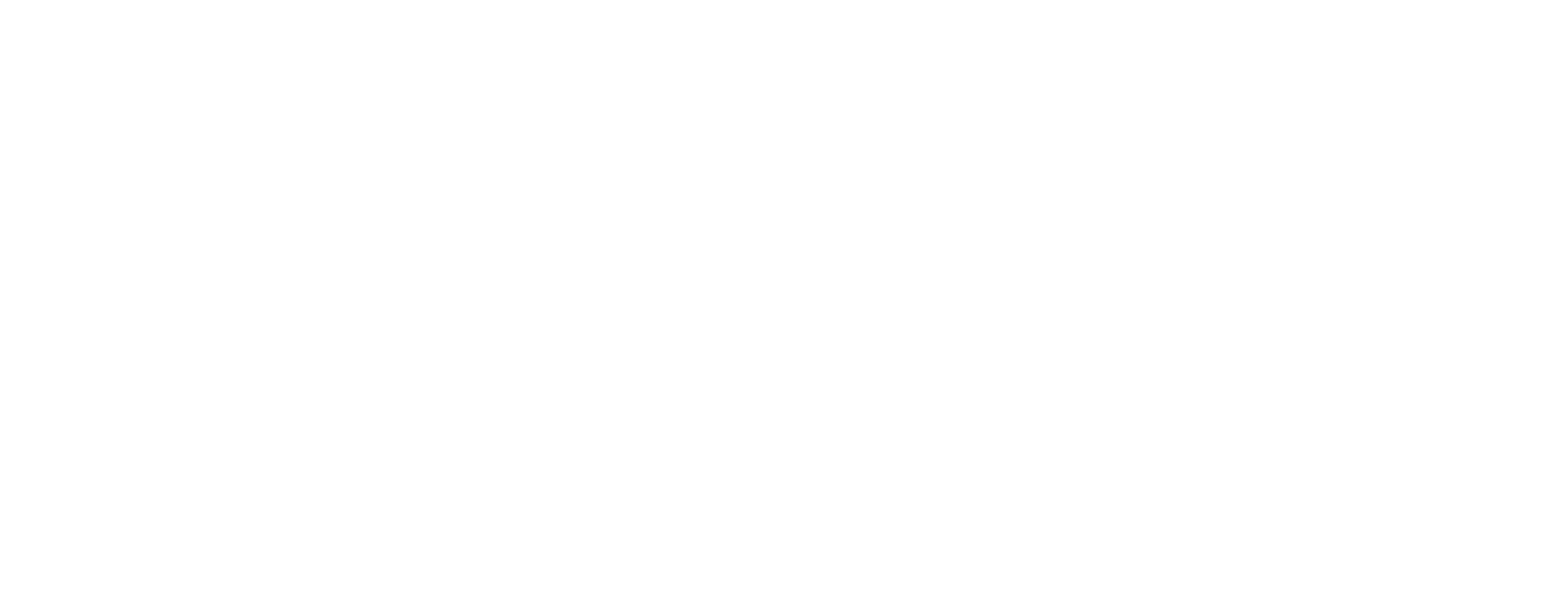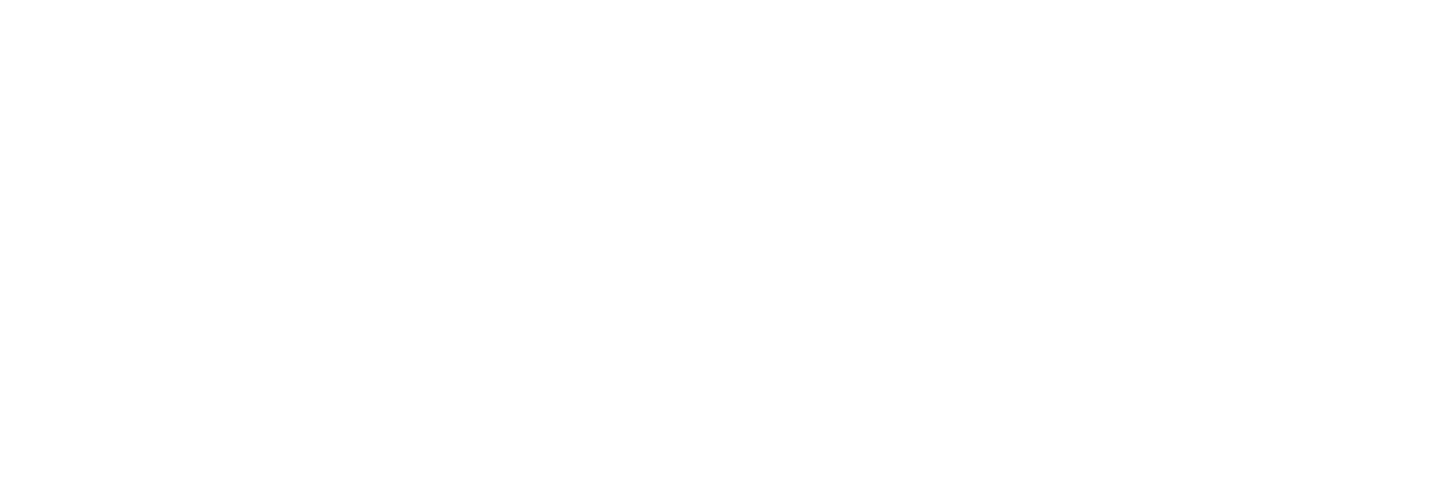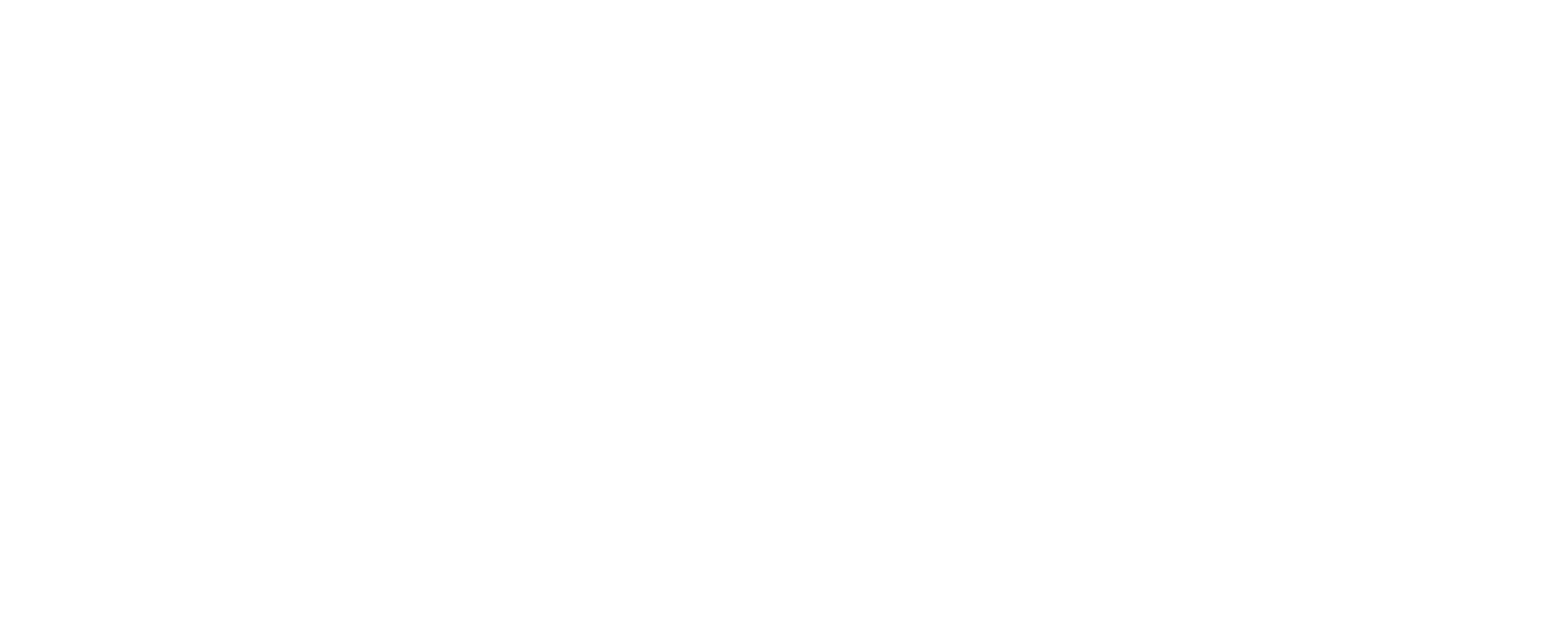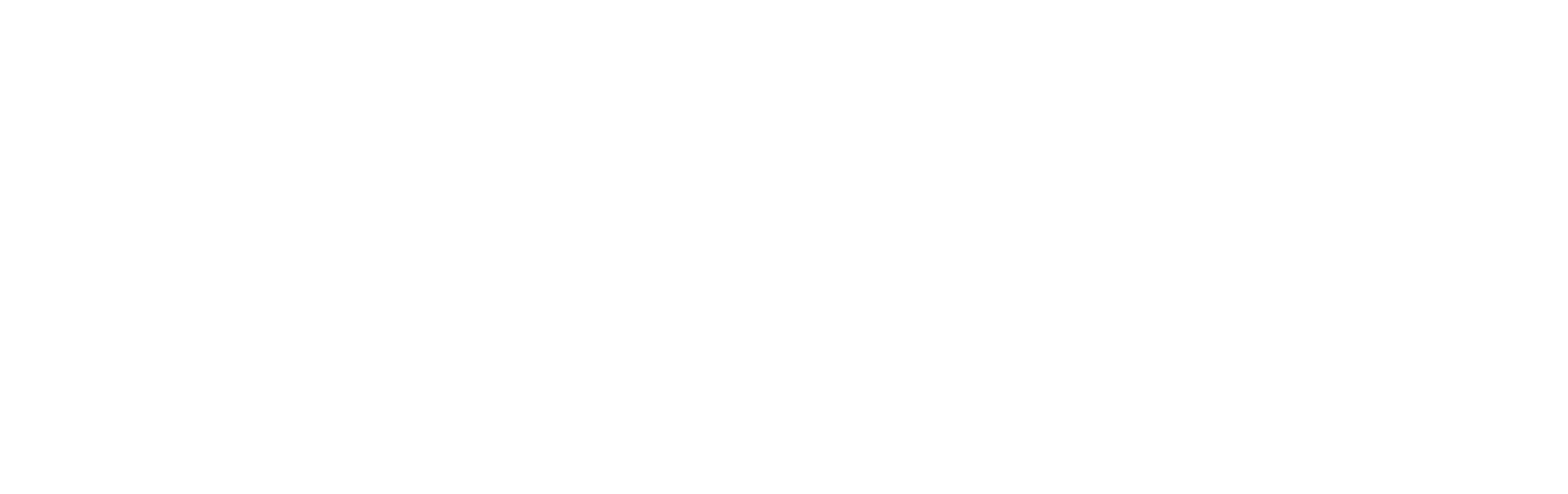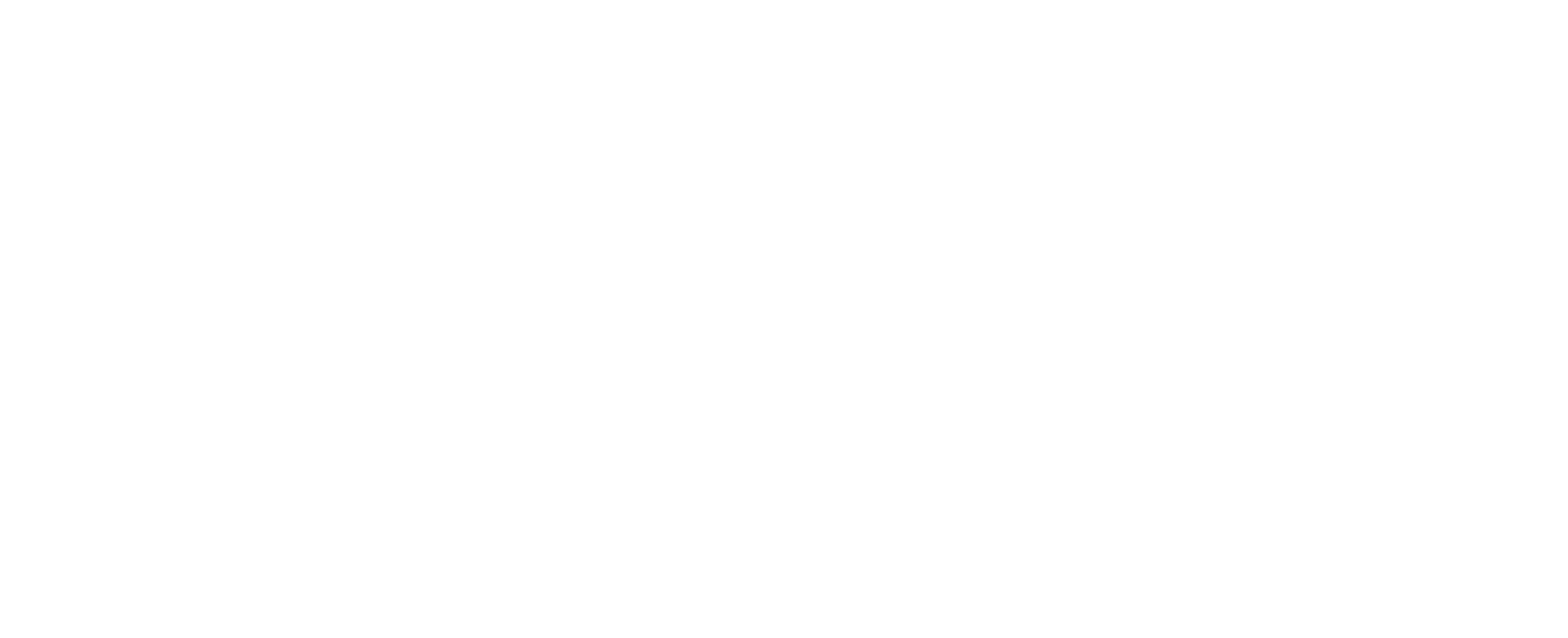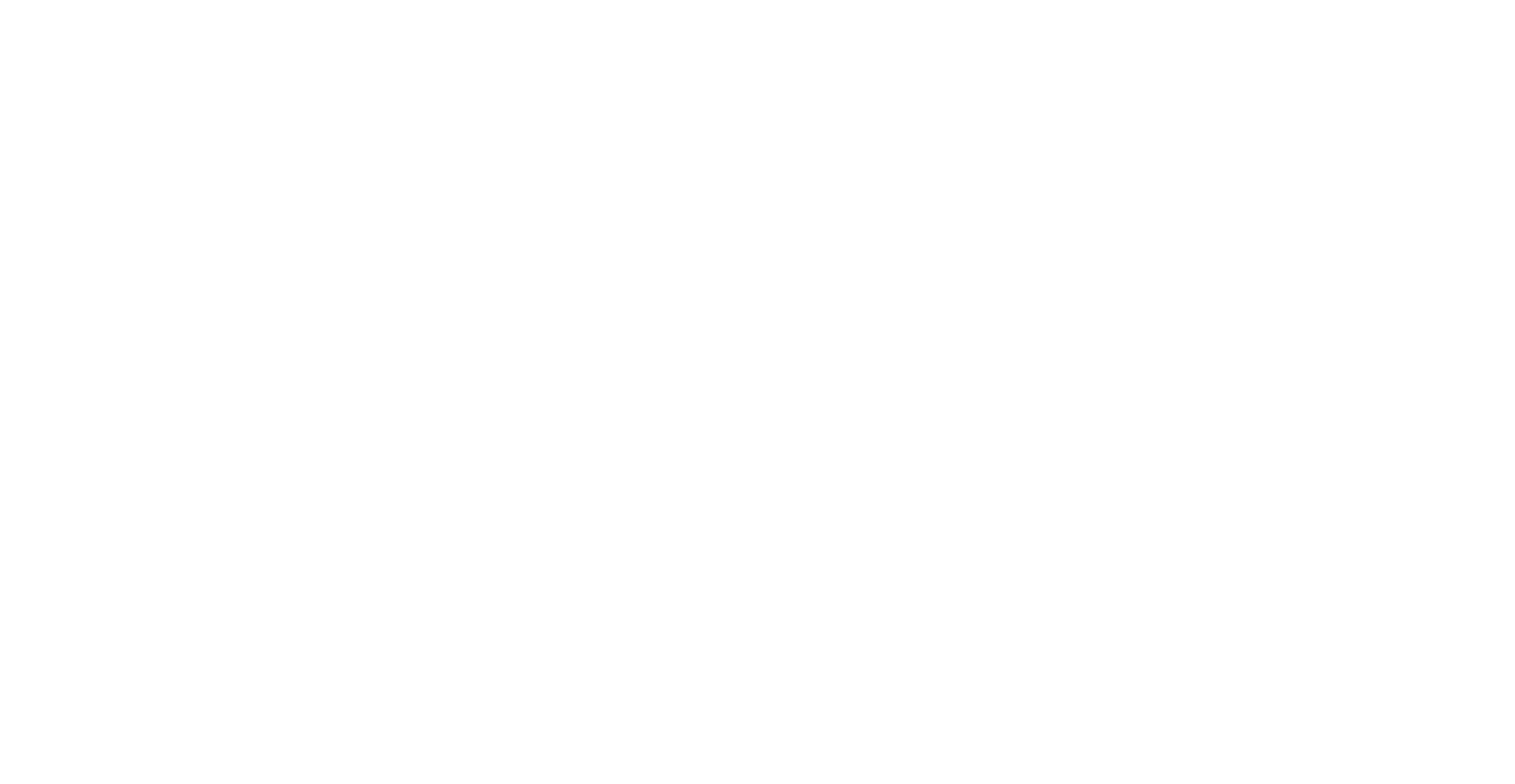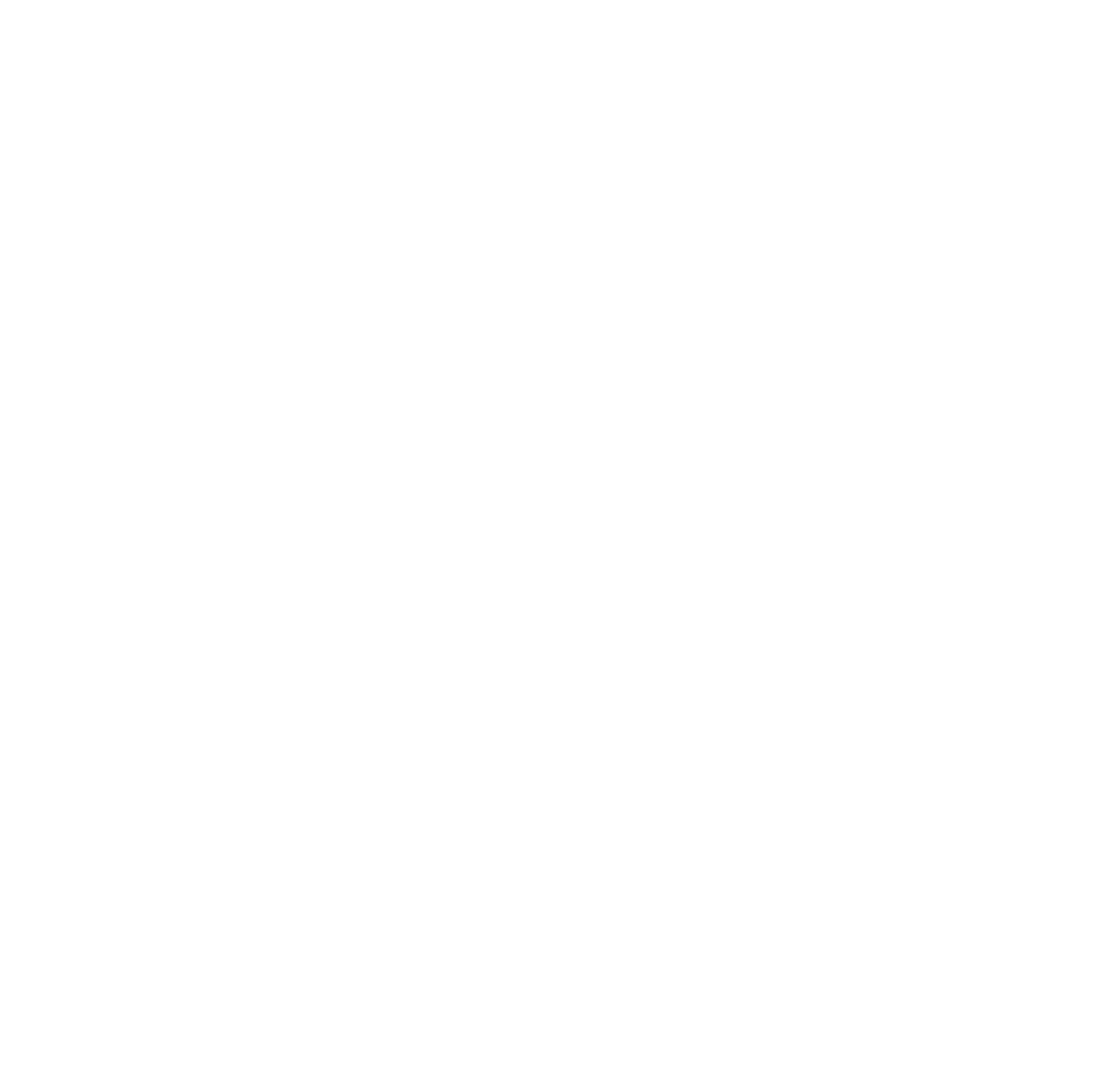- →
Если ваше производство дает сроки «от балды» и не соблюдает их в 90% случаев, то данная статья вам будет полезна. [видео с примером в конце статьи]
Практически все растущие производственные компании в какой-то момент приходят к тому, что управлять производством «по старинке», когда все на пальцах, бумаге и в голове руководителя невозможно.
В лучшем случае появляется какая-нибудь простенькая экселька, сделанная руководителем или мастером, в которой хотя бы фиксируется список всех заказов в работе со сроками ну и может быть какими-то комментариями.
Но этот вариант все равно не позволяет управлять процессом, понимать что именно по каждому заказу сделано, сколько еще времени на это нужно и когда что будет делаться в будущем.
Также эта экселька скорее всего не позволяет понять реальную загрузку цехов и всего производства в точных цифрах, что необходимо для согласования с коммерческими службами более-менее реальных сроков по новым заказам.
Тут есть 2 решения:
- Дорогое и долгое — внедрять дорогостоящую ERP систему
- Быстрое, дешевое и результативное — продумать и сделать продвинутый планировщик в Excel / Гугл Таблицах
Слава богу эксель обладает серьезными возможностями. И по сравнению с ERP может быть запущен за 2-3 недели и дать серьезный выхлоп в первый же месяц
В дальнейшем, этот эксель будет являться ТЗ для внедрения ERP.
Если вы сомневаетесь, что вам нужно что-то подобное, или что у вас некому заниматься планированием, а нового человека в штате вы не потянете, то примите во внимание следующее:
В первом же проекте по внедрению такого планировщика в компании с крупным производством (около 50 человек и оборотом 0,5 млрд. р/год) когда мы установили плановую загрузку в 80% от максимума, 30% персонала ушли! практически на следующий день…
НО!
через месяц выпуск увеличился в 2 раза!
Это рост эффективности на 1 человека в 3 РАЗА!
Если вас это убедило, то давайте рассмотрим, как этот планировщик должен быть устроен и как с ним работать.
Структура планировщика с примерами реализации
Производства бывают разных типов и мы рассмотрим варианты планирования для самых распространенных вариантов:
- Производство стандартизированной продукции
- Производство уникальной продукции под каждый заказ
Что должно быть в продвинутом планировщике производства:
- Список всех заказов с их статусами
- Список позиций для производства в рамках каждого заказа
- Технологические карты
- План производства заказов по цехам
- Сводная по загрузке цехов на каждый день
- (дополнительно) План/факт по цехам
- (дополнительно) График отгрузки
- (дополнительно) План расходов материалов (требует описания расходов по каждому типу продукции, актуально для стандартной продукции)
- (дополнительно) Учет и аналитика по браку
Разберем теперь все по порядку.
Внедрение учета и планирования за 2 месяца
Список всех заказов с их статусами
Для чего предназначен:
- сколько заказов было и есть в производстве
- в каком состоянии каждый заказ (не спланирован, в производстве, готов, отгружен)
- определения что горит по срокам и на что надо обратить внимание
Актуален для обоих типов производства.
Красным цветом подсвечены просроченные заказы, зеленым — отгруженные.
Цвета помогают быстро выделить нужную информацию из всего массива.
Список позиций для производства в рамках каждого заказа
Для чего предназначен:
- отслеживания готовности каждой отдельной позиции по заказам
- отслеживания занесения в план всей продукции (чтобы не забыть спланировать)
Актуален для стандартизированного производства, т.к. в производстве уникальной продукции совмещен со списком заказов, потому что почти всегда в заказе только 1 позиция.
В конце каждой строки есть 2 столбца В плане и Готово, которые показывают сколько запланировано в цехах и сколько фактически готово соответственно
Технологические карты
Для чего предназначен:
- определения порядка обработки изделия в разных цехах (какие участки задействуются)
- фиксации времени выполнения на каждом участке для расчета загрузки при планировании
- фиксации сроков для автоматического планирования по цехам (чтобы при указании даты выпуска готовой продукции даты по цехам распределялись автоматически)
Актуален для обоих типов производств, но очень важными отличиями.
В стандартизированном производстве мы можем усреднить время на каждом участке по каждому типу продукции, т.к. они стандартны. И тогда технологические карты могут выглядеть так:
В уникальном производстве возможно использовать такой же вариант, если изделие проходит через каждый участок всего 1 раз и за каждую операцию делается только 1 единица, но вот еще вариант, когда каждое изделие состоит из нескольких деталей и каждая деталь может проходить через одни и те же цеха, причем за раз обрабатываются целые партии (вырезаются на фрезере и время для каждой детали уникально)
Записаться на БЕСПЛАТНУЮ консультацию с демонстрацией >>
План производства заказов по цехам
Для чего предназначен:
- непосредственно планирования производства каждой единицы продукции по всем заказам (когда, что, сколько и в каком цеху делать)
- подсчета загрузки цехов по каждой запланированной единице продукции
- учета брака по цехам
Может выглядеть по-разному, зависит от специфики производства. В рассматриваемых случаях это выглядит так:
В стандартизированном производстве возможно все цеха расположить на 1 странице когда не надо планировать повторные операции в каких-либо цехах
Производства бывают разных типов и мы рассмотрим варианты планирования для самых распространенных вариантов:
- Производство стандартизированной продукции
- Производство уникальной продукции под каждый заказ
Сводная по загрузке цехов на каждый день
Для чего предназначен:
- суммирования загрузки цехов по дням
- помощи в планировании заказов (сравнение плана с доступным временем)
Актуально для любого производства, т.к. это одна из главных функций этого планировщика.
Дополнительные функции
В данной сводной таблице мы определяем резерв времени, чтобы планировать не 100% загрузку, а с каким-то запасом. В данном случае запас (резерв) равен 20%.
В таблице значения загрузки подсвечиваются оранжевым, если мы запланировали с захватом резерва (в нашем случае например 85% от доступного времени).
Если запланировали работ больше чем на 100% доступного времени — значение загрузки подсветится красным.
В идеале — сделать зону перед резервом (в нашем примере где-то 75-85% от максимума) и планировать загрузку в этой зоне, чтобы было пространство для маневра.
При расчете доступного времени учитывается специфика производства и перерывы рабочих. Если продукция производится только когда рабочий стоит за станком — это одно время, а если он запустил партию и пошел курить — это уже другое время…
План/факт по цехам
Полезный инструмент, но лучше внедрять после того как вся система поедет, чтобы вводить дополнительную мотивацию и анализировать где у вас провалы, чтобы выяснять с чем они связаны.
График отгрузки по продукции
Актуально когда в 1 заказе 1 тип продукции и часто отгружается несколькими партиями на разные адреса доставки. В этом случае коммерсанты это планируют, а производство использует как указание к действию что когда отгружать.
Количество отгруженных позиций суммируется на странице заказов.
План расходов материалов
Сложный функционал и требует описания расходов по каждому типу продукции, актуально для стандартной продукции. Внедрять нужно сильно позже запуска планирования.
Учет и аналитика по браку
Полезная функция, запускать лучше не сразу, т.к. требует дополнительных усилий при работе.
Записаться на БЕСПЛАТНУЮ консультацию с демонстрацией >>
Как пользоваться планировщиком на ежедневной основе
Алгоритм очень прост:
Первым делом
— определяется время, до которого принимаются в работу новые заказы (например каждый день в план заносится только то что пришло до 17.00)
Далее на ежедневной основе
Вечером:
- Ответственный за планирование сотрудник собирает с рабочих отчет по сделанной работе (про формат отчетов дальше)
- Заносит в план производства факт из отчетов рабочих
- Переносит сегодняшние недоделки на другие дни
- Заносит новые заказы в список заказов
- Создает новые технологические карты (при необходимости)
- Заносит новые заказы в план производства по цехам
- Печатает планы для цехов на завтра
Утром:
- Планировщик (нач производства) передает планы мастерам/рабочим в цеха
В течение смены:
- Рабочие работают по плану и ставят в нем отметки о выполнении по каждой продукции
По сбору данных фактически есть
3 варианта
и выбор зависит степени адекватности исполнителей, вашего к ним доверия и возможности размещения в цеху планшетов/компьютеров
Варианты сбора фактических данных:
- Печать планов и перенос из них данных вручную
- Занесение данных самими исполнителями в планировщик
- Фиксация данных самими исполнителями через специальную форму в телефоне
2-ой вариант может быть реализован с помощью индивидуальных фильтров для каждого цеха, по сути фильтр — план на день. И сотрудник сам вносит данные.
3-ий вариант реализуется через бланк с QR-кодом и гугл-форму, которая открывается на любом даже самом дешевом сенсорном телефоне/планшете и каждое заполнение попадает напрямую в таблицу планирования
В этом варианте легко реализуется отчет по ежедневной выработке и расчет ЗП по сделке производится за пару нажатий.
Образец бланка для цеха. По QR-коду открывается форма как на рисунке ниже.
Возможно и
совмещать все варианты.
Далее видео-обзоры нескольких планировщиков, созданных по такой структуре, и отзывы владельцев нескольких предприятий.
Надеюсь статья была вам полезна и хорошего просмотра.
P.S. Обо мне (авторе) и мои контакты после видео.
Об авторе
Здравствуйте. Меня зовут Владимир, я автор этой статьи и всего ресурса.
Я внедрил учет и планирование на 20+ предприятиях из 15+ разных сфер производства:
— дорожные знаки
— корпусная мебель (на заказ и стандартизированная)
— двери из массива
— бытовая химия (посудомоечные таблетки, ополаскиватели и тп)
— ПОС-материалы
— бумажная упаковка (бургеры, картошка фри, стаканчики и т.п.)
— гофротара
— масляные насосы
— текстильная продукция (постельное белье, одеяла и т.п.)
— ЛВЛ-брус
— центраторы для нефтебурения
— жиро- и нефтеуловители из полипропилена
— игрушки и мебель для детских садов
— турбодефлекторы и вентиляционное оборудование
— токарная обработка
— мебельные фасады
— 3D-обои и картины
— изделия из силикона (жгуты, медицинские трубки и т.п.)
Хотите внедрить планирование — подавайте заявку, расскажу и покажу что можно сделать в Вашей ситуации, консультация бесплатна
Хотите внедрить планирование на своем производстве — оставьте заявку, я свяжусь с Вами.
history 25 февраля 2023 г.
- Группы статей
- Приложения
- Управление проектами
Сделаем в EXCEL простенькую форму для план-фактного анализа. «Простенький» — это значит, что вычислим только абсолютное расхождение плана и факта, и в разрезе только по плановым периодам.
Исходная таблица
Предположим, что на каждую дату у нас запланирована некая работа или ее часть, и нам известна плановая стоимость этих работ. По мере хода проекта в таблицу вводятся фактические данные, т.е. реально потраченные на ту или иную дату суммы. Сами работы указывать не будем, все стоимости будут привязаны просто к датам.
Исходная таблица в файле примера сделана в формате таблиц данных MS EXCEL, чтобы ее было удобно заполнять. Это единственная таблица в файле примера, из которой мы будем извлекать нужные нам для анализа данные. Все другие таблицы будут заполняться автоматически.
Примечание: при заполнении таблицы необходимо следить, чтобы в столбце Дата заносились даты без повторов и по возрастанию. Пропуски дат допускаются.
План-фактный анализ
Сделаем простенький план-фактный анализ стандартными средствами EXCEL, т.е. очень быстро. Будем использовать Сводную таблицу с нарастающим итогом (англ. — Running total), а также стандартную диаграмму.
Если проект длится достаточно долго, то для построения графика нам потребуется сгруппировать данные за некий период, например за месяц. Для этого:
- Добавим к исходной таблице новый служебный столбец «МесяцГод», он нам потребуется для группировки данных по месяцам. Значения в этом столбце будут заполняться автоматически формулой =ГОД([@Дата])&ТЕКСТ(МЕСЯЦ([@Дата]);»-00″)
- Построим Сводную таблицу: выделите любую ячейку в исходной таблице и вставьте Сводную таблицу (Вкладка Вставка — Таблицы — Сводная таблица).
- Настройте Сводную таблицу как показано на рисунке ниже
- Выделите в Сводной таблице поле «Сумма по полю План» и в меню Дополнительные вычисления выберите «С нарастающим итогом в поле …».
- То же самое сделайте по полю с Фактом.
Должна получиться вот такая Сводная таблица.
Выделите любую ячейку в Сводной таблице и создайте график (Вкладка Вставка — Диаграммы — График).
Все, построение графика План-фактного анализа завешено.
Совет: В данной статье диаграммам придан стандартный вид (с небольшими изменениями). Если требуется придать графикам «стильный вид», то можно использовать заранее настроенные диаграммы из этого раздела.
План-фактный анализ в целом по проекту (сложный случай)
В вышеуказанном примере работы выполнялись каждый месяц без перерывов. Но, если в проекте был перерыв на 1 или более месяц, то вышеуказанный подход нам не совсем подходит, т.к. график с нарастающим итогом будет выглядеть не корректно:
Нам же требуется, чтобы график нарастающего итога в месяцы перерыва был горизонтальной прямой, а не наклонной линией, соединяющей 2 точки.
Сначала создадим формулами таблицу от первого месяца до последнего месяца проекта.
Для этого:
- Определим первый месяц работ — используем первую дату в исходной таблице (напоминаю, что таблица должна быть отсортирована по возрастанию по датам).
- Вычислим общую плановую длительность проекта в месяцах. Это сделано в ячейке I9 на основании первой и последней даты проекта (с использованием элементарных очевидных вычислений).
- В столбце Месяц будем указывать первый день месяца. Его можно рассчитать с помощью функции =КОНМЕСЯЦА(). Подробнее см. здесь.
- Столбцы План и Факт заполняются с помощью функции =СУММЕСЛИМН(). Подробнее про суммирование с условием см. здесь.
Итак, мы почти готовы построить диаграмму. Но для того, чтобы ее сделать более универсальной и не перестраивать диаграмму для проектов разной длительности — используем именованные диапазоны.
Хотя наш проект длится 17 месяцев, мы расширим вышеуказанную таблицу, скажем, до 24 месяцев, чтобы иметь более универсальную форму. Затем создадим 3 именованных диапазона: 2 для плана и факта, 1 для даты. Эти диапазоны будут автоматически изменять свою длину в зависимости от плановой длительности проекта.
Теперь вручную определим ряды для диаграммы:
Обратите внимание на то, как задается источник значений для ряда: не просто название именованного диапазона, а с указанием имени книги.
В итоге получим нужную диаграмму. Как видно из картинки ниже, именованный диапазон автоматически вырезал из увеличенной таблицы нужный нам временной интервал.
Детальный анализ данных по месяцам
Сгруппировав данные по месяцам, мы получили наглядное представление о проекте в целом, но потеряли детали. Добавим в файле примера лист для анализа по месяцам.
Так как наш проект длится несколько месяцев, то нам нужна удобная форма для перехода от первого до последнего месяца проекта. В файле примера это реализовано с помощью полосы прокрутки.
В строке 8 выведены только месяцы, в которые производились работы (периоды простоя не учитываются, т.к. там анализировать нечего). Всего 7 месяцев.
Примечание: Если пользователь с помощью Полосы прокрутки выбирает значение более длительности проекта, то счетчик текущего месяца в ячейке В15 автоматически перебрасывает на 1-й месяц проекта. Это позволяет не перестраивать полосу прокрутки при изменении длительности проекта.
Выбранный месяц подсвечивается Условным форматированием зеленой заливкой. Четные года подсвечены серой заливкой, чтобы визуально можно было разделить разные года проекта.
Также определяется позиция 1-й даты в текущем месяце (в исходной таблице) и количество дней в текущем месяце, в которых производились работы. Все это позволяет построить таблицу рабочих дней в текущем месяце и вычислить отклонение от плана по каждому дню.
При изменении месяца таблица будет перестроена автоматически, а вместе с ней и график Плана-Фактного анализа.
Для наглядности нерабочие дни пропущены (те дни, в которых не было запланировано работ), это позволяет наглядно продемонстрировать динамику проекта.
План проекта является ключевой частью набора инструментов любого менеджера проектов. Конечно, хочется начать работать над задачами как можно скорее, но если вы найдёте время и наметите стратегию реализации проекта, вы сможете сэкономить деньги и ресурсы. Составные части вашего проекта будут постоянно сдвигаться, и вам понадобится шаблон плана проекта для отслеживания этих изменений.
Как же выбрать подходящий шаблон из огромного количества существующих? Мы просмотрели их все и отобрали самые лучшие шаблоны проектных планов в Excel. В этой статье мы расскажем про различные виды шаблонов, а также объясним, когда лучше использовать каждый из них. Вы также сможете бесплатно загрузить шаблон плана проекта в Excel. Мы расскажем, что такое план проекта и как его создать в Excel, а также как его создать в Smartsheet, инструменте, упрощающим процесс управления и предлагающим дополнительные возможности для совместной работы.
Каким образом вы хотите создать ваш план проекта?
— или —
Загрузите и создайте план проекта в Excel
Затраченное время: 30 минут
Smartsheet
Как выбрать правильный шаблон плана проекта
В зависимости от ваших целей шаблон плана проекта может быть очень простым или очень сложным. В шаблон можно добавить статическую временную шкалу или изменяющуюся диаграмму Ганта, сфокусироваться на действиях или на бизнес-целях.
Ниже располагаются различные шаблоны проектных планов, и указаны варианты их использования:
Шаблон плана работы
Загрузить шаблон плана работы
Шаблон плана работы помогает разбить крупные цели проекта на более мелкие, лёгкие в выполнении шаги. Этот тип шаблона показывает, какие задачи необходимо выполнить, кто ответственен за их выполнение, а также содержит срок выполнения задач. В шаблон включена временная шкала, которая помогает определить ожидания и улучшить прозрачность выполнения задач, давая возможность всем участникам проекта быть в курсе конечных результатов и крайних сроков. Шаблон плана работ лучше всего подходит для больших команд, работающих над крупными проектами с большим количеством задач и сроков выполнения.
Шаблон плана работы с диаграммой Ганта
Загрузить шаблон плана проекта
План проекта чаще всего используется в сфере управления проектами, где для планирования и создания отчётов о прогрессе проекта необходимы диаграммы Ганта. Представление Ганта – это динамичная горизонтальная диаграмма, используемая для визуализации графика проекта и представляющая собой важный инструмент для организации доступа заинтересованных лиц к изменениям статуса проекта. Этот шаблон подойдёт менеджерам проектов, которые работают с крупными проектами с большим количеством участников.
Шаблон плана действий
Загрузить шаблон плана действий
План действий перечисляет все шаги, необходимые для достижения определённой цели. В него включаются все сведения о действиях, которые необходимо предпринять, ответственных за их выполнение лицах, сроках выполнения, приоритетах и статусе. План действий похож на план работы, но план действий фокусируется на целях, в то время как шаблон плана работы отображает этапы выполнения задач, которые обычно отображены в хронологическом порядке. Шаблон плана действий подходит для индивидуального использования или для небольших команд.
Шаблон бизнес-плана
Загрузить шаблон бизнес-плана
Шаблон бизнес-плана отображает бизнес-цели и действия, необходимые для их достижения. Бизнес-план фокусируется на будущем развитии вашего бизнеса и показывает, каким образом вы можете достигнуть ваших целей. Бизнес-планы – более стратегические, чем планы работ или действий, и часто включают в себя определение концепции, бизнес-профиль, экономическую оценку и т.д. Бизнес-план подойдёт владельцам уже работающего бизнеса, начинающим предпринимателям или предпринимателям, которые нуждаются в сторонней помощи.
Что такое план проекта?
План проекта предназначен для отображения области обхвата проекта, облегчения общения между заинтересованными лицами и отслеживания запланированных мероприятий и решений. Это постоянно изменяющийся документ, который включается в себя список заинтересованных лиц, заявление об области охвата проекта, график проекта, базовые затраты, базовый план управления и план распространения информации. Все эти компоненты могут меняться по мере продвижения проекта. Важно отметить, что план проекта – это не просто временная шкала проекта, хотя такая шкала является важной частью плана.
План проекта должен всегда создаваться перед началом нового проекта. Начните с того, что вы хотите добиться от этого проекта, а затем выделите более мелкие задачи, которые необходимо выполнить для достижения ваших целей. Затем, как только у вас появилось общее представление о всех задачах, вы можете начать думать о составлении графика, определении бюджета, ресурсов и т.д.
Как минимум план проекта должен отвечать на следующие вопросы:
- Почему? – Почему мы начинаем работу над этим проектом? Какую проблему должен этот проект решить?
- Что? – Над чем мы работаем? Что представляют собой наши основные конечные результаты и цели?
- Кто? – Кто будет принимать участие в этом проекте и каков объём их обязанностей?
- Когда? – Когда проект должен начаться и завершиться? Каковы основные вехи?
Какова цель плана проекта?
Проектный план – один из самых важных элементов успешного проекта. План используется для документирования и распространения информации об ожиданиях, для отслеживания графика и реализации проекта, а также для определения и управления рисками. Таким образом, план проекта представляет собой дорожную карту для всех участников проекта.
Наличие проектного плана влечёт за собой три больших преимущества:
- Улучшение общения: очертив свой план для всех участников проекта, вы обеспечиваете получение отзывов заинтересованных лиц о продвижении проекта в верном направлении на самых ранних этапах. План проекта также помогает облегчить управление ожиданиями, позволяя обновлять прогресс в достижении вех и сроков выполнения по мере продвижения проекта.
- Увеличение прозрачности: имея проектный план, заинтересованные лица и члены команды всегда точно знают, где искать необходимые данные для любого этапа проекта. Ожидания и временная шкала проекта чётко прописаны в плане, так что всем известно о приоритетах и целях проекта.
- Усиление структурированности: многие проекты содержат десятки задач, зависимостей и вех, отслеживать прогресс которых может быть очень трудно. Проектный план заставляет продумать время выполнения для каждой задачи, а также, как это время повлияет на весь проект. Вы всегда будете знать, сколько ещё времени необходимо провести над каждой задачей и сколько других задач вы можете выполнить одновременно.
Как создать план проекта в Excel
Ниже мы предлагаем вам пошаговые инструкции для создания проектного плана в Excel. Вначале необходимо создать таблицу с вашими проектными данными, а затем мы расскажем, как создать временную шкалу проекта.
1. Добавление заголовков в таблицу
В первую очередь, вам необходимо добавить несколько заголовков в вашу таблицу.
- Оставьте первую строку вашей электронной таблицы пустой. Во второй строке введите заголовки. Для нашего примера мы будем использовать «Задача», «Ответственное лицо», «Дата начала», «Срок выполнения», «Дни» и «Статус». Вы также можете добавить дополнительные заголовки для составления более подробного плана, например, «Бюджет», «Затраты» и т.д.
- Выделите текст и на панели «Выравнивание» нажмите на иконку «По центру», чтобы центрировать текст в заголовках.
- Для форматирования ширины заголовков выделите весь текст, который вы только что напечатали, и на вкладке «Главная» в группе «Ячейки» нажмите «Формат». Выберите «Ширина столбца» и установите ширину на 15-20 знаков, так что у вас будет достаточно места для ввода ваших данных проекта.
2. Добавление проектных данных
- Начните со столбца «Задача» и введите данные для вашего плана проекта. Вы можете указать любое количество задач. Чтобы сделать ваш план проекта более визуальным, мы рекомендуем для каждой группы задач добавить название или даже целую фразу. В нашем пример, мы используем такие названия как «Необходимые условия», «Начальный этап», «Разработка», «Операции» и «Запуск».
- Затем укажите ответственное за выполнение каждой задачи лицо, а также дату начала и срок выполнения.
- Чтобы автоматически высчитать число в столбце «Дни», кликните по ячейке в столбце «Дни» и введите символ =, а затем кликните по ячейке «Срок выполнения», введите символ минуса (-), а затем кликните по ячейке «Дата начала». Кликните «Ввод». Перетащите нижний правый край этой ячейки в нижнюю часть столбца, после чего все остальные данные будут автоматически высчитаны с помощью этой формулы.
- Укажите статус для каждой задачи. Мы будем использовать значения «Выполнено», «Выполняется», «Просрочено» и «Не начато».
- Теперь все данные должны быть занесены в вашу таблицу, но вы заметите неодинаковый интервал между ячейками, который зависит от длины текста в ячейках. Изменить интервал можно следующим образом: выделите ваши данные и в группе «Ячейки», нажмите «Формат». Выберите «Автоподбор ширины столбца», чтобы автоматически изменить ширину столбца в зависимости от данных.
- Чтобы разместить контент в центре ячейки, выделите текст и в группе «Выравнивание» выберите иконку «По центру».
3. Добавление цвета для визуального отображения статуса проекта
Выполнить настройку вашего плана проекта с помощью цвета и визуальной иерархии очень просто. Изменяя стиль и размер шрифта, вы можете выделить ключевую информацию и визуально отобразить статус проекта.
- Чтобы изменить цвет шрифта, кликните по ячейке с текстом, который вы хотите изменить. На вкладке «Главная» выберите нужный цвет из раскрывающегося списка цветов.
- Чтобы изменить цвет фона одной или нескольких ячеек, выберите ячейку или ячейки, которые вы хотите изменить. Кликните по иконке в виде ведёрка с краской и выберите цвет заливки.
- Чтобы отформатировать шрифт, выберите одну или несколько ячеек. На вкладке «Главная» выберите нужный тип шрифт, а также выделение жирным, использование курсива или подчеркивания.
Мы рекомендуем добавить цвет фона для главного заголовка и каждой группы задач или фразы, в которой они присутствуют, а также для вашей даты выполнения задачи или даты выпуска продукта. Вы также можете изменить цвет фона для статуса задачи в столбце «Статус», чтобы отобразить текущий прогресс (в нашем примере красный цвет означает «Просрочено», зелёный – «Выполнено» и т.д.).
4. Создание временной шкалы проектного плана
Вы уже добавили все ваши данные в таблицу, так что теперь пришло время создать соответствующую временную шкалу. Добавление шкалы в план проекта поможет обозначить ваши ожидания и увеличить прозрачность, так что все участники проекта будут в курсе приоритетов и сроков выполнения.
Добавление и форматирование дат
- В строке заголовков таблицы в следующем пустом столбце укажите две даты вашей временной шкалы. Затем, удерживая кнопку Shift, выберите две даты и перетащите нижний правый угол до тех пор, пока вы не достигните даты выполнения.
- Если вы хотите изменить формат ячеек, выберите все даты и кликните правой кнопкой мыши. Выберите «Формат ячеек».
- В всплывающем окошке, в разделе «Числовые форматы» выберите «Дата» и укажите тип даты.
- Вы заметите, что все ячейки очень широкие. Чтобы сделать временную шкалу более компактной, выберите все даты и выберите более мелкий размер шрифта. В нашем примере мы выбрали размер 9.
- Затем снова выберите все даты и в группе «Ячейки», кликните «Формат». Выберите «Автоподбор ширины столбца» для автоматического изменения ширины столбцов в зависимости от даты.
Добавление цвета
- Перенесите выбранные для вашей таблицы цвета фона и форматирование шрифта на временную шкалу.
1. Вы создали тип матрицы. У вас есть строки, которые соответствуют каждой задаче, а с правой стороны, на временной шкале, вы можете просто заполнить ячейки датами начала и выполнения каждой задачи. Для этого выберите ячейку (или несколько ячеек) и кликните по иконке в виде ведёрка с краской. Выберите подходящий вам цвет.
5. Последние штрихи
- Чтобы добавить линии сетки в ваш план проекта, выделите весь план (таблицу и временную шкалу), и в группе «Шрифт» кликните по иконке разметки. Выберите «Все границы».
- Если вы хотите добавить больше данных в проектный план, выберите первый столбец, кликните правой кнопкой мыши и выберите «Вставить» > «Строку». Вставьте таким образом 8 новых строк.
-
Затем в первом столбце, введите следующие данные: название проекта, менеджер проекта, Конечный результат, Дата начала, Срок выполнения и Общий прогресс. Затем введите нужные данные.
Smartsheet
Как создать план проекта за минуты в Smartsheet
Встроенный шаблон проекта Smartsheet с диаграммой Ганта позволяет упростить процесс структурирования задач и организации совместной работы, а также улучшить прозрачность во время выполнения проекта. В этом шаблоне длительность автоматически высчитывается для вас, а интерактивная диаграмма Ганта позволяет перетаскивать полоски задач для отображения изменения в датах. Многофункциональные компоненты Smartsheet для совместной работы позволяют добавлять обсуждения и вложения, настраивать напоминания и уведомления прямо в плане проекта.
Мы расскажем, как создать шаблон проектного плана в Smartsheet:
1. Выберите шаблон проекта
Попробуйте бесплатную версию Smartsheet
- Перейдите на сайт ru.smartsheet.com и войдите в вашу учётную запись (или попробуйте бесплатную 30-дневную версию).
- На вкладке «Домашняя» кликните «Создать» и выберите опцию «Просмотр шаблонов».
- Введите слова «диаграмма Ганта» в поле «Поиск шаблонов» и кликните по иконке в виде лупы.
- Вы увидите существующие шаблоны, но для нашего примера мы выберем шаблон «Простой проект с диаграммой Ганта». Кликните по синей кнопке «Использовать шаблон» в правом верхнем углу экрана поиска.
- Дайте название вашему шаблону, выберите, куда вы хотите его сохранить, а затем нажмите кнопку OK.
2. Укажите все ваши проектные данные
Откроется встроенный шаблон, содержащий образцы контента для справки, а также уже отформатированные разделы, подзадачи и под-подзадачи. В Smartsheet вы можете без труда добавлять и удалять столбцы, в зависимости от объёма вашего проекта.
Просто кликните правой кнопкой мыши по столбцу и выберите «Вставить столбец справа» или «Вставить столбец слева», чтобы добавить столбец, или «Удалить столбец», чтобы удалить столбец. Чтобы удалить выделенную жёлтым цветом надпись в верхней части таблицы, кликните правой кнопкой по ней и выберите «Удалить строку».
- Добавьте ваши задачи в столбец «Название задачи». Вы заметите, что иерархия уже была отформатирована для вас. Введите ваши данные в поля Раздела 1, Раздела 2 и Раздела 3 (так называемые «родительские строки». Дополнительные сведения о том, что такое иерархии, см. здесь).
- Введите ваши задачи и подзадачи строки, расположенные под родительскими.
- Слева от каждой строки вы можете добавить вложения непосредственно к задаче (идеально подходит для вложения списков заинтересованных лиц, бюджетов и т.д.) или начать обсуждение какой-либо проблемы.
3. Добавление даты начала и срока выполнения
- Добавьте даты начала и сроки выполнения для каждой задачи. Если вы нажмёте и перетащите любой конец полоски задачи на диаграмме Ганта, Smartsheet автоматически изменит даты в вашей таблице.
- Кликните по ячейке в любом из столбцов дат.
- Нажмите на иконку календаря и выберите дату. Вы также можете ввести дату в ячейку вручную.
4. Введите данные о % выполнения и исполнителях
Столбцы «Выполнено (%)” и «Ответственное лицо» содержат дополнительную информацию о вашем проекте и улучшают его прозрачность, позволяя членам команды видеть, кто ответственен за задачи и на какой стадии находится процесс выполнения.
На диаграмме Ганта тонкие полоски внутри полосок задач означают процент выполнения работы для каждой задачи.
- В столбце «Выполнено (%)» укажите процент выполненной работы для каждой задачи. Введите целое число, и Smartsheet автоматически добавит знак процента.
- В столбце «Ответственное лицо» выберите имя исполнителя из вашего раскрывающегося списка контактов или введите имя вручную.
Индивидуализируйте настройки вашего проектного плана в Smartsheet
Всего несколько кликов мыши, и вы сможете настроить внешний вид вашей временной шкалы проекта.
1. Настройте шрифт и цвет в вашем проектном плане
- Чтобы изменить тип или размер шрифта, использовать выделение жирным, курсив или подчеркивание, кликните по ячейке с текстом, который вы хотите изменить. Слева на панели инструментов вы найдёте все параметры форматирования текста.
- Чтобы изменить цвет фона строки, кликните по самой крайней левой ячейке, чтобы выделить всю строку. Затем кликните по ячейке в виде ведёрка с краской и выберите цвет, который вы хотите использовать.
2. Изменение цвета в вашей диаграмме Ганта
- Кликните правой кнопкой мыши по полосе задачи и выберите «Параметры цвета».
- Выберите подходящий вам цвет из цветовой палитры.
- Если вы хотите применить один и тот же цвет для нескольких задач, кликните по полоскам этих задач, удерживая клавишу Shift. Затем отпустите Shift, кликните правой кнопкой мыши по любой из выбранных полос и нажмите «Параметры цвета».
Поиск лучшего шаблона плана проекта
План проекта – это ваша дорожная карта. В плане чётко отображены все задачи, цели, роли и обязанности, сроки выполнения и многие другие для всех лиц, участвующих в проекте. Найдите подходящий шаблон плана проекта – и вы сможете без труда планировать проект, а также предоставлять доступ заинтересованным лицам к ключевым вехам и обновлениям. Кроме того, заранее отформатированный шаблон поможет повторно использовать одни и те же процессы для каждого нового проекта.
Узнайте, как без труда создать шаблон плана проекта. Попробуйте 30-дневную бесплатную версию Smartsheet.
Попробуйте бесплатную версию Smartsheet
С помощью этого шаблона вы можете создать полную диаграмму Ганта с минимальными усилиями. Просто введите каждое задание, вместе с описанием, кому оно назначено, процентное значение для обозначения прогресса, дату начала и количество дней до завершения.
Этот шаблон является Microsoft Excel по умолчанию.
Если вы хотите интегрировать вехи в базовую временную шкалу, этот шаблон, предоставленный Vertex42, идеален. Он сочетает в себе лучшие элементы диаграммы Ганта, то есть визуализацию потока задач, с вехами, зависшими над временной шкалой. Просто заполните соответствующие таблицы, чтобы заполнить визуальный.
Вы можете найти этот шаблон, выполнив поиск в Excel.
Шаблон плана проекта Excel
План проекта — это документ. которые могут требовать диаграмм Excel, но в остальном составлены в Microsoft Word. Однако для базовых проектов вам может потребоваться только документ Microsoft Excel.
4. Простая диаграмма Ганта
При поиске в хранилище шаблонов Excel шаблонов плана проекта вы в основном найдете различные варианты диаграмм Ганта, включая эту простую диаграмму Ганта из Vertex42. Что отличает его от диаграммы Ганта, приведенной выше, так это включение этапов проекта.
Этот шаблон включен в Microsoft Excel.
5. Шаблон планировщика событий
План проекта действительно не то, что вы обычно составляете в Excel. Но если ваш проект достаточно прост, например, планирование вечеринки, вам нужен твердый одностраничный шаблон, в котором перечислены основные задачи и вы можете определить график и бюджет. Этот шаблон из Office Templates Online — отличное начало.
Шаблон отслеживания проектов Excel
При поиске трекера вы увидите удивительное сочетание личных и деловых шаблонов таблиц Excel для отслеживания. Вы можете сузить область поиска, выбрав категории, связанные с задачей управления проектом, с которой вы работаете.
6. Отслеживание затрат по видам деятельности
Этот шаблон отслеживания может помочь вам получить представление о прямых, косвенных, а также общих и административных затратах на продукт.
7. Шаблон отслеживания проекта
Этот шаблон Vertex42 необходим, если вы работаете с несколькими различными клиентами, проектами и / или результатами. Он объединяет детали проекта, расходы, статусы задач и сроки выполнения.
Шаблоны бизнес планов
В Microsoft Office есть собственная категория для бизнес-планов. Воспользуйтесь предложенным бизнес-поиском и выберите категорию « Бизнес-планы » справа.
Вы найдете следующие шаблоны Microsoft Excel:
- Затраты на запуск
- Контрольный список бизнес-плана
- Контрольный список бизнес-плана с SWOT-анализом
Дополнительные шаблоны бизнес-планов шаблоны бизнес-планов , посмотрите нашу специальную статью.
Поиск онлайн-шаблонов
Не можете найти нужный шаблон управления проектом в Excel? Обратитесь к стороннему онлайн-ресурсу для более широкого выбора шаблонов таблиц Excel. Мы рекомендуем следующие сайты.
Vertex42
На этом сайте есть несколько отличных шаблонов управления проектами для Microsoft Office 2003 и выше. Сайт отмечает, что его шаблоны в основном связаны с планированием проекта. Для более сложных задач может потребоваться Microsoft Project или другое программное обеспечение для управления проектами.
На странице, посвященной управлению проектами , вы найдете список полезных материалов, включая, помимо прочего, следующее:
- График
- Проектирование бюджета
- Метод критического пути
Каждая страница содержит краткое описание того, что делает шаблон, один или несколько шаблонов, а также дополнительные советы и рекомендации для соответствующего инструмента управления проектами. Это отличный ресурс для начинающих менеджеров проектов.
TidyForm
TidyForm имеет респектабельный выбор шаблонов управления проектами Microsoft Excel. Самые популярные категории перечислены на главной странице. Если вы не можете сразу найти то, что вам нужно, переключитесь в раздел « Бизнес » или попробуйте функцию поиска.
Когда вы прокрутите до конца раздела, вы увидите список популярных категорий и связанных категорий. Это может быть полезно при поиске нужного шаблона.
Мы рекомендуем следующие страницы:
- Диаграмма Ганта
- Проектное предложение
- Структура разбивки работ
Все еще ищете идеальный шаблон? Возможно, вам придется создавать пользовательские шаблоны Excel. чтобы получить именно то, что вы хотите.
Управление шаблонами Microsoft Excel
Сначала посмотрим, какие шаблоны вы уже установили в Microsoft Excel. Для этой демонстрации мы использовали Excel 2016, но процедура аналогична в Microsoft Office 2013 и Office 2019.
Значения по умолчанию
Когда вы запускаете Microsoft Excel, первое окно, которое вы видите, будет содержать поле поиска для онлайн-шаблонов. Когда вы начинаете с существующей книги, перейдите в Файл> Создать, чтобы перейти к тому же представлению.
Microsoft Excel поставляется с набором предустановленных шаблонов. Они перечислены под полем поиска. Вы можете закрепить избранные, нажав на соответствующий символ в правом нижнем углу списка.
Искать в Интернете больше шаблонов проектов
Самый быстрый способ найти нужный вам шаблон — это поиск. Как только вы начнете поиск, например, для термина « проект» , вы также увидите категории шаблонов, перечисленные рядом с шаблонами, которые соответствуют вашему поиску.
Сузить поиск
Отличная особенность заключается в том, что вы можете сузить область поиска, выбрав несколько категорий. Это поможет вам исключить шаблоны, которые могут соответствовать вашему ключевому слову, но не нужной категории. С другой стороны, вы можете обнаружить, что идеальный шаблон не доступен в Microsoft Excel.
Предварительный просмотр и создание шаблона
При нажатии на шаблон вы увидите предварительный просмотр с кратким описанием того, что предоставляет шаблон. Вы также можете закрепить шаблон из его предварительного просмотра; символ находится в правом верхнем углу.
Чтобы загрузить и использовать шаблон, нажмите кнопку « Создать» , чтобы открыть новую книгу Microsoft Excel с предварительно заполненным шаблоном.
Шаблон готов, установлен, иди
Пока вы заняты этим, просмотрите наш список полезных офисных шаблонов. и запаситесь шаблонами деловых писем. Шаблоны
Мы рассмотрели много советов по управлению проектами и уловок прошлого. Когда вы разберетесь с шаблонами, вы можете рассмотреть дополнительные инструменты и решения. Например, знаете ли вы, что Outlook отлично подходит для управления проектами ? Аналогично, вы можете использовать OneNote для управления проектами. И вы можете интегрировать OneNote с Outlook для управления проектами. ? Возможности безграничны.
Если вы все еще ищете надежный инструмент управления проектами, Руководство для , попробовать Асану.
Перейти к содержанию
Самоучитель по Microsoft Excel для чайников
На чтение 6 мин Опубликовано 10.05.2020
Самоучитель по работе в Excel для чайников позволит Вам легко понять и усвоить базовые навыки работы в Excel, чтобы затем уверенно перейти к более сложным темам. Самоучитель научит Вас пользоваться интерфейсом Excel, применять формулы и функции для решения самых различных задач, строить графики и диаграммы, работать со сводными таблицами и многое другое.
Самоучитель был создан специально для начинающих пользователей Excel, точнее для «полных чайников». Информация дается поэтапно, начиная с самых азов. От раздела к разделу самоучителя предлагаются все более интересные и захватывающие вещи. Пройдя весь курс, Вы будете уверенно применять свои знания на практике и научитесь работать с инструментами Excel, которые позволят решить 80% всех Ваших задач. А самое главное:
- Вы навсегда забудете вопрос: «Как работать в Excel?»
- Теперь никто и никогда не посмеет назвать Вас «чайником».
- Не нужно покупать никчемные самоучители для начинающих, которые затем будут годами пылиться на полке. Покупайте только стоящую и полезную литературу!
- На нашем сайте Вы найдете еще множество самых различных курсов, уроков и пособий по работе в Microsoft Excel и не только. И все это в одном месте!
Содержание
- Раздел 1: Основы Excel
- Раздел 2: Формулы и функции
- Раздел 3: Работа с данными
- Раздел 4: Расширенные возможности Excel
- Раздел 5: Продвинутая работа с формулами в Excel
- Раздел 6: Дополнительно
- Знакомство с Excel
- Интерфейс Microsoft Excel
- Лента в Microsoft Excel
- Представление Backstage в Excel
- Панель быстрого доступа и режимы просмотра книги
- Создание и открытие рабочих книг
- Создание и открытие рабочих книг Excel
- Режим совместимости в Excel
- Сохранение книг и общий доступ
- Сохранение и автовосстановление книг в Excel
- Экспорт книг Excel
- Общий доступ к книгам Excel
- Основы работы с ячейками
- Ячейка в Excel — базовые понятия
- Содержимое ячеек в Excel
- Копирование, перемещение и удаление ячеек в Excel
- Автозаполнение ячеек в Excel
- Поиск и замена в Excel
- Изменение столбцов, строк и ячеек
- Изменение ширины столбцов и высоты строк в Excel
- Вставка и удаление строк и столбцов в Excel
- Перемещение и скрытие строк и столбцов в Excel
- Перенос текста и объединение ячеек в Excel
- Форматирование ячеек
- Настройка шрифта в Excel
- Выравнивание текста в ячейках Excel
- Границы, заливка и стили ячеек в Excel
- Числовое форматирование в Excel
- Основные сведения о листе Excel
- Переименование, вставка и удаление листа в Excel
- Копирование, перемещение и изменение цвета листа в Excel
- Группировка листов в Excel
- Разметка страницы
- Форматирование полей и ориентация страницы в Excel
- Вставка разрывов страниц, печать заголовков и колонтитулов в Excel
- Печать книг
- Панель Печать в Microsoft Excel
- Задаем область печати в Excel
- Настройка полей и масштаба при печати в Excel
Раздел 2: Формулы и функции
- Простые формулы
- Математические операторы и ссылки на ячейки в формулах Excel
- Создание простых формул в Microsoft Excel
- Редактирование формул в Excel
- Сложные формулы
- Знакомство со сложными формулами в Excel
- Создание сложных формул в Microsoft Excel
- Относительные и абсолютные ссылки
- Относительные ссылки в Excel
- Абсолютные ссылки в Excel
- Ссылки на другие листы в Excel
- Формулы и функции
- Знакомство с функциями в Excel
- Вставляем функцию в Excel
- Библиотека функций в Excel
- Мастер функций в Excel
Раздел 3: Работа с данными
- Управление внешним видом рабочего листа
- Закрепление областей в Microsoft Excel
- Разделение листов и просмотр книги Excel в разных окнах
- Сортировка данных в Excel
- Сортировка в Excel – основные сведения
- Пользовательская сортировка в Excel
- Уровни сортировки в Excel
- Фильтрация данных в Excel
- Фильтр в Excel — основные сведения
- Расширенный фильтр в Excel
- Работа с группами и подведение итогов
- Группы и промежуточные итоги в Excel
- Таблицы в Excel
- Создание, изменение и удаление таблиц в Excel
- Диаграммы и спарклайны
- Диаграммы в Excel – основные сведения
- Макет, стиль и прочие параметры диаграмм
- Как работать со спарклайнами в Excel
Раздел 4: Расширенные возможности Excel
- Работа с примечаниями и отслеживание исправлений
- Отслеживание исправлений в Excel
- Рецензирование исправлений в Excel
- Примечания к ячейкам в Excel
- Завершение и защита рабочих книг
- Завершение работы и защита рабочих книг в Excel
- Условное форматирование
- Условное форматирование в Excel
- Сводные таблицы и анализ данных
- Общие сведение о сводных таблицах в Excel
- Сведение данных, фильтры, срезы и сводные диаграммы
- Анализ «что если” в Excel
Раздел 5: Продвинутая работа с формулами в Excel
- Решаем задачи с помощью логических функций
- Как задать простое логическое условие в Excel
- Используем логические функции Excel для задания сложных условий
- Функция ЕСЛИ в Excel на простом примере
- Подсчет и суммирование в Excel
- Подсчет ячеек в Excel, используя функции СЧЕТ и СЧЕТЕСЛИ
- Суммирование в Excel, используя функции СУММ и СУММЕСЛИ
- Как посчитать накопительную сумму в Excel
- Вычисляем средневзвешенные значения при помощи СУММПРОИЗВ
- Работа с датами и временем в Excel
- Дата и время в Excel – основные понятия
- Ввод и форматирование дат и времени в Excel
- Функции для извлечения различных параметров из дат и времени в Excel
- Функции для создания и отображения дат и времени в Excel
- Функции Excel для вычисления дат и времени
- Поиск данных
- Функция ВПР в Excel на простых примерах
- Функция ПРОСМОТР в Excel на простом примере
- Функции ИНДЕКС и ПОИСКПОЗ в Excel на простых примерах
- Полезно знать
- Статистические функции Excel, которые необходимо знать
- Математические функции Excel, которые необходимо знать
- Текстовые функции Excel в примерах
- Обзор ошибок, возникающих в формулах Excel
- Работа с именами в Excel
- Знакомство с именами ячеек и диапазонов в Excel
- Как присвоить имя ячейке или диапазону в Excel
- 5 полезных правил и рекомендаций по созданию имен ячеек и диапазонов в Excel
- Диспетчер имен в Excel – инструменты и возможности
- Как присваивать имена константам в Excel?
- Работа с массивами в Excel
- Знакомство с формулами массива в Excel
- Многоячеечные формулы массива в Excel
- Одноячеечные формулы массива в Excel
- Массивы констант в Excel
- Редактирование формул массива в Excel
- Применение формул массива в Excel
- Подходы к редактированию формул массива в Excel
Раздел 6: Дополнительно
- Настройка интерфейса
- Как настроить Ленту в Excel 2013
- Режим сенсорного управления Лентой в Excel 2013
- Стили ссылок в Microsoft Excel
Хотите узнать об Excel еще больше? Специально для Вас мы припасли целых два простых и полезных самоучителя: 300 примеров по Excel и 30 функций Excel за 30 дней.
Оцените качество статьи. Нам важно ваше мнение: