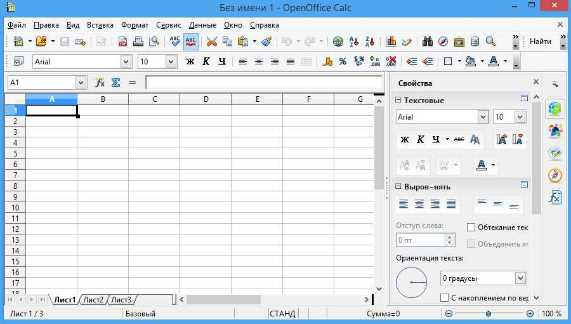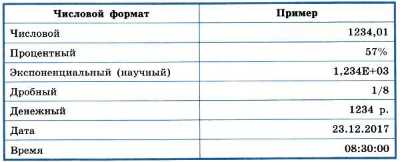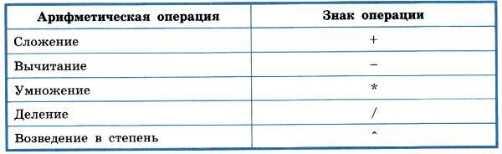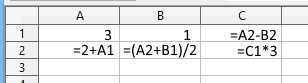Описание презентации по отдельным слайдам:
-
1 слайд
Узенкова Алла Николаевна
учитель информатики и ИКТ
МБОУ города Кургана
«СОШ № 44»
Ошибки при обработке электронных таблиц -
2 слайд
Большую часть ошибок программа обнаруживает сама и сообщает о них
Диалоговым Краткой
окном пометкой -
3 слайд
Например, ошибочно включаете в область суммирования адрес ячейки, в которую эта сумма будет помещена.
Исправление:
проверить правильность указания ячейки, куда будет помещена формула.Диалоговые окна
-
4 слайд
Значение (результат формулы) не помещается в ячейке.
Исправление:
увеличить размеры ячейки
Пометка -
5 слайд
Делитель в формуле принял значение «Нуль». Например, попытка деления на нуль.
Исправление:
проверить значение делителя.
Пометка -
6 слайд
Указано имя, которое невозможно распознать. Например, искажено имя функции. Или неправильно поставлен знак арифметического действия.
Исправление:
проверить правильность написания названия функции;
проверить правильность постановки знака арифметического действия.
Пометка -
7 слайд
Недопустимое значение аргумента в функции. Например, извлекается корень из отрицательно числа.
Исправление:
проверить значение аргумента
Пометка -
8 слайд
Недопустимая ссылка на ячейку. Например, вы удалили ячейку, в которой находились данные, использованные при вычислениях.
Исправление:
вернуть все данные.
Пометка -
9 слайд
Недопустимый аргумент функции. Например, вместо числа введен текст.
Исправление:
проверить все типы данных.
Пометка -
10 слайд
Ошибочно введен знак «=» вместо знака арифметического действия.
Исправление:
проверить правильность введения арифметических действий.
Пометка -
11 слайд
Что означают следующие пометки:
Вопросы для закрепления:
Если Excel не может правильно оценить формулу или функцию рабочего листа; он отобразит значение ошибки – например, #ИМЯ?, #ЧИСЛО!, #ЗНАЧ!, #Н/Д, #ПУСТО!, #ССЫЛКА! – в ячейке, где находится формула. Разберем типы ошибок в Excel, их возможные причины, и как их устранить.
Ошибка #ИМЯ?
Ошибка #ИМЯ появляется, когда имя, которое используется в формуле, было удалено или не было ранее определено.
Причины возникновения ошибки #ИМЯ?:
- Если в формуле используется имя, которое было удалено или не определено.
Ошибки в Excel – Использование имени в формуле
Устранение ошибки: определите имя. Как это сделать описано в этой статье.
- Ошибка в написании имени функции:
Ошибки в Excel – Ошибка в написании функции ПОИСКПОЗ
Устранение ошибки: проверьте правильность написания функции.
- В ссылке на диапазон ячеек пропущен знак двоеточия (:).
Ошибки в Excel – Ошибка в написании диапазона ячеек
Устранение ошибки: исправьте формулу. В вышеприведенном примере это =СУММ(A1:A3).
- В формуле используется текст, не заключенный в двойные кавычки. Excel выдает ошибку, так как воспринимает такой текст как имя.
Ошибки в Excel – Ошибка в объединении текста с числом
Устранение ошибки: заключите текст формулы в двойные кавычки.
Ошибки в Excel – Правильное объединение текста
Ошибка #ЧИСЛО!
Ошибка #ЧИСЛО! в Excel выводится, если в формуле содержится некорректное число. Например:
- Используете отрицательное число, когда требуется положительное значение.
Ошибки в Excel – Ошибка в формуле, отрицательное значение аргумента в функции КОРЕНЬ
Устранение ошибки: проверьте корректность введенных аргументов в функции.
- Формула возвращает число, которое слишком велико или слишком мало, чтобы его можно было представить в Excel.
Ошибки в Excel – Ошибка в формуле из-за слишком большого значения
Устранение ошибки: откорректируйте формулу так, чтобы в результате получалось число в доступном диапазоне Excel.
Ошибка #ЗНАЧ!
Данная ошибка Excel возникает в том случае, когда в формуле введён аргумент недопустимого значения.
Причины ошибки #ЗНАЧ!:
- Формула содержит пробелы, символы или текст, но в ней должно быть число. Например:
Ошибки в Excel – Суммирование числовых и текстовых значений
Устранение ошибки: проверьте правильно ли заданы типы аргументов в формуле.
- В аргументе функции введен диапазон, а функция предполагается ввод одного значения.
Ошибки в Excel – В функции ВПР в качестве аргумента используется диапазон, вместо одного значения
Устранение ошибки: укажите в функции правильные аргументы.
- При использовании формулы массива нажимается клавиша Enter и Excel выводит ошибку, так как воспринимает ее как обычную формулу.
Устранение ошибки: для завершения ввода формулы используйте комбинацию клавиш Ctrl+Shift+Enter.
Ошибки в Excel – Использование формулы массива
Ошибка #ССЫЛКА
В случае если формула содержит ссылку на ячейку, которая не существует или удалена, то Excel выдает ошибку #ССЫЛКА.
Ошибки в Excel – Ошибка в формуле, из-за удаленного столбца А
Устранение ошибки: измените формулу.
Ошибка #ДЕЛ/0!
Данная ошибка Excel возникает при делении на ноль, то есть когда в качестве делителя используется ссылка на ячейку, которая содержит нулевое значение, или ссылка на пустую ячейку.
Ошибки в Excel – Ошибка #ДЕЛ/0!
Устранение ошибки: исправьте формулу.
Ошибка #Н/Д
Ошибка #Н/Д в Excel означает, что в формуле используется недоступное значение.
Причины ошибки #Н/Д:
- При использовании функции ВПР, ГПР, ПРОСМОТР, ПОИСКПОЗ используется неверный аргумент искомое_значение:
Ошибки в Excel – Искомого значения нет в просматриваемом массиве
Устранение ошибки: задайте правильный аргумент искомое значение.
- Ошибки в использовании функций ВПР или ГПР.
Устранение ошибки: см. раздел посвященный ошибкам функции ВПР
- Ошибки в работе с массивами: использование не соответствующих размеров диапазонов. Например, аргументы массива имеют меньший размер, чем результирующий массив:
Ошибки в Excel – Ошибки в формуле массива
Устранение ошибки: откорректируйте диапазон ссылок формулы с соответствием строк и столбцов или введите формулу массива в недостающие ячейки.
- В функции не заданы один или несколько обязательных аргументов.
Ошибки в Excel – Ошибки в формуле, нет обязательного аргумента
Устранение ошибки: введите все необходимые аргументы функции.
Ошибка #ПУСТО!
Ошибка #ПУСТО! в Excel возникает когда, в формуле используются непересекающиеся диапазоны.
Ошибки в Excel – Использование в формуле СУММ непересекающиеся диапазоны
Устранение ошибки: проверьте правильность написания формулы.
Ошибка ####
Причины возникновения ошибки
- Ширины столбца недостаточно, чтобы отобразить содержимое ячейки.
Ошибки в Excel – Увеличение ширины столбца для отображения значения в ячейке
Устранение ошибки: увеличение ширины столбца/столбцов.
- Ячейка содержит формулу, которая возвращает отрицательное значение при расчете даты или времени. Дата и время в Excel должны быть положительными значениями.
Ошибки в Excel – Разница дат и часов не должна быть отрицательной
Устранение ошибки: проверьте правильность написания формулы, число дней или часов было положительным числом.
Рассмотрим
некоторые ошибки при вводе данных в
ячейки таблицы Excel.
Большую часть этих ошибок программа
обнаруживает и сообщает о них либо
диалоговым окном, либо краткой пометкой,
которая находится в ячейке, содержащей
ошибку (например, #NAME?).
1.
Иногда в качестве одного из операндов
формулы вы ошибочно указываете адрес
ячейки с этой формулой (например,
включаете в область суммирования адрес
ячейки, в которую эта сумма будет
помещена). На экране появляется диалоговое
окно:
“Невозможно разрешить циклические
ссылки”.
2
Диалоговые окна выдаются и при некоторых
других ошибках ввода, например: “Ошибка
в формуле”, “Слишком длинный текст”
и т.д.
3
Много ошибок пользователи допускают
при наборе функций. Помните, что каждая
функция имеет строгий синтаксис, строго
определенные тип и порядок аргументов
и т.п. Внимательно следите за синтаксисом:
имя функции, скобки, адреса ячеек, запятые
и т.п.
4
При появлении сообщения об ошибке
непосредственно в ячейке, выберите
команду [Help—Index]
(?-Указатель)
и найдите в алфавитном указателе
описаниевсех возможных причин ошибки.
Наиболее типичные сообщения:
#DIV/0!
(Делитель) Делитель в формуле принял
значение “Нуль”
#NAME?
(Имя) Не опознано имя,
которое вы употребили
в
формуле
#NUM!
(Число) Неверно значение аргумента
(например,
извлекается
корень из отрицательного числа)
#REF!
(Ссылка) В формуле имеется ссылка на
ячейку,
содержимое
которой неверно
#VALUE!
(Значение) Неправильный тип данных
Б
Вопросы и задания
1
Опишите два способа вызова на экран
Мастера функций.
2
В ячейке
A3
записано значение радиуса R=5.6.
Запишите
ячейки
А4 и А5 формулы расчета длины окружности
с этим радиусом и площадь круга. Испытайте
три способа представления числа : явно,
именем и функцией.
3
В ячейке записана формула =LN(-2.8).
Какое сообщение выдаст Excel?
4
Что такое случайное число? Как можно
использовать случайные числа?
5
В какой последовательности выполняются
операции в арифметическом выражении?
6
В клетках А1, А2,
A3
помещены коэффициенты квадратного
уравнения. Необходимо в клетки
А4
и
А5
записать формулы расчета корней
квадратного уравнения. Составьте
формулы.
7
Вычислите значение выражения
2*16+64/8.
8
Вычислите значение выражения 2*(1б+64)/8.
9.
Какое сообщение выдаст программа при
взятии арксинуса числа, которое больше
1
по абсолютной величине?
10
Как следует записывать аргумент
тригонометрической функции, если он
записан в градусах?
11
Чем отличается функция IF
от остальных функций?
12
Чем отличаются функции AND
и OR
от функции IF?
13
В каких случаях применяются логические
функции?
14
В каком формате записываются функции
IF,
AND,
OR?
15
Составьте примеры случаев, в которых
необходимо использовать функцию IF
и логические функции AND,
OR?
16
При делении на нуль программа выдает
сообщение об ошибке. Какой функцией
можно воспользоваться, чтобы исключить
появление такого сообщения? Запишите
пример формулы.
В
Содержание отчета
Приведите
ответы на вопросы п. Б.
Библиография
-
Хэлворсон
М., Янг М. Эффективная работа с Microsoft
Office
97.
Пер. с англ. — СПб.: Питер, 1999.—1056 с.: ил. -
Microsoft
Office
97. Шаг за шагом: Практ. пособ. / Пер. с
англ. — М.: ЭКОМ, 1997. — 304 с.: ил. -
Шафрин
Ю.А. Основы компьютерной технологии:
Уч. Пособ. По курсу “Информатика и
вычислительная техника”. — М.: АБФ,
1997. — 656 с.: ил.
1
Оглавление:
- 1 Урок: Интерфейс электронных таблиц. Данные в ячейках таблицы. Основные режимы работы
- 1.1 Интерфейс электронных таблиц
- 1.2 Данные в ячейках таблицы
- 1.3 Основные режимы работы с электронными таблицами
- 1.4 САМОЕ ГЛАВНОЕ
- 1.5 Рекомендованный список литературы
Урок: Интерфейс электронных таблиц. Данные в ячейках таблицы. Основные режимы работы
Интерфейс электронных таблиц
Наиболее распространёнными табличными процессорами являются Microsoft Excel и OpenOffice Calc. При запуске любого из них на экран выводится окно, многие элементы которого вам хорошо известны по опыту работы с другими программами.
Строка заголовкасодержит название документа, название программы и кнопки управления окном.
Строка менюсодержит названия групп команд управления электронной таблицей, объединённых по функциональному признаку.
Панели инструментов содержат пиктограммы для вызова наиболее часто выполняемых команд.
Рабочей областью табличного процессора является прямоугольное пространство, разделённое на столбцы и строки. Каждый столбец и каждая строка имеют обозначения (заголовки, имена). Столбцы обозначаются слева направо латинскими буквами в алфавитном порядке; могут использоваться однобуквенные, двухбуквенные и трёхбуквенные имена (А, В, С и т. д.; после 26-го столбца начинаются двухбуквенные сочетания АА, АВ и т. д.). Строки нумеруются сверху вниз. Максимально возможное число строк и столбцов у разных табличных процессоров различно.
На пересечении столбцов и строк образуются ячейки (клетки), в которые могут быть записаны данные или выполняемые над ними операции. Ячейка — наименьшая структурная единица электронной таблицы. Каждая ячейка электронной таблицы имеет имя, составленное из буквенного имени столбца и номера строки, на пересечении которых она располагается. Возможны следующие имена ячеек: El, К12, АВ125 1). Таким образом, имя ячейки определяет её адрес в таблице.
В современных версиях в Microsoft Excel положение ячейки может обозначаться буквой R, за которой следует номер строки, и буквой С, за которой следует номер столбца, например R1C1.
Ячейка — наименьшая структурная единица электронной таблицы, образуемая на пересечении столбца и строки.
Табличный курсор — прямоугольная рамка, которую можно поместить в любую ячейку. Ячейка таблицы, которую в данный момент занимает курсор, называется активной ячейкой. Вводить или редактировать данные можно только в активной ячейке. На рисунке 3.1 активной является ячейка С4.
Адрес активной ячейкии вводимые в неё данные отражаются в строке ввода. В строке ввода можно редактировать данные, хранящиеся в активной ячейке.
Идущие подряд ячейки в строке, столбце или прямоугольнике образуют диапазон. При задании диапазона указывают его начальную и конечную ячейки, в прямоугольном диапазоне — ячейки левого верхнего и правого нижнего углов. Наибольший диапазон представляет вся таблица, наименьший — одна ячейка. Примеры диапазонов: А1:А10, В2:С2, B2:D10.
Рабочая область табличного процессора иначе называется листом. Создаваемый и сохраняемый в табличном процессоре документ называется книгой; он может состоять из нескольких листов. Аналогично листам бухгалтерской книги, их можно перелистывать, щёлкая на ярлычках, расположенных внизу окна. Каждому листу книги пользователь может дать имя, исходя из содержимого этого листа.
Лист — рабочая область, состоящая из ячеек.
Книга — документ электронной таблицы, состоящий из листов, объединённых одним именем, и являющийся файлом.
В строке состояния выводятся сообщения о текущем режиме работы таблицы и возможных действиях пользователя.
Данные в ячейках таблицы
Содержимым ячейки может быть:
• текст;
• число;
• формула.
Текст — это последовательность любых символов из компьютерного алфавита. Тексты (надписи, заголовки, пояснения) нужны для оформления таблицы, в текстовой форме могут быть представлены характеристики рассматриваемых объектов. Изменить содержимое ячейки с текстом можно только путём редактирования ячейки. По умолчанию текст выравнивается в ячейке по левому краю — по аналогии со способом письма слева направо.
С помощью чисел задаются количественные характеристики рассматриваемых объектов. При этом используются различные числовые форматы. По умолчанию используется числовой формат с двумя десятичными знаками после запятой. Для записи чисел, содержащих большое количество разрядов, не умещающихся в ячейке, применяется экспоненциальный (научный) формат. Числовые данные, введённые в ячейки таблицы, являются исходными данными для проведения вычислений. Изменить числовые данные можно путём их редактирования. По умолчанию числа выравниваются в ячейке по правому краю, что обеспечивает выравнивание всех чисел столбца по разрядам (единицы размещаются под единицами, десятки — под десятками и т. д.).
Некоторые числовые форматы
Целая и дробная части вещественного числа разделяются в электронных таблицах запятой. При употреблении в записи числа точки (в качестве разделителя его целой и дробной частей) число интерпретируется как дата. Например, 9.05 воспринимается как 9 мая, а 5.25 — как май 2025 года.
Формула — это выражение (арифметическое, логическое), задающее некоторую последовательность действий по преобразованию данных. Формула всегда начинается со знака равенства (=) и может включать в себя ссылки (имена ячеек), знаки операций (табл. 3.2), функции и числа.
Арифметические операции, применяемые в формулах
При записи формул действуют правила, аналогичные тем, что приняты в языках программирования. Примеры формул:
=0,5*(А1+В1) =СЗ∧2
Для ввода в формулу имени ячейки достаточно поместить табличный курсор в соответствующую ячейку.
В процессе ввода формулы она отображается как в самой ячейке, так и в строке ввода. После завершения ввода (нажатие клавиши Enter) в ячейке отображается результат вычислений по этой формуле. Для просмотра и редактирования конкретной формулы достаточно выделить соответствующую ячейку и провести её редактирование в строке ввода.
При изменении исходных данных в ячейках, имена которых входят в формулу, значение выражения автоматически пересчитывается, полученный результат отображается в ячейке с этой формулой.
Основные режимы работы с электронными таблицами
- режимы формирования таблицы;
- режимы отображения таблицы;
- режимы выполнения вычислений.
Режимы формирования электронной таблицы. При работе с табличными процессорами создаются документы, которые можно просматривать, изменять, записывать на носители внешней памяти для хранения, распечатывать на принтере.
Формирование электронных таблиц предполагает заполнение и редактирование документа. При этом используются команды, изменяющие содержимое ячеек (очистить, редактировать, копировать), и команды, изменяющие структуру таблицы (удалить, вставить, переместить).
Содержимое ячеек может быть оформлено с помощью стандартных средств оформления текстов: изменения рисунка шрифта, его размеров, начертания и выравнивания относительно ячейки, направления написания. Помимо этого, пользователю доступны средства оформления самой таблицы: объединение ячеек, различные способы прорисовки границ между ячейками для печати.
Данные, формат данных и параметры оформления ячеек (шрифт, цвет заливки, тип границы и пр.) можно копировать из одних ячеек (диапазонов ячеек) в другие ячейки (диапазоны ячеек) электронной таблицы.
Режимы отображения таблицы. Для электронной таблицы может быть установлен режим отображения формул или режим отображения значений. По умолчанию включён режим отображения значений, и на экране отображаются значения, вычисленные на основании содержимого ячеек.
Можно специально задать режим отображения формул, при котором в ячейках вместо результатов вычислений будут отображены сами формулы (рис. 3.3).
Чтобы в OpenOffice Calc установить режим отображения формул, следует:
1) выполнить команду Сервис —> Параметры —> OpenOffice Calc —> Вид;
2) в области Показать установить флажок Формулы и нажать кнопку ОК.
Самостоятельно выясните, как устанавливается режим отображения формул в табличном процессоре, имеющемся в вашем распоряжении.
Режимы выполнения вычислений. Все вычисления начинаются с ячейки, расположенной на пересечении первой строки и первого столбца электронной таблицы. Вычисления проводятся в естественном порядке; если в очередной ячейке находится формула, включающая адрес ещё не вычисленной ячейки, то вычисления по этой формуле откладываются до тех пор, пока значение в ячейке, от которого зависит формула, не будет определено.
При каждом вводе нового значения в ячейку документ пересчитывается заново — выполняется автоматический пересчёт тех формул, в которые входят новые данные. В большинстве табличных процессоров существует возможность установки ручного пересчёта; таблица пересчитывается заново только при подаче специальной команды.
В OpenOffice Calc выбор режима вычислений осуществляется с помощью команды Сервис -> Содержимое ячеек -> Пересчитать — Вычислить автоматически.
Самостоятельно выясните, как устанавливается режим вычислений в табличном процессоре, имеющемся в вашем распоряжении.
САМОЕ ГЛАВНОЕ
Электронные таблицы (табличный процессор) — прикладная программа, предназначенная для организации табличных вычислений на компьютере.
Ячейка — наименьшая структурная единица электронной таблицы, образуемая на пересечении столбца и строки. Содержимым ячейки может быть текст, число, формула.
Тексты (надписи, заголовки, пояснения) нужны для оформления таблицы. Числовые данные, введённые в ячейки таблицы, являются исходными данными для проведения вычислений. В ячейках с формулами отображаются результаты вычислений.
Формирование электронных таблиц предполагает заполнение, редактирование и форматирование документа.
При вводе в ячейку нового значения пересчёт документа осуществляется автоматически, но может быть установлен и режим ручного пересчёта.
Для электронной таблицы может быть установлен режим отображения формул или режим отображения значений.
Подробнее Электронные таблицы MS Excel смотрите в презентации к уроку. Презентацию к уроку можно читать и скачать бесплатно.
Рекомендованный список литературы
Босова Л.Л. Информатика — Учебник для 8 класса. – М.: БИНОМ. Лаборатория знаний
Did you find apk for android? You can find new Free Android Games and apps.
Информатика, 11 класс. Урок № 14.
Тема — Обработка информации в электронных таблицах
Перечень вопросов, рассматриваемых в теме: структура электронной таблицы и типы данных; встроенные функции; деловая графика; построение графиков функций; применение сортировки и фильтров; поиск решения и подбор параметра.
Глоссарий по теме: электронная таблица, рабочая книга, лист, строка, столбец, ячейка, адрес, ссылка, диапазон, формат отображения данных, встроенные функции, аргумент функции, диаграмма, график, сортировка данных, фильтрация данных, подбор параметра.
Основная литература по теме урока:
Л. Л. Босова, А. Ю. Босова. Информатика. Базовый уровень: учебник для 11 класса. — М.: БИНОМ. Лаборатория знаний, 2017 (с.5—62)
Открытые электронные ресурсы по теме:
http://lbz.ru/metodist/authors/informatika/3/eor11.php
http://kpolyakov.spb.ru/school/ege.htm
Теоретический материал для самостоятельного изучения
Объекты табличного процессора и их свойства
Прикладные программы, предназначенные для работы с данными, представленными в таблицах, называются табличными процессорами или электронными таблицами. Первый табличный процессор был создан в 1979 году и предназначался для автоматизации рутинных вычислительных процедур. Современные электронные таблицы применяются не только для выполнения расчётов.
Наиболее распространёнными табличными процессорами являются Microsoft Excel и OpenOffice Calc.
После запуска программы Microsoft Excel на экране открываются два окна: окно табличного процессора и окно созданного в нём документа. Документ, создаваемый в табличном процессоре, называется рабочей книгой и по умолчанию получает имя Книга1. Вновь созданная рабочая книга состоит из трёх листов с именами Лист1, Лист2 и Лист3. Имена листов указываются на ярлычках. Пользователь может переименовать листы по своему усмотрению, добавить к книге новые листы или удалить ненужные. В окне рабочей книги отображается содержимое текущего листа. Рабочая область листа с электронной таблицей столбцами и строками разбита на ячейки. Столбцы обозначены буквами латинского алфавита, строки пронумерованы. Адрес ячейки образуется из имени столбца и номера строки, на пересечении которых она находится.
Ячейка — это наименьшая структурная единица электронной таблицы, которая образуется на пересечении столбца и строки.
Две и более ячейки листа электронной таблицы образуют диапазон ячеек. При задании адреса связного диапазона указывают его начальную и конечную ячейки — ячейки левого верхнего и правого нижнего углов (например, А1:А10). Чтобы указать адрес несвязного диапазона ячеек, надо через точку с запятой указать адреса его связных частей.
В таблице приведены объекты табличного процессора, а также их основные свойства, которые далее будут рассмотрены более подробно.
Некоторые приёмы ввода и редактирования данных
Вся информация заносится пользователем в ячейки электронной таблицы. Для того чтобы вводить или редактировать данные в той или иной ячейке, в неё следует поместить табличный курсор, т. е. сделать ячейку активной.
Содержимым ячейки может быть число, текст или формула. Электронные таблицы работают с данными следующих типов:
— числовые значения (например, 143; 51,2; 4/5; 1,23Е+02);
— дата и время суток (например, май 2018; 31.12.2000; 15:00; 3:00 РМ);
— формулы (например, =(А1+В1)/2; =СУММ(А1:А5));
— текстовые значения (например: Всего; Фамилия);
— примечания;
— гиперссылки;
— различные графические изображения.
Табличный процессор самостоятельно пытается распознать тип вводимых данных. По умолчанию числа выравниваются по правому краю ячейки.
Дробную часть числа от целой отделяют запятой или точкой, в зависимости от установок операционной системы. В русскоязычных версиях Windows в качестве разделителя целой и дробной частей числа по умолчанию используется запятая, а при употреблении точки число интерпретируется как дата.
Ввод формулы начинается со знака равенства, который указывает табличному процессору на необходимость выполнения вычислений в соответствии со следующим за ним выражением. При вводе формул необходимо соблюдать следующие правила:
- Для обозначения арифметических действий используются операторы: +, –, *, / соответственно для сложения, вычитания, умножения и деления.
- Для обозначения действия возведения в степень используется оператор ^; например, 53 будет записано как 5^3.
- Для обозначения действия нахождение процентов используется оператор %; например, формула нахождения 25% от числа 240 будет выглядеть так: =240*25%.
- Нельзя опускать оператор умножения.
- Порядок выполнения операций совпадает с порядком, принятым в математике.
- Для изменения порядка выполнения действий используют круглые скобки.
- Формула должна быть записана линейно, т. е. в виде строки символов.
Как правило, в формулах используются не сами исходные данные, а ссылки на ячейки, в которых эти данные находятся. При изменении данных в каких-либо ячейках происходит автоматический пересчёт значений всех формул, содержащих ссылки на эти ячейки. Возможность автоматического пересчёта формул при изменении исходных данных — одна из ключевых идей электронных таблиц. Благодаря этому электронные таблицы называют динамическими.
При использовании формул в ячейках электронной таблицы могут появляться сообщения об ошибках.
Ввод текста в ячейку электронной таблицы имеет некоторые особенности. По умолчанию текст выравнивается по левому краю. Если длина текста больше ширины ячейки, то текст на экране может отобразиться полностью, перекрыв свободные ячейки, расположенные правее. Если справа нет свободных ячеек, то видимая часть текста будет обрезана.
Чтобы ввести данные в новой строке ячейки, вставляют разрыв строки, нажав клавиши Alt + Enter.
Иногда требуется сохранить в виде текста числа, даты или формулы. Для этого их ввод в ячейку надо начинать с апострофа.
Копирование и перемещение данных
Для выполнения операций копирования и перемещения данных в электронных таблицах соответствующие ячейку или диапазон ячеек сначала следует выделить, а затем можно воспользоваться командами Копировать, Вырезать, Вставить группы Буфер обмена вкладки Главная.
Для выделения несвязного диапазона ячеек можно выделить первую связную часть, а затем нажать клавишу Ctrl и, удерживая её, выделить следующие связные диапазоны.
По умолчанию при вставке новые данные заменяют данные, имеющиеся в ячейках.
Если содержимым ячейки является формула, включающая ссылки, то при копировании этой ячейки в формуле может происходить автоматическое изменение ссылок.
Ссылка, которая изменяется при копировании формулы, называется относительной.
Ссылка, которая не изменяется при копировании формулы, называется абсолютной.
Ссылка, в которой при копировании формулы изменяется только номер строки или только имя столбца, называется смешанной.
Большинство ссылок в формулах относительные. При копировании в составе формулы в другую ячейку они автоматически изменяются в соответствии с новым положением скопированной формулы, т. е. они изменяются относительно месторасположения формул. В этом состоит суть принципа относительной адресации.
При копировании формулы с относительными ссылками [столбец] [строка] на n строк ниже (выше) и на m столбцов правее (левее) ссылка изменяется на [столбец ± n] [строка ± m]. При копировании формулы в пределах одного столбца (одной строки) обозначения столбцов (номера строк) в формулах не изменяются.
Иногда нужно, чтобы при копировании формул адреса ячеек не менялись. В этом случае используют абсолютные ссылки.
Для создания абсолютной ссылки служит знак 



При перемещении формулы имеющиеся в ней ссылки не изменяются.
Пример 1. При работе с электронной таблицей в ячейке В1 записана формула =2*$А1. Выясним, какой вид приобретёт формула, после того как содержимое ячейки В1 скопируют в ячейку С2.
В формуле используется смешанная ссылка: при копировании формулы имя столбца останется неизменным, а номер строки увеличится на 1. Таким образом, после копирования в ячейке С2 будет формула =2*$А2.
Пример 2. Дан фрагмент электронной таблицы:
Выясним, чему станет равным значение ячейки С1, если в неё скопировать формулу из ячейки С2.
Так как копирование формулы происходит внутри одного столбца, имена столбцов в формуле не изменятся, а номер строки в ссылках уменьшится на единицу. Формула примет вид: =($А1+В1)/2. В ячейке С1 отобразится число 14.
Встроенные функции и их использование
Встроенная функция — это заранее написанная процедура преобразования данных.
Всё многообразие встроенных в табличные процессоры функций принято делить на категории по их назначению, выделяя среди них математические, статистические, логические, текстовые, финансовые и другие типы функций.
Каждая встроенная функция имеет имя — как правило, это сокращённое название производимого ею действия. Функции вызываются с некоторыми аргументами и возвращают единственное значение — аргумент обработки.
Аргументом функции может быть число, текст, выражение, ссылка на ячейку или диапазон ячеек, результат другой функции.
При использовании функции в формуле сначала указывается её имя, а затем в скобках указывается список аргументов через точку с запятой.
Назначение каждой функции, наличие аргументов, их количество и тип можно посмотреть в Справке или в комментариях при вводе функции в формулу.
Для решения математических задач нам могут быть полезны Математические функции, некоторые из которых представлены в таблице.
Пример 3.
Все 5-буквенные слова, составленные из букв К, Л, Р записаны в алфавитном порядке и пронумерованы. Вот начало списка:
1. ККККК
2. ККККЛ
3. ККККР
4. КККЛК
5. КККЛЛ
……
Под каким номером стоит слово ЛКРКЛ?
По условию задачи важно то, что используется набор из трех разных символов, для которых задан алфавитный порядок, поэтому для вычислений можно использовать три любые символа, например, цифры 0, 1 и 2 по возрастанию.
Заменим буквы на цифры: К — 0, Л — 1, Р — 2.
Выпишем начало списка, заменив буквы на цифры:
- 00000
- 00001
- 00002
- 00010
…
Мы получили числа, записанные в троичной системе счисления в порядке возрастания.
Слово ЛКРКЛ запишется в новом коде так: 102013. Переводим это число в десятичную систему:
102013 = 134 + 033 + 232 + 031+130 = 81+18+1 = 100
Так как нумерация элементов списка начинается с 1, а числа в троичной системе — с нуля, к полученному результату нужно прибавить 1.
Получаем, что слово ЛКРКЛ стоит под номером 101.
Аналогичные действия можно выполнить и в среде Microsoft Excel 2010, используя математическую функцию ДЕС (число; основание):
Статистические функции позволяют автоматизировать статистическую обработку данных. С их помощью можно вычислить наименьшее значение, подсчитать количество ячеек, содержащих заданную информацию и т.д.
Пример 4.
Школьник составляет 5-буквенные слова, в которых встречаются только буквы А, Б, В, Г, Д, Е, Ж. Причём буква А появляется ровно один раз. Каждая из других допустимых букв может встречаться в слове не более одного раза. Словом считается любая допустимая последовательность букв, не обязательно осмысленная. Сколько существует таких слов, которые может написать школьник?
Для решения этой задачи применим статистическую функцию ПЕРЕСТ (число; число выбранных) — она возвращает количество перестановок заданного числа объектов, которые выбираются из общего числа объектов.
Получаем, что школьник может написать 1800 слов.
Функция, результатом которой является ИСТИНА или ЛОЖЬ, называется логической. К категории логических относятся функции ЕСЛИ, И, ИЛИ, ИСТИНА, ЛОЖЬ, НЕ.
Табличные процессоры имеют и такие функции, которые вычисляют сумму, среднее арифметическое, количество не всех значений из диапазонов ячеек, а только тех, которые удовлетворяют определённому условию:
— функция СУММЕСЛИ вычисляет сумму тех чисел из указанного диапазона, которые удовлетворяют заданному условию;
— функция СРЗНАЧЕСЛИ вычисляет среднее арифметическое тех чисел из указанного диапазона, которые удовлетворяют заданному условию;
— функция СЧЁТЕСЛИ подсчитывает количество ячеек из указанного диапазона, которые удовлетворяют заданному условию.
Пример 5.
Выясним, сколько решений имеет логическое уравнение 
Преобразуем исходное уравнение, выразив импликацию через инверсию и дизъюнкцию:
Запишем формулу для вычисления логического выражения с помощью логических функций Microsoft Excel:
=ИЛИ(И(Х1;НЕ(Х2)); НЕ(Х3);Х4).
Внесём данные в таблицу и выполним расчёты:
Итак, исходное уравнение имеет 13 решений — столько раз встречается значение ИСТИНА в диапазоне Е2:Е17. Для полсчёта этого значения можно воспользоваться функцией СЧЁТЕСЛИ.
Финансовые функции используются для вычисления размеров выплат при погашении кредитов, банковских процентов на вклады, для определения процентной ставки и др.
Рассмотрим несколько финансовых функций, которыми полезно уметь пользоваться каждому человеку, планирующему взять в банке кредит[1] или сделать вклад[2]. Аргументами этих функций являются:
- Ставка — процентная ставка за период.
- ПЛТ — выплата, производимая в каждый период (месяц, квартал, год и т.п.).
- ПС — приведённая (нынешняя) стоимость инвестиции.
- КПЕР — общее число периодов платежей по кредиту.
- БС — будущая стоимость инвестиции.
- Тип — число 0, если оплата в конце периода; число 1, если оплата в начале периода (по умолчанию — 0).
Пример 6.
Пусть ставка кредита в некотором банке составляет 18% годовых. Клиент хочет взять кредит на сумму 100 000 руб. и может выплачивать банку по 4000 руб. ежемесячно. Нужно определить, за сколько периодов клиент сможет погасить этот кредит.
Функция КПЕР (ставка; плт; пс; [бс]; [тип]) возвращает количество периодов платежей для инвестиции на основе периодических постоянных выплат и постоянной процентной ставки.
Обязательные аргументы функции:
- Ставка — годовая ставка в процентах, разделённая на количество периодов платежей за год (в нашем примере это 18% ̸ 12).
- ПЛТ — сумма, которую клиент ежемесячно должен возвращать банку (в нашем примере это –4000, т. к. эти деньги отдаются).
- ПС — размер кредита (в нашем примере это 100 000).
Формула для вычисления количества периодов выплат для погашения взятого кредита будет иметь вид:
=КПЕР(18% ̸ 12; –4000; 100000).
Получаем приблизительно 32 периода (месяца), т. е. более 2,5 лет.
Пример 7.
Выясним, на какую сумму клиент может взять кредит, если ставка 19% годовых, а выплачивать он может по 12 000 руб. на протяжении двух лет (24 периода).
Функция ПС (ставка; кпер; плт; [бс]; [тип]) возвращает приведённую (к текущему моменту) стоимость инвестиции, представляющую собой общую сумму, которая на данный момент равноценна ряду будущих выплат.
Обязательные аргументы функции:
- Ставка — годовая ставка в процентах, разделённая на количество периодов платежей за год (в нашем примере это 19% ̸ 12).
- КПЕР — общее количество периодов выплаты платежей по кредиту (24).
- ПЛТ — сумма, которую клиент ежемесячно должен возвращать банку (в нашем примере это –12 000, т. к. эти деньги отдаются).
Формула для вычисления размера кредита будет иметь вид:
=ПС(19% ̸ 12; 24; –12000).
Получаем приблизительно 238 054 руб.
Пример 8.
Клиент хочет сделать вклад на 3 года на сумму 300 000 руб. под 11% годовых с ежемесячным начислением процентов. Выясним, какую сумму он получит по окончании срока вклада.
Функция БС (ставка; кпер; плт; [пс]; [тип]) возвращает будущую стоимость инвестиции при условии периодических равных платежей и постоянной процентной ставки. Иначе говоря, с её помощью можно вычислить сумму, которую выплатят клиенту за вклад под определённые проценты по окончании срока вклада.
Обязательные аргументы функции:
- Ставка — годовая ставка в процентах, разделённая на количество периодов начисления процентов за год (в нашем примере это 11% ̸ 12)
- КПЕР — количество периодов начисления процентов (36).
- ПЛТ — сумма, которая добавляется к вкладу каждый период времени (в нашем примере это 0, т. к. пополнение вклада клиентом не предусмотрено).
- ПС — начальная сумма вклада (300 000).
Формула для вычисления суммы, которую клиент получит за вклад по окончании срока вклада, будет иметь вид:
=БС(11% ̸ 12; 36; 0; –300000).
В результате вычислений получаем 416 663, 58 руб.
В основном табличные процессоры используются для работы с числами, но в них предусмотрена и возможность работы с текстом. Например, в электронные таблицы заносятся наименования товаров и услуг, фамилии, адреса, телефоны и др.
Для обработки текста в табличных процессорах имеется набор функций, которые можно использовать для определения длины текста, номера позиции первого вхождения символа в текст, части текста, который удовлетворяет определённому условию и т. д.
Аргументами текстовых функций могут быть текстовые данные (их нужно заключать в кавычки), ссылки на ячейки с текстом, ссылки на ячейки с числами.
Рассмотрим примеры некоторых текстовых функций Microsoft Excel.
Функция СТРОЧН преобразует все буквы обрабатываемого текста в строчные, а функция ПРОПИСН, наоборот, — в прописные. Функция ПРОПНАЧ делает прописной первую букву каждого слова, а все остальные буквы — строчными. Функция СОВПАД позволяет сравнить две текстовые строки в Microsoft Excel. Если они в точности совпадают, то возвращается значение ИСТИНА, в противном случае — ЛОЖЬ (функция учитывает регистр, но игнорирует различие в форматировании). Назначение функций СЖПРОБЕЛЫ, ПЕЧСИМВ, СЦЕПИТЬ, ПОВТОР, НАЙТИ и многих других можно посмотреть в Справке или в комментариях при вводе функции.
Деловая графика. Построение графиков функций
Как правило, электронные таблицы содержат большое количество числовых данных, которые требуется сравнивать, оценивать их изменение с течением времени, определять соотношение между ними и т. д. Проводить подобный анализ большого количества числовых данных значительно легче, если изобразить их графически (визуализировать). Для графического представления числовых данных используются диаграммы.
Диаграмма — это графическое представление числовых данных, позволяющее быстро оценить соотношение нескольких величин.
Табличные процессоры позволяют строить диаграммы следующих типов:
На диаграммах разных типов числовые данные могут быть представлены точками, отрезками, прямоугольниками, секторами круга, прямоугольными параллелепипедами и другими геометрическими фигурами. При этом размеры фигур и расстояния от них до осей пропорциональны числовым данным, которые они отображают.
Диаграммы, создаваемые в электронных таблицах, динамические – при редактировании данных в таблице размеры или количество фигур, обозначающих эти данные, автоматически изменяются.
Пример 9.
Найдём на отрезке [0; 1,2] корень уравнения 
— используя стандартные функции COS и КОРЕНЬ, построим таблицу значений функций для x, изменяющегося с шагом 0,1:
— по значениям диапазона A1:N3 строим графики функций, выбирая пункт меню Вставка, тип диаграммы Точечная, вид — Точечная с гладкими кривыми, добавим промежуточные линии сетки:
В результате построения графиков функций видно, что корень уравнения приблизительно равен 0,64.
Применение сортировки и фильтров
Данные в электронной таблице можно сортировать, т. е. изменять порядок их расположения в строках или столбцах. В отсортированных данных легче найти необходимые значения, осуществить их анализ, выявить закономерности и др.
Сортировка — это упорядочение данных в таблице.
Сортировка данных может проводиться по возрастанию (от наименьшего к наибольшему) или по убыванию (от наибольшего к наименьшему). В Microsoft Excel соответствующие инструменты размещены во вкладке Данные в группе Сортировка и фильтр.
В Microsoft Excel сортировка данных по возрастанию заключается в следующем:
- Символы упорядочиваются в порядке размещения их кодов в кодовой таблице Unicode.
- Числа и даты упорядочиваются от наименьшего значения к наибольшему и располагаются перед текстовыми данными, причём сначала располагаются числа.
- Текстовые данные сначала упорядочиваются по их первым символам; если первые символы в текстах совпали, то они упорядочиваются по вторым символам и т. д.
- Логическое значение ЛОЖЬ размещается перед значением ИСТИНА.
- Пустые ячейки всегда располагаются последними.
При сортировке данных по убыванию порядок расположения будет обратный, за исключением пустых ячеек, которые всегда располагаются последними.
Фильтрация — выбор в электронной таблице данных, соответствующих определённым условиям.
Операция фильтрации, в отличие от операции сортировки, не меняет порядок строк. В отфильтрованном списке отображаются только строки, отвечающие условиям отбора данных, а остальные строки временно скрываются.
Если установить табличный курсор в произвольную ячейку заполненного данными диапазона и вызвать инструмент Фильтр, то около правой границы каждой ячейки первой строки этого диапазона появятся кнопки открытия списков, в которых находятся:
— команды сортировки данных по значениям данного столбца;
— команда Фильтр по цвету;
— команда Снять фильтр с;
— команда открытия меню команд для установки условий фильтрации:
— числовые фильтры (если в столбце числовые данные);
— текстовые фильтры (если в столбце текстовые данные);
— фильтры по дате (если в столбце даты).
Поиск решения и подбор параметра
Если известны параметры (исходные данные) и формула, по которой они должны быть преобразованы, то пользователь вводит их в ячейки электронной таблицы и получает некоторый результат. В электронных таблицах есть и обратная возможность: подобрать такие параметры, которые при подстановке их в известную формулу будут приводить к желаемому заранее известному результату. В Microsoft Excel это можно сделать с помощью одной из функций специального инструмента Анализ «что-если».
Рассмотрим эту возможность на примере решения квадратного уравнения 

При подборе параметра в Microsoft Excel используется итерационный (циклический) процесс. Количество итераций и точность вычислений можно установить в окне Параметры Excel 
Вызовем окно подбора параметра
и заполним в нём поля ввода.
Ниже представлен результат подбора параметра:
Получен один из двух корней квадратного уравнения. Инструмент подбора устроен так, что он возвращает одно решение, причём то, которое ближе к начальному значению (в качестве начального значения параметра мы приняли х=0). Попробуйте, поэкспериментировав с другим начальным значением параметра, найти второй корень квадратного уравнения.
-
Кредит — это ссуда, предоставленная кредитором (в данном случае банком) заёмщику под определенные проценты за пользование деньгами. ↑
-
Вклад — денежные средства, внесённые физическим или юридическим лицом в финансовое учреждение на хранение, в рост или для участия в получении прибыли. ↑
Тест по Электронные таблицы с ответами
Правильные ответы отмечены +
Тесты по начальному уровню знаний excel
1. Основное назначение электронных таблиц-
а) редактировать и форматировать текстовые документы;
б) хранить большие объемы информации;
+в) выполнять расчет по формулам;
г) нет правильного ответа.
Тест. 2. Что позволяет выполнять электронная таблица?
а) решать задачи на прогнозирование и моделирование ситуаций;
+б) представлять данные в виде диаграмм, графиков;
в) при изменении данных автоматически пересчитывать результат;
г) выполнять чертежные работы;
3. Можно ли в ЭТ построить график, диаграмму по числовым значениям таблицы?
+а) да ;
б) нет;
4. Основным элементом электронных таблиц является:
а) Цифры
+б) Ячейки
в) Данные
Тесты по среднему уровню знаний excel
1. Какая программа не является электронной таблицей?
а) Excel ;
б) Quattropro;
в) Superkalk;
+г) Word;
2. Как называется документ в программе Excel?
а) рабочая таблица ;
+б) книга;
в) страница;
г) лист;
3. Рабочая книга состоит из…
а) нескольких рабочих страниц;
+б) нескольких рабочих листов;
в) нескольких ячеек;
г) одного рабочего листа;
4. Наименьшей структурной единицей внутри таблицы является..
а) строка ;
+б) ячейка;
в) столбец;
г) диапазон;
5. Ячейка не может содержать данные в виде…
а) текста;
б) формулы;
в) числа;
+г) картинки;
6. Значения ячеек, которые введены пользователем, а не получаются в результате расчётов называются…
а) текущими;
б) производными;
+в) исходными;
г) расчетными;
7. Укажите правильный адрес ячейки.
а) Ф7;
+б) Р6;
в) 7В;
г) нет правильного ответа;
8. К какому типу программного обеспечения относятся ЕТ?
а) к системному;
б) к языкам программирования;
+в) к прикладному;
г) к операционному;
9.Тест. Формула — начинается со знака…
а)» ;
б) №;
+в) =;
г) нет правильного ответа;
10. Какая ячейка называется активной?
а) любая;
б) та, где находится курсор;
+в) заполненная;
г) нет правильного ответа;
11. Какой знак отделяет целую часть числа от дробной
а) :
б) ;
в) .
+г) нет правильного ответа;
12. Какого типа сортировки не существует в Excel?
а) по убыванию;
+б) по размеру;
в) по возрастанию;
г) все виды существуют;
Тесты по высокому уровню знаний excel
1. Как можно задать округление числа в ячейке?
+а)используя формат ячейки ;
б) используя функцию ОКРУГЛ();
в) оба предыдущее ответа правильные;
г) нет правильного ответа;
Тест — 2. В качестве диапазона не может выступать…
а)фрагмент строки или столбца ;
б) прямоугольная область;
+в) группа ячеек: А1,В2, С3;
г) формула;
3. Что не является типовой диаграммой в таблице?
а) круговая;
+б) сетка;
в) гистограмма;
г) график;
4. К какой категории относится функция ЕСЛИ?
а) математической;
б) статистической;
+в) логической;
г) календарной.
5. Какие основные типы данных в Excel?
а) числа, формулы;
+б) текст, числа, формулы;
в) цифры, даты, числа;
г) последовательность действий;
6. как записывается логическая команда в Excel?
а) если (условие, действие1, действие 2);
б) (если условие, действие1, действие 2);
+в) =если (условие, действие1, действие 2);
г) если условие, действие1, действие 2.
7. Как понимать сообщение # знач! при вычислении формулы?
а) формула использует несуществующее имя;
б) формула ссылается на несуществующую ячейку;
+в) ошибка при вычислении функции ;
г) ошибка в числе.
8.Тест. Что означает появление ####### при выполнении расчетов?
+а) ширина ячейки меньше длины полученного результата;
б) ошибка в формуле вычислений;
в) отсутствие результата;
г) нет правильного ответа.
Тесты по теме — Табличный процессор, электронные таблицы excel сборник 2019.
1. В электронных таблицах нельзя удалить:
— Текстовые данные ячеек
+ Имена ячеек
— Столбцы
2. Минимальной составляющей таблицы является:
+ Ячейка
— Строка
— Книга
3. В электронных таблицах имя ячейки образуется:
— Произвольным образом
— Путем соединения имен строки и столбца
+ Путем соединения имен столбца и строки
4. Табличный процессор – это:
+ Группа прикладных программ, которые предназначены для проведения расчетов в табличной форме
— Команда приложения Excel, вызов которой приводит к выполнению расчетов по введенным в таблицу данным
— Специальная компьютерная программа, помогающая преобразовывать массивы данных из текстового вида в табличный
5. Рабочая книга табличного процессора состоит из:
— Таблиц
— Строк и столбцов
+ Листов
6. Табличный процессор – это программный продукт, предназначенный для:
— Создания и редактирования текстовой информации
+ Управления табличными базами данных
— Работы с данными, представленными в виде электронных таблиц
7. Основными функциями табличного процессора являются:
— Структурирование данных в таблицы; выполнение вычислений по введенным в таблицы данным
+ Все виды действий с электронными таблицами (создание, редактирование, выполнение вычислений); построение графиков и диаграмм на основе данных из таблиц; работа с книгами и т.д.
— Редактирование таблиц; вывод данных из таблиц на печать; правка графической информации
8. К табличным процессорам относятся:
+ Quattro Pro 10, Lotus 1-2-3
— Microsoft Excel, Freelance Graphics
— Paradox 10, Microsoft Access
9. К встроенным функциям табличных процессоров относятся:
— Экономические
+ Расчетные
— Математические
тест 10. Какие типы диаграмм позволяют строить табличные процессоры?
+ График, точечная, линейчатая, гистограмма, круговая
— Коническая, плоская, поверхностная, усеченная
— Гистограмма, график, локальное пересечение, аналитическая
11. Математические функции табличных процессоров используются для:
— Исчисления средних значений, максимума и минимума
— Расчета ежемесячных платежей по кредиту, ставок дисконтирования и капитализации
+ Расчета тригонометрических функций и логарифмов
12. Документ табличного процессора Excel по умолчанию называется:
+ Книгой
— Томом
— Таблицей
13. Табличный процессор обрабатывает следующие типы данных:
— Матричный, Временной, Математический, Текстовый, Денежный
— Банковский, Целочисленный, Дробный, Текстовый, Графический
+ Дата, Время, Текстовый, Финансовый, Процентный
14. Статистические функции табличных процессоров используются для:
— Проверки равенства двух чисел; расчета величины амортизации актива за заданный период
+ Вычисления суммы квадратов отклонений; плотности стандартного нормального распределения
— Расчета кортежа из куба; перевода из градусов в радианы
15. Какова структура рабочего листа табличного процессора?
— Строки, столбцы, командная строка, набор функций
— Ячейки, набор функций, строка состояния
+ Строки и столбцы, пересечения которых образуют ячейки
16. Как называется документ, созданный в табличном процессоре?
+ Рабочая книга
— Рабочий лист
— Рабочая область
17. Финансовые функции табличных процессоров используются для:
— Вычисления произведения аргументов; определения факториала числа
— Определения ключевого показателя эффективности; построения логических выражений
+ Расчетов дохода по казначейскому векселю и фактической годовой процентной ставки
18. Табличные процессоры относятся к какому программному обеспечению?
+ Прикладному
— Функциональному
— Специализированному
19. В виде чего нельзя отобразить данные в электронной таблице?
— Чисел и букв
+ Оператора
— Формул
тест_20. Дан фрагмент электронной таблицы с числами и формулами.
Чему равно значение в ячейке Е3, скопированное после проведения вычислений в ячейке Е1?
— 180
— 110
+ 135
21. Расширение файлов, созданных в Microsoft Excel – это:
+ .xls
— .doc
— .bmp
22. Координата в электронной таблице – это адрес:
+ Клетки в электронной таблице
— Данных в столбце
— Клетки в строке
23. Какие типы фильтров существуют в табличном процессоре Excel?
— Тематический фильтр, автофильтр
+ Автофильтр, расширенный фильтр
— Текстовый фильтр, числовой фильтр
24. Наиболее наглядно будет выглядеть представление средних зарплат представителей разных профессий в виде:
— Круговой диаграммы
— Ярусной диаграммы
+ Столбчатой диаграммы
25. 30 ячеек электронной таблицы содержится в диапазоне:
+ E2:G11
— A15:D20
— C4:F9
26. Выберите абсолютный адрес ячейки из табличного процессора Excel:
— D$3$
— D3
+ $D$3
27. Скопированные или перемещенные абсолютные ссылки в электронной таблице:
+ Не изменяются
— Преобразуются в соответствии с новым положением формулы
— Преобразуются в соответствии с новым видом формулы
28. Активная ячейка – это ячейка:
— С формулой, в которой содержится абсолютная ссылка
+ В которую в настоящий момент вводят данные
— С формулой, в которой содержится относительная ссылка
29. Отличием электронной таблицы от обычной является:
+ Автоматический пересчет задаваемых формулами данных в случае изменения исходных
— Представление связей между взаимосвязанными обрабатываемыми данными
— Обработка данных различного типа
тест-30. Совокупность клеток, которые образуют в электронной таблице прямоугольник – это:
— Ранг
+ Диапазон
— Область данных
31. В табличном процессоре Excel столбцы:
+ Обозначаются буквами латинского алфавита
— Обозначаются римскими цифрами
— Получают имя произвольным образом
32. Символ «=» в табличных процессорах означает:
— Фиксацию абсолютной ссылки
+ Начало ввода формулы
— Фиксацию относительной ссылки
33. Какого элемента структуры электронной таблицы не существует?
— Полосы прокрутки
— Строки формул
+ Командной строки
34. Числовое выражение 15,7Е+4 из электронной таблицы означает число:
+ 157000
— 157,4
— 0,00157
35. В одной ячейке можно записать:
+ Только одно число
— Одно или два числа
— Сколько угодно чисел
36. Подтверждение ввода в ячейку осуществляется нажатием клавиши:
— Tab
— F6
+ Enter
37. Содержимое активной ячейки дополнительно указывается в:
— Поле имени
+ Строке формул
— Строке состояния
38. Для чего используется функция Excel СЧЕТ3?
— Для подсчета ячеек, содержащих числа
— Для подсчета пустых ячеек в диапазоне ячеек
+ Для подсчета заполненных ячеек в диапазоне ячеек
39. Функция ОБЩПЛАТ относится к:
+ Финансовым
— Математическим
— Статистическим
тест*40. Укажите верную запись формулы:
— B9C9+64
+ =D3*D4-D5
— A1=A3+2*B1
41. Маркер автозаполнения появляется, когда курсор устанавливают:
+ В правом нижнем углу активной ячейки
— В левом верхнем углу активной ячейки
— По центру активной ячейки
42. Диапазоном не может быть:
— Прямоугольная область
— Фрагмент столбца
+ Группа ячеек D1, E2, F3
43. Можно ли убрать сетку в электронной таблицу Excel?
— Нет
+ Да
— Да, если снята защита от редактирования таблицы
44. Если при выполнении расчетов в ячейке появилась группа символов #########, то это означает, что:
+ Ширина ячейки меньше, чем длина полученного результата
— Допущена синтаксическая ошибка в формуле
— Полученное значение является иррациональным числом
45. В электронной таблице выделен диапазон ячеек A1:B3. Сколько ячеек выделено?
— 4
— 2
+ 6
§ 3.1. Электронные таблицы
Информатика. 9 класса. Босова Л.Л. Оглавление
Ключевые слова:
• электронные таблицы
• табличный процессор
• столбец
• строка
• ячейка
• диапазон ячеек
• лист
• книга
Сотни лет в деловой сфере при выполнении громоздких однотипных расчётов используются таблицы. С их помощью рассчитывается заработная плата, ведутся различные системы учёта материальных ценностей, просчитывается стоимость новых товаров и услуг, прогнозируется размер прибыли и т. д. Такие расчёты многие специалисты до конца прошлого века выполняли с помощью калькуляторов, вручную занося полученные результаты в соответствующие графы таблиц. Эта работа требовала больших временных затрат; на исправление незначительной ошибки, допущенной расчётчиком, уходили недели и даже месяцы.
Ситуация кардинально изменилась с появлением электронных таблиц, позволивших за счёт изменения исходных данных быстро решать большое количество типовых расчётных задач.
Электронные таблицы (табличный процессор) — это прикладная программа, предназначенная для организации табличных вычислений на компьютере. Электронными называют и таблицы, созданные с помощью одноимённых программ в памяти компьютера.
В наши дни электронные таблицы являются одним из программных продуктов, наиболее широко используемых на практике. С их помощью пользователи, не обладая специальными знаниями в области программирования, имеют возможность определять последовательность вычислительных операций, выполнять различные преобразования исходных данных, представлять полученные результаты в графической форме.
3.1.1. Интерфейс электронных таблиц
Наиболее распространёнными табличными процессорами являются Microsoft Excel и OpenOffice Calc. При запуске любого из них на экран выводится окно, многие элементы которого вам хорошо известны по опыту работы с другими программами (рис. 3.1).

Рис. 3.1. Интерфейс табличного процессора OpenOffice Calc
Строка заголовка содержит название документа, название программы и кнопки управления окном.
Строка меню содержит названия групп команд управления электронной таблицей, объединённых по функциональному признаку.
Панели инструментов содержат пиктограммы для вызова наиболее часто выполняемых команд.
Рабочей областью табличного процессора является прямоугольное пространство, разделённое на столбцы и строки. Каждый столбец и каждая строка имеют обозначения (заголовки, имена). Столбцы обозначаются слева направо латинскими буквами в алфавитном порядке; могут использоваться однобуквенные, двухбуквенные и трёхбуквенные имена (А, В, С и т. д.; после 26-го столбца начинаются двухбуквенные сочетания АА, АВ и т. д.). Строки нумеруются сверху вниз. Максимально возможное число строк и столбцов у разных табличных процессоров различно.
На пересечении столбцов и строк образуются ячейки (клетки), в которые могут быть записаны данные или выполняемые над ними операции. Ячейка — наименьшая структурная единица электронной таблицы. Каждая ячейка электронной таблицы имеет имя, составленное из буквенного имени столбца и номера строки, на пересечении которых она располагается. Возможны следующие имена ячеек: El, К12, АВ125 1). Таким образом, имя ячейки определяет её адрес в таблице.
1) В современных версиях в Microsoft Excel положение ячейки может обозначаться буквой R, за которой следует номер строки, и буквой С, за которой следует номер столбца, например R1C1.
Ячейка — наименьшая структурная единица электронной таблицы, образуемая на пересечении столбца и строки.
Табличный курсор — прямоугольная рамка, которую можно поместить в любую ячейку. Ячейка таблицы, которую в данный момент занимает курсор, называется активной ячейкой. Вводить или редактировать данные можно только в активной ячейке. На рисунке 3.1 активной является ячейка С4.
Адрес активной ячейки и вводимые в неё данные отражаются в строке ввода. В строке ввода можно редактировать данные, хранящиеся в активной ячейке.
Идущие подряд ячейки в строке, столбце или прямоугольнике образуют диапазон. При задании диапазона указывают его начальную и конечную ячейки, в прямоугольном диапазоне — ячейки левого верхнего и правого нижнего углов. Наибольший диапазон представляет вся таблица, наименьший — одна ячейка. Примеры диапазонов: А1:А10, В2:С2, B2:D10.
Рабочая область табличного процессора иначе называется листом. Создаваемый и сохраняемый в табличном процессоре документ называется книгой; он может состоять из нескольких листов. Аналогично листам бухгалтерской книги, их можно перелистывать, щёлкая на ярлычках, расположенных внизу окна. Каждому листу книги пользователь может дать имя, исходя из содержимого этого листа.
Лист — рабочая область, состоящая из ячеек.
Книга — документ электронной таблицы, состоящий из листов, объединённых одним именем, и являющийся файлом.
В строке состояния выводятся сообщения о текущем режиме работы таблицы и возможных действиях пользователя.
3.1.2. Данные в ячейках таблицы
Содержимым ячейки может быть:
• текст;
• число;
• формула.
Текст — это последовательность любых символов из компьютерного алфавита. Тексты (надписи, заголовки, пояснения) нужны для оформления таблицы, в текстовой форме могут быть представлены характеристики рассматриваемых объектов. Изменить содержимое ячейки с текстом можно только путём редактирования ячейки. По умолчанию текст выравнивается в ячейке по левому краю — по аналогии со способом письма слева направо.
С помощью чисел задаются количественные характеристики рассматриваемых объектов. При этом используются различные числовые форматы (табл. 3.1). По умолчанию используется числовой формат с двумя десятичными знаками после запятой. Для записи чисел, содержащих большое количество разрядов, не умещающихся в ячейке, применяется экспоненциальный (научный) формат. Числовые данные, введённые в ячейки таблицы, являются исходными данными для проведения вычислений. Изменить числовые данные можно путём их редактирования. По умолчанию числа выравниваются в ячейке по правому краю, что обеспечивает выравнивание всех чисел столбца по разрядам (единицы размещаются под единицами, десятки — под десятками и т. д.).
Таблица 3.1
Некоторые числовые форматы

Целая и дробная части вещественного числа разделяются в электронных таблицах запятой. При употреблении в записи числа точки (в качестве разделителя его целой и дробной частей) число интерпретируется как дата. Например, 9.05 воспринимается как 9 мая, а 5.25 — как май 2025 года.
Формула — это выражение (арифметическое, логическое), задающее некоторую последовательность действий по преобразованию данных. Формула всегда начинается со знака равенства (=) и может включать в себя ссылки (имена ячеек), знаки операций (табл. 3.2), функции и числа.
Таблица 3.2
Арифметические операции, применяемые в формулах

При записи формул действуют правила, аналогичные тем, что приняты в языках программирования. Примеры формул:
=0,5*(А1+В1)
=СЗ?2
Для ввода в формулу имени ячейки достаточно поместить табличный курсор в соответствующую ячейку.
В процессе ввода формулы она отображается как в самой ячейке, так и в строке ввода. После завершения ввода (нажатие клавиши Enter) в ячейке отображается результат вычислений по этой формуле (рис. 3.2). Для просмотра и редактирования конкретной формулы достаточно выделить соответствующую ячейку и провести её редактирование в строке ввода.

Рис. 3.2. Вычисления по формуле
При изменении исходных данных в ячейках, имена которых входят в формулу, значение выражения автоматически пересчитывается, полученный результат отображается в ячейке с этой формулой.
3.1.3. Основные режимы работы с электронными таблицами
Можно выделить следующие режимы работы с электронными таблицами:
• режимы формирования таблицы;
• режимы отображения таблицы;
• режимы выполнения вычислений.
Режимы формирования электронной таблицы. При работе с табличными процессорами создаются документы, которые можно просматривать, изменять, записывать на носители внешней памяти для хранения, распечатывать на принтере.
Формирование электронных таблиц предполагает заполнение и редактирование документа. При этом используются команды, изменяющие содержимое ячеек (очистить, редактировать, копировать), и команды, изменяющие структуру таблицы (удалить, вставить, переместить).
Содержимое ячеек может быть оформлено с помощью стандартных средств оформления текстов: изменения рисунка шрифта, его размеров, начертания и выравнивания относительно ячейки, направления написания. Помимо этого, пользователю доступны средства оформления самой таблицы: объединение ячеек, различные способы прорисовки границ между ячейками для печати.
Данные, формат данных и параметры оформления ячеек (шрифт, цвет заливки, тип границы и пр.) можно копировать из одних ячеек (диапазонов ячеек) в другие ячейки (диапазоны ячеек) электронной таблицы.
Режимы отображения таблицы. Для электронной таблицы может быть установлен режим отображения формул или режим отображения значений. По умолчанию включён режим отображения значений, и на экране отображаются значения, вычисленные на основании содержимого ячеек.
Можно специально задать режим отображения формул, при котором в ячейках вместо результатов вычислений будут отображены сами формулы (рис. 3.3).

Рис. 3.3. Фрагмент таблицы в режиме отображения формул
Чтобы в OpenOffice Calc установить режим отображения формул, следует:
1) выполнить команду Сервис —> Параметры —> OpenOffice Calc —> Вид;
2) в области Показать установить флажок Формулы и нажать кнопку ОК.
Самостоятельно выясните, как устанавливается режим отображения формул в табличном процессоре, имеющемся в вашем распоряжении.
Режимы выполнения вычислений. Все вычисления начинаются с ячейки, расположенной на пересечении первой строки и первого столбца электронной таблицы. Вычисления проводятся в естественном порядке; если в очередной ячейке находится формула, включающая адрес ещё не вычисленной ячейки, то вычисления по этой формуле откладываются до тех пор, пока значение в ячейке, от которого зависит формула, не будет определено.
При каждом вводе нового значения в ячейку документ пересчитывается заново — выполняется автоматический пересчёт тех формул, в которые входят новые данные. В большинстве табличных процессоров существует возможность установки ручного пересчёта; таблица пересчитывается заново только при подаче специальной команды.
В OpenOffice Calc выбор режима вычислений осуществляется с помощью команды Сервис -> Содержимое ячеек -> Пересчитать — Вычислить автоматически.
Самостоятельно выясните, как устанавливается режим вычислений в табличном процессоре, имеющемся в вашем распоряжении.
САМОЕ ГЛАВНОЕ
Электронные таблицы (табличный процессор) — прикладная программа, предназначенная для организации табличных вычислений на компьютере.
Ячейка — наименьшая структурная единица электронной таблицы, образуемая на пересечении столбца и строки. Содержимым ячейки может быть текст, число, формула.
Тексты (надписи, заголовки, пояснения) нужны для оформления таблицы. Числовые данные, введённые в ячейки таблицы, являются исходными данными для проведения вычислений. В ячейках с формулами отображаются результаты вычислений.
Формирование электронных таблиц предполагает заполнение, редактирование и форматирование документа.
При вводе в ячейку нового значения пересчёт документа осуществляется автоматически, но может быть установлен и режим ручного пересчёта.
Для электронной таблицы может быть установлен режим отображения формул или режим отображения значений.
Вопросы и задания
1. Ознакомьтесь с материалами презентации к параграфу, содержащейся в электронном приложении к учебнику. Используйте эти материалы при подготовке ответов на вопросы и выполнении заданий.
2. Кем и когда были созданы первые электронные таблицы? (Для ответа на вопрос используйте дополнительные источники информации.)
3. Как известно, первые компьютеры специально создавались для выполнения всевозможных вычислений. Начало же широкого использования компьютеров в повседневной жизни не было связано с расчётами, которые представители многих профессий до конца прошлого века выполняли вручную. Как вы можете объяснить это противоречие?
4. Что понимают под электронными таблицами?
5. Назовите основные элементы окна табличного процессора. Перечислите общие элементы окна табличного процессора и окна текстового процессора.
6. Какой табличный процессор установлен на вашем компьютере? Сколько строк и столбцов могут иметь создаваемые в нём электронные таблицы?
7. Как именуются ячейки таблицы? Почему имя ячейки иначе называют её координатами?
8. Какие данные могут храниться в ячейках таблицы?
9. Сравните операции ввода, редактирования и форматирования текстовой информации в текстовом процессоре и в электронных таблицах.
10. Сравните возможности ввода чисел в таблицы в текстовом процессоре и в электронных таблицах. Обсудите этот вопрос в группе.
11. В одной из ячеек электронной таблицы записано арифметическое выражение 50 + 25 / (4 * 10 — 2) * 8. Какое математическое выражение ему соответствует?

12. Сформулируйте правила ввода формул в электронных таблицах.
13. Почему электронные таблицы часто называют динамическими?
14. Сравните электронные таблицы и таблицы реляционной базы данных: что в них общее? В чём основное различие?
15. Дайте краткую характеристику режимов формирования электронных таблиц.
16. На рисунке 3.3 дан фрагмент таблицы в режиме отображения формул. Как будет выглядеть этот фрагмент в режиме отображения значений? Убедитесь в правильности своего ответа, воспользовавшись имеющимся в вашем распоряжении табличным процессором.
Оглавление
§ 2.5. Алгоритмы управления
§ 3.1. Электронные таблицы
§ 3.2. Организация вычислений в электронных таблицах
На своих уроках для проверки и корректировки уровня знаний учащихся, наряду с другими методами, мы используем метод тестирования.
Тесты могут быть использованы не только для контроля, но и для обучения. Они позволяют ученикам самостоятельно обнаружить и ликвидировать пробелы в своих знаниях. Тест представлен в двух вариантах. Текст инструкции разложен на столах.
Цель тестирования: получение объективной информации по усвоению учащимися знаний, умений, навыков, выяснение возникших затруднений.
Тесты по теме: «Обработка числовой информации в электронных таблицах»
Предмет: Информатика и ИКТ
Аудитория: обучающиеся 9-х классов
Учебник: Босова Л.Л., Босова А.Ю. Информатика: Учебник для 9 класса 4-е издание.
– М.: БИНОМ. Лаборатория знаний, 2015
Инструкция к выполнению работы
Четко напиши свои фамилию, имя, класс, дату.
Не спеши, читай вопросы внимательно.
Если не можешь решить задание, переходи к следующему, потом можешь вернуться.
Работай аккуратно, не зачеркивай, выбирай 1 ответ.
Когда выполнишь и проверишь все задания, сдай работу учителю.
За выполнение различных по сложности заданий дается от одного до 5 баллов. Баллы, полученные за выполненные задания, суммируются.
Постарайся выполнить как можно больше заданий и набрать наибольшее количество баллов. (1-10 вопросы оцениваются по 1 баллу, с 11-12 вопросы – по 3 балла, 13-15 вопросы по 5 баллов)
Набравшие от 10-20 баллов (до 58 % — оценка «3»,) от 21- 30 баллов (до 88% — оценка «4»), от 31-34 баллов (91-100% — оценка «5»)
Вариант 1
1. Электронная таблица – это …
а) прикладная программа для обработки кодовых таблиц
б) программа, предназначенная для обработки числовых данных в виде таблицы данных
в) устройство ПК, управляющее его ресурсами в процессе обработки данных в табличной форме
г) системная программа, управляющая ресурсами ПК при обработке таблиц
Microsoft Excel предназначена для создания:
а) баз данных
б) документов
в) таблиц
г) формул
Для запуска Microsoft Excel можно воспользоваться:
а) Панелью задач
б) Главным меню
в) программой Мой компьютер
г) все перечисленные ответы верны
Для того, чтобы создать новую Рабочую книгу, необходимо:
а) выполнить команды Файл, Новый…
б) нажать комбинацию клавиш Alt+N
в) нажать кнопку 
г) все перечисленные ответы верны
Файлы, созданные в Microsoft Excel, имеют расширение…
а) doc; б) xls; в) bmp; г) txt.
Строки электронной таблицы..
а) именуются пользователями произвольным образом
б) обозначаются буквами русского алфавита
в) обозначаются буквами латинского алфавита
г) нумеруются
В электронной таблице нельзя удалить:
а) столбец
б) строку
в) имя ячейки
г) содержимое ячейки
8. Укажите правильный адрес ячейки:
а) А21С б) 12В в)F256 г)В1А
9. С какого символа начинается ввод формулы в Excel?
а) « *» б) «+» в) «/» г) « =»
10. Для наглядного представления числовых данных можно использовать
а) набор чисел, выделенных в таблице
б) графический объект WordArt
в) автофигуры
г) диаграммы
11. Выражение 2а(3+4а):2b(3а-4b), записанное в соответствии с правилами, принятыми в математике, в электронной таблице имеет вид:
A) 2а(3+4а): 2b(3а-4b)
B) 2*а*(3+4*а)/2*b*(3*a-4*b)
C) 2*а(3+4*а)/2*b(3*a-4*b)
D) 2*а*(3+4*а):2*b*(3a-4b)
12. Какая формула будет получена при копировании в ячейку D3, формулы из ячейки D2:
А) =А2*$С$2
Б) =$A$2*C2
В) =A3*$C$2
Г) = A2*C3
13. Дан фрагмент электронной таблицы:
|
A |
B |
C |
D |
|
|
1 |
3 |
4 |
||
|
2 |
=C1-B1 |
=B1-A2*2 |
=C1/2 |
=B1+B2 |
После выполнения вычислений была построена диаграмма по значениям диапазона ячеек A2:D2. Укажите получившуюся диаграмму.
а) 1 б) 3 в) 2 г) 4
14. Установите взаимно-однозначное соответствие между названиями диаграмм и их внешним видом.
|
1 |
2 |
3 |
4 |
5 |
6 |
|
гистограмма |
круговая |
кольцевая |
график |
точечная |
линейчатая |


А) Б) В)


Г) Д) Е)
В ответе укажите комбинацию из чисел и букв без пробелов и каких-либо знаков препинания, числа должны идти по порядку, например, 1А2Б3В4Г5Д6Е
Ответ:__ _______________
15. Чему будет равно значение ячейки B5, если в нее ввести формулу =СУММ(B1:B4)*2.
а) 120
б) 220
в) 110
г) 200
Вариант 2
-
Электронная таблица представляет собой …
а) совокупность нумерованных строк и поименованных буквами латинского алфавита столбцов
б) совокупность нумерованных строк
в) совокупность, поименованных буквами латинского алфавита столбцов
г) совокупность строк и столбцов, именуемых пользователем произвольным образом
-
Табличный процессор Microsoft Excel предназначен:
а) для ведения ежедневника, организации рабочего времени
б) подготовки презентации, раздаточного материала
в)создания отчета, договора, письма
г) проведения расчетов, анализа, работы с таблицами
-
Чтобы запустить Microsoft Excel , необходимо щелкнуть пиктограмму:
а) 


4. Для того, чтобы вставить в книгу новый рабочий лист, необходимо выполнить команду:
а) Вставка, Лист
б) Формат, Лист
в) Файл, Создать
г) все перечисленные ответы верны
5. Чтобы отредактировать содержимое ячейки, необходимо:
а) дважды щелкнуть по этой ячейке
б) сделать ее активной и нажать кнопку F2
в) сделать ее активной и внести изменения в Строке формул
г) все вышеперечисленные ответы верны
6. Столбцы электронной таблицы:
а) нумеруются
б) именуются пользователями произвольным образом
в) обозначаются буквами латинского алфавита
г) обозначаются буквами русского алфавита
7. Какие типы данных можно ввести в ячейки электронной таблицы
а) числа и формулы
б) формулы и текст
в) числа, текст и формулы
г) числа и текст
8. Укажите неправильную формулу:
а) А5+В7 б) =А1/F53 в) =С24*H7 г) =F9-К35
9. Что такое диапазон?
А) все ячейки одной строки
Б) совокупность смежных ячеек, образующих в таблице область прямоугольной формы
В) все ячейки одного столбца
Г) все ячейки электронной таблицы
10. Среди указанных адресов ячеек выберите абсолютный адрес ячейки:
а) F112
б) $C$12
в) B$41
г) $А35
11. В каком из арифметических выражений, представленном в виде, удобном для
обработки компьютером, допущена ошибка?
А) ac +d
Б)(8-d)/5
В) a*x^2+ b*x + c
Г) x * x + 7 * x — 4
12. Дан фрагмент электронной таблицы. В ячейку D2 введена формула = A2*B1+C1.
В результате в ячейке D2 появится значение:
а) 6
б) 14
в) 16
г) 24
13. Дан фрагмент электронной таблицы:
|
А |
В |
|
|
1 |
=B1+1 |
1 |
|
2 |
=A1+2 |
2 |
|
3 |
=B2-1 |
|
|
4 |
=A3 |
После выполнения вычислений, была построена диаграмма по значениям диапазона ячеек A1:A4. Укажите получившуюся диаграмму.
а) 1 б) 3 в) 2 г) 4
14. Установи соответствие:
|
1) |
а) график |
|
2) |
б) вертикальная гистограмма |
|
3) |
в) горизонтальная объёмная гистограмма |
|
4) |
г) круговая плоская |
Ответ запиши в виде комбинации цифр и букв, без знаков препинания и пробелов, цифры должны идти по порядку. Например: 1а2б3в4г
Ответ__________
15. Чему будет равно значение ячейки A8, если в нее ввести формулу =СУММ(A1:A7)/2:
а) 280
б) 140
в) 40
г) 35
Бланк для внесения ответов
Фамилия, имя обучающегося(йся)_________________________________________________
Класс ________________________ Дата_________________________________
Вариант
|
№ п/п |
№ вопроса |
ответ |
№ п/п |
№ вопроса |
ответ |
|
1 |
11 |
||||
|
2 |
12 |
||||
|
3 |
13 |
||||
|
4 |
14 |
||||
|
5 |
15 |
||||
|
6 |
|||||
|
7 |
|||||
|
8 |
|||||
|
9 |
|||||
|
10 |
Бланк для внесения ответов
Фамилия, имя обучающегося(йся)_________________________________________________
Класс ________________________ Дата_________________________________
Вариант
|
№ п/п |
№ вопроса |
ответ |
№ п/п |
№ вопроса |
ответ |
|
1 |
11 |
||||
|
2 |
12 |
||||
|
3 |
13 |
||||
|
4 |
14 |
||||
|
5 |
15 |
||||
|
6 |
|||||
|
7 |
|||||
|
8 |
|||||
|
9 |
|||||
|
10 |
Ответы к тестовым заданиям
Вариант 1
|
№ вопроса |
1 |
2 |
3 |
4 |
5 |
6 |
7 |
8 |
9 |
10 |
11 |
12 |
13 |
14 |
15 |
|
Ответ |
б |
в |
г |
в |
б |
г |
в |
в |
г |
г |
в |
в |
г |
1а2в3е4б5д6г |
б |
Вариант 2
|
№ вопроса |
1 |
2 |
3 |
4 |
5 |
6 |
7 |
8 |
9 |
10 |
11 |
12 |
13 |
14 |
15 |
|
Ответ |
а |
г |
в |
а |
г |
в |
в |
а |
б |
б |
а |
г |
в |
1б2г3в4а |
б |
Когда вы вводите или редактируете формулу, а также когда меняется одно из входных значений функции, Excel может показать одну из ошибок вместо значения формулы. В программе предусмотрено семь типов ошибок. Давайте рассмотрим их описание и способы устранения.
- #ДЕЛ/О! — данная ошибка практически всегда означает, что формула в ячейке пытается разделить какое-то значение на ноль. Чаще всего это происходит из-за того, что в другой ячейке, ссылающейся на данную, находится нулевое значение или значение отсутствует. Вам необходимо проверить все связанные ячейки на предмет наличия таких значений. Также данная ошибка может возникать, когда вы вводите неправильные значения в некоторые функции, например в
ОСТАТ(), когда второй аргумент равен 0. Также ошибка деления на ноль может возникать, если вы оставляете пустые ячейки для ввода данных, а какая-либо формула требует некоторые данные. При этом будет выведена ошибка #ДЕЛ/0!, что может смутить конечного пользователя. Для этих случаев вы можете использовать функциюЕСЛИ()для проверки, например=ЕСЛИ(А1=0;0;В1/А1). В этом примере функция вернет 0 вместо ошибки, если в ячейкеА1находится нулевое или пустое значение. - #Н/Д — данная ошибка расшифровывается как недоступно, и это означает, что значение недоступно функции или формуле. Вы можете увидеть такую ошибку, если введете неподходящее значение в функцию. Для исправления проверьте прежде всего входные ячейки на предмет ошибок, особенно если в них тоже появляется данная ошибка.
- #ИМЯ? — данная ошибка возникает, когда вы неправильно указываете имя в формуле или ошибочно задаете имя самой формулы. Для исправления проверьте еще раз все имена и названия в формуле.
- #ПУСТО! — данная ошибка связана с диапазонами в формуле. Чаще всего она возникает, когда в формуле указывается два непересекающихся диапазона, например
=СУММ(С4:С6;А1:С1). - #ЧИСЛО! — ошибка возникает, когда в формуле присутствуют некорректные числовые значения, выходящие за границы допустимого диапазона.
- #ССЫЛКА! — ошибка возникает, когда были удалены ячейки, на которые ссылается данная формула.
- #ЗНАЧ! — в данном случае речь идет об использовании неправильного типа аргумента для функции.
Если при вводе формулы вы случайно неправильно расставили скобки, Excel выведет на экран предупреждающее сообщение — см. рис. 1. В этом сообщении вы увидите предположение Excel о том, как их необходимо расставить. В случае если вы подтверждаете такую расстановку, нажмите Да. Но зачастую требуется собственное вмешательство. Для этот нажмите Нет и исправьте скобки самостоятельно.
Обработка ошибок с помощью функции ЕОШИБКА()
Перехватить любые ошибки и обработать их можно с помощью функции ЕОШИБКА(). Данная функция возвращает истину или ложь в зависимости от того, появляется ли ошибка при вычислении ее аргумента. Общая формула для перехвата выглядит так: =ЕСЛИ(ЕОШИБКА(выражение);ошибка; выражение).
Рис. 1. Предупреждающее сообщение о неправильно расставленных скобках
Функция если вернет ошибку (например, сообщение), если при расчете появляется ошибка. Например, рассмотрим следующую формулу: =ЕСЛИ(ЕОШИБКА(А1/А2);""; А1/А2). При возникновении ошибки (деление на 0) формула возвращает пустую строку. Если же ошибки не возникает, возвращается само выражение А1/А2.
Существует другая, более удобная функция ЕСЛИОШИБКА(), которая совмещает две предыдущие функции ЕСЛИ() и ЕОШИБКА(): ЕСЛИОШИБКА(значение;значение при ошибке), где: значение — выражение для расчета, значение при ошибке — возвращаемый результат в случае ошибки. Для нашего примера это будет выглядеть так: =ЕСЛИОШИБКА(А1/А2;"").
По теме
Новые публикации
Ошибки в Excel возникают довольно часто. Вы, наверняка, замечали странные значения в ячейках, вместо ожидаемого результата, которые начинались со знака #. Это говорит о том, что формула возвращает ошибку. Чтобы избавиться от ошибки, Вы должны исправить ее причину, а они могут быть самыми разными.
Содержание
- Несоответствие открывающих и закрывающих скобок
- Ячейка заполнена знаками решетки
- Ошибка #ДЕЛ/0!
- Ошибка #Н/Д
- Ошибка #ИМЯ?
- Ошибка #ПУСТО!
- Ошибка #ЧИСЛО!
- Ошибка #ССЫЛКА!
- Ошибка #ЗНАЧ!
Несоответствие открывающих и закрывающих скобок
Самым распространенным примером возникновения ошибок в формулах Excel является несоответствие открывающих и закрывающих скобок. Когда пользователь вводит формулу, Excel автоматически проверяет ее синтаксис и не даст закончить ввод, пока в ней присутствует синтаксическая ошибка.
Например, на рисунке выше мы намеренно пропустили закрывающую скобку при вводе формулы. Если нажать клавишу Enter, Excel выдаст следующее предупреждение:
В некоторых случаях Excel предлагает свой вариант исправления ошибки. Вы можете либо согласиться с Excel, либо исправить формулу самостоятельно. В любом случае слепо полагаться на это исправление ни в коем случае нельзя. Например, на следующем рисунке Excel предложил нам неправильное решение.
Ячейка заполнена знаками решетки
Бывают случаи, когда ячейка в Excel полностью заполнена знаками решетки. Это означает один из двух вариантов:
-
- Столбец недостаточно широк для отображения всего содержимого ячейки. Для решения проблемы достаточно увеличить ширину столбца, чтобы все данные отобразились…
…или изменить числовой формат ячейки.
- Столбец недостаточно широк для отображения всего содержимого ячейки. Для решения проблемы достаточно увеличить ширину столбца, чтобы все данные отобразились…
- В ячейке содержится формула, которая возвращает некорректное значение даты или времени. Думаю, Вы знаете, что Excel не поддерживает даты до 1900 года. Поэтому, если результатом формулы оказывается такая дата, то Excel возвращает подобный результат.
В данном случае увеличение ширины столбца уже не поможет.
Ошибка #ДЕЛ/0!
Ошибка #ДЕЛ/0! возникает, когда в Excel происходит деление на ноль. Это может быть, как явное деление на ноль, так и деление на ячейку, которая содержит ноль или пуста.
Ошибка #Н/Д
Ошибка #Н/Д возникает, когда для формулы или функции недоступно какое-то значение. Приведем несколько случаев возникновения ошибки #Н/Д:
- Функция поиска не находит соответствия. К примеру, функция ВПР при точном поиске вернет ошибку #Н/Д, если соответствий не найдено.
- Формула прямо или косвенно обращается к ячейке, в которой отображается значение #Н/Д.
- При работе с массивами в Excel, когда аргументы массива имеют меньший размер, чем результирующий массив. В этом случае в незадействованных ячейках итогового массива отобразятся значения #Н/Д.Например, на рисунке ниже видно, что результирующий массив C4:C11 больше, чем аргументы массива A4:A8 и B4:B8.
Нажав комбинацию клавиш Ctrl+Shift+Enter, получим следующий результат:
Ошибка #ИМЯ?
Ошибка #ИМЯ? возникает, когда в формуле присутствует имя, которое Excel не понимает.
- Например, используется текст не заключенный в двойные кавычки:
- Функция ссылается на имя диапазона, которое не существует или написано с опечаткой:
В данном примере имя диапазон не определено.
- Адрес указан без разделяющего двоеточия:
- В имени функции допущена опечатка:
Ошибка #ПУСТО!
Ошибка #ПУСТО! возникает, когда задано пересечение двух диапазонов, не имеющих общих точек.
- Например, =А1:А10 C5:E5 – это формула, использующая оператор пересечения, которая должна вернуть значение ячейки, находящейся на пересечении двух диапазонов. Поскольку диапазоны не имеют точек пересечения, формула вернет #ПУСТО!.
- Также данная ошибка возникнет, если случайно опустить один из операторов в формуле. К примеру, формулу =А1*А2*А3 записать как =А1*А2 A3.
Ошибка #ЧИСЛО!
Ошибка #ЧИСЛО! возникает, когда проблема в формуле связана со значением.
- Например, задано отрицательное значение там, где должно быть положительное. Яркий пример – квадратный корень из отрицательного числа.
- К тому же, ошибка #ЧИСЛО! возникает, когда возвращается слишком большое или слишком малое значение. Например, формула =1000^1000 вернет как раз эту ошибку.
Не забывайте, что Excel поддерживает числовые величины от -1Е-307 до 1Е+307.
- Еще одним случаем возникновения ошибки #ЧИСЛО! является употребление функции, которая при вычислении использует метод итераций и не может вычислить результат. Ярким примером таких функций в Excel являются СТАВКА и ВСД.
Ошибка #ССЫЛКА!
Ошибка #ССЫЛКА! возникает в Excel, когда формула ссылается на ячейку, которая не существует или удалена.
- Например, на рисунке ниже представлена формула, которая суммирует значения двух ячеек.
Если удалить столбец B, формула вернет ошибку #ССЫЛКА!.
- Еще пример. Формула в ячейке B2 ссылается на ячейку B1, т.е. на ячейку, расположенную выше на 1 строку.
Если мы скопируем данную формулу в любую ячейку 1-й строки (например, ячейку D1), формула вернет ошибку #ССЫЛКА!, т.к. в ней будет присутствовать ссылка на несуществующую ячейку.
Ошибка #ЗНАЧ!
Ошибка #ЗНАЧ! одна из самых распространенных ошибок, встречающихся в Excel. Она возникает, когда значение одного из аргументов формулы или функции содержит недопустимые значения. Самые распространенные случаи возникновения ошибки #ЗНАЧ!:
- Формула пытается применить стандартные математические операторы к тексту.
- В качестве аргументов функции используются данные несоответствующего типа. К примеру, номер столбца в функции ВПР задан числом меньше 1.
- Аргумент функции должен иметь единственное значение, а вместо этого ему присваивают целый диапазон. На рисунке ниже в качестве искомого значения функции ВПР используется диапазон A6:A8.
Вот и все! Мы разобрали типичные ситуации возникновения ошибок в Excel. Зная причину ошибки, гораздо проще исправить ее. Успехов Вам в изучении Excel!
Оцените качество статьи. Нам важно ваше мнение: