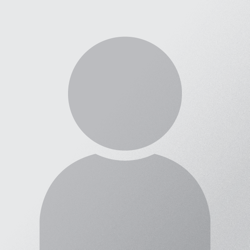Функция слияния почты в Microsoft Word — одна из функций, которые нравятся пользователям. Он работает при создании пользовательских меток, шаблонов, электронных писем или отчетов. Когда вы знаете, как его использовать, вы можете сэкономить много часов работы.
Однако одна из проблем слияния почты заключается в том, что он не может правильно форматировать числа в электронных таблицах Excel. Например, результат продаж в электронной таблице Excel равен 100, но в Word он преобразуется в 99,99999999996. Чтобы исправить это, мы можем отредактировать электронную таблицу, отредактировать документ слияния или просто изменить способ связывания двух файлов. Хотя последние несколько человек знают, что это может быть лучшим способом, за исключением того, что он больше не работает в Word 2016.
Примечание. Следующие меры реализованы в Office 2016, но по-прежнему применимы к другим версиям Word и Excel.
- Используйте «Выбор номера» в Word.
- Измените таблицу Excel.
- Использование DDE-ссылок
1. Используйте «Переключатель номера» в Word.
Мы сделаем первый способ редактирования документа Word. Здесь вы будете использовать желаемый код числового формата для поля слияния в документе Word. Поле слияния в основном сообщает Word, какой столбец в таблице Excel содержит данные для преобразования. Чтобы применить форматирование к полю, вы должны использовать цифровой переключатель (ранее называвшийся переключателем изображения) в коде поля для этого поля.
Во-первых, вам нужно увидеть фактический код поля, открыв документ Confluence и щелкнув вкладку «Почта» в верхней части окна. Не забудьте отключить предварительный просмотр результатов, чтобы вы могли видеть поля слияния. Затем щелкните правой кнопкой мыши поле слияния (например, «Пожертвование») и выберите параметр «Переключить код поля». Теперь вы должны увидеть фактический код поля (в фигурных скобках, как в {MERGEFIELD Donation}) для этого поля. Измените коды полей, просто вставив код изменения в конце кода поля, например:
{Пожертвование MERGEFIELD # $ #, ## 0,00}
Wors предлагает множество капч, вот 4 примера с похожими результатами:
{MERGEFIELD Cost # 00.00} 01.00 {MERGEFIELD Sales # $ ###} $15
{Продажи MERGEFIELD # $ #, ## 0,00} 1500,00 долларов США
{MERGEFIELD Date @ «MMMM d»} 26 ноября
Как видите, числовой код сдвига такой же, как код формата Excel, за исключением того, что за ним следует «#» для числа и «@» для даты.
Примечание: используйте кавычки только в коде даты, не используйте кавычки для кодов.
Дополнительные коды см в приведенной ниже таблице или выполните поиск цифровых кодов переключателей в Microsoft Word в Интернете.
Вот несколько примеров числовых кодов полей для данных в столбце «Продажи» в электронных таблицах Excel.
Числовой переключатель для поля слияния электронной почты
На самом деле Word и Excel используют один и тот же код формата, но не используют один и тот же формат функции. Например, нет функции MergeField, подобной следующей:
{MERGEFIELD(Пожертвование, «#$, ##0.00»)}
Примечание. При добавлении или изменении числового переключателя эффект может измениться не сразу, вам необходимо обновить поле, щелкнув его и выбрав «Обновить поле» или нажав кнопку «Почта» > «Предварительный просмотр результатов». Иногда приходится делать это 2 или 3 раза. Если вы используете мастер слияния электронной почты, вам может потребоваться вернуться к предыдущим шагам, чтобы увидеть ваши изменения.
2. Измените таблицу Excel.
В электронной таблице Excel вставьте столбец, используя формулу для преобразования числа или даты в Excel в текстовый формат, который будет отображаться при слиянии.
- Экономьте время с помощью этих функций форматирования текста в Microsoft Excel
Для этого используйте функцию ТЕКСТ в Excel. Эта функция имеет функцию преобразования чисел или дат в соответствующий текстовый формат. Однако этот метод имеет тот недостаток, что вам необходимо знать определенные коды форматов. Хотя эти коды идентичны тем, которые используются в функции пользовательского форматирования чисел Excel, большинство пользователей редко видят их.
Например: Формулы ТЕКСТ(B3, ‘$#, ##0.00’) и ТЕКСТ(C5, ‘М/дд/гг’) преобразуют числа и даты в текст (в этом случае преобразование будет ’12 345,67$’ и ’12/01.10′.
Совет: Вы должны отформатировать поле, содержащее эти формулы, по-другому (курсив, полужирный шрифт, другие цвета), чтобы вы знали эти числа только в виде обычного текста. В более ранних версиях Excel эти числа не используются для вычислений, но в Excel 2016 их можно использовать во всех формулах, кроме таких функций, как СУММ и СРЗНАЧ. Преимущество форматирования дат и чисел в виде текста заключается в том, что при переключении с Excel на документ слияния почты Word нет беспорядка.
Код формата для функции ТЕКСТ
Ниже приведена таблица кодов, обычно используемых в текстовой функции.
Примечание. «0» и «#» действуют как заполнители для чисел, но «0» заменяет 0 в начале или конце, «#» будет заменен числом, если оно не больше или меньше 0. Таким образом, код «00000» гарантирует, что начальный ноль не будет удален из почтовых индексов Нью-Джерси.
Коды числа, даты и времени можно использовать в текстовом формате Excel или в числовом формате произвольной формы. Однако есть разница между тем, как эти коды работают в Excel и Word в Microsoft Office 2013. В Excel вы можете использовать M или m для обозначения месяцев или минут. В большинстве случаев Excel достаточно умен, чтобы знать, какую единицу измерения вы используете, но Word не настолько умен, вам нужно писать месяц с большой буквы и часто писать за считанные минуты. Кроме того, Excel добавил к результату код МММММ для сокращения одного месяца (например, J, F, M, Y и т д)
Примечание: при преобразовании этих чисел в текст они не используются в функциях СУММ или СРЗНАЧ, если вы хотите, вам придется преобразовать их снова, используя функцию ЗНАЧЕНИЕ.
ОКРУГЛ (функция ОКРУГЛ.)
Вместо функции ТЕКСТ некоторые пользователи предпочитают использовать функцию ОКРУГЛ для удаления лишних десятичных чисел. Функция ОКРУГЛ Округляет числа в большую или меньшую сторону до указанного вами десятичного разряда. Преимущество в том, что числа округления не в текстовом виде, вы все равно можете использовать их для расчета. Функция ОКРУГЛ может хорошо работать при объединении писем, но редко используется, потому что:
- Функция ОКРУГЛ удалит знак доллара или разделитель тысяч (запятую).
- Функция ОКРУГЛ удалит конечные нули.
- Иногда функция ОКРУГЛ показывает неправильные десятичные разряды при переключении на Объединить. Например, документ слияния показывает 4 десятичных знака, а функция округления показывает 2 или 3 десятичных знака.
В редких случаях функция ОКРУГЛ также возвращает ошибки при слиянии почты, например, вместо 1.0014 слияние возвращает 1.0013.
3. Использование ссылок DDE
Вышеупомянутые два метода относительно просты, но вам нужно запомнить код формата, а в некоторых случаях один и тот же код, но использование также отличается.
Более простой способ — связать Word с Excel с помощью ссылок DDE (динамический обмен данными). Звучит сложно, но если вы можете объединять почту, DDE не усложнит вам задачу. Вам нужно сделать всего два шага, и первый шаг — активировать Word, чтобы открыть файл через DEE (этот шаг нужно выполнить только один раз).
Как упоминалось выше, DDE не работает в Office 2016. Динамический обмен данными — это старый метод, и похоже, что Microsoft откажется от него. Иногда это работает в Office 2016, а иногда нет. Проблема с его работой в Office 2016 заключается в том, что источник данных Excel должен быть открыт, прежде чем к нему можно будет получить доступ из Word. А в Excel таблица должна начинаться с первой строки первого рабочего листа в файле.
Чтобы настроить ссылку DDE в Word 2013, выполните следующие действия:
Шаг 1 . Щелкните Файл > Параметры.
Шаг 2. Нажмите на вкладку «Дополнительно» слева и прокрутите вниз до раздела «Общие».
Шаг 3 Нажмите «Подтвердить преобразование формата файла» в открывшемся окне.
Это первый шаг, и вам не придется делать это снова. Отныне копии Word будут открываться во многих типах файлов и открываться другими путями, включая DDE. Недостатком этого метода является то, что каждый раз, когда вы открываете файл в Microsoft Word, который не является документом Word, программа позволяет изменить ваш выбор.
Второй шаг является последним, который вам нужно выполнять каждый раз, когда вы выбираете источник данных для слияния (перед шагом 3 в руководстве по слиянию или после нажатия кнопки «Выбрать получателей» в источнике слияния). Следуйте инструкциям ниже:
Шаг 1 . После выбора файла данных, который вы хотите использовать, появится диалоговое окно «Подтверждение источника данных».
Шаг 2. Тип по умолчанию — OLE, но вы можете изменить его на другой тип. В диалоговом окне «Подтверждение источника данных» нажмите «Показать все». В расширенном списке типов файлов выберите Таблицы MS Excel через DDE (*.xls). (Выберите этот параметр, если вы используете более новый формат файлов Excel *.xlsx.) При появлении запроса подтвердите, что вы выбрали всю электронную таблицу.
Если вы выбрали электронную таблицу для своего документа Word, вам нужно будет выбрать ее снова, на этот раз через ссылку DDE. С этого момента форматирование Excel будет переноситься в документ слияния Word без изменений.
Предупреждение. Убедитесь, что документ, который вы хотите объединить, должен находиться на первом листе документа Excel.
Выше приведены способы исправления ошибок форматирования при использовании слияния в Word. Желаю всем успехов!
|
0 / 0 / 0 Регистрация: 24.09.2015 Сообщений: 49 |
|
|
1 |
|
|
26.09.2015, 19:53. Показов 10093. Ответов 10
Здравия коллеги! Столкнулся с такой проблемой у человека W8+office2013 всё легальное, документы от офиса 2010 криво открываются, все! вместо Times New Roman шрифта какой то кривенький Arial с чудовищными межбуквенными и межстрочными расстояниями. Тут проблема уже высказывалась: http://answers.microsoft.com/r… 1da0528241 Если кто сталкивался и решили проблему, буду благодарен за совет!
0 |
|
2079 / 1232 / 464 Регистрация: 20.12.2014 Сообщений: 3,237 |
|
|
26.09.2015, 20:04 |
2 |
|
Проблема в 2010, а не в 2013. Большинство решает ее заменой 2010 на 2007 или 2013.
0 |
|
46 / 46 / 6 Регистрация: 28.04.2015 Сообщений: 151 Записей в блоге: 4 |
|
|
29.09.2015, 15:50 |
3 |
|
Выложите, пожалуйста, пример.
0 |
|
0 / 0 / 0 Регистрация: 24.09.2015 Сообщений: 49 |
|
|
02.10.2015, 19:35 [ТС] |
4 |
|
а ссылка не работает у вас?
0 |
|
2832 / 1374 / 215 Регистрация: 13.05.2011 Сообщений: 4,208 |
|
|
02.10.2015, 21:24 |
5 |
|
XTyJlX, В ссылке нет самого файла. Картинки показывают понятно, но надо поработать с вашими документами. Может, что и придет на ум.
0 |
|
0 / 0 / 0 Регистрация: 24.09.2015 Сообщений: 49 |
|
|
19.11.2015, 02:32 [ТС] |
6 |
|
Сейчас по той ссылке в последнем сообщении есть пример документа. Вообще начинает складываться ощущение что дело не в офисах, потому как теперь все версии офисов от Майкрасофта так теперь показывают старые документы. Сейчас мне ноутбук не доступен, но на выходных должен попасть в руки. С чего проверку начать?
0 |
|
5942 / 3154 / 698 Регистрация: 23.11.2010 Сообщений: 10,524 |
|
|
19.11.2015, 08:31 |
7 |
|
XTyJlX, 2013 — указанных проблем не наблюдается
0 |
|
Модератор 11343 / 4661 / 749 Регистрация: 07.08.2010 Сообщений: 13,512 Записей в блоге: 4 |
|
|
19.11.2015, 10:04 |
8 |
|
w2010—открытие чистое, нормальное Добавлено через 48 минут
0 |
|
0 / 0 / 0 Регистрация: 24.09.2015 Сообщений: 49 |
|
|
19.11.2015, 11:19 [ТС] |
9 |
|
и где копать? почему так ведёт себя ПК?
0 |
|
Модератор 11343 / 4661 / 749 Регистрация: 07.08.2010 Сообщений: 13,512 Записей в блоге: 4 |
|
|
19.11.2015, 11:51 |
10 |
|
нечто похожее было и у меня самой Добавлено через 14 минут теги применяла только стандартные —
0 |
|
0 / 0 / 0 Регистрация: 24.09.2015 Сообщений: 49 |
|
|
22.11.2015, 20:41 [ТС] |
11 |
|
Судя по всему проблема решилась, правда пока не ясно до конца ли. Остаётся похожая проблема с документами excel office 2013, шрифт и его размеры по умолчанию не соответствуют тому что открывается в других версиях офиса. Как там решать проблемы пока не знаю. Но данная история навела на мысль что всё дело со шрифтами в самой Windows 8. Возможно с новым типом. Может стоит проверить систему на наличие шрифтов систему… Не знаю…
0 |
|
Ворд не дает изменить форматирование Автор темы: Irene Woodhead |
||||||||
|---|---|---|---|---|---|---|---|---|
|
Irene Woodhead
|
||||||||
|
DZiW (X)
|
||||||||
|
Olga Orekhova
|
||||||||
|
Enote
|
||||||||
|
Irene Woodhead Автор темы
|
||||||||
|
mikhailo
|
||||||||
|
Irene Woodhead Автор темы
|
||||||||
|
esperantisto ЛОКАЛИЗАТОР САЙТА
|
||||||||
|
Irene Woodhead Автор темы
|
To report site rules violations or get help, contact a site moderator:
You can also contact site staff by submitting a support request »
Ворд не дает изменить форматирование
|
||
|
Одной из давних неприятностей Mail Merge является невозможность правильно форматировать числа в Excel. К счастью, у нас всегда есть выход. Вот 3 способа исправить ошибки форматирования чисел в Mail Merge.
Почтовое слияние Microsoft Word — одна из самых популярных функций. Он очень эффективно создает ярлыки, шаблоны писем, электронные письма или отчеты. Когда вы знаете, как его использовать, вы можете сэкономить часы работы. К сожалению, освоение всех способов использования Mail Merge может быть головной болью.
Одна из проблем с функцией слияния состоит в том, что она не может правильно отформатировать числа в таблицах Excel. Например, результат продаж в Excel теперь равен 100, но в Word он неожиданно превращается в 99,999999999996!
К счастью, исправить эту ошибку не сложно. На самом деле, у нас есть 3 способа обработки ошибок формата чисел при использовании Mail Merge . Вы можете редактировать электронные таблицы, документы Mail-Merge или изменять способ соединения двух файлов. Хотя это решение мало известно, оно может быть лучшим вариантом, за исключением того, что оно больше не поддерживает Word 2016.
Примечание. Несмотря на то, что в Office 2016 выполняются следующие шаги , он по-прежнему работает в других версиях Word и Excel.
Как исправить ошибку числового формата при использовании Mail Merge
- 1. Используйте «Числовой переключатель» в Word
- Числовые Переключатели для полей слияния Mail-Merge
- 2. Редактировать таблицы Excel
- Код формата для функции TEXT в Excel
- Будьте осторожны при работе с функцией ROUND
- 3. Используйте DDE Link
1. Используйте «Числовой переключатель» в Word
Первым способом корректного форматирования чисел из Excel с помощью Mail Merge является редактирование документа Word. В частности, вы примените требуемый код числового формата к полям слияния — поле слияния в файле Word. (По сути, поля слияния уведомляют документ Word, в каком столбце электронной таблицы Excel содержатся данные для обработки.) Чтобы применить форматирование к полю, необходимо включить числовой переключатель (ранее известный как переключатель изображений). ) в поле кода.
Первое, что вам нужно сделать, это знать фактический код поля. Откройте документ « Слияние» и щелкните вкладку « Почтовые рассылки » в верхней части окна. Убедитесь, что кнопка « Просмотр результатов» отключена, чтобы вы могли видеть поля слияния. Затем щелкните правой кнопкой мыши в окне слияния (например, « Пожертвование» ) и выберите « Переключить код поля» . Вы увидите код этого поля, обозначенный фигурными скобками, например: {MERGEFIELD Donation} . Теперь отредактируйте код для этого поля, просто вставив числовой переключатель в конце кода следующим образом:
{MERGEFIELD Пожертвование # $ #, ## 0,00}
Программное обеспечение предоставляет много кодов изображений. Вот 4 примера, которые соответствуют результату:
{MERGEFIELD Sales # 00.00} 01.00
{MERGEFIELD Sales # $ ###} $ 15
{MERGEFIELD Sales # $ #, ## 0,00} $
1500,00 {MERGEFIELD Date @ «MMMM d»} 26 ноября
Как видите, код числового коммутатора идентичен коду формата Excel, за исключением того, что перед номером стоит « #», а дата — « @». (Обратите внимание, используйте кавычки в коде даты, но не в числовом коде.) Чтобы увидеть больше кода, перейдите к таблице ниже или посетите интерактивную справку по «числовому переключателю» в Microsoft Word.
Вот несколько примеров того, как числовые коды полей обрабатывают данные в столбце «Продажи» в электронных таблицах Excel.
Числовой переключатель для полей слияния Mail-Merge
На самом деле Word и Excel используют один и тот же код формата, так почему бы не использовать одну и ту же функцию форматирования ? Например, почему бы не использовать функцию MergeField следующим образом:
{MERGEFIELD (Пожертвование, «$ #, ## 0,00»)}
Это действительно проблема многих людей, и, возможно, только Microsoft знает ответ.
Примечание. Помните, что при добавлении или изменении числового переключателя результаты отображаются не сразу. Вы должны обновить поле (щелкните его правой кнопкой мыши и выберите « Обновить поле» ) или нажмите кнопку « Почтовые рассылки»> «Предварительный просмотр результатов» . Иногда вам нужно повторить эту операцию 2-3 раза. Если вы используете мастер слияния, вам может потребоваться сделать шаг назад и отменить, чтобы увидеть влияние внесенных вами изменений.
Числовые переключатели хорошо работают в области микширования, но их использование немного сложно запомнить и допускать ошибки. Если вы чувствуете то же самое, попробуйте один из следующих двух способов.
2. Редактировать таблицы Excel
Это способ избежать ошибок форматирования при использовании Mail Merge. В электронной таблице Excel вставьте столбец, содержащий формулу, которая преобразует числа или даты в Excel в текстовый формат, который вы хотите отобразить в документе Mail Merge.
Для этого вам нужно использовать функцию TEXT в Excel. Это позволяет пользователям конвертировать числа или даты в эквивалентный текстовый формат точно так, как хочет пользователь. Недостатком этого решения является то, что вам нужно знать код форматирования. Хотя эти коды идентичны кодам, используемым в функции формата пользовательских номеров , немногие пользователи Excel знают об их существовании.
Например, формулы TEXT (B3, «$ #, ## 0,00») и TEXT (C5, «M / dd / yy») преобразуют числовые данные и данные даты в текстовые данные (в этом примере они составляют «12 345,67 долл. США» и «12/12/10»).
Совет: Вы должны отформатировать ячейки, содержащие эти формулы, в разных стилях, таких как курсив или какой-то другой странный цвет, чтобы напомнить, что числа — это просто текст. В более старых версиях Excel эти «числа» нельзя использовать в расчетах. В Excel 2016 вы можете использовать их во всех формулах, кроме функций сумм, таких как SUM и AVERAGE.
Преимущество числовых форматов и форматов даты, таких как текст, состоит в том, что текст преобразуется из Excel в документ, использующий слияние без искажений. Параметры формата, такие как шрифт, размер, цвет неизменны.
Код формата для функции TEXT в Excel
Ниже приведен список наиболее часто используемых кодов справа. Следует помнить, что и «0», и «#» являются заполнителями для чисел, но «0» заставит число 0 появиться в первой или последней позиции. «#» Будет заменено на число, если оно не является начальным или конечным нулем. Поэтому код «00000» гарантирует, что начальный ноль не будет обрезан из почтовых индексов Нью-Джерси.
Эти коды для чисел, дат и времени можно использовать в функции TEXT или в пользовательском формате чисел Excel (Custom). Кроме того, они также могут быть использованы в «Числовые коммутаторы» в поле Word Mail-Merge.
Обратите внимание, что существуют небольшие различия между тем, как код работает в Excel и Word в Microsoft 2013. В Excel вы можете использовать «M» или «m» для месяцев и минут. В большинстве случаев Excel достаточно умен, чтобы знать, на какую единицу вы ссылаетесь. Но Word не такой «умный». Вы должны использовать заглавные буквы, чтобы указать месяц. Кроме того, в Excel также имеется дополнительный код «MMMMM», который возвращает только одну аббревиатуру за месяц (например: J, F, M, A, …).
Добавление нескольких таблиц, содержащих функцию TEXT, в электронную таблицу — простое решение для исправления ошибок форматирования чисел при использовании Mail Merge. Вам просто нужно помнить, что эти ячейки могут выглядеть как числа, но не могут применять к ним функции SUM и AVERAGE. Если вам нужно снова преобразовать их в числа, вам нужно только использовать функцию VALUE.
Будьте осторожны при работе с функцией ROUND
Вместо функции TEXT () некоторые люди предпочитают использовать функцию ROUND (), чтобы уменьшить количество десятичных знаков. Как следует из названия, функция Excel ROUND () по умолчанию округляет десятичное число вверх или вниз в выбранной пользователем позиции. Преимущество этого подхода состоит в том, что округленные числа не являются текстовыми и могут все еще использоваться для вычислений. Во многих случаях, хотя функция ROUND () хорошо работает с Mail Merge, вы можете избежать ее по следующим причинам:
- Функция ROUND не содержит знак доллара или запятую, разделяющую тысячи и более.
- КРУГЛЫЙ будет обрезать нули в конце.
- Функция ROUND иногда заставляет Mail Merge отображать десятичные ошибки. Например, документ Mail Merge отображает 4 десятичных знака, а ROUND выбрал 2 или 3.
В некоторых редких случаях функция ROUND заставляет Mail Merge немного отклоняться. Например, вместо 1.0014, Mail Merge теперь показывает 1.0013.
3. Используйте DDE Link
Вышеупомянутые два относительно просты, но если есть много полей, которые требуют форматирования, они могут расстраивать рано, потому что вам нужно запомнить код формата и, хотя код один и тот же, их можно использовать по-разному.
Легкое и простое решение — связать Word с книгой Excel через DDE (динамический обмен данными), что лучше, чем обычный процесс фиксированного связывания. Звучит сложно, но если вы освоили Mail Merge, DDE — это просто «мелочь». Это простой двухэтапный процесс. В качестве первого шага вам просто нужно включить Word, чтобы открыть файл через DDE. Этот процесс нужно сделать только один раз.
Office 2016 поддерживает DDE? Динамический обмен данными — это старая технология. Иногда это работает нормально, но иногда это не работает в Office 2016. Вы должны открыть источник данных Excel, прежде чем обращаться к нему из Word. Обычно с источниками данных Excel вы должны начать импортировать данные из первой строки рабочего листа. Если вы достаточно терпеливы, вы можете использовать DDE в Office 2016).
Чтобы настроить Word 2013 для ссылок DDE, выполните следующие действия.
- Нажмите Файл> Параметры .
- Перейдите на вкладку « Дополнительно » слева и прокрутите вниз до раздела « Общие » .
- Установите флажок Подтвердить преобразование формата файла при открытии .
Отныне вам никогда не придется делать вышеуказанное. Теперь вы можете открыть копию Word в различных форматах и путях, включая IDE. Единственный эффект — каждый раз, когда вы открываете файл, отличный от Word, программа предоставит вам выбор.
Второй и последний шаг — выбор источника данных для процесса слияния (на шаге 3 мастера слияния в Word или после нажатия кнопки « Выбрать получателей» на ленте « Почтовые рассылки» ). Теперь вам нужно всего лишь выполнить еще 3 клика.
- После выбора данных, которые вы хотите использовать, появится новое диалоговое окно « Подтверждение источника данных ».
- Тип ссылки по умолчанию — OLE, но не тот, который вам нужен.
- В диалоговом окне « Подтверждение источника данных » щелкните « Показать все» .
- В расширенном списке типов файлов выберите MS Excel Worksheets через DDE (* .xls). (Используйте эту опцию даже при использовании более нового формата файла Excel: * .xlsx.)
- Если требуется, подтвердите, что вы выбираете всю электронную таблицу .
Если вы выбрали электронную таблицу для документа Word, возможно, вам придется выбрать ее снова, но на этот раз по ссылке DDE. Вот и все! Отныне ваш формат Excel будет корректно применяться к документам Word Mail Merge, и вам нужно только помнить, чтобы поместить данные, которые вы хотите объединить, в первую рабочую книгу Excel.
Выше описано, как исправить ошибку с числовым форматом в Mail Merge . Надеюсь, они вам пригодятся. Если есть какой-либо другой способ, не стесняйтесь поделиться с нами.
Обычно, когда мы копируем содержание со страниц сайтов и вставляем его в Ворд, то потом без проблем можем отформатировать в Ворд скопированный текст.
Но еще лет пятнадцать назад довольно часто в результате копирования содержания интернет страниц в word можно было встретиться с проблемами его последующего форматирования. Сейчас подобные проблемы встречаются редко, но как и прежде приносят пользователям кучу неудобств.
Как проявляется проблема форматирования
В такой ситуации мы видим на странице документа непонятные для восприятия переносы слов по одной букве, переносы с середины строки и прочие неприятности.

Проблема не решается с помощью привычной очистки форматирования

Например, если попробовать в показанной выше странице поставить курсор в нужное место и попробовать через Delete поставить вторую половину слова «кто-то» на место, то в результате курсор перепрыгнет на следующую строку и из второй половины слова исчезнет буква «т».
И так со всем текстом. Любые попытки что-то исправить не приносят желаемого результата.
Танцы с бубном просто отдыхают в такой ситуации…
А виновниками этой беды (и по другому не скажешь) являются скрытые знаки форматирования. Точнее даже сказать, скопированные вместе с текстом, знаки web-форматирования. Именно они и не позволяют сделать нормальную правку.
Увидеть их можно нажатием на соответствующую пиктограмму в панели управления.

Вот эти значки в виде градусов и являются причиной проблемы. В этом режиме показа скрытых знаков форматирования, чтобы исправить, все то же слово «кто-то», нужно убрать кругляшки до него и после с одновременной их заменой на пробел.
Word не понимает этого форматирования!
Представляете насколько муторно и долго работать с таким текстом, когда web форматирование стоит буквально вокруг каждого слова?
В нормально набранном тексте Word при включенном режиме отображения скрытых знаков форматирования вы не увидите никаких градусов – между словами будут стоять точки, означающие пробелы.

Так что ручная замена одних знаков форматирования на другие – это не самое лучшее решение проблемы. Нам ведь важна не только сама скопированная информация, но и время, которое мы потратим на ее обработку. Поэтому предлагаю решать подобные проблемы одним из описанных ниже способов.
Решение проблемы форматирования через автозамену
Алгоритм действий при этом может быть примерно следующим.
Включаете режим отображения скрытых знаков форматирования и выделяете проблемный текст. Это может быть, как весь документ, так и его часть, если вы «модернизируете» ранее отработанный документ.
Аккуратно выделяете между любыми словами злополучный значок градуса и через клик правой кнопкой мыши или сочетанием клавиш Ctrl+C копируете его.
Сочетанием клавиш Ctrl+H открываете окно автозамены, устанавливаете курсор в окно «Найти» и через клик правой кнопкой мыши или сочетанием клавиш Ctrl+V вставляете знак градуса из буфера обмена.

Важно!
При этом вы не увидите в окне никакого знака, но при его вставке курсор слегка перепрыгнет вправо. И этот прыжок будет означать, что вы вставили свой градус.
Поскольку в тексте градус остается выделенным, то просто нажимаете на пробел и градус сменится на точку – штатный вордовский знак форматирования.
Копируете эту точку аналогично, но вставляете ее в окно «Заменить на». При этом точку в окне вы также не увидите, поэтому после того, как курсор в нем отпрыгнет вправо, нажимаете кнопку «Заменить все» и автоматически происходит замена по всему ранее выделенному тексту (участку текста).
Способ простой, довольно быстрый, но есть и еще быстрее!
Решение проблемы форматирования через предварительное копирование в блокнот
Суть способа заключается в том, что скопированный с интернет страницы текст вы вставляете не напрямую в Word, а сначала в штатный текстовый блокнот. Затем копируете вставленный в блокнот текст и вставляете его в Word.

В итоге этого приема в скопированном тексте не останется никаких посторонних знаков форматирования. Если не вдаваться в технические особенности, то можно сказать, что блокнот их просто обнулит.
Это мой любимый прием работы при проблемных копированиях с сайтов. В свое время я его применял для обратной вставки текстов из ворда на сайт при написании статей и эту информацию вы вряд ли найдете в официальной справке по Word.
Время идет и современный Word уже очень хорошо понимает язык современных сайтов. Но еще встречаются недоразумения при копировании информации со старых сайтов. Собственно, если бы не недавняя такая встреча, я бы и не вспомнил про эти хитрости форматирования.
Пишите в комментариях, встречались ли вы с подобной проблемой и, как решали ее. Ну а, если пока Бог миловал, то знайте, что есть описанное выше решение. Удачи вам!
С уважением, Сергей Почечуев
Ps Кстати, если Вы не знаете, как открыть несохраненный документ Word, то читайте решение здесь.