
Ошибка закладка не определена в Word
Ошибка закладка не определена в Word | Источник ссылки не найден: как убрать
Сообщения «Ошибка закладка не определена» в Word (на англ: Error! Bookmark not defined) и «Источник ссылки не найден» означают, что в тексте присутствуют битая ссылка, ведущая на несуществующую закладка или перекрестная ссылка, содержащая некорректные названия полей.
Решить проблему можно следующими способами:
- Выделить предполагаемый участок с нерабочей ссылкой на закладку (например, оглавление) и нажать Ctrl+Shift+F9 Либо выделить весь текст с помощью комбинации клавиш Ctrl+A, а затем — Ctrl+Shift+F9. Это полностью удалит все ссылки в документе. Решение кардинальное, но помогает исправить все за пару секунд.
- Сразу после появления сообщения об ошибке нажать сочетание клавиш Ctrl+Z, что восстановит исходный текст закладки.
- Найти в документе неработающую ссылку и исправить, либо – удалить вручную.
Кроме того, можно попытаться восстановить саму закладку. Но это можно сделать, только при условии, что ошибка возникла в документе, созданном автором, который знаком с его структурой, именами, данными перекрестным ссылкам.
Если выбрать этот путь, то потребуется найти закладки, которые по умолчанию в Word визуально не отличаются от обычного текста, нужно будет в настройках включить их отображение.
Как включить отображение закладок:
- В верхнем меню выбрать пункт «Файл»;
- В открывшемся боковом меню – «Параметры»;
- Затем — «Дополнительно»;
- В разделе «Показывать содержимое документа» найти пункт «Показывать закладки» и активировать напротив него галочку;
- Подтвердить внесенные изменения нажатием кнопки «ОК».
Теперь закладки будет визуально отображаться в тексте. Иметь они будут такой формат:
- [закладка] — если закладной является текст или фраза
- I — если в качестве закладки выступает пустое место.
Осталось лишь найти в тексте битую закладку (если конечно она не была удалена полностью) и исправить.
Не нашли ответ? Тогда воспользуйтесь формой поиска:
Word для Microsoft 365 Word 2021 Word 2019 Word 2016 Word 2013 Word 2010 Еще…Меньше
Если вы добавили в документ закладки и с ними возникают проблемы, в первую очередь убедитесь, что закладки видны. По умолчанию Word их не отображает.
Чтобы показать закладки в документе, выполните следующее:
-
выберите Файл > Параметры > Дополнительно;
-
в разделе Показывать содержимое документа выберите Показывать закладки и нажмите кнопку ОК.
Примечания:
-
Если добавить закладку в блок текста или изображение (или другой элемент), закладка появится в квадратных скобках:
-
Если вы ничего не выбрали при добавлении закладки (т. е. просто поместили курсор в область), закладка отображается в качестве I-beam:
.
-
Также в этой статье
-
Вместо текста появляется сообщение об ошибке
-
Элемент, на который ссылается закладка, не обновляется должным образом
-
Закладка отсутствует в элементе автотекста
-
Неожиданные результаты при изменении закладки
-
Копирование закладок
-
Вырезание и удаление закладок
-
Добавление в закладки
-
Вместо текста появляется сообщение об ошибке
В Word отображается сообщение «Ошибка! Закладка не определена». или «Ошибка! Источник ссылки не найден». при обновлении поля с неявной ссылкой на закладку. Исходный текст можно восстановить, нажав CTRL+Z сразу после получения сообщения об ошибке. Чтобы преобразовать текст в поле в обычный текст, нажмите CTRL+SHIFT+F9.
Чтобы выяснить, почему ссылка не работает, выполните следующее:
-
Убедитесь, что закладка все еще существует. Иногда закладки случайно удаляются при удалении другого текста. Чтобы проверить это, убедитесь, что закладки отображаются в документе.
-
Убедитесь, что имена полей указаны правильно. Многие элементы, в которых используются закладки, например перекрестные ссылки и индексы, вставляются как поля. Если имя поля указано неправильно, вы можете получить сообщение об ошибке. Дополнительные сведения о кодах полей см. в статье Коды полей в Word.
К началу страницы
Элемент, на который ссылается закладка, не обновляется должным образом
Word вставляет перекрестные ссылки в виде полей. Если перекрестная ссылка не отображает изменения, вносимые в закладку, на которую она ссылается, обновите поле. Щелкните правой кнопкой мыши код поля и выберите в контекстном меню пункт Обновить поле.
К началу страницы
Закладка отсутствует в элементе автотекста
Создавая элемент автотекста с закладкой, обязательно выделите весь текст закладки, в том числе ее открывающие и закрывающие скобки.
При сохранении текста, содержащего закладку, в виде записи автотекста Word сохранит закладку в записи. Если вы вставите запись автотекста в документ несколько раз, Word удалит закладку из предыдущей записи и свяжет ее с самой последней записью.
Дополнительные сведения об автотексте см. в статье Автоматическая вставка текста.
К началу страницы
Неожиданные результаты при изменении закладки
Элементы, помеченные закладками, можно вырезать, копировать и вставлять. Можно также добавлять и удалять текст в помеченных элементах. Ниже описаны изменения, которые можно вносить в закладки, и результаты таких изменений.
Копирование закладок
-
Если вы частично или полностью скопируете блок текста или изображение, помеченное закладкой, в другое место того же документа, закладка останется связанной с исходным элементом, а копия не будет помечена закладкой.
-
Если вы скопируете весь помеченный элемент в другой документ, оба документа будут содержать одинаковые элементы с одинаковыми закладками.
Вырезание и удаление закладок
-
Если вы вырежете весь помеченный элемент и вставите его в тот же документ, элемент с закладкой будет перемещен в новое место.
-
Если вы удалите часть помеченного элемента, закладка останется с оставшейся частью текста.
Добавление в закладки
-
Если между любыми двумя символами в закладке добавить текст, он будет добавлен в закладку.
-
Если вы установите курсор сразу после открывающей скобки закладки, а затем добавите текст или графический элемент , он будет включен в закладку.
-
Если вы установите курсор сразу после закрывающей скобки закладки, а затем добавите в элемент какое-либо содержимое , оно не будет включено в закладку.
К началу страницы
Нужна дополнительная помощь?
Содержание
- Причины возникновения ошибок с закладками
- Закладка не отображается в документе или больше не существует
- Неверно указанные имена полей
- Устранение ошибки: “Закладка не определена”
- Закладка не отображается
- Неверные имена полей
- Вопросы и ответы
MS Word позволяет создавать закладки в документах, но иногда при работе с ними можно столкнуться с определенными ошибками. Самые распространенные из них имеют следующее обозначение: “Закладка не определена” или “Источник ссылки не найден”. Появляются такие сообщения при попытке обновить поле с неработающей ссылкой.
Урок: Как в Ворде сделать ссылки
Исходный текст, который и является закладкой, всегда можно восстановить. Достаточно просто нажать “CTRL+Z” непосредственно после того, как на экране появится сообщение об ошибке. Если же закладка вам не нужна, а текст, который ее обозначает, нужен, нажмите “CTRL+SHIFT+F9” — это преобразует расположенный в поле неработающей закладки текст в обычный.
Урок: Как отменить последнее действие в Word
Для того же, чтобы устранить ошибку “Закладка не определена”, как и схожую с ней “Источник ссылки не найден”, необходимо сначала разобраться с причиной ее возникновения. Именно о том, почему возникают подобные ошибки и как их устранить, мы расскажем в данной статье.
Урок: Как в Ворде добавить документ в документ
Причины возникновения ошибок с закладками
Есть всего две возможных причины, по которым закладка или закладки в документе Word могут не работать.
Закладка не отображается в документе или больше не существует
Возможно, закладка просто не отображается в документе, но может быть и так, что она больше не существует. Последнее вполне возможно в случаях, если вы или кто-либо другой уже удалял какой-либо текст в документе, с которым вы сейчас работаете. Вместе с этим текстом случайно могла быть удалена и закладка. О том, как это проверить, мы расскажем немного позже.
Неверно указанные имена полей
Большая часть элементов, в которых применяются закладки, вставляются в текстовый документ в качестве полей. Таковыми могут быть перекрестные ссылки или индексы. В случае, если имена этих самых полей в документе указаны некорректно, Microsoft Word выдаст сообщение об ошибке.
Урок: Настройка и изменение полей в Ворде
Устранение ошибки: “Закладка не определена”
Раз уж мы определились с тем, что ошибка определения закладки в документе Word может возникать лишь по двум причинам, то и способов ее устранения тоже существует всего два. О каждом из них по порядку.
Закладка не отображается
Убедитесь, что закладка отображается в документе, ведь по умолчанию Ворд их не отображает. Чтобы проверить это и, при необходимости, включить режим отображения, выполните следующие действия:
1. Откройте меню “Файл” и перейдите в раздел “Параметры”.
2. В открывшемся окне выберите пункт “Дополнительно”.
3. В разделе “Показывать содержимое документа” установите галочку напротив пункта “Показывать содержимое документа”.
4. Нажмите “ОК” для закрытия окна “Параметры”.
Если закладки есть в документе, они будут отображены. Если же закладки были удалены с документа, вы их не только не увидите, но и не сможете восстановить.
Урок: Как устранить ошибку Word: “Недостаточно памяти для завершения операции”
Неверные имена полей
Как было сказано выше, неверно указанные имена полей тоже могут быть причиной возникновения ошибки “Закладка не определена”. Поля в Ворде применяются в качестве заполнителей для данных, которые могут быть изменены. Также их используют для создания бланков, наклеек.
При выполнении определенных команд поля вставляются автоматически. Это происходит при нумерации страниц, при добавлении шаблонных страниц (например, титульного листа) или при создании оглавления. Вставка полей также возможна и вручную, благодаря чему можно автоматизировать многие задачи.
Уроки по теме:
Нумерация страниц
Вставка титульного листа
Создание автоматического оглавления
В последних версиях MS Word вставлять поля вручную приходится крайне редко. Дело в том, что большой набор встроенных команд и элементов управления содержимым предоставляют широкие возможности для автоматизации процесса. Поля, как и их неверные имена, чаще всего встречаются в ранних версиях программы. Следовательно, ошибки с закладками в таких документах тоже могут возникать значительно чаще.
Урок: Как обновить Ворд
Кодов полей существует огромное множество, их, конечно, можно уместить в одну статью, вот только пояснение к каждому из полей, тоже растянется на отдельную статью. Чтобы убедиться или опровергнуть тот факт, что неверные имена (кода) полей — это причина ошибки “Закладка не определена”, посетите официальную страницу со справкой по этому вопросу.
Полный список кодов полей в Microsoft Word
Вот, собственно, и все, из этой статьи вы узнали о причинах, по которым в Ворде возникает ошибка “Закладка не определена”, а также о способах ее устранения. Как вы могли понять из вышеизложенного материала, восстановить неопределяемую закладку можно не во всех случаях.
Иногда при попытке распечатать документ, созданный с помощью редактора «Майкрософт Ворд», или сохранить его в формате PDF могут появиться ошибки «Не определена закладка» или «Источник ссылки не найден». О том, почему они возникают и как от них избавиться, расскажет эта статья.
Зачем нужны поля и ссылки в «Word»
Несмотря на свое название, ошибка «Не определена закладка» не имеет никакого отношения к одноименному инструменту, позволяющему создавать невидимые пометки в тексте для быстрого перемещения по большому документу. Дипломной работе, например.
Проблема связана с другим инструментом. Называется он «Поле». Оно нужно для вставки в текстовый документ информации, которая должна постоянно обновляться. Например, нумерация страниц.
Вторым применением полей в «Майкрософт Ворд» служит подключение блоков текста или объектов из другого документа этого же формата. Это позволяет распечатывать однотипные документы, незначительно отличающиеся между собой. Чаще всего это письма или изготовление надписей на конвертах для них.
Вставляются поля и ссылки на них автоматически при использовании определенных команд, но их можно добавить и вручную.
Примером автоматической вставки может служить инструмент «Оглавление». Чаще всего именно его использование и провоцирует появление ошибки «Не определена закладка».
Причины появления
Эта проблема возникает по трем причинам:
- закладка не отображается;
- текст или объект закладки отсутствует в результате редактирования;
- несоответствие имени поля и адреса в ссылке на него.
Для устранения этой проблемы в Word существует 3 способа.
Как исправить ошибку «Закладка не определена»: способ первый
Этот метод подходит для версий Microsoft Word 2007 и боле поздних. Заключается он в следующем алгоритме:
- Нажать на кнопку «Офис» (2007) или «Файл» (2010 и новее).
- В открывшемся меню нажать на «Параметры Word».
- Перейти в подраздел «Дополнительно».
- Отыскать в правой части окна строчку «Показывать закладки».
- Поставить около нее отметку (по умолчанию ее нет) и нажать «Ок» для применения новой настройки.
После этих манипуляций в тексте отобразятся все закладки, а ошибка в Word «Закладка не определена» должна исчезнуть.
Текст, помещенный внутрь закладки, будет отображаться внутри квадратных скобок: [Пример].
Способ второй: проверка и исправление документа
Если же отображение закладок никак не помогло устранить ошибку «Не определена закладка», то нужно проверить наличие текста или объектов, на которые делается ссылка.
Это может быть удаленный заголовок раздела или подраздела, используемый для составления оглавления, или объект, подгружаемый из другого текстового документа.
Если в документе ссылок немного, то будет быстрее создать их заново.
Чтобы удалить все существующие ссылки, включая ошибочные, нужно:
- Выделить весь текст с помощью горячих клавиш Ctrl + A.
- Нажать комбинацию Shift + Ctrl + F9.
Она удалит все поля и, соответственно, ссылки на них в документе за исключением нумерации страниц. Текст, который содержался в них, останется.
Способ третий: исправление содержимого полей
По умолчанию они не отображаются в документе. Чтобы сделать их видимыми, нужно:
- Выполнить шаги 1, 2 и 3 из первого способа.
- Поставить галочку рядом со строчкой «Показывать коды полей вместо значений» или воспользоваться горячими клавишами Alt + F9.
- Нажать «Ок».
После отображения нужно проверить формулу поля и, если это необходимо, внести исправления в нее. Это нужно для восстановления работоспособности ссылок, использующих их.
Ошибка «Не определена закладка» чаще всего возникает из-за невнимательности пользователя при редактировании. Избавиться от проблемы несложно, но нужно после внесения изменений обновлять связи в тексте с помощью команды «Выделить все» (Ctrl + A) и клавиши F9, чтобы увидеть изменения, связанные с работой ссылок и полей. А после проверки можно отправлять документ в печать.
Bookmarks are used to hyperlink or reference specific locations or sections that you want to use later.
While they’re useful, bookmarks can often cause issues such as the “Error! bookmark not defined” issue, which many Microsoft Office users have encountered.
The error means that the bookmark referenced is no longer valid, and is usually triggered when:
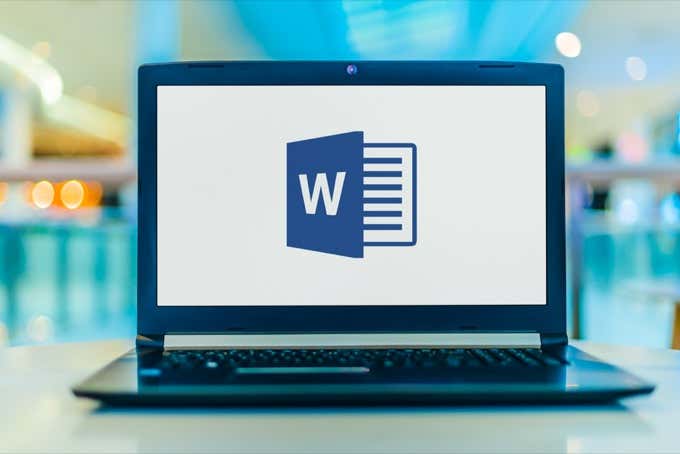
- Word uses a hidden, automated bookmarking system to link the topics of your table of contents to their respective page numbers.
- The table of contents has missing, outdated, broken or corrupted bookmarks.
- You’re converting a Doc file to PDF.
Fortunately, you can get around the error by ensuring that the bookmark exists or deleting the cross-reference field altogether.
This guide lists some possible solutions to help you resolve the bookmark not defined error in Word.
What to Do When You Get “Error! Bookmark Not Defined” in Word
Before you can fix the bookmark not defined error, check whether you can view the bookmarks because the default Word settings don’t display bookmarks.
- Open Word, select File > Options.
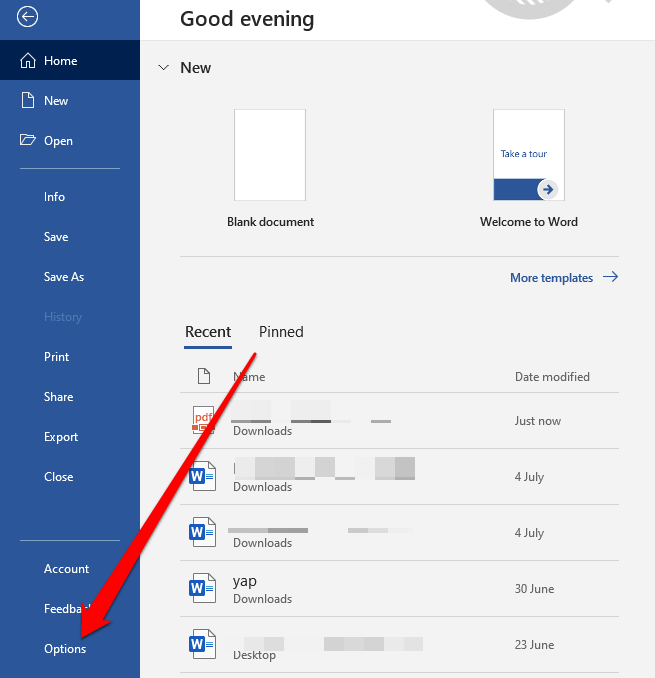
- Select the Advanced tab and scroll down to Show document content.
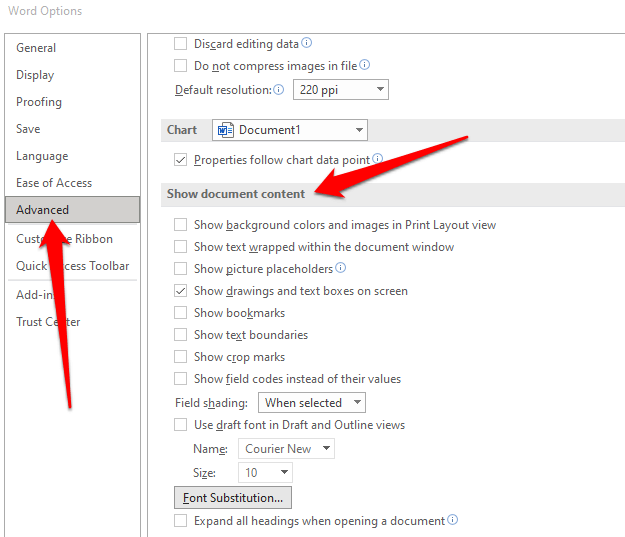
- Check the Show bookmarks box and select OK so that you can view the bookmarks in Word.
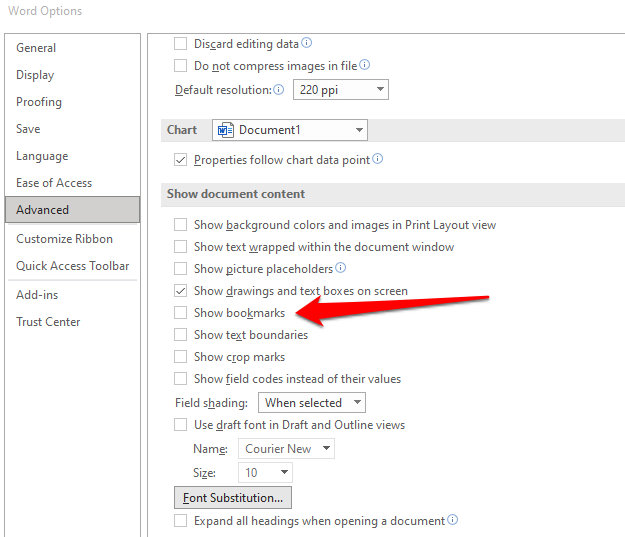
With that out of the way, try the solutions below to fix the error in Word.
Unlink Fields in Your Table of Contents
If you still see “Error! bookmark not defined” on your Word document, you can unlink the fields in the table of contents and see whether the error disappears.
- With the Show Bookmarks setting enabled in Word Options, highlight the table of contents.
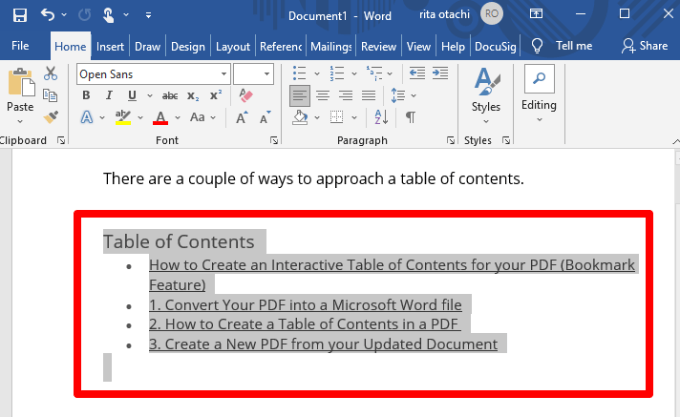
- Press Ctrl + Shift + F9 keys on your keyboard to unlink the fields and check whether the error is still there or not.
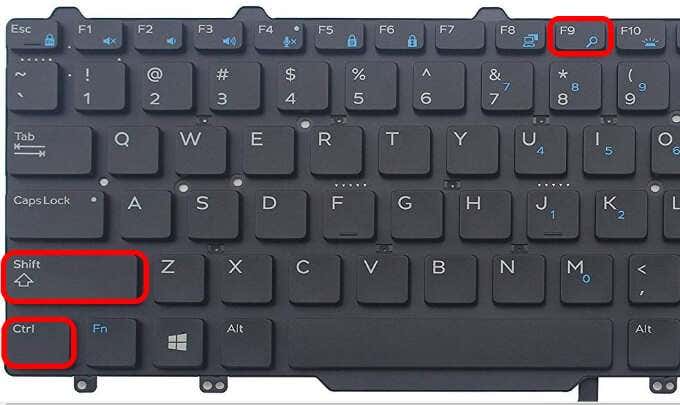
Use the Undo Command
The Undo command in Windows helps you reverse an earlier action you may have performed on your Word document.
If the error bookmark not defined appears while you’re using an automated table of contents, one or more of the fields in the table may contain a broken link that leads to a bookmark.
You may also see the error immediately after generating the table before you can save your document. In this case, you can use the Undo command to restore the original text immediately.
- Press Ctrl + Z on your keyboard.
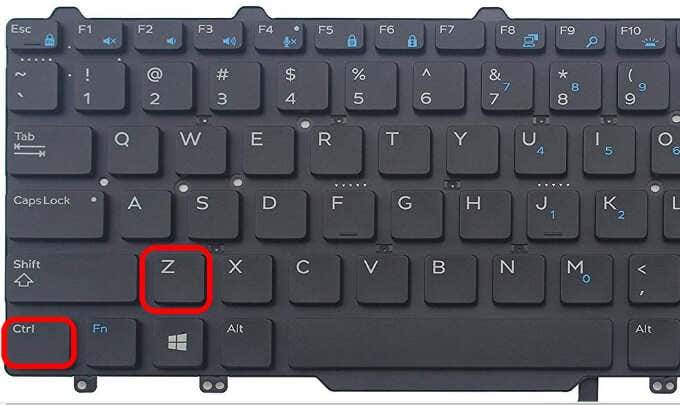
- Alternatively, select the Undo icon from the Ribbon menu in Word at the top of the screen.

- Once the action is reversed, fix the broken bookmark links and then save your document.
Replace Missing Bookmarks
If you’ve made some new changes on your document or it doesn’t use the built-in heading styles in Word, you may end up with the Error! bookmark not defined problem.
You can transform the table of contents into a semi-manual listing and replace missing bookmarks.
- Go to the table of contents section, right-click the entry that contains the error and select Toggle Field Codes.
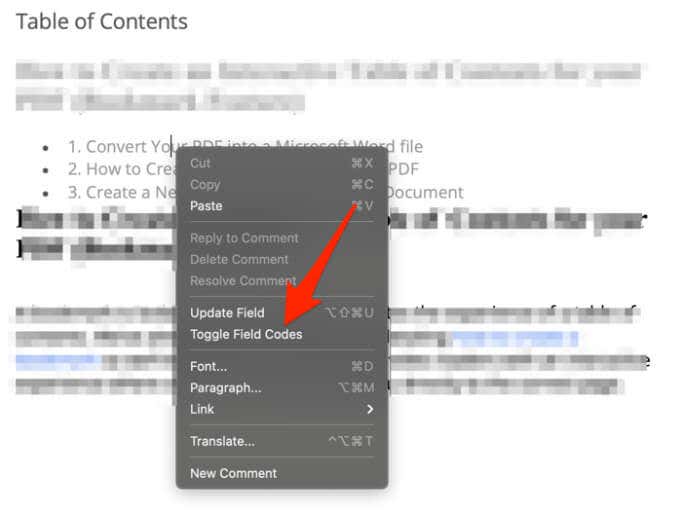
- The Field Codes will appear behind the bookmark, but the bookmark no longer exists in the document, which is why you’re getting the error. You’ll notice that the field currently points to PAGEREF/HYPERLINK, the name of the bookmark (PAGEREF is the name of the bookmark that the field originally pointed to).
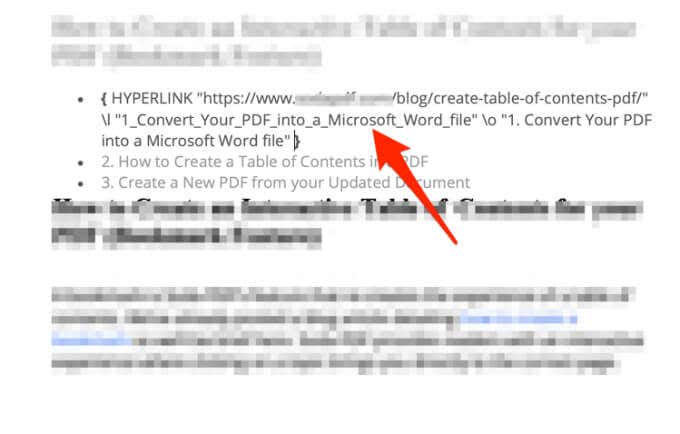
- Select Insert > Links > Bookmark and create a new bookmark with the old name. Alternatively, you can delete the field altogether and make a new reference to a new section.

- Once you repair every missing or corrupt bookmark, check whether the error still appears when you’re trying to use the document or convert it to PDF format.
Note: If you see a PAGEREF/HYPERLINK “Bookmark Name” entry, it means the bookmark was inserted manually. If you get an error, for example PAGEREF/HYPERLINK Ref364868613, it points to a hidden bookmark created by a cross-reference dialog.
Force Update the Table of Contents
If you’re still seeing Error! bookmark not defined on your Word document even after identifying and repairing broken entries, you can press F9 to force update the table of contents.
The F9 key is used to update a field in Word. It works the same way as right-clicking a field and selecting the Update Field option.
Using F9 should get the table of contents to update normally after you’ve removed any broken bookmark links.

Convert the Automated Table of Contents to Static Text
If you don’t want to fix every broken link entry in your table of contents, you can convert the table of contents to regular text. Doing this eliminates the error and allows you to override those entries with your own text.
- Highlight the table of contents.
- Press Ctrl + Shift + F9 to update the fields, transform the entries into regular text and then edit them as you wish.
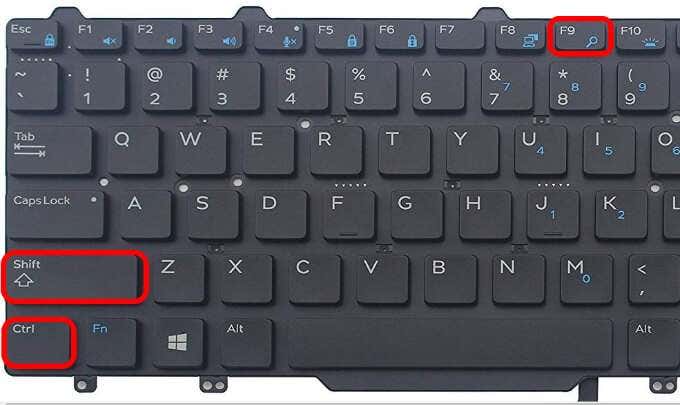
- Alternatively, press Ctrl + F11 to lock the table of contents field so that it can’t be edited or updated. Before doing this, compare the table of contents with the pages it references just to be sure that everything is correct.

Get Rid of the Error! Bookmark Not Defined in Word
We hope the solutions in this guide helped you resolve the “Error! bookmark not defined” issue in Word.
For more helpful Microsoft Word tips and tricks, turn to our troubleshooting guides on how to fix Word not responding, recover a Word document, or how to add/remove comments in Word.




 .
.













