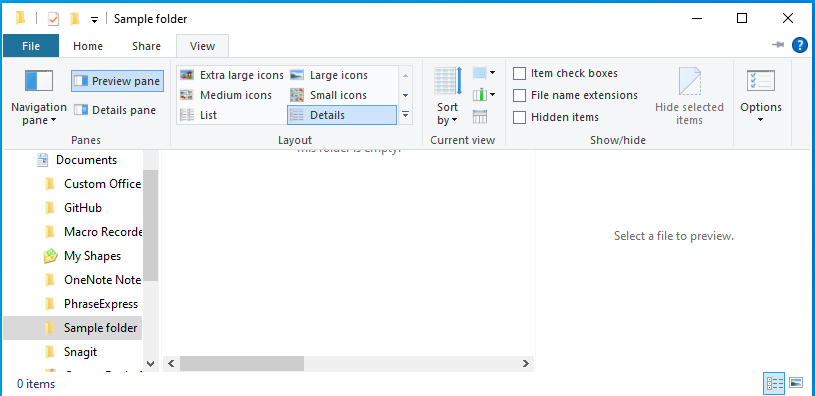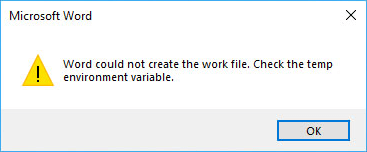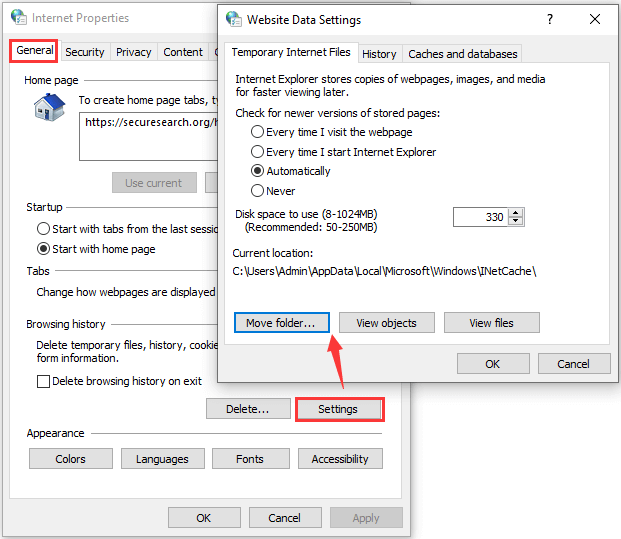При открытии документа MS Office Word вы можете столкнуться с сообщением об ошибке » Word не может создать рабочий файл. Проверьте переменную среды Temp.“. Вы также можете увидеть это сообщение об ошибке при попытке предварительного просмотра документа Word с расширением файла .docx или .xlsx с помощью проводника. Фактически, вы также можете столкнуться с этой ошибкой при запуске других приложений Microsoft Office, таких как Excel, Outlook и т. д. Хотя существуют разные причины, которые могут вызвать эту ошибку, есть несколько способов решить эту проблему. Посмотрим, как.
Способ 1: путем редактирования параметров реестра
Шаг 1: Нажмите сочетание клавиш Win + R, чтобы открыть командное окно «Выполнить».
Шаг 2. В поле поиска «Выполнить команду» введите regedit и нажмите Enter, чтобы открыть окно редактора реестра.
Шаг 3: Скопируйте и вставьте указанный ниже путь в адресную строку редактора реестра и нажмите Enter:
HKEY_CURRENT_USERSOFTWAREMicrosoftWindowsCurrentVersionExplorerUser Shell Folders
Теперь перейдите в правую часть панели и дважды щелкните строку Cache.
Шаг 4. В открывшемся диалоговом окне «Редактировать строку» замените поле «Значение» на путь, указанный ниже.
%USERPROFILE%AppDataLocalMicrosoftWindowsTemporary Internet Files
Нажмите OK, чтобы сохранить изменения и выйти.
Теперь закройте все приложения и перезагрузите компьютер. Попробуйте открыть документ Word сейчас, и вы больше не увидите ошибку.
Способ 2. Удалите 64-разрядный ключ предварительного просмотра Office из редактора реестра.
Шаг 1: Перейдите в меню «Пуск» и введите Regedit в строке поиска Windows.
Шаг 2: Щелкните левой кнопкой мыши результат, чтобы открыть окно редактора реестра.
Шаг 3. Когда реестр откроется, нажмите CTRL + F, скопируйте и вставьте ключ, указанный ниже. Теперь нажмите «Найти рядом», чтобы найти ключ.
{84F66100-FF7C-4fb4-B0C0-02CD7FB668FE}
Шаг 4 — Если вы найдете ключ, щелкните правой кнопкой мыши и удалите его.
Закройте редактор реестра и перезагрузите компьютер. Теперь попробуйте открыть документ Word, и он должен открыться нормально.
*Примечание. Прежде чем вносить какие-либо изменения в настройки реестра, создайте резервную копию данных реестра.
Это теперь применит настройки к реестру.
Способ 2: изменить расположение временных файлов Интернета для Internet Explorer
Шаг 1: Щелкните правой кнопкой мыши меню «Пуск» и выберите «Выполнить» из команды «Выполнить».
Шаг 2: В командном окне «Выполнить» введите inetcpl.cpl и нажмите OK, чтобы открыть диалоговое окно «Свойства Интернета».
Шаг 3: На вкладке «Общие» перейдите в раздел «История просмотра» и нажмите «Настройки».
Шаг 4: Откроется окно настроек данных веб-сайта. Здесь, на вкладке «Временные файлы Интернета», перейдите вниз и нажмите кнопку «Переместить папку».
Шаг 5: В окне «Обзор папок» перейдите по указанному ниже пути:
C:Users<имя пользователя>AppDataLocalMicrosoftWindows
Здесь замените выделенную выше часть на папку с вашим именем пользователя, то есть после папки «Пользователи» выберите папку с вашим именем пользователя.
Шаг 6: В папке Windows вы найдете папку INetCache.
Теперь просто закройте окно «Обзор папок».
Шаг 7: Закройте диалоговое окно «Настройки данных веб-сайта».
Нажмите OK, чтобы закрыть окно свойств Интернета.
Перезагрузите компьютер, и ошибка MS Word должна быть устранена.
Способ 3. Создайте временные папки приложения Office с помощью командной строки.
Шаг 1: Нажмите одновременно клавиши Win + X на клавиатуре и выберите «Выполнить», чтобы запустить команду «Выполнить».
Шаг 2: Введите cmd в поле поиска «Выполнить команду» и нажмите сочетание клавиш Ctrl + Shift + Enter, чтобы открыть командную строку в режиме с повышенными привилегиями.
Шаг 3: В окне командной строки (администратора) введите приведенную ниже команду и нажмите Enter:
cd /d %USERPROFILE%AppDataLocalMicrosoftWindowsINetCache md Content.Word md Content.Outlook
Теперь закройте окно командной строки и перезагрузите компьютер. Теперь вы можете нормально открывать документ Word.
Способ 4: проверьте права доступа к папке INetCache
Шаг 1. Перейдите в «Пуск» и введите «Командная строка» в строке поиска Windows.
Шаг 2: Щелкните правой кнопкой мыши результат и выберите «Запуск от имени администратора», чтобы открыть командную строку с правами администратора.
Шаг 3: Теперь запустите приведенную ниже команду в окне командной строки (администратора) и нажмите Enter:
icacls %USERPROFILE%AppDataLocalMicrosoftWindowsINetCache
* Примечание. Убедитесь, что разрешение отображается в командной строке, как показано ниже:
“NT AUTHORITYSYSTEM:(I)(OI)(CI)(F) BUILTINAdministrators:(I)(OI)(CI)(F) DESKTOP-31MDJSDuser_name:(I)(OI)(CI)(F)”.
Теперь выйдите из командной строки и перезагрузите компьютер. MS Word или любое из приложений MS Office больше не должно показывать ошибку.
Способ 5: через проводник Windows
Шаг 1: Нажмите горячие клавиши Win + E на клавиатуре, чтобы открыть проводник.
Шаг 2: В окне проводника перейдите на вкладку «Вид» на вкладке, нажмите «Показать/скрыть», чтобы развернуть раздел, и выберите «Скрытые элементы».
Это откроет все скрытые элементы в проводнике.
Шаг 3: Теперь перейдите в указанное ниже место:
C:Users%userprofile%AppDataLocalMicrosoftWindows
Нажмите на папку InetCache.
Шаг 4: Найдите папку Content.Word.
Выберите его и нажмите «Удалить».
Способ 6: еще раз настроить Microsoft Word
Шаг 1: Наведите часы на «Пуск» и выберите «Выполнить» в меню.
Это откроет окно команды «Выполнить».
Шаг 2: Теперь введите приведенную ниже команду в поле поиска и нажмите Enter:
winword.exe /r
Подождите некоторое время, так как для завершения процесса требуется несколько минут.
Это перерегистрирует приложение Office и даже настроит файлы Office, необходимые для исправления ошибки. После завершения проверьте, открывается ли документ Word или приложения MS Office работают нормально.
WORD пишет «Приложению Word не удалось создать рабочий файл. Проверьте переменную среды TEMP»
Featured
В этом посте мы расскажем Вам, как избавиться от следующей ошибки: Приложению Word не удалось создать рабочий файл. Проверьте переменную среды TEMP
1. Скачайте архив recover_word.zip(внизу поста,во вложении) и распакуйте (правой кнопкой по скаченному архиву—>извлечь в текующую папку)
2. Запустите распаковавшийся файл recover_word.bat
3. Перезагрузитесь
1. Создайте папку Temp на диске C:/
2. Нажмите комбинацию клавиш WIN+R (клавиша WIN выглядит так 
введите следующее в появившемся :
regedit
и нажмите ОК
3. В открывшемся окне найдите пункт HKEY_CURRENT_USER. Нажмите на него дважды левой кнопкой мыши
Далее пункт Software , затем Microsoft, затем CurrentVersion, следом Explorer, и наконец User Shell Folders
4. Встаньте на пункт User Shell Folders и в правой части экрана найдите параметр Cache щелкните дважды левой кнопкой мыши по этому параметру и вставьте следующее в строку Значение:
C:Temp
и нажмите ОК
5. Перезагрузитесь
Помог чем-то? Поделись пожалуйста!
Нажмите ОК после ввода значений данных . Теперь вы можете закрыть редактор реестра и перезагрузить компьютер. После перезагрузки снова начните использовать Word, и вы увидите, что проблема уже устранена.
ПРИМЕЧАНИЕ. Читайте комментарий Беллы ниже.
Приложению Word не удалось создать рабочий файл. Проверьте переменную
aex_mitr
BB-код ссылки (для форумов):
Здравствуйте такая проблема: после предыдущего обновления при открытии документов word появляется такое сообщение —
Приложению Word не удалось создать рабочий файл. Проверьте переменную среды TEMP
Вот такой совет
не помог, потому что в реестре нет параметра cashe )))
Других путей не нашёл, может здесь кто-что посоветует?
BB-код ссылки (для форумов):
aex_mitr, Эту рекомендации наверное писал какой то очень крутой перец. Переменные среды для просмотра и редактирования доступны гораздо ближе:
Если у вас там значения похожие на правду, то стоит убедиться что папка temр по указанному пути существует и к ней есть доступ на запись.
Варианты отказа temp могут быть разные, возможно профиль перемещали, или слишком усердно «чистили» компьютер.
BB-код ссылки (для форумов):
200?’200px’:»+(this.scrollHeight+5)+’px’);»> Windows Registry Editor Version 5.00
[HKEY_CURRENT_USEREnvironment]
«TEMP»=hex(2):25,00,55,00,53,00,45,00,52,00,50,00,52,00,4f,00,46,00,49,00,4c,
00,45,00,25,00,5c,00,41,00,70,00,70,00,44,00,61,00,74,00,61,00,5c,00,4c,00,
6f,00,63,00,61,00,6c,00,5c,00,54,00,65,00,6d,00,70,00,00,00
«TMP»=hex(2):25,00,55,00,53,00,45,00,52,00,50,00,52,00,4f,00,46,00,49,00,4c,00,
45,00,25,00,5c,00,41,00,70,00,70,00,44,00,61,00,74,00,61,00,5c,00,4c,00,6f,
00,63,00,61,00,6c,00,5c,00,54,00,65,00,6d,00,70,00,00,00
[HKEY_CURRENT_USERSOFTWAREMicrosoftWindowsCurrentVersionExplorerUser Shell Folders]
«AppData»=hex(2):25,00,55,00,53,00,45,00,52,00,50,00,52,00,4f,00,46,00,49,00,
4c,00,45,00,25,00,5c,00,41,00,70,00,70,00,44,00,61,00,74,00,61,00,5c,00,52,
00,6f,00,61,00,6d,00,69,00,6e,00,67,00,00,00
«Desktop»=hex(2):25,00,55,00,53,00,45,00,52,00,50,00,52,00,4f,00,46,00,49,00,
4c,00,45,00,25,00,5c,00,44,00,65,00,73,00,6b,00,74,00,6f,00,70,00,00,00
«Local AppData»=hex(2):25,00,55,00,53,00,45,00,52,00,50,00,52,00,4f,00,46,00,
49,00,4c,00,45,00,25,00,5c,00,41,00,70,00,70,00,44,00,61,00,74,00,61,00,5c,
00,4c,00,6f,00,63,00,61,00,6c,00,00,00
«Personal»=hex(2):25,00,55,00,53,00,45,00,52,00,50,00,52,00,4f,00,46,00,49,00,
4c,00,45,00,25,00,5c,00,44,00,6f,00,63,00,75,00,6d,00,65,00,6e,00,74,00,73,
00,00,00
«Cache»=hex(2):25,00,55,00,53,00,45,00,52,00,50,00,52,00,4f,00,46,00,49,00,4c,
00,45,00,25,00,5c,00,41,00,70,00,70,00,44,00,61,00,74,00,61,00,5c,00,4c,00,
6f,00,63,00,61,00,6c,00,5c,00,4d,00,69,00,63,00,72,00,6f,00,73,00,6f,00,66,
00,74,00,5c,00,57,00,69,00,6e,00,64,00,6f,00,77,00,73,00,5c,00,49,00,4e,00,
65,00,74,00,43,00,61,00,63,00,68,00,65,00,00,00
[HKEY_LOCAL_MACHINESOFTWAREMicrosoftWindowsCurrentVersionExplorerUser Shell Folders]
«Common AppData»=hex(2):25,00,50,00,72,00,6f,00,67,00,72,00,61,00,6d,00,44,00,
61,00,74,00,61,00,25,00,00,00
«Common Desktop»=hex(2):25,00,50,00,55,00,42,00,4c,00,49,00,43,00,25,00,5c,00,
44,00,65,00,73,00,6b,00,74,00,6f,00,70,00,00,00
«Common Documents»=hex(2):25,00,50,00,55,00,42,00,4c,00,49,00,43,00,25,00,5c,
00,44,00,6f,00,63,00,75,00,6d,00,65,00,6e,00,74,00,73,00,00,00
Office показывает одно из следующих сообщений об ошибке : «не удалось создать рабочий файл», «Доступ отказано» или «файл не может быть предварительно просмотрено»
Office 365 ProPlus переименован в Майкрософт 365 корпоративные приложения. Для получения дополнительной информации об этом изменении прочитайте этот блог.
Симптомы
При попытке предварительного просмотра или сохранения файла Office приложение Office может показать одну из следующих ошибок:
- Word: «Word не смог создать рабочий файл. Проверьте переменную среды temp.»
- PowerPoint: «Доступ отказано. Обратитесь к администратору».
- Excel: «Этот файл нельзя просмотреть».
Причина
Причиной ошибок могут быть:
- 64-битная версия Office 365 была установлена, а затем неустановлена, а затем установлена 32-битная версия Office 365, в файле Explorer встречается ошибка при попытке показать предварительные просмотры документов.
- Временная папка «Файлы Интернета» для Обозревателя Windows находится в расположении, где у вас нет разрешения на создание новых временных файлов.
Обходной путь
Способ 1
Выключите области предварительного просмотра в проводнике файлов.
Чтобы устранить ошибку, вы можете попробовать изменить клавишу предварительного просмотра.
Точно следуйте всем указаниям из этого раздела. Внесение неправильных изменений в реестр может привести к возникновению серьезных проблем. Прежде чем приступить к изменениям, создайте резервную копию реестра для восстановления на случай возникновения проблем.
Чтобы решить эту проблему, удалите следующие клавиши реестра:
Нажмите и удерживайте или нажмите правой кнопкой Начните, а затем выберите Выполнить.
Введите regedit в Open: поле и выберите ОК.
Поиск и удаление следующих ключей реестра:
- Просмотр слов: HKCRCLSID
- Предварительный просмотр PowerPoint: HKCRCLSID
- Предварительный просмотр Excel: HKCRCLSID
Закрыть редактор реестра и перезапустить Windows.
Способ 2
Если вы все еще получаете ошибку, создайте новую папку для временных файлов Интернета:
- Откройте проводник Windows
- Перейдите к расположению папки C:UsersXXXXAppDataLocalMicrosoftWindows (где XXXX представляет имя профиля пользователя)
- Создание папки с заголовком INetCacheContent.Word
Возможно, потребуется включить скрытые элементы в ленте просмотра проводника Windows.
Adblock
detector
- Remove From My Forums
-
Вопрос
-
Доброе время суток. Имеется машина — Windows 7 Prof SP1 64 bit, установлен Office 2007 SP3. Имеются 2 проблемы:
1. Время от времени после создания или изменения документа Word и при попытке его сохранения выходит ошибка:Цитата:
У вас нет разрешения для сохранения файлов в этом месте. Обратитесь к администратору сети для получения данного разрешения. Хотите сохранить файл в папке «Мои документы» вместо этого?
При этом ошибка абсолютно не зависит от того где находится файл, он может находиться в папке «Мои документы»2. Пользователь работает с почтой через веб-обозреватель, при написании письма, при вложении документов Word, в окне выбора файла, справа при включенной области предпросмотра, при выборе файла Word, выходит ошибка:
Цитата:
«Приложению Word не удалось создать рабочий файл. Проверьте переменную среды TEMP»
Что пробовал:
1. Переустанавливал Office
2. Для теста создал новую учетную запись в системе с новым профилем пользователя — ошибка N2 так же проявляется, по ошибке N1 сказать не могу, т.к. она плавающая
3. Пробовал отключать антивирус4. Проверял права доступа на %temp%, Рабочий стол, Мои документы — у пользователя был доступ, так же установил доступ для группы «Пользователи» на изменение на temp, не помогло
5. Гуглил и нашел такое решение (ниже), оно так же не помогло:
Цитата:
Попробуйте следующее:1. Создайте в корне диска «С» папку «Temp» (без кавычек).
2. Нажмите «Пуск», в строке поиска введите «regedit» (без кавычек) и нажмите «Enter».
3. В открывшемся окне редактора реестра перейдите к ветке «HKEY_CURRENT_USERSoftwareMicrosoftWindowsCurrentVersionExplorerUser Shell Folders». Выделите данную папку.
4. В левой части окна найдите параметр «Cache».
5. Измените его значение на «C:Temp» (без кавычек).
6. Закройте редактор реестра, перезагрузите компьютер.
7. Проверьте, устранена ли проблема.
8. Созданную папку «C:Temp» можно скрыть.
— Как можно решить данную проблему ? Такая проблема уже на 2-х компах Win 7 Pro x 64 и 1 Win 10 Pro x 64. Очень похоже на какой-то баг.
-
Partition Wizard
-
Partition Magic
- Word Could Not Create the Work File? Get Solutions Here
By Amanda | Follow |
Last Updated August 21, 2020
Are you facing the “Word could not create the work file” issue in Microsoft Office Word? It is quite annoying if you are working on MS Word. Don’t worry. You can try to fix it by yourself with the solutions provided by MiniTool Partition Wizard in this article.
Microsoft Office suite is very helpful for Windows users, and MS Word should be one of the most used Office components. But unavoidably, you might encounter certain problems while using it, such as Winword.exe Application Error.
Recently, some users report that they fail to open or save a Word file with an error window prompting Word could not create the work file. Check the temp environment variable. This error might also happen to MS Outlook, accompanied with the message “Outlook could not create the work file”.
Commonly, if you receive the Word could not create the work file error, perhaps the Temporary Internet Files folder for Windows Internet Explorer is set to be in a location where you don’t have permission to create new temporary files.
What can you do if you cannot open a Word file due to this problem? Several solutions are listed below. Just work your way down the list until you get rid of the issue.
Fix 1: Create INetCacheContent.Word Folder
This method is extracted from Microsoft official website, so you can feel free to have a try.
Step 1: Press Windows + E to open File Explorer quickly.
Step 2: Click View tab and check Hidden items option.
Step 3: Input the path C:Users%userprofile%AppDataLocalMicrosoftWindows in File Explorer search bar and press Enter key.
Note: If File Explorer search doesn’t work, you need to locate the Windows folder by opening the involved folders one by one. But remember to replace %userprofile% with the current account username.
Step 3: In the Windows folder, create a new folder and name it as INetCacheContent.Word.
Fix 2: Change the Temporary Internet Files Location for Internet Explorer
As mentioned before, if the Temporary Internet Files folder (INetCache) is saved in an improper location, you might also cannot open a Word file and be required to check the temp environment variable. In this case, you can simply change the location of the folder by following the steps below.
Step 1: Press Windows + R to invoke Run window.
Step 2: Input inetcpl.cpl and click OK to open Internet Properties.
Step 3: In the General tab, click Settings under Browsing history section.
Step 4: You can see the current location of INetCache folder, and commonly it’s saved in C:Users<user name>AppDataLocalMicrosoftWindows. If the location is wrong, click Move folder button and choose the path to save the INetCache file (or you can choose another location where you have full control.
Step 5: Confirm the operation, and then log off and login to the user account for the changes to take effect.
Fix 3: Reregister Word Files
To fix the Word issue, you can also go to reregister Word files. This is a simple solution. You just need to invoke Run window, input winword.exe /r and click OK to start configuration. During the process, your Word will be forced to reregister in Windows Registry configuration, which can fix most issues related to MS Word.
If this doesn’t work, continue with the next solution.
Fix 4: Modify Windows Registry
Alternatively, you can also modify your Windows Registry to fix the issue. But to avoid any damage, you need to back up registry in advance. Then, follow the tutorial below to complete the operation.
Step 1: Open Run window, type regedit and click OK to open Registry Editor.
Step 2: Navigate to the directory: ComputerHKEY_CURRENT_USERSoftwareMicrosoftWindowsCurrentVersionExplorerUser Shell Folders.
Step 3: In the right pane, double-click the AppDate string and set its Value data to %USERPROFILE%AppDataLocalMicrosoftWindowsINetCache. Click OK to save changes.
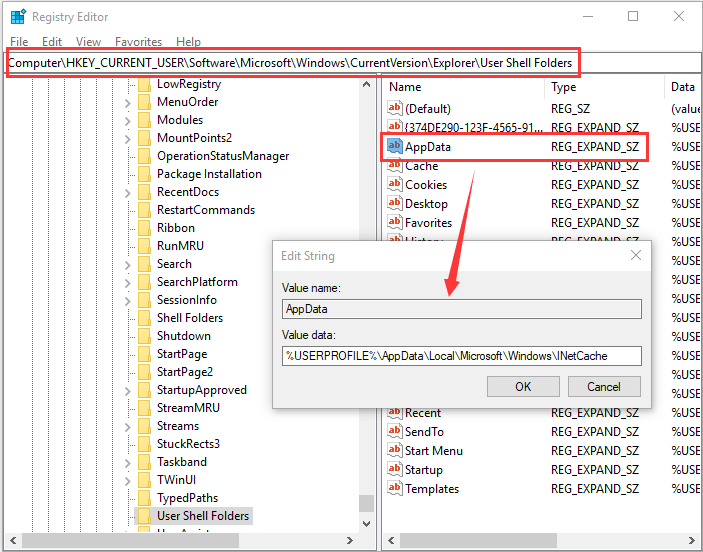
About The Author
Position: Columnist
Amanda has been working as English editor for the MiniTool team since she was graduated from university. She enjoys sharing effective solutions and her own experience to help readers fix various issues with computers, dedicated to make their tech life easier and more enjoyable.
She has published many articles, covering fields of data recovery, partition management, disk backup, and etc. In order to provide more useful tips and information, she is still committed to expand her technical knowledge.