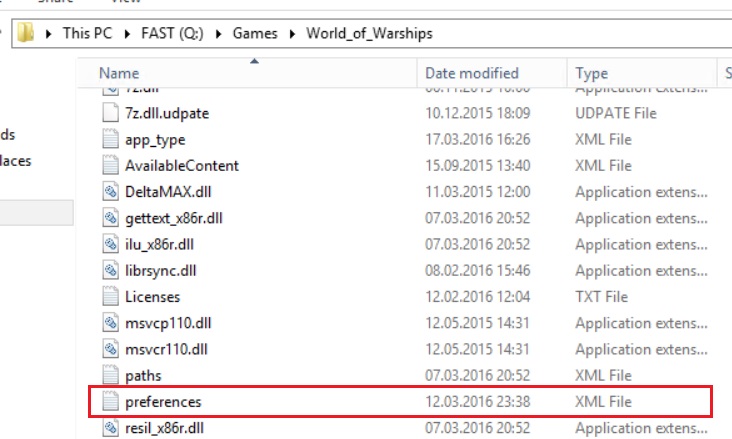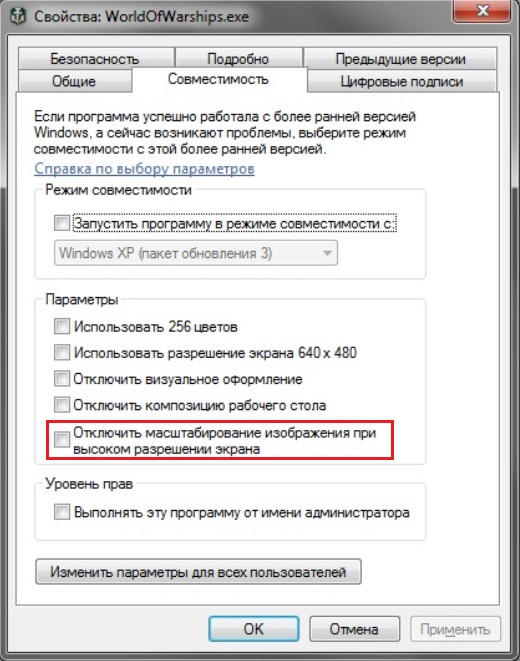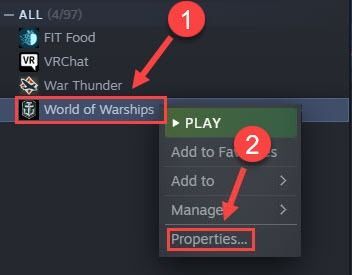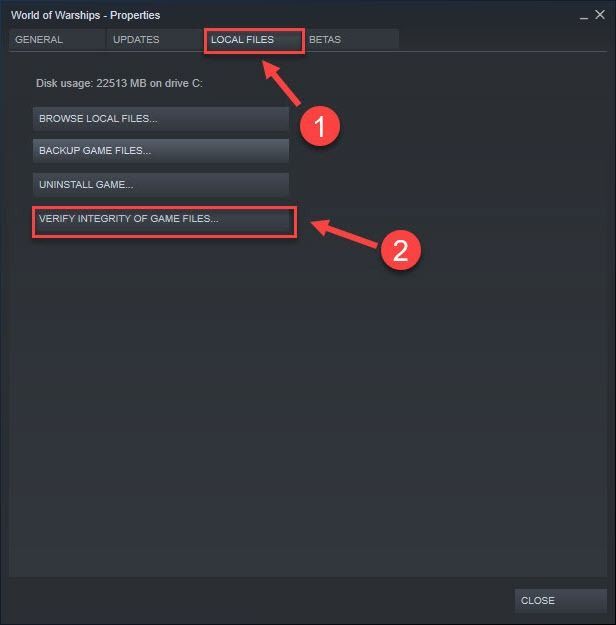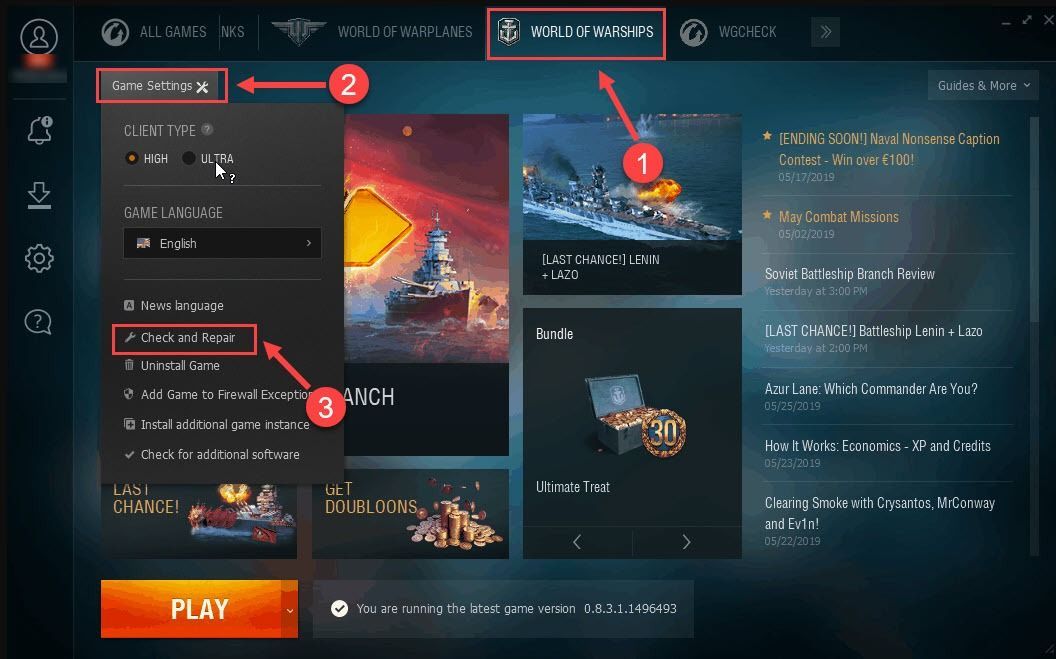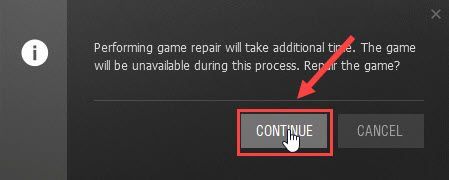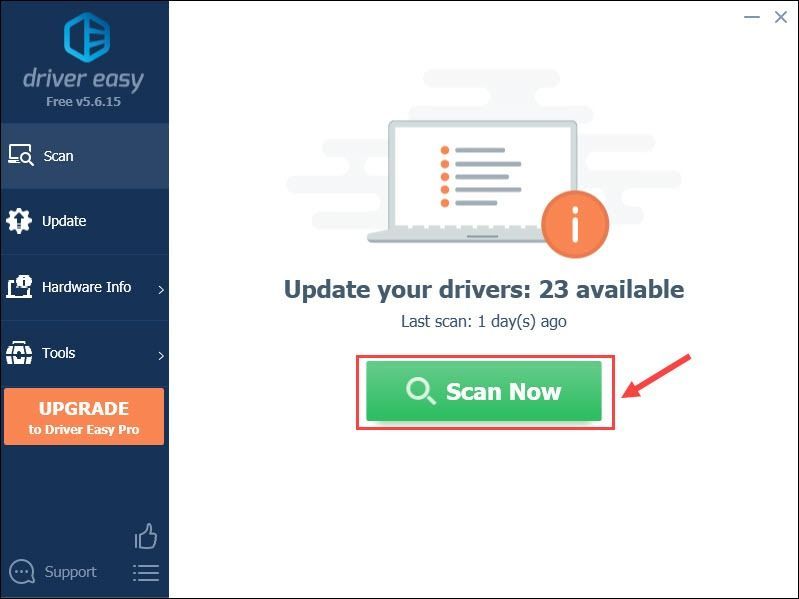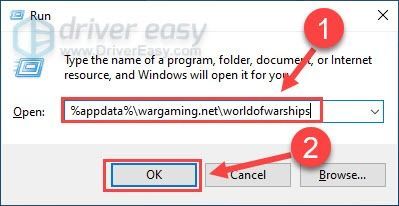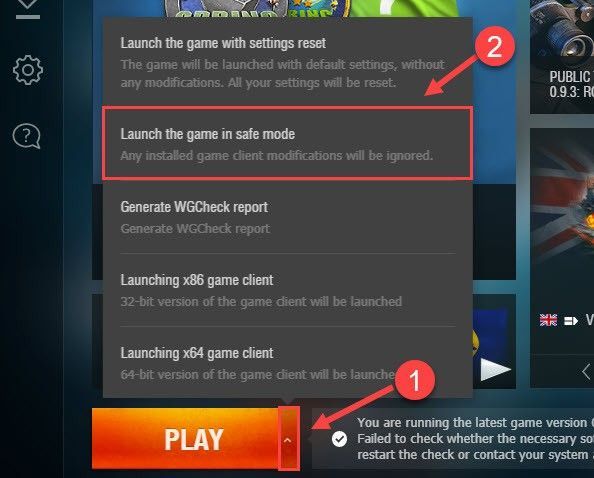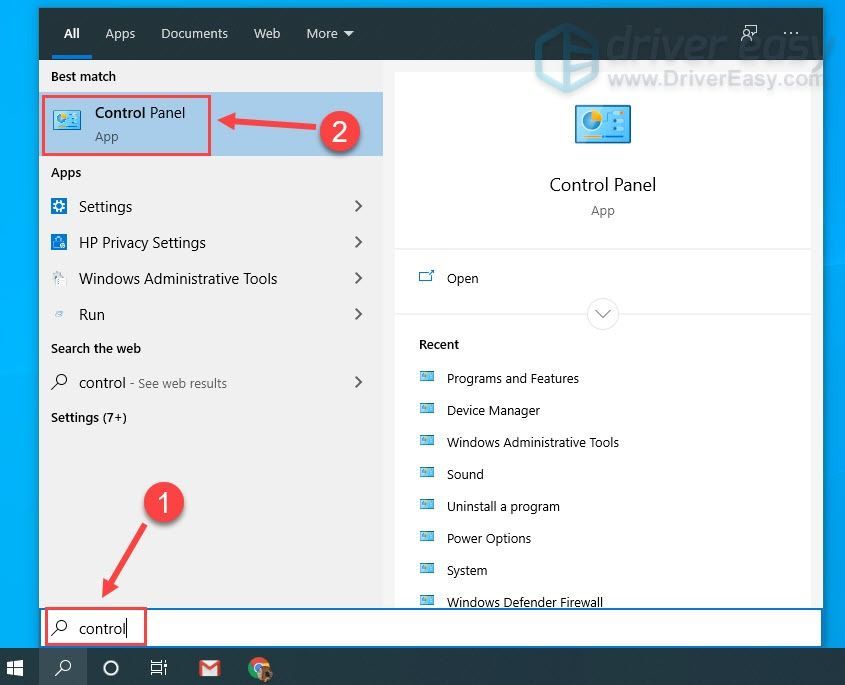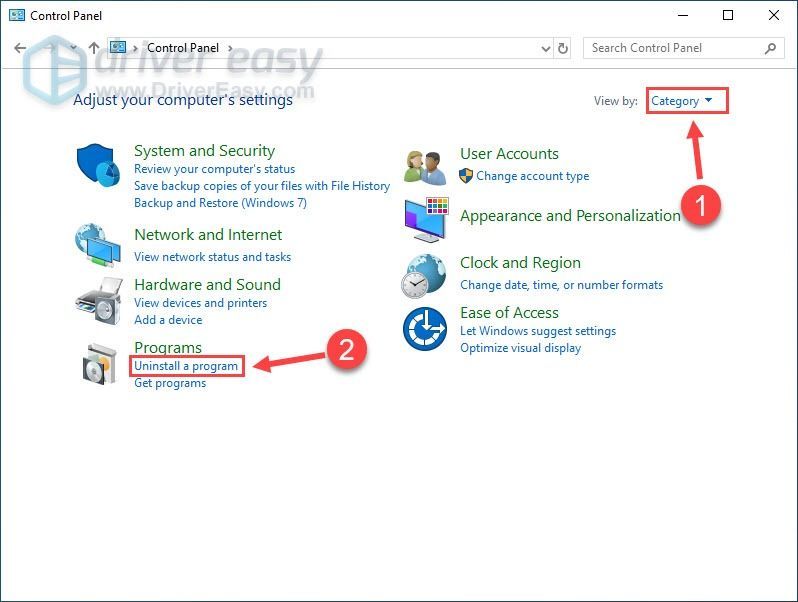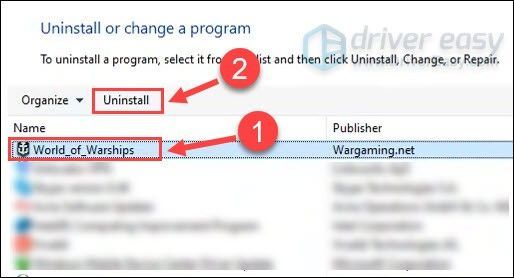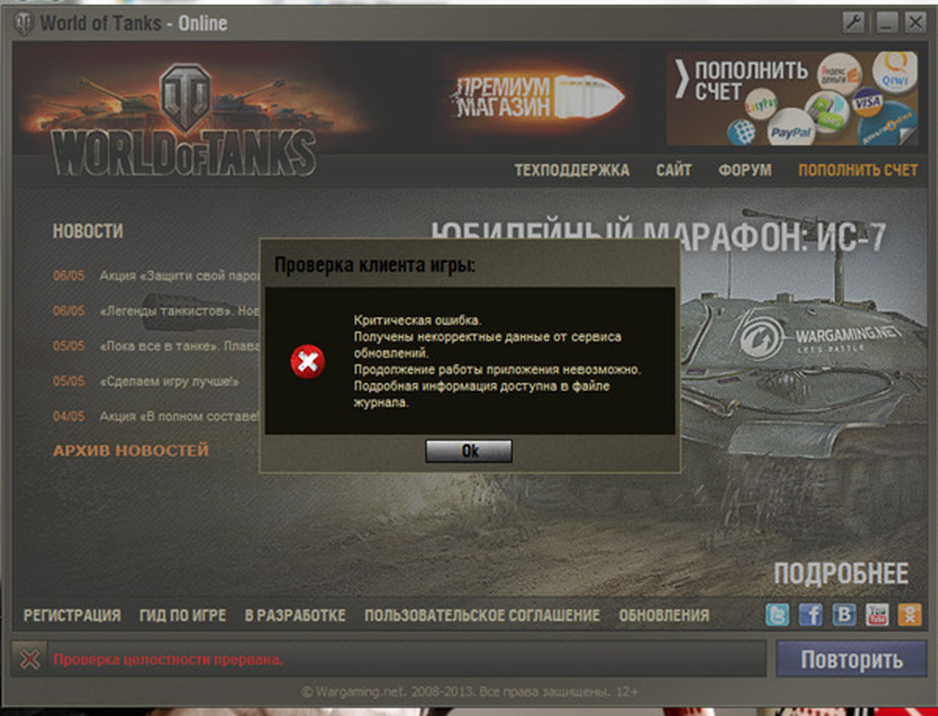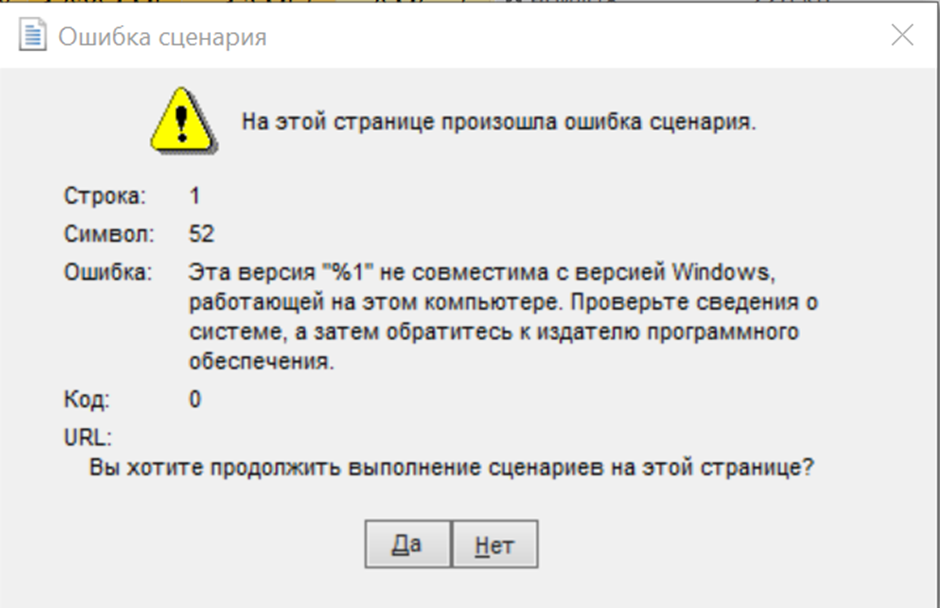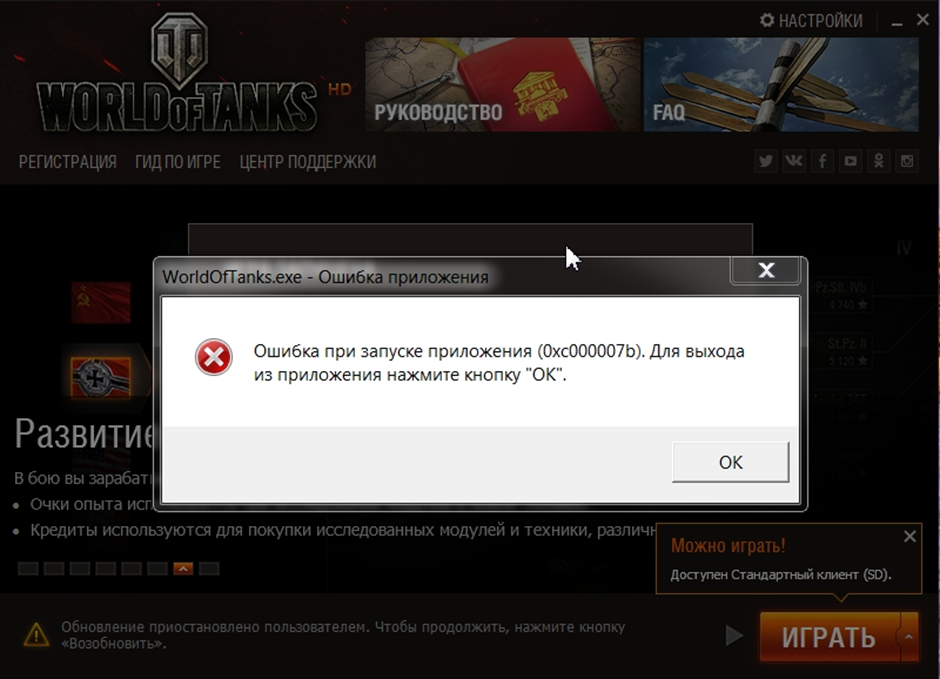Ошибка 0xc0000142 объединяет пользователей офисных программ, игр и специализированного ПО. Её причины похожи вне зависимости от того в какой утилите она себя проявила – в WinWord, Браузере, Deus Ex: Mankind Divided, Антивирусе, Симс, Mafia или где-то ещё. Чаще ошибка появляется в приложениях, установленных недавно.
Содержание
- Причины возникновения ошибки
- Способы устранения ошибки
- Переустановка приложения
- Изменение совместимости с операционной системой
- Проверка системных файлов
- Проверка наличия установленных обновлений
- Анализ и проверка системы на наличие вирусов
- Откат до рабочего состояния
- Восстановление загрузки dll в реестре
- Установка и обновление .Net Framework и DirectX
- Переустановка драйверов видеокарты
- Очистка временных файлов
Причины возникновения ошибки
Ошибка 0xc0000142 в Windows 10 всегда связана с повреждением данных или несовместимостью используемого ПО с операционной системой. Потенциальных причин тому много:
- использование слишком старых приложений;
- умышленные действия вредоносных программных продуктов;
- удаление или изменение важных файлов;
- отказ от инсталляции важных обновлений;
- блокировка определенных файлов антивирусными программами или сетевыми экранами;
- ошибки инсталляторов при установке обновлений системы или драйверов.
0xc0000142 нельзя назвать болезнью только для 10 версии ОС, пользователи жалуются на проблему не первое десятилетие.
Способы устранения ошибки
Прежде чем нырять в море сложных решений, попробуйте простые:
- запустите нужную программу от имени администратора с помощью правой клавиши мыши;
- перезагрузите компьютер;
- отключите антивирусное ПО и межсетевые экраны.
Если не помогло, двигайтесь дальше по нашему тексту.
Переустановка приложения
Четвертным по очевидности способом решить проблему я бы назвал переустановку приложения. Начнем с удаления:
- Кликните в зону поиска, что правее кнопки меню Пуск.
- Наберите «Установка и…»
- Нажмите Enter.
- Введите название утилиты в поле для поиска.
- Кликните по нужному пункту в списке ниже.
- Нажмите «Удалить» и следуйте инструкциям системы.
Кириллица нравится далеко не всем программным продуктам. Поэтому, чтобы способ удался, рекомендуем переустанавливать ПО в папку, на пути к которой не встречаются русскоязычные имена.
Осталось заново запустить инсталлятор. Вероятность того, что ошибка 0xc0000142 при запуске приложения вас больше не потревожит, высока.
Изменение совместимости с операционной системой
В свойствах каждого exe файла Microsoft предусмотрела важную вкладку – «Совместимость». Воспользуемся ей:
- Кликните правой кнопкой мыши по exe файлу.
- Выберите «Свойства».
- Откройте раздел «Совместимость».
- Поставьте галочку напротив «Запустить программу в режиме совместимости с:».
- Выберите версию системы, на которой утилита, по Вашему мнению, работала бы. В этом разделе не получится выбрать версию раньше Vista.
- Нажмите «ОК».
Проверка системных файлов
Хорошо иметь эталонную ОС, где бы хранились файлы в корректном состоянии. При сверке с ними мы бы быстро обнаружили повреждения, и ошибка запуска приложения 0xc0000142 была бы устранена. Microsoft уже продумала такую возможность. Для этого:
- Кликните в зону поиска, что правее кнопки меню Пуск.
- Введите «cmd».
- Нажмите сочетание клавиш Ctrl+Shift+Enter, чтобы дать командной строке дополнительные полномочия.
- Ответьте положительно на вопрос о разрешениях.
- Введите команду «sfc /scannow» и нажмите клавишу ввода.
- Перезагрузите компьютер и повторите шаг 5, если командная строка потребует.
- Дождитесь информации об окончании сканирования.
Если шаг 6 раз за разом повторяется после перезагрузки:
- Воспроизведите шаги 1-4 предыдущей инструкции.
- Запустите команду «dism.exe /image:*: /cleanup-image /revertpendingactions».
- Запустите команду «sfc /scannow /offbootdir=*: /offwindir=*:windows».
- Перезагрузите компьютер и начните выполнять предыдущую инструкцию заново.
Проверка наличия установленных обновлений
Windows 10 обновляет себя сама. Если система загрузила новую порцию обновлений, она намекнет на это в правом нижнем углу экрана.
Также призыв обновиться появиться в разделе для выключения и перезагрузки.
Не пренебрегайте подобными намеками – для вас это ничего не стоит, а система может вылечить себя даже до того, как вы обнаружите какую-то проблему.
Если вы хотите проверить, не пропустила ли ОС новое обновление:
- Нажмите Win+I.
- Выберите «Обновления и Безопасность».
- Кликните по кнопке «Проверить…».
- Дождитесь окончания загрузки.
- Перезагрузите систему или запланируйте её перезапуск для окончания обновления.
Анализ и проверка системы на наличие вирусов
Начните с использования уже имеющегося антивирусного арсенала. Если вы не используете специальную программу для этого, откройте внутреннюю. Для этого:
- Нажмите Win+I.
- Выберите «Обновления и Безопасность».
- Откройте «Безопасность Windows» слева.
- Кликните по кнопке «Открыть службу…».
- Выберите «Защита от вирусов и угроз».
- Нажмите «Быстрая проверка».
Если ничего опасного не обнаружено, не верьте сразу – сам антивирус мог быть заражен вредоносным кодом. Скачайте одноразовую специальную утилиту для таких случаев – она приостановит большинство процессов на компьютере, заблокирует экран и попытается отыскать даже самые скрытые угрозы:
- Откройте страницу на сайте Dr.Web по ссылке.
- Нажмите «Скачать Dr.Web CureIt».
- Ещё раз кликните по кнопке «Скачать Dr.Web CureIt».
- Введите имя, фамилию и адрес электронной почты.
- Поменяйте местами галочки – напротив «Я разделяю…» должна стоять, а напротив «Я хочу получать…» её может и не быть.
- Нажмите отправить.
- Дождитесь сообщения об отправке и откройте ссылку, пришедшую вам на e-mail. Некоторые почтовые сервера распознают такое письмо, как спам. Поэтому если весточка от Dr.Web долго не приходит, проверьте в папке для нежелательной почты.
- Если скачивание долго не начинается, разрешите всплывающие окна для сайта Dr.Web и повторите шаг 7.
- Запустите загруженный файл.
- Согласитесь принять участие в программе по улучшению качества и нажмите «Продолжить».
- Кликните по кнопке «Начать проверку» и следуйте инструкциям на экране. Учтите, возможности работать параллельно с функционированием Dr.Web CureIt у вас не будет.
Откат до рабочего состояния
Если вы частенько пользуетесь точками восстановления от Microsoft, то проще всего откатить систему к предыдущему состоянию и так исправить ошибку 0xc0000142. Для этого:
- Откройте мой компьютер.
- Кликните правой кнопкой мыши в пустой области Проводника.
- Выберите «Свойства».
- Откройте «Защита системы» слева.
- Выберите диск с системой из списка доступных.
- Нажмите «Восстановить».
- Следуйте инструкциям системы для выбора точки восстановления.
Восстановление загрузки dll в реестре
Ошибка 0xc0000142 может окопаться в системном реестре, а точнее в параметре, который отвечает за загрузку DLL библиотек. Чтобы решить проблему:
- Кликните в поле поиска, что правее кнопки меню Пуск.
- Наберите текст «regedit» и нажмите кнопку ввода.
- Нажмите Ctrl+F и запустите поиск слова «LoadAppInit_DLLs».
- Если поиск обнаружил несколько подходящих вариантов, откройте тот, который упакован в цепочке папок Microsoft, Windows NT, CurrentVersion и Windows.
- Измените цифру в графе «Значение» на «0» и нажмите «ОК».
- Перезагрузитесь.
Установка и обновление .Net Framework и DirectX
DirectX и .Net Framework – важные элементы системы, без которых ряд программ потеряют работоспособность. Особенно возможна ошибка 0xc0000142 при запуске игры.
Для установки DirectX перейдите по ссылке, запустите скачанный файл и следуйте инструкциям системы. Галочку напротив предложения установить Bing можете снять.
Для инсталляции платформы .Net Framework:
- Перейдите по ссылке.
- Убедитесь, что выставлен русский язык и кликните по кнопке «Скачать».
- Запустите загруженный файл и следуйте инструкциям системы.
Переустановка драйверов видеокарты
Этот раздел актуален, если ваша видеокарта не встроена в материнскую плату. Тогда ошибка при запуске ПО может быть вызвана сбоем в работе драйверов.
Зайдите в Диспетчер Устройств – этот раздел понадобится сразу для нескольких действий:
- Кликните правой клавишей мыши по кнопке меню Пуск.
- Выберите «Диспетчер Устройств» из списка.
В разделе «Видеоадаптеры» диспетчера найдите название своей видеокарты – запомните его или запишите. После этого кликните правой кнопкой мыши по пункту с вашей видеокартой и нажмите «Удалить устройство».
Поищите нужный драйвер на сайте одного из двух производителей – AMD или NVIDIA.
Если ваша видеокарта AMD:
- Перейдите по ссылке.
- Нажмите «Загрузить сейчас».
- Запустите скаченную утилиту и следуйте её инструкциям.
Если ваша видеокарта NVIDIA:
- Перейдите по ссылке.
- Заполните имеющиеся поля и нажмите «Поиск».
- Нажмите «Загрузить сейчас».
- Запустите скачанный файл и следуйте инструкциям системы.
Очистка временных файлов
Система оставляет временные следы. Если ПО вдруг воспроизвело некорректный сценарий поведения, эти следы могут мешать вернуться в рабочее состояние даже после перезапуска компьютера.
Чтобы удалить временные файлы:
- Откройте папку «C:WindowsTemp», где вместо «C» укажите имя диска, на котором стоит Windows
- Полностью удалите содержимое.
Пробуйте предложенные варианты последовательно, пока проблема не будет решена.
При запуске приложения Office может возникнуть ошибка 0xC0000142. Чтобы устранить эту проблему, попробуйте решения, указанные ниже. Первыми указаны наиболее распространенные решения, поэтому попробуйте выполнить действия в том порядке, в который они перечислены.
Решение 1. Обновить Office
Обновите Office до версии 2102 (сборка 13801.20808) или более поздней. Если вы не настроили автоматические обновления, выполните следующие действия.
Примечание: Если обновлениями Office управляет ваш ИТ-администратор, вы не сможете выполнить указанные ниже действия. За помощью по этой ошибке обратитесь к администратору. Если вы администратор и вам требуется управлять обновлениями в организации, см. статью Выбор способа управления обновлениями.
-
В поле поиска на панели задач введите планировщик заданий.
-
Разверните раздел Библиотека планировщика заданий и выберите Microsoft > Office.
-
В середине окна найдите пункт Автоматические обновления Office 2.0. Щелкните его правой кнопкой мыши и выберите Выполнить.
Если обновление Office не запускается таким образом, попробуйте другие варианты ниже.
Решение 2. Восстановить Office из панели управления
Получение средства восстановления зависит от операционной системы. Выберите свою операционную систему в раскрывающемся списке ниже.
-
Щелкните правой кнопкой мыши кнопку Пуск
и выберите Приложения и возможности во всплывающем меню.
-
Выберите продукт Microsoft Office, который нужно восстановить, и нажмите Изменить. Если параметры не отображаются, щелкните три точки справа.
Примечание: Таким образом будет восстановлен весь набор Office, даже если вы хотите восстановить лишь отдельное приложение, например Word или Excel. Если у вас автономное приложение, вы можете найти его по имени.
-
В зависимости от того, установлена ли ваша копия Office на основе технологии «нажми и работай» или на основе MSI, вы увидите следующие параметры для продолжения восстановления. Следуйте инструкциям для вашего типа установки.
Технология «нажми и работай»
В окне Как вы хотели бы восстановить программы Office? выберите вариант Восстановление по сети, чтобы исправить все неполадки, а затем выберите Восстановить. (Доступен также вариант Быстрое восстановление, при котором восстановление происходит быстрее, но предполагается только обнаружение поврежденных файлов и их замена.)
Установка на основе MSI
В окне Измените текущую установку выберите Восстановить и нажмите кнопку Продолжить.
-
Следуйте инструкциям на экране, чтобы завершить восстановление.
-
Щелкните правой кнопкой мыши кнопку Пуск
(в левом нижнем углу) и выберите во всплывающем меню пункт Панель управления.
-
В представлении Категория в разделе Программы выберите Удаление программы.
-
Щелкните правой кнопкой мыши продукт Microsoft Office, который вы хотите исправить, и выберите пункт Изменить.
Примечание: Если у вас есть набор, например Microsoft 365 для семьи, Office для дома и учебы 2016 или Office для дома и учебы 2013, выполните поиск по имени набора, даже если это просто конкретное приложение, которое вы хотите восстановить, например Word или Excel. Если у вас есть отдельное приложение, например Word или Excel, найдите его имя.
-
Выполните указанные ниже действия в зависимости от технологии установки вашей версии Office («нажми и работай» или MSI):
Установка по технологии «нажми и работай»:
На экране Как вы хотели бы восстановить программы Office? выберите вариант Восстановление по сети, чтобы исправить все неполадки, а затем выберите Восстановить. (Доступен также вариант Быстрое восстановление, при котором восстановление происходит быстрее, но предполагается только обнаружение поврежденных файлов и их замена.)
Установка с помощью MSI:
В окне Измените текущую установку выберите Восстановить и нажмите кнопку Продолжить.
-
Следуйте остальным инструкциям на экране, чтобы завершить восстановление.
-
Нажмите кнопку Пуск
и выберите Панель управления.
-
В представлении Категория в разделе Программы выберите Удаление программы.
-
Выберите продукт Office, который вы хотите восстановить, и нажмите кнопку Изменить.
Примечание: Если у вас есть набор, например Microsoft 365 для семьи, Office для дома и учебы 2016 или Office для дома и учебы 2013, выполните поиск по имени набора, даже если это просто конкретное приложение, которое вы хотите восстановить, например Word или Excel. Если у вас есть отдельное приложение, например Word или Excel, найдите его имя.
-
Выполните указанные ниже действия в зависимости от технологии установки вашей версии Office («нажми и работай» или MSI):
Установка по технологии «нажми и работай»:
На экране Как вы хотели бы восстановить программы Office? выберите вариант Восстановление по сети, чтобы исправить все неполадки, а затем выберите Восстановить. (Доступен также вариант Быстрое восстановление, при котором восстановление происходит быстрее, но предполагается только обнаружение поврежденных файлов и их замена.)
Установка с помощью MSI:
В окне Измените текущую установку выберите Восстановить и нажмите кнопку Продолжить.
-
Следуйте остальным инструкциям на экране, чтобы завершить восстановление.
Решение 3. Запустить Центр обновления Windows
Убедитесь, что на компьютере установлена последняя версия Windows. См. статью Обновление Windows 10.
Решение 4. Убедиться, что платформа защиты программного обеспечения Office запущена
-
В Windows 10 введите Службы в панели поиска и откройте приложение.
-
В списке служб найдите службу под названием Платформа защиты программного обеспечения, щелкните правой кнопкой мыши и выберите Свойства.
Примечание: Если платформы защиты программного обеспечения Office нет в списке, у вас более новая версия Office, которая не использует эту службу. Перейдите к следующей рекомендации.
-
Убедитесь, что для типа начальной загрузки установлено значение Автоматически и для состояния службы установлено значение Запущено.
-
Если Состояние службы«Остановлено», выберите «Запустить «, чтобы запустить службу.
Решение 5. Удалить и переустановить Office
Если вышеперечисленные решения не устранили эту ошибку, может потребоваться полностью удалить, а затем переустановить Office. Следуйте шагам ниже.
Совет: Удаление Office удаляет с компьютера только приложения Office. При этом не удаляются файлы, документы и книги, созданные с помощью этих приложений.
-
Выберите расположенную ниже кнопку для скачивания и установки средства поддержки удаления.
Скачать
-
Следуйте указанным ниже инструкциям, чтобы скачать средство поддержки удаления для соответствующего браузера.
Совет: Скачивание и установка средства может занять несколько минут. После завершения установки откроется окно удаления продуктов Office.
Edge или Chrome
-
В левом нижнем углу щелкните правой кнопкой мыши SetupProd_OffScrub.exe и выберите пункт Открыть.
Microsoft Edge (старый) или Internet Explorer
-
В нижней части окна браузера нажмите кнопку Выполнить, чтобы запустить файл SetupProd_OffScrub.exe.
Firefox
-
Во всплывающем окне выберите Сохранить файл, а затем в правом верхнем окне браузера выберите стрелку загрузки> SetupProd_OffScrub.exe.
-
-
Выберите версию, которую нужно удалить, и нажмите кнопку «Далее».
-
Следуйте остальным указаниям и при появлении запроса перезагрузите компьютер.
После перезагрузки компьютера средство удаления автоматически откроется для завершения последнего этапа процесса удаления. Следуйте остальным указаниям.
-
Выберите действия для версии Office, которую нужно установить или переустановить. Закройте средство удаления.
Microsoft 365 | Office 2021 | Office 2019 | Office 2016 | Office 2013 | Office 2010 | Office 2007
Нужна дополнительная помощь?
Как исправить Critical Error Occurred в World of Warships?
Игра World of Warships считается довольно хорошо сбалансированной и оптимизированной в плане корректности своей работы. Но даже в ней некоторые пользователи сталкиваются с проблемами запуска. Одна из наиболее распространенных таких ошибок – A critical error has occurred. Появляется она, как правило, в момент нажатия на кнопку “Играть”, хотя не исключены случаи ее появления прямо во время игры.
В данной статье мы приведем несколько рабочих решений, которые помогут исправить эту проблему.
Некорректный файл preferences.xml
Первое, с чего стоит начать решать ситуацию с появляющейся ошибкой Critical Error Occurred это удаление файла preferences.xml из папки с игрой.
Файл файл preferences.xml
Дело в том, что этот файл содержит в себе некоторые параметры, влияющие на работу Critical Error Occurred. Удалив его и запустив игру, Вы сбросите все параметры этого файла на заводские.
Отключение масштабирования изображения
Если действия, описанные выше, не дали результата, то далее попробуйте деактивировать масштабирование изображения (оптимизацию во весь экран) в свойствах исполняемого файла WorldofWarships.
Для этого переходим в папку с игрой и находим в ней файл WorldofWarships.exe. Это тот файл на который ссылается ярлык на рабочем столе для запуска игры.
Жмем по нему правой кнопкой мыши и выбираем “Свойства”.
Далее переходим на вкладку “Совместимость” и находим пункт “Отключить оптимизацию во весь экран” или “Отключить оптимизацию полноэкранного режима” или “Отключить масштабирование изображения при высоком разрешении экрана”. В зависимости от версии Windows этот пункт может иметь разные названия.
Применяем и пробуем запускать.
Обновление драйвера видеокарты
Если ничего выше не помогло, то однозначно стоит попробовать обновить драйвера для своей видеокарты. Несмотря на то, что данный совет достаточно банален и распространен не стоит им пренебрегать. Очень много случаев, когда именно обновленные драйвера видеокарты помогали избавиться от ошибки Critical Error Occurred не только в игре World of Warships, но и в других популярных играх.
World of Warships Crashing на ПК (быстрое исправление)
Постоянные сбои сделали военно-морское приключение в World of Warships очень разочаровывающим, но есть кое-что, что вы можете сделать, чтобы это исправить.
Погрузиться в эпическую морскую войну в World of Warships — это очень весело. Однако, когда игра продолжает вылетать, это может быть ужасно и раздражать. Если вы один из многих, кто сталкивается с этой проблемой сбоя, не расстраивайтесь и сразу погружайтесь в методы, описанные в этом руководстве.
Попробуйте эти исправления:
Вот 5 исправлений, которые помогли другим игрокам решить проблему сбоя World of Warships. Нет необходимости пробовать их все; просто работайте по порядку, пока не найдете тот, который подходит.
- Восстановите игровые файлы
- Обновите драйвер видеокарты
- Удалите файл preferences.xml
- Запустите World of Warships в безопасном режиме
- Переустановите игру
Исправление 1 — Восстановить файлы игры
Поврежденный и поврежденный файл игры — одна из наиболее частых причин сбоев игры, поэтому проверка целостности должна быть вашим вариантом устранения неполадок. Ниже приведены отдельные шаги для Пар или же Пусковая установка Wargaming чтобы проверить целостность файлов игры.
Если вы играете в Steam
1) Откройте клиент Steam. Затем перейдите к Библиотека таб.
2) Щелкните правой кнопкой мыши World of Warships и нажмите Свойства .
3) Выберите Локальные файлы вкладку и щелкните Проверьте целостность файлов игры .
После завершения проверки игровых файлов вы можете перезапустить World of Warships, чтобы проверить, сохраняются ли сбои. Если да, переходите к Исправить 2 ниже.
Если вы играете на лаунчере Wargaming
1) Запустите Wargaming Game Center.
2) Выбрать World of Warships . Затем щелкните Игровые настройки и нажмите Проверить и отремонтировать .
3) Нажмите Продолжить .
Дождитесь завершения процесса и перезапустите World of Warships, чтобы проверить этот метод. Если вылечить сбой не удалось, перейдите к исправлениям ниже.
Исправление 2 — Обновите драйвер видеокарты.
Видеокарта важна для определения производительности видеоигр. Если драйвер графического процессора неправильный или устаревший, вы, вероятно, столкнетесь с многочисленными сбоями при игре в World of Warships. Чтобы решить эту проблему, вам нужно получить правильный и последний графический драйвер, и есть два доступных варианта: вручную или же автоматически .
Вариант 1. Обновите драйвер видеокарты вручную.
Производители видеокарт постоянно обновляют драйверы, которые обычно доступны на их официальных сайтах:
- AMD
- NVIDIA
- Intel
Найдите драйверы, соответствующие вашей конкретной версии Windows (например, 32-разрядной версии Windows), и загрузите драйвер вручную. Затем дважды щелкните загруженный файл и следуйте инструкциям на экране, чтобы установить драйвер.
Вариант 2 — автоматическое обновление драйвера видеокарты
Если у вас нет времени, терпения или компьютерных навыков для обновления графического драйвера вручную, вы можете сделать это автоматически с помощью Водитель Easy .
Driver Easy автоматически распознает вашу систему и найдет для нее подходящие драйверы. Вам не нужно точно знать, на какой системе работает ваш компьютер, вам не нужно рисковать, загружая и устанавливая неправильный драйвер, и вам не нужно беспокоиться о том, чтобы сделать ошибку при установке.
Вы можете автоматически обновлять драйверы с помощью БЕСПЛАТНОЙ или Pro версии Driver Easy. Но с Pro версия это займет всего 2 клика:
1) Скачать и установите Driver Easy.
2) Запустите Driver Easy и щелкните Сканировать сейчас кнопка. Driver Easy просканирует ваш компьютер и обнаружит проблемы с драйверами.
3) Нажмите Обновить все для автоматической загрузки и установки правильной версии всех драйверов, которые отсутствуют или устарели в вашей системе (для этого требуется Pro версия — вам будет предложено выполнить обновление, когда вы нажмете Обновить все ).
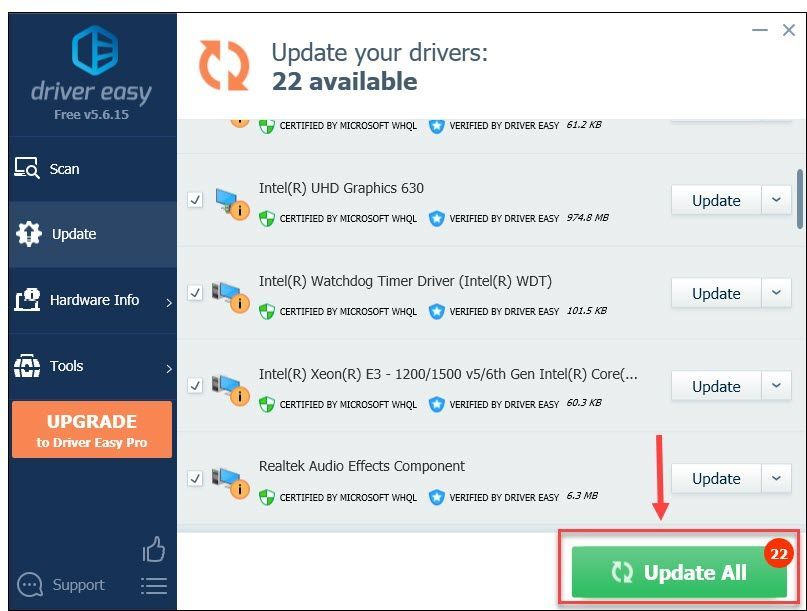
Если вам нужна помощь, обращайтесь Служба поддержки Driver Easy в support@drivereasy.com .
Теперь, когда вы установили совместимый и новейший графический драйвер, вы можете рассчитывать на плавную и улучшенную игровую производительность. Если обновление драйвера не помогло, продолжайте читать следующее исправление ниже.
Исправление 3 — Удалите файл preferences.xml.
Это простой, но полезный трюк, проверенный многими игроками, чтобы предотвратить сбой World of Warships. Обратите внимание, что этот процесс очистит поврежденный кеш и вернет настройки игры, включая звук, графику и элементы управления, по умолчанию.
1) На клавиатуре нажмите Windows logo key и р в то же время, чтобы вызвать диалоговое окно «Выполнить». Затем введите % appdata% wargaming.net worldofwarships и щелкните Хорошо .
Если вы играете в WoWS в Steam, вы можете найти файл preferences.xml по адресу: C:> Программные файлы (x86)> Steam> steamapps> common > World of Warships .
2) Щелкните значок файл preferences.xml и нажмите Удалить ключ на клавиатуре.
Посмотрите, исчезнет ли проблема сбоя. Если еще нет, попробуйте следующие исправления.
Исправление 4 — Запустите World of Warships в безопасном режиме.
Если вы привыкли играть в World of Warships с установленными модификациями, но обнаружили, что после обновления игра начала работать некорректно, возможно, проблема связана с модами. Просто попробуйте безопасный режим, чтобы определить, так ли это.
1) Запустите World of Warships.
2) Щелкните значок значок стрелки вверх рядом с Play и нажмите Запустить игру в безопасном режиме .
Сбои исчезают или все еще возникают случайно? В последнем случае перейдите к следующему исправлению.
Исправление 5 — Переустановите игру
Если вы попробовали все перечисленные выше методы, но все равно безрезультатно, в крайнем случае можно переустановить игру. Вот как выполнить чистую переустановку:
1) Тип контроль в строке поиска и нажмите Панель управления .
2) Выбрать Категория рядом с Просмотр по и нажмите Удалить программу .
3) Нажмите World of Warships из списка и щелкните Удалить . Затем следуйте инструкциям на экране, чтобы завершить процесс.
4) На клавиатуре нажмите Windows logo key и ЯВЛЯЕТСЯ в то же время, чтобы открыть проводник.
5) Вставить C: Users (Имя пользователя) AppData Roaming Wargaming.net в адресную строку и нажмите Enter. (Если вы играете в Steam, то идите по этому пути: C: Program Files (x86) Steam steamapps common .)
6) Если вы видите папку World of Warships, щелкните по ней и нажмите Удалить ключ .
После полного удаления World of Warships с вашего ПК вы можете снова загрузить и установить его из Steam или Wargaming. Это поможет вам избавиться от проблем с предыдущей установкой и продолжить морское приключение!
Вот и все — 5 исправлений для сбоя World of Warships на ПК. Если у вас есть дополнительные вопросы или предложения, или вы хотите поделиться своими трюками, не стесняйтесь оставлять комментарии ниже.
Сбой World of Warships на ПК [Быстрое исправление]
Погрузиться в эпическую военно-морскую войну в World of Warships — это очень весело. Однако, когда игра продолжает вылетать, это может быть ужасно и раздражать. Если вы один из многих, кто страдает от постоянных сбоев, не расстраивайтесь, так как эту проблему нетрудно исправить.
Попробуйте эти исправления:
Здесь 5 исправлений, которые помогли другим игрокам решить проблему сбоя World of Warships. Необязательно пробовать их все; просто работайте по порядку, пока не найдете тот, который подходит.
- Восстановите файлы игры
- Обновите драйвер видеокарты
- Удалите файл preferences.xml
- Запустить World of Warships в безопасном режиме
- Переустановить игру
Исправление 1 — Восстановить файлы игры
Поврежденный и поврежденный файл игры является одним из наиболее частые причины сбоев игры, поэтому проверка целостности должна быть вашим первым шагом для устранения неполадок. Мы покажем вам, как это сделать в Steam и Wargaming launcher .
Если вы играете в Steam
1) Откройте клиент Steam. Затем перейдите на вкладку Библиотека .
2) Щелкните правой кнопкой мыши World of Warships и выберите Свойства .
3) Выберите вкладку Локальные файлы и нажмите Проверить Целостность файлов игры .
После завершения проверки файлов игры вы можете перезапустить World of Warships, чтобы проверить, сохраняются ли сбои. Если да, перейдите к Fix 2 ниже.
Если вы играете в программе запуска Wargaming
1) Запустите Wargaming Game Center.
2) Выберите World of Warships . Затем нажмите Настройки игры и нажмите Проверить и исправить .
3) Нажмите Продолжить .
Дождитесь завершения процесса и перезапустите World of Warships, чтобы проверить этот метод. Если не удалось устранить сбой, перейдите к исправлениям, приведенным ниже.
Исправление 2 — Обновите драйвер видеокарты
Видеокарта важна для определения видеоигры. представление. Если драйвер графического процессора неправильный или устаревший, вы можете получить многочисленные сбои при игре в World of Warships. Чтобы решить эту проблему, вам нужно получить правильный и последний графический драйвер.. Вот два варианта: вручную или автоматически .
Вариант 1. Обновите драйвер видеокарты вручную
Производители видеокарт постоянно обновляют драйверы, и они обычно доступны на их официальных сайтах:
- AMD
- NVIDIA
- Intel
Найти драйверы, соответствующие вашей конкретной версии Windows (например, 32-разрядная версия Windows), и загрузите драйвер вручную. Затем дважды щелкните загруженный файл и следуйте инструкциям на экране, чтобы установить драйвер.
Вариант 2 — Автоматическое обновление драйвера видеокарты
Если вы этого не сделаете у вас нет времени, терпения или компьютерных навыков для обновления графического драйвера вручную, вы можете сделать это автоматически с помощью Driver Easy .
Driver Easy автоматически распознает ваш системе и найдите для нее подходящие драйверы. Вам не нужно точно знать, в какой системе работает ваш компьютер, вам не нужно рисковать загрузкой и установкой неправильного драйвера, и вам не нужно беспокоиться об ошибке при установке.
Вы можете автоматически обновлять драйверы с помощью БЕСПЛАТНОЙ или Pro версии Driver Easy. Но с Pro-версией это займет всего 2 клика:
1) Скачать и установите Driver Easy.
2) Запустите Driver Easy и нажмите кнопку Сканировать сейчас . Затем Driver Easy просканирует ваш компьютер и обнаружит все проблемные драйверы.
3) Нажмите Обновить все , чтобы автоматически загрузить и установить правильную версию всех драйверов, которые отсутствуют или устарели в вашей системе (для этого требуется версия Pro — вам будет предложено выполнить обновление, когда вы нажмете Обновить все ).
Теперь, когда вы установили самую последнюю версию графического драйвера, вы можете ожидать плавной и улучшенной производительности игры. Если обновление драйвера не работает, продолжайте читать следующее исправление ниже.
Исправление 3 — Удалите файл preferences.xml
Это простой, но полезный трюк сообщается многими игроками, чтобы предотвратить сбой World of Warships. Обратите внимание, что этот процесс очистит поврежденный кеш и вернет настройки игры, включая звук, графику и элементы управления, на значения по умолчанию.
1) На клавиатуре нажмите одновременно нажмите клавишу с логотипом Windows и R , чтобы вызвать диалоговое окно «Выполнить». Затем введите % appdata% wargaming. net worldofwarships и нажмите OK .
2) Щелкните файл preferences.xml и нажмите Клавиша «Удалить» на клавиатуре.
Посмотрите, исчезнет ли проблема, связанная со сбоями. Если нет, попробуйте следующие исправления.
Исправление 4 — Запустите World of Warships в безопасном режиме
Если вы привыкли играть в World of Warships с установленными модификациями, но обнаружил, что игра начала давать сбой после обновления, возможно, проблема связана с модами. Чтобы определить, так ли это, вы можете попробовать безопасный режим.
1) Запустите World of Warships.
2) Нажмите значок стрелки вверх рядом с Play и нажмите Запустить игру в безопасном режиме .
Теперь сбои исчезают? Если нет, переходите к следующему исправлению.
Исправление 5 — Переустановите игру
Если вы попробовали все вышеперечисленные методы, но все равно безрезультатно, вы могли переустановите игру в крайнем случае. Вот как:
1) Введите control в строку поиска и нажмите Панель управления .
2) Выберите Категория рядом с Просмотр по и нажмите Удалить программу .
3) Выберите World of Warships в списке и нажмите Удалить . Затем следуйте инструкциям на экране, чтобы завершить процесс.
4) На клавиатуре одновременно нажмите клавишу с логотипом Windows и E , чтобы открыть проводник.
5) Вставьте C: Users [Имя пользователя] AppData Roaming Wargaming.net в адресную строку и нажмите Enter. (Если вы играете в Steam, перейдите по этому пути: C: Program Files (x86) Steam steamapps common .)
6) Если вы видите папку World of Warships, щелкните ее и нажмите Удалить ключ .
После полного удаления World of Warships со своего ПК, загрузите и снова установите его из Steam или Wargaming. Это должно решить упорные проблемы с вашей предыдущей установкой и помочь вам возобновить морское приключение!
Вот и все — 5 рабочих исправлений для World of Warships, вылетающих на ПК. Если у вас есть дополнительные вопросы или предложения, или вы хотите поделиться своими приемами, не стесняйтесь оставлять комментарии ниже.
Автор: Амиль | Дата публикации: 27.06.2017 | В разделе: Windows инструкции
Пользователи программного обеспечения Windows могут сталкиваться с многочисленными проблемами. Иногда на экране может появиться уведомление о возможных неполадках. При запуске приложения возникает ошибка 0xc0000142, говорящая о неспособности динамической библиотеки подкрепиться к файлу из него. Уведомляя об ошибке на русском или английском языке, компьютер предлагает просто выйти из приложения. Пользователи не знают, как справиться с проблемой, и следуют его совету. Рассмотрим истоки возникновения ошибки и методы её устранения.
Почему появляется ошибка
Ошибка 0xc0000142 — это невозможность запустить приложение из-за того, что необходимых файлов нет или обнаружен их дефект. Такая проблема связана с возможным заражением компьютера вирусом, несовместимостью используемой аппаратуры или отсутствием подходящих драйверов. Для загрузки приложения может не хватать временной или оперативной памяти, напряжения. Битые сектора, неправильное функционирование графического драйвера и завершение работы программного обеспечения в аварийном режиме – тоже являются распространёнными причинами возможных неисправностей.
Инструкция по устранению проблемы
Решение возникшей проблемы направлено на устранение её причины. Существуют несколько методов, позволяющих справиться с ней.
Способ 1. Настройка совместимости
- Нажимаем правой кнопкой мыши на ярлык приложения или игры, на рабочем столе появляется список действий. Выбираем «Свойства». Потом «Совместимость».
- Ставим пометку там, где отражено предложение о запуске программы в режиме совместимости. При этом выбираем один из пакетов обновлений, предпочтительней начать с «Windows XP (пакет обновлений 3)».
- После проделанных шагов нужно подтвердить свои действия и запустить приложение.
- Если возникает та же ошибка, в разделе «Совместимость» нужно поставить другую отметку версии операционной системы.
- Ничего не помогло? Если у вас windows 10, то в этом же разделе, попробуйте запустить «Средство устранения проблем с совместимостью», программа попытается в автоматическом режиме, решить проблему.
Способ 2. Устранение неполадок с реестром
Вызываем меню, одновременно нажав на клавиши «Win» и «R». Набираем во всплывающем окошке слово «regedit» и подтверждаем свои действия. Появится окно реестра, где нужно открыть директорию Windows. В строке «LoadAppInitDLLs» устанавливается нулевой показатель. После подтверждения изменений необходимо выйти из меню и выполнить перезагрузку компьютера.
HKEY_LOCAL_MACHINESOFTWAREMicrosoftWindows NTCurrentVersionWindows
Способ 3. Системное устранение
Восстановить работу приложения, если в файлах обнаружился дефект, поможет перезагрузка компьютера в режиме безопасности. Используя права администратора нужно нажать одновременно клавиши «Win» и «R». В меню выбирается предложение о выполнении операции и без кавычек вписывается такое сочетание «sfc /scannow», перед /, обязательно поставьте пробел.
Окончив операцию, компьютерная система просканирует его на присутствие ошибок и устранит большинство из них.
Способ 4. Проблемы аппаратного типа
Если обнаружены проблемы с оперативной памятью, жёстким диском или напряжением от блока, лучше доверить работу профессионалу. Он выявит возможные неисправности и устранит их.
Чтобы справиться с проблемой, достаточно очистить компьютер от вирусов и мусорных файлов или установить на него обновлённые драйвера и программы. Чаще всего с возникшей проблемой можно справиться самостоятельно, но иногда вмешиваться в работу ПК без привлечения специалиста не стоит.
Заключение.
Столкнувшись с данной ситуацией в первую очередь нужно выявить её причину. Потом необходимо принять меры по её устранению. Такая последовательность поможет сократить время на то, чтобы справиться с проблемой, и не навредить дальнейшей работе системы. Если самостоятельно выявить или устранить ошибку невозможно, то стоит обратиться к программисту.
Другие инструкции:
Word of Tanks – онлайн игра, посвященная бронированным машинам середины XX века. WoT действительно популярен, он у всех на слуху. Однако, не стоит отрицать, что он не идеален. Например, всплывающие ошибки. Какие неприятности могут возникнуть с танками и как их решить, узнаете в данной статье.
Ошибок, с которыми сталкиваются геймеры много, а еще больше причин, по которым эти неприятности появляются. Главное не паниковать, а постараться решить свои трудности. Если какой-либо метод вам не помог, просто переходите к следующему.
Ошибка 4019 World of Tanks
Если вы неправильно пытаетесь установить WoT, обновить или просто запустить ее, обязательно появится error code: 4019. Обычно, она сопровождается надписью «Не удалось получить доступ к файлам приложения». Решить данный можно error code несколькими способами:
· Закрыть клиент, через диспетчер задач
· Запустить танки от имени администратора
Критическая ошибка при запуске
Данный тип error cod возникает из-за устаревших драйверов или установленных модов. В данной ситуации нужно зайти в папку /res_mods и удалить все недавно скачанные файлы, так как они препятствуют запуску игры. Если никаких модов не установлено, просто обновите драйвера видеокарты и DirectX. Чтобы драйвера видеокарты обновлялись автоматически, нужно скачать программу от производителя карты, например, GeForce Experience.
Не работает лаунчер
Чаще всего лаунчер не запускается из-за обновлений, с этим ничего не поделаешь, нужно ждать пока разработчики выпустят обновление с фиксом бага. Однако, стоит перезапустить лаунчер от имени администратора, тем самым вы дадите больше прав танкам, возможно они запустится. Если у вас последняя версия WoT, в таком случае можно запустить танки напрямую, для этого нужно найти файл worldoftanks.exe и кликнуть по нему два раза.
Не работают модпаки
Разработчики внедряют в танки различные моды, например, на дополнительную статистику, однако, геймерам этого не хватает, это привело к созданию любительских модов. Зачастую моды могут переставать работать, на это есть несколько причин.
· Вышло обновление, которое изменило файлы игры, появились пустые папки и моды перестали функционировать
· Запуск происходил в «Безопасном режиме»
В таком случае вам поможет:
· Переустановка модов
· Запуск от имени администратора
· Можно удалить пустые папки, которые появились после обновления, но это могут сделать не все пользователи, а только люди разбирающиеся в данной теме
Проблемы после обновления WoT
Если после установки обновления не запускается клиент игры или сами танки, дело не в пк, вина только за разработчиками, которые уже стараются исправить баг. Просто подождите пока выйдет новый патч. Здесь не получится запустить игру напрямую через установочный файл, потому что лаунчер мог запустить некорректно, а баг не пропустит в игру. Остается ждать.
Ошибка сценария
Данная категория ошибок может появляться по нескольким причинам:
· Антивирус блокирует файлы танков
· Не скачено последнее обновление
· Файлы повреждены
В таком случае нужно:
· Отключить антивирус, он может блокировать файлы, которые нужны для запуска сценария исполнения команд
· Проверить хеш WoT
· Переустановить танки, через лаунчер
Ошибка 0xc000007b
Данная проблема является самой распространенной, она возникает, если файлы были повреждены или настройки винды не позволяют запустить игру. Для устранения error code нужно:
· Вернуть прежнюю настройку там, где вы их изменяли
· Посмотреть, не блокирует ли антивирус запуск игры
· Запустить лаунчер от имени администратора
· Проверить, все ли файлы установлены
· Переустановить игру
Ошибка DirectX
Обычно подобная сложность возникает при запуске старых игр, однако, при запуске WoT она может всплыть. Скорее всего драйвер по какой-то причине дал сбой. Чтобы решить данную проблему нужно обновить драйвер DirectX:
· Первый способ, заходим в «Диспетчер устройств», ищем «Видеоадаптеры» и кликаем. Далее выбираете вашу карточку и выбираем «Обновить».
· Второй способ, запустить мастер обновлений
· Третий способ, удалить DirectX и скачать уже последнюю версию
Также дело может быть в антивирусе, просто отключаем блокировки антивируса и брандмауэра, желательно совершить полное сканирование пк на наличие вирусов, если смогли их выявить, удалите.
Код 43
Код ошибки 43 появляется, если ваша операционная система приостановила работу неправильно работающего устройства. Причин может быть масса:
· Видеокарта работает некорректно
· Видеокарта повреждена или перегрелась
· Проблемы с модпаками
· Новый патч содержит баги
Чтобы устранить данный тип проблемы, нужно:
· Проверить видеокарту на целостность, если она перегрелась, стоит настроить кулер на более интенсивную работу, после охлаждения карты нужно запустить игру от имени администратора, если все работает, проблема была в перегреве
· Модпаки нужно переустановить или вовсе удалить
· Понизить качество графики, это поможет избежать перегрева системы
Отсутствуют драйвера
Чтобы устранить данную проблему, нужно обновить драйвера видеокарты и DirectX. Стоит уделить этому вопросу отдельное внимание, так как при неправильном обновлении, ваша карта может перестать работать, если это произойдет игра вовсе перестанет запускаться из-за недостатка мощностей.
Черный экран
Чаще всего данная проблема возникает в том случае, если графический процессор не удовлетворяет минимальные требования игры или низкая производительность CPU не тянет игру. Если с комплектующими пк все хорошо, и они выше минимальных требований, следует перезапустить лаунчер от имени администратора, можно попробовать перезапустить пк.
Не запускается World of Tanks
Если игра не запускается и всплывает Error code d3dx9_43.dll значит проблема в DirectX. Для устранения данной ошибки нужно удалить DirectX и скачать последнюю версию. После переустановки проблема должна пройти. Важный момент, в процессе установки выбирайте «Рекомендуемую комплектацию».
Ошибка работы видеокарты World of Tanks
Данный тип ошибки очень схож с error code: 43. У данной проблемы такие же причины возникновения:
· Видеокарта работает некорректно
· Видеокарта повреждена или перегрелась
· Проблемы с модпаками
· Новый патч содержит баги
Чтобы устранить данный тип проблемы, нужно:
· Проверить видеокарту на целостность, возможно, она перегрелась
· Модпаки нужно переустановить или вовсе удалить
· Понизить качество графики, это поможет избежать перегрева системы
Если вы работаете на ноутбуке с двумя картами: дискретной и интегрированной, возможно, что с более мощной картой что-то случилось и мощности не хватает на запуск игры. Если это ваш случай, посмотрите не сгорела ли одна из видеокарт.































 и выберите Приложения и возможности во всплывающем меню.
и выберите Приложения и возможности во всплывающем меню.

 и выберите Панель управления.
и выберите Панель управления.