Ошибка «Не удалось освободить место в буфере обмена возможно он используется другим приложением» Microsoft Office 2016
Офисным пакетом Microsoft Office 2016 пользуется очень большое количество пользователей и это не смотря на все запреты и его стоимость. Самой главной причиной является его удобство а также функциональность. Думаю 90% пользователей не знают и третью часть возможностей Excel. Но так же в процессе его использования могут появляться различные ошибки и предупреждения. Сегодня рассмотрим одну из них, очень часто во время работы, если быть точнее во время копирования значений ячеек (это касается специальной вставки) Excel показывает предупреждение «Не удалось освободить место в буфере обмена возможно он используется другим приложением». В результате необходимое действие не выполняется, перезапуск офисного приложения в этом случае не помогает. В интернете почему-то все говорят о том что буфер обмена ОС занят или заблокирован другими приложением. И все как один советую искать это приложение с помощью специального ПО или просто по очереди их удалять. Но проблема в буфере обмена самого офиса, как мне кажется он работает не всегда корректно, решение собственно достаточно простое.
Для начала давайте рассмотрим ситуацию с самого начала, допустим Вам нужно скопировать значении ячейки в которой находиться формула. Сделать это обычным копированием Ctrl+C Ctrl+V не получиться, так как в этом случае с копируется форму из ячейки а не значение. Для того чтобы вставить значение нужно в контекстном меню в «Параметрах вставки» выбрать пункт «Значения».
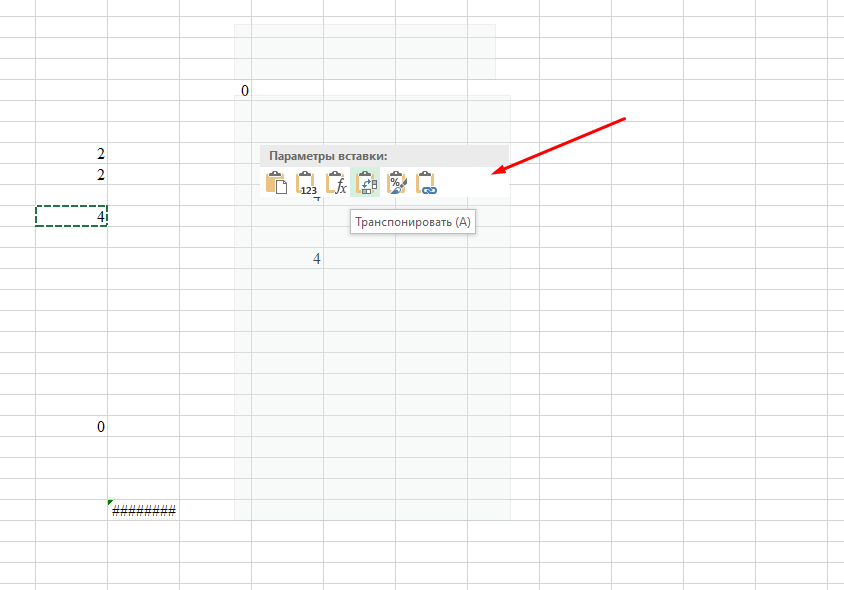
Вот в этот момент и появляется злополучное предупреждение.
Не удалось освободить место в буфере обмена возможно он используется другим приложением
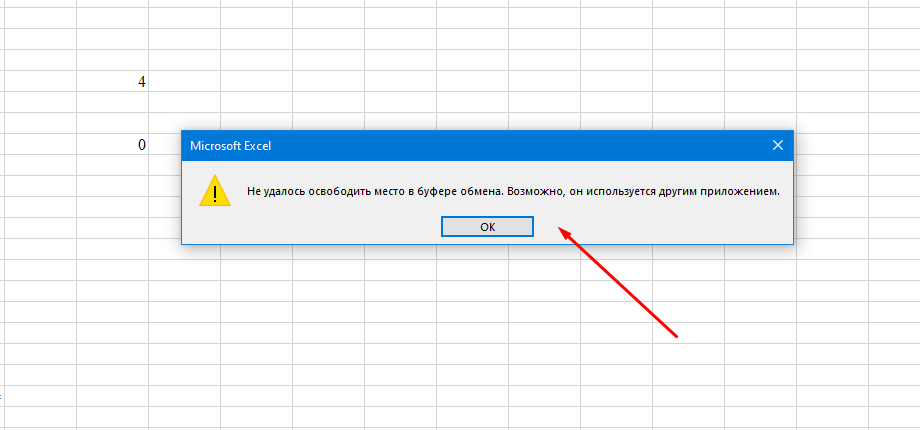
Как я уже говорил проблема в буфере обмена самого офисного пакета, решение простое его нужно отключить. Для этого в разделе «Главная» нужно открыть параметры буфера обмена нажав на стрелку в правом нижнем углу.

Далее в открывшемся окне настроек снизу заходим в «Параметры» и отмечаем пункт «Собирать данные без отражения буфера обмена Office»
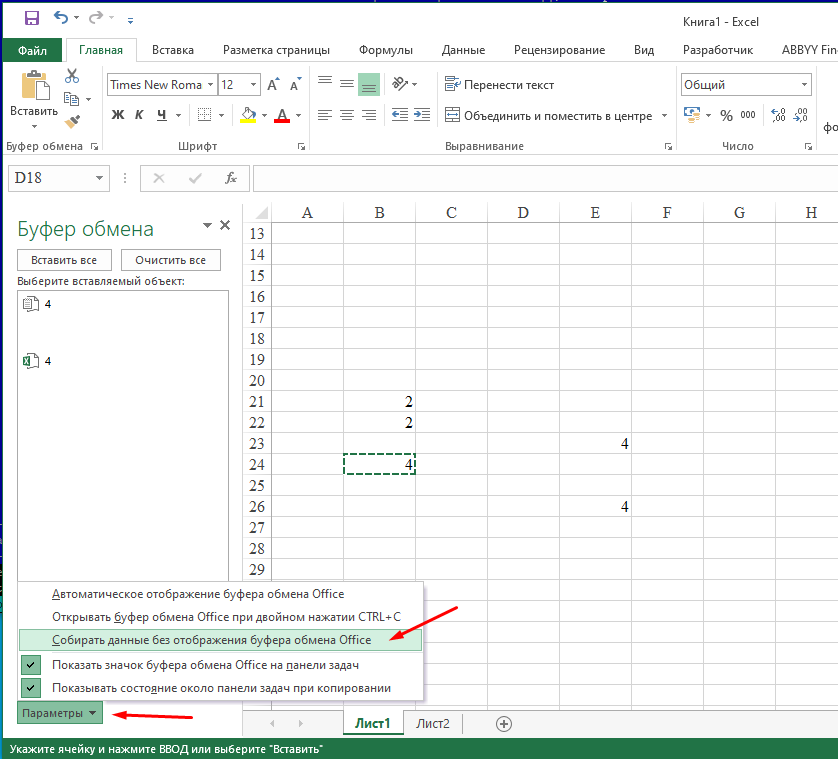
Закрывает настройки буфера и проверяем, пробуем использовать параметры специальной вставки.
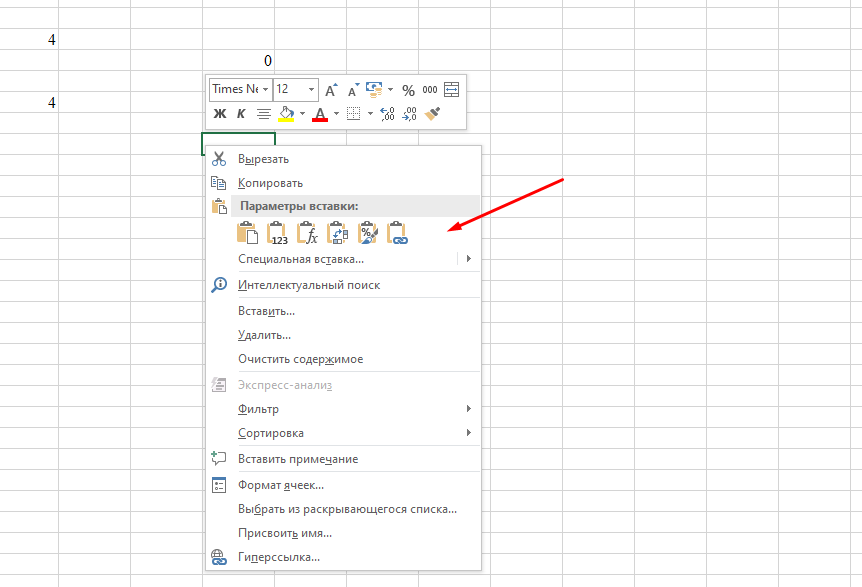
После этих действий все должно работать без проблем и сообщение «Не удалось освободить место в буфере возможно он используется другим приложением» не должно больше появляться. Это проверенно на офисном пакете 2016.
Если у Вас что то не получилось или Вы знаете другой способ решения данной проблемы обязательно напишите об этом.
Некоторые пользователи видели ошибку Microsoft Excel не может открыть или сохранить больше документов, потому что недостаточно места на диске.
По понятным причинам, эта проблема привела пользователей в замешательство, так как они заметили, что на их жестких дисках записано гораздо меньше данных , чем в полном объеме.
Это происходит независимо от того, решили ли пользователи открыть соответствующий файл либо с помощью метода «Файл» -> «Открыть», либо дважды щелкнув файл Excel в проводнике Windows.
В сегодняшней статье мы обсудим возможные причины возникновения этой ошибки , а также возможные действия по ее устранению. Пожалуйста, прочитайте дальше, чтобы узнать больше деталей.
Почему возникает ошибка дискового пространства внутри Microsoft Excel?

Вышеупомянутая ошибка, похоже, не имеет никакого отношения к фактическому оставшемуся месту на диске.
Microsoft Excel пытается показать уведомление о безопасности файла, который вы пытаетесь открыть, но из-за сбоя он не может сделать это должным образом.
Эти типы предупреждений безопасности обычно отображаются в отношении файлов, загружаемых из Интернета, но это может отличаться.
Сертификат безопасности, содержащийся в файле, каким-то образом поврежден, поэтому Excel отображает предупреждающее сообщение.
Читайте дальше, чтобы узнать, что вы можете сделать с этим вопросом.
Как я могу решить ошибку дискового пространства MS Excel?
1. Измените настройки в свойствах файла

- Используйте проводник Windows и перейдите к местоположению файла Excel, который вызывает проблемы.
- Щелкните правой кнопкой мыши файл -> выберите Свойства .
- Перейдите на вкладку « Общие » -> нажмите кнопку « Разблокировать» .
Примечание. В некоторых случаях этот параметр будет вам недоступен. Если это так, попробуйте следующий способ.
Видите не хватает памяти в Microsoft Excel? Почини это
2. Используйте настройки центра управления безопасностью Excel

- Переместите файл Excel с проблемами в отдельную папку на жестком диске.
- Откройте Excel .
- Внутри MS Excel -> нажмите Файл -> Параметры .
- Выберите опцию Центр управления безопасностью -> Настройки центра управления безопасностью -> нажмите кнопку Надежные расположения .
- Добавьте вновь созданную папку в список надежных расположений .
- Выберите опцию. Подпапки этого местоположения также являются доверенными -> нажмите Ok .
3. Обновите программное обеспечение до Microsoft Office 2019

Поскольку эта проблема существует уже некоторое время, Microsoft обратила на это внимание.
Чтобы справиться с этим, они выпустили новую версию Microsoft Office .
Использование этой версии Office позволит вам получить доступ ко всем интересным новым функциям и оптимизациям, и в то же время навсегда избавиться от ошибки дискового пространства.
- Загрузить Microsoft Office 2019
Вывод
В сегодняшней статье с практическими рекомендациями мы говорили о том, как наилучшим образом устранить ошибку дискового пространства, которая появляется в более старых версиях Microsoft Excel.
Пожалуйста, внимательно следуйте инструкциям, которые мы здесь представили, для быстрого решения проблемы.
Если вы нашли это руководство полезным, пожалуйста, сообщите нам об этом, используя раздел комментариев ниже.
ЧИТАЙТЕ ТАКЖЕ:
- Как отключить анализ в Excel в Power BI
- Веб-браузер не поддерживает открытие файлов Excel [FIX]
- Как исправить ошибку Excel: есть проблема с этой формулой
В последних версиях Excel есть достаточно странный глюк. Если включен режим «защищенного просмотра», то файлы, полученные из интернета не открываются. Казалось бы, логично. Но при этом при попытке открытия файла Excel говорит о том, что ему не хватает памяти или места на диске и предлагает освободить память закрытием ненужных программ или книг Excel или освободить место на диске.
Итак, эта хаутошка будет вам полезна, если вы видите диалоговое окно со следующим текстом: «Приложению Microsoft Excel не удается открыть или сохранить документы из-за нехватки памяти или места на диске. Чтобы освободить память, закройте ненужные книги или программы. Чтобы освободить место на диске, удалите с этого диска ненужные файлы».
Вот так выглядит это диалоговое окно:
Звучит странно, но причина совсем в другом. А именно — во включенном режиме «защищенного просмотра», который ограничивает возможность открытия файлов, полученных из интернета.
Решается эта проблема «с нехваткой памяти» 🙂 следующим образом:
1. Запускаем Excel. Заходим в меню «Файл», выбираем пункт «Параметры».
2. В появившемся окне («Параметры Excel») выбираем самый нижний раздел, который называется «Центр управления безопасностью».
В этом разделе нажимаем кнопку «Параметры центра управления безопасностью» (показана на скриншоте синими стрелками).
3. В появившемся окне выбираем вкладку «Защищенный просмотр» (красная стрелка). И снимаем чекбокс (галку) «Включить защищенный просмотр для файлов из Интернета».
Все готово. Теперь Excel больше не будет ругаться на нехватку памяти или искать другие отговорки 🙂
Если это не помогло, то попробуйте снять все галочки во вкладе «Защищенный просмотр».
Ну и имейте в виду, что теперь надо аккуратнее относится к открываемым файлам — они могут содержать макровирусы.
( 7 оценок, среднее 3.71 из 5 )
Некоторые пользователи не могут копировать и вставлять данные в Microsoft Excel. Всякий раз, когда они пытаются это сделать, Excel показывает им сообщение об ошибке, в котором говорится: «Нам не удалось освободить место в буфере обмена». Это сообщение об ошибке влияет на производительность пользователей, поскольку они не могут копировать и вставлять данные в Excel. Если вы видите это сообщение об ошибке в Excel, воспользуйтесь решениями, представленными в этой статье, для устранения проблемы.

Полное сообщение об ошибке:
Не удалось освободить место в буфере обмена. Другая программа может использовать его прямо сейчас.
Почему мой буфер обмена используется другим приложением?
Другое приложение может использовать ваш буфер обмена, когда вы используете команду вырезания, копирования или вставки. Вы можете столкнуться с такими проблемами чаще всего в Excel или других приложениях Office. Причиной проблемы может быть надстройка Excel или стороннее приложение или служба, работающая в фоновом режиме в Windows 11/10.
Не удалось освободить место в буфере обмена
Используйте следующие решения, чтобы исправить «Не удалось освободить место в буфере обмена” ошибка в Microsoft Excel. Прежде чем начать, будет лучше перезагрузить компьютер и проверить еще раз. Иногда проблемы на компьютере с Windows устраняются простым перезапуском устройства. Если это не помогает, продолжайте и используйте решения, представленные ниже:
- Закройте все другие запущенные программы
- Очистить историю буфера обмена
- Обновление офиса
- Восстановите системные файлы
- Запустите Excel в безопасном режиме
- Отключить надстройки в настройках Интернета
- Устранение неполадок в состоянии чистой загрузки
- Отключить защищенный режим
- Офис ремонта
Давайте подробно рассмотрим все эти исправления.
1]Закройте все остальные запущенные программы
Если вы внимательно прочитаете сообщение об ошибке, то увидите, что другие запущенные программы могут использовать пространство буфера обмена. Следовательно, закройте все запущенные программы и посмотрите, решит ли это проблему.
2]Очистите историю буфера обмена
Когда вы даете команду копирования на компьютер с Windows, выбранный файл, изображение, текст и т. д. копируются в буфер обмена. Windows использует этот буфер обмена для вставки скопированных данных. Очистка истории буфера обмена стирает все данные, скопированные в буфер обмена. Выполните это действие и посмотрите, исправит ли оно сообщение об ошибке в Excel.
В Windows 11 вы можете открыть буфер обмена, нажав клавиши Win + V. После открытия буфера обмена нажмите кнопку «Очистить все», чтобы очистить буфер обмена. В дополнение к этому мы также предлагаем вам очистить историю буфера обмена в Excel. Для этого выполните следующие инструкции:
- Откройте Эксель.
- Откройте существующий файл или создайте новый.
- На вкладке «Главная» щелкните значок в нижней правой части раздела «Буфер обмена».
- Щелкните Очистить все.
3]Обновить офис
Устаревшие приложения могут вызывать ошибки и проблемы. Поэтому мы предлагаем вам проверить наличие обновлений Office вручную и установить их, если они доступны. Если это ошибка, которая вызывает проблему, обновление исправит ее.
4]Восстановите системные файлы
Поврежденные системные файлы могут вызывать различные проблемы на компьютере с Windows. это может быть и у вас. Поэтому мы предлагаем вам восстановить системные файлы и посмотреть, поможет ли это. Для этой цели вы можете использовать встроенные инструменты командной строки Windows 11/10.
Средство проверки системных файлов — отличный инструмент, который помогает пользователям устранять проблемы, возникающие из-за поврежденных файлов образа системы. Запустите сканирование SFC, чтобы восстановить поврежденные системные файлы. Не прерывайте процесс. После завершения сканирования запустите Excel и посмотрите, сохраняется ли проблема.
Иногда SFC не исправляет поврежденные системные файлы. В этом случае вы можете воспользоваться инструментом DISM. Если сканирование SFC не сработало, поможет сканирование DISM.
5]Запустите Excel в безопасном режиме.
В некоторых случаях проблемы возникают в приложениях Office из-за установленных надстроек. Вы можете убедиться в этом, открыв Excel в безопасном режиме. Если проблема не появляется в безопасном режиме, проблема связана с надстройкой, установленной в Excel. Теперь вашим следующим шагом должно быть выявление этой проблемной надстройки. Для этого выйдите из Excel в безопасном режиме и перезапустите его в обычном режиме.
Начните отключать надстройки одну за другой и проверяйте, возникает ли проблема каждый раз, когда вы отключаете надстройку. Шаги по отключению надстройки в Excel перечислены ниже:
- Откройте Эксель.
- Создайте новый файл или откройте существующий файл в Excel.
- Перейдите в «Файл > Параметры».
- Выберите Надстройки с левой стороны.
- Теперь выберите «Надстройки COM» в раскрывающемся списке «Управление».
- Щелкните Перейти.
- Снимите флажок, чтобы отключить надстройку, и нажмите «ОК».
- Теперь проверьте, сохраняется ли проблема.
Повторяйте вышеуказанные шаги, пока не обнаружите проблемную надстройку.
6]Отключить надстройки в параметрах Интернета
Это исправление помогло многим пользователям. Следовательно, это также должно работать для вас. Если проблема не устранена, мы предлагаем вам отключить надстройки в параметрах Интернета. Шаги для того же объяснены ниже:
- Щелкните Поиск Windows.
- Введите параметры Интернета.
- Выберите «Свойства обозревателя» в результатах поиска.
- Перейдите на вкладку «Программы» и нажмите кнопку «Управление надстройками».
- Отключите надстройки, которые вы можете увидеть для Office Excel, одну за другой, а затем проверьте статус ошибки в Excel.
Вышеуказанные шаги помогут вам найти проблемное дополнение.
7]Устранение неполадок в состоянии чистой загрузки
Если проблема не устранена, вам следует проверить, не вызывает ли ее какое-либо стороннее приложение или служба запуска. В сообщении об ошибке говорится, что буфер обмена мог использоваться другим приложением. Но это может быть сторонний сервис вместо приложения. Состояние «Чистая загрузка» на компьютере с Windows 11/10 поможет вам определить как проблемные запускаемые приложения, так и службы.
Запустите компьютер в состоянии чистой загрузки. Теперь запустите Excel и посмотрите, возникает ли ошибка при копировании и вставке данных в Excel. Если нет, вам необходимо определить проблемное запускаемое приложение или службу. Начнем с определения проблемного приложения автозагрузки. Включите все приложения для запуска и перезагрузите компьютер. После перезагрузки компьютера запустите Excel и посмотрите, сохраняется ли ошибка. Если да, виновником является любое из запускаемых приложений. Чтобы определить его, выполните шаги, описанные ниже:
- Откройте Диспетчер задач и перейдите на вкладку Автозапуск приложений.
- Отключите любое приложение для запуска и перезагрузите компьютер.
- Откройте Excel и посмотрите, сохраняется ли проблема.
Повторяйте вышеуказанные шаги, пока не найдете виновника. Шаги для определения проблемной сторонней службы такие же, но здесь вы должны использовать приложение MSConfig вместо диспетчера задач.
Некоторые пользователи сообщали, что проблема возникла из-за программного обеспечения Internet Download Manager.
8]Отключить защищенный режим
Иногда пользователи сообщают, что защищенный режим в приложениях Office вызывает проблемы. Если в Excel включен защищенный режим, отключите его и посмотрите, поможет ли это. Следующие шаги помогут вам в этом.
- Откройте Эксель.
- Создайте пустой файл или откройте существующий.
- Перейдите в «Файл > Параметры > Центр управления безопасностью».
- Щелкните Параметры центра управления безопасностью.
- Выберите защищенный просмотр с левой стороны.
- Отмените выбор всех опций, доступных на правой стороне.
9]Ремонтный офис
Если ни одно из вышеперечисленных решений не сработало, проблема может возникнуть из-за поврежденных файлов Office. Восстановление Microsoft Office оказалось полезным для устранения многих проблем с Office. Следовательно, мы предлагаем вам запустить онлайн-восстановление для ваших приложений Microsoft Office. Онлайн-восстановление занимает больше времени, чем быстрое восстановление, но более эффективно, чем быстрое восстановление.
Как изменить настройки буфера обмена?
Вы можете просмотреть или изменить настройки буфера обмена в Windows 11. Для этого откройте «Настройки Windows 11» и выберите «Система > Буфер обмена». Обратите внимание, что в настройках буфера обмена в Windows 11 доступно не так много параметров. Вы можете включить или выключить буфер обмена, поделиться данными буфера обмена с другими устройствами и очистить данные буфера обмена.
Надеюсь, это поможет.
Читать дальше: Как исправить, что Excel не отвечает без потери данных.
- Remove From My Forums
-
Вопрос
-
При открытии некоторых файлов .xls и .doc Word и Excel 2013 выдают сообщение:
«Приложению Microsoft Excel (Word) не удается открыть или сохранить документы из-за нехватки памяти или места на диске»
Ну и дальше предлагается список действий — «освободите память, удалите ненужные программы и т.д.»
В журнале событий такие сообщения:
Microsoft ExcelПриложению Microsoft Excel не удается открыть или сохранить документы из-за нехватки памяти или места на диске. • Чтобы освободить память, закройте ненужные книги или программы. • Чтобы освободить место на диске, удалите с этого диска ненужные файлы.P1: 100102P2: 15.0.4420.1017P3: 5afgP4:
(цифры после P1 — каждый раз разные).
Разумеется памяти достаточно (4 Гб), места на диске тоже навалом, компьютер сам по себе среднего современного уровня.
Происходит такая штука с определенными файлами — т.е. именно этот конкретный не открывается, но какой-то другой в это же время откроется без проблем. А те, которые не открывались, не откроются, сколько не пытайся.
Другой момент — замечал, что файлы которые не открывались вчера, открываются в другой день.
Проблема проявляется периодически на 3 разных машинах — на двух Windows 8 x64 (и 64-битный офис), на одной — Windows 8 32 бит (и 32-битный офис).
Ну и конечно — те же файлы отлично открываются в Libre Office или MS Office 2010. Файлики обычные, без каких-то макросов и тп., антивирус установлен (никаких признаков вирусных заражений, система — все обновления). Подскажите, куда копать? Не хочется сносить
2013-й (пусть пока и пробный), плюс скоро их ведь пользователям ставить будем (сам админ) — хочется разобраться в проблеме.-
Изменено
26 декабря 2012 г. 13:05
-
Изменено
Ответы
-
Да, я тоже уже разобрался — снял все галки в Центре управления безопасностью в разделе «Защищенный просмотр». После этого все проблемные файлы стали «нормальными» )
Аналогичный эффект давала также разблокировка файла через его свойства в проводнике.
При этом у меня эти файлы находились просто в локальных папках (не расшаренных).
Проблема фактически решена, хотя все-таки это именно баг, ведь программа при этом говорит о каком-то недостатке памяти и т.п. Да и вообще по сути файлы должны бы открываться, но с пометкой, что они заблокированы для редактирования (как это и было раньше
для защищенных)-
Помечено в качестве ответа
ЖукMVP, Moderator
8 января 2013 г. 14:07
-
Помечено в качестве ответа
-
Проблемы как таковой на самом деле нет. Всё дело в новых настройках безопасности.- Центр управления безопасностью /параметры центра управления безопасностью/ Надёжные расположения — добавить новое расположение — путь — обзор -(выбираем
диски С: , D: и т.д.) ставим галочку — Также доверять всем вложенным папкам/ жмём ОК……Всё.-
Предложено в качестве ответа
Alexsoft73
8 октября 2014 г. 23:34 -
Помечено в качестве ответа
ЖукMVP, Moderator
22 сентября 2017 г. 14:50
-
Предложено в качестве ответа
-
я вообще то, ещё вводил сетевой пароль доступа с включённой опцией «запомнить логин и пароль».
Да, я Жук, три пары лапок и фасеточные глаза :))
-
Помечено в качестве ответа
ЖукMVP, Moderator
10 января 2018 г. 13:27
-
Помечено в качестве ответа
-
Сетевой путь, так же должен быть внесён в список «Надёжные расположения» с отмеченной опцией «Так же доверять всем вложенным папкам».
Да, я Жук, три пары лапок и фасеточные глаза :))
-
Помечено в качестве ответа
ЖукMVP, Moderator
21 августа 2015 г. 10:52
-
Помечено в качестве ответа
-
Выбирать необходимо из той программы, к которой подключается сетевой диск через кнопку «Обзор» соответствующего окна программы. Путь пропишет сама программа, Вам остаётся только отметить
опцию «Так же доверять всем вложенным папкам».Предварительно, протокол IPv6 должен быть включён, и с компьютера эти сетевые папки должны быть доступны.
Да, я Жук, три пары лапок и фасеточные глаза :))
-
Изменено
ЖукMVP, Moderator
9 июня 2015 г. 9:58 -
Помечено в качестве ответа
ЖукMVP, Moderator
10 января 2018 г. 13:26
-
Изменено
-
Действительно, очень странное поведение программы.
Работаю с Ms Office 2016, возникла такая же проблема при открытии файлов из почты из браузера (браузер Mozilla, почта rambler).
Проблему удалось решить путем добавления папки с временными файлам в надежные расположения (здесь не все так просто, подробности ниже) и снятием всех галочек в Центре управления безопасностью в разделе «Защищенный
просмотр».Насчет добавления папки с временными файлами в надежные расположения: MS Office 2016 не разрешает напрямую добавить эту папку. Поэтому я создал новую папку для временных файлов, указал ее в Надежных расположениях, а затем
в настройках Windows 10 изменил путь со стандартной папки для временных файлов на новую, после чего перезагрузил компьютер.Совокупность этих действий позволила спокойно открыть документы MS Office из любой программы.-
Помечено в качестве ответа
ЖукMVP, Moderator
25 апреля 2017 г. 20:46
-
Помечено в качестве ответа





 я вообще то, ещё вводил сетевой пароль доступа с включённой опцией «запомнить логин и пароль».
я вообще то, ещё вводил сетевой пароль доступа с включённой опцией «запомнить логин и пароль».