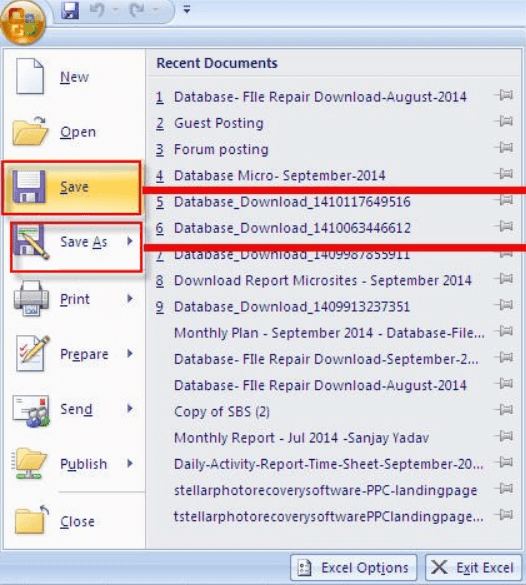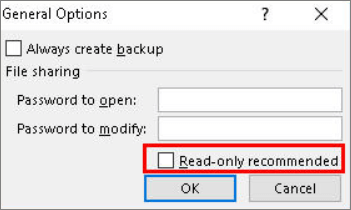4 способа восстановления повреждённого файла Excel
Что делать если файл Microsoft Excel с данными перестал открываться? Можно ли вернуть ценные данные, ставшие недоступными?
Если вдруг вам не удаётся открыть рабочий файл с данными Excel, то какова вероятность успешного восстановления этих данных и что для этого надо сделать? К сожалению, это распространённая ошибка Microsoft Excel. У проблемы есть несколько вариантов решения. Только перепробовав все варианты можно сказать, возможно ли восстановить повреждённый Excel-файл.
Способы восстановления повреждённого Excel-файла:
- Использование встроенной функции Microsoft Excel.
- Открытие файла с помощью OpenOffice.
- Использование онлайн-сервиса.
- Восстановление с помощью сторонних утилит.
1. Встроенная функция Microsoft Excel
В последних версиях Microsoft Excel добавлена возможность восстановления файла. Ранее эта функция или отсутствовала, или была откровенно слабо работоспособной при использовании с реальными файлами. Сейчас эта функция помогает в 10–20 % инцидентов с повреждением файлов. Для этого достаточно произвести несколько простых действий:
- Выбрать пункт меню «Файл».
- Выбрать пункт «Открыть».
- Выбрать повреждённый файл на диске.
- Щелкнуть на стрелку рядом с кнопкой «Открыть» в правом нижнем углу.
- Выбрать пункт «Открыть и восстановить» в выпадающем подменю.
Всё просто и не требует специальных знаний. Многим пользователям этой функции более чем достаточно для успешного восстановления повреждённого файла Excel. Если этим способом восстановить файл не получилось, то может помочь OpenOffice.org
2. Открытие файла с помощью OpenOffice
Файлы Microsoft Office, начиная с Office 2007, имеют общий формат с OpenOffice. Соответственно можно скачать и установить пакет программ с OpenOffice.org и попытаться восстановить им повреждённый файл.
Обращаем ваше внимание на то, что файл, восстанавливаемый с помощью OpenOffice, должен иметь расширение XLSX — это версия для файлов Excel 2007 и выше.
3. Использование онлайн—сервиса
Если варианты 1 и 2 не помогают восстановить файл, то необходимы специальные сервисы или программы, разработанные специально для восстановления данных из повреждённых файлов Excel.
Есть несколько доступных онлайн-сервисов восстановления повреждённых файлов Microsoft Excel. Наиболее удобный и доступный по цене (всего $5 за файл) находится по этому адресу: https://onlinefilerepair.com/ru/excel-repair-online.html.
Просто загрузите файл на сервис и дождитесь результата. Статистка от разработчиков сервиса утверждает, что в 40 % случаев данные из повреждённого Excel-файла удаётся восстановить в том или ином виде.
Сервис удобен тем, что работает на всех операционных системах (Windows, MacOS, iOS, Android и прочие) и на всех устройствах (компьютер, планшет, телефон и прочие).
4. Восстановление с помощью сторонних утилит
Если у вас много повреждённых Excel-файлов или вы не можете передавать эти файлы сторонним лицам из-за их конфиденциальности, то используйте специальные утилиты от сторонних разработчиков (не Microsoft).
Пример такой утилиты — это Recovery Toolbox for Excel: https://excel.recoverytoolbox.com/ru/.
Утилита развивается и распространяется с начала 2000-х годов, имеет многоязычный интерфейс (включая русский), восстанавливает все типы Excel-файлов всех версий, начиная с экзотического сейчас Excel 97.
Внимание: утилита работает только на компьютерах с ОС Windows.
Полезные советы для пользователей Microsoft Excel
При работе с Microsoft Excel включите функцию автосохранения. Это исключит случаи, когда сбой в работе компьютера приводит к потере нескольких часов работы:
Обнаружено содержимое Excel, которое не удалось прочитать: что дальше?
В Excel обнаружено содержимое, которое не удалось прочитать? Сохраните файл на другой ПК / ноутбук и запустите восстановление. Также попробуйте открыть в другой версии Эксель, установить отметку «Игнорировать другие приложения», проверить реестр или использовать стороннее ПО для восстановления. Ниже подробно разберемся, в почему может возникнуть такая ситуация, когда Эксель не удается прочитать содержимое, и как правильно устранить неисправность своими силами.
Причины, почему содержимое не обнаружено
В Интернете часто встречаются жалобы, что при попытке входа в документ выпадает ошибка. В ней говорится, что внутри обнаружено содержимое, которое не удалось прочитать Excel. При этом программа предлагает восстановить файл, если пользователь доверяет его содержимому. При этом ничего сделать не удается, а восстановление в большинстве случае не запускается.
Если документ не нужен, проблему можно проигнорировать и создать новый документ. Сложнее обстоит ситуация, если информация важна необходима владельцу. В таком случае нужно понимать причины возникших сбоев и постараться исправить ситуацию.
Главные причины, почему Excel не удалось прочитать содержимое:
- Попытка войти в документ, созданный в более новой версии Эксель, в старом ПО.
- «Битый» документ.
- Ошибочно созданные системой объекты.
- Сбой при сохранении.
- Проблемы операционной системы.
- Обнаружено, что сделана попытка открыть документ в не поддерживаемом OpenOffice.
Вне зависимости от причины приходится искать способы восстановления документа и возвращения нормальной работоспособности Эксель.
Что делать
Теперь разберемся, как действовать, если Excel не удалось обнаружить и прочитать содержимое, и как восстановить работоспособность приложения. Ниже приведем основные методы, которые встречаются в качестве решения на многих форумах / сайта в Интернете. Если какой-то способ не помог, переходите к следующему, и так до решения вопроса.
Перезапустите ПК / ноутбук
При выявлении ошибки, мол, обнаружено содержимое, которое не удалось прочитать, начните с перезагрузки оборудования. Этот шаг позволяет устранить неисправность, которая могла возникнуть из-за сбоев в работе системы. После перезагрузки попробуйте снова открыть таблицу и проверьте, что все работает.
Используйте другую версию Эксель
Следующий способ подразумевает применение другой версии софта. Сделайте следующие шаги:
- Откройте файл в Excel 2003.
- Жмите на кнопку «Сохранить».
- Измените тип сохранения на веб-страницу в формате html.
- Сохранитесь и закройте окно.
- Откройте html-документ в Excel.
- Сохраните книгу как xls.
Попробуйте еще раз открыть документ и убедитесь, что содержимое обнаружено и его удалось легко прочитать. Если это не помогло, используйте другой метод.
Откройте в другой версии Excel
Бывают ситуации, когда файл сделан в более новой версии Эксель, а при попытке входа в более старом ПО возникают сбои. Появляется ошибка, что в Excel обнаружено непонятное содержимое, и его не удается прочитать. В таком случае попробуйте открыть документ в более новой версии ПО.
Установите игнорирование других приложений
Для решения вопроса попробуйте установить опцию, ориентированную на удаление приложений. Алгоритм действий такой:
- Кликните на «Файл».
- Войдите в «Параметры».
- Кликните на кнопку «Дополнительно» с левой стороны окна.
- Жмите на «Параметры Excel».
- Перейдите вниз до раздела общих параметров.
- Посмотрите, чтобы отметка «Игнорировать другие приложения» была установлена.
- Кликните на кнопку «ОК».
Обновите Офис до последней версии
В ситуации, когда в Excel обнаружено содержимое, которое не удалось прочитать, попробуйте обновиться до последней версии. Для этого сделайте такие шаги:
- Войдите в программу Эксель.
- Кликните на «Файл», а потом «Учетная запись».
- Войдите в «Информация о продукте».
- Жмите на «Параметры обновления».
- Кликните «Обновить сейчас».
После выполнения этих шагов дождитесь загрузки и попробуйте снова открыть документ.
Проверьте реестр
Во многих случаях рекомендация проверить содержание реестра. Сделайте следующие шаги:
- Жмите Win+R.
- Введите в окно команду regedit.
- Перейдите по ссылке HKEY_LOCAL_MACHINESOFTWAREClasses.
- Убедитесь, что в параметре по умолчанию стоит Excel.Sheet.8. Если нет — замените.
Также перейдите по ссылке HKEY_LOCAL_MACHINESOFTWAREClassesExcel.Sheet.8shellOpencommand и убедитесь, что в характеристике «по умолчанию» прописан полный путь.
Попробуйте открыть на другом ПК / ноутбуке
В случае, когда содержимое не удалось прочитать, попробуйте открыть Excel на другом устройстве (ПК / ноутбуке). В этом случае запускается восстановление, которое через некоторое время заканчивается, а содержимое загружается в обычном режиме.
Запустите восстановление
На официальном сайте Виндовс рекомендуется применение способа, разрешающего загружать файл, если его содержимое не обнаружено, и его не удается прочитать. При этом изменения будут касаться всего Майкрософт Офис.
Для включения / отключения центра диагностики сделайте следующее:
- Перейдите в раздел «Файл».
- В категории «Справка» кликните на кнопку «Параметры».
- Войдите в «Центр управления безопасностью».
- Кликните на клавишу «Параметры центра управления безопасностью».
- Перейдите в «Параметры конфиденциальности».
- Поставьте или снимите отметку «Периодических загружать файл, который помогает выявить неполадки».
- Дождитесь, пока загрузятся данные. На этом может уйти около недели.
- Запустите документ.
Используйте сторонний софт для восстановления
Альтернативный вариант — восстановить испорченный файл с помощью дополнительного софта. Этот вариант подходит для случаев, если в Excel, обнаружено содержимое, которое не удалось прочитать, и актуален для всех основных расширений.
Сделайте следующие шаги:
- Загрузите специальную программу по ссылке repairtoolbox.com/ru/excelrepair.html.
- Выберите поврежденный файл Эксель на первой странице.
- Кликните на кнопку «Анализировать».
- Жмите на кнопку «Старт восстановления» для экспорта данных и сохраните информацию. Выберите «Экспорт в Excel» или «Сохранить в файл».
- Кликните на кнопку «Завершение».
- С помощью двойного нажатия откройте восстановленный документ. В этом случае Экселе должно быть обнаружено содержимое в обычном режиме.
Если и этот шаг не дал результата, попробуйте задать вопрос на форумах по интересам.
Теперь причины появления ошибки, что в Excel не обнаружено содержимое, которое не удалось прочитать, и что с этим делать. В комментариях расскажите, какой из методов вам помог, и что еще можно использовать.
Ошибка в части содержимого в книге выполнить попытку восстановления как исправить
Господа, доброго всем дня! Помогите советом, пожалуйста! При открытии файла начала выскакивать данная ошибка в четверг При первом открытии выскакивает ошибка в части содержимого. После загрузки появляется окно проверки файла, в котором указано что восстановлены записи: формат части /xl/styles.xml. Было выяснено, что похожие ошибки стилей выскакивают на файлах, которые были нам присланы из другой организации. Тестировали запуск файлов на MS Office 10/13. При проверке книги стандартными средствами — указывает на несовместимость с ранними версиями. При удалении листа все становится в порядке. Больше всего коллег напрягает то, что при открытии он пытается восстановить файл и его приходится пересохранять. Таких файлов, я подозреваю, не один десяток. Есть ли какие-то пути устранения данной ошибки? Заранее благодарен за советы.
P.S. к сожалению, пока что не могу прилепить картинки в пост.
- Изменено Антон Тверяков 17 июля 2017 г. 8:15
Ответы
- Помечено в качестве ответа Жук MVP, Moderator 9 сентября 2017 г. 2:49
Все ответы
Цитата: «. Для подтверждения уч. записи пользователь может оставить заявку на проверку его аккаунта (на англоязычном форуме), и через некоторое время она будет подтверждена.
Подобное обсуждение здесь. . «
Руководствуясь разделом Q9 справки, Вы также можете загрузить скриншоты в общедоступную папку своего хранилища OneDrive, и ссылку ввести в ваше сообщение.
Устранять причину необходимо в Организации, от которой вами получены такие файлы .

3DNews Новости Software Новости сети 4 способа восстановления повреждённого ф…
Самое интересное в обзорах
Партнёрский материал
17.10.2018 [10:00],
Полезные советы по использованию Microsoft Excel
Что делать если файл Microsoft Excel с данными перестал открываться? Можно ли вернуть ценные данные, ставшие недоступными?

Если вдруг вам не удаётся открыть рабочий файл с данными Excel, то какова вероятность успешного восстановления этих данных и что для этого надо сделать? К сожалению, это распространённая ошибка Microsoft Excel. У проблемы есть несколько вариантов решения. Только перепробовав все варианты можно сказать, возможно ли восстановить повреждённый Excel-файл.
Способы восстановления повреждённого Excel-файла:
- Использование встроенной функции Microsoft Excel.
- Открытие файла с помощью OpenOffice.
- Использование онлайн-сервиса.
- Восстановление с помощью сторонних утилит.
1. Встроенная функция Microsoft Excel
В последних версиях Microsoft Excel добавлена возможность восстановления файла. Ранее эта функция или отсутствовала, или была откровенно слабо работоспособной при использовании с реальными файлами. Сейчас эта функция помогает в 10–20 % инцидентов с повреждением файлов. Для этого достаточно произвести несколько простых действий:
- Выбрать пункт меню «Файл».
- Выбрать пункт «Открыть».
- Выбрать повреждённый файл на диске.
- Щелкнуть на стрелку рядом с кнопкой «Открыть» в правом нижнем углу.
- Выбрать пункт «Открыть и восстановить» в выпадающем подменю.

Всё просто и не требует специальных знаний. Многим пользователям этой функции более чем достаточно для успешного восстановления повреждённого файла Excel. Если этим способом восстановить файл не получилось, то может помочь OpenOffice.org
2. Открытие файла с помощью OpenOffice
Файлы Microsoft Office, начиная с Office 2007, имеют общий формат с OpenOffice. Соответственно можно скачать и установить пакет программ с OpenOffice.org и попытаться восстановить им повреждённый файл.
Обращаем ваше внимание на то, что файл, восстанавливаемый с помощью OpenOffice, должен иметь расширение XLSX — это версия для файлов Excel 2007 и выше.
3. Использование онлайн—сервиса
Если варианты 1 и 2 не помогают восстановить файл, то необходимы специальные сервисы или программы, разработанные специально для восстановления данных из повреждённых файлов Excel.
Есть несколько доступных онлайн-сервисов восстановления повреждённых файлов Microsoft Excel. Наиболее удобный и доступный по цене (всего $5 за файл) находится по этому адресу: https://onlinefilerepair.com/ru/excel-repair-online.html.

Просто загрузите файл на сервис и дождитесь результата. Статистка от разработчиков сервиса утверждает, что в 40 % случаев данные из повреждённого Excel-файла удаётся восстановить в том или ином виде.
Сервис удобен тем, что работает на всех операционных системах (Windows, MacOS, iOS, Android и прочие) и на всех устройствах (компьютер, планшет, телефон и прочие).
4. Восстановление с помощью сторонних утилит
Если у вас много повреждённых Excel-файлов или вы не можете передавать эти файлы сторонним лицам из-за их конфиденциальности, то используйте специальные утилиты от сторонних разработчиков (не Microsoft).
Пример такой утилиты — это Recovery Toolbox for Excel: https://excel.recoverytoolbox.com/ru/.
Утилита развивается и распространяется с начала 2000-х годов, имеет многоязычный интерфейс (включая русский), восстанавливает все типы Excel-файлов всех версий, начиная с экзотического сейчас Excel 97.

Внимание: утилита работает только на компьютерах с ОС Windows.
Полезные советы для пользователей Microsoft Excel
При работе с Microsoft Excel включите функцию автосохранения. Это исключит случаи, когда сбой в работе компьютера приводит к потере нескольких часов работы:
Если вы заметили ошибку — выделите ее мышью и нажмите CTRL+ENTER.
Самые обсуждаемые публикации
Excel Found Unreadable Content in ‘Filename.xlsx’
«Hi Team, I am generating files using this module. Some files I am able to open without any issues. But some other file
I am getting errors like ‘Excel found unreadable content in XXXX.xlsx’. I am unable to resolve the issue. Can you please confirm, if it is an issue with the file or with the module and help me to fix it out. I have attached two files out of which the file I am able to open without any issue is ‘Export_201605.xlsx’.»
Does the Excel file have unreadable content? You can solve the problem here! What Is Excel file corruption? It is when contents inside an Excel workbook go haywire. A workbook can be damaged, if improperly manipulated, by any application which reads or writes .xlsx files.
| Workable Solutions | Step-by-step Troubleshooting |
|---|---|
| Recover/Repair Corrupted Excel | Download, install and launch EaseUS Data Recovery Wizard. Go to the software’s home screen and…Full steps |
| Set Excel as Read-only | In Excel, click «File» from the main menu. Select «Save» for a new…Full steps |
| Install Visual Basic Component | Go to «Control Panel > Programs > select Microsoft Office 2010″…Full steps |
What Causes the Excel Found Unreadable Content Error
Many reasons could lead to this error. The main reasons are listed below:
- The cache of Excel is probably full
- A virus attack or file corruption happens on your PC
- Excel application is not installed completely on your computer
- The system errors or system failure which causes full or partial file corruption
As you can see, corruption can be a reason that leads to this error. Following are some workarounds you can try to resolve this error.
Method 1. Repair Corrupted Excel Content with File Repair Tool
To fix corrupted Excel files and recover tables, images, charts, and formulas from Excel, use professional file repair software — EaseUS Data Recovery Wizard. It is designed to repair corrupted Office files and PDF documents efficiently.
- Repair corrupted files with original format
- Support batch repair at a single time
- Repair damaged, corrupted, or inaccessible PDF files, and recovers all objects
Step 1. Launch EaseUS Data Recovery Wizard, and then scan disk with corrupted documents. This software enables you to fix damaged Word, Excel, PPT, and PDF files in same steps.
Step 2. EaseUS data recovery and repair tool will scan for all lost and corrupted files. You can find the target files by file type or type the file name in the search box.
Step 3. EaseUS Data Recovery Wizard can repair your damaged documents automatically. After file preview, you can click «Recover» to save the repaired Word, Excel, and PDF document files to a safe location.
Method 2. Set the Excel File as Read-only
You can try to use the read-only mode to remove the error «Excel found unreadable content». Here are the details:
Step 1. In Excel, click «File» from the main menu.
Step 2. Select «Save» for a new document or «Save As» for the previously saved document.
Step 3. From the «Save As» dialog box, click «Tools > General Options».
Step 4. Click the «read-only» checkbox to make the document read-only, and then click «OK».
Now open a new, empty .xls file. Next, you need to copy everything from the damaged file to the new file. After that, save the file.
Method 3. Install Visual Basic Component of MS Office
It is said that installing the «Visual Basic» component of MS Office 2010 resolves the error message. You can apply the steps to repair unreadable excel files:
Step 1. Go to «Control Panel > Programs > select Microsoft Office 2010».
Step 2. Click «Change > Add or Remove Programs». Click the «plus» sign provided next to Office Shared Features at the bottom of this list.
Step 3. Click «Visual Basic for Applications» and select «Run from My Computer».
Then, reboot your system when this process finishes in order to get the data recovered after fixing the issue.
Conclusion
If you are faced with Excel found unreadable content error, don’t worry. There are many ways to repair Excel files and recover lost data. Stellar Toolkit for File Repair is my recommendation. With it, you can not only restore Excel files but also repair damaged Office files with simple clicks.
5 вариантов открытия поврежденных документов Microsoft Excel
Это не самая распространенная проблема при использовании Microsoft Excel, но потеря ценных данных, хранящихся в рабочем файле, не будет приятным событием. Поэтому заранее удобно знать несколько методов, как открывать поврежденные документы Excel.
Говоря об ошибках при открытии файла Excel, можно выделить основную угрозу, которая связана с сообщением: «Excel не может открыть файл, потому что он поврежден». И хотя кажется, что все уже потеряно, но вы можете исправить файлы Excel в течение некоторого времени. Можно попробовать различные варианты, чтобы попытаться устранить эти ошибки в Excel файлах.
Вариант 1: Откройте поврежденный документ в Microsoft Excel
Вы можете использовать инструмент, включенный в саму программу, чтобы попытаться открыть поврежденный документ Excel. Это самый простой способ восстановить поврежденные таблицы. Для этого вы должны:
- Запустить Microsoft Excel
- Перейти в меню и нажмите пункт «Файл»
- Выбрать пункт «Открыть».
- Когда появится форма открытия файлов, то выберите некорректный файл.
- Перейти в нижнюю часть формы и рядом со вкладкой «Инструменты» и выбрать пункт «Открыть и Восстановить», а не пункт «Открыть».
С помощью этого альтернативного инструмента Excel представляет возможность для ремонта документа или извлечения содержимого таблиц из файла. Однако мы должны уточнить, что этот метод не гарантирует полного восстановления документа, поэтому желательно попробовать и другие из предлагаемых ниже вариантов.
Вариант 2: Откройте поврежденный документ в Microsoft Excel: метод 2
Если вам не удалось открыть и восстановить файл с таблицами Excel предыдущим способом, то вы можете попытаться восстановить документ с помощью функции вычисления, так же включенной в Microsoft Excel. Для этого необходимо:
- Открыть пустой документ Excel
- Открыть меню «Файл»
- Выбрать пункт «Параметры»
- Выбрать пункт «Формулы»
- Выберите значение «Ручной» пункта «Параметры расчета»
Причина внесения изменений в параметры расчет документа Excel заключается в том, что благодаря перерасчету вручную Excel иногда может открывать документы с некорректными данными.
Вариант 3: Откройте поврежденный документ в OpenOffice
Файлы Microsoft Office и OpenOffice начиная с версии Office 2007 имеют открытый общий формат. Соответственно, если поврежденный файл имеет расширение *.xlsx или *.xltx, то можно установить пакет программ с сайта http://www.openoffice.org/ и сделать попытку восстановления такого файла.
Вариант 4: Восстановление поврежденного документа сторонними утилитами
В случае, если проблема с поврежденным документом Excel по-прежнему сохраняется, то остается возможность использовать сторонние инструменты для восстановления файлов. Эти программы от различных разработчиков могут быть особенно полезны, если вы регулярно используете Excel в своей работе или обслуживаете компанию как системный администратор. Однако необходимо сказать, что инструменты, которые работают лучше всего в этих ситуациях, обычно платные. Эффективность этих инструментов замечательна, но требуется тестировать их ДЕМО версии, которые позволяют вам оценить возможности утилиты.
Recovery Toolbox for Excel
Наиболее известная утилита по ремонту поврежденных документов Excel в данном сегменте. Recovery Toolbox for Excel (https://excel.recoverytoolbox.com/ru/) позволяет восстанавливать файлы xls, xlsx, xlt, xlsm, xltm, xltx, xlam с электронными таблицами. Программа работает со всеми версиями и вариантами Excel файлов, начиная с версии Excel 97. Кроме того, у инструмента есть автоматический помощник, который ведет вас на протяжении всего процесса восстановления, поэтому вам не нужно дополнительных знаний для его использования.
Recovery Toolbox for Excel пытается восстановить всю возможную информацию, а затем сохранить ее в новом файле. Вы можете восстановить содержимое своих файлов, включая таблицы, макеты, стили шрифтов и многое другое. Просто укажите поврежденные документы, чтобы программа попыталась их отремонтировать. Ограничением ДЕМО версии является невозможность сохранения восстановленных таблиц.
Следует отметить, что помимо Recovery Toolbox for Excel у компании есть инструменты, которые могут быть полезны для разрешения конфликтов с другими типами файлов, таких как Access, Word, Outlook и другие. Все программы от Recovery Toolbox работают только под ОС Windows.
Вариант 5: Восстановление поврежденного документа онлайн-сервисами
Альтернативой для Recovery Toolbox for Excel может служить любой онлайн-сервис восстановления данных, например от Recovery Toolbox: https://excel.recoverytoolbox.com/online/ru/
Или специализированный онлайн-сервис для многих типов файлов, в том числе Excel файлов: https://onlinefilerepair.com/ru/excel-repair-online.html
Использовать онлайн-сервисы можно с любых устройств (ПК, планшет, телефон) и под любой операционной системой (Windows, Android, MacOS, iOS). Сервисы также являются платными, но стоимость восстановления за один файл намного меньше стоимости Лицензии на покупку программы и составляет 5–10 долларов за файл.
Что делать если файл Microsoft Excel с данными перестал открываться? Можно ли вернуть ценные данные, ставшие недоступными?
Если вдруг вам не удаётся открыть рабочий файл с данными Excel, то какова вероятность успешного восстановления этих данных и что для этого надо сделать? К сожалению, это распространённая ошибка Microsoft Excel. У проблемы есть несколько вариантов решения. Только перепробовав все варианты можно сказать, возможно ли восстановить повреждённый Excel-файл.
Способы восстановления повреждённого Excel-файла:
- Использование встроенной функции Microsoft Excel.
- Открытие файла с помощью OpenOffice.
- Использование онлайн-сервиса.
- Восстановление с помощью сторонних утилит.
1. Встроенная функция Microsoft Excel
В последних версиях Microsoft Excel добавлена возможность восстановления файла. Ранее эта функция или отсутствовала, или была откровенно слабо работоспособной при использовании с реальными файлами. Сейчас эта функция помогает в 10–20 % инцидентов с повреждением файлов. Для этого достаточно произвести несколько простых действий:
- Выбрать пункт меню «Файл».
- Выбрать пункт «Открыть».
- Выбрать повреждённый файл на диске.
- Щелкнуть на стрелку рядом с кнопкой «Открыть» в правом нижнем углу.
- Выбрать пункт «Открыть и восстановить» в выпадающем подменю.
Всё просто и не требует специальных знаний. Многим пользователям этой функции более чем достаточно для успешного восстановления повреждённого файла Excel. Если этим способом восстановить файл не получилось, то может помочь OpenOffice.org
2. Открытие файла с помощью OpenOffice
Файлы Microsoft Office, начиная с Office 2007, имеют общий формат с OpenOffice. Соответственно можно скачать и установить пакет программ с OpenOffice.org и попытаться восстановить им повреждённый файл.
Обращаем ваше внимание на то, что файл, восстанавливаемый с помощью OpenOffice, должен иметь расширение XLSX — это версия для файлов Excel 2007 и выше.
3. Использование онлайн—сервиса
Если варианты 1 и 2 не помогают восстановить файл, то необходимы специальные сервисы или программы, разработанные специально для восстановления данных из повреждённых файлов Excel.
Есть несколько доступных онлайн-сервисов восстановления повреждённых файлов Microsoft Excel. Наиболее удобный и доступный по цене (всего $5 за файл) находится по этому адресу: https://onlinefilerepair.com/ru/excel-repair-online.html.
Просто загрузите файл на сервис и дождитесь результата. Статистка от разработчиков сервиса утверждает, что в 40 % случаев данные из повреждённого Excel-файла удаётся восстановить в том или ином виде.
Сервис удобен тем, что работает на всех операционных системах (Windows, MacOS, iOS, Android и прочие) и на всех устройствах (компьютер, планшет, телефон и прочие).
4. Восстановление с помощью сторонних утилит
Если у вас много повреждённых Excel-файлов или вы не можете передавать эти файлы сторонним лицам из-за их конфиденциальности, то используйте специальные утилиты от сторонних разработчиков (не Microsoft).
Пример такой утилиты — это Recovery Toolbox for Excel: https://excel.recoverytoolbox.com/ru/.
Утилита развивается и распространяется с начала 2000-х годов, имеет многоязычный интерфейс (включая русский), восстанавливает все типы Excel-файлов всех версий, начиная с экзотического сейчас Excel 97.
Внимание: утилита работает только на компьютерах с ОС Windows.
Полезные советы для пользователей Microsoft Excel
При работе с Microsoft Excel включите функцию автосохранения. Это исключит случаи, когда сбой в работе компьютера приводит к потере нескольких часов работы:
ТРЕНИНГИ
Быстрый старт
Расширенный Excel
Мастер Формул
Прогнозирование
Визуализация
Макросы на VBA
КНИГИ
Готовые решения
Мастер Формул
Скульптор данных
ВИДЕОУРОКИ
Бизнес-анализ
Выпадающие списки
Даты и время
Диаграммы
Диапазоны
Дубликаты
Защита данных
Интернет, email
Книги, листы
Макросы
Сводные таблицы
Текст
Форматирование
Функции
Всякое
Коротко
Подробно
Версии
Вопрос-Ответ
Скачать
Купить
ПРОЕКТЫ
ОНЛАЙН-КУРСЫ
ФОРУМ
Excel
Работа
PLEX
© Николай Павлов, Planetaexcel, 2006-2022
info@planetaexcel.ru
Использование любых материалов сайта допускается строго с указанием прямой ссылки на источник, упоминанием названия сайта, имени автора и неизменности исходного текста и иллюстраций.
Техническая поддержка сайта
|
ООО «Планета Эксел» ИНН 7735603520 ОГРН 1147746834949 |
ИП Павлов Николай Владимирович ИНН 633015842586 ОГРНИП 310633031600071 |