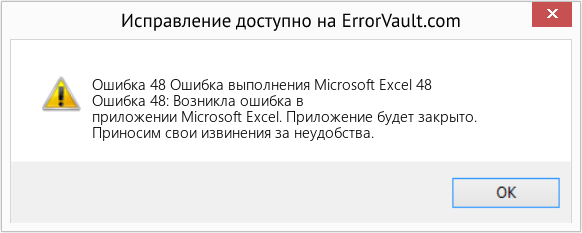На компьютере стоит Win’XP SP2, Office XP Professional SP3.
Не могу открыть файлы в word(.doc) и excel(.xls) — начинает открываться файл, затем появляется окошко и надпись:
«Microsoft Word/Excel — обнаружена ошибка. Приложение будет закрыто.
Приносим свои извинения за неудобства.
Рабочие данные могут быть утеряны. Microsoft Word/Excel может попытаться восстановить их.
Сведения об ошибке:
Обнаружена ошибка при установке продукта. Ошибка может быть устранена путем восстановления или переустановки.
Подпись ошибки:
AppName: excel.exe AppVer: 10.0.2701.12 ModName: unknown
ModVer: 0.0.0.0 Offset: 31760876
После закрытия, появляется открытая программа Word/Excel, но без рабочих данных.
А в папке где лежит этот документ, появляется «копия» этого файла как » в тумане» и перед названием значек бесконечности в виде волны.
Что делать?
Офис рабочий, устанавливал его с диска, а документы с другого компьютера (стоит тоже Win’XP SP2).
Например:
название документа: Price List.doc
след-копия его: ~$ice List.doc
получается в папке уже 2 документа, нормальный и нет.
как устранить эти дефекты 
все тоже самое …
Как исправить время выполнения Ошибка 48 Ошибка выполнения Microsoft Excel 48
В этой статье представлена ошибка с номером Ошибка 48, известная как Ошибка выполнения Microsoft Excel 48, описанная как Ошибка 48: Возникла ошибка в приложении Microsoft Excel. Приложение будет закрыто. Приносим свои извинения за неудобства.
О программе Runtime Ошибка 48
Время выполнения Ошибка 48 происходит, когда Microsoft Excel дает сбой или падает во время запуска, отсюда и название. Это не обязательно означает, что код был каким-то образом поврежден, просто он не сработал во время выполнения. Такая ошибка появляется на экране в виде раздражающего уведомления, если ее не устранить. Вот симптомы, причины и способы устранения проблемы.
Определения (Бета)
Здесь мы приводим некоторые определения слов, содержащихся в вашей ошибке, в попытке помочь вам понять вашу проблему. Эта работа продолжается, поэтому иногда мы можем неправильно определить слово, так что не стесняйтесь пропустить этот раздел!
- Excel — только для вопросов о программировании с объектами или файлами Excel или разработке сложных формул
- Runtime — Runtime — это время во время выполнения программы
- Ошибка выполнения — ошибка выполнения обнаруживается после или во время выполнения программы.
Симптомы Ошибка 48 — Ошибка выполнения Microsoft Excel 48
Ошибки времени выполнения происходят без предупреждения. Сообщение об ошибке может появиться на экране при любом запуске %программы%. Фактически, сообщение об ошибке или другое диалоговое окно может появляться снова и снова, если не принять меры на ранней стадии.
Возможны случаи удаления файлов или появления новых файлов. Хотя этот симптом в основном связан с заражением вирусом, его можно отнести к симптомам ошибки времени выполнения, поскольку заражение вирусом является одной из причин ошибки времени выполнения. Пользователь также может столкнуться с внезапным падением скорости интернет-соединения, но, опять же, это не всегда так.
(Только для примера)
Причины Ошибка выполнения Microsoft Excel 48 — Ошибка 48
При разработке программного обеспечения программисты составляют код, предвидя возникновение ошибок. Однако идеальных проектов не бывает, поскольку ошибки можно ожидать даже при самом лучшем дизайне программы. Глюки могут произойти во время выполнения программы, если определенная ошибка не была обнаружена и устранена во время проектирования и тестирования.
Ошибки во время выполнения обычно вызваны несовместимостью программ, запущенных в одно и то же время. Они также могут возникать из-за проблем с памятью, плохого графического драйвера или заражения вирусом. Каким бы ни был случай, проблему необходимо решить немедленно, чтобы избежать дальнейших проблем. Ниже приведены способы устранения ошибки.
Методы исправления
Ошибки времени выполнения могут быть раздражающими и постоянными, но это не совсем безнадежно, существует возможность ремонта. Вот способы сделать это.
Если метод ремонта вам подошел, пожалуйста, нажмите кнопку upvote слева от ответа, это позволит другим пользователям узнать, какой метод ремонта на данный момент работает лучше всего.
Обратите внимание: ни ErrorVault.com, ни его авторы не несут ответственности за результаты действий, предпринятых при использовании любого из методов ремонта, перечисленных на этой странице — вы выполняете эти шаги на свой страх и риск.
Метод 1 — Закройте конфликтующие программы
Когда вы получаете ошибку во время выполнения, имейте в виду, что это происходит из-за программ, которые конфликтуют друг с другом. Первое, что вы можете сделать, чтобы решить проблему, — это остановить эти конфликтующие программы.
- Откройте диспетчер задач, одновременно нажав Ctrl-Alt-Del. Это позволит вам увидеть список запущенных в данный момент программ.
- Перейдите на вкладку «Процессы» и остановите программы одну за другой, выделив каждую программу и нажав кнопку «Завершить процесс».
- Вам нужно будет следить за тем, будет ли сообщение об ошибке появляться каждый раз при остановке процесса.
- Как только вы определите, какая программа вызывает ошибку, вы можете перейти к следующему этапу устранения неполадок, переустановив приложение.
Метод 2 — Обновите / переустановите конфликтующие программы
Использование панели управления
- В Windows 7 нажмите кнопку «Пуск», затем нажмите «Панель управления», затем «Удалить программу».
- В Windows 8 нажмите кнопку «Пуск», затем прокрутите вниз и нажмите «Дополнительные настройки», затем нажмите «Панель управления»> «Удалить программу».
- Для Windows 10 просто введите «Панель управления» в поле поиска и щелкните результат, затем нажмите «Удалить программу».
- В разделе «Программы и компоненты» щелкните проблемную программу и нажмите «Обновить» или «Удалить».
- Если вы выбрали обновление, вам просто нужно будет следовать подсказке, чтобы завершить процесс, однако, если вы выбрали «Удалить», вы будете следовать подсказке, чтобы удалить, а затем повторно загрузить или использовать установочный диск приложения для переустановки. программа.
Использование других методов
- В Windows 7 список всех установленных программ можно найти, нажав кнопку «Пуск» и наведя указатель мыши на список, отображаемый на вкладке. Вы можете увидеть в этом списке утилиту для удаления программы. Вы можете продолжить и удалить с помощью утилит, доступных на этой вкладке.
- В Windows 10 вы можете нажать «Пуск», затем «Настройка», а затем — «Приложения».
- Прокрутите вниз, чтобы увидеть список приложений и функций, установленных на вашем компьютере.
- Щелкните программу, которая вызывает ошибку времени выполнения, затем вы можете удалить ее или щелкнуть Дополнительные параметры, чтобы сбросить приложение.
Метод 3 — Обновите программу защиты от вирусов или загрузите и установите последнюю версию Центра обновления Windows.
Заражение вирусом, вызывающее ошибку выполнения на вашем компьютере, необходимо немедленно предотвратить, поместить в карантин или удалить. Убедитесь, что вы обновили свою антивирусную программу и выполнили тщательное сканирование компьютера или запустите Центр обновления Windows, чтобы получить последние определения вирусов и исправить их.
Метод 4 — Переустановите библиотеки времени выполнения
Вы можете получить сообщение об ошибке из-за обновления, такого как пакет MS Visual C ++, который может быть установлен неправильно или полностью. Что вы можете сделать, так это удалить текущий пакет и установить новую копию.
- Удалите пакет, выбрав «Программы и компоненты», найдите и выделите распространяемый пакет Microsoft Visual C ++.
- Нажмите «Удалить» в верхней части списка и, когда это будет сделано, перезагрузите компьютер.
- Загрузите последний распространяемый пакет от Microsoft и установите его.
Метод 5 — Запустить очистку диска
Вы также можете столкнуться с ошибкой выполнения из-за очень нехватки свободного места на вашем компьютере.
- Вам следует подумать о резервном копировании файлов и освобождении места на жестком диске.
- Вы также можете очистить кеш и перезагрузить компьютер.
- Вы также можете запустить очистку диска, открыть окно проводника и щелкнуть правой кнопкой мыши по основному каталогу (обычно это C
- Щелкните «Свойства», а затем — «Очистка диска».
Метод 6 — Переустановите графический драйвер
Если ошибка связана с плохим графическим драйвером, вы можете сделать следующее:
- Откройте диспетчер устройств и найдите драйвер видеокарты.
- Щелкните правой кнопкой мыши драйвер видеокарты, затем нажмите «Удалить», затем перезагрузите компьютер.
Метод 7 — Ошибка выполнения, связанная с IE
Если полученная ошибка связана с Internet Explorer, вы можете сделать следующее:
- Сбросьте настройки браузера.
- В Windows 7 вы можете нажать «Пуск», перейти в «Панель управления» и нажать «Свойства обозревателя» слева. Затем вы можете перейти на вкладку «Дополнительно» и нажать кнопку «Сброс».
- Для Windows 8 и 10 вы можете нажать «Поиск» и ввести «Свойства обозревателя», затем перейти на вкладку «Дополнительно» и нажать «Сброс».
- Отключить отладку скриптов и уведомления об ошибках.
- В том же окне «Свойства обозревателя» можно перейти на вкладку «Дополнительно» и найти пункт «Отключить отладку сценария».
- Установите флажок в переключателе.
- Одновременно снимите флажок «Отображать уведомление о каждой ошибке сценария», затем нажмите «Применить» и «ОК», затем перезагрузите компьютер.
Если эти быстрые исправления не работают, вы всегда можете сделать резервную копию файлов и запустить восстановление на вашем компьютере. Однако вы можете сделать это позже, когда перечисленные здесь решения не сработают.
Другие языки:
How to fix Error 48 (Microsoft Excel Runtime Error 48) — Error 48: Microsoft Excel has encountered a problem and needs to close. We are sorry for the inconvenience.
Wie beheben Fehler 48 (Microsoft Excel-Laufzeitfehler 48) — Fehler 48: Microsoft Excel hat ein Problem festgestellt und muss geschlossen werden. Wir entschuldigen uns für die Unannehmlichkeiten.
Come fissare Errore 48 (Errore di runtime di Microsoft Excel 48) — Errore 48: Microsoft Excel ha riscontrato un problema e deve essere chiuso. Ci scusiamo per l’inconveniente.
Hoe maak je Fout 48 (Microsoft Excel Runtime-fout 48) — Fout 48: Microsoft Excel heeft een probleem ondervonden en moet worden afgesloten. Excuses voor het ongemak.
Comment réparer Erreur 48 (Erreur d’exécution Microsoft Excel 48) — Erreur 48 : Microsoft Excel a rencontré un problème et doit se fermer. Nous sommes désolés du dérangement.
어떻게 고치는 지 오류 48 (Microsoft Excel 런타임 오류 48) — 오류 48: Microsoft Excel에 문제가 발생해 닫아야 합니다. 불편을 드려 죄송합니다.
Como corrigir o Erro 48 (Erro de tempo de execução 48 do Microsoft Excel) — Erro 48: O Microsoft Excel encontrou um problema e precisa fechar. Lamentamos o inconveniente.
Hur man åtgärdar Fel 48 (Microsoft Excel Runtime Error 48) — Fel 48: Microsoft Excel har stött på ett problem och måste avslutas. Vi är ledsna för besväret.
Jak naprawić Błąd 48 (Błąd wykonawczy programu Microsoft Excel 48) — Błąd 48: Microsoft Excel napotkał problem i musi zostać zamknięty. Przepraszamy za niedogodności.
Cómo arreglar Error 48 (Error 48 en tiempo de ejecución de Microsoft Excel) — Error 48: Microsoft Excel ha detectado un problema y debe cerrarse. Lamentamos las molestias.
Об авторе: Фил Харт является участником сообщества Microsoft с 2010 года. С текущим количеством баллов более 100 000 он внес более 3000 ответов на форумах Microsoft Support и создал почти 200 новых справочных статей в Technet Wiki.
Следуйте за нами:
Этот инструмент восстановления может устранить такие распространенные проблемы компьютера, как синие экраны, сбои и замораживание, отсутствующие DLL-файлы, а также устранить повреждения от вредоносных программ/вирусов и многое другое путем замены поврежденных и отсутствующих системных файлов.
ШАГ 1:
Нажмите здесь, чтобы скачать и установите средство восстановления Windows.
ШАГ 2:
Нажмите на Start Scan и позвольте ему проанализировать ваше устройство.
ШАГ 3:
Нажмите на Repair All, чтобы устранить все обнаруженные проблемы.
СКАЧАТЬ СЕЙЧАС
Совместимость
Требования
1 Ghz CPU, 512 MB RAM, 40 GB HDD
Эта загрузка предлагает неограниченное бесплатное сканирование ПК с Windows. Полное восстановление системы начинается от $19,95.
ID статьи: ACX07552RU
Применяется к: Windows 10, Windows 8.1, Windows 7, Windows Vista, Windows XP, Windows 2000
|
Заблокирован |
|
|
1 |
|
|
20.01.2015, 14:14. Показов 9249. Ответов 19
Дело в том, что оно возникает после закрытия документа Подробнее: Вопрос в том, как сделать так, чтобы это окно не появлялось
0 |
|
37 / 35 / 7 Регистрация: 18.04.2009 Сообщений: 356 |
|
|
20.01.2015, 14:23 |
2 |
|
Маловато информации. Посмотрите что в журнале событий Windows происходит во время краха офиса.
1 |
|
Заблокирован |
|
|
20.01.2015, 14:31 [ТС] |
3 |
|
Посмотрите что в журнале Хорошо, сейчас разберусь Добавлено через 2 минуты Добавлено через 2 минуты
0 |
|
37 / 35 / 7 Регистрация: 18.04.2009 Сообщений: 356 |
|
|
20.01.2015, 14:32 |
4 |
|
Упраление компьютером -> Просмотр событий -> Журналы Windows (для Windows 7) Смотреть видимо надо в журналах «Приложение» и «Система».
1 |
|
Заблокирован |
|
|
20.01.2015, 14:34 [ТС] |
5 |
|
Я написал уже что нашел, вот такую чепуху пишет:
0 |
|
es geht mir gut 11264 / 4746 / 1183 Регистрация: 27.07.2011 Сообщений: 11,437 |
|
|
20.01.2015, 14:37 |
6 |
|
msvbvm60.dll, version 6.0.98.2 Это же библиотека VB 6.0 Ты Word через него мучаешь?
1 |
|
Заблокирован |
|
|
20.01.2015, 14:40 [ТС] |
7 |
|
Ты Word через него мучаешь? да, даже не мучаю а насилую Добавлено через 58 секунд
0 |
|
37 / 35 / 7 Регистрация: 18.04.2009 Сообщений: 356 |
|
|
20.01.2015, 14:40 |
8 |
|
Без упомянутого компонента проверяли работу ?
1 |
|
Заблокирован |
|
|
20.01.2015, 14:54 [ТС] |
9 |
|
Без упомянутого компонента проверяли работу ? Ну конечно, без него всё в норме, более того, если в самом компоненте Добавлено через 10 минут
0 |
|
Модератор 9167 / 3405 / 853 Регистрация: 22.02.2013 Сообщений: 5,185 Записей в блоге: 78 |
|
|
20.01.2015, 19:45 |
10 |
|
Night Ranger, что за компонент?
1 |
|
6792 / 2814 / 527 Регистрация: 24.04.2011 Сообщений: 5,308 Записей в блоге: 10 |
|
|
20.01.2015, 20:06 |
11 |
|
Дело в том, что оно возникает после закрытия документа Было такое же окно, когда я к Excel подключил библиотеку для создания 2D полноэкранных игр на DX9
1 |
|
11482 / 3773 / 677 Регистрация: 13.02.2009 Сообщений: 11,147 |
|
|
20.01.2015, 20:27 |
12 |
|
При работе с большими массивами и с вызовами различных функций бывало, что ексел вылетал с такими ошибками.
1 |
|
Заблокирован |
|
|
20.01.2015, 20:42 [ТС] |
13 |
|
Night Ranger, что за компонент? Компонент не самый сложный, я еще не доделал всего его функционала, поэтому Добавлено через 8 минут
0 |
|
Модератор 9167 / 3405 / 853 Регистрация: 22.02.2013 Сообщений: 5,185 Записей в блоге: 78 |
|
|
20.01.2015, 20:47 |
14 |
|
нет смысла его показывать Если у тебя проблема только когда ты используешь компонент то естественно проблема в нем.
1 |
|
Заблокирован |
|
|
20.01.2015, 20:53 [ТС] |
15 |
|
Так и быть, выложу этот сырец
0 |
|
Заблокирован |
||||
|
20.01.2015, 22:00 [ТС] |
16 |
|||
|
Во время тестов, в разработке компонента, я только что такую строку поставил:
затем скомпилировал, но почему-то, MsgBox-сообщение не показывается ? Добавлено через 2 минуты
0 |
|
Модератор 9167 / 3405 / 853 Регистрация: 22.02.2013 Сообщений: 5,185 Записей в блоге: 78 |
|
|
20.01.2015, 22:01 |
17 |
|
Night Ranger, без исходника, думаю, никто не будет разбираться тут. В реальности происходит вызов метода объекта который выгружен.
1 |
|
Заблокирован |
||||
|
21.01.2015, 00:46 [ТС] |
18 |
|||
|
Ура! решил!, проблема была решенна так: вот часть кода:
Добавлено через 3 минуты
0 |
|
Заблокирован |
|
|
22.01.2015, 13:50 [ТС] |
19 |
|
Делая другой компонент, я вот что еще заметил, если в разработке использовать
0 |
|
11482 / 3773 / 677 Регистрация: 13.02.2009 Сообщений: 11,147 |
|
|
22.01.2015, 18:30 |
20 |
|
А я заметил, что даже макрос не имеющий никаких объектов
0 |
|
IT_Exp Эксперт 87844 / 49110 / 22898 Регистрация: 17.06.2006 Сообщений: 92,604 |
22.01.2015, 18:30 |
|
20 |
В некоторых случаях при работе в Майкрософт Ворд, а также в других приложениях офисного пакета, можно столкнуться с ошибкой «Прекращена работа программы…», которая появляется непосредственно при попытке открытия текстового редактора или отдельного документа. Чаще всего она возникает в Office 2007 и 2010, на разных версиях ОС Windows. Причин возникновения проблемы существует несколько, и в этой статье мы не только их выясним, но и предложим действенные варианты решения.
Примечание: Если ошибка «Прекращена работа программы…» у вас возникает в Microsoft Excel, PowerPoint, Publisher, Visio, предложенная ниже инструкция поможет ее исправить.
Причины возникновения ошибки
В большинстве случаев ошибка, сообщающая о прекращении работы программы, возникает из-за некоторых надстроек, активированных в разделе параметров текстового редактора и других приложений пакета. Одни из них включены по умолчанию, другие – устанавливаются пользователем самостоятельно.
Есть и другие, не самые очевидные, но при этом негативно влияющие на работу программы факторы. В их числе следующие:
- Устаревшая версия офисного пакета;
- Повреждение отдельных приложений или Office в целом;
- Несовместимые или устаревшие драйверы.
Исключить первую и третью причину из этого списка можно и нужно уже сейчас, поэтому прежде чем приступить к исправлению ошибки, озвученной в теме статьи, убедитесь, что на вашем компьютере установлена последняя доступная версия Майкрософт Офис. Если это не так, обновите это программное обеспечение, воспользовавшись нашей инструкцией.
Некорректно установленные, устаревшие или отсутствующие в системе драйверы, казалось бы, не имеют никакого отношения к офисному пакету и его работоспособности. Однако на деле они влекут за собой много проблем, одной из которых вполне может оказаться и аварийное прекращение работы программы. Поэтому, обновив Ворд, обязательно проверьте целостность, актуальность и, что особенно важно, наличие всех драйверов в операционной системе. Если потребуется, обновите их и установите отсутствующие, а наши пошаговые инструкции помогут вам это сделать.
Если после обновления программных компонентов ошибка все равно появляется, для ее исправления переходите к выполнению предложенных ниже рекомендаций, действуя строго в указанном нами порядке.
Способ 1: Автоматическое исправление ошибок
На сайте технической поддержки Майкрософт можно скачать фирменную утилиту, разработанную специально для поиска и устранения проблем в работе Office. Воспользуемся ею для исправления рассматриваемой ошибки, но прежде чем приступить к действиям, закройте Word.
-
Загрузив утилиту, запустите ее и нажмите «Далее» в приветственном окне.
Начнется проверка Офиса и непосредственно операционной системы. Как только будет обнаружено то, что вызывает ошибку в работе программных компонентов, можно будет перейти к устранению причины. Просто нажмите «Далее» в окне с соответствующим сообщением.
Дождитесь, пока проблема будет устранена.
Ознакомьтесь с отчетом и закройте окно фирменного средства Майкрософт.
Запустите Ворд и проверьте его работоспособность. Если ошибка больше не появится, отлично, в противном случае переходите к следующему варианту ее исправления.
Способ 2: Ручное отключение надстроек
Как мы уже сказали во вступлении данной статьи, основной причиной прекращения работы Microsoft Word являются надстройки, причем как стандартные, так и самостоятельно установленные пользователем. Обычного их отключения зачастую недостаточно для устранения проблемы, поэтому придется действовать более изощренно, запустив программу в безопасном режиме. Делается это так:
-
Вызовите системную утилиту «Выполнить», зажав на клавиатуре клавиши «WIN+R». Введите в строку представленную ниже команду и нажмите «ОК».
Ворд будет запущен в безопасном режиме, о чем свидетельствует надпись в его «шапке».
Примечание: Если Word не запустится в безопасном режиме, прекращение его работы не связано с надстройками. В таком случае сразу переходите к «Способу 3» данной статьи.
Откройте раздел «Параметры».
В появившемся окне выберите пункт «Надстройки», а затем в выпадающем меню «Управление» выберите «Надстройки Word» и нажмите по кнопке «Перейти».
В открывшемся окне с перечнем активных надстроек, если таковые там будут, выполните действия, описанные в шагах 7 и далее текущей инструкции.
Если в меню «Управление» нет пункта «Надстройки Word» или он недоступен, выберите из выпадающего списка вариант «Надстройки СОМ» и нажмите по кнопке «Перейти».
Снимите галочку напротив одной из надстроек в списке (лучше идти по порядку) и нажмите «ОК».
Закройте Ворд и снова запустите его, в этот раз уже в обычном режиме. Если программа будет работать нормально, значит, причина ошибки крылась в отключенной вами надстройке. К сожалению, от ее использования придется отказаться.
В том случае, если ошибка появится снова, описанным выше способом запустите текстовый редактор в безопасном режиме и отключите еще одну надстройку, после чего опять перезапустите Word. Делайте так до тех пор, пока ошибка не исчезнет, и когда это произойдет, вы будете знать, в какой конкретно надстройке кроется ее причина. Следовательно, все остальные можно будет снова включить.
По заверениям представителей службы поддержки Майкрософт Офис, чаще всего причиной рассматриваемой нами ошибки являются следующие надстройки:
Если вы используете любую из них, можно с уверенностью сказать, что именно она и провоцирует возникновение проблемы, негативно влияя на работоспособность Word.
Способ 3: Восстановление Microsoft Office
Внезапное прекращение работы Майкрософт Ворд может быть связано с повреждением непосредственно этой программы или любого другого компонента, входящего в состав офисного пакета. В таком случае наиболее оптимальным решением будет его быстрое восстановление.
-
Запустите окно «Выполнить» («WIN+R»), введите в него указанную ниже команду и нажмите «ОК».
В открывшемся окне «Программы и компоненты» отыщите Microsoft Office (или отдельно Microsoft Word, смотря какая версия пакета у вас установлена), выделите его с помощью мышки и нажмите по расположенной на верхней панели кнопке «Изменить».
В окне Мастера установки, которое появится на экране, установите отметку напротив пункта «Восстановить» и нажмите «Продолжить».
Дождитесь завершения процедуры настройки и восстановления офисного пакета, после чего снова запустите Ворд. Ошибка должна исчезнуть, но если этого не произойдет, придется действовать более радикально.
Способ 4: Переустановка Microsoft Office
Если ни один из предложенных нами выше вариантов решения не помог избавиться от ошибки «Прекращена работа программы», придется прибегнуть к экстренной мере, а именно, переустановить Word или весь Microsoft Office (зависит от версии пакета). Причем обычного удаления в данном случае недостаточно, так как следы программы или ее компонентов могут остаться в системе, спровоцировав повторное возникновение ошибки в дальнейшем. Для действительно качественной и эффективной «чистки» рекомендуем воспользоваться фирменным инструментом, предлагаемым на сайте поддержки пользователей офисного пакета.
-
Загрузите приложение и запустите его. В приветственном окне нажмите «Далее».
Согласитесь на полное удаление приложений из пакета Майкрософт Офис с вашего компьютера, нажав «Yes».
Дождитесь завершения процедуры деинсталляции, после чего для повышения ее эффективности выполните очистку системы с помощью специализированного приложения. Для этих целей хорошо подойдет CCleaner, об использовании которого мы рассказывали ранее.
Наверняка избавившись от всех следов, перезагрузите ПК и снова установите офисный пакет, воспользовавшись нашим пошаговым руководством. После этого ошибка уж точно вас не потревожит.
Заключение
Ошибка «Прекращена работа программы…» характерна не только для Word, но и для других приложений, входящих в состав пакета Microsoft Office. В этой статье мы рассказали обо всех возможных причинах проблемы и том, как их устранить. Надеемся, до переустановки дело не дойдет, и вы сможете избавиться от столь неприятной ошибки если не банальным обновлением, то хотя бы ограничившись отключением надстроек или восстановлением поврежденных программных компонентов.
Отблагодарите автора, поделитесь статьей в социальных сетях.
При запуске на компьютере приложения Excel, Word, Outlook, PowerPoint, Publisher или Visio из набора Office_2016 или Office_2013 может появиться такое сообщение об ошибке:
Прекращена работа программы Microsoft Excel.
Прекращена работа программы Microsoft Word.
Прекращена работа программы Microsoft Outlook.
Прекращена работа программы Microsoft PowerPoint.
Прекращена работа программы Microsoft Visio.
Прекращена работа программы Microsoft Publisher.
Прежде чем применять решения, предложенные в этой статье, обязательно убедитесь в том, что у вас установлены последние обновления Office. Если после установки обновлений Office вы по-прежнему получаете сообщения об ошибках «Прекращена работа», откройте вкладку Большинство приложений Office или Outlook и выполняйте указания по устранению неполадок в том порядке, в котором они указаны.
Инструкции на этой вкладке относятся к Excel, Word, PowerPoint, Publisher и Visio. Чтобы просмотреть подробные инструкции, щелкните заголовок.
Нажмите эту кнопку, чтобы скачать средство простого исправления и попытаться устранить проблему.
В раскрывающемся списке выберите свой браузер, чтобы увидеть инструкции по сохранению и последующему запуску файла.
- Выберите браузер
- Microsoft Edge
- Internet Explorer
- Chrome
- Firefox
В нижней части окна браузера нажмите кнопку Сохранить.
В следующем окне сообщения о завершении загрузки CSSEmerg6619.diagcab нажмите кнопку Открыть.
Запустится мастер сопоставления файлов Office. Нажмите Далее и следуйте инструкциям.
В нижней части окна браузера нажмите кнопку Открыть, чтобы открыть файл CSSEmerg6619.diagcab.
Если файл не открывается автоматически, выберите Сохранить > Открыть папку, а затем дважды щелкните файл (его имя должно начинаться с символов CSSEmerg6619), чтобы запустить средство простого исправления.
Запустится мастер сопоставления файлов Office. Нажмите Далее и следуйте инструкциям.
В левом нижнем углу выберите файл CSSEmerg6619, а затем в раскрывающемся списке выберите пункт Показать в папке.
Дважды щелкните скачанный файл CSSEmerg6619, чтобы запустить средство простого исправления.
Запустится мастер сопоставления файлов Office. Нажмите Далее и следуйте инструкциям.
Выберите Сохранить файл, а затем нажмите кнопку ОК.
В правом верхнем углу окна браузера щелкните ссылку Показать все загрузки. В окне «Библиотека» выберите Загрузки > CSSEmerg6619.diagcab, а затем щелкните значок папки. Дважды щелкните файл CSSEmerg6619.diagcab.
Запустится мастер сопоставления файлов Office. Нажмите Далее и следуйте инструкциям.
Если это не помогло устранить проблему, щелкните следующий заголовок ниже.
Некоторые надстройки могут стать причиной проблем совместимости, которые приводят к появлению ошибки «Прекращена работа» для приложений Office. Чтобы быстро найти причину, запустите приложение Office в безопасном режиме. Для этого выполните указанные ниже действия.
Щелкните правой кнопкой мыши кнопку Пуск 
Воспользуйтесь одной из перечисленных ниже команд.
Введите excel /safe и нажмите клавишу ВВОД, чтобы запустить Excel.
Введите winword /safe и нажмите клавишу ВВОД, чтобы запустить Word.
Введите powerpnt /safe и нажмите клавишу ВВОД, чтобы запустить PowerPoint.
Введите mspub /safe и нажмите клавишу ВВОД, чтобы запустить Publisher.
Введите visio /safe и нажмите клавишу ВВОД, чтобы запустить Visio.
Примечание: Если после ввода команды возникает ошибка «не удается найти», проверьте, есть ли пробел между именем приложения и /safe.
Чтобы убедиться в том, что приложение Office запущено в безопасном режиме, посмотрите на заголовок окна. Заголовок должен иметь такой вид: Microsoft Excel (безопасный режим).
Если приложение Office не запускается в безопасном режиме, проблема не связана с надстройками. Попробуйте восстановить Office или удалить его и снова установить. Если это не помогает, установите на своем компьютере самые последние версии драйверов устройств.
Если приложение Office запускается в безопасном режиме, поочередно отключите надстройки приложения и надстройки COM.
Запустив приложение Office безопасном режиме, выберите Файл > Параметры > Надстройки.
В списке Управление найдите элемент для соответствующих надстроек, например «Надстройки Word» или «Надстройки Excel», и нажмите кнопку Перейти. Если в списке Управление нет элемента для надстроек конкретного приложения Office, выберите элемент Надстройки COM.
Снимите флажок возле одной из надстроек в списке и нажмите кнопку OK.
Примечание: Известно, что некоторые надстройки более старых версий вызывают проблемы. Если такие надстройки есть в списке, сначала снимите флажки для них: Abbyy FineReader, PowerWord и Dragon Naturally Speaking.
Перезапустите приложение (на этот раз не в безопасном режиме).
Если приложение Office запускается, то проблема с надстройкой, которую вы отключили. Рекомендуем посетить официальный веб-сайт надстройки и проверить наличие обновлений. Если более новой версии нет или вы не используете эту надстройку, можете не устанавливать больше соответствующий флажок или удалить ее с компьютера.
Если приложение Office не запускается, повторите действия для снятия флажка следующей надстройки. Если в списке Управление был элемент для других надстроек, например Надстройки COM, повторите процесс и для этих надстроек. Если после отключения всех надстроек вам по-прежнему не удается запустить приложение Office, проблема не связана с надстройками. Попробуйте другие способы устранения неполадок, предложенные в этой статье.
Проблемы с приложениями Office 2016 или Office 2013 могут возникать при использовании более старых версий этих надстроек:
Если это не помогло устранить проблему, щелкните следующий заголовок ниже.
Это действие полезно в случае, если одно из приложений Office повреждено. Сначала попробуйте быстрое восстановление, а если это не поможет, то восстановление по сети. Дополнительные сведения см. в статье Восстановление приложения Office.
Если это не помогло устранить проблему, щелкните следующий заголовок ниже.
Нажмите расположенную ниже кнопку для скачивания и установки средства поддержки удаления.
Следуйте указанным ниже инструкциям, чтобы скачать средство поддержки удаления для соответствующего браузера.
Совет: Скачивание и установка средства может занять несколько минут. После завершения установки откроется окно удаления продуктов Office.
Microsoft Edge или Internet Explorer
В нижней части окна браузера нажмите кнопку Выполнить, чтобы запустить файл SetupProd_OffScrub.exe.
В левом нижнем углу щелкните правой кнопкой мыши SetupProd_OffScrub.exe и выберите пункт Открыть.
Во всплывающем окне нажмите кнопку Сохранить файл.
Затем в правом верхнем углу окна браузера FireFox нажмите стрелку загрузок и выберите SetupProd_OffScrub.exe.
Выберите версию, которую нужно удалить, и нажмите кнопку «Далее».
Следуйте остальным указаниям и при появлении запроса перезагрузите компьютер.
После перезагрузки компьютера средство удаления автоматически откроется для завершения последнего этапа процесса удаления. Следуйте остальным указаниям.
Выберите действия для версии Office, которую нужно установить или переустановить. Закройте средство удаления.
Если это не помогло устранить проблему, щелкните следующий заголовок ниже.
Устаревшие драйверы Windows для устройств могут быть несовместимы с приложениями Office. Чтобы обновить драйверы, запустите на компьютере Центр обновления Windows или Центр обновления Майкрософт. Для этого выполните указанные ниже действия.
Нажмите кнопку Пуск 
Выберите Параметры > Обновление и безопасность > Центр обновления Windows.
Выберите Проверьте наличие обновлений в Центре обновления Майкрософт.
Если есть доступные обновления, они должны быть автоматически установлены на компьютер.
В Windows 8.1 и Windows 8:
На начальном экране нажмите на панели чудо-кнопок кнопку Параметры.
Нажмите кнопку Изменение параметров компьютера.
В приложении «Параметры компьютера» выберите Центр обновления Windows.
Нажмите Проверка обновлений.
Нажмите кнопку Пуск.
В поле Найти программы и файлы введите фразу Центр обновления Windows .
В результатах поиска щелкните Проверка обновлений.
Если есть доступные обновления, нажмите Установить.
Если после обновления Windows проблема не исчезла, убедитесь в том, что у вас установлены последние версии драйверов для следующих устройств: видеокарта, принтер, мышь и клавиатура. Обычно драйверы для этих устройств можно скачать и установить прямо с веб-сайта изготовителя.
Если вы работаете с ноутбуком, проверьте, нет ли на веб-сайте его изготовителя обновленных файлов. Например, известная проблема связана с более старой версией драйвера пользовательского режима DisplayLink, который используется на некоторых ноутбуках. Чтобы обновить драйвер DisplayLink, перейдите на веб-сайт изготовителя.
Инструкции на этой вкладке относятся к Outlook.
Причиной появления этой ошибки при запуске Outlook могут стать проблемы с существующим профилем Outlook. Для быстрого устранения проблемы создайте новый профиль взамен существующего и снова добавьте в него свои почтовые учетные записи. Инструкции см. в статье Создание профиля Outlook.
Если это не помогло устранить проблему, щелкните следующий заголовок ниже.
Некоторые надстройки могут стать причиной проблем совместимости, которые приводят к появлению ошибки «Прекращена работа» в Outlook. Чтобы быстро найти причину, запустите Outlook в безопасном режиме. Для этого выполните указанные ниже действия.
Щелкните правой кнопкой мыши кнопку Пуск 
Введите outlook /safe и нажмите клавишу ВВОД, чтобы запустить Outlook.
Примечание: Если после ввода команды возникает ошибка «не удается найти», проверьте, есть ли пробел между именем приложения и /safe.
Чтобы убедиться в том, что приложение Outlook запущено в безопасном режиме, посмотрите на заголовок окна. Заголовок должен иметь такой вид: Microsoft Outlook (безопасный режим).
Если Outlook не запускается в безопасном режиме, проблема не связана с надстройками. Попробуйте восстановить Office или удалить его и снова установить. Если это не помогает, установите на своем компьютере самые последние версии драйверов устройств.
Если Outlook запускается в безопасном режиме, поочередно отключите надстройки приложения и надстройки COM.
Запустив Outlook безопасном режиме, выберите Файл > Параметры > Надстройки.
В списке Управление найдите элемент «Надстройки Outlook» и нажмите кнопку Перейти. Если в списке Управление нет элемента для надстроек Outlook, выберите элемент Надстройки COM.
Снимите флажок возле одной из надстроек в списке и нажмите кнопку OK.
Примечание: Известно, что некоторые надстройки более старых версий вызывают проблемы. Если такие надстройки есть в списке, сначала снимите флажки для них: Abbyy FineReader, PowerWord и Dragon Naturally Speaking.
Перезапустите приложение (на этот раз не в безопасном режиме).
Если Outlook запускается, то проблема с надстройкой, которую вы отключили. Рекомендуем посетить официальный веб-сайт надстройки и проверить наличие обновлений. Если более новой версии нет или вы не используете эту надстройку, можете не устанавливать больше соответствующий флажок или удалить ее с компьютера.
Если Outlook не запускается, повторите действия для снятия флажка следующей надстройки. Выполните процесс для обоих элементов в списке Управление: Надстройки Outlook и Надстройки COM. Если после отключения всех надстроек вам по-прежнему не удается запустить приложение Office, проблема не связана с надстройками. Попробуйте другие способы устранения неполадок, предложенные в этой статье.
Если это не помогло устранить проблему, щелкните следующий заголовок ниже.
Это действие полезно в случае, если один из файлов Outlook поврежден. Сначала попробуйте быстрое восстановление, а если это не поможет, то восстановление по сети. Дополнительные сведения см. в статье Восстановление приложения Office.
Если это не помогло устранить проблему, щелкните следующий заголовок ниже.
Нажмите расположенную ниже кнопку для скачивания и установки средства поддержки удаления.
Следуйте указанным ниже инструкциям, чтобы скачать средство поддержки удаления для соответствующего браузера.
Совет: Скачивание и установка средства может занять несколько минут. После завершения установки откроется окно удаления продуктов Office.
Microsoft Edge или Internet Explorer
В нижней части окна браузера нажмите кнопку Выполнить, чтобы запустить файл SetupProd_OffScrub.exe.
В левом нижнем углу щелкните правой кнопкой мыши SetupProd_OffScrub.exe и выберите пункт Открыть.
Во всплывающем окне нажмите кнопку Сохранить файл.
Затем в правом верхнем углу окна браузера FireFox нажмите стрелку загрузок и выберите SetupProd_OffScrub.exe.
Выберите версию, которую нужно удалить, и нажмите кнопку «Далее».
Следуйте остальным указаниям и при появлении запроса перезагрузите компьютер.
После перезагрузки компьютера средство удаления автоматически откроется для завершения последнего этапа процесса удаления. Следуйте остальным указаниям.
Выберите действия для версии Office, которую нужно установить или переустановить. Закройте средство удаления.
Если это не помогло устранить проблему, щелкните следующий заголовок ниже.
Устаревшие драйверы Windows для устройств могут быть несовместимы с Outlook. Чтобы обновить драйверы, запустите на компьютере Центр обновления Windows или Центр обновления Майкрософт. Для этого выполните указанные ниже действия.
Нажмите кнопку Пуск 
Выберите Параметры > Обновление и безопасность > Центр обновления Windows.
Выберите Проверьте наличие обновлений в Центре обновления Майкрософт.
Если есть доступные обновления, они должны быть автоматически установлены на компьютер.
В Windows 8.1 и Windows 8:
На начальном экране нажмите на панели чудо-кнопок кнопку Параметры.
Нажмите кнопку Изменение параметров компьютера.
В приложении «Параметры компьютера» выберите Центр обновления Windows.
Нажмите Проверка обновлений.
Нажмите кнопку Пуск.
В поле Найти программы и файлы введите фразу Центр обновления Windows .
В результатах поиска щелкните Проверка обновлений.
Если есть доступные обновления, нажмите Установить.
Если после обновления Windows проблема не исчезла, убедитесь в том, что у вас установлены последние версии драйверов для следующих устройств: видеокарта, принтер, мышь и клавиатура. Обычно драйверы для этих устройств можно скачать и установить прямо с веб-сайта изготовителя.
Если вы работаете с ноутбуком, проверьте, нет ли на веб-сайте его изготовителя обновленных файлов. Например, известная проблема связана с более старой версией драйвера пользовательского режима DisplayLink, который используется на некоторых ноутбуках. Чтобы обновить драйвер DisplayLink, перейдите на веб-сайт изготовителя.
Обратная связь
В последний раз мы обсуждали эту тему 30 ноября 2018 г. по вашим просьбам. Если эта статья оказалась для вас полезной (и особенно если нет), оставьте внизу отзыв, чтобы мы могли ее улучшить.
Итак, если у вас не запускается Word, после обновления Mac OS до новой версии Yosemite и вылетает ошибка следующего содержания : ” В приложение Microsoft Word обнаружена ошибка. Приложение будет закрыто. Приносим извинения за неудобства.”
Выглядит оно следующим образом:
Cпособ решения этой проблемы есть и он совсем не сложный.
Нужно сделать следующее:
— Зайти в папку Программы -> Microsoft Office и там найти Word;
— Нажать правой кнопкой мыши по файлу Word.app и выбрать пункт «Показать содержимое пакета»;
— Далее пройти в Contents -> Resources и найти папку ru.lproj;
— Переименовать папку ru.lproj в en.lproj;
После этого закрыть окно Finder и запустить Word.
Если у вас есть еще какие-то программы, некорректно работающие в новой OS X Yosemite, напишите мне, пожалуйста
На чтение 3 мин. Просмотров 8.4k. Опубликовано 03.09.2019
Существует множество ошибок, возникающих во всех приложениях, даже в таких приложениях, как Microsoft Excel, которые входят в состав пакета Office.
Об ошибке, о которой мы говорим, является печально известная ошибка « Microsoft Excel ожидает другого приложения для выполнения действия OLE ».
Когда эта конкретная ошибка появляется на вашем дисплее, у вас есть несколько вариантов для ее устранения.
Содержание
- Как устранить ошибку «Microsoft Excel ожидает другого приложения…»?
- 1. Что такое OLE a?
- 2: Почему появляется ошибка OLE?
- 3: Как исправить проблему «Excel ждет OLE»
Как устранить ошибку «Microsoft Excel ожидает другого приложения…»?
- Что такое действие OLE?
- Почему появляется ошибка OLE?
- Как исправить проблему «Excel ждет OLE»
1. Что такое OLE a ?
Действие «Связывание и внедрение объектов» (OLE) – это технология, позволяющая приложениям Office взаимодействовать с другими приложениями.
Это позволяет редактирующему приложению отправлять часть документа в другие приложения, а затем импортирует его или возвращает его с дополнительным содержимым.
2: Почему появляется ошибка OLE?
Иногда следующая ошибка может отображаться на вашем экране, если требуемый ответ не приходит достаточно быстро: Microsoft Excel ожидает, пока другое приложение выполнит действие OLE .
3: Как исправить проблему «Excel ждет OLE»
Первое решение, конечно же, перезагрузить компьютер и повторить попытку. Если проблема не устранена, попробуйте следующие обходные пути:
1. Включить функцию «Игнорировать другое приложение, использующее DDE»
- Откройте лист Excel
- Перейти в меню «Файл»
- Нажмите на Опции
- Перейти на вкладку «Дополнительно»
- Прокрутите вниз до области «Общие» и установите флажок «Игнорировать другие приложения, использующие динамический обмен данными (DDE)».
- Перезапустите Excel
2. Отключить надстройки
- Откройте лист Excel
- Перейти в меню «Файл»
- Нажмите на Опции
- Нажмите на надстройки
- Выберите надстройки Excel и нажмите кнопку «Перейти».
- Снимите все флажки и нажмите ОК
3. Другие способы прикрепления книги Excel
Использование в Excel опции «Отправить с помощью электронной почты» может привести к указанной выше ошибке.
Вы можете отправить свою книгу, прикрепив ее в виде файла к электронному письму, например, в Outlook или Hotmail. Вы можете использовать любое приложение электронной почты, чтобы решить эту проблему.
Выберите свое почтовое приложение с умом! Мы пришли к нам на помощь с этим свежим списком!
С учетом сказанного, мы можем обернуть это. Сообщите нам в разделе комментариев ниже, если вам удалось устранить ошибку с помощью вышеупомянутых шагов.
Примечание редактора . Этот пост был первоначально опубликован в мае 2017 года и с тех пор был полностью переработан и обновлен для обеспечения свежести, точности и полноты.