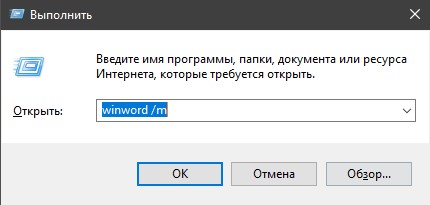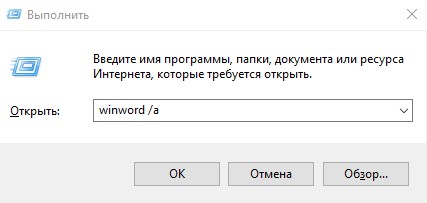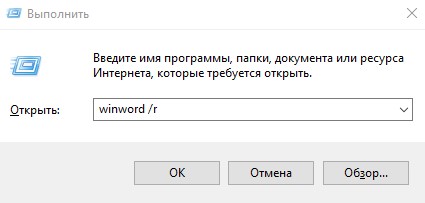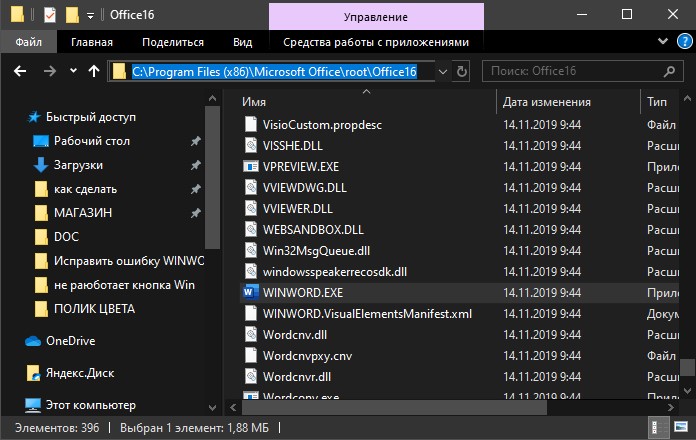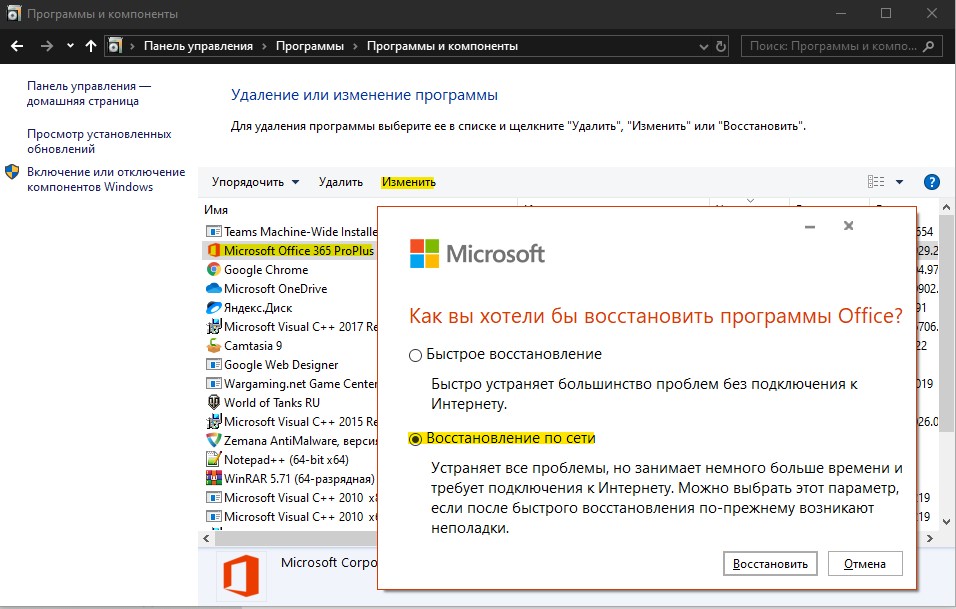При запуске приложения Office может возникнуть ошибка 0xC0000142. Чтобы устранить эту проблему, попробуйте решения, указанные ниже. Первыми указаны наиболее распространенные решения, поэтому попробуйте выполнить действия в том порядке, в который они перечислены.
Решение 1. Обновить Office
Обновите Office до версии 2102 (сборка 13801.20808) или более поздней. Если вы не настроили автоматические обновления, выполните следующие действия.
Примечание: Если обновлениями Office управляет ваш ИТ-администратор, вы не сможете выполнить указанные ниже действия. За помощью по этой ошибке обратитесь к администратору. Если вы администратор и вам требуется управлять обновлениями в организации, см. статью Выбор способа управления обновлениями.
-
В поле поиска на панели задач введите планировщик заданий.
-
Разверните раздел Библиотека планировщика заданий и выберите Microsoft > Office.
-
В середине окна найдите пункт Автоматические обновления Office 2.0. Щелкните его правой кнопкой мыши и выберите Выполнить.
Если обновление Office не запускается таким образом, попробуйте другие варианты ниже.
Решение 2. Восстановить Office из панели управления
Получение средства восстановления зависит от операционной системы. Выберите свою операционную систему в раскрывающемся списке ниже.
-
Щелкните правой кнопкой мыши кнопку Пуск
и выберите Приложения и возможности во всплывающем меню.
-
Выберите продукт Microsoft Office, который нужно восстановить, и нажмите Изменить. Если параметры не отображаются, щелкните три точки справа.
Примечание: Таким образом будет восстановлен весь набор Office, даже если вы хотите восстановить лишь отдельное приложение, например Word или Excel. Если у вас автономное приложение, вы можете найти его по имени.
-
В зависимости от того, установлена ли ваша копия Office на основе технологии «нажми и работай» или на основе MSI, вы увидите следующие параметры для продолжения восстановления. Следуйте инструкциям для вашего типа установки.
Технология «нажми и работай»
В окне Как вы хотели бы восстановить программы Office? выберите вариант Восстановление по сети, чтобы исправить все неполадки, а затем выберите Восстановить. (Доступен также вариант Быстрое восстановление, при котором восстановление происходит быстрее, но предполагается только обнаружение поврежденных файлов и их замена.)
Установка на основе MSI
В окне Измените текущую установку выберите Восстановить и нажмите кнопку Продолжить.
-
Следуйте инструкциям на экране, чтобы завершить восстановление.
-
Щелкните правой кнопкой мыши кнопку Пуск
(в левом нижнем углу) и выберите во всплывающем меню пункт Панель управления.
-
В представлении Категория в разделе Программы выберите Удаление программы.
-
Щелкните правой кнопкой мыши продукт Microsoft Office, который вы хотите исправить, и выберите пункт Изменить.
Примечание: Если у вас есть набор, например Microsoft 365 для семьи, Office для дома и учебы 2016 или Office для дома и учебы 2013, выполните поиск по имени набора, даже если это просто конкретное приложение, которое вы хотите восстановить, например Word или Excel. Если у вас есть отдельное приложение, например Word или Excel, найдите его имя.
-
Выполните указанные ниже действия в зависимости от технологии установки вашей версии Office («нажми и работай» или MSI):
Установка по технологии «нажми и работай»:
На экране Как вы хотели бы восстановить программы Office? выберите вариант Восстановление по сети, чтобы исправить все неполадки, а затем выберите Восстановить. (Доступен также вариант Быстрое восстановление, при котором восстановление происходит быстрее, но предполагается только обнаружение поврежденных файлов и их замена.)
Установка с помощью MSI:
В окне Измените текущую установку выберите Восстановить и нажмите кнопку Продолжить.
-
Следуйте остальным инструкциям на экране, чтобы завершить восстановление.
-
Нажмите кнопку Пуск
и выберите Панель управления.
-
В представлении Категория в разделе Программы выберите Удаление программы.
-
Выберите продукт Office, который вы хотите восстановить, и нажмите кнопку Изменить.
Примечание: Если у вас есть набор, например Microsoft 365 для семьи, Office для дома и учебы 2016 или Office для дома и учебы 2013, выполните поиск по имени набора, даже если это просто конкретное приложение, которое вы хотите восстановить, например Word или Excel. Если у вас есть отдельное приложение, например Word или Excel, найдите его имя.
-
Выполните указанные ниже действия в зависимости от технологии установки вашей версии Office («нажми и работай» или MSI):
Установка по технологии «нажми и работай»:
На экране Как вы хотели бы восстановить программы Office? выберите вариант Восстановление по сети, чтобы исправить все неполадки, а затем выберите Восстановить. (Доступен также вариант Быстрое восстановление, при котором восстановление происходит быстрее, но предполагается только обнаружение поврежденных файлов и их замена.)
Установка с помощью MSI:
В окне Измените текущую установку выберите Восстановить и нажмите кнопку Продолжить.
-
Следуйте остальным инструкциям на экране, чтобы завершить восстановление.
Решение 3. Запустить Центр обновления Windows
Убедитесь, что на компьютере установлена последняя версия Windows. См. статью Обновление Windows 10.
Решение 4. Убедиться, что платформа защиты программного обеспечения Office запущена
-
В Windows 10 введите Службы в панели поиска и откройте приложение.
-
В списке служб найдите службу под названием Платформа защиты программного обеспечения, щелкните правой кнопкой мыши и выберите Свойства.
Примечание: Если платформы защиты программного обеспечения Office нет в списке, у вас более новая версия Office, которая не использует эту службу. Перейдите к следующей рекомендации.
-
Убедитесь, что для типа начальной загрузки установлено значение Автоматически и для состояния службы установлено значение Запущено.
-
Если Состояние службы«Остановлено», выберите «Запустить «, чтобы запустить службу.
Решение 5. Удалить и переустановить Office
Если вышеперечисленные решения не устранили эту ошибку, может потребоваться полностью удалить, а затем переустановить Office. Следуйте шагам ниже.
Совет: Удаление Office удаляет с компьютера только приложения Office. При этом не удаляются файлы, документы и книги, созданные с помощью этих приложений.
-
Выберите расположенную ниже кнопку для скачивания и установки средства поддержки удаления.
Скачать
-
Следуйте указанным ниже инструкциям, чтобы скачать средство поддержки удаления для соответствующего браузера.
Совет: Скачивание и установка средства может занять несколько минут. После завершения установки откроется окно удаления продуктов Office.
Edge или Chrome
-
В левом нижнем углу щелкните правой кнопкой мыши SetupProd_OffScrub.exe и выберите пункт Открыть.
Microsoft Edge (старый) или Internet Explorer
-
В нижней части окна браузера нажмите кнопку Выполнить, чтобы запустить файл SetupProd_OffScrub.exe.
Firefox
-
Во всплывающем окне выберите Сохранить файл, а затем в правом верхнем окне браузера выберите стрелку загрузки> SetupProd_OffScrub.exe.
-
-
Выберите версию, которую нужно удалить, и нажмите кнопку «Далее».
-
Следуйте остальным указаниям и при появлении запроса перезагрузите компьютер.
После перезагрузки компьютера средство удаления автоматически откроется для завершения последнего этапа процесса удаления. Следуйте остальным указаниям.
-
Выберите действия для версии Office, которую нужно установить или переустановить. Закройте средство удаления.
Microsoft 365 | Office 2021 | Office 2019 | Office 2016 | Office 2013 | Office 2010 | Office 2007
Нужна дополнительная помощь?
Skip to content
Ошибка 0xc0000142 при запуске офисной программы Word, Excel или любой другой, входящей в состав пакета Microsoft Office для Windows 10.
Решение на удивление простое. Чтобы исправить проблему, связанной с ошибкой 0xc0000142 при запуске приложения Ворд или Эксель офисного пакета Майкрософт Офис, нужно:
- Открыть «Панель управления» через Пуск — Служебные Windows.
- Далее Программы — Удаление программ.
- Найти Microsoft Office, нажать ПКМ (правой кнопкой мыши) и выбрать Изменить.
В открывшемся окне выберите «Быстрое восстановление», программа подумает около 1-2 минуты. Если отобразится ошибка, то выберите «Восстановление по сети».
Практически всегда срабатывает пункт №2 и даже на нелицензионном (взломанном, активированном) приложении. Кстати, здесь можете скачать Майкрософт Офис бесплатно для Windows 10 и пользоваться без ограничений.
Если метод выше не сработал на вашем компьютере или ноутбуке — пишите в комментариях, будем разбираться.
Полезный совет? Расскажите друзьям!
Комментарии сайта
Отзывы ВК

Кириллица в пути к программе
Как посмотреть, есть ли эта кириллица: открываем свойства ярлыка, смотрим поле «объект», если здесь что-то в этом поле есть на русском языке, то путь содержит кириллицу, это может быть причиной проблемы, соответственно, желательно переустановить программу так, чтобы в пути не было кириллицы.
Также, если у вас имя пользователя состоит из русских букв, то есть у вас C:Пользователи потом что-то на кириллице, то это также может быть причиной проблемы, дело том что часть програм сохраняют свои служебные файлы в вашу папку пользователя и если имя пользователя содержит кириллицу, это может вызывать ошибку. Решение — создать пользователя, локального желательно, который не содержит кириллицы. 
Отключаем антивирус
Следующий вариант: если у вас программа не совсем лицензионная, то вполне возможно причиной может быть ваш антивирус. Попробуйте отключить, а даже лучше временно удалить сторонний антивирус такой как Avast, Касперский и так далее, и попробовать снова запустить эту программу, возможно также потребуется переустановка программы, если этот антивирус успел удалить какие-то компоненты этой игры или программы.
Запуск программы в режиме совместимости
Следующее, что можно попробовать — это запуск word в режиме совместимости с предыдущей версией Windows и от имени администратора. Как это сделать: также заходим в свойства ярлыка программы, переходим на вкладку «Совместимость» — запустить программу в режиме совместимости и выбрать что-то пораньше например Windows 7, на предыдущих версиях системы можно даже поставить Windows XP, также дополнительно здесь можно поставить отметку «запускать эту программу от имени администратора». После этого применяем настройки, пробуем запустить, смотрим работает ли она.
Чистая загрузка Windows 
Еще один вариант — если ничто пока не помогло, попробуйте выполнить чистую загрузку Windows — это исключит какие-то службы и дополнительные процессы, которые мешают запуску вашей программы и вызывают эту ошибку 0xc0000142. Как это сделать: нажмите клавиши Windows+R на клавиатуре (windows — это клавиша с эмблемой windows) введите команду msconfig нажмите ok. Здесь отметьте «выборочный запуск», снимите отметку «загружать элементы автозагрузки», после этого перейдите на «службы», отметьте «не отображать службы Microsoft» и снимите отметки со всех этих служб, примените настройки и перезагрузите компьютер.
И после того как перезагрузитесь, проверьте запускается Microsoft Word или снова показывается ошибка. Если она запустилась без ошибки, то скорее всего что-то в автозагрузке или что-то вот из этих служб у вас вызывает эту проблему и мешает программе запустится. Можно по одной включать или сомнительные включать и отключать, пока не выясните что именно вызывает проблему, а потом удалить ненужную службу или программу из автозагрузки.
Редактирование реестра
Следующий вариант, он более редкий, но у некоторых срабатывает: зайдите в редактор реестра — зажмите клавиши windows+R на клавиатуре потом вводим regedit, и нажимаем Enter далее перейдите вот по этому пути HKEY_LOCAL_MACHINESOFTWAREMicrosoftWindows NTCurrentVersionWindows. Обратите внимание на этот вот параметр: LoadAppInit_DLLs если его значение в вашем случае равно единице, то дважды нажмите по параметру и установите значение 0 после этого окей — применить настройки — обязательно перезагрузить компьютер. После этого снова проверяем запускается ворд или опять показывает ту же самую ошибку.
Драйвера видеокарты
Следующий пункт: бывает такое, что эта ошибка вызвана драйверами видеокарты или компонентами C++ По поводу драйверов: скачайте вручную драйвера для вашей видеокарты, то есть если у вас NVIDIA, скачайте с сайта nvidia если AMD — то с сайта AMD, и также, если у вас есть интегрированная графика то сайта intel вручную скачайте и установите драйвер для intel hd graphics. После того как установили, опять же проверяем работает ли ворд если нет — также установите все компоненты C++.
Восстановление системы и Microsoft Office
Попробуйте восстановить набор Office: Откройте Панель управления > Программы > Удаление программы. Найдите и выберите свою версию Microsoft Office на компьютере. В строке вверху нажмите кнопку Изменить. Выберите Быстрое восстановление > Восстановить. Если это не помогло, повторите действия, но теперь выберите Восстановление по сети. Если по-прежнему не удается открыть приложения, удалите и переустановите Office.
Если ошибка произошла после какого-то системно сбоя, то можно попробовать восстановить систему для этого зажимаем Windows +R в водим rstrui.exe нажимаем ОК выбираем далее выбираем нужную дату, когда все было хорошо и нажимаем далее и компьютер начнет восстановление систем после восстановления появится окошко о успешном окончании процесса.
На этом, пожалуй, все если у вас есть свои способы решения этой ошибке пишем в комментариях мне будет интересно почитать. Спасибо!
{youtube}7pIAnAKA3zQ{/youtube}
Комментарии ()
Оставьте свой комментарий
If your Office software is stuck on the Updating Office, please wait a moment splash screen on Windows 11/10, and when trying to launch an Office app like Word, Excel, etc. you receive an Unable to start correctly, error code 0xc0000142 error message when the splash screen closes, then this post may help you. This error usually occurs after an Office update. Now, if you are one of those encountering the same problem, this post will help you. In this guide, we are going to list down multiple methods that will help you fix the error.

EXCEL.EXE – Application Error, The application was unable to start correctly (0xc0000142)
Why am I getting Office application error 0xc0000142 while launching an Office app?
The reason behind this error might vary for individuals. Here are some of the possible causes and scenarios that might trigger this error:
- In case the installation of the Office update got corrupted due to some reason, you might end up receiving this error.
- Another reason for this error is that you have different conflicting versions of Office installed on your system.
- This error might occur if you are using an outdated version of Windows.
- There can be some other reasons for this error like conflicting third-party apps, deregistered system DLLs, etc.
Based on the scenario that is likely causing the error for you, you can try a suitable fix from the guide below.
Here are the fixes to try when you see Office application error 0xc0000142:
- Relaunch Office Apps as an Administrator.
- Restart the Click-to-Run Process and Service.
- Restart PC and Update Office to the Latest Build.
- Update Windows to the Latest Build.
- Repair Microsoft Office.
- Remove Conflicting Version of Microsoft Office.
- Troubleshoot in a clean boot state.
- Re-register the System DLLs.
- Reinstall Microsoft Office.
Now, let us elaborate on the above methods!
1] Relaunch Office Apps as an Administrator
In case this error is triggered because Office is unable to access a protected system resource after an update, you can try running Office apps with administrator privilege to resolve the issue. Just right-click on an Office app and then select the Run as an administrator option. Then, click Yes on the UAC prompt and see if the app starts without any error.
2] Restart the Click to Run Process and Service
Microsoft Office Click to Run is a streaming and virtualization technology that decreases the time required to install Office and also enables you to run different versions of Office on your computer. The “Updating Office, please wait a moment” error might have occurred if this service is stuck in an error state. If the scenario is applicable, you should be able to fix the error by restarting the Click to Run process and service.
To restart Click to Run Process and Service, here are the steps to use:
- Firstly, open the Task Manager by pressing the Ctrl + Shift + Esc hotkey.
- Now, in the Processes tab, locate and select the Microsoft Office Click-to-Run (SxS) process and click on the End Task button.
- Next, confirm to end the process.
- After that, move to the Services tab and right-click on the ClickToRunSvc service, and select the Restart option.
- Finally, relaunch the Office application and see if the issue is fixed now.
If the issue is not resolved, try repeating the above steps a few times. In case the error still persists, try some other potential fix from this guide.
Read: Fix Microsoft Office Activation Error 0x4004F00C the easy way
3] Restart PC and Update Office to the Latest Build
If the error is triggered because the Office updates were not completely installed, you can restart your PC and then update Office to the latest build. Here are the steps to do that:
- First of all, shut down your PC, wait for about a minute, and then start your PC again.
- Now, try opening Office apps to see if any of them launches without any problem.
- If yes, go to the File menu > Account tab.
- Next, click on the Update Now button under the Office Updates section.
- When the update process is completed, relaunch Office apps and see if the error is gone now.
4] Update Windows to the Latest Build
If you are using an outdated version of Windows, the latest Office update might become incompatible with it. So, in case this scenario applies to you, update your Windows to the latest version and see if that fixes up the issue for you. For that, open the Settings app using the Windows + I hotkey and then navigate to the Windows Update tab. Here, click on the Check for updates option and then download and upgrade to the latest version. Restart the PC and then check whether you are able to launch Office apps without the “Updating Office, please wait a moment” error.
See: Office errors 30029-4, 30029-1011, 30094-4, 30183-39, 30088-4
5] Repair Microsoft Office
In case the error is occurring due to corruption associated with the last Office update, you should be able to fix it up by performing a repair of Microsoft Office. So, open the Settings app and then go to the Apps > Apps & features tab. Now, locate Microsoft 365 or whichever version of Office is installed on your system and tap on the three-dot menu present besides it. Then, press the Modify button and then select the Quick Repair or Online Repair option and then press the Repair button. Let the repair process complete and then relaunch the Office app to check whether the error is fixed now.
6] Remove Conflicting Version of Microsoft Office
If there are multiple versions of Office installed on your PC, the error might be triggered because the versions are causing conflicts with each other. If the scenario is applicable, uninstall the older version of Office from your PC and then restart your PC. Check if this resolves your problem. If not, try the next fix from this guide.
Read: Fix Office Error Code 30045-29, Something went wrong
7] Troubleshoot in a clean boot state
You are likely to receive this error if there are some third-party apps conflicting with Microsoft Office. If the scenario is applicable, you can try performing a clean boot and see if the Office apps launch without any update error.
Fix: 0xc0000142 Blue Screen error.
8] Re-register the System DLLs
In case some necessary system DLLs have been deregistered from the Registry by a registry cleaner program or security suite, you might receive this error. So, you can try re-registering the System DLLs to fix the problem. However, before doing that, we recommend you create a system restore point just to be on the safe side.
Here are the steps to re-register the System DLLs:
- Firstly, close all Office related tasks and processes from Task Manager.
- Now, open the Command Prompt as an administrator.
- Next, enter the following command in the CMD:
for %i in (%windir%system32*.dll) do regsvr32.exe /s %i
- After that, let the command fully execute, and when done, reboot your PC and see if the error is fixed now.
See: Windows cannot find IntegratedOffice.exe error while installing Office
9] Reinstall Microsoft Office
If none of the solutions works for you, the last resort is to reinstall the Microsoft office suite. For that, you will have to completely uninstall Microsoft Office from your PC and then install it back on your PC. Do make a backup of credentials and license keys before proceeding.
Firstly, go to Settings > Apps > Apps & features and locate the Office module. Select it and then click on the three-dot menu present next to it. Click on the Uninstall option and then follow the prompted instructions to complete the installation of Office. After that, get the installer of the Office module from official sources and then install the entire suite back on your PC. See if this fixes up the error for you.
Read: Fix Office installation Error Code 1603
How do I fix Microsoft Office unable to start correctly?
To get rid of this problem, you need to repair the Microsoft Office first. However, this problem might occur when you open multiple heavy-weight apps simultaneously. In that case, you need to close unnecessary apps, re-register DLL files, disable all the custom settings, etc.
That’s it! Hope this helps!
Now read: Microsoft Office Professional Plus encountered an error during setup.
При запуске приложения Office может возникнуть ошибка 0xC0000142. Чтобы устранить эту проблему, попробуйте решения, указанные ниже. Первыми указаны наиболее распространенные решения, поэтому попробуйте выполнить действия в том порядке, в который они перечислены.
Решение 1. Обновить Office
Обновите Office до версии 2102 (сборка 13801.20808) или более поздней. Если вы не настроили автоматические обновления, выполните следующие действия.
Примечание: Если обновлениями Office управляет ваш ИТ-администратор, вы не сможете выполнить указанные ниже действия. За помощью по этой ошибке обратитесь к администратору. Если вы администратор и вам требуется управлять обновлениями в организации, см. статью Выбор способа управления обновлениями.
-
В поле поиска на панели задач введите планировщик заданий.
-
Разверните раздел Библиотека планировщика заданий и выберите Microsoft > Office.
-
В середине окна найдите пункт Автоматические обновления Office 2.0. Щелкните его правой кнопкой мыши и выберите Выполнить.
Если обновление Office не запускается таким образом, попробуйте другие варианты ниже.
Решение 2. Восстановить Office из панели управления
Получение средства восстановления зависит от операционной системы. Выберите свою операционную систему в раскрывающемся списке ниже.
-
Щелкните правой кнопкой мыши кнопку Пуск
и выберите Приложения и возможности во всплывающем меню.
-
Выберите продукт Microsoft Office, который нужно восстановить, и нажмите Изменить. Если параметры не отображаются, щелкните три точки справа.
Примечание: Таким образом будет восстановлен весь набор Office, даже если вы хотите восстановить лишь отдельное приложение, например Word или Excel. Если у вас автономное приложение, вы можете найти его по имени.
-
В зависимости от того, установлена ли ваша копия Office на основе технологии «нажми и работай» или на основе MSI, вы увидите следующие параметры для продолжения восстановления. Следуйте инструкциям для вашего типа установки.
Технология «нажми и работай»
В окне Как вы хотели бы восстановить программы Office? выберите вариант Восстановление по сети, чтобы исправить все неполадки, а затем выберите Восстановить. (Доступен также вариант Быстрое восстановление, при котором восстановление происходит быстрее, но предполагается только обнаружение поврежденных файлов и их замена.)
Установка на основе MSI
В окне Измените текущую установку выберите Восстановить и нажмите кнопку Продолжить.
-
Следуйте инструкциям на экране, чтобы завершить восстановление.
-
Щелкните правой кнопкой мыши кнопку Пуск
(в левом нижнем углу) и выберите во всплывающем меню пункт Панель управления.
-
В представлении Категория в разделе Программы выберите Удаление программы.
-
Щелкните правой кнопкой мыши продукт Microsoft Office, который вы хотите исправить, и выберите пункт Изменить.
Примечание: Если у вас есть набор, например Microsoft 365 для семьи, Office для дома и учебы 2016 или Office для дома и учебы 2013, выполните поиск по имени набора, даже если это просто конкретное приложение, которое вы хотите восстановить, например Word или Excel. Если у вас есть отдельное приложение, например Word или Excel, найдите его имя.
-
Выполните указанные ниже действия в зависимости от технологии установки вашей версии Office («нажми и работай» или MSI):
Установка по технологии «нажми и работай»:
На экране Как вы хотели бы восстановить программы Office? выберите вариант Восстановление по сети, чтобы исправить все неполадки, а затем выберите Восстановить. (Доступен также вариант Быстрое восстановление, при котором восстановление происходит быстрее, но предполагается только обнаружение поврежденных файлов и их замена.)
Установка с помощью MSI:
В окне Измените текущую установку выберите Восстановить и нажмите кнопку Продолжить.
-
Следуйте остальным инструкциям на экране, чтобы завершить восстановление.
-
Нажмите кнопку Пуск
и выберите Панель управления.
-
В представлении Категория в разделе Программы выберите Удаление программы.
-
Выберите продукт Office, который вы хотите восстановить, и нажмите кнопку Изменить.
Примечание: Если у вас есть набор, например Microsoft 365 для семьи, Office для дома и учебы 2016 или Office для дома и учебы 2013, выполните поиск по имени набора, даже если это просто конкретное приложение, которое вы хотите восстановить, например Word или Excel. Если у вас есть отдельное приложение, например Word или Excel, найдите его имя.
-
Выполните указанные ниже действия в зависимости от технологии установки вашей версии Office («нажми и работай» или MSI):
Установка по технологии «нажми и работай»:
На экране Как вы хотели бы восстановить программы Office? выберите вариант Восстановление по сети, чтобы исправить все неполадки, а затем выберите Восстановить. (Доступен также вариант Быстрое восстановление, при котором восстановление происходит быстрее, но предполагается только обнаружение поврежденных файлов и их замена.)
Установка с помощью MSI:
В окне Измените текущую установку выберите Восстановить и нажмите кнопку Продолжить.
-
Следуйте остальным инструкциям на экране, чтобы завершить восстановление.
Решение 3. Запустить Центр обновления Windows
Убедитесь, что на компьютере установлена последняя версия Windows. См. статью Обновление Windows 10.
Решение 4. Убедиться, что платформа защиты программного обеспечения Office запущена
-
В Windows 10 введите Службы в панели поиска и откройте приложение.
-
В списке служб найдите службу под названием Платформа защиты программного обеспечения, щелкните правой кнопкой мыши и выберите Свойства.
Примечание: Если платформы защиты программного обеспечения Office нет в списке, у вас более новая версия Office, которая не использует эту службу. Перейдите к следующей рекомендации.
-
Убедитесь, что для типа начальной загрузки установлено значение Автоматически и для состояния службы установлено значение Запущено.
-
Если Состояние службы«Остановлено», выберите «Запустить «, чтобы запустить службу.
Решение 5. Удалить и переустановить Office
Если вышеперечисленные решения не устранили эту ошибку, может потребоваться полностью удалить, а затем переустановить Office. Следуйте шагам ниже.
Совет: Удаление Office удаляет с компьютера только приложения Office. При этом не удаляются файлы, документы и книги, созданные с помощью этих приложений.
-
Выберите расположенную ниже кнопку для скачивания и установки средства поддержки удаления.
Скачать
-
Следуйте указанным ниже инструкциям, чтобы скачать средство поддержки удаления для соответствующего браузера.
Совет: Скачивание и установка средства может занять несколько минут. После завершения установки откроется окно удаления продуктов Office.
Edge или Chrome
-
В левом нижнем углу щелкните правой кнопкой мыши SetupProd_OffScrub.exe и выберите пункт Открыть.
Microsoft Edge (старый) или Internet Explorer
-
В нижней части окна браузера нажмите кнопку Выполнить, чтобы запустить файл SetupProd_OffScrub.exe.
Firefox
-
Во всплывающем окне выберите Сохранить файл, а затем в правом верхнем окне браузера выберите стрелку загрузки> SetupProd_OffScrub.exe.
-
-
Выберите версию, которую нужно удалить, и нажмите кнопку «Далее».
-
Следуйте остальным указаниям и при появлении запроса перезагрузите компьютер.
После перезагрузки компьютера средство удаления автоматически откроется для завершения последнего этапа процесса удаления. Следуйте остальным указаниям.
-
Выберите действия для версии Office, которую нужно установить или переустановить. Закройте средство удаления.
Microsoft 365 | Office 2021 | Office 2019 | Office 2016 | Office 2013 | Office 2010 | Office 2007
Нужна дополнительная помощь?

Кириллица в пути к программе
Как посмотреть, есть ли эта кириллица: открываем свойства ярлыка, смотрим поле «объект», если здесь что-то в этом поле есть на русском языке, то путь содержит кириллицу, это может быть причиной проблемы, соответственно, желательно переустановить программу так, чтобы в пути не было кириллицы.
Также, если у вас имя пользователя состоит из русских букв, то есть у вас C:Пользователи потом что-то на кириллице, то это также может быть причиной проблемы, дело том что часть програм сохраняют свои служебные файлы в вашу папку пользователя и если имя пользователя содержит кириллицу, это может вызывать ошибку. Решение — создать пользователя, локального желательно, который не содержит кириллицы. 
Отключаем антивирус
Следующий вариант: если у вас программа не совсем лицензионная, то вполне возможно причиной может быть ваш антивирус. Попробуйте отключить, а даже лучше временно удалить сторонний антивирус такой как Avast, Касперский и так далее, и попробовать снова запустить эту программу, возможно также потребуется переустановка программы, если этот антивирус успел удалить какие-то компоненты этой игры или программы.
Запуск программы в режиме совместимости
Следующее, что можно попробовать — это запуск word в режиме совместимости с предыдущей версией Windows и от имени администратора. Как это сделать: также заходим в свойства ярлыка программы, переходим на вкладку «Совместимость» — запустить программу в режиме совместимости и выбрать что-то пораньше например Windows 7, на предыдущих версиях системы можно даже поставить Windows XP, также дополнительно здесь можно поставить отметку «запускать эту программу от имени администратора». После этого применяем настройки, пробуем запустить, смотрим работает ли она.
Чистая загрузка Windows 
Еще один вариант — если ничто пока не помогло, попробуйте выполнить чистую загрузку Windows — это исключит какие-то службы и дополнительные процессы, которые мешают запуску вашей программы и вызывают эту ошибку 0xc0000142. Как это сделать: нажмите клавиши Windows+R на клавиатуре (windows — это клавиша с эмблемой windows) введите команду msconfig нажмите ok. Здесь отметьте «выборочный запуск», снимите отметку «загружать элементы автозагрузки», после этого перейдите на «службы», отметьте «не отображать службы Microsoft» и снимите отметки со всех этих служб, примените настройки и перезагрузите компьютер.
И после того как перезагрузитесь, проверьте запускается Microsoft Word или снова показывается ошибка. Если она запустилась без ошибки, то скорее всего что-то в автозагрузке или что-то вот из этих служб у вас вызывает эту проблему и мешает программе запустится. Можно по одной включать или сомнительные включать и отключать, пока не выясните что именно вызывает проблему, а потом удалить ненужную службу или программу из автозагрузки.
Редактирование реестра
Следующий вариант, он более редкий, но у некоторых срабатывает: зайдите в редактор реестра — зажмите клавиши windows+R на клавиатуре потом вводим regedit, и нажимаем Enter далее перейдите вот по этому пути HKEY_LOCAL_MACHINESOFTWAREMicrosoftWindows NTCurrentVersionWindows. Обратите внимание на этот вот параметр: LoadAppInit_DLLs если его значение в вашем случае равно единице, то дважды нажмите по параметру и установите значение 0 после этого окей — применить настройки — обязательно перезагрузить компьютер. После этого снова проверяем запускается ворд или опять показывает ту же самую ошибку.
Драйвера видеокарты
Следующий пункт: бывает такое, что эта ошибка вызвана драйверами видеокарты или компонентами C++ По поводу драйверов: скачайте вручную драйвера для вашей видеокарты, то есть если у вас NVIDIA, скачайте с сайта nvidia если AMD — то с сайта AMD, и также, если у вас есть интегрированная графика то сайта intel вручную скачайте и установите драйвер для intel hd graphics. После того как установили, опять же проверяем работает ли ворд если нет — также установите все компоненты C++.
Восстановление системы и Microsoft Office
Попробуйте восстановить набор Office: Откройте Панель управления > Программы > Удаление программы. Найдите и выберите свою версию Microsoft Office на компьютере. В строке вверху нажмите кнопку Изменить. Выберите Быстрое восстановление > Восстановить. Если это не помогло, повторите действия, но теперь выберите Восстановление по сети. Если по-прежнему не удается открыть приложения, удалите и переустановите Office.
Если ошибка произошла после какого-то системно сбоя, то можно попробовать восстановить систему для этого зажимаем Windows +R в водим rstrui.exe нажимаем ОК выбираем далее выбираем нужную дату, когда все было хорошо и нажимаем далее и компьютер начнет восстановление систем после восстановления появится окошко о успешном окончании процесса.
На этом, пожалуй, все если у вас есть свои способы решения этой ошибке пишем в комментариях мне будет интересно почитать. Спасибо!
Комментарии ()
Оставьте свой комментарий
Skip to content
Ошибка 0xc0000142 при запуске офисной программы Word, Excel или любой другой, входящей в состав пакета Microsoft Office для Windows 10.
Решение на удивление простое. Чтобы исправить проблему, связанной с ошибкой 0xc0000142 при запуске приложения Ворд или Эксель офисного пакета Майкрософт Офис, нужно:
- Открыть «Панель управления» через Пуск — Служебные Windows.
- Далее Программы — Удаление программ.
- Найти Microsoft Office, нажать ПКМ (правой кнопкой мыши) и выбрать Изменить.
В открывшемся окне выберите «Быстрое восстановление», программа подумает около 1-2 минуты. Если отобразится ошибка, то выберите «Восстановление по сети».
Практически всегда срабатывает пункт №2 и даже на нелицензионном (взломанном, активированном) приложении. Кстати, здесь можете скачать Майкрософт Офис бесплатно для Windows 10 и пользоваться без ограничений.
Если метод выше не сработал на вашем компьютере или ноутбуке — пишите в комментариях, будем разбираться.
Полезный совет? Расскажите друзьям!
Комментарии сайта
Отзывы ВК
If your Office software is stuck on the Updating Office, please wait a moment splash screen on Windows 11/10, and when trying to launch an Office app like Word, Excel, etc. you receive an Unable to start correctly, error code 0xc0000142 error message when the splash screen closes, then this post may help you. This error usually occurs after an Office update. Now, if you are one of those encountering the same problem, this post will help you. In this guide, we are going to list down multiple methods that will help you fix the error.

EXCEL.EXE – Application Error, The application was unable to start correctly (0xc0000142)
Why am I getting Office application error 0xc0000142 while launching an Office app?
The reason behind this error might vary for individuals. Here are some of the possible causes and scenarios that might trigger this error:
- In case the installation of the Office update got corrupted due to some reason, you might end up receiving this error.
- Another reason for this error is that you have different conflicting versions of Office installed on your system.
- This error might occur if you are using an outdated version of Windows.
- There can be some other reasons for this error like conflicting third-party apps, deregistered system DLLs, etc.
Based on the scenario that is likely causing the error for you, you can try a suitable fix from the guide below.
Here are the fixes to try when you see Office application error 0xc0000142:
- Relaunch Office Apps as an Administrator.
- Restart the Click-to-Run Process and Service.
- Restart PC and Update Office to the Latest Build.
- Update Windows to the Latest Build.
- Repair Microsoft Office.
- Remove Conflicting Version of Microsoft Office.
- Troubleshoot in a clean boot state.
- Re-register the System DLLs.
- Reinstall Microsoft Office.
Now, let us elaborate on the above methods!
1] Relaunch Office Apps as an Administrator
In case this error is triggered because Office is unable to access a protected system resource after an update, you can try running Office apps with administrator privilege to resolve the issue. Just right-click on an Office app and then select the Run as an administrator option. Then, click Yes on the UAC prompt and see if the app starts without any error.
2] Restart the Click to Run Process and Service
Microsoft Office Click to Run is a streaming and virtualization technology that decreases the time required to install Office and also enables you to run different versions of Office on your computer. The “Updating Office, please wait a moment” error might have occurred if this service is stuck in an error state. If the scenario is applicable, you should be able to fix the error by restarting the Click to Run process and service.
To restart Click to Run Process and Service, here are the steps to use:
- Firstly, open the Task Manager by pressing the Ctrl + Shift + Esc hotkey.
- Now, in the Processes tab, locate and select the Microsoft Office Click-to-Run (SxS) process and click on the End Task button.
- Next, confirm to end the process.
- After that, move to the Services tab and right-click on the ClickToRunSvc service, and select the Restart option.
- Finally, relaunch the Office application and see if the issue is fixed now.
If the issue is not resolved, try repeating the above steps a few times. In case the error still persists, try some other potential fix from this guide.
Read: Fix Microsoft Office Activation Error 0x4004F00C the easy way
3] Restart PC and Update Office to the Latest Build
If the error is triggered because the Office updates were not completely installed, you can restart your PC and then update Office to the latest build. Here are the steps to do that:
- First of all, shut down your PC, wait for about a minute, and then start your PC again.
- Now, try opening Office apps to see if any of them launches without any problem.
- If yes, go to the File menu > Account tab.
- Next, click on the Update Now button under the Office Updates section.
- When the update process is completed, relaunch Office apps and see if the error is gone now.
4] Update Windows to the Latest Build
If you are using an outdated version of Windows, the latest Office update might become incompatible with it. So, in case this scenario applies to you, update your Windows to the latest version and see if that fixes up the issue for you. For that, open the Settings app using the Windows + I hotkey and then navigate to the Windows Update tab. Here, click on the Check for updates option and then download and upgrade to the latest version. Restart the PC and then check whether you are able to launch Office apps without the “Updating Office, please wait a moment” error.
See: Office errors 30029-4, 30029-1011, 30094-4, 30183-39, 30088-4
5] Repair Microsoft Office
In case the error is occurring due to corruption associated with the last Office update, you should be able to fix it up by performing a repair of Microsoft Office. So, open the Settings app and then go to the Apps > Apps & features tab. Now, locate Microsoft 365 or whichever version of Office is installed on your system and tap on the three-dot menu present besides it. Then, press the Modify button and then select the Quick Repair or Online Repair option and then press the Repair button. Let the repair process complete and then relaunch the Office app to check whether the error is fixed now.
6] Remove Conflicting Version of Microsoft Office
If there are multiple versions of Office installed on your PC, the error might be triggered because the versions are causing conflicts with each other. If the scenario is applicable, uninstall the older version of Office from your PC and then restart your PC. Check if this resolves your problem. If not, try the next fix from this guide.
Read: Fix Office Error Code 30045-29, Something went wrong
7] Troubleshoot in a clean boot state
You are likely to receive this error if there are some third-party apps conflicting with Microsoft Office. If the scenario is applicable, you can try performing a clean boot and see if the Office apps launch without any update error.
Fix: 0xc0000142 Blue Screen error.
8] Re-register the System DLLs
In case some necessary system DLLs have been deregistered from the Registry by a registry cleaner program or security suite, you might receive this error. So, you can try re-registering the System DLLs to fix the problem. However, before doing that, we recommend you create a system restore point just to be on the safe side.
Here are the steps to re-register the System DLLs:
- Firstly, close all Office related tasks and processes from Task Manager.
- Now, open the Command Prompt as an administrator.
- Next, enter the following command in the CMD:
for %i in (%windir%system32*.dll) do regsvr32.exe /s %i
- After that, let the command fully execute, and when done, reboot your PC and see if the error is fixed now.
See: Windows cannot find IntegratedOffice.exe error while installing Office
9] Reinstall Microsoft Office
If none of the solutions works for you, the last resort is to reinstall the Microsoft office suite. For that, you will have to completely uninstall Microsoft Office from your PC and then install it back on your PC. Do make a backup of credentials and license keys before proceeding.
Firstly, go to Settings > Apps > Apps & features and locate the Office module. Select it and then click on the three-dot menu present next to it. Click on the Uninstall option and then follow the prompted instructions to complete the installation of Office. After that, get the installer of the Office module from official sources and then install the entire suite back on your PC. See if this fixes up the error for you.
Read: Fix Office installation Error Code 1603
How do I stop Microsoft Office from updating?
To stop Microsoft Office from automatically updating, you can disable the respective option from the Settings app on Windows 11. Simply open the Setting app using the Windows + I hotkey and move to the Windows Update tab. Now, click on the Advanced options button from the right-side pane. Next, uncheck the option called Receive updates for other Microsoft products. This will make sure that Microsoft Office updates won’t be installed with Windows updates.
Generic suggestions: The application was unable to start correctly (0xc0000142).
How can I speed up Windows Update?
To speed up the Windows update process, you can try upgrading to the latest builds as the size of updates is comparatively low in the latest Windows build. Apart from that, you can try some other tips like making hardware optimizations, improving CPU clock speed, running a single antivirus, etc. Here is a full guide that will help you speed up the Windows update installation process.
That’s it! Hope this helps!
Now read: Microsoft Office Professional Plus encountered an error during setup.
If your Office software is stuck on the Updating Office, please wait a moment splash screen on Windows 11/10, and when trying to launch an Office app like Word, Excel, etc. you receive an Unable to start correctly, error code 0xc0000142 error message when the splash screen closes, then this post may help you. This error usually occurs after an Office update. Now, if you are one of those encountering the same problem, this post will help you. In this guide, we are going to list down multiple methods that will help you fix the error.

EXCEL.EXE – Application Error, The application was unable to start correctly (0xc0000142)
Why am I getting Office application error 0xc0000142 while launching an Office app?
The reason behind this error might vary for individuals. Here are some of the possible causes and scenarios that might trigger this error:
- In case the installation of the Office update got corrupted due to some reason, you might end up receiving this error.
- Another reason for this error is that you have different conflicting versions of Office installed on your system.
- This error might occur if you are using an outdated version of Windows.
- There can be some other reasons for this error like conflicting third-party apps, deregistered system DLLs, etc.
Based on the scenario that is likely causing the error for you, you can try a suitable fix from the guide below.
Here are the fixes to try when you see Office application error 0xc0000142:
- Relaunch Office Apps as an Administrator.
- Restart the Click-to-Run Process and Service.
- Restart PC and Update Office to the Latest Build.
- Update Windows to the Latest Build.
- Repair Microsoft Office.
- Remove Conflicting Version of Microsoft Office.
- Troubleshoot in a clean boot state.
- Re-register the System DLLs.
- Reinstall Microsoft Office.
Now, let us elaborate on the above methods!
1] Relaunch Office Apps as an Administrator
In case this error is triggered because Office is unable to access a protected system resource after an update, you can try running Office apps with administrator privilege to resolve the issue. Just right-click on an Office app and then select the Run as an administrator option. Then, click Yes on the UAC prompt and see if the app starts without any error.
2] Restart the Click to Run Process and Service
Microsoft Office Click to Run is a streaming and virtualization technology that decreases the time required to install Office and also enables you to run different versions of Office on your computer. The “Updating Office, please wait a moment” error might have occurred if this service is stuck in an error state. If the scenario is applicable, you should be able to fix the error by restarting the Click to Run process and service.
To restart Click to Run Process and Service, here are the steps to use:
- Firstly, open the Task Manager by pressing the Ctrl + Shift + Esc hotkey.
- Now, in the Processes tab, locate and select the Microsoft Office Click-to-Run (SxS) process and click on the End Task button.
- Next, confirm to end the process.
- After that, move to the Services tab and right-click on the ClickToRunSvc service, and select the Restart option.
- Finally, relaunch the Office application and see if the issue is fixed now.
If the issue is not resolved, try repeating the above steps a few times. In case the error still persists, try some other potential fix from this guide.
Read: Fix Microsoft Office Activation Error 0x4004F00C the easy way
3] Restart PC and Update Office to the Latest Build
If the error is triggered because the Office updates were not completely installed, you can restart your PC and then update Office to the latest build. Here are the steps to do that:
- First of all, shut down your PC, wait for about a minute, and then start your PC again.
- Now, try opening Office apps to see if any of them launches without any problem.
- If yes, go to the File menu > Account tab.
- Next, click on the Update Now button under the Office Updates section.
- When the update process is completed, relaunch Office apps and see if the error is gone now.
4] Update Windows to the Latest Build
If you are using an outdated version of Windows, the latest Office update might become incompatible with it. So, in case this scenario applies to you, update your Windows to the latest version and see if that fixes up the issue for you. For that, open the Settings app using the Windows + I hotkey and then navigate to the Windows Update tab. Here, click on the Check for updates option and then download and upgrade to the latest version. Restart the PC and then check whether you are able to launch Office apps without the “Updating Office, please wait a moment” error.
See: Office errors 30029-4, 30029-1011, 30094-4, 30183-39, 30088-4
5] Repair Microsoft Office
In case the error is occurring due to corruption associated with the last Office update, you should be able to fix it up by performing a repair of Microsoft Office. So, open the Settings app and then go to the Apps > Apps & features tab. Now, locate Microsoft 365 or whichever version of Office is installed on your system and tap on the three-dot menu present besides it. Then, press the Modify button and then select the Quick Repair or Online Repair option and then press the Repair button. Let the repair process complete and then relaunch the Office app to check whether the error is fixed now.
6] Remove Conflicting Version of Microsoft Office
If there are multiple versions of Office installed on your PC, the error might be triggered because the versions are causing conflicts with each other. If the scenario is applicable, uninstall the older version of Office from your PC and then restart your PC. Check if this resolves your problem. If not, try the next fix from this guide.
Read: Fix Office Error Code 30045-29, Something went wrong
7] Troubleshoot in a clean boot state
You are likely to receive this error if there are some third-party apps conflicting with Microsoft Office. If the scenario is applicable, you can try performing a clean boot and see if the Office apps launch without any update error.
Fix: 0xc0000142 Blue Screen error.
8] Re-register the System DLLs
In case some necessary system DLLs have been deregistered from the Registry by a registry cleaner program or security suite, you might receive this error. So, you can try re-registering the System DLLs to fix the problem. However, before doing that, we recommend you create a system restore point just to be on the safe side.
Here are the steps to re-register the System DLLs:
- Firstly, close all Office related tasks and processes from Task Manager.
- Now, open the Command Prompt as an administrator.
- Next, enter the following command in the CMD:
for %i in (%windir%system32*.dll) do regsvr32.exe /s %i
- After that, let the command fully execute, and when done, reboot your PC and see if the error is fixed now.
See: Windows cannot find IntegratedOffice.exe error while installing Office
9] Reinstall Microsoft Office
If none of the solutions works for you, the last resort is to reinstall the Microsoft office suite. For that, you will have to completely uninstall Microsoft Office from your PC and then install it back on your PC. Do make a backup of credentials and license keys before proceeding.
Firstly, go to Settings > Apps > Apps & features and locate the Office module. Select it and then click on the three-dot menu present next to it. Click on the Uninstall option and then follow the prompted instructions to complete the installation of Office. After that, get the installer of the Office module from official sources and then install the entire suite back on your PC. See if this fixes up the error for you.
Read: Fix Office installation Error Code 1603
How do I stop Microsoft Office from updating?
To stop Microsoft Office from automatically updating, you can disable the respective option from the Settings app on Windows 11. Simply open the Setting app using the Windows + I hotkey and move to the Windows Update tab. Now, click on the Advanced options button from the right-side pane. Next, uncheck the option called Receive updates for other Microsoft products. This will make sure that Microsoft Office updates won’t be installed with Windows updates.
Generic suggestions: The application was unable to start correctly (0xc0000142).
How can I speed up Windows Update?
To speed up the Windows update process, you can try upgrading to the latest builds as the size of updates is comparatively low in the latest Windows build. Apart from that, you can try some other tips like making hardware optimizations, improving CPU clock speed, running a single antivirus, etc. Here is a full guide that will help you speed up the Windows update installation process.
That’s it! Hope this helps!
Now read: Microsoft Office Professional Plus encountered an error during setup.
The following problem occurred after installing updates to a Windows 10 based PC with Office 2019: All MS Office applications doesn’t open and display the error: «The application was unable to start correctly (0xc0000142). Click OK to close the application».
The application error 0xc0000142 «The application was unable to start correctly», may appear when your try to open any Microsoft Office 2016 or 2019 program (Word, Outlook, Excel, etc.), after installing the following Windows 10 Updates:
-
- KB4480116 : 2019-01 Cumulative Update for Windows 10
- KB4481031 : 2019-01 Cumulative Update for .NET Framework 3.5 and 4.7.2 for Windows 10
- KB4483235 : 2018-12 Cumulative Update for Windows 10
This tutorial contains step by step instructions to fix the Error 0xC0000142 when you start an Office 2016/2019 application.
How to Fix: Application Error 0xC0000142 in MS Office 2016 or 2019.
Important: Before you continue to apply the methods below, navigate to Update and Security center and install all available updates.
Method 1. Uninstall Latest Windows or Office Updates.
Method 2. Restore your System to a Previous Working State.
Method 3. Repair Office Installation.
Method 1. Uninstall Latest Windows or Office Updates.
The first to resolve the error 0xc0000142 in Office programs, is to uninstall the latest Windows updates from your PC. To do that:
1. Simultaneously press the Windows + R keys to open run command box.
2. In run command box, type: appwiz.cpl and press Enter.
3. In Programs and Features click View Installed updates on the left.
4. Click at «installed on» to sort the updates based on their installation date, and then select and uninstall all the latest Windows (or Office) updates.
5. When the uninstall process completed restart your computer.
6. After restart, open any Office application and check if the error 0x0000142 has resolved. If the error persists then follow the same steps and uninstall all the latest Updates, before you continue to the next method.
Method 2. Restore your System to a Previous Working State.
The next method to fix the Error «0xc0000142 – application was unable to start correctly» in Office 2016 or Office 2019, is to restore your PC to a previous state by using the Windows System Restore feature. To do that:
1. Simultaneously press the Windows + R keys to open run command box.
2. In run command box, type: rstrui and press Enter.
3. At the first screen of the System Restore wizard, click Next and then select a previous state and click Next to restore your system on that date.
4. When the system restore is completed, check if the error 0xc0000142 is resolved.
Method 3. Repair Office.
The final method to resolve the error 0xc0000142 in MS Office 2016/2019, is to repair the Office installation by following the steps below:
1. Simultaneously press the Windows + R keys to open run command box.
2. In run command box, type: appwiz.cpl and press Enter.
3. In Programs and features, select the Office version you have installed, and click Change.
4. Leave the Quick Repair option selected and click Repair.
5. When the Office repair process is completed, launch any Office application and see if the error persists. If the error «0xc0000142» appears again, then follow the same steps but this time select the Online Repair option. *
* Note: The «Online Repair» process, will remove and then will reinstall all the Office applications on your PC. After, reinstall you may prompted to reactivate your Office product.
That it! Let me know if this guide has helped you by leaving your comment about your experience. Please like and share this guide to help others.
If this article was useful for you, please consider supporting us by making a donation. Even $1 can a make a huge difference for us in our effort to continue to help others while keeping this site free:
If you want to stay constantly protected from malware threats, existing and future ones, we recommend that you install Malwarebytes Anti-Malware PRO by clicking below (we
do earn a commision from sales generated from this link, but at no additional cost to you. We have experience with this software and we recommend it because it is helpful and useful):
Full household PC Protection — Protect up to 3 PCs with NEW Malwarebytes Anti-Malware Premium!
- На главную
- Категории
- Операционные системы
- Windows
- Ошибка 0xc0000142
Многие пользователи при запуске exe-приложений сталкиваются с ошибкой 0xc0000142, из-за которой системные и сторонние программы могут неправильно работать или вовсе не запускаться.
2020-10-16 02:07:43219

Многие пользователи при запуске exe-приложений сталкиваются с ошибкой 0xc0000142, из-за которой системные и сторонние программы могут неправильно работать или вовсе не запускаться. Существует несколько способов решения проблемы, каждый из которых прост и понятен в реализации.
Что такое 0xc0000142?
Ошибка 0xc0000142 обычно возникает, когда пользователь пытается запустить устаревшую или поврежденную программу. В других случаях проблема может быть вызвана вирусным заражением, проблемными драйверами видеокарты, поврежденными системными файлами, несовместимостью с ОС или некорректной установкой обновления Windows.
Данная ошибка может возникнуть в любой версии Windows, включая 10, 8 и 7.
Возможные решения проблемы
Прежде всего, необходимо попробовать банальный способ – проверить систему на наличие вирусов и перезагрузить компьютер. Когда система завершит текущие процессы, а все системные файлы будут закрыты, есть вероятность, что программа запустится без проблем. Также в большинстве случаев необходимо просто удалить и повторно установить или обновить приложение, в котором возникает ошибка.
Еще один вариант – посмотреть путь к программе или игре, и при наличии русских символов изменить их на английские.
Если эти способы не сработали, следует перейти к следующему пункту.
Использовать средство проверки системных файлов
Поврежденные или отсутствующие системные файлы затрагивают некоторые приложения, а те, в свою очередь, выдают сообщение с кодом 0xc0000142. Необходимо запустить инструмент проверки SFC, который сканирует все защищенные системные файлы и автоматически исправляет ошибки:
- Открыть командную строку от имени Администратора. Для этого нажать Win+R, в поисковую строку вставить команду cmd и одновременно зажать клавиши Ctrl+Shift+Enter.
- Чтобы разрешить инструменту вносить изменения на этом компьютере, кликнуть по кнопке «Да».
- Вставить команду sfc /scannow и нажать «Enter».
- Процесс проверки системы на наличие поврежденных файлов займет до 15 минут. Нельзя закрывать окно, пока на экране не отобразится 100%-ный результат.
- Инструмент автоматически восстановит поврежденные файлы.
Перезагрузить компьютер и проверить, будет ли возникать ошибка.
Запустить неработающую программу в режиме совместимости
Возможно, приложение просто несовместимо с системой. В этом случае можно изменить его свойства:
- Щелкнуть правой кнопкой мыши по иконке программы, которая выдает ошибку, и в выпадающем меню выбрать «Свойства».
- Перейти во вкладку «Совместимость».
- Отметить галочкой пункт «Запустить программу в режиме совместимости». Выбрать предыдущую версию Windows, например, 8 или 7.
- Нажать по очереди кнопки «Применить» и «Ок».
Теперь следует проверить, запускается ПО или нет.
Проверить настройки реестра
Следует убедиться, то реестр не был изменен другой программой:
- Нажать Win+R, вставить команду regedit, кликнуть по кнопке «Ок».
- Откроется редактор реестра, где нужно перейти по пути HKEY_LOCAL_MACHINE – SOFTWARE – Microsoft – Windows NT – CurrentVersion – Windows.
- Справа в списке найти файл «LoadAppInit_DLLs» и дважды кликнуть по нему.
- Установить значение «0». Подтвердить изменение нажатием на «Ок».
Важно! Даже если и было установлено значение «0», нужно клацнуть по «Ок» и осуществить ребут системы.
Выполнить чистый запуск Windows
Если запустить ОС в состоянии чистой загрузки, можно исправить проблемы с системой, вызванные неправильной работой драйверов, служб, ПО и их конфликтами. Необходимо сделать следующее:
- В поисковую строку окна «Выполнить» вписать команду msconfig, нажать «Enter».
- Откроется средство настройки системы.
- Перейти во вкладку «Службы». Отметить галочкой пункт «Не отображать службы…».
- Кликнуть по кнопке «Отключить все», чтобы запретить запуск всех сервисов, отличных от Microsoft, при включении ПК.
- Перейти во вкладку «Автозагрузка». В версиях Windows 10 и 8 необходимо дополнительно открыть «Диспетчер», клацнув по соответствующей кнопке.
- Отключить автозапуск всех программ.
- Выйти из «Диспетчера», нажать по очереди кнопки «Применить» и «Ок».
- Перезагрузить компьютер.
После того как ПК включится, нужно попробовать запустить приложение, которое отображает ошибку 0xC0000142. Если проблема устранена, снова запустить инструмент настройки системы и включать один за другим все отключенные элементы (и перезагружать систему), пока не найдется тот, который вызывает проблему.
Важно! Чтобы выйти из состояния чистой загрузки, следует запустить утилиту настройки системы, на вкладке «Общие» отметить пункт «Обычный запуск».
Обновить графический драйвер
Если драйверы графической карты устарели или не подходят, при запуске современной игры возникает ошибка 0xC0000142. Некоторым пользователям удается решить проблему, просто обновив драйверы:
- Кликнуть правой кнопкой мышки по значку «Пуск» и выбрать инструмент «Диспетчер устройств». Или с помощью клавиш Win+R вызвать окно «Выполнить», вставить команду devmgmt.msc и нажать «Ок».
- В списке найти нужный драйвер, клацнуть по нему правой кнопкой мышки и открыть его «Свойства».
- Перейти на вкладку «Драйвер». Нажать кнопку «Обновить».
- Система предложит 2 варианта – автоматический поиск последней версии (на компьютере и в интернете) и поиск только на компьютере (в этом случае нужно указать папку расположения драйвера).
- Выбрать автоматический поиск и следовать инструкциям на экране.
Если это не помогло, рекомендуется вручную скачать с официального сайта актуальную версию драйвера и установить его.
Восстановить Windows в предыдущее рабочее состояние
Благодаря этой опции возможно восстановить систему до предыдущей даты или рабочего состояния, не затрагивая текущие настройки и файлы:
- Win+R – команда rstrui – «Ок».
- Откроется окно восстановления, нажать кнопку «Далее», чтобы начать процесс восстановления.
- В следующем окне выбрать точку восстановления. Повторно нажать кнопку «Далее». Подтвердить действие.
Удалить обновления
В Windows 10 обновления устанавливаются автоматически в фоновом режиме для повышения стабильности и безопасности системы. Но иногда Microsoft выпускает «плохие» обновления, которые вызывают много проблем, включая ошибки с кодом 0xc0000142.
Чтобы удалить обновления через параметры системы, необходимо:
- Используя клавиши Win+I, открыть раздел «Обновление и безопасность».
- Перейти во вкладку «Центр обновления». Теперь нужно просмотреть историю, кликнув по соответствующей кнопке.
- Выбрать пункт «Удалить обновления». В новом окне выделить проблемный компонент и удалить его.
Выявить проблему с помощью сторонней программы
Если ни один из вышеописанных методов (хотя это маловероятно) не помог, рекомендуется скачать и установить утилиту Dependency Walker, которая просканирует неработающее ПО.
Однако данный способ подходит только для опытных пользователей – придется самостоятельно анализировать результат сканирования, поскольку каждый случай возникновения ошибки 0xc0000142 индивидуален.

Ваш покорный слуга — компьютерщик широкого профиля: системный администратор, вебмастер, интернет-маркетолог и много чего кто. Вместе с Вами, если Вы конечно не против, разовьем из обычного блога крутой технический комплекс.
WINWORD.EXE — это процесс Microsoft Word, указанный в диспетчере задач. Другие приложения Office, как exel, могут быть зависимы от процесса WINWORD.EXE. Некоторые пользователи сталкиваются с ошибкой в Windows 10, что этот процесс поврежден или отсутствует. Ошибки в контексте могут звучать по разному, но все они связаны с процессом WINWORD.EXE. Также стоит отметить, что при запуске приложения Excel или PowerPoint, вы также можете получить ошибку связанную с процессом WINWORD.EXE. Виновником ошибок может быть масса причина: повреждения пакета Office, профиль пользователя, сторонний антивирус, устаревший компонент, поврежденный файл или вредоносное ПО. Давайте разберем, что делать и как исправить ошибку приложения WINWORD.EXE в Windows 10.
Завершить процесс winword.exe
Нажмите Ctrl+Shift+Esc, чтобы открыть диспетчер задач. Далее найдите процесс WINWORD.EXE и щелкните по нему правой кнопкой мыши, после чего выберите завершить. Затем перезапустите приложение Office.
Запуск Word без макросов и дополнительных функций
Загрузите Word без макросов и посмотрите исправляет ли это ошибку. Нажмите сочетание клавиш Win + R и введите winword /m.
Чтобы Word не загружал свои надстройки, введите winword /a
Сбросить запись реестра Word по умолчанию
Сначала вам нужно завершить процесс WINWORD.EXE в диспетчере задач. Далее нажмите обратно Win+R и введите winword /r.
Сканирование на вирусы
Вирусы могут быть проблемой и выдавать ошибку. Воспользуйтесь антивирусным сканером, чтобы проверить систему на вирусы. Процесс WINWORD.EXE должен находиться на своем законном пути. Если он этот процесс находится по другому пути, то это вирус.
C:Program Files (x86)Microsoft OfficerootOffice16
Вы можете нажать на этот процесс в диспетчере задать правой кнопкой мыши и выбрать «Расположение файла».
Ремонт офиса
Поврежденный пакет Office может выдавать различные ошибки. Откройте «Панель управления» > «Удаление программ», найдите Microsot Office и выделите его одним нажатием мыши, после чего нажмите сверху на кнопку «Изменить«. Будет запущен процесс восстановления программы, где выберите «Восстановление по сети» и далее следуйте инструкциям на экране.
Дополнительные советы
- Некоторые пользователи сообщают, что проблема возникает из-за драйвера Nvidia, а точнее виновником являются файлы NVWGF2UM.DLL и MF8000 UFRI LT XPS. В этом случае Вам нужно обновить драйвер Nvidia до последней версии.
- Если вы недавно установили какую-либо программу и ошибка начала появляться именно в этот момент, то причина в сторонней установленной программе. Известно, что программы Abbyy Finereader, Toshiba Book Reader, FastPictureViewer, Adobe Acrobat, могут выдавать вам ошибку WINWORD.EXE.
- Загрузитесь в состояние чистой загрузки — это позволит системе загрузится только с драйверами и процессами Microsoft. В этом режиме вам может быть придется удалить ту или иную программу или драйвер, чтобы решить проблему.
Смотрите еще:
- Выполнение чистой загрузки в Windows 10/8/7
- Ошибка при запуске приложения 0xc0000142 в Windows 10
- Исправить ошибку 0xc0000906 при запуске приложения
- Ошибка при запуске приложения (0xc0000005) в Windows 10
- Исправить ошибку при запуске приложения (0xC000007B) в Windows 10
[ Telegram | Поддержать ]

 и выберите Приложения и возможности во всплывающем меню.
и выберите Приложения и возможности во всплывающем меню.

 и выберите Панель управления.
и выберите Панель управления.