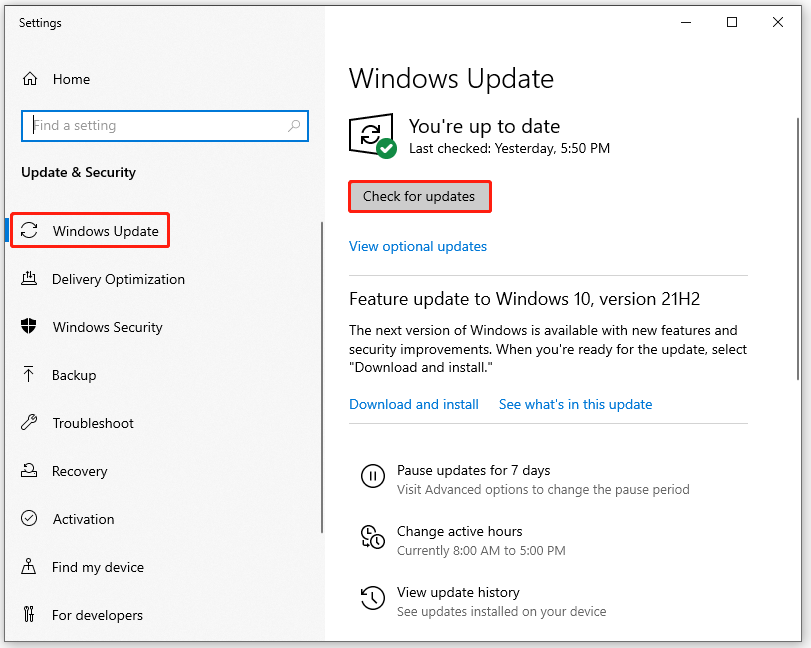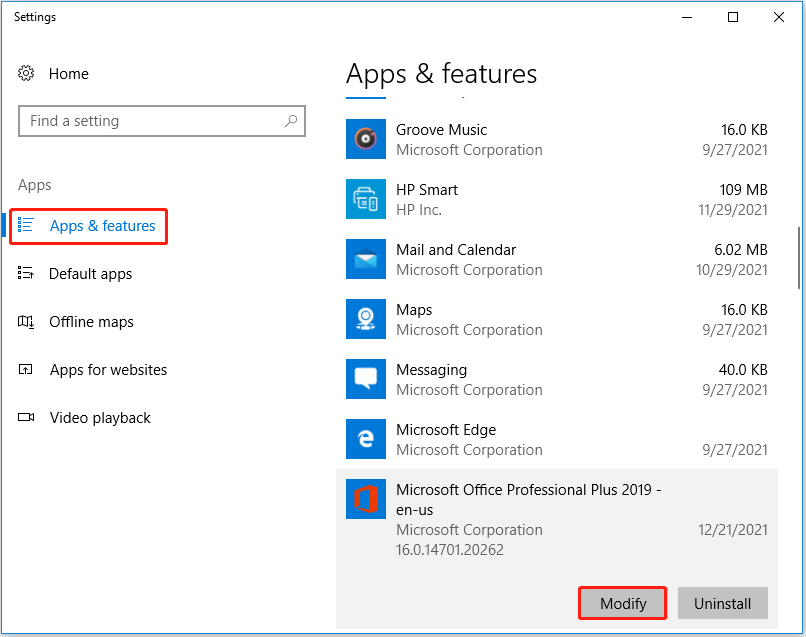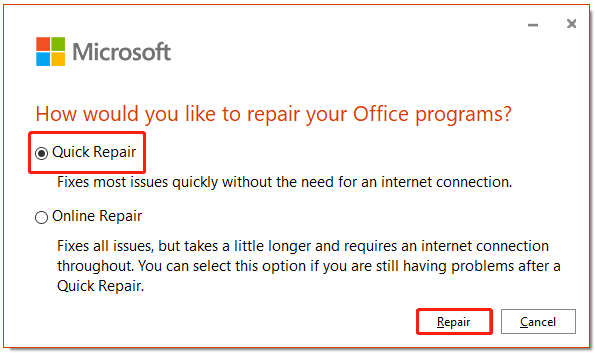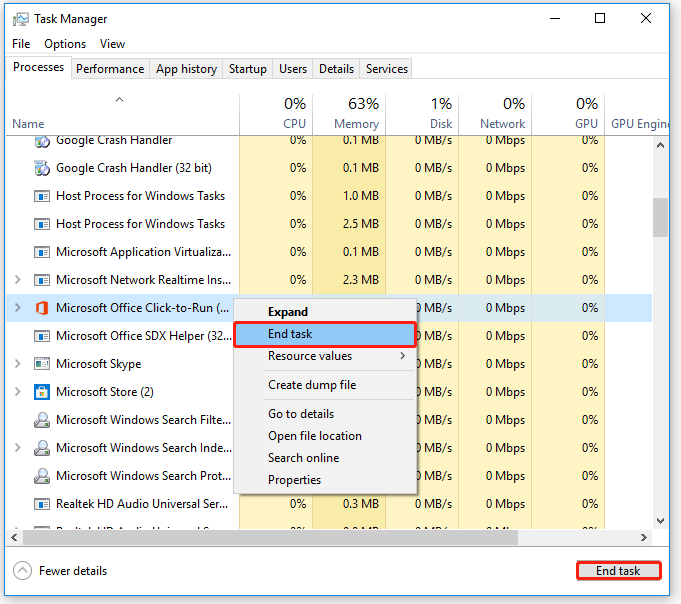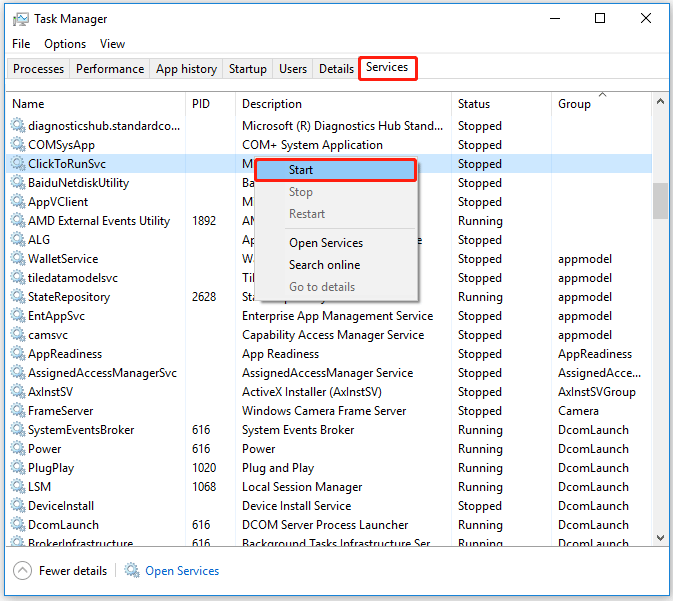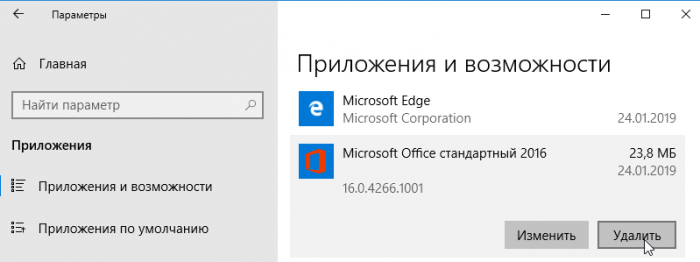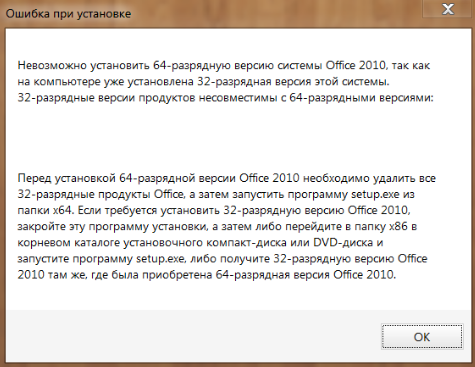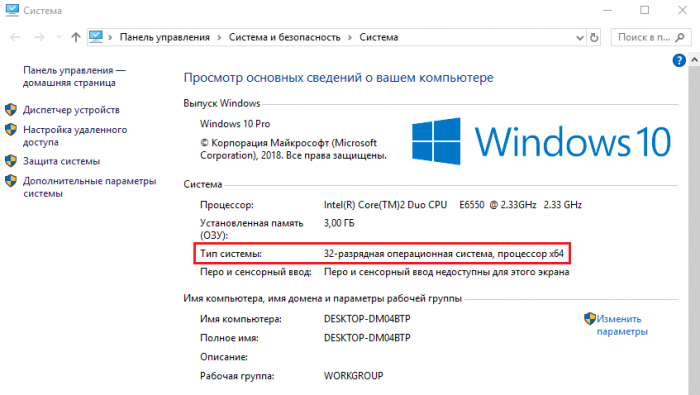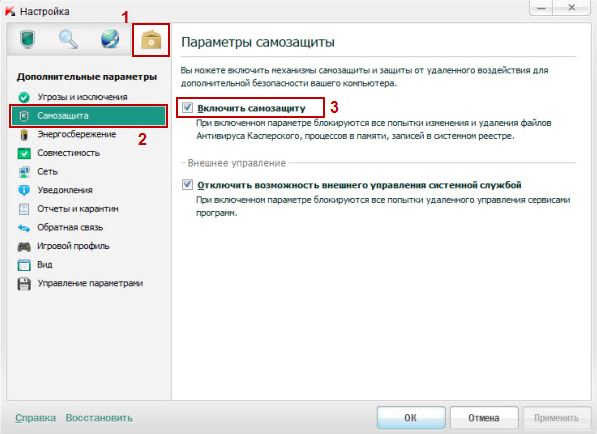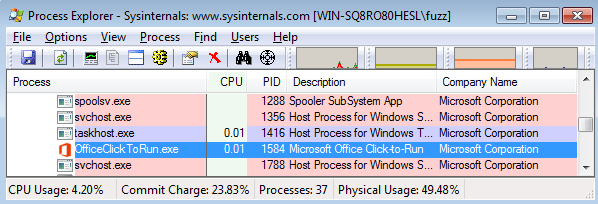При запуске приложения Office может возникнуть ошибка 0xC0000142. Чтобы устранить эту проблему, попробуйте решения, указанные ниже. Первыми указаны наиболее распространенные решения, поэтому попробуйте выполнить действия в том порядке, в который они перечислены.
Решение 1. Обновить Office
Обновите Office до версии 2102 (сборка 13801.20808) или более поздней. Если вы не настроили автоматические обновления, выполните следующие действия.
Примечание: Если обновлениями Office управляет ваш ИТ-администратор, вы не сможете выполнить указанные ниже действия. За помощью по этой ошибке обратитесь к администратору. Если вы администратор и вам требуется управлять обновлениями в организации, см. статью Выбор способа управления обновлениями.
-
В поле поиска на панели задач введите планировщик заданий.
-
Разверните раздел Библиотека планировщика заданий и выберите Microsoft > Office.
-
В середине окна найдите пункт Автоматические обновления Office 2.0. Щелкните его правой кнопкой мыши и выберите Выполнить.
Если обновление Office не запускается таким образом, попробуйте другие варианты ниже.
Решение 2. Восстановить Office из панели управления
Получение средства восстановления зависит от операционной системы. Выберите свою операционную систему в раскрывающемся списке ниже.
-
Щелкните правой кнопкой мыши кнопку Пуск
и выберите Приложения и возможности во всплывающем меню.
-
Выберите продукт Microsoft Office, который нужно восстановить, и нажмите Изменить. Если параметры не отображаются, щелкните три точки справа.
Примечание: Таким образом будет восстановлен весь набор Office, даже если вы хотите восстановить лишь отдельное приложение, например Word или Excel. Если у вас автономное приложение, вы можете найти его по имени.
-
В зависимости от того, установлена ли ваша копия Office на основе технологии «нажми и работай» или на основе MSI, вы увидите следующие параметры для продолжения восстановления. Следуйте инструкциям для вашего типа установки.
Технология «нажми и работай»
В окне Как вы хотели бы восстановить программы Office? выберите вариант Восстановление по сети, чтобы исправить все неполадки, а затем выберите Восстановить. (Доступен также вариант Быстрое восстановление, при котором восстановление происходит быстрее, но предполагается только обнаружение поврежденных файлов и их замена.)
Установка на основе MSI
В окне Измените текущую установку выберите Восстановить и нажмите кнопку Продолжить.
-
Следуйте инструкциям на экране, чтобы завершить восстановление.
-
Щелкните правой кнопкой мыши кнопку Пуск
(в левом нижнем углу) и выберите во всплывающем меню пункт Панель управления.
-
В представлении Категория в разделе Программы выберите Удаление программы.
-
Щелкните правой кнопкой мыши продукт Microsoft Office, который вы хотите исправить, и выберите пункт Изменить.
Примечание: Если у вас есть набор, например Microsoft 365 для семьи, Office для дома и учебы 2016 или Office для дома и учебы 2013, выполните поиск по имени набора, даже если это просто конкретное приложение, которое вы хотите восстановить, например Word или Excel. Если у вас есть отдельное приложение, например Word или Excel, найдите его имя.
-
Выполните указанные ниже действия в зависимости от технологии установки вашей версии Office («нажми и работай» или MSI):
Установка по технологии «нажми и работай»:
На экране Как вы хотели бы восстановить программы Office? выберите вариант Восстановление по сети, чтобы исправить все неполадки, а затем выберите Восстановить. (Доступен также вариант Быстрое восстановление, при котором восстановление происходит быстрее, но предполагается только обнаружение поврежденных файлов и их замена.)
Установка с помощью MSI:
В окне Измените текущую установку выберите Восстановить и нажмите кнопку Продолжить.
-
Следуйте остальным инструкциям на экране, чтобы завершить восстановление.
-
Нажмите кнопку Пуск
и выберите Панель управления.
-
В представлении Категория в разделе Программы выберите Удаление программы.
-
Выберите продукт Office, который вы хотите восстановить, и нажмите кнопку Изменить.
Примечание: Если у вас есть набор, например Microsoft 365 для семьи, Office для дома и учебы 2016 или Office для дома и учебы 2013, выполните поиск по имени набора, даже если это просто конкретное приложение, которое вы хотите восстановить, например Word или Excel. Если у вас есть отдельное приложение, например Word или Excel, найдите его имя.
-
Выполните указанные ниже действия в зависимости от технологии установки вашей версии Office («нажми и работай» или MSI):
Установка по технологии «нажми и работай»:
На экране Как вы хотели бы восстановить программы Office? выберите вариант Восстановление по сети, чтобы исправить все неполадки, а затем выберите Восстановить. (Доступен также вариант Быстрое восстановление, при котором восстановление происходит быстрее, но предполагается только обнаружение поврежденных файлов и их замена.)
Установка с помощью MSI:
В окне Измените текущую установку выберите Восстановить и нажмите кнопку Продолжить.
-
Следуйте остальным инструкциям на экране, чтобы завершить восстановление.
Решение 3. Запустить Центр обновления Windows
Убедитесь, что на компьютере установлена последняя версия Windows. См. статью Обновление Windows 10.
Решение 4. Убедиться, что платформа защиты программного обеспечения Office запущена
-
В Windows 10 введите Службы в панели поиска и откройте приложение.
-
В списке служб найдите службу под названием Платформа защиты программного обеспечения, щелкните правой кнопкой мыши и выберите Свойства.
Примечание: Если платформы защиты программного обеспечения Office нет в списке, у вас более новая версия Office, которая не использует эту службу. Перейдите к следующей рекомендации.
-
Убедитесь, что для типа начальной загрузки установлено значение Автоматически и для состояния службы установлено значение Запущено.
-
Если Состояние службы«Остановлено», выберите «Запустить «, чтобы запустить службу.
Решение 5. Удалить и переустановить Office
Если вышеперечисленные решения не устранили эту ошибку, может потребоваться полностью удалить, а затем переустановить Office. Следуйте шагам ниже.
Совет: Удаление Office удаляет с компьютера только приложения Office. При этом не удаляются файлы, документы и книги, созданные с помощью этих приложений.
-
Выберите расположенную ниже кнопку для скачивания и установки средства поддержки удаления.
Скачать
-
Следуйте указанным ниже инструкциям, чтобы скачать средство поддержки удаления для соответствующего браузера.
Совет: Скачивание и установка средства может занять несколько минут. После завершения установки откроется окно удаления продуктов Office.
Edge или Chrome
-
В левом нижнем углу щелкните правой кнопкой мыши SetupProd_OffScrub.exe и выберите пункт Открыть.
Microsoft Edge (старый) или Internet Explorer
-
В нижней части окна браузера нажмите кнопку Выполнить, чтобы запустить файл SetupProd_OffScrub.exe.
Firefox
-
Во всплывающем окне выберите Сохранить файл, а затем в правом верхнем окне браузера выберите стрелку загрузки> SetupProd_OffScrub.exe.
-
-
Выберите версию, которую нужно удалить, и нажмите кнопку «Далее».
-
Следуйте остальным указаниям и при появлении запроса перезагрузите компьютер.
После перезагрузки компьютера средство удаления автоматически откроется для завершения последнего этапа процесса удаления. Следуйте остальным указаниям.
-
Выберите действия для версии Office, которую нужно установить или переустановить. Закройте средство удаления.
Microsoft 365 | Office 2021 | Office 2019 | Office 2016 | Office 2013 | Office 2010 | Office 2007
Нужна дополнительная помощь?
-
Partition Wizard
-
Partition Manager
- Fixed: Stuck at “Updating Office, please wait a moment”
By Cici | Follow |
Last Updated December 31, 2021
Some Microsoft Office users may encounter this issue “updating office please wait a moment” when they update Office or launch an Office application like Word, Excel, etc. Why does this happen, and how to solve this problem? Well, this post from MiniTool Partition Wizard will show you all.
I try to open an application under Office 365. I get the Office logo, and a message saying, “Updating Office, please wait a moment”. After a few seconds, I get an error message, “Error, unable to start correctly, error code 0xc0000142. Click OK to close the app”.https://answers.microsoft.com
Many Windows users use Microsoft Office to handle official business, but some users start complaining that Office gets stuck at “Updating Office, please wait a moment”. Some users even receive another error message “The Application was unable to start correctly (0xC0000142). Click OK to close the application”.
What causes the “Updating Office, please wait a moment” issue? The possible reasons may be an outdated Windows system, corrupt Office installation, etc. But whatever case you are in, you can try the methods below to solve this problem.
Method 1: Update Windows
The issue “updating office please wait a moment” may be caused by the outdated operating system that isn’t compatible with the latest Office. In this case, updating Windows to the latest version may solve the problem. Here is how to do that:
Step 1: Click the Start button, and then click the Settings button to open settings. Then, choose Update & Security.
Step 2: Choose Windows Update from the left panel, and then click Check for updates.
Step 3: If some updates are available, please download and install the Windows updates.
After that, restart your system. Then, open an Office application like Excel to check if the issue “updating office please wait a moment” is fixed.
Method 2: Perform the Quick or Online Repair
If the Office installation is corrupt or damaged, you may receive the message “Updating Office, please wait a moment”. Under this circumstance, you can perform a quick or online repair to fix this issue. Follow the steps below to do that:
Step 1: Right-click the Start button and choose Apps & features.
Step 2: Scroll down to find the Office installation. Click it and then click the Modify button.
Tip: If you get prompted by the UAC (User Account Control), please click Yes to grant administrative privileges.
Step 3: In this window, choose the Quick Repair option and then click the Repair button.
Step 4: Then, follow the on-screen prompts to complete the repair.
Note: If Quick Repair doesn’t solve this problem, please choose Online Repair to complete the repair.
Once the repair is completed, please open an Office application like Word. Then, choose File> Account> Update Options> Update Now to update Office.
Method 3: Restart Click-to-Run
If there is an error in the Click-to-Run service, you may encounter this issue “updating office please wait a moment”. In this case, restarting Click-to-Run may solve the problem. How to do that? Here is a guide:
Tip: Before restarting the Click-to-Run service, please close all the running Office applications.
Step 1: Press the Ctrl + Shift + Esc keys on the keyboard to open Task Manager.
Step 2: Under the Processes tab, scroll down to look for Microsoft Office Click-to-Run. Then, click it and click the End task button. (You can also right-click Microsoft Office Click-to-Run and choose End task.)
Step 3: After that, choose the Services tab. Find ClickToRunSvc, right-click it, and then choose the Start option.
Once done, exit Task Manager and launch an Office application to see the problem is resolved.
That’s all about how to fix “Updating Office, please wait a moment”. Do you have any questions about this topic? Please leave them in the comment zone and we will try to answer them as soon as possible.
Если ваше программное обеспечение Office зависло в Центре обновлений, подождите немного, появится экран-заставка в Windows 11/10, вот как вы можете решить эту проблему. Многие пользователи жаловались, что застревают на этом сообщении-заставке при попытке запустить приложение Office, такое как Word, Excel и т. Д. Некоторые пользователи даже получают сообщение об ошибке «Не удается правильно запустить, код ошибки 0xc0000142», когда экран-заставка закрывается. . Эта ошибка обычно возникает после обновления Office. Теперь, если вы один из тех, кто сталкивается с той же проблемой, этот пост вам поможет. В этом руководстве мы собираемся перечислить несколько методов, которые помогут вам исправить ошибку.
Обновление Office, подождите немного. Приложение не смогло запуститься правильно (0xc0000142)
Почему я получаю сообщение об ошибке «Обновление Office, подождите минутку» при запуске приложения Office?
Причина этой ошибки может различаться для разных людей. Вот некоторые из возможных причин и сценариев, которые могут вызвать эту ошибку:
- Если установка обновления Office по какой-либо причине была повреждена, вы можете получить эту ошибку.
- Другая причина этой ошибки заключается в том, что в вашей системе установлены разные конфликтующие версии Office.
- Эта ошибка может возникнуть, если вы используете устаревшую версию Windows.
- Эта ошибка может быть вызвана и другими причинами, например конфликтующими сторонними приложениями, отменой регистрации системных библиотек DLL и т. Д.
В зависимости от сценария, который может вызвать ошибку, вы можете попробовать подходящее исправление из приведенного ниже руководства.
Вот исправления, которые можно попробовать, если вы застряли на экране-заставке «Обновление Office, подождите немного» при запуске приложения Office. Может сопровождаться кодом ошибки 0xc0000142.
- Перезапустите приложения Office от имени администратора.
- Перезапустите процесс и службу «нажми и работай».
- Перезагрузите компьютер и обновите Office до последней сборки.
- Обновите Windows до последней сборки.
- Восстановите Microsoft Office.
- Удалите конфликтующую версию Microsoft Office.
- Устранение неполадок в состоянии чистой загрузки.
- Повторно зарегистрируйте системные библиотеки DLL.
- Переустановите Microsoft Office.
Теперь давайте подробнее рассмотрим вышеупомянутые методы!
1]Перезапустите приложения Office от имени администратора.
Если эта ошибка возникает из-за того, что Office не может получить доступ к защищенному системному ресурсу после обновления, вы можете попробовать запустить приложения Office с правами администратора, чтобы решить проблему. Просто щелкните приложение Office правой кнопкой мыши и выберите параметр «Запуск от имени администратора». Затем нажмите Да в запросе UAC и посмотрите, запускается ли приложение без ошибок.
2]Перезапустите процесс и службу «Нажмите для запуска».
Microsoft Office Click to Run — это технология потоковой передачи и виртуализации, которая сокращает время, необходимое для установки Office, а также позволяет запускать различные версии Office на вашем компьютере. Ошибка «Обновление Office, пожалуйста, подождите» могла возникнуть, если эта служба зависла в состоянии ошибки. Если сценарий применим, вы сможете исправить ошибку, перезапустив процесс и службу Click to Run.
Чтобы перезапустить Click to Run Process and Service, выполните следующие действия:
- Во-первых, откройте диспетчер задач, нажав горячую клавишу Ctrl + Shift + Esc.
- Теперь на вкладке «Процессы» найдите и выберите процесс Microsoft Office «нажми и работай» (SxS) и нажмите кнопку «Завершить задачу».
- Затем подтвердите, чтобы завершить процесс.
- После этого перейдите на вкладку «Службы», щелкните правой кнопкой мыши службу ClickToRunSvc и выберите параметр «Перезагрузить».
- Наконец, перезапустите приложение Office и посмотрите, устранена ли проблема.
Если проблема не решена, попробуйте повторить описанные выше действия несколько раз. Если ошибка не исчезла, попробуйте другое возможное исправление из этого руководства.
3]Перезагрузите компьютер и обновите Office до последней сборки.
Если ошибка возникает из-за того, что обновления Office не были полностью установлены, вы можете перезагрузить компьютер и затем обновить Office до последней сборки. Вот шаги для этого:
- Прежде всего, выключите компьютер, подождите около минуты, а затем снова включите компьютер.
- Теперь попробуйте открыть приложения Office, чтобы узнать, запускается ли какое-либо из них без проблем.
- Если да, перейдите в меню «Файл»> «Учетная запись».
- Затем нажмите кнопку «Обновить сейчас» в разделе «Обновления Office».
- Когда процесс обновления будет завершен, перезапустите приложения Office и посмотрите, исчезла ли ошибка.
4]Обновите Windows до последней сборки
Если вы используете устаревшую версию Windows, последнее обновление Office может стать несовместимым с ней. Итак, если этот сценарий применим к вам, обновите Windows до последней версии и посмотрите, решит ли это проблему для вас. Для этого откройте приложение «Настройки», используя горячую клавишу Windows + I, а затем перейдите на вкладку «Центр обновления Windows». Здесь нажмите на опцию Проверить наличие обновлений, а затем загрузите и обновите до последней версии. Перезагрузите компьютер и проверьте, можете ли вы запускать приложения Office без ошибки «Обновление Office, подождите немного».
5]Восстановить Microsoft Office
Если ошибка возникает из-за повреждения, связанного с последним обновлением Office, вы сможете исправить ее, выполнив восстановление Microsoft Office. Итак, откройте приложение «Настройки» и перейдите на вкладку «Приложения»> «Приложения и функции». Теперь найдите Microsoft 365 или любую другую версию Office, установленную в вашей системе, и нажмите на трехточечное меню, присутствующее рядом с ним. Затем нажмите кнопку «Изменить», затем выберите «Быстрое восстановление» или «Восстановление в оперативном режиме», а затем нажмите кнопку «Восстановить». Дождитесь завершения процесса восстановления, а затем перезапустите приложение Office, чтобы проверить, исправлена ли ошибка.
6]Удалить конфликтующую версию Microsoft Office
Если на вашем компьютере установлено несколько версий Office, ошибка может быть вызвана тем, что версии вызывают конфликты друг с другом. Если сценарий применим, удалите старую версию Office со своего компьютера, а затем перезагрузите компьютер. Проверьте, решает ли это вашу проблему. Если нет, попробуйте следующее исправление из этого руководства.
Читайте: исправьте код ошибки Office 30045-29, что-то пошло не так
7]Устранение неполадок в состоянии чистой загрузки
Вы, вероятно, получите эту ошибку, если есть сторонние приложения, конфликтующие с Microsoft Office. Если сценарий применим, вы можете попробовать выполнить чистую загрузку и посмотреть, запускаются ли приложения Office без каких-либо ошибок обновления.
8]Перерегистрируйте системные библиотеки DLL.
Эта ошибка может появиться в случае, если некоторые необходимые системные библиотеки DLL были исключены из реестра программой очистки реестра или пакетом безопасности. Итак, вы можете попробовать перерегистрировать системные библиотеки DLL, чтобы решить проблему. Однако перед этим мы рекомендуем создать точку восстановления системы на всякий случай.
Вот шаги, чтобы перерегистрировать системные библиотеки DLL:
- Во-первых, закройте все задачи и процессы, связанные с Office, из диспетчера задач.
- Теперь откройте командную строку от имени администратора.
- Затем введите следующую команду в CMD: для% i в (% windir% system32 *. Dll) выполните regsvr32.exe / s% i
- После этого дайте команде полностью выполнить, а когда закончите, перезагрузите компьютер и посмотрите, исправлена ли ошибка сейчас.
См .: Windows не может найти ошибку IntegratedOffice.exe при установке Office
9]Переустановите Microsoft Office
Если ни одно из решений у вас не работает, последнее средство — переустановить офисный пакет Microsoft. Для этого вам нужно будет полностью удалить Microsoft Office со своего компьютера, а затем установить его обратно на свой компьютер. Прежде чем продолжить, сделайте резервную копию учетных данных и лицензионных ключей.
Сначала перейдите в «Настройки»> «Приложения»> «Приложения и функции» и найдите модуль Office. Выберите его, а затем нажмите на трехточечное меню рядом с ним. Щелкните параметр «Удалить» и следуйте инструкциям на экране, чтобы завершить установку Office. После этого получите установщик модуля Office из официальных источников, а затем установите весь пакет обратно на свой компьютер. Посмотрите, исправит ли это ошибку для вас.
Читайте: Исправить код ошибки установки Office 1603
Как остановить обновление Microsoft Office?
Чтобы запретить автоматическое обновление Microsoft Office, вы можете отключить соответствующую опцию в приложении «Настройки» в Windows 11. Просто откройте приложение «Настройки» с помощью сочетания клавиш Windows + I и перейдите на вкладку «Центр обновления Windows». Теперь нажмите кнопку «Дополнительные параметры» на правой панели. Затем снимите флажок «Получать обновления для других продуктов Microsoft». Это гарантирует, что обновления Microsoft Office не будут устанавливаться вместе с обновлениями Windows.
Как я могу ускорить Центр обновления Windows?
Чтобы ускорить процесс обновления Windows, вы можете попробовать выполнить обновление до последних сборок, поскольку размер обновлений в последней сборке Windows сравнительно невелик. Кроме того, вы можете попробовать другие советы, такие как оптимизация оборудования, повышение тактовой частоты процессора, запуск одного антивируса и т. Д. Вот полное руководство, которое поможет вам ускорить процесс установки обновления Windows.
Вот и все! Надеюсь это поможет!
Теперь прочтите: Microsoft Office Professional Plus обнаружил ошибку во время установки.

Skip to content
Ошибка 0xc0000142 при запуске офисной программы Word, Excel или любой другой, входящей в состав пакета Microsoft Office для Windows 10.
Решение на удивление простое. Чтобы исправить проблему, связанной с ошибкой 0xc0000142 при запуске приложения Ворд или Эксель офисного пакета Майкрософт Офис, нужно:
- Открыть «Панель управления» через Пуск — Служебные Windows.
- Далее Программы — Удаление программ.
- Найти Microsoft Office, нажать ПКМ (правой кнопкой мыши) и выбрать Изменить.
В открывшемся окне выберите «Быстрое восстановление», программа подумает около 1-2 минуты. Если отобразится ошибка, то выберите «Восстановление по сети».
Практически всегда срабатывает пункт №2 и даже на нелицензионном (взломанном, активированном) приложении. Кстати, здесь можете скачать Майкрософт Офис бесплатно для Windows 10 и пользоваться без ограничений.
Если метод выше не сработал на вашем компьютере или ноутбуке — пишите в комментариях, будем разбираться.
Полезный совет? Расскажите друзьям!
Комментарии сайта
Отзывы ВК
Содержание
- Ошибки при обновлении до Office 2016
- Симптомы
- Причина
- Решение
- Дополнительные сведения
- Ошибка 0xc0000142 при запуске Word, Excel
- Office зависает при обновлении Office, пожалуйста, подождите, экран
- Почему я получаю сообщение об ошибке «Обновление Office, подождите минутку» при запуске приложения Office?
- Обновление Office, подождите немного
- Как остановить обновление Microsoft Office?
- Как я могу ускорить Центр обновления Windows?
Ошибки при обновлении до Office 2016
Исходный номер базы знаний: 3098831
Симптомы
При обновлении до Office 2016 во время установки вы получите следующее сообщение об ошибке:
Остановите работу, дождитесь установки Office 2016
Вы не сможете получать почту из текущего почтового ящика.
Outlook 2016 требуется доступ к службе автообнаружения для службы Exchange. Возможно, вам потребуется обратиться к поставщику почтовых ящиков или системному администратору по этой проблеме.
Если вы нажмите кнопку «Установить» и обновите Outlook 2016, а затем запустите Outlook, вы получите следующее сообщение об ошибке:
Outlook не может войти в систему. Убедитесь, что вы подключены к Интернету и используете правильное имя сервера и почтового ящика.
После нажатия кнопки «ОК» вы получите следующее сообщение об ошибке:
Невозможно запустить Microsoft Outlook. Не удается открыть окно Outlook. Не удается открыть набор папок.
Outlook может зависнуть на экране-заставке на несколько минут перед отображением этих сообщений об ошибках.
Причина
Вы получаете сообщения об ошибках, упомянутые в разделе » Симптомы», если процесс обновления Office 2016 определяет, что служба автообнаружения недоступна. Процесс обновления проверяет текущую конфигурацию Outlook, чтобы определить, затронуты ли некоторые известные проблемы.
Если вы нажмете «Установить» для обновления до Office 2016, а затем запустите Outlook, Outlook может не подключиться к службе автообнаружения Exchange Server, так как автообнаружение не настроено или работает неправильно. При этом создается сообщение об ошибке.
После обновления Outlook или создания нового профиля требуется автообнаружение для настройки профиля Outlook при первом запуске Outlook.
Эта проблема может возникнуть по одной из следующих причин:
Предыдущая версия Outlook была настроена для подключения к Exchange Server без автообнаружения. Для этого вручную укажите параметры сервера. В Outlook 2016 возможность вручную настроить учетную запись Exchange больше недоступна.
Автообнаружение было ранее доступно, но больше недоступно.
Решение
Чтобы устранить эту проблему, администратор Exchange Server или поставщик услуг должен убедиться, что автообнаружение работает и может быть доступно Outlook 2016.
Дополнительные сведения
Автообнаружение требуется во время первоначального подключения между Outlook 2016 и Exchange Server. Это связано с тем, что Outlook использует автообнаружение для автоматической настройки параметров подключения. В более ранних версиях Outlook для включения важных функций также использовалось автообнаружение.
Дополнительные сведения о настройке автообнаружения см. в следующих статьях:
Источник
Ошибка 0xc0000142 при запуске Word, Excel
Ошибка 0xc0000142 при запуске офисной программы Word, Excel или любой другой, входящей в состав пакета Microsoft Office для Windows 10.
Решение на удивление простое. Чтобы исправить проблему, связанной с ошибкой 0xc0000142 при запуске приложения Ворд или Эксель офисного пакета Майкрософт Офис, нужно:
- Открыть «Панель управления» через Пуск — Служебные Windows.
- Далее Программы — Удаление программ.
- Найти Microsoft Office, нажать ПКМ (правой кнопкой мыши) и выбрать Изменить.
В открывшемся окне выберите «Быстрое восстановление», программа подумает около 1-2 минуты. Если отобразится ошибка, то выберите «Восстановление по сети».
Практически всегда срабатывает пункт №2 и даже на нелицензионном (взломанном, активированном) приложении. Кстати, здесь можете скачать Майкрософт Офис бесплатно для Windows 10 и пользоваться без ограничений.
Если метод выше не сработал на вашем компьютере или ноутбуке — пишите в комментариях, будем разбираться.
Источник
Office зависает при обновлении Office, пожалуйста, подождите, экран
Если ваше программное обеспечение Office зависло в Центре обновлений, подождите немного, появится экран-заставка в Windows 11/10, вот как вы можете решить эту проблему. Многие пользователи жаловались, что застревают на этом сообщении-заставке при попытке запустить приложение Office, такое как Word, Excel и т. Д. Некоторые пользователи даже получают сообщение об ошибке «Не удается правильно запустить, код ошибки 0xc0000142», когда экран-заставка закрывается. . Эта ошибка обычно возникает после обновления Office. Теперь, если вы один из тех, кто сталкивается с той же проблемой, этот пост вам поможет. В этом руководстве мы собираемся перечислить несколько методов, которые помогут вам исправить ошибку.
Обновление Office, подождите немного. Приложение не смогло запуститься правильно (0xc0000142)
Почему я получаю сообщение об ошибке «Обновление Office, подождите минутку» при запуске приложения Office?
Причина этой ошибки может различаться для разных людей. Вот некоторые из возможных причин и сценариев, которые могут вызвать эту ошибку:
- Если установка обновления Office по какой-либо причине была повреждена, вы можете получить эту ошибку.
- Другая причина этой ошибки заключается в том, что в вашей системе установлены разные конфликтующие версии Office.
- Эта ошибка может возникнуть, если вы используете устаревшую версию Windows.
- Эта ошибка может быть вызвана и другими причинами, например конфликтующими сторонними приложениями, отменой регистрации системных библиотек DLL и т. Д.
Программы для Windows, мобильные приложения, игры — ВСЁ БЕСПЛАТНО, в нашем закрытом телеграмм канале — Подписывайтесь:)
В зависимости от сценария, который может вызвать ошибку, вы можете попробовать подходящее исправление из приведенного ниже руководства.
Обновление Office, подождите немного
Вот исправления, которые можно попробовать, если вы застряли на экране-заставке «Обновление Office, подождите немного» при запуске приложения Office. Может сопровождаться кодом ошибки 0xc0000142.
- Перезапустите приложения Office от имени администратора.
- Перезапустите процесс и службу «нажми и работай».
- Перезагрузите компьютер и обновите Office до последней сборки.
- Обновите Windows до последней сборки.
- Восстановите Microsoft Office.
- Удалите конфликтующую версию Microsoft Office.
- Устранение неполадок в состоянии чистой загрузки.
- Повторно зарегистрируйте системные библиотеки DLL.
- Переустановите Microsoft Office.
Теперь давайте подробнее рассмотрим вышеупомянутые методы!
1]Перезапустите приложения Office от имени администратора.
Если эта ошибка возникает из-за того, что Office не может получить доступ к защищенному системному ресурсу после обновления, вы можете попробовать запустить приложения Office с правами администратора, чтобы решить проблему. Просто щелкните приложение Office правой кнопкой мыши и выберите параметр «Запуск от имени администратора». Затем нажмите Да в запросе UAC и посмотрите, запускается ли приложение без ошибок.
2]Перезапустите процесс и службу «Нажмите для запуска».
Microsoft Office Click to Run — это технология потоковой передачи и виртуализации, которая сокращает время, необходимое для установки Office, а также позволяет запускать различные версии Office на вашем компьютере. Ошибка «Обновление Office, пожалуйста, подождите» могла возникнуть, если эта служба зависла в состоянии ошибки. Если сценарий применим, вы сможете исправить ошибку, перезапустив процесс и службу Click to Run.
Чтобы перезапустить Click to Run Process and Service, выполните следующие действия:
- Во-первых, откройте диспетчер задач, нажав горячую клавишу Ctrl + Shift + Esc.
- Теперь на вкладке «Процессы» найдите и выберите процесс Microsoft Office «нажми и работай» (SxS) и нажмите кнопку «Завершить задачу».
- Затем подтвердите, чтобы завершить процесс.
- После этого перейдите на вкладку «Службы», щелкните правой кнопкой мыши службу ClickToRunSvc и выберите параметр «Перезагрузить».
- Наконец, перезапустите приложение Office и посмотрите, устранена ли проблема.
Если проблема не решена, попробуйте повторить описанные выше действия несколько раз. Если ошибка не исчезла, попробуйте другое возможное исправление из этого руководства.
3]Перезагрузите компьютер и обновите Office до последней сборки.
Если ошибка возникает из-за того, что обновления Office не были полностью установлены, вы можете перезагрузить компьютер и затем обновить Office до последней сборки. Вот шаги для этого:
- Прежде всего, выключите компьютер, подождите около минуты, а затем снова включите компьютер.
- Теперь попробуйте открыть приложения Office, чтобы узнать, запускается ли какое-либо из них без проблем.
- Если да, перейдите в меню «Файл»> «Учетная запись».
- Затем нажмите кнопку «Обновить сейчас» в разделе «Обновления Office».
- Когда процесс обновления будет завершен, перезапустите приложения Office и посмотрите, исчезла ли ошибка.
4]Обновите Windows до последней сборки
Если вы используете устаревшую версию Windows, последнее обновление Office может стать несовместимым с ней. Итак, если этот сценарий применим к вам, обновите Windows до последней версии и посмотрите, решит ли это проблему для вас. Для этого откройте приложение «Настройки», используя горячую клавишу Windows + I, а затем перейдите на вкладку «Центр обновления Windows». Здесь нажмите на опцию Проверить наличие обновлений, а затем загрузите и обновите до последней версии. Перезагрузите компьютер и проверьте, можете ли вы запускать приложения Office без ошибки «Обновление Office, подождите немного».
5]Восстановить Microsoft Office
Если ошибка возникает из-за повреждения, связанного с последним обновлением Office, вы сможете исправить ее, выполнив восстановление Microsoft Office. Итак, откройте приложение «Настройки» и перейдите на вкладку «Приложения»> «Приложения и функции». Теперь найдите Microsoft 365 или любую другую версию Office, установленную в вашей системе, и нажмите на трехточечное меню, присутствующее рядом с ним. Затем нажмите кнопку «Изменить», затем выберите «Быстрое восстановление» или «Восстановление в оперативном режиме», а затем нажмите кнопку «Восстановить». Дождитесь завершения процесса восстановления, а затем перезапустите приложение Office, чтобы проверить, исправлена ли ошибка.
6]Удалить конфликтующую версию Microsoft Office
Если на вашем компьютере установлено несколько версий Office, ошибка может быть вызвана тем, что версии вызывают конфликты друг с другом. Если сценарий применим, удалите старую версию Office со своего компьютера, а затем перезагрузите компьютер. Проверьте, решает ли это вашу проблему. Если нет, попробуйте следующее исправление из этого руководства.
Читайте: исправьте код ошибки Office 30045-29, что-то пошло не так
7]Устранение неполадок в состоянии чистой загрузки
Вы, вероятно, получите эту ошибку, если есть сторонние приложения, конфликтующие с Microsoft Office. Если сценарий применим, вы можете попробовать выполнить чистую загрузку и посмотреть, запускаются ли приложения Office без каких-либо ошибок обновления.
8]Перерегистрируйте системные библиотеки DLL.
Эта ошибка может появиться в случае, если некоторые необходимые системные библиотеки DLL были исключены из реестра программой очистки реестра или пакетом безопасности. Итак, вы можете попробовать перерегистрировать системные библиотеки DLL, чтобы решить проблему. Однако перед этим мы рекомендуем создать точку восстановления системы на всякий случай.
Вот шаги, чтобы перерегистрировать системные библиотеки DLL:
- Во-первых, закройте все задачи и процессы, связанные с Office, из диспетчера задач.
- Теперь откройте командную строку от имени администратора.
- Затем введите следующую команду в CMD: для% i в (% windir% system32 *. Dll) выполните regsvr32.exe / s% i
- После этого дайте команде полностью выполнить, а когда закончите, перезагрузите компьютер и посмотрите, исправлена ли ошибка сейчас.
См .: Windows не может найти ошибку IntegratedOffice.exe при установке Office
9]Переустановите Microsoft Office
Если ни одно из решений у вас не работает, последнее средство — переустановить офисный пакет Microsoft. Для этого вам нужно будет полностью удалить Microsoft Office со своего компьютера, а затем установить его обратно на свой компьютер. Прежде чем продолжить, сделайте резервную копию учетных данных и лицензионных ключей.
Сначала перейдите в «Настройки»> «Приложения»> «Приложения и функции» и найдите модуль Office. Выберите его, а затем нажмите на трехточечное меню рядом с ним. Щелкните параметр «Удалить» и следуйте инструкциям на экране, чтобы завершить установку Office. После этого получите установщик модуля Office из официальных источников, а затем установите весь пакет обратно на свой компьютер. Посмотрите, исправит ли это ошибку для вас.
Читайте: Исправить код ошибки установки Office 1603
Как остановить обновление Microsoft Office?
Чтобы запретить автоматическое обновление Microsoft Office, вы можете отключить соответствующую опцию в приложении «Настройки» в Windows 11. Просто откройте приложение «Настройки» с помощью сочетания клавиш Windows + I и перейдите на вкладку «Центр обновления Windows». Теперь нажмите кнопку «Дополнительные параметры» на правой панели. Затем снимите флажок «Получать обновления для других продуктов Microsoft». Это гарантирует, что обновления Microsoft Office не будут устанавливаться вместе с обновлениями Windows.
Как я могу ускорить Центр обновления Windows?
Чтобы ускорить процесс обновления Windows, вы можете попробовать выполнить обновление до последних сборок, поскольку размер обновлений в последней сборке Windows сравнительно невелик. Кроме того, вы можете попробовать другие советы, такие как оптимизация оборудования, повышение тактовой частоты процессора, запуск одного антивируса и т. Д. Вот полное руководство, которое поможет вам ускорить процесс установки обновления Windows.
Вот и все! Надеюсь это поможет!
Теперь прочтите: Microsoft Office Professional Plus обнаружил ошибку во время установки.

Программы для Windows, мобильные приложения, игры — ВСЁ БЕСПЛАТНО, в нашем закрытом телеграмм канале — Подписывайтесь:)
Источник
Содержание
- 1 Решение 1: переустановите Office
- 2 Решение 2: проверьте соответствие минимальным системным требованиям
- 3 Решение 3: временно выключите антивирус
- 4 Решение 4: остановите все процессы, связанные с Office
- 5 Решение 5: не работает кнопка «Установить»
- 6 Вывод
- 7 Поддержите проект
Установка Microsoft Office обычно проста и не вызывает проблем. Однако как и у любой программы, в Office могут возникать ошибки при установке в Windows 10. Мы рассмотрим проблемы, связанные с Office 2013, Office 2015, Office 2019 и Office 365. При прочтении статьи советуем применять решения для устранения ошибки установки Office в Windows 10 в том порядке, в котором они идут.
В то время как Office предлагает множество инструментов, которые доступны практически через любой интернет-браузер, многие предпочитают использовать настольные версии популярных программ Office, такие как Word, Excel и PowerPoint. Эти версии Office для настольных компьютеров включены в некоторые бизнес-планы Office 365 без дополнительной оплаты.
Перед установкой Office в Windows 10 убедитесь, что:
- у вас есть активная лицензия Office;
- вы не превысили ограничение количества разрешенных устройств для установки;
- используете ту же учетную запись, в которой совершили покупку.
Если у вас есть личная учетная запись Office (домашняя версия), вы будете использовать адрес электронной почты и пароль, связанные с вашей копией. И поскольку вы можете использовать адрес электронной почты для создания учетной записи Microsoft, это может быть ваш основной адрес электронной почты (Outlook.com, Hotmail.com, Gmail.com).
Если у вас есть рабочая или учебная учетная запись (Office 365 для бизнеса или учебы), вам понадобятся имя пользователя и пароль, которые создали вы или кто-то создал для вас.
Решение 1: переустановите Office
Первое, что вы должны сделать, это прервать установку, перезагрузить компьютер и после чего попытаться возобновить установку. Если это не сработает – удалите Office и попробуйте установить его заново. Ранее у Microsoft был инструмент Fix it, который можно использовать для удаления Office, но теперь он не поддерживается. Так что вам придется удалить Office вручную.
Зайдите в Панель управления -> В поиск введите «программ» -> Выберите «Установка и удаление программ»
Выберите пакет Microsoft Office и нажмите кнопку «Удалить».
Решение 2: проверьте соответствие минимальным системным требованиям
Хоть мы и пишем статью для тех, кто сталкивается с ошибкой установки Office в Windows 10, все же стоит отметить что современные пакеты Office не будут работать в системах Windows XP и Windows Vista.
Также немаловажным является выбор разрядности Office. Есть версии Office x86 и x64. Если ваша операционная система 32-битная, тогда вам надо установить версию офиса x86. Если же система 64-битная, то обе версии офиса (x86 и x64) будут работать. Однако, если у вас не более 2 Гб оперативной памяти, мы советуем поставить x86-версию офиса.
Проверить разрядность Windows 10 можно во вкладке «Система» в панели управления. Тут же можно посмотреть технические характеристики своего компьютера.
Системные требования для Office. Перейдите по ссылки и сравните со своими.
Решение 3: временно выключите антивирус
Антивирус часто может мешать при установке многих программ. Временно выключите антивирусное программное обеспечение и попробуйте установить Office.
Пример выключение антивируса Касперский.
Решение 4: остановите все процессы, связанные с Office
Часто многие пользователи по нескольку раз щелкают по установщику Office в надежде, что он быстрее запуститься. Однако это приводит к обратному результату – компьютер начинает сильно тормозить и установка затягивается. Проверьте, есть ли у вас процессы, связанные с Office. Для этого зайдите в диспетчер задач Ctrl + Alt + Del. При установке Office создается процесс OfficeclickTorun.exe. Вы можете вручную остановить задачу, нажав правую клавишу мыши -> «Завершить». После этого попробуйте снова запустить установщик Office.
Решение 5: не работает кнопка «Установить»
Если кнопка «Установить» не работает:
- Проверьте, установлен уже ли Office на вашем компьютере.
- Удалите ваши временные файлы Интернета.
- Отключите все надстройки, расширения или плагины для вашего веб-браузера.
- Попробуйте сбросить настройки вашего веб-браузера.
Если кнопка «Установить» неактивна или выделена серым цветом, это означает, что у вас нет активной подписки на Office. Для домашней версии вы можете обновить ее вручную, а для предприятия – подключиться к администратору.
Вывод
Приведенные выше решения должны помощь в решении общий проблем, связанных с установкой Office. Если у вас есть какой-то конкретный код ошибки установки Office в Windows 10 поделитесь им в комментариях, и мы рассмотрим его в отдельных публикациях.
Поддержите проект
Друзья, сайт Netcloud каждый день развивается благодаря вашей поддержке. Мы планируем запустить новые рубрики статей, а также некоторые полезные сервисы.
У вас есть возможность поддержать проект и внести любую сумму, которую посчитаете нужной.
11 июня 2019
Я получаю следующую ошибку при попытке установить Office 2016 на новый моноблок:
1: 1935 2: BEA7209F-78B3-429E-B4DO-E647E16A2604) 3: 0x80131049 4: IAssemblyCacheltem 5: Commit 6: Policy.12.0.Microsoft.Vbe.lnterop,fileVersion "15.0.4420.1017",version-"15.0.0.0000000",culture Setup failed. Rolling back changes...
Решение:
Я мучился около 12 часов, прежде чем прибегнуть к использованию procmon, чтобы увидеть, что, черт возьми, вызывает проблему.
Я отследил его до раздела реестра:
HKEY_LOCAL_MACHINESOFTWAREMicrosoftAppModel
Прямо перед сбоем установки он проверяет этот ключ, которого у моей другой машины не было вообще. Кажется, это связано с приложениями, установленными через магазин (это был 365, который был удален ранее). Я просто переименовал ключ и установка работала нормально.
То, что НЕ сработало.:
1. sfc /scannow
2. Ремонт DISM
3. .net repair tool (не очень много сделал и не нашел ошибок)
4. Средство удаления Office (Office removal tool)
5. Перезагрузка
6. Очистка временных папок
Задайте вопрос Быстрый доступ
-
Вопрос
-
Добрый день!
Приобрели ноутбук с установленным Windows 10.
Установили office 2016, активировали. Все работало чудесно.
Но через 2 месяца перестали работать некоторые функции, которые ранее работали. Например, после вставки диаграмм никакой реакции. Решили переустановить офис.
Но офис не устанавливается((( выдает в конце ошибку.
Вот ссылка на ошибку
https://social.technet.microsoft.com/Forums/getfile/1438921
https://social.technet.microsoft.com/Forums/getfile/1438923
Помогите, пожалуйста!
14 мая 2019 г. 14:24 Ответить | Цитировать
Ответы
-
Попробуйте решения из топиков:
https://social.technet.microsoft.com/Forums/en-US/307cd359-e38e-4472-b153-8ca50358e820/office-setup-error-about-code-1935-and-1603?forum=Office2016ITPro
https://answers.microsoft.com/en-us/msoffice/forum/msoffice_install-mso_win10-mso_2016/office-2016-professional-plus-error-1935-during/63c027ab-edfb-4a0f-9fc4-4ba8bee0ad30?auth=1
Мнения, высказанные здесь, являются отражением моих личных взглядов, а не позиции корпорации Microsoft. Вся информация предоставляется «как есть» без каких-либо гарантий.
- Помечено в качестве ответа21 мая 2019 г. 8:42
17 мая 2019 г. 13:35 Ответить | Цитировать
Все ответы
-
Здравствуйте, Оксана
Выполните инструкции статьи:
https://blogs.msdn.microsoft.com/deva/2016/06/21/how-to-uninstallre-install-office-20162013-office-365-and-old-versions/
Затем перезагрузите компьютер и попробуйте повторно выполнить установку.
Мнения, высказанные здесь, являются отражением моих личных взглядов, а не позиции корпорации Microsoft. Вся информация предоставляется «как есть» без каких-либо гарантий.
- Предложено в качестве ответа16 мая 2019 г. 5:41
- Отменено предложение в качестве ответа17 мая 2019 г. 11:59
14 мая 2019 г. 15:18 Ответить | Цитировать
-
Здравствуйте, Оксана
Выполните инструкции статьи:
https://blogs.msdn.microsoft.com/deva/2016/06/21/how-to-uninstallre-install-office-20162013-office-365-and-old-versions/
Затем перезагрузите компьютер и попробуйте повторно выполнить установку.
Мнения, высказанные здесь, являются отражением моих личных взглядов, а не позиции корпорации Microsoft. Вся информация предоставляется «как есть» без каких-либо гарантий.
Спасибо за ответ. К сожалению . не помогло. Есть еще какие-то варианты?16 мая 2019 г. 13:41 Ответить | Цитировать
-
Правильно ли понимаю что через offscrub также не получилось удалить Office?
Если так, предоставьте ошибку или скришот.
Мнения, высказанные здесь, являются отражением моих личных взглядов, а не позиции корпорации Microsoft. Вся информация предоставляется «как есть» без каких-либо гарантий.
16 мая 2019 г. 14:12 Ответить | Цитировать
-
Дмитрий, offscrub показывает после очистки, что офиса 2016 нет на компьютере. Вот картинка https://social.technet.microsoft.com/Forums/getfile/1439994
Ошибку выдает по-прежнему . Вот картинка
Сначала эту https://social.technet.microsoft.com/Forums/getfile/1439996
Потом эту https://social.technet.microsoft.com/Forums/getfile/1439997
Очень надеюсь на Вашу помощь!
16 мая 2019 г. 15:11 Ответить | Цитировать
-
Правильно ли понимаю что через offscrub также не получилось удалить Office?
Если так, предоставьте ошибку или скришот.
Мнения, высказанные здесь, являются отражением моих личных взглядов, а не позиции корпорации Microsoft. Вся информация предоставляется «как есть» без каких-либо гарантий.
Дмитрий, offscrub показывает после очистки, что офиса 2016 нет на компьютере. Вот картинка https://social.technet.microsoft.com/Forums/getfile/1439994
Ошибку выдает по-прежнему . Вот картинка
Сначала эту https://social.technet.microsoft.com/Forums/getfile/1439996
Потом эту https://social.technet.microsoft.com/Forums/getfile/1439997
Очень надеюсь на Вашу помощь!
16 мая 2019 г. 15:24 Ответить | Цитировать
-
Дмитрий, offscrub показывает после очистки, что офиса 2016 нет на компьютере. Вот картинка https://social.technet.microsoft.com/Forums/getfile/1439994
Ошибку выдает по-прежнему . Вот картинка
Сначала эту https://social.technet.microsoft.com/Forums/getfile/1439996
Потом эту https://social.technet.microsoft.com/Forums/getfile/1439997
Очень надеюсь на Вашу помощь!
К сожалению предоставленные Вами ссылки не открываются. воспользуйтесь, пожалуйста OneDrive для размещения скриншотов, либо верефицируйте аккаунт и разместите их в теле ответа:
https://social.technet.microsoft.com/wiki/contents/articles/15960.how-to-verify-your-msdntechnet-forums-account-so-that-you-can-post-images-and-links.aspx
__
Какую конкретно версию Office Вы приобрели: MSI или ClickToRun (O365)?
Если прибретали второе, то откройте тикет в поддержку O365 для того чтобы проверили лицензию. Учитывая указанный Вами период в 2 месяца, то у меня есть подозрения, что у Вас закончился триальный период и Ingrace по подписке.
Статус подписки Вы можете проверить самостоятельно в Admin Center
Попробуйте также воспользоваться инструментом SARA
https://diagnostics.outlook.com/#/
Мнения, высказанные здесь, являются отражением моих личных взглядов, а не позиции корпорации Microsoft. Вся информация предоставляется «как есть» без каких-либо гарантий.
- Изменено17 мая 2019 г. 12:23
17 мая 2019 г. 12:21 Ответить | Цитировать
- 17 мая 2019 г. 12:52 Ответить | Цитировать
- 17 мая 2019 г. 12:53 Ответить | Цитировать
- 17 мая 2019 г. 13:00 Ответить | Цитировать
-
Office Standard 2016 64 Bit Russian. В принципе, остальные версии тоже не устанавливаются17 мая 2019 г. 13:01 Ответить | Цитировать
-
Попробуйте решения из топиков:
https://social.technet.microsoft.com/Forums/en-US/307cd359-e38e-4472-b153-8ca50358e820/office-setup-error-about-code-1935-and-1603?forum=Office2016ITPro
https://answers.microsoft.com/en-us/msoffice/forum/msoffice_install-mso_win10-mso_2016/office-2016-professional-plus-error-1935-during/63c027ab-edfb-4a0f-9fc4-4ba8bee0ad30?auth=1
Мнения, высказанные здесь, являются отражением моих личных взглядов, а не позиции корпорации Microsoft. Вся информация предоставляется «как есть» без каких-либо гарантий.
- Помечено в качестве ответа21 мая 2019 г. 8:42
17 мая 2019 г. 13:35 Ответить | Цитировать
-
Добрый день!
Дмитрий, спасибо за ссылки. Это очень близко к решению моего вопроса.
Там указано https://social.technet.microsoft.com/Forums/en-US/307cd359-e38e-4472-b153-8ca50358e820/office-setup-error-about-code-1935-and-1603?forum=Office2016ITPro&prof=required
This is the key to delete.
HKLMSoftwareMicrosoftAppModel
Дима, скажите, пожалуйста, это имеется ввиду удаление всей папки AppModel или какого-то файла?
20 мая 2019 г. 12:32 Ответить | Цитировать
-
Подразумевается удаление контейнера через редактор реестра. Комбинация Win+R>Regedit для открытия
Перед тем как будете пробовать применить это решение, обязательно сделайте резервную копию контейнера, чтобы в случае непредвиденных обстоятельств его можно было восстановить.
Мнения, высказанные здесь, являются отражением моих личных взглядов, а не позиции корпорации Microsoft. Вся информация предоставляется «как есть» без каких-либо гарантий.
20 мая 2019 г. 13:01 Ответить | Цитировать
-
Дмитрий, добрый день!!!
Все получилось! Помогло удаление всей папки AppMode
Миллионы раз спасибо!
21 мая 2019 г. 8:27 Ответить | Цитировать
Используемые источники:
- https://netclo.ru/ispravlyaem-oshibku-ustanovki-office-v-windows-10/
- http://ithelper.janco.ru/notes/install-office-2016-error-1935/
- https://social.technet.microsoft.com/forums/ru-ru/e0bd46ff-182f-4b7f-b191-a159ccb47180/105410961080107310821072-108710881080

 и выберите Приложения и возможности во всплывающем меню.
и выберите Приложения и возможности во всплывающем меню.

 и выберите Панель управления.
и выберите Панель управления.