На чтение 8 мин Просмотров 4.1к. Опубликовано 23.05.2019
Содержание
- Обновление вручную
- Блокировка изменения ширины столбцов и форматирования ячеек
- Автоматическое обновление данных при открытии книги
- Обновление вручную
- Блокировка изменения ширины столбцов и форматирования ячеек
- Автоматическое обновление данных сводной таблицы при открытии книги
- Дополнительные сведения
- Get expert help now
Сводные таблицы и диаграммы не обновляются автоматически.
Если вы изменили исходные данные, сводную таблицу необходимо обновить:
1. Выделите ячейку внутри Сводной таблицы.
2. В разделе Работа со сводными таблицами на вкладке Параметры в группе Данные нажмите кнопку Обновить.
Если вы добавили новые записи в диапазон исходных данных, чтобы включить их в отчет сводной таблицы необходимо обновить Источник данных сводной таблицы. Для этого выполните следующие действия:
1. Выделите ячейку внутри Сводной таблицы.
2. В разделе Работа со сводными таблицами на вкладке Параметры в группе Данные нажмите кнопку Источник данных.
3. В окне диалога Изменить источник данных сводной таблицы в поле Таблица или диапазон укажите измененный диапазон исходных данных.
4. Нажмите кнопку ОК.
Более подробную информацию вы можете найти в книгах:
1. Иванов И.И. Microsoft Excel 2010 для квалифицированного пользователя. — СПб.: 2011. — С. 153.
2. Джелен Б., Александр М. Сводные таблицы в Microsoft Excel 2010.: Пер. с англ. – М.: 2011. – С. 58.
Оформление сводной таблицы
При необходимости Вы можете изменить оформление сводной таблицы. Для этого:
1. Выделите ячейку внутри Сводной таблицы.
2. В разделе Работа со сводными таблицами перейдите на вкладку Конструктор.
3. В группе Стили сводной таблицы выберите подходящий стиль оформления.
4. В группе Параметры стилей сводной таблицы, используя соответствующие флажки, настройте форматное выделение:
5. В группе Макет используя кнопку Общие итоги включите или отключите отображение итогов по строкам и/или столбцам используя соответствующие команды.
Более подробную информацию вы можете найти в книгах:
1. Иванов И.И. Microsoft Excel 2010 для квалифицированного пользователя. — СПб.: 2011. — С. 154.
2. Джелен Б., Александр М. Сводные таблицы в Microsoft Excel 2010.: Пер. с англ. – М.: 2011. – С. 66.
Создание Сводной диаграммы на основе Сводной таблицы
Вы можете данные сводной таблицы представить в графическом виде с помощью сводной диаграммы. Для создания сводной диаграммы выполните следующие действия:
1. Выберите отчет сводной таблицы. На ленте появится панель Работа со сводными таблицами с дополнительными вкладками Параметры и Конструктор
2. На вкладке Параметры в группе Сервис нажмите кнопку Сводная диаграмма.
3. В окне диалога Вставка диаграммы выберите нужный тип и подтип диаграммы. Можно использовать любой тип, кроме точечной, пузырьковой и биржевой диаграммы.
4. Нажмите кнопку ОК. На текущий лист будет добавлена сводная диаграмма.
Более подробную информацию вы можете найти в книгах:
1. Иванов И.И. Microsoft Excel 2010 для квалифицированного пользователя. — СПб.: 2011. — С. 155.
2. Джелен Б., Александр М. Сводные таблицы в Microsoft Excel 2010.: Пер. с англ. – М.: 2011. – С. 69.
Не нашли то, что искали? Воспользуйтесь поиском:
Лучшие изречения: Как то на паре, один преподаватель сказал, когда лекция заканчивалась — это был конец пары: «Что-то тут концом пахнет». 8513 — 

91.146.8.87 © studopedia.ru Не является автором материалов, которые размещены. Но предоставляет возможность бесплатного использования. Есть нарушение авторского права? Напишите нам | Обратная связь.
Отключите adBlock!
и обновите страницу (F5)
очень нужно
Вы можете в любой момент нажать кнопку Обновить, чтобы обновить данные в сводных таблицах в книге. Можно обновлять значения в сводных таблицах, подключенных к внешним данным, таким как базы данных (SQL Server, Oracle, Access и другие), куб служб Analysis Services, веб-каналы данных и многие другие источники. Вы также можете обновлять данные из исходной таблицы в той же или другой книге. Кроме того, можно настроить автоматическое обновление данных сводной таблицы при открытии книги.
По умолчанию сводные таблицы не обновляются автоматически, но вы можете указать, чтобы сводная таблица автоматически обновлялась при открытии книги, содержащей сводную таблицу.
Обновление вручную
Щелкните любое место сводной таблицы. На ленте появится вкладка Работа со сводными таблицами.
На вкладке Анализ выберите команду Обновить или нажмите ALT+F5.
Совет: Чтобы одновременно обновить все сводные таблицы в книге, нажмите кнопку анализ > Обновить все.
Если таблица обновляется слишком долго, на вкладке Анализ нажмите стрелку рядом с кнопкой Обновить и выберите пункт Состояние обновления. Так вы сможете проверить состояние обновления.
Чтобы отменить обновление, нажмите Отменить обновление.
Блокировка изменения ширины столбцов и форматирования ячеек
Если при обновлении сводной таблицы изменяется ширина столбцов и форматирование данных, но вы не хотите, чтобы это происходило, установите вот эти флажки.
На вкладке Анализ нажмите кнопку Параметры.
На вкладке Макет и формат установите флажки Автоматически изменять ширину столбцов при обновлении и Сохранять форматирование ячеек при обновлении.
Автоматическое обновление данных при открытии книги
Щелкните любое место сводной таблицы. На ленте появится вкладка Работа со сводными таблицами.
На вкладке Анализ нажмите кнопку Параметры.
На вкладке » данные » установите флажок Обновить данные при открытии файла .
Обновление вручную
Щелкните в любом месте сводной таблицы.
Откроется окно » работасо сводными таблицами» с дополнительными параметрами и вкладкой » конструктор «.
На вкладке Параметры в группе данные выполните одно из указанных ниже действий.
Чтобы обновить данные в соответствии с источником данных, нажмите кнопку Обновить или нажмите клавиши Alt + F5.
Вы также можете щелкнуть сводную таблицу правой кнопкой мыши и выбрать команду Обновить.
Чтобы обновить все сводные таблицы в книге, нажмите кнопку » Обновить «, а затем выберите команду » Обновить все».
Если обновление занимает больше времени, чем ожидалось, нажмите кнопку параметры > Обновить > Обновить состояние , чтобы проверить состояние обновления.
Чтобы отменить обновление, нажмите Отменить обновление.
Блокировка изменения ширины столбцов и форматирования ячеек
Если при обновлении сводной таблицы изменяется ширина столбцов и форматирование данных, но вы не хотите, чтобы это происходило, установите вот эти флажки.
Нажмите кнопку параметры > Параметры.
На вкладке Макет и формат установите флажки Автоматически изменять ширину столбцов при обновлении и Сохранять форматирование ячеек при обновлении.
Автоматическое обновление данных сводной таблицы при открытии книги
Щелкните в любом месте сводной таблицы.
На вкладке Параметры в группе Сводная таблица нажмите кнопку Параметры.
В диалоговом окне » Параметры сводной таблицы » на вкладке » данные » установите флажок обновлять данные при открытии файла .
При добавлении новых данных в источник необходимо обновить все основанные на нем сводные таблицы. Чтобы обновить сводную таблицу, можно щелкнуть правой кнопкой мыши в любом месте ее диапазона и выбрать команду Обновить
Дополнительные сведения
Вы всегда можете задать вопрос специалисту Excel Tech Community, попросить помощи в сообществе Answers community, а также предложить новую функцию или улучшение на веб-сайте Excel User Voice.
Примечание: Эта страница переведена автоматически, поэтому ее текст может содержать неточности и грамматические ошибки. Для нас важно, чтобы эта статья была вам полезна. Была ли информация полезной? Для удобства также приводим ссылку на оригинал (на английском языке).
Get expert help now
Don’t have time to figure this out? Our expert partners at Excelchat can do it for you, 24/7.
Для того чтобы обновить данные в сводной таблице необходимо проделать следующие операции:
Необходимо выделить ячейку в сводной таблице, содержимое которой необходимо обновить.
После этого нажмите кнопку «Обновить» данные на панели инструментов Сводные таблицы или же в пункте меню «Данные» «обновить данные». После этого произойдет автоматическое обновление ячейки.
Рисунок 4 Значок «Обновить»
Чтобы сводная таблица обновлялась при открытии книги, выберите команду Параметры в меню «Сводная таблица» на панели инструментов «Сводные таблицы». Установите флажок «обновить» при открытии в группе «Источник».
Если сводная таблица создана на основе данных, находящихся в списке Microsoft Excel, и происходит добавление новых полей в исходный диапазон, добавить эти поля после обновления таблицы можно с помощью мастера сводных таблиц. Для этого выделите ячейку сводной таблицы, нажмите кнопку «Мастер сводных таблиц» на панели инструментов «Сводные таблицы» и перетащите новые поля в область сведения.
Чтобы обновить все сводные таблицы в книге, на панели инструментов «Сводные таблицы» выберите команду » Обновить данные» в меню «Сводная таблица».
Чтобы не вводить пароль для доступа к внешней базе данных при обновлении сводной таблицы, можно сохранить его как часть запроса. На панели инструментов Сводные таблицы выберите команду Параметры в меню Сводная таблица и установите флажок сохранить пароль в группе Внешние данные.[2]
Для отключения обновления сводной таблицы при открытии файла выделите ячейку сводной таблицы, для которой обновление не будет происходить при открытии. Далее на панели инструментов «Сводные таблицы» выберите команду «Параметры» в меню «Сводная таблица».
После этого в появившемся окне снимите флажок «обновить при открытии».
Рисунок 5 Параметры данных сводной таблицы
Выяснив что обновления нам нужны из за того что данные в таблице динамические, и научившись использовать обновления, переходим к следующему не менее важному разделу «Сортировки».
|
bekon33 Пользователь Сообщений: 19 |
Добрый день! |
|
bekon33 Пользователь Сообщений: 19 |
Нашел, в чем была проблема. На другом листе были сводные таблицы, которые пересекались при обновлении. Но, не совсем понятно, я обновлял лист, где размещена только одна таблица, а вместе с ней обновлялись все таблицы. Хотя я отжимал обновить, а не обновить Все. Но, теперь буду знать. |
|
Дмитрий(The_Prist) Щербаков Пользователь Сообщений: 14182 Профессиональная разработка приложений для MS Office |
#3 29.08.2022 12:50:08
без примера можно только гадать, но по опыту: возможно, те другие таблицы построены на том же кеше, что и обновляемая сводная. И тогда по сути при нажать Обновить для одной сводной, будут обновлены все сводные, построенные на этом же кеше. Возможно, это Ваш случай. Даже самый простой вопрос можно превратить в огромную проблему. Достаточно не уметь формулировать вопросы… |
||
Это исправление также относится к службам Microsoft SQL Server 2014 Analysis Services (SSAS 2014).
Проблемы
Рассмотрим следующий сценарий.
-
У вас есть перспектива вместе с срезом, который содержит некоторые таблицы в Microsoft SQL Server 2012 Analysis Services (SSAS 2012) или SQL Server 2014 Analysis Services (SSAS 2014). Службы SSAS 2012 или SSAS 2014 работают в табличном режиме.
-
Хотя бы одна таблица в срезе не имеет строк.
-
Вы обновляете данные на листе Microsoft Excel 2010 или Excel 2013, который является источником с точки зрения.Кроме того, вы открываете книгу Excel 2010 или Excel 2013 с сводной таблицей, для которой будут обновляться данные при открытии параметра «файл».
В этом случае появляется следующее сообщение об ошибке:
Не удалось обновить сводную таблицу, функцию куба или срез, используя подключение <conn>.
Причина
Эта проблема возникает из-за того, что в перспективе есть таблица, не содержащая строк.
Решение
Эта проблема впервые устранена в следующем накопительном обновлении SQL Server.
Накопительное обновление 1 для SQL Server 2014 /en-us/help/2931693
Накопительное обновление 6 для SQL Server 2012 с пакетом обновления 1 (SP1) /en-us/help/2874879
Статус
Корпорация Майкрософт подтверждает наличие этой проблемы в своих продуктах, которые перечислены в разделе «Применяется к».
Нужна дополнительная помощь?
В MS Excel есть мощная функция, называемая сводной таблицей, с помощью которой можно получить сводку по огромному объему данных. Однако, если вы не будете осторожны при создании сводной таблицы, вы, вероятно, столкнетесь со следующей ошибкой:
Недопустимое имя поля сводной таблицы
В этой статье давайте обсудим причины появления этого и возможные исправления, позволяющие избежать недопустимой ошибки имени поля сводной таблицы.
Недопустимое имя поля сводной таблицы ошибка
Эта ошибка чаще всего возникает во время создания или при попытке обновить сводную таблицу. Это происходит, когда в данных есть один или несколько пустых столбцов заголовков.
Рассмотрим данные ниже,
Когда вы пытаетесь создать сводную таблицу, вы видите следующую ошибку:
Исправления для устранения ошибки — недопустимое имя поля сводной таблицы
Исправление 1. Создайте таблицу Excel из данных, а затем превратите ее в сводную таблицу.
При создании таблицы Excel заголовки к пустым столбцам добавляются автоматически.
Шаг 1. Выберите необходимые данные
Шаг 2. Нажмите «Вставить» в верхнем меню.
Шаг 3: нажмите на таблицу
Шаг 4. В открывшемся окне «Создать таблицу» проверьте диапазон данных.
Шаг 5: Нажмите ОК
Исправление 2: проверьте диапазон в диалоговом окне «Создание сводной таблицы».
Иногда по ошибке будет выбран пустой столбец рядом с последним столбцом.
В диалоговом окне создания сводной таблицы в разделе Выберите таблицу или диапазон убедитесь, что указанный диапазон не содержит пустых столбцов.
Исправление 3: проверьте, скрыты ли столбцы с пустыми заголовками
Шаг 1. Выберите все столбцы в сводной таблице и щелкните по ней правой кнопкой мыши.
Шаг 2: Выберите «Показать» в контекстном меню.
Исправление 4: Разъедините объединенные ячейки в строке заголовка.
Шаг 1. Найдите объединенную ячейку в строке заголовка и щелкните по ней.
Шаг 2. В верхнем меню нажмите «Домой».
Шаг 3. Нажмите стрелку вниз рядом с кнопкой «Объединить и центрировать»
Шаг 4: выберите Unmerge Cells
Исправление 5: проверьте, не перекрывается ли название заголовка с пустым заголовком рядом с ним.
Рассмотрим приведенный ниже пример: серийный номер из столбца A перекрывает B
Шаг 1. Щелкните каждый столбец и проверьте его содержимое в строке формул. См. Пример ниже, A1 имеет значение Серийный номер.
Шаг 2: повторите тот же процесс и найдите пустую ячейку.
Шаг 3: После определения дайте подходящий заголовок.
Что следует помнить, чтобы избежать недопустимого имени поля сводной таблицы Ошибка:
- Заголовки столбцов не могут быть пустыми
- При создании сводной таблицы следует выбрать правильный диапазон.
- В диапазоне не должно быть пустых столбцов.
Это все
Надеемся, эта статья была информативной. Спасибо за чтение.
|
Проблема с обновлением сводной таблицы |
||||||||
Ответить |
||||||||
Ответить |
||||||||
Ответить |
||||||||
Ответить |
||||||||
Ответить |
||||||||
Ответить |
||||||||
Ответить |
||||||||
Ответить |
||||||||
Ответить |
||||||||
Ответить |
||||||||
Ответить |
||||||||
Ответить |
||||||||
Ответить |
||||||||
Ответить |
||||||||
Ответить |
||||||||
Ответить |
||||||||
Ответить |








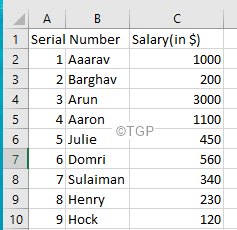

 Очень важно в кротчайшие сроки решить проблему
Очень важно в кротчайшие сроки решить проблему
