Excel для Microsoft 365 Excel для Microsoft 365 для Mac Excel для Интернета Excel 2021 Excel 2019 Excel 2016 Еще…Меньше
При работе в книге с типами данных могут возникнуть ошибки обновления, которые выполняются вручную или если поставщик данных включил автоматическое обновление. Автоматическое обновление является новым и включено по умолчанию, поэтому эти ошибки могут отображаться даже в том случае, если вы ничего не пытались обновить. Ознакомьтесь с приведенными ниже сведениями об условиях, которые вызывают эти ошибки обновления, и о том, что можно сделать для их устранения.
Важно:
-
Эти ошибки можно обойти, отключив автоматическое обновление. Затем можно вручную обновить типы данных после устранения условий, вызывающих ошибки обновления.
-
Данные могут быть устарели, если автоматическое обновление отключено.
-
Обновление вручную завершится сбоем по тем же причинам, что и автоматическое обновление, но вы можете работать с существующими данными, не сталкиваясь с ошибками обновления. Просто помните, что данные могут быть не актуальными.
Где могут возникнуть эти ошибки
Эти ошибки могут возникать в трех местах:
-
Панель сообщений над сеткой
-
Диалоговое окно
-
Интерактивный совет по инструменту.
Пример подсказки:
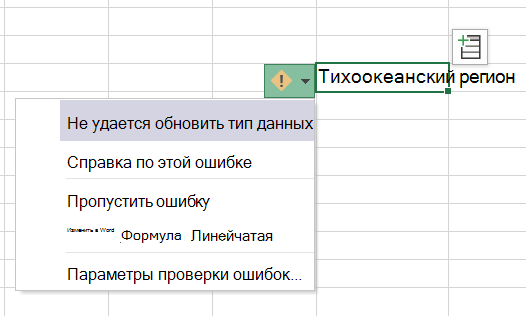
Ошибки и рекомендации
|
ОШИБКА |
РЕКОМЕНДАЦИИ |
|---|---|
|
Не удалось найти этот тип данных. Возможно, у вас нет доступа к нему или исходные данные могли измениться. |
Убедитесь, что у вас есть необходимые разрешения для доступа к таблице. |
|
Не удалось связать все ваши данные. Откройте Excel и повторите попытку. |
Выйдите из Excel и снова откройте файл. |
|
Вы не можете получить доступ к типам данных организации. Вы можете не соответствовать требованиям или иметь правильную лицензию. |
Убедитесь, что у вас есть учетная запись с подпиской На Microsoft 365 и Power BI Pro плана обслуживания. |
|
Что-то пошло не так с нашей стороны, и нам не удалось связать все ваши данные. Мы работаем над ее устранением. |
Это может быть вызвано неполадками поставщика данных. Повторите попытку позднее. |
|
К сожалению, на нашем сервере временно возникают проблемы. Мы работаем над ее устранением. |
Повторите попытку позднее. |
|
К сожалению, служба сейчас недоступна. Повторите попытку через несколько минут. |
Подождите несколько минут, а затем повторите попытку. |
|
Этот тип данных пока не поддерживается. |
Мы не можем обещать, когда запрашиваемый тип данных станет доступным. Рассмотрите возможность изменения книги, чтобы использовать только поддерживаемые типы данных. |
|
Эта функция отключена администратором Power BI. Обратитесь за помощью к администратору Power BI. |
Администратор Power BI может включить эту функцию. |
|
Не удалось обновить типы данных. |
Повторите попытку позднее. |
|
Не удалось обновить все данные, но мы обновили все, что могли. Повторите попытку позднее. |
Повторите попытку позднее. |
|
Не удалось обновить данные, так как исходные данные или ваши разрешения могли измениться. |
Убедитесь, что у вас есть необходимые разрешения для доступа к данным Power BI. Обратитесь к владельцу набора данных (см. нижнюю часть карточки типов данных). |
|
Мы обновили некоторые данные, но не смогли обновить их все, так как они были изменены или удалены на нашей стороне. Для данных, которые мы больше не можем обновлять, мы храним последние результаты. |
Никакие действия не будут возобновлять обновление затронутых данных, но следует учитывать влияние изменений на процессы, цели и назначение книги. |
|
Мы были прерваны при обновлении связанных типов данных. Повторите попытку обновления. |
Повторите попытку позднее. |
|
В этой книге нельзя получить доступ к типам данных. Вы можете не соответствовать требованиям или иметь правильную лицензию. |
|
|
У вас нет разрешения на изменение определенных типов данных. Некоторые данные не будут обновлены. |
Убедитесь, что у вас есть необходимые разрешения. Если у вас их нет, попробуйте получить эти разрешения и повторить попытку. |
|
Превышено ограничение ежедневного запроса. Повторите попытку через 24 часа. |
Повторите попытку позднее. Повторная попытка может занять не более 24 часов. |
|
Для обновления связанных типов данных необходимо быть в сети. Проверьте подключение и повторите попытку. |
Убедитесь, что вы подключены, и обратитесь к ИТ-администратору, если это не так. Повторите попытку, когда подключение будет готово. |
|
Чтобы использовать типы данных, необходимо установить последнюю версию Excel. |
Попросите ИТ-администратора установить последнюю версию Excel, чтобы вы могли повторить попытку. |
|
Для использования этих типов данных необходимо войти с помощью учетной записи подписки. |
Убедитесь, что вы вошли в учетную запись Excel, и повторите попытку. |
|
Для использования этих типов данных необходимо войти с помощью учетной записи подписки. Выберите Excel в верхнем меню, а затем выберите «Войти». |
Убедитесь, что вы вошли в учетную запись Excel, и повторите попытку. |
См. также
Автоматическое обновление связанных типов данных
Нужна дополнительная помощь?
Hi@BestiaDemona,
in my case there is no Excel running in the background (Task manager).
And the issue still persists
@Woopakay72: did you solved this already?
I do believe (at least in my case), the issue is not in the XLSx-file itself, as I am able to refresh the same file in its location from another computer without any issue. I do have all the files stored either on Sharepoint online and few on network drive.
Theoretically it might be the issue with internet connection as Johnmarnell reported — already several months I do have an «pseudo-issue» when the system tray icon from network is constantly tellig me «No Internet access», even though I am connected to computer via RDP I was not able to get rid of it, so I gave up, as the PC was connected…
…And now I run Troubleshooter for this issue and this is the fist time ever since Win95, the Troubleshooter identified the issue and was able to solve the issue — the tray icon with «No Internet access» disapeared / changed to standard one. BUT what is better, also the data type issue on refresh DISAPEARED as well. I hope it will not come back after refresh. Let me restart …
@Johnnmarnell: many thanks for hint
R.
|
Приветствую всех! P. S. Хорошо, что делал резервные копии этого файла. При использовании резервной копии такое сообщение не появляется. |
|
|
PooHkrd Пользователь Сообщений: 6602 Excel x64 О365 / 2016 / Online / Power BI |
#2 28.05.2019 11:21:03
Нигде, к сожалению. Модель данных — очень хрупкий предмет. Ломается от не пойми чего на раз, особенно если тяжелая. Особенно если это Эксель 2016 без обновлений. Года полтора-два назад у меня одна моделька ломалась раз в месяц стабильно. Потом отпустило — наверное починили чего. Вот горшок пустой, он предмет простой… |
||
|
Ясно. Спасибо за инфу. Теперь буду почаще бэкапиться |
|
|
Александр Пользователь Сообщений: 1021 |
#4 28.05.2019 11:44:41
Я бы добавил еще с учетом 32 бита, во всяком случае, я как перешел на 64 — проблем больше не наблюдаю В жизни нет ничего невозможного! Есть только недостаток знаний и умений. |
||
|
Юрий Николаев Пользователь Сообщений: 13 |
#5 28.05.2019 13:51:40
Кстати, очень может быть. Дома-то стоит 64 бита, а на работе именно 32. Так вот дома подобная проблема ни разу не возникала. А столкнулся только на работе. |
||
|
Если Excel 2010 или 2013, можно посочувствовать, там надстройка ломучая. В 2016-м и 365 починили большую часть глюков. Но если такое появилось — то да, только бэкапы спасают. Буквально сохраняемся после каждых значимых изменений, предварительно убедившись, что окно Power Pivot закрыто и всё работает. |
|
|
Юрий Николаев Пользователь Сообщений: 13 |
#7 03.06.2019 10:13:27
Power Pivot? А он тут при чём? Или просто ошиблись с Power Query? |
||
|
artyrH Пользователь Сообщений: 2054 |
Юрий Николаев, а где вы используете модель данных? |
|
PooHkrd Пользователь Сообщений: 6602 Excel x64 О365 / 2016 / Online / Power BI |
#9 03.06.2019 10:23:48
Если ваш Эксель такое пишет при обновлении сводной, значит она создана на основе модели данных Power Pivot. Т.е. ваши PQ запросы грузят таблички в модель и из неё уже сделана сводная. разве не так? Если что, то вам тут все отвечали именно про Power Pivot. Вот горшок пустой, он предмет простой… |
||
|
artyrH, использую для сборки разных файлов после выгрузки данных из SAP в один файл, с которым впоследствии и работаю. Дело в том, что объём данных в выгрузках из SAPа админы периодически меняют. Постоянно отслеживать, что они там ещё надобавляли, очень напряжно, а работать нужно постоянно. И в этих самых выгрузках очень много лишней лабуды, которая мне не нужна, или которая не в том формате, который мне нужен. Вот и использую PQ для начальных преобразований-соединения файлов. PooHkrd,вот чего не знал, того не знал |
|
|
Максим Зеленский Пользователь Сообщений: 4646 Microsoft MVP |
#11 03.06.2019 12:50:55
ээээ…. нет. Сводная может использовать функционал PP. PQ тут ни при чем, это только источник данных. Как вы создаете сводную? Из нескольких таблиц, созданных через Power Query? или из одной таблицы? Скорее всего, вы используете несколько таблиц или загружаете результаты работы PQ в модель данных. В любом случае, сломалась именно она. F1 творит чудеса |
||
|
Юрбас Пользователь Сообщений: 13 |
Ангидрид твою перекись марганца… Во я запутал-замутил народ своим упоминанием про сводные! |
|
Александр Пользователь Сообщений: 1021 |
#13 03.06.2019 14:54:43 Юрбас, так вы б зашли в PP и проверили, есть ли у Вас та самая «марганцовая» модель данных? В жизни нет ничего невозможного! Есть только недостаток знаний и умений. |
|
Ошибка при обновлении данных |
||||||||
Ответить |
||||||||
Ответить |
||||||||
Ответить |
На чтение 8 мин Просмотров 4.1к. Опубликовано 23.05.2019
Содержание
- Обновление вручную
- Блокировка изменения ширины столбцов и форматирования ячеек
- Автоматическое обновление данных при открытии книги
- Обновление вручную
- Блокировка изменения ширины столбцов и форматирования ячеек
- Автоматическое обновление данных сводной таблицы при открытии книги
- Дополнительные сведения
- Get expert help now
Сводные таблицы и диаграммы не обновляются автоматически.
Если вы изменили исходные данные, сводную таблицу необходимо обновить:
1. Выделите ячейку внутри Сводной таблицы.
2. В разделе Работа со сводными таблицами на вкладке Параметры в группе Данные нажмите кнопку Обновить.
Если вы добавили новые записи в диапазон исходных данных, чтобы включить их в отчет сводной таблицы необходимо обновить Источник данных сводной таблицы. Для этого выполните следующие действия:
1. Выделите ячейку внутри Сводной таблицы.
2. В разделе Работа со сводными таблицами на вкладке Параметры в группе Данные нажмите кнопку Источник данных.
3. В окне диалога Изменить источник данных сводной таблицы в поле Таблица или диапазон укажите измененный диапазон исходных данных.
4. Нажмите кнопку ОК.
Более подробную информацию вы можете найти в книгах:
1. Иванов И.И. Microsoft Excel 2010 для квалифицированного пользователя. — СПб.: 2011. — С. 153.
2. Джелен Б., Александр М. Сводные таблицы в Microsoft Excel 2010.: Пер. с англ. – М.: 2011. – С. 58.
Оформление сводной таблицы
При необходимости Вы можете изменить оформление сводной таблицы. Для этого:
1. Выделите ячейку внутри Сводной таблицы.
2. В разделе Работа со сводными таблицами перейдите на вкладку Конструктор.
3. В группе Стили сводной таблицы выберите подходящий стиль оформления.
4. В группе Параметры стилей сводной таблицы, используя соответствующие флажки, настройте форматное выделение:
5. В группе Макет используя кнопку Общие итоги включите или отключите отображение итогов по строкам и/или столбцам используя соответствующие команды.
Более подробную информацию вы можете найти в книгах:
1. Иванов И.И. Microsoft Excel 2010 для квалифицированного пользователя. — СПб.: 2011. — С. 154.
2. Джелен Б., Александр М. Сводные таблицы в Microsoft Excel 2010.: Пер. с англ. – М.: 2011. – С. 66.
Создание Сводной диаграммы на основе Сводной таблицы
Вы можете данные сводной таблицы представить в графическом виде с помощью сводной диаграммы. Для создания сводной диаграммы выполните следующие действия:
1. Выберите отчет сводной таблицы. На ленте появится панель Работа со сводными таблицами с дополнительными вкладками Параметры и Конструктор
2. На вкладке Параметры в группе Сервис нажмите кнопку Сводная диаграмма.
3. В окне диалога Вставка диаграммы выберите нужный тип и подтип диаграммы. Можно использовать любой тип, кроме точечной, пузырьковой и биржевой диаграммы.
4. Нажмите кнопку ОК. На текущий лист будет добавлена сводная диаграмма.
Более подробную информацию вы можете найти в книгах:
1. Иванов И.И. Microsoft Excel 2010 для квалифицированного пользователя. — СПб.: 2011. — С. 155.
2. Джелен Б., Александр М. Сводные таблицы в Microsoft Excel 2010.: Пер. с англ. – М.: 2011. – С. 69.
Не нашли то, что искали? Воспользуйтесь поиском:
Лучшие изречения: Как то на паре, один преподаватель сказал, когда лекция заканчивалась — это был конец пары: «Что-то тут концом пахнет». 8513 — 

91.146.8.87 © studopedia.ru Не является автором материалов, которые размещены. Но предоставляет возможность бесплатного использования. Есть нарушение авторского права? Напишите нам | Обратная связь.
Отключите adBlock!
и обновите страницу (F5)
очень нужно
Вы можете в любой момент нажать кнопку Обновить, чтобы обновить данные в сводных таблицах в книге. Можно обновлять значения в сводных таблицах, подключенных к внешним данным, таким как базы данных (SQL Server, Oracle, Access и другие), куб служб Analysis Services, веб-каналы данных и многие другие источники. Вы также можете обновлять данные из исходной таблицы в той же или другой книге. Кроме того, можно настроить автоматическое обновление данных сводной таблицы при открытии книги.
По умолчанию сводные таблицы не обновляются автоматически, но вы можете указать, чтобы сводная таблица автоматически обновлялась при открытии книги, содержащей сводную таблицу.
Обновление вручную
Щелкните любое место сводной таблицы. На ленте появится вкладка Работа со сводными таблицами.
На вкладке Анализ выберите команду Обновить или нажмите ALT+F5.
Совет: Чтобы одновременно обновить все сводные таблицы в книге, нажмите кнопку анализ > Обновить все.
Если таблица обновляется слишком долго, на вкладке Анализ нажмите стрелку рядом с кнопкой Обновить и выберите пункт Состояние обновления. Так вы сможете проверить состояние обновления.
Чтобы отменить обновление, нажмите Отменить обновление.
Блокировка изменения ширины столбцов и форматирования ячеек
Если при обновлении сводной таблицы изменяется ширина столбцов и форматирование данных, но вы не хотите, чтобы это происходило, установите вот эти флажки.
На вкладке Анализ нажмите кнопку Параметры.
На вкладке Макет и формат установите флажки Автоматически изменять ширину столбцов при обновлении и Сохранять форматирование ячеек при обновлении.
Автоматическое обновление данных при открытии книги
Щелкните любое место сводной таблицы. На ленте появится вкладка Работа со сводными таблицами.
На вкладке Анализ нажмите кнопку Параметры.
На вкладке » данные » установите флажок Обновить данные при открытии файла .
Обновление вручную
Щелкните в любом месте сводной таблицы.
Откроется окно » работасо сводными таблицами» с дополнительными параметрами и вкладкой » конструктор «.
На вкладке Параметры в группе данные выполните одно из указанных ниже действий.
Чтобы обновить данные в соответствии с источником данных, нажмите кнопку Обновить или нажмите клавиши Alt + F5.
Вы также можете щелкнуть сводную таблицу правой кнопкой мыши и выбрать команду Обновить.
Чтобы обновить все сводные таблицы в книге, нажмите кнопку » Обновить «, а затем выберите команду » Обновить все».
Если обновление занимает больше времени, чем ожидалось, нажмите кнопку параметры > Обновить > Обновить состояние , чтобы проверить состояние обновления.
Чтобы отменить обновление, нажмите Отменить обновление.
Блокировка изменения ширины столбцов и форматирования ячеек
Если при обновлении сводной таблицы изменяется ширина столбцов и форматирование данных, но вы не хотите, чтобы это происходило, установите вот эти флажки.
Нажмите кнопку параметры > Параметры.
На вкладке Макет и формат установите флажки Автоматически изменять ширину столбцов при обновлении и Сохранять форматирование ячеек при обновлении.
Автоматическое обновление данных сводной таблицы при открытии книги
Щелкните в любом месте сводной таблицы.
На вкладке Параметры в группе Сводная таблица нажмите кнопку Параметры.
В диалоговом окне » Параметры сводной таблицы » на вкладке » данные » установите флажок обновлять данные при открытии файла .
При добавлении новых данных в источник необходимо обновить все основанные на нем сводные таблицы. Чтобы обновить сводную таблицу, можно щелкнуть правой кнопкой мыши в любом месте ее диапазона и выбрать команду Обновить
Дополнительные сведения
Вы всегда можете задать вопрос специалисту Excel Tech Community, попросить помощи в сообществе Answers community, а также предложить новую функцию или улучшение на веб-сайте Excel User Voice.
Примечание: Эта страница переведена автоматически, поэтому ее текст может содержать неточности и грамматические ошибки. Для нас важно, чтобы эта статья была вам полезна. Была ли информация полезной? Для удобства также приводим ссылку на оригинал (на английском языке).
Get expert help now
Don’t have time to figure this out? Our expert partners at Excelchat can do it for you, 24/7.
Для того чтобы обновить данные в сводной таблице необходимо проделать следующие операции:
Необходимо выделить ячейку в сводной таблице, содержимое которой необходимо обновить.
После этого нажмите кнопку «Обновить» данные на панели инструментов Сводные таблицы или же в пункте меню «Данные» «обновить данные». После этого произойдет автоматическое обновление ячейки.
Рисунок 4 Значок «Обновить»
Чтобы сводная таблица обновлялась при открытии книги, выберите команду Параметры в меню «Сводная таблица» на панели инструментов «Сводные таблицы». Установите флажок «обновить» при открытии в группе «Источник».
Если сводная таблица создана на основе данных, находящихся в списке Microsoft Excel, и происходит добавление новых полей в исходный диапазон, добавить эти поля после обновления таблицы можно с помощью мастера сводных таблиц. Для этого выделите ячейку сводной таблицы, нажмите кнопку «Мастер сводных таблиц» на панели инструментов «Сводные таблицы» и перетащите новые поля в область сведения.
Чтобы обновить все сводные таблицы в книге, на панели инструментов «Сводные таблицы» выберите команду » Обновить данные» в меню «Сводная таблица».
Чтобы не вводить пароль для доступа к внешней базе данных при обновлении сводной таблицы, можно сохранить его как часть запроса. На панели инструментов Сводные таблицы выберите команду Параметры в меню Сводная таблица и установите флажок сохранить пароль в группе Внешние данные.[2]
Для отключения обновления сводной таблицы при открытии файла выделите ячейку сводной таблицы, для которой обновление не будет происходить при открытии. Далее на панели инструментов «Сводные таблицы» выберите команду «Параметры» в меню «Сводная таблица».
После этого в появившемся окне снимите флажок «обновить при открытии».
Рисунок 5 Параметры данных сводной таблицы
Выяснив что обновления нам нужны из за того что данные в таблице динамические, и научившись использовать обновления, переходим к следующему не менее важному разделу «Сортировки».









