Excel для Microsoft 365 Excel для Microsoft 365 для Mac Excel для Интернета Excel 2021 Excel 2021 для Mac Excel 2019 Excel 2019 для Mac Excel 2016 Excel для iPad Excel Web App Excel для iPhone Excel для планшетов с Android Excel для телефонов с Android Еще…Меньше
Ошибки #ПЕРЕНОС! возникают, когда формула возвращает несколько результатов, а Excel не может вернуть результаты в сетку. Дополнительные сведения об этих типах ошибок см. в следующих разделах справки.
Эта ошибка возникает, если диапазон переноса для формулы массива с переносом не является пустым.
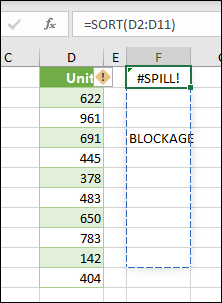
При выборе формулы пунктирная граница будет указывать на намеченный диапазон переноса.
Вы можете щелкнуть плавающий элемент «Ошибка» и выбрать параметр Выделить препятствующие ячейки, чтобы сразу перейти к препятствующим ячейкам. Затем вы можете очистить ошибку, удалив или переместив запись препятствующей ячейки. Как только препятствие будет очищено, формула массива выполнит перенос намеченным образом.
Excel не удалось определить размер массива с переносом, так как он является переменным и меняет размер между этапами вычислений. Например, следующая формула вызывает эту ошибку #ПЕРЕНОС! :
=ПОСЛЕДОВ(СЛУЧМЕЖДУ(1;1000))
Динамическое изменение размера массива может вызвать дополнительные этапы вычислений, чтобы обеспечить полное вычисление таблицы. Если размер массива продолжает изменяться во время этих дополнительных этапов и не стабилизируется, Excel разрешит динамический массив ошибкой #ПЕРЕНОС!.
Это значение ошибки обычно связано с использованием функций СЛЧИС, СЛМАССИВи СЛУЧМЕЖДУ. Другие переменные функции, например СМЕЩ, ДВССЫЛ и СЕГОДНЯ, не возвращают разные значения на каждом этапе вычисления.
Например, при размещении в ячейке E2 формулы =ВПР(A:A;A:C;2;ЛОЖЬ) (как в примере ниже) ранее выполнялся поиск ИД только в ячейке A2. Однако в динамическом массиве Excel формула вызывает ошибку #ПЕРЕНОС!, так как Excel выполняет поиск во всем столбце, возвращает 1 048 576 результатов и достигает конца сетки Excel.

Эту проблему можно устранить 3 простыми способами:
|
# |
Способ |
Формула |
|---|---|---|
|
1 |
Ссылайтесь только на нужные значения поиска. Этот стиль формулы возвращает динамический массив, но не работает с таблицами Excel.
|
=ВПР(A2:A7;A:C;2;ЛОЖЬ) |
|
2 |
Сошлитесь на значение в той же строке, а затем скопируйте формулу. Этот традиционный стиль формулы работает в таблицах, но не возвращает динамический массив.
|
=ВПР(A2;A:C;2;ЛОЖЬ) |
|
3 |
Создайте в Excel запрос неявного пересечения с помощью оператора @, а затем скопируйте формулу. Этот стиль формулы работает в таблицах, но не возвращает динамический массив.
|
=ВПР(@A:A;A:C;2;ЛОЖЬ) |
Формулы массивов с переносом не поддерживаются в таблицах Excel. Попробуйте переместить формулу из таблицы или преобразовать таблицу в диапазон (нажмите Конструктор таблиц > Инструменты > Преобразовать в диапазон).
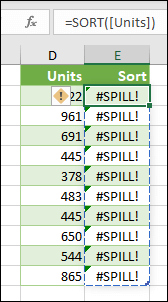
Формула массива с переносом, которую вы пытаетесь ввести, привела к нехватке памяти в Excel. Попробуйте сослаться на меньший массив или диапазон.
Формулы массива с переносом не могут выполнять перенос в объединенные ячейки. Отмените объединение ячеек или переместите формулу в другой диапазон, который не пересекается с объединенными ячейками.
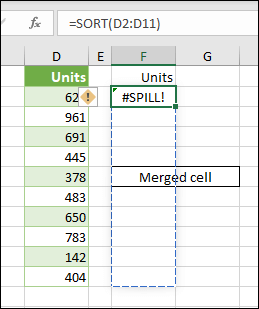
При выборе формулы пунктирная граница будет указывать на намеченный диапазон переноса.
Вы можете щелкнуть плавающий элемент «Ошибка» и выбрать параметр Выделить препятствующие ячейки, чтобы сразу перейти к препятствующим ячейкам. Как только объединенные ячейки будут устранены, формула массива выполнит перенос намеченным образом.
Excel не распознает или не может согласовать причину этой ошибки. Убедитесь, что формула содержит все необходимые аргументы для вашего сценария.
Дополнительные сведения

См. также
Вы всегда можете задать вопрос специалисту Excel Tech Community или попросить помощи в сообществе Answers community.
Функция ФИЛЬТР
Функция СЛУЧМАССИВ
Функция ПОСЛЕДОВ
Функция СОРТ
Функция СОРТПО
Функция УНИК
Динамические массивы и поведение массива с переносом
Оператор неявного пересечения: @
Нужна дополнительная помощь?
Excel для Microsoft 365 Excel для Microsoft 365 для Mac Excel для Интернета Excel для iPad Excel Web App Excel для iPhone Excel для планшетов с Android Excel для телефонов с Android Еще…Меньше
Формула с пролитой массивом, в который вы попытались ввести формулу, выходит за пределы диапазона. Попробуйте еще раз с небольшим диапазоном или массивом.
В следующем примере при перемещении формулы в ячейку F1 ошибка будет исправлена, и формула будет переносима правильно.
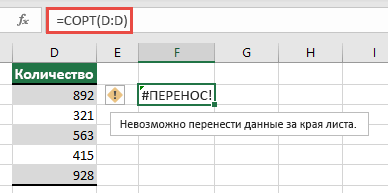
Распространенные причины: полные ссылки на столбцы
При создании формул в lookup_value в них часто неправильно засоряются. Перед динамическим массивом Приложение Excel учитывало только значение в той же строке, что и формулу, и игнорировало все остальные, так как при функции ВЛОП ожидалось только одно значение. При вводе динамических массивов Excel рассматривает все значения, предоставляемые lookup_value. Это означает, что если в качестве аргумента lookup_value столбец, Excel попытается найти все 1 048 576 значений в столбце. Когда все будет готово, он попытается пролить их на сетку и, скорее всего, зажмет #SPILL! ошибка «#ЗНАЧ!».
Например, при размещении в ячейке E2, как по примеру ниже, формула =ВЛОЖЕННАЯ(A:A;A:C;2;ЛОЖЬ) ранее только подыскала бы ИД в ячейке A2. Однако в динамическом массиве Excel формула приведет к #SPILL! из-за того, что Excel подытнет весь столбец, отвернет результат с результатом 1 048 576 и пожмет в конце сетки Excel.

Существует три простых способа решения этой проблемы:
|
# |
Подход |
Формула |
|---|---|---|
|
1 |
Ссылаясь только на значения подпапок, которые вас интересуют. Этот стиль формулы возвращает динамический массив, ноне работает с таблицами Excel.
|
=В ПРОСМОТР(A2:A7;A:C;2;ЛОЖЬ) |
|
2 |
Ссылаясь только на значение в той же строке, скопируйте формулу вниз. Этот традиционный стиль формул работает в таблицах,но не возвращаетдинамический массив.
|
=В ПРОСМОТР(A2;A:C;2;ЛОЖЬ) |
|
3 |
Запрос на выполнение неявного пересечения с помощью оператора @ и копирование формулы вниз. Этот стиль формулы работает в таблицах,но не возвращаетдинамический массив.
|
=ВЛ.В.@A:A;A:C;2;ЛОЖЬ) |
Дополнительные сведения
Вы всегда можете задать вопрос специалисту Excel Tech Community, попросить помощи в сообществе Answers community, а также предложить новую функцию или улучшение на веб-сайте Excel User Voice.
См. также
Функция ФИЛЬТР
Функция СЛУЧМАССИВ
Функция ПОСЛЕДОВ
Функция СОРТ
Функция СОРТПО
Функция УНИК
Ошибки #ПЕРЕНОС! в Excel
Динамические массивы и поведение рассеянного массива
Неявное пересечение: @
Нужна дополнительная помощь?
Microsoft в современных версиях Excel добавила расширенный функционал работы с диапазонами. К примеру, теперь мы можем указать в ячейке ссылку на диапазон ячеек и данные из них будут показаны в ячейках рядом. Однако иногда это может приводить к ошибке #ПЕРЕНОС! и сегодня мы разберемся как ее исправить.
В нашем учебном примере показаны продажи по менеджерам Иванов, Петров, Сидоров за январь – июнь. Мы хотим продублировать продажи Петрова при помощи ссылки на диапазон ячеек:
Обратите внимание на формулу в ячейке B6, мы в ней указываем тот диапазон, который хотим повторить. В предыдущих версиях Excel такая функция вернула бы только значение из первой ячейки, а мы получили ошибку #ПЕРЕНОС! вместо требуемого нам результата. Что делать? В чем причина такой ошибки?
Ошибка #ПЕРЕНОС! возникает в ситуации, когда в ячейках, куда мы хотим вставить данные уже содержится какая-либо информация и Excel не может эти данные заменить. В нашем случае в ячейке F6 мы оставили комментарий о том, что май был отличным месяцем по продажам. Теперь если мы удалим этот текст, то ошибка пропадет.
Готово, ошибку #ПЕРЕНОС! мы исправили. Запомните общее правило, которое пригодится вам в таких ситуациях: Проверьте, что содержится в ячейках, где вы хотите отобразить данные. Возможно, что информация может быть специфично оформлена, к примеру белым цветом, что не позволяет быстро найти заполненные ячейки. Если вы уверены, что в ячейках нет нужных вам данных – выделите их все и нажмите Del для удаления содержимого.
Если вы сталкиваетесь в Excel и с другими ошибками, рекомендую прочитать наши статьи:
- Как исправить ошибку #ССЫЛКА! в Excel
- Как исправить ошибку #ЗНАЧ в Excel
- Как исправить ошибку #Н/Д в Excel
- Как исправить ошибку #ДЕЛ/0! в Excel
- Как убрать ошибку #### в Excel
Спасибо за внимание.
Содержание
- Как исправить ошибку #ПЕРЕНОС! в Excel
- Как исправить ошибку #ЗНАЧ! в Excel
- Как исправить ошибку #ПУСТО! в Excel
- Как исправить ошибку #ИМЯ? в Excel
Как исправить ошибку #ПЕРЕНОС! в Excel
Прежде чем рассмотреть ошибку #ПЕРЕНОС! (#SPILL), рассмотрим, что такое перенос. В Excel это означает, что формула возвращает несколько значений (массив), и они автоматически переносятся в соседние ячейки.
Диапазон переноса и значения внутри будут изменяться при обновлении источника данных.
Ошибка #ПЕРЕНОС! возникает, когда формула возвращает несколько значений, но Excel не может вывести один или несколько результатов.
У ошибки может быть множество причин. Поиск решения будет зависеть от используемой версии Excel.
- Веб-версия: наведите мышь на зеленый треугольник в верхнем левом углу ячейки с ошибкой #ПЕРЕНОС!. Появится сообщение с описанием ошибки.
- Десктопная версия: щелкните по ячейке с ошибкой #ПЕРЕНОС!. Нажмите на треугольник, который появится слева от ячейки. Причина ошибки будет указана в верхней части меню справки.
Рассмотрим решения, которые подойдут для наиболее распространенных вариаций этой ошибки.
Диапазон для переноса содержит одну или более ячеек с значениями
Решение: очистить диапазон для переноса.
Диапазон для переноса находится внутри таблицы
Решение 1: преобразовать таблицу в диапазон данных.
Для этого выполните следующие шаги:
- нажмите на любую ячейку в таблице,
- в меню в верхней части окна выберите «Конструктор»,
- выберите команду «Преобразовать в диапазон».
Обратите внимание, что расположение меню и списка команд могут отличаться в зависимости от версии.
Решение 2: переместить формулу за границы таблицы.
Диапазон для переноса содержит объединенные ячейки
Решение: разделить ячейки внутри диапазона.
Как исправить ошибку #ЗНАЧ! в Excel
Ошибка #ЗНАЧ! (#VALUE) возникает в следующих случаях:
- что-то не так с ячейкой (ячейками), на которую ссылается формула,
- что-то не так с самой формулой.
Иногда найти источник проблемы не просто. Ниже — о самых распространенных случаях и как и их исправить.
Математическая формула ссылается на текст
Формулы с математическими операторами могут вычислять только числа. Если одна или несколько ячеек, на которые ссылается формула, содержит текст, формула будет возвращать ошибку.
Решение: использовать вместо формулы (уравнения, составленного пользователем) функцию (формулу, заранее заданную Excel). Функции по умолчанию игнорируют большую часть текстовых значений и производят расчеты лишь с числами.
Например, на примере ниже функция =СУММ(B2,B11) будет игнорировать текст в ячейке B11.
Скриншот: Zapier.com
Стоит помнить, что эта функция не оповещает автоматически о пропусках ячеек, и ее результат может вводить в заблуждение.
Одна или более ячеек содержат пробелы
В этих случаях ячейка выглядит пустой.
Решение: найти и заменить пробелы. Вот как это сделать:
- выделите диапазон ячеек, к которому обращается формула;
- нажмите на иконку с биноклем, нажмите «Найти и выделить»;
- в окне «Найти и заменить» выберите «Заменить»;
- в поле «Найти» вставьте пробелы;
- поле «Заменить на» оставьте пустым;
- нажмите «Заменить все».
Как исправить ошибку #ПУСТО! в Excel
Ошибка #ПУСТО! (#REF) возникает, когда формулы ссылается на ячейку, которая уже не существует. Разберем наиболее распространенные причины возникновения ошибки и как их исправить.
Ячейка, на которую ссылается формула, удалена
Формула использует прямые ссылки на ячейки (каждая ячейка отделена запятой), но одна или несколько ячеек удалены. Это основная причина, почему Excel не рекомендует использовать прямые ссылки на ячейки.
Решение 1: Если ячейки удалены случайно, отмените это действие.
Решение 2: Обновите формулу, чтобы она ссылалась на диапазон ячеек. В этом случае Excel сможет произвести вычисления, даже если одна из ячеек была удалена.
Формула содержит относительные ссылки
Относительная ссылка означает, что используемые данные привязаны к ячейке, в которую вставлена формула. Например, если формулу =СУММ(B2:E2) скопировать из ячейки G2 в G3, Excel предположит, что должен суммировать все ячейки из колонок B-E в ряду 3.
Каждый раз, когда формула с относительными ссылками переносится в другую ячейку, ссылки автоматически меняются. И если установить связь невозможно, происходит ошибка.
Например, если формулу =СУММ(G2:G7) перенести в ячейку I4, Excel предположит, что пользователю требуется сложить шесть ячеек над клеткой I4. В данном случае это невозможно, так как доступны лишь три ячейки.
Решение: обновите формулу, чтобы включить в нее абсолютные значения. Это позволит созранить исходные ссылки, даже если формула будет перенесена. Для этого вставьте символ $ перед каждой буквой, обозначающей столбец, и номером ряда.
Например, формула =СУММ(G2:G7) с абсолютными ссылками будет выглядеть как: =СУММ($G$2:$G$7).
Как исправить ошибку #ИМЯ? в Excel
Ошибка #ИМЯ? (#NAME) возникает, если название формулы неверно написано. Рассмотрим основные решения проблемы.
Название формулы содержит опечатку
Решение: обновить название формулы. Лучший способ избегать опечаток — использовать встроенный редактор формул Excel. Когда пользователь начинает печатать название формулы, программа автоматически предложит список названий, содержащих те же буквы.
Неверное название формулы
Иногда пользователи вводят название несуществующей формулы или формулы, которая называется иначе (например, ПЛЮС вместо реальной функции СУММ). В этом случае формула вернет ошибку #ИМЯ?.
Решение: найти правильное имя формулы и обновить ее.
Вот как это сделать:
- выберите в меню раздел «Формулы»;
- нажмите на «Вставить функцию» в левой части панели инструментов, в открывшемся окне «Вставка функции» просмотрите недавно использовавшиеся функции или полный список всех доступных функций;
- выберите и вставьте нужную функцию;
- в редакторе формул обновите ячейки, к которым будет отсылаться формула (поля зависят от выбранной функции).
Эти советы применимы и к ошибкам в Google Таблицах (за исключением #ПЕРЕНОС!, которая часто отображается как #REF).
Источник.
Фото на обложке: Aihr.com
Подписывайтесь на наш Telegram-канал, чтобы быть в курсе последних новостей и событий!
Skip to content
Функция ВПР – это очень мощный инструмент поиска. Но если он по каким-то причинам завершился неудачно, то вы получите сообщение об ошибке #Н/Д (#N/A в английском варианте).
Давайте постараемся вместе ответим на вопрос: «Почему функция ВПР не работает?»
В первую очередь, сообщение об ошибке вы увидите, если данные, которое вы ищете, действительно отсутствуют в указанном диапазоне поиска. Здесь мы бессильны.
Все остальные случаи связаны с тем, что мы что-то не учли или сделали неверно.
Итак, почему ВПР не находит значение, хотя оно есть?
- Неточность при вводе данных.
- Опечатка при вводе функции.
- Неверные ссылки.
- Неверно указан параметр «интервальный просмотр».
- Столбец поиска не является первым слева столбцом диапазона поиска.
- Несовпадение форматов данных.
- Преобразуем число в текст.
- Преобразуем текст в число.
- Если числовой и текстовый форматы беспорядочно перемешаны?
- Лишние пробелы и непечатаемые знаки.
- Неправильно указан номер столбца.
- Неверная ссылка на данные из другой таблицы
- После изменения таблицы функция ВПР перестала работать
- Как убрать сообщение #Н/Д в ВПР?
Неточность при вводе данных.
В этом случае ничего найти не получится, и ВПР возвратит ошибку #Н/Д. Самое простое решение здесь очень часто оказывается самым верным. Быть может, вы просто ошиблись при вводе критерия поиска.
Это вполне может случиться, особенно если вы записываете его прямо в формулу.
Опечатка при вводе функции.
Если вы видите ошибку #ИМЯ?, то это означает, что при записи названия самой функции вы допустили неточность – перепутали или добавили лишнюю букву.
Проверьте синтаксис, и всё будет в порядке.
Неверные ссылки.
Проверьте, верно ли вы указали диапазон поиска, а также координаты значения, которое мы будем искать.
Случается, что в формуле вы указали обычные (относительные) ссылки, забыв заменить их на абсолютные ($), а затем произвели какие-то действия с таблицей. К примеру, добавили столбец. Ваши ссылки в формуле теперь будут указывать на неверные координаты.
Важно! При таком изменении ссылок вы можете и не знать, что найдено не то, что нужно. Ведь какое-то значение все же возвращено, хоть и неверное. Поэтому будьте внимательны в использовании относительных и абсолютных ссылок! Рекомендуем по этой причине стараться использовать «умные» таблицы или именованные диапазоны.
Неверно указан параметр «интервальный просмотр».
Включен поиск до первого приблизительного совпадения в отсортированном диапазоне (параметр = ИСТИНА или вовсе опущен), но на самом деле данные не отсортированы.
Об этой проблеме мы подробно говорили ранее.
Столбец поиска не является первым слева столбцом диапазона поиска.
Часто забывают о том, что ВПР ищет совпадающие данные только в первом слева столбце диапазона, который вы указали.
Если ваши просматриваемые данные находятся не в первом, а во втором или другом столбце, то она не сможет найти ни одного совпадения, и вы вновь увидите сообщение #Н/Д.
Это важное ограничение нельзя забывать.
Несовпадение форматов данных.
Формат ячейки, откуда берется искомое значение наименования (например D3 в нашем случае), и формат ячеек первого столбца (A3:A21) из диапазона поиска отличаются (например, числовой и текстовый). Этот случай особенно часто встречается при использовании вместо текстовых наименований числовых кодов (номера счетов, артикулы, идентификаторы, даты и т.п.). Ведь число, записанное в таблицу Excel, может быть в двух принципиально разных состояниях — как число и как текст. И визуально их отличить практически невозможно.
Преобразуем число в текст.
Как видите, с виду записи одинаковы, однако в D6 артикул сохранен как число, а в A10 – как текст (на таких ячейках обычно видна пометка — зелёный уголок). Текст не может быть равнозначен числу, поэтому получаем #Н/Д. ВПР не находит значение, хотя оно с виду есть.
Как решить эту проблему со случайным несоответствием в формате записи? Можно использовать функцию ТЕКСТ, которая преобразует любой тип данных в текстовый вид.
Используем формулу
=ВПР(ТЕКСТ(D6;»#»);$A$3:$B$21;2;ЛОЖЬ)
Как видно, обычную ссылку на D6 мы заменяем конструкцией
TEXT(D6,»#»)
Первый аргумент – это адрес, а второй аргумент означает формат, в который мы будем преобразовывать значение (в нашем случае – текстовый).
Можно поступить и проще — «приклеить» к числу пустую строку при помощи оператора склейки &.
=ВПР(D6&»»;$A$3:$B$21;2;ЛОЖЬ)
Запомните простое правило:
Если какую-либо текстовую операцию мы пытаемся провести над ячейкой, в которой записано число, то Excel обязательно попытается превратить это число в текст.
Если несовпадение форматов встречается редко, то можно просто исправить формат записи данных. Измените формат ячейки на текстовый и пересохраните ее содержание (F2 и затем ENTER). Содержимое будет преобразовано в текст.
Как видите, ошибка исчезла, поскольку теперь текстовое значение сравнивается с таким же текстом.
Преобразуем текст в число.
А если нужно сделать обратное преобразование? Преобразовать число как текст в обычное число, чтобы все данные в таблице были одного типа? Давайте рассмотрим на примере.
Добавьте перед проблемным значением двойной минус. Это означает — дважды умножить на минус 1. А еще со школы мы помним, что минус на минус дает плюс. В результате ничего не изменится. Но есть важный момент.
Если какую-либо математическую операцию мы пытаемся провести над ячейкой, в которой записан текст, то Excel обязательно попытается преобразовать его в число, чтобы выполнить вычисления.
Так же и в нашем случае. Текст преобразуется в число. Итак, наша формула выглядит следующим образом:
=ВПР(—A2;$D$2:$E$8;2;0)
Если числовой и текстовый форматы беспорядочно перемешаны?
А теперь — самый сложный случай. И здесь тоже есть простое решение.
Если поиск с преобразованием значения в число не удался, то будем искать его как текст. Объединяем оба варианта при помощи функции ЕСЛИОШИБКА.
=ЕСЛИОШИБКА(ВПР(—O2;$R$2:$S$8;2;0);ВПР(O2&»»;$R$2:$S$8;2;0))
В результате получаем немного громоздкий, но зато вполне универсальный вариант, который позволит избежать ошибок в формуле ВПР из-за несовпадения форматов значений.
Лишние пробелы и непечатаемые знаки.
Формула не работает, потому что в артикуле присутствуют пробелы или невидимые непечатаемые знаки (перенос строки и т.п.).
В нашем примере на картинке чуть выше формула ВПР возвратила ошибку, так как в D8 при вводе данных случайно были добавлены два пробела после слова. И, поскольку сравниваются символьные значения, поиск, естественно, завершился неудачно.
Такая неточность может встречаться довольно часто, и обнаружить её визуально практически невозможно. К примеру, если наименование состоит из 2 слов, то вполне возможно случайное появление лишнего пробела между этими словами.
Могут быть также случайно добавлены символы, невидимые на экране и на печати (табуляция, перевод строки и т.д.). Визуально определить такие неточности ввода вы не сможете.
В этом случае можно использовать функции СЖПРОБЕЛЫ (TRIM) и ПЕЧСИМВ (CLEAN) для удаления лишних пробелов либо других невидимых символов. Вместо
=ВПР(D8;$A$3:$B$21;2;ЛОЖЬ)
вводим
=ВПР(СЖПРОБЕЛЫ(ПЕЧСИМВ(D8));$A$3:$B$21;2;ЛОЖЬ)
или
=VLOOKUP(TRIM(CLEAN(D8)),$A$3:$B$21,2,FALSE)
Функция СЖПРОБЕЛЫ убирает пробелы, а ПЕЧСИМВ удаляет все непечатаемые и невидимые символы.
Эту комбинацию функций рекомендуем применять всегда «на всякий случай», чтобы подстраховать себя от случайных неточностей ввода данных.
Неправильно указан номер столбца.
Иногда функция ВПР не срабатывает, потому что неправильно указан номер столбца, значение из которого вы хотите получить (третий аргумент).
Он не может быть меньше 1 и не может быть больше, чем количество столбцов в указанном для поиска диапазоне. Если он указан неверно, то получим ошибку #ЗНАЧ!
Когда вы видите такое, пересчитайте количество колонок в диапазоне, который вы указали, и убедитесь, что оно не меньше, чем номер, указанный третьим аргументом функции. Быть может, вы указали 4, а колонок всего 3.
И в любом случае – это число должно быть больше 1. Вряд ли кто-то из вас будет руками вводить 0 или -1, но если вы получаете его при помощи каких-то вычислений, вложенных в формулу, то здесь-то и может быть проблема.
Неверная ссылка на данные из другой таблицы
Мы с вами говорили о том, что диапазон поиска может быть расположен в другой таблице или даже в другом файле Excel.
Если вы случайно допустили неточность при указании ссылки на эти данные, то увидите сообщение #ССЫЛКА!.
Это будет означать, что вы ссылаетесь на неверный диапазон, который Excel найти не может.
После изменения таблицы функция ВПР перестала работать
Вы сделали все правильно и до тех пор, пока вы не вставили несколько строк или столбцов в вашу таблицу, все работало верно.
Теперь же появилась ошибка #Н/Д либо результаты стали явно неверны. В чем дело?
А дело всё в том, что вы не использовали абсолютные ссылки, не добавляли к адресам ячеек, строк и столбцов знак $. В результате после добавления (или удаления) строк или столбцов ваши ссылки изменились, и все сломалось.
Кроме того, в третьем аргументе вы указываете порядковый номер столбца, из которого нужно извлечь данные. Но если вы вставили дополнительные колонки, то и количество столбцов, и их порядковые номера изменятся. А у вас в формуле используются «старые» номера.
Постарайтесь отменить сделанные изменения, благо Excel хранит всю историю изменений вашей таблицы.
Важно! Всегда используйте абсолютные ссылки, где это необходимо, чтобы застраховать себя от подобных неожиданных изменений.
Как убрать сообщение #Н/Д в ВПР?
Если функция не находит точного совпадения или искомого объекта просто нет в таблице, то она выдает сообщения, о которых мы говорили выше. С одной стороны, это хорошо, поскольку отрицательный результат- это тоже результат.
Однако, иногда это не очень удобно, т.к. такие сообщения потом порождают новые проблемы в расчете итогов, попадают в распечатку и т.д. Ведь если на эту ячейку ссылаются какие-то другие формулы, то они будут неправильно работать.
Можно легко перехватить ошибки и заменить их на любое другое подходящее нам значение (например, на ноль) с помощью функции ЕСЛИОШИБКА.
Синтаксис её подобен ЕСЛИ. В качестве условия используется выражение, которое потенциально может возвратить сообщение об ошибке.
=ЕСЛИОШИБКА([выражение];[значение_если_ошибка])
Задача – заменить его числом или выражением, указанным во втором аргументе. Рассмотрим это на примере.
В нашем случае маракуйя отсутствует в прайсе. Но вместо #Н/Д мы выведем ноль.
Вот как нужно будет преобразовать наши формулы, чтобы все выглядело красиво.
=ЕСЛИОШИБКА(ВПР(A4;$D$2:$E$7;2;0);0)
Естественно, вместо нуля можно вписать «не найдено» либо любое другое сообщение, а можно просто поставить пробел. Но в случае, когда на основе этих ячеек затем производятся какие-то вычисления, ноль, возможно, будет предпочтительнее.
Надеемся, теперь вы сможете ответить на вопрос: «Почему не работает функция ВПР в Excel?».
[the_ad_group id=»48″]
Еще полезные примеры:
 Поиск ВПР нескольких значений по нескольким условиям — В статье показаны способы поиска (ВПР) нескольких значений в Excel на основе одного или нескольких условий и возврата нескольких результатов в столбце, строке или в отдельной ячейке. При использовании Microsoft…
Поиск ВПР нескольких значений по нескольким условиям — В статье показаны способы поиска (ВПР) нескольких значений в Excel на основе одного или нескольких условий и возврата нескольких результатов в столбце, строке или в отдельной ячейке. При использовании Microsoft…  Функция ЕСЛИОШИБКА – примеры формул — В статье описано, как использовать функцию ЕСЛИОШИБКА в Excel для обнаружения ошибок и замены их пустой ячейкой, другим значением или определённым сообщением. Покажем примеры, как использовать функцию ЕСЛИОШИБКА с функциями визуального…
Функция ЕСЛИОШИБКА – примеры формул — В статье описано, как использовать функцию ЕСЛИОШИБКА в Excel для обнаружения ошибок и замены их пустой ячейкой, другим значением или определённым сообщением. Покажем примеры, как использовать функцию ЕСЛИОШИБКА с функциями визуального…  Как объединить две или несколько таблиц в Excel — В этом руководстве вы найдете некоторые приемы объединения таблиц Excel путем сопоставления данных в одном или нескольких столбцах. Как часто при анализе в Excel вся необходимая информация собирается на одном…
Как объединить две или несколько таблиц в Excel — В этом руководстве вы найдете некоторые приемы объединения таблиц Excel путем сопоставления данных в одном или нескольких столбцах. Как часто при анализе в Excel вся необходимая информация собирается на одном…  Вычисление номера столбца для извлечения данных в ВПР — Задача: Наиболее простым способом научиться указывать тот столбец, из которого функция ВПР будет извлекать данные. При этом мы не будем изменять саму формулу, поскольку это может привести в случайным ошибкам.…
Вычисление номера столбца для извлечения данных в ВПР — Задача: Наиболее простым способом научиться указывать тот столбец, из которого функция ВПР будет извлекать данные. При этом мы не будем изменять саму формулу, поскольку это может привести в случайным ошибкам.…  4 способа, как сделать левый ВПР в Excel. — Функция ВПР – одна из самых популярных, когда нужно найти и извлечь из таблицы какие-либо данные. Но при этом она имеет один существенный недостаток. Поиск она производит в крайнем левом…
4 способа, как сделать левый ВПР в Excel. — Функция ВПР – одна из самых популярных, когда нужно найти и извлечь из таблицы какие-либо данные. Но при этом она имеет один существенный недостаток. Поиск она производит в крайнем левом…  ВПР с несколькими условиями: 5 примеров. — Очень часто наши требования к поиску данных не ограничиваются одним условием. К примеру, нам нужна выручка по магазину за определенный месяц, количество конкретного товара, проданного определенному покупателю и т.д. Обычными…
ВПР с несколькими условиями: 5 примеров. — Очень часто наши требования к поиску данных не ограничиваются одним условием. К примеру, нам нужна выручка по магазину за определенный месяц, количество конкретного товара, проданного определенному покупателю и т.д. Обычными…

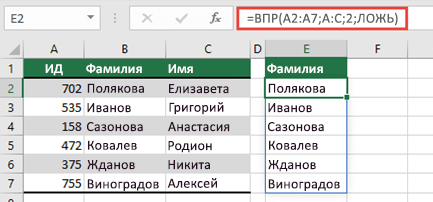
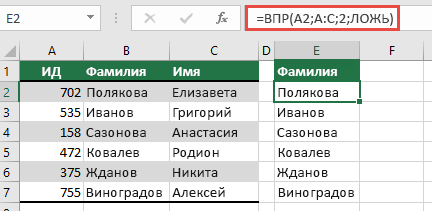
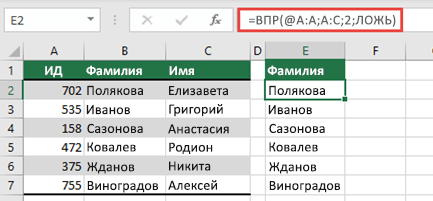

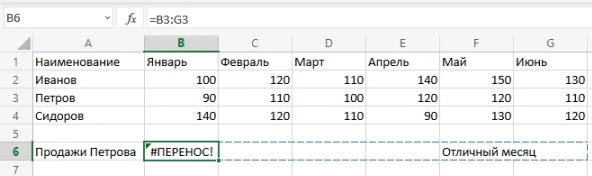

.gif)

.gif)
.png.700x416_q95.jpg)






