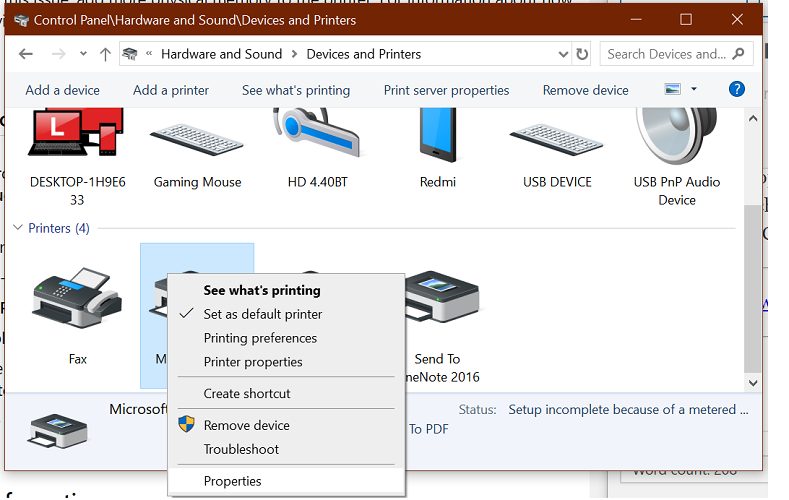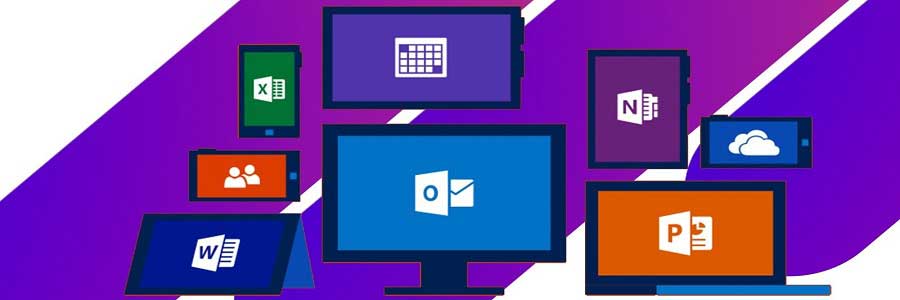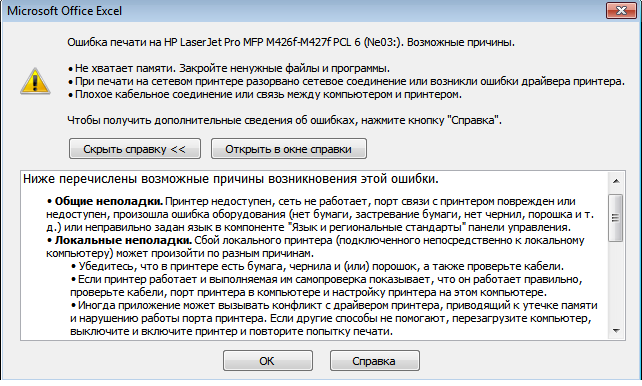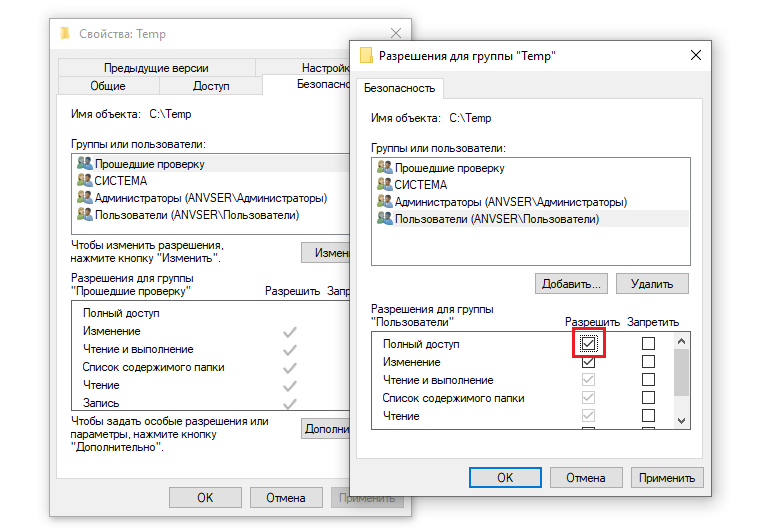HP LaserJet P2050 Printer Series — PCL XL Error Troubleshooting
Step 1: Download and Install Microsoft Hotfix
The PCL XL errors occur because of an issue in the new Unidrv.dll (6.0.5824.16384) file that is installed when the .NET Framework 3.0 is installed.
A supported hotfix is available from Microsoft:
For Windows XP and Server 2003, see http://support.microsoft.com/kb/948046 for more information.
For Windows Vista and Server 2008, see http://support.microsoft.com/kb/948349 for more information.
Monitor whether PCL XL errors are eliminated. If not, proceed with below step.
Step 2: Change Driver Settings
Changing some settings in the P2050 PCL 6 driver can help reduce PCL XL errors. The first recommendation is change Print Data Optimization to Optimize for Text and Vector.
If PCL XL errors persist, change TrueType Font to Download as Softfont and Send True Type as Bitmap to Enabled.
Figure 1: Printing Preferences
Monitor whether PCL XL errors are eliminated. If not, proceed with below steps.
Additional Troubleshooting Steps
Most incidents of PCL XL errors can be resolved by abovementioned steps. Below additional steps are trialed in real-life customer cases and are recommended to use when appropriate.
Firstly, for USB-connected printer, make sure the USB cable is of good quality and preferably less than two meters long.
Secondly, reduce print quality (resolution) to 600 dpi as shown below.
Figure 2: Printing Preferences
Lastly, switch to another driver. The recommended driver to use is Universal Print Driver PostScript. Customer should go to www.hp.com/go/upd to download the latest package.
Link- emr_na-c02008692-2 — Public
HP LaserJet P2050 Printer Series — PCL XL Error Troubleshooting
Step 1: Download and Install Microsoft Hotfix
The PCL XL errors occur because of an issue in the new Unidrv.dll (6.0.5824.16384) file that is installed when the .NET Framework 3.0 is installed.
A supported hotfix is available from Microsoft:
For Windows XP and Server 2003, see http://support.microsoft.com/kb/948046 for more information.
For Windows Vista and Server 2008, see http://support.microsoft.com/kb/948349 for more information.
Monitor whether PCL XL errors are eliminated. If not, proceed with below step.
Step 2: Change Driver Settings
Changing some settings in the P2050 PCL 6 driver can help reduce PCL XL errors. The first recommendation is change Print Data Optimization to Optimize for Text and Vector.
If PCL XL errors persist, change TrueType Font to Download as Softfont and Send True Type as Bitmap to Enabled.
Figure 1: Printing Preferences
Monitor whether PCL XL errors are eliminated. If not, proceed with below steps.
Additional Troubleshooting Steps
Most incidents of PCL XL errors can be resolved by abovementioned steps. Below additional steps are trialed in real-life customer cases and are recommended to use when appropriate.
Firstly, for USB-connected printer, make sure the USB cable is of good quality and preferably less than two meters long.
Secondly, reduce print quality (resolution) to 600 dpi as shown below.
Figure 2: Printing Preferences
Lastly, switch to another driver. The recommended driver to use is Universal Print Driver PostScript. Customer should go to www.hp.com/go/upd to download the latest package.
Link- emr_na-c02008692-2 — Public
Содержание
- Вывод сообщения об ошибке «недостаточно памяти» на принтерах PostScript
- Проблемы
- Причина
- Решение
- Обходное решение
- Дополнительная информация
- Исправить ошибку pcl xl error при печати на принтере
- 1. Устранение неполадок
- 2. Удалить драйвер принтера
- 3. Изменить параметры печати
- Insufficient memory ошибка принтера hp 2015
- HP laserjet p2015 (insuficient memory)
- PostScript Printers Print «Insufficient Memory» Error Message
- Symptoms
- Cause
- Resolution
- Workaround
- More Information
- HP Printer PCL XL Error Insufficient Memory
- Insufficient Memory PCL XL Error Code HP Printer
- Causes Insufficient Memory Error Message HP Printer Machine
- Troubleshooting Steps HP Printer Error PCL XL Error Insufficient Memory
Вывод сообщения об ошибке «недостаточно памяти» на принтерах PostScript
Проблемы
При попытке напечатать документ на принтере PostScript может быть распечатан только часть документа. Кроме того, принтер может распечатать страницу, указывающую на то, что в принтере недостаточно памяти. Например, принтер может напечатать страницу со следующим текстом:
Для этого задания требуется больше памяти, чем доступно на этом принтере. Попробуйте выполнить указанные ниже действия, а затем повторите печать. для формата вывода нажмите кнопку оптимизировать для обеспечения переносимости. Уменьшите количество шрифтов в документе. Печать документа в частях.
Причина
Эта проблема может возникать, если у принтера недостаточно памяти для выполнения задания печати PostScript. Например, если документ содержит шрифты TrueType, загруженные в виде шрифтов Type42 (контуров), возможно, у принтера недостаточно памяти, чтобы выполнить загрузку Type42 шрифта в исходном формате TrueType. Когда принтер попытается выделить место для скачивания шрифта, принтер перезапустит память.
Решение
Чтобы устранить эту проблему, добавьте к принтеру дополнительный объем оперативной памяти. Сведения о том, как это сделать, можно найти в документации, которая была включена в принтер.
Обходное решение
Для решения этой проблемы Уменьшите сложность задания печати в PostScript. Например, установите для параметра Загрузка шрифта TrueType значение автоматически, структурироватьили точечный рисунок , как показано ниже.
На панели управления откройте папку Принтеры (или принтеры и факсы).
Щелкните правой кнопкой мыши принтер PostScript и выберите пункт Свойства.
Выберите Параметры печати, нажмите кнопку Макети выберите пункт Дополнительно.
Дважды щелкните пункт Параметры PostScriptи выберите пункт Загрузка шрифта TrueType.
В поле Истина для типа загружаемого шрифта выберите вариант Авто. Если флажок Автоматическое подключение уже установлен, нажмите кнопку контур или точечный рисунок.
Закройте диалоговое окно » Свойства принтера » и закройте панель управления.
Дополнительная информация
Корпорация Майкрософт подтвердила, что эта проблема может возникать при использовании драйвера принтера PostScript, который входит в состав Windows, для печати задания PostScript на любом из указанных ниже принтеров.
Источник
Исправить ошибку pcl xl error при печати на принтере
Когда вы пытаетесь распечатать документ (pdf, word) на принтере kyocera или HP, то может выскочить сообщение об ошибке «pcl xl error» на листе бумаге. Ошибка PCL XL обычно происходит из-за повреждения драйвера принтера или из-за неправильной настройки печати при попытке распечатать документ. Для начало выполните простые действия:
- Перезагрузите компьютер и принтер, после чего попробуйте что-то напечатать.
- Выключите принтер и отсоедините его от компьютера. Немного подождите и снова подключите принтер.
- Проверьте наличие обновлений Windows.
1. Устранение неполадок
Откройте «Параметры» > «Обновление и безопасность» > «Устранение неполадок» > «Принтер».
2. Удалить драйвер принтера
Нажмите Win+R и введите devmgmt.msc, чтобы открыть диспетчер устройств. Старые драйвера принтера могут мешать работе основному. Нажмите сверху на вкладку «Вид» > «Показать скрытые устройства«. Далее найдите графу «Очереди печати«, раздвиньте её. Далее нажмите правой кнопкой мыши по принтеру и «Удалить устройство«. Удалите все принтера в списке. Перезагрузите ПК и далее система автоматически установит драйвер принтера.
Если драйвер не установился автоматически, то перейдите обратно в диспетчер устройств нажмите правой кнопкой мыши по графе «Очереди печати» и «Обновить конфигурацию оборудования«.
3. Изменить параметры печати
Одна из причин ошибки PCL XL в Windows 10 — неправильная настройка параметров принтера. Нажмите Win+R и введите control printers , чтобы открыть устройства и принтеры.
Нажмите правой кнопкой мыши и выберите «Настройка печати«. В новом окне нажмите снизу на «Дополнительно«.
Во вкладке «Advanced» найдите строку «TrueType Font» и выставьте в ней значение Download as Softfont. Найдите еще одну строку «Send True Type as Bitmap» и выставьте Enabled (Включено). Нажмите применить и OK, чтобы сохранить изменения.
Источник
Insufficient memory ошибка принтера hp 2015
HP laserjet p2015 (insuficient memory)
we have a number of these printers.
When we get a ticket saying they not working its usually because they are saying insufficient memory in the event logs.
Staff say they aren’t sending large files to printer.
we are using a pcl6 driver
could this be driver related.
What you need is a print management tool like Papercut to find out what they are sending.
It may only be a 1 page photo that’s screwing it, but if that photo is 5 squillion Gig in size, it’ll blow the printer memory!
It’s often uncompressed pictures in a Word or Powerpoint document that cause the problem.
Last edited 23rd January 2013 at 11:01 AM .
Yes i agree printer man would help, but is on the network man plan long term.
its never been seen to be needed.
What you need is a print management tool like Papercut to find out what they are sending.
It may only be a 1 page photo that’s screwing it, but if that photo is 5 squillion Gig in size, it’ll blow the printer memory!
Yes i agree printer man would help, but is on the network man plan long term.
its never been seen to be needed.
I think you’ve just found a reason. most of us get it to stop the ridiculous toner bills and this use is a helpful by-product!
yeah. i know. i ran paper cut when i was admin ad last job. great -product.
Certainly worth while.
I seem to remember having a similar message about memory on a Laserjet and it turned out to be a misleading error, was actually down to it not detecting an IC on the compatible toner. Could be completely unrelated but thought it was worth mentioning.
the error about the IC on the toner is usually «supply memory fault» we get it occasionally with our xerox compatible carts. Printer out of memory tends to happen to us when people try and print PDF books, we find that choosing ‘print as image’ at 150dpi in the advanced printing dialogue fixes it, but we’ve seen it, as has already been suggested, when people try and print huge files. the last time was a 420mb illustrator document that entered the queue at 1.15gb.
We get this issue with the 2015 allot, we run PCounter and generically find its users sending huge files to the printers, even with PCounter it still to large for the printer to cope with. I find it usually pages of images in word which have been re-sized but left with the ridiculously high DPI. Unfortunately with-in a school there is no way to stop people doing this. I wouldn;y say its a fault with the driver as we have tried so many iterations of HP drivers you could go mad none seem to make it better.
i think the staff using these just educating a bit on images..
We were thinking to try this on them.
We had this and upgraded the memory on a number of the printers! this did not solve the issue, ended up asking pupils/staff to split the printing pages if the document was huge! HP were zero help also still have a ticket open with them.
in my experience the hp laserjets 2015 and 1320 series have got enough memory for most print jobs in offices (unless of course there are huge pictures involved). we had a lot of them in university offices and i got called in to fix them regularly. after our admin replaced about 5 of them (money wasn’t an issue. ) i looked into it and tried baking the formatter board. worked like a charm. i am still running the last one that was supposed to be in the trash by now. apparently hp was cheap with the solder agent. before buying new memory or printers i’d give this a try!
Источник
PostScript Printers Print «Insufficient Memory» Error Message
Symptoms
When you try to print a document on a PostScript printer, only a portion of the document may be printed. Also, the printer may print a page that indicates that the printer is out of memory. For example, the printer may print a page with the following text:
This job requires more memory than is available in this printer. Try on or more of the following and then print again:
For the output format choose Optimize for portability.
Reduce the number of fonts in this document.
Print the document in parts.
Cause
This issue may occur if the printer does not have enough memory to complete the PostScript print job. For example, if your document contains TrueType fonts that are downloaded as Type42 (outline) fonts, your printer may not have enough memory to perform the Type42 font download in native TrueType format. When the printer tries to allocate space for the font download, the printer overruns its memory.
Resolution
To resolve this issue, add more physical memory to the printer. For information about how to do so, view the documentation that was included with your printer.
Workaround
To work around this issue, reduce the complexity of your PostScript print job. For example, set the TrueType Font Download option to Automatic, Outline, or Bitmap as follows:
In Control Panel, open the Printers (or Printers and Faxes) folder.
Right-click your PostScript printer, and then click Properties.
Click Printing Preferences, click Layout, and then click Advanced.
Double-click PostScript Options, and then click TrueType Font Download Option.
In the True Type Font Download Option box, click Automatic. If Automatic is already selected, click Outline or Bitmap.
Close the Printer Properties dialog box, and then close Control Panel.
More Information
Microsoft has confirmed that this issue can occur when you use the PostScript printer driver that is included with Windows to print a PostScript job to any of the following printers:
Источник
HP Printer PCL XL Error Insufficient Memory
PrinterSupport365 | Printer | HP Printer PCL XL Error Insufficient Memory
Insufficient Memory PCL XL Error Code HP Printer
When a printer suddenly stops working at home or work it becomes a little stressful situation. As, we do not really have any gadget that can perform a job of a printer, hence, it becomes important to quickly resolve any printer issue without wasting any time.
Though, the frequency of error in a printer also depends on the brand, as HP printers are known for their quality and they hardly need any troubleshooting. But, in case your HP printer fails to perform or stops suddenly then you can always contact out HP printer tech support by dialing 1-800-828-6304. The technical helpline is available round the clock.
HP printer pcl xl error insufficient memory is one of the most talked about Errors Of HP Printers . If this error strikes then, when a user attempts to try print a doc on a PostScript printer, then just a section portion of doc can be printed. Plus, the printer can even print a page which shoes up that the HP printer is completely out of memory. For instance, the printer can print a page with some text like: This job needs more memory than what is available in the printer at present. In this case you will have to try out some of the common troubleshooting steps to print again:
For the output format select Optimize for portability.
Limit the quantity of fonts in the doc.
Print this particular doc in parts.
Causes Insufficient Memory Error Message HP Printer Machine
The major causes of this HP printer error include:
This problem generally happens when the printer is not left with enough memory to finish the PostScript print job successfully. For instance, if the doc includes TrueType fonts which are moved as Type42 fonts, then the printer will certainly not have enough memory to execute the Type42 font download, and that to in the native TrueType format. And, if the printer attempts to assign space for that specific font download, it plunders its memory.
Troubleshooting Steps HP Printer Error PCL XL Error Insufficient Memory
Here are the steps to resolve this issue:
One of the easiest ways to get rid of this HP printer error is adding on more physical memory to the HP printer that you are using. The document or the manual which was sent to you along with the printer has all sorts of these steps in details to help you easily add on the memory.
Some other troubleshooting steps:
You may try to limit the intricacy of the PostScript print job by changing the settings.
- To do so, get to the Control Panel and click on open the Printers folder.
- Now, Right-click on the PostScript printer, and after this select Properties.
- Choose the Printing Preferences, and hit the Layout button and select Advanced.
- Now, Double-click on the PostScript Options
- After this select the TrueType Font Download Option.
- Under the True Type Font Download Option you will find automatic, click on that. In case, the automatic is already chosen then select Outline or Bitmap.
- After this just close all the Printer Properties, and shut down Control Panel.
If the above mentioned steps do not resolve the issue then please call us on 1-800-828-6304, and out tech team will help with the issue.
HP Technical Support – Scope of Service
Our printer tech support people are the best to seek assistance from because:
- We are available around the clock
- You can contact us through emails ort chats
- We have years of experience in dealing printer related technical issues
Please call our Printer Tech Support Phone Number team by dialing 
Источник
Обновлено 2023 января: перестаньте получать сообщения об ошибках и замедлите работу вашей системы с помощью нашего инструмента оптимизации. Получить сейчас в эту ссылку
- Скачайте и установите инструмент для ремонта здесь.
- Пусть он просканирует ваш компьютер.
- Затем инструмент почини свой компьютер.
Решение проблем с принтером в Windows может быть детской забавой, особенно когда распространенные ошибки не требуют от пользователей выполнения сложных действий для их устранения. Даже если вы попытались распечатать документ на принтере PostScript и получили сообщение об ошибке «Недостаточно памяти», есть решения для решения проблемы.
Ошибка именно то, что она указывает; задание печати, запущенное на принтере PostScript, требует больше памяти на устройстве. В противном случае задание на печать не будет выполнено с неполной частью, что указывает на то, что у принтера не хватает памяти, так сказать. Например, если печатаемый документ имеет шрифт TrueType, который загружается как шрифт Type42, у принтера может не хватить памяти для применения шрифта в его собственном формате TrueType. Принтер пытается зарезервировать место для шрифта, но в конечном итоге перегружает память и отображает сообщение об ошибке.
Чтобы решить проблемы с принтером в программном обеспечении PostScript, сначала необходимо добавить в аппарат память. Информацию о том, как добавить память в принтер PostScript, см. В руководстве пользователя, прилагаемом к устройству. Пока вы не добавляете память к принтерам, которые используют программное обеспечение PostScript для выполнения задания, вы должны найти обходной путь для сообщения об ошибке, которое не отображается на панели управления или на ПК с Windows.
Причина этой ошибки
Эта проблема может возникнуть, если у принтера недостаточно памяти для выполнения задания печати PostScript. Например, если ваш документ содержит шрифты TrueType, которые загружаются как шрифты Type42 (контурные), вашему принтеру может не хватить памяти для завершения загрузки шрифта Type42 в собственном формате TrueType. Когда принтер пытается зарезервировать место для загрузки шрифтов, он переполняет свою память.
Обновление за январь 2023 года:
Теперь вы можете предотвратить проблемы с ПК с помощью этого инструмента, например, защитить вас от потери файлов и вредоносных программ. Кроме того, это отличный способ оптимизировать ваш компьютер для достижения максимальной производительности. Программа с легкостью исправляет типичные ошибки, которые могут возникнуть в системах Windows — нет необходимости часами искать и устранять неполадки, если у вас под рукой есть идеальное решение:
- Шаг 1: Скачать PC Repair & Optimizer Tool (Windows 10, 8, 7, XP, Vista — Microsoft Gold Certified).
- Шаг 2: Нажмите «Начать сканирование”, Чтобы найти проблемы реестра Windows, которые могут вызывать проблемы с ПК.
- Шаг 3: Нажмите «Починить все», Чтобы исправить все проблемы.
Сбросьте настройки памяти драйвера принтера.
- Нажмите Пуск и выберите Настройки.
- Затем нажмите «Устройства / Принтеры».
- Щелкните правой кнопкой мыши значок принтера и выберите «Свойства».
- Выберите вкладку «Параметры устройства».
- В списке хранилищ принтера выберите правильную настройку и нажмите кнопку ОК.
Изменение параметра загрузки шрифта TrueType
- Нажмите клавишу Windows + R, чтобы открыть Run.
- Войдите в панель управления и нажмите OK, чтобы открыть панель управления.
- Нажмите «Оборудование и звук».
- Нажмите «Устройства и принтеры».
- Щелкните правой кнопкой мыши свой принтер и выберите «Свойства».
- Нажмите Настройки печати.
- Затем нажмите «Макет», а затем нажмите «Дополнительно».
- Дважды щелкните параметры PostScript.
- Выберите параметры загрузки шрифта TrueType.
- В окне параметров загрузки шрифтов True Type нажмите «Автоматически».
- Если автоматический уже выбран, выберите Схема или Битовая карта.
- Сохраните изменения и закройте диалоговое окно свойств принтера.
- Закройте панель управления и проверьте улучшения.
Частичная печать
Если вы отправляете своему лазерному принтеру задание, которое слишком велико для него, он может напечатать столько, сколько сможет, а затем остановится в точке, где память пуста. Это может привести к частичным страницам или разделению содержимого на несколько страниц в документе, который в противном случае был бы неполным. Вы можете определить конкретный элемент, вызывающий нехватку памяти, например сложную графику, потому что на бумаге отображается только его часть. В макете, который содержит множество растровых изображений, которые вы воспроизводите в небольших процентах от их фактического размера, принтер может получать полный набор исходных изображений с высоким разрешением, но останавливаться непосредственно перед печатью самого большого изображения в документе.
Мое или застрявшее задание на печать
В некоторых случаях, проблемы с принтером с памятью, чтобы задания печати появлялись и исчезали в списке выходных проектов, даже не появляясь на бумаге. Такие проблемы могут также вызвать ожидающие проекты, которые не заканчиваются или исчезают из списка ожидающих заданий. Вы можете очистить или очистить оставшиеся элементы и никогда не печатать, но задания, которые вы найдете в очереди принтера, не будут выполнены, пока вы не решите проблему, вызвавшую прерывание.
https://h30434.www3.hp.com/t5/Printers-Archive-Read-Only/insufficient-memory-when-trying-to-print/td-p/5611558
Совет экспертов: Этот инструмент восстановления сканирует репозитории и заменяет поврежденные или отсутствующие файлы, если ни один из этих методов не сработал. Это хорошо работает в большинстве случаев, когда проблема связана с повреждением системы. Этот инструмент также оптимизирует вашу систему, чтобы максимизировать производительность. Его можно скачать по Щелчок Здесь
CCNA, веб-разработчик, ПК для устранения неполадок
Я компьютерный энтузиаст и практикующий ИТ-специалист. У меня за плечами многолетний опыт работы в области компьютерного программирования, устранения неисправностей и ремонта оборудования. Я специализируюсь на веб-разработке и дизайне баз данных. У меня также есть сертификат CCNA для проектирования сетей и устранения неполадок.
Сообщение Просмотров: 323
-
#1
Здравствуйте. При печати из Excel в Microsoft Home and Business 2019 возникает ошибка:
«Ошибка печати на HP LaserJet Pro MFP M426f-427f
Возможные причины:
Не хватает памяти. Закройте не нужные файлы и программы.
При печати на сетевом принтере разорвано сетевое соединение или возникли ошибки драйвера принтера.
Плохое кабельное соединение или связь между компьютером и принтером.»
Скриншот прилагаю.
Если закрыть все экземпляры Excel и снова открыть то печать идет без проблем.
Памяти хватает (по крайней мере в диспетчере задач память не забита), сетевое соединение с МФУ в порядке (из других программ печать идет), МФУ подключено к компьютеру по сети.
В чем может быть причина?
Система Windows 10 Pro 64-bit.
-
27082021.png
31,4 КБ
· Просмотры: 4
-
#2
Хм.. интересно.
1. А принтер нормально пингуется, не перетоптан ли патчкорд ?
2. Попробуйте удалить принтер, с удалением текущего драйвера.
Попробуйте установить базовый драйвер:
HP LaserJet Pro MFP M426f-M427f PCL-6 V4 Print Driver (no installer)
HP LaserJet Pro MFP M426f-M427f Printer Series v3 PCL 6 Print Driver (no installer)
-
#3
1. Пингуется нормально. С подключением всё хорошо.
2. Удалил принтер, установил базовые драйверы. Всё работает, но дело в том что эта ошибка уходила, если закрыть все окна Excel и снова открыть документ. То есть понять, что проблема решилась не могу.
Последнее редактирование модератором: 27.08.2021
-
#4
Интересно какой event id у ошибки и Source
-
#5
попробуйте восстановить пакет MS Office
-
#6
Удалить порт принтера и создать заново, именно через ip адрес, не WSD или прочую х. Возможно какие то ненужные протоколы включены в МФУ
-
#7
Удалить порт принтера и создать заново, именно через ip адрес, не WSD или прочую х. Возможно какие то ненужные протоколы включены в МФУ
Порт через ip работает, не через WSD
-
#8
Всем доброго дня!
Та же беда. Два принтера выдают такую же ошибку. Оба принтера подключены локально. Windows11 x64. Закрытие всех документов помогает
HP LaserJet P2050 Printer Series — PCL XL Error Troubleshooting
Step 1: Download and Install Microsoft Hotfix
The PCL XL errors occur because of an issue in the new Unidrv.dll (6.0.5824.16384) file that is installed when the .NET Framework 3.0 is installed.
A supported hotfix is available from Microsoft:
For Windows XP and Server 2003, see http://support.microsoft.com/kb/948046 for more information.
For Windows Vista and Server 2008, see http://support.microsoft.com/kb/948349 for more information.
Monitor whether PCL XL errors are eliminated. If not, proceed with below step.
Step 2: Change Driver Settings
Changing some settings in the P2050 PCL 6 driver can help reduce PCL XL errors. The first recommendation is change Print Data Optimization to Optimize for Text and Vector.
If PCL XL errors persist, change TrueType Font to Download as Softfont and Send True Type as Bitmap to Enabled.
Figure 1: Printing Preferences
Monitor whether PCL XL errors are eliminated. If not, proceed with below steps.
Additional Troubleshooting Steps
Most incidents of PCL XL errors can be resolved by abovementioned steps. Below additional steps are trialed in real-life customer cases and are recommended to use when appropriate.
Firstly, for USB-connected printer, make sure the USB cable is of good quality and preferably less than two meters long.
Secondly, reduce print quality (resolution) to 600 dpi as shown below.
Figure 2: Printing Preferences
Lastly, switch to another driver. The recommended driver to use is Universal Print Driver PostScript. Customer should go to www.hp.com/go/upd to download the latest package.
Link- emr_na-c02008692-2 — Public
Some users are experiencing issues with Microsoft Excel. When they try to print from Excel, nothing happens. Whereas, some users have reported that a small window appears and disappears immediately after giving the print command to Excel. If you cannot print from Excel, the suggestions provided in this post may help you fix printing problems in Microsoft Excel.
Fix Excel printing problems of Windows 11/10
If you cannot print from Excel but Word can or maybe you see a Not enough memory error message then here are some suggestions to help you fix Excel printing problems. Before you proceed, make sure that you are using the latest version of Microsoft Office. You can also try to update Office manually and see if it fixes the problem. If the problem persists, try the solutions provided below.
- Try to print via Microsoft XPS Document writer
- Update your printer driver
- Edit permissions in the Registry Editor
- Troubleshoot Excel in Safe Mode
- Remove and add your printer again
- Repair Office
Let’s see all these solutions in detail.
1] Try to print via Microsoft XPS Document Writer
Before printing a spreadsheet, Excel shows us an option to select the printer. If you are unable to print from Excel via your default printer, try to print via Microsoft XPS Document Writer. The steps to do this are as follows:
- Launch Microsoft Excel and open your spreadsheet.
- Go to “File > Print.”
- Click on the Printer drop-down and select Microsoft XPS Document Writer.
- This will save your Excel spreadsheet in the XPS format.
Now, open the saved file. You should be able to print it.
2] Update your printer driver
You might be experiencing printing issues with Excel due to the corrupted or outdated printer driver. We suggest you update your printer driver and see what happens.
You have the following choices when it comes to updating the printer driver.
- Open the Windows Optional Update page and update your printer driver from there (if any update is available).
- Visit the official website of your printer manufacturer and download the latest version of your Printer driver. Now, double-click on the installer file to install the printer driver manually.
3] Edit permissions in the Registry Editor
Windows Registry is a hierarchical database that stores the Windows settings and configurations. Any mistake while modifying the Windows Registry can lead to serious damage to the system. Therefore, before you proceed, we recommend you create a System Restore Point and backup Windows Registry.
Follow the instructions carefully.
Press the Win + R keys. This will open the Run command box. Type regedit and click OK. Click Yes in the UAC prompt.
When the Registry Editor appears on your screen, go to the following path. Simply copy the path given below and paste it into the address bar of the Registry Editor. After that, press Enter.
ComputerHKEY_CURRENT_USERSoftwareMicrosoftWindows NTCurrentVersionWindows
Right-click on the Windows key and select Permissions. The Permissions dialog box will appear. Now, click on the Allow checkbox next to the Full Control option. Click Apply and then click OK.
4] Troubleshoot Excel in Safe Mode
If the problem still persists, there might be a problematic add-in. To confirm this, launch Excel in Safe Mode and print your spreadsheet. If you are able to print your spreadsheet in the Safe Mode, an add-in is causing the problem.
Now, close Excel and open it again in the normal mode. Start disabling all the COM add-ins one by one and print your spreadsheet every time you disable an add-in. This will let you know which add-in is causing the problem. According to the feedback of affected users, the Acrobat PDFMaker Office Com add-in was causing the problem. If you have installed such an add-in, disable it and then see if you can print the spreadsheet. If yes, remove that add-in.
The following steps will help you disable COM Add-ins in Excel:
- Open your spreadsheet in Excel.
- Go to “File > Options > Add-Ins.”
- Select COM Add-ins in the drop-down at the bottom and click GO.
- The COM Add-ins dialog box will appear. Now, simply uncheck the checkbox to disable a particular add-in.
- Click OK.
Read: Fix Excel keeps flickering on Windows 11/10.
5] Remove and add your printer again
Sometimes, removing and adding the printer again fixes the printer-related issues. Completely remove or uninstall your printer and then add it again. Check if this helps. You can completely remove a printer from your Windows 11/10 machine via:
- Settings
- The Control Panel
- Print Server Properties
- The Command Prompt
- The Registry Editor
6] Repair Office
If nothing helps you, repair Microsoft Office. Sometimes, the problem occurs due to corrupted Office files. If this is the case with you, repairing Microsoft Office will fix the problem. First, run a Quick Repair. If this does not fix the problem, run an Online Office Repair.
Read: Microsoft Excel displays High CPU usage.
Fix Excel printing problems in Windows 11/10
Above, we have seen the solutions to fix the problem when Excel does not print on receiving the print command from the user. Now, let’s see some common printing problems that you may experience in Microsoft Excel. Sometimes, when we print a spreadsheet from Excel, we do not get the desired printout. Some of you might have experienced such a problem. Such types of problems occur when the print settings are incorrectly configured before printing a spreadsheet.
Here are some tweaks that you can do to avoid some common printing problems in Microsoft Excel.
- Fit your spreadsheet on one page
- Set the print area in Excel
- Configure print settings before printing the spreadsheet
1] Fit your spreadsheet on one page
Some of you might have experienced that despite configuring the correct page settings, Excel prints a spreadsheet on more than one page. This problem can be fixed by changing the scaling in Excel. If you want to print all the rows or columns on one page in Excel, you have to change the No Scaling option in Excel to Fit all rows on one page and Fit all columns on one page option respectively.
2] Set the print area in Excel
If you want to print selected cells in your spreadsheet, you can set the print area for the same. The steps to set the print area are as follows:
- Open Excel.
- Open your worksheet in Excel.
- Select the range of cells that you want to print.
- Go to “Print Layout > Print Area > Set Print Area.”
Now, when you give the print command to Excel, it will print only the selected cells on a page. You can extend the print area by adding more cells to it. If the cells that you want to add are adjacent to the existing print area, Excel will print them on the same page (if space is available). If the selected cells that you want to add are not adjacent to the existing print area, Excel will print them on another page, no matter whether the space is available on the existing print area or not.
To add cells to the existing print area, follow the steps below:
- Select the range of cells that you want to add to the existing print area.
- Go to “Page Layout > Print Area > Add to Print Area.”
To clear the print area, go to “Page Layout > Print Area > Clear Print Area.”
3] Configure print settings before printing the spreadsheet
You can configure the print settings before printing your spreadsheet. To do so, go to “File > Print” or simply press the Ctrl + P keys. There you will see different print settings. You can change the page orientation (landscape or portrait), select your paper size such as Letter, Legal, A4, A3, etc., change page margins, etc. Every time you make a change to the print settings, Excel will show you the print preview in the preview window.
Why can I print from Word but not from Excel?
If you are able to print from Word but not from Excel, there might be a problematic add-in in Excel. You can confirm this by opening Excel in the Safe Mode. If you will be able to print in the Safe Mode, one of the add-ins is the culprit. Now, disable add-ins installed in Excel one by one. Print your spreadsheet every time you disable an add-in. This will help you identify the problematic add-in.
Other solutions that you can try are removing and adding the printer again, updating your printer driver, etc.
Why won’t Excel print all the columns?
To print all the columns on one page in Excel, you have to configure the page settings before printing your spreadsheet. The steps for the same are as follows:
- Open your spreadsheet in Excel.
- Go to “File > Print.”
- By default, the page setup is set to No Scaling. You have to change this option. Click on it and select Fit all columns on one page.
After that, you will be able to print all the columns on one page in Excel.
Print preview is not available because Microsoft Excel could not connect to the selected printer
If you see the “Print preview is not available because Microsoft Excel could not connect to the selected printer” error message while printing a spreadsheet from Excel, make sure that your computer is running on the latest version of the Windows operating system. Open Windows 11/10 Settings and check for updates. If updates are available, download and install them.
We also suggest you update Microsoft Office manually and see if it helps. If the problem persists, repair Microsoft Office.
Cannot print from Excel, Not enough memory
Some of you might have seen the “Not enough memory” error message while printing a spreadsheet in Microsoft Excel. The error message is self-explanatory. When the printer from which you are printing the jobs does not have enough memory, you will see this error. However, there are other causes too that trigger this error. To fix this issue, you can try the following fixes.
- Copy the data from your spreadsheet to a new spreadsheet
- Change your default printer
- Update your printer driver
- Print in Draft Mode
- Save your Excel file in ODS format
- Reset your printer memory
- Clear print spooler
- Repair Office
Let’s see all these fixes in detail.
1] Copy the data from your spreadsheet to a new spreadsheet
This method has fixed the issue of some users. You can also try this. Copy the data from your spreadsheet to a new spreadsheet and see if it helps.
2] Change your default printer
If the problem still persists, change your default printer. You can set any virtual printer as a default printer, such as Microsoft Print to PDF, Microsoft XPS Document Writer, etc.
3] Update your printer driver
Sometimes the problem persists due to the outdated or malfunctioned printer driver. If this is the case with you, updating the printer driver will solve your problem. To do so, follow the steps written below:
- Open the Device Manager.
- Expand the Print queues node.
- Right-click on your printer driver and select Update driver.
- Select the “Search automatically for drivers” option. Let Windows install the latest version of your printer driver.
If this does not work, visit the official website of your printer manufacturer and download the latest version of your printer driver from there. Now, run the installer file to install the latest version of your printer driver manually.
4] Print in Draft Mode
For some users, printing the spreadsheet in the Draft mode fixed their problem. You can also try this and see if it helps. To do so, you have to change the Fast mode to Draft mode. By default, the print quality is set to Fast mode. Open your print quality settings and change the Fast mode to Draft mode.
5] Save your Excel file in ODS format
Another effective solution to fix this problem is to save the Excel spreadsheet in ODS (OpenDocument Spreadsheet) format. The steps to do this are as follows:
- Launch Microsoft Excel and open your spreadsheet.
- Go to “File > Save As.”
- Click on the Save as type drop-down menu and select OpenDocument Spreadsheet.
- Click Save.
Now, open the ODS file and print it. The problem should not appear this time.
6] Reset your printer memory
If your printer is running low on memory, resetting its memory will help fix the issue. Resetting the printer memory will clear the print jobs in the queue. To do so, follow the steps given below:
- Disconnect your printer from your computer.
- Turn off your printer.
- Disconnect the power cable of your printer and wait for a few minutes.
- Connect the power cables again and turn on your printer.
- Connect your printer to your computer.
If the above method did not help, cold reset your printer. The method to cold reset printers is different for the printers of different brands. Therefore, you have to refer to the user manual of your printer to know the correct way to cold reset your printer.
7] Clear the Print Spooler
In Windows, Print Spooler is a service that stores the printing jobs temporarily. If Excel is showing the “Not enough memory” message while printing a spreadsheet, clearing the Print Spooler may fix the problem. The steps to clear the Print Spooler are as follows:
- Press the Win + R keys to launch the Run command box.
- Type services.msc and click OK. This will launch the Services Management window.
- Scroll down and locate the Print Spooler service.
- Once you find it, right-click on it and select Stop.
- Open the File Explorer and go to the “C:WindowsSystem32spool” path. Simply copy this path and paste it into the address bar of the File Explorer. After that, hit Enter.
- Open the PRINTERS folder and delete all the files inside it. Do not delete the PRINTERS folder.
- Return to the Services Management window and right-click on the Print Spooler service.
- Select Start.
8] Repair Office
Check if you are getting the same error message in other Office apps, like Word. If not, some of the Excel files may be corrupted. To fix this problem, run an online repair for Microsoft Office.
Hope this helps.
Read next: Excel freezing, crashing, or not responding.
Недавно на работе обновили всю печатающую технику на HP LaserJet Pro MFP M125rnw. После чего начались проблемы с печатью некоторых документов Microsoft Office.
При попытки печати некоторых докуметов MS Excel на МФУ HP LaserJet M125rnw, выдаёт такую ошибку:
Ошибка печати на HP LaserJet Pro MFP M125rnw
Возможные причины:
- Не хватает памяти. Закройте не нужные файлы и программы.
- При печати на сетевом принтере разорвано сетевое соединение или возникли ошибки драйвера принтера.
- Плохое кабельное соединение или связь между компьютером и принтером.
Что страно, при печати документов из MS Word никакие сообщения не выводятся. Документы отправляются на печать, без всяких уведомлений, но не распечатываются.
Решение проблемы:
Для папок Temp и Tmp, во вкладке безопасность, необходимо предоставить полный доступ всем пользователям.
Папка Temp по умолчание находится по пути «C:UsersВаша учётная записьAppDataLocalTemp»