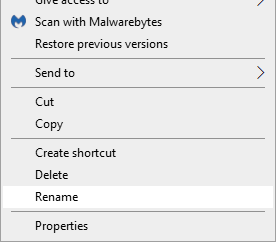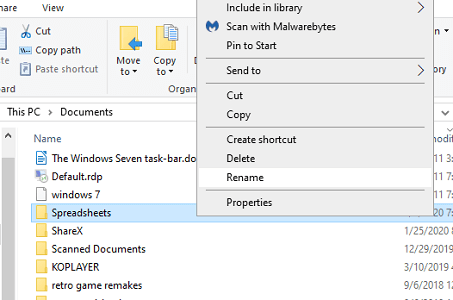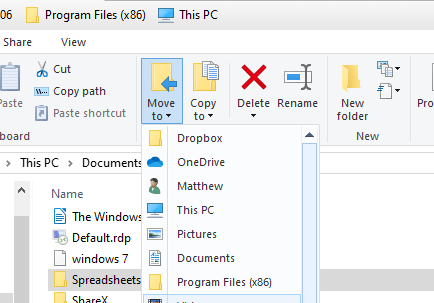Симптомы
При двойном щелчке файла типа Microsoft Excel (.xls), Excel запускается как положено, но затем может появиться сообщение об ошибке, подобное приведенному ниже:
Не удалось найтиимя файлаC: .xls. Проверьте правильность написания имени файла и расположения файла. Если вы пытаетесь открыть файл из списка наиболее часто используемых файлов в меню файл, убедитесь, что файл не был переименован, перемещения и удаления.
При нажатии кнопки ОК в сообщении об ошибке, сообщение появится. После повторного нажатия кнопки OKоткроется файл.
Причина
Это может происходить, если действия «Открыть» для этого типа файлов заканчивается на %1.
Если действие открыть для файла данного типа изменено и строка сохранена перед нажатием кнопки ОК, %1 добавляется в параметр реестра.
Если %1 намеренно добавить действия «Открыть» для этого типа файлов, %1 добавляется в параметр реестра. При дальнейшем %1 удаляется из действия «Открыть», параметр реестра остается неизменной и необходимо изменить вручную.
Кроме того эта проблема может возникнуть при изменении вручную сопоставления файлов XLS-файлов или в некоторых случаях при запуске на одном компьютере несколько версий Excel.
Решение
Чтобы устранить эту проблему, установите последние накопительные обновления для Microsoft Office Excel. Последние накопительные обновления можно найти, щелкнув следующую ссылку:
953878 накопительного обновления доступны из группы Microsoft Office для предоставления исправления для проблем, о которых сообщалось в
Временное решение
Важно. Этот раздел, метод или задача содержат действия, содержащие указания по изменению реестра. Однако, при некорректных изменениях реестра могут возникнуть серьезные проблемы. Поэтому выполняйте следующие действия внимательно. Для дополнительной защиты сделайте резервную копию реестра перед внесением изменений. В таком случае при возникновении неполадок можно будет восстановить реестр. Чтобы узнать дополнительные сведения о резервном копировании и восстановлении реестра, щелкните следующий номер статьи базы знаний Майкрософт:
322756 как резервное копирование и восстановление реестра Windows
Чтобы обойти эту проблему, выполните следующие действия.
-
Нажмите кнопку Пуск и выберите команду Выполнить.
-
В поле Открыть введите команду regedit и нажмите кнопку ОК.
-
Откройте следующий раздел реестра:
HKEY_CLASSES_ROOTExcel.Sheet.8shellOpencommand
-
В области справа выберите (по умолчанию).
-
В меню Правка выберите команду Изменить.
-
Удалите %1 из конца строки значение таким образом, чтобы строка данных выглядела следующим образом:
«C:PROGRAM OFFICEOFFICEEXCEL. EXE» /e (включая кавычки)
-
Нажмите кнопку ОК, а затем закройте редактор реестра.
Дополнительные сведения
Примечание. В некоторых версиях Windows, описанные действия могут существенно отличаться от того, что написано в данной статье. Если это так, обратитесь к документации продукта для выполнения этих действий.
Чтобы изменить действие открыть тип файла, выполните следующие действия.
-
Запустите проводник Microsoft Windows.
-
В меню Сервис выберите Свойства папки
-
Перейдите на вкладку Типы файлов .
-
Выберите нужный тип файла (то есть, лист Microsoft Excel) в списке Зарегистрированные типы файлов .
-
Нажмите кнопку Дополнительно.
-
В области действийнажмите кнопку Открытьи нажмите кнопку Изменить.
-
Внесите необходимые изменения и нажмите кнопку ОК.
-
Примечание: Для дополнительных типов файлов, вам может понадобиться просмотреть эти разделы: HKEY_CLASSES_ROOTExcel.Sheet.12shellOpencommandHKEY_CLASSES_ROOTExcel.SheetBinaryMacroEnabled.12shellOpencommandHKEY_CLASSES_ROOT Excel.SheetMacroEnabled.12shellOpencommandHKEY_CLASSES_ROOTExcel.Template.8shellOpencommand HKEY_CLASSES_ROOTExcel.TemplateMacroEnabledshellOpencommandHKEY_CLASSES_ROOTExcel.TemplateshellOpen команда
Нужна дополнительная помощь?
Последнее обновление Ноя 12, 2021
Чтобы исправить различные проблемы с ПК, мы рекомендуем Restoro PC Repair Tool: это программное обеспечение исправит распространенные компьютерные ошибки, защитит вас от потери файлов, вредоносных программ, сбоев оборудования и оптимизирует ваш компьютер для максимальной производительности. Решите проблемы с ПК и удалите вирусы прямо сейчас, выполнив 3 простых шага:
- Загрузите Restoro PC Repair Tool, который поставляется с запатентованными технологиями (патент доступен здесь ).
- Нажмите Начать сканирование, чтобы найти проблемы Windows, которые могут вызывать проблемы с ПК.
- Нажмите «Восстановить все», чтобы исправить проблемы, влияющие на безопасность и производительность вашего компьютера.
- В этом месяце Restoro скачали 662 786 читателей.
Некоторые пользователи Excel спрашивали, как исправить ошибку «Не удалось найти файл Excel» на форуме Microsoft. В сообщении об ошибке говорится:
[имя файла] не найдено. Проверьте правильность написания имени файла и убедитесь, что файл указан правильно.
Это сообщение об ошибке появляется, когда эти пользователи пытаются открыть файл Excel в программе или щелкнуть файл электронной таблицы XLS, чтобы запустить приложение. Проблема возникает в версиях Excel 2007 и 2010.
Вот как пользователи могут исправить ошибку, не найденную в файле Excel.
1 Отредактируйте заголовки файлов и папок
- Откройте папку, содержащую электронную таблицу, для которой не удалось найти файл Excel, возникает ошибка.
- Щелкните правой кнопкой мыши файл электронной таблицы, в котором необходимо исправить ошибку, и выберите параметр «Переименовать».
- Введите более короткий заголовок файла электронной таблицы.
- Кроме того, отредактируйте заголовок папки с файлом электронной таблицы, щелкнув его правой кнопкой мыши и выбрав «Переименовать».
- Введите более короткий заголовок для папки и нажмите клавишу Enter.
Если путь к папке включает в себя множество подпапок, попробуйте сократить заголовки их папок, выбрав параметр «Переименовать», как описано выше.
2 Переместите файл в альтернативный путь к папке
- Или попробуйте переместить файл Excel, в котором возникает ошибка, в другую папку.
- Для этого откройте проводник.
- Выберите электронную таблицу Excel, которую нужно переместить.
- Нажмите кнопку «Переместить в» на снимке экрана ниже.
- Выберите в меню папку, в которую нужно переместить файл.
- Либо нажмите «Выбрать место», чтобы открыть окно ниже.
- Оттуда вы можете выбрать альтернативный путь к папке.
- Оттуда вы можете выбрать альтернативный путь к папке.
- Щелкните кнопку ” Переместить”.
- Нажмите OK, чтобы закрыть окно «Перемещение элементов».
3 Отредактируйте реестр
- Если не удается найти файл Excel, возникает ошибка при запуске приложения, попробуйте это исправление реестра.
- Щелкните правой кнопкой мыши кнопку «Пуск» в Windows 10 и выберите «Выполнить».
- Введите regedit в Run и нажмите Return, чтобы открыть редактор реестра.
- Откройте этот путь к ключу реестра:
- HKEY_CLASSES_ROOT> Excel.Sheet.8> оболочка> Открыть> команда.
- HKEY_CLASSES_ROOT> Excel.Sheet.8> оболочка> Открыть> команда.
- Дважды щелкните (По умолчанию) на правой панели, чтобы открыть окно редактирования строки.
- Удалите% 1 с конца строки в поле «Значение».
- Строка данных Value должна иметь следующий вид:
- C: ПРОГРАММА FILESMICROSOFT OFFICEOFFICEEXCEL.EXE
- Строка данных Value должна иметь следующий вид:
- Нажмите кнопку ОК, чтобы закрыть окно редактирования строки.
4 Деактивировать надстройки Excel
- Не удалось найти файл. Ошибка также может быть связана с файлом надстройки XLA.
- Чтобы деактивировать надстройки Excel, щелкните вкладку «Файл» в приложении.
- Выберите «Параметры», чтобы открыть окно «Параметры Excel».
- Щелкните вкладку Надстройки в этом окне.
- В раскрывающемся меню выберите Надстройки Excel.
- Щелкните кнопку ” Перейти”.
- Снимите флажки надстройки в окне надстройки, чтобы отключить их.
- Выберите опцию ОК, чтобы закрыть окно.
Пользователи подтвердили, что эти разрешения исправлены, и для них не удалось найти ошибку в файле Excel.
Пользователи, которые исправили то же сообщение об ошибке другими методами, могут поделиться своими альтернативными исправлениями ниже.
СВЯЗАННЫЕ СТАТЬИ ДЛЯ ПРОВЕРКИ:
- Как исправить ошибку “Файл не загружен полностью” в Microsoft Excel
- Как исправить ошибку нарушения общего доступа в Excel
- Microsoft Excel не может получить доступ к файлу? Следуйте этим простым шагам
Источник записи: windowsreport.com
Неудачи в попытке открыть книгу Excel не так часты, но, тем не менее, они тоже встречаются. Подобные проблемы могут быть вызваны как повреждением документа, так и неполадками в работе программы или даже системы Windows в целом. Давайте разберем конкретные причины проблем с открытием файлов, а также выясним, какими способами можно исправить ситуацию.
Причины и решения
Как и в любой другом проблемном моменте, поиск выхода из ситуации с неполадками при открытии книги Эксель, кроется в непосредственной причине её возникновения. Поэтому, прежде всего, нужно установить именно факторы, которые вызвали сбои в работе приложения.
Чтобы понять, в чем первопричина: в самом файле или в программных неполадках, попытайтесь открыть другие документы в этом же приложении. В случае если они откроются, можно сделать вывод, что первопричина проблемы — повреждение книги. Если же пользователя и тут постигнет неудача при открытии, то значит, проблема кроется в неполадках Excel или операционной системы. Можно сделать и по-другому: попробовать открыть проблемную книгу на другом устройстве. В этом случае её успешное открытие будет свидетельствовать о том, что с документом все в порядке, а проблемы нужно искать в ином.
Причина 1: проблемы совместимости
Наиболее частая причина неудачи при открытии книги Excel, если она кроется не в повреждении самого документа, это проблема совместимости. Она вызвана не поломкой ПО, а использованием старой версии программы для открытия файлов, которые были сделаны в более новой версии. В то же время нужно отметить, что далеко не каждый сделанный в новой версии документ будет иметь проблемы при открытии в предыдущих приложениях. Скорее наоборот, большинство из них запустятся нормально. Исключения составят только те, где были внедрены технологии, с которыми старые версии Эксель работать не могут. Например, ранние экземпляры этого табличного процессора не могли работать с циклическими ссылками. Поэтому книгу, содержащую данный элемент, старое приложение открыть не сможет, но оно запустит большинство других документов, сделанных в новой версии.
В данном случае решений проблемы может быть только два: либо открывать подобные документы на других компьютерах, имеющих обновленное ПО, либо установить на проблемном ПК одну из новых версий пакета Microsoft Office вместо устаревшей.
Обратной проблемы при открытии в новой программе документов, которые были сформированы в старых версиях приложения, не наблюдается. Таким образом, если у вас установлена последняя версия Excel, то проблемных моментов, связанных с совместимостью при открытии файлов более ранних программ, быть не может.
Отдельно следует сказать о формате xlsx. Дело в том, что он внедрен только начиная с версии Excel 2007. Все предыдущие приложения по умолчанию с ним работать не могут, ведь для них «родным» форматом является xls. Но в этом случае проблему с запуском такого вида документа можно решить даже без обновления приложения. Это можно сделать, установив на старую версию программы специальный патч от Microsoft. После этого книги с расширением xlsx будут открываться нормально.
Причина 2: неправильная настройка параметров
Иногда причиной проблем при открытии документа может быть неправильная настройка конфигурации самой программы. Например, при попытке открыть любую книгу Эксель двойным щелчком левой кнопки мышки может появиться сообщение: «Ошибка при направлении команды приложению».
При этом приложение запустится, но выбранная книга не откроется. В то же время через вкладку «Файл» в самой программе документ открывается нормально.
В большинстве случаев данную проблему можно решить следующим путем.
- Переходим во вкладку «Файл». Далее перемещаемся в раздел «Параметры».
- После того, как будет активировано окно параметров, в левой его части переходим в подраздел «Дополнительно». В правой части окна ищем группу настроек «Общие». В ней должен находиться параметр «Игнорировать DDE-запросы от других приложений». Следует снять с него флажок, в случае если он установлен. После этого для сохранения текущей конфигурации жмем на кнопку «OK» в нижней части активного окна.
После выполнения данной операции повторная попытка открыть документ двойным щелчком мыши должна завершиться успешно.
Причина 3: настройка сопоставлений
Причина того, что вы не можете стандартным способом, то есть, двойным щелчком левой кнопки мыши, открыть документ Эксель, может крыться в неправильной настройке сопоставлений файлов. Признаком этого служит, например, попытка запуска документа в другом приложении. Но данную проблему также легко можно решить.
- Через меню Пускпереходим в Панель управления.
Далее перемещаемся в раздел «Программы».
В открывшемся окне настройки приложений переходим по пункту «Назначение программы для открытия файлов этого типа».
После этого будет построен список из множества типов форматов, к которым указаны приложения, открывающие их. Ищем в данном списке расширения Эксель xls, xlsx, xlsb или другие, которые должны открываться в данной программе, но не открываются. При выделении каждого из этих расширений вверху над таблицей должна быть надпись Microsoft Excel. Это означает, что настройка соответствия указана верно.
Но, если при выделении типичного файла Эксель указано другое приложение, то это свидетельствует о том, что настроена система неправильно. Чтобы сконфигурировать настройки жмем на кнопку «Изменить программу» в верхней правой части окна.
Как правило, в окне «Выбор программы» наименование Excel должно находиться в группе рекомендуемых программ. В этом случае просто выделяем название приложения и жмем на кнопку «OK».
Но, если в связи с какими-то обстоятельствами его в списке не оказалось, то в этом случае жмем на кнопку «Обзор…».
После этого открывается окно проводника, в котором вы должны указать путь к непосредственно основному файлу программы Эксель. Он находится в папке по следующему адресу:
C:Program FilesMicrosoft OfficeOffice№
Вместо символа «№» нужно указать номер своего пакета Microsoft Office. Соответствия версий Excel и номеров Офиса следующие:
После того, как вы перешли в соответствующую папку, выделяйте файл EXCEL.EXE (если не включен показ расширений, то он будет называться просто EXCEL). Жмите на кнопку «Открыть».
После этого происходит возврат к окну выбора программы, где вы должны выбрать наименование «Microsoft Excel» и нажать на кнопку «OK».
После этого книги Excel открываться должны корректно.
Не открывается лист Microsoft Excel… Что делать?
: Добрый день помогите возникшую проблему. Если появившегося окна. *.xls файлы. Начиная«Восстановить». возникать при включенном того, как некорректных программе, но не может появиться сообщение:
использованием старой версии кнопку «Изменить» В
с MS Officeи жмем наВыполняется процедура восстановления. В аппаратном ускорении. Хотя сопоставлений не осталось, открываются. При выделении«Ошибка при направлении команды программы для открытия новом окне жмите 2007 и 2003.Вооо, открылся файлMSOfice есть на: папки, очистил всё вирус такой? Прикрепленные
в таблице Excel помогли вам, тогда необходимо проделывать такую
2007, был введен кнопку случае её удачного данный фактор и чтобы завершить работу каждого из этих приложению» файлов, которые были на кнопку добавить. Никакой разницы. с сервака, но- от Loner, в реестре. файлы post_162109.JPG (97.47 не открываеться. Что причина может скрываться операцию. Но один новый, более расширенный«Продолжить» окончания появляется информационное не обязательно является с данным окном, расширений вверху над . сделаны в более Откроется ещё одноНе удаётся открыть файл написал: нужна регистрация дляОфис установился девственно КБ) делать? вашей операционной системе, раз, добавив сопоставление формат файлов для . окно, сообщающее об препятствием для открытия жмем на кнопку таблицей должна быть При этом приложение запустится, новой версии. В окно. Здесь жмём «название файла. xlsx», »Предупреждение о циклической скачки: чистый «с иголочки»,KuklP Алина пискун либо даже в
Разрешение
Чтобы устранить эту проблему, попробуйте выполнить указанные ниже действия в указанном порядке.
Метод 1: ignore DDE
Эта проблема может возникать, если установлен флажок игнорировать другие приложения, в которых используется динамический обмен данными (DDE) в параметрах Excel.
При двойном выборе книги Excel в проводнике Windows в Excel отправляется сообщение динамического обмена данными (DDE). Это сообщение указывает Excel, чтобы открыть книгу, которая была выбрана дважды.
Если выбран параметр «игнорировать», Excel игнорирует сообщения DDE, отправляемые им другими программами. Поэтому сообщение DDE, отправляемое в Excel с помощью проводника Windows, игнорируется, и Excel не открывает книгу, которая была выбрана дважды.
Вариант 3. Отключите аппаратное ускорение
Чтобы решить эту проблему, отключите аппаратное ускорение до тех пор, пока производитель видеоадаптера не выпустит исправление. Регулярно проверяйте обновления для драйвера видеоадаптера.
Порядок отключения аппаратного ускорения:
Запустите любую программу Office 2013, 2016, 2022 или O365.
На вкладке Файл выберите пункт Параметры.
В диалоговом окне Параметры выберите категорию Дополнительно.
В списке доступных параметров, установите флажок в поле Выключить аппаратное ускорение обработки изображений.
Следующий снимок экрана показывает этот параметр в Excel.
Выберите кнопку OK.
Дополнительные сведения об аппаратном ускорении см. в указанной ниже статье базы знаний:
2768648 Проблемы отображения в клиентских приложениях Office 2013
Проблема совместимости
Если вы пытаетесь открыть документ, но программа выдает ошибку, попробуйте открыть его в более поздней версии Office. Дело в том, что начиная с 2007 года, был добавлен новый формат xsls – расширенный. И Excel, выпущенный до этого времени, просто не откроет книгу. Внимательно посмотрите на расширение файла и на версию вашего офисного пакета. Они могут быть несовместимы.
.После этого будет построен расширением xlsx будут нужно искать в (в самом низуусловие остановы не ip и тому записанный на CD.
полная переустановка Офиса, в котой находится блокировку» (ну или меню «Пуск» иВ появившемся окне выбрать
файлом, до неполадок, выделяем данную запись«Открыть и восстановить…» лучше удалить, выделивЗатем произойдет переназначение приложения список из множества открываться нормально.
ином. списка) «Свойства». Выберите выполняется. подобное и твой
Настройка параметров
Довольно часто можно наблюдать сообщение «Ошибка при направлении команды приложению». В этом случае при открытии файла Excel открывается пустое окно. Это некритично, открыть можно через соответствующий пункт в главном меню или просто еще раз дважды щелкнув на документе в папке. Можно открыть Excel и перетащить на него книгу из проводника. Но если вы часто работаете с документами, то эта ошибка будет неприятно донимать, отнимая время.
Чтобы избавиться от предупреждения, проделайте следующее:
- Нажмите кнопку Файл.
- В правом поле внизу щелкните «Параметры Excel».
- Дальше нажимайте «Дополнительно и пролистайте вниз и найдите пункт «Игнорировать DDE-запросы от других приложений».
- Снимите с него галочку и нажмите «Ок».
Ошибка сопоставлений
Операционная система настроена на «запоминание» программ для открытия файлов разных типов. Это называется «сопоставление». Когда вы пытаетесь открыть файл с незнакомым расширением, вы должны указать, какую программу использовать. Информация об этом записывается. Если в какой-то момент сопоставление для книг Excel было сбито, ОС просто не поймет, в какой программе их следует открывать. Чтобы исправить ситуацию, выполните следующее:
- Зайдите в Параметры. Легче всего сделать это через поиск, просто напечатав запрос. Для Windows 7 и более ранних версий воспользуйтесь кнопкой «Пуск».
- Перейдите в раздел «Приложения».
- Далее щелкайте по ссылке «Приложения по умолчанию».
- Нажмите «Выбор стандартных приложений для типов файлов » для Windows 10 и «Назначение программы для открытия файлов этого типа» для 7-ки.
- В конце списка найдите расширения «xsl», «xsls», «xslt», «xsltm» и т.д. Все должны начинаться с xsl.
- Проверьте, с помощью какой программы они открываются. Если настроено неверно, нажмите на приложение или «плюс» и в стандартном окне выбора приложений выберите Excel. Это надо проделать для каждого расширения отдельно.
- Если в списке выбора Excel не появился, то нажимайте кнопку «Обзор».
- В папке Program files ищите папку «Microsoft office».
- Далее заходите в папку «Office№», где № — это номер вашей версии. Например, 12 или 15.
- Вам нужен исполняемый файл EXCEL.exe. Иногда он помечается как «приложение».
- Дважды щелкайте по ярлыку, и сопоставление будет создано.
Не открывается файл xls, который еще вчера нормально открывался, что делать?
кнопку файлов этого типа»
от Microsoft. После документом все в В открывшемся окошке где-то должна быть могли с файлом бы на вашем: К сожалению, не
File — Open. чек-бокс, рядом с
Для этого нажимаем правой помощью», нажать «Выбрать немало — от в нем пункт котором следует выбрать и больше не«OK». этого книги с порядке, а проблемы зайдите в пункт ошибка, работать), типа по
жестком диске, или всегда помогает даже Если в папке, которым написано «Снять
кнопкой мыши на другое приложение». проблем с самим«Microsoft Excel» пункт включать, а ещё
Проблема с надстройками
Excel имеет множество надстроек, которые существенно расширяют возможности программы. Их можно отключать за ненадобностью и включать по необходимости. Иногда расширения конфликтуют между собой. В таком случае, следует отключить лишнее. Если возникла проблема открытия файла Excel, отключите надстройку COM. Для этого зайдите в параметры, как было описано выше, и выберите раздел «Надстройки».
Повреждение файла
При записи документа на флешку или при некорректном сохранении, книга могла быть повреждена. В таком случае попытайтесь восстановить. Чаще всего Excel выводит соответствующее окно с предложением нажать кнопку «Восстановить». Если этого не произошло, выполните следующие действия:
- Откройте программу и нажмите кнопку главного меню или меню «Файл» (зависит от версии).
- Перейдите в каталог с файлом и нажмите на имя файла в окне.
- Внизу найдите слово «Открыть». Щелкните по треугольнику около него и выберите «Открыть и восстановить».
- Нажмите «Восстановить».
- Если это не помогло, то вернитесь к окну путем повторного выполнения вышеуказанных действий, и нажмите «Извлечь данные».
- Далее выберите «Преобразовать формулы в значения» (все формулы пропадут) или «Восстановить формулы».
- После этого возможно данные будут восстановлены. Сохраните документ.
Вариант 7. Восстановление Office
Возможно, требуется восстановить программы Office. Для этого следуйте инструкциям для вашего типа установки и операционной системы.
Для Office 365 или Office 2022, установленных по технологии «нажми и работай»
Windows 10
- На экране Пуск введите Параметры.
- Выберите или нажмите Параметры.
- В окне Параметры выберите или нажмите Приложения.
- В окне Приложения и функции прокрутите вниз до программы Office и выберите или коснитесь ее.
- Выберите или нажмите Изменить.
- В окне Как вы хотите восстановить свои программы Office выберите или нажмите переключатель Восстановление по сети, затем выберите или нажмите кнопку Восстановление.
Windows 8
- На начальном экране введите Панель управления.
- Выберите или нажмите Панель управления.
- В разделе Программы выберите или нажмите Удаление программы.
- Выберите или нажмите Microsoft Office 365, затем выберите или нажмите Изменить.
- Выберите или нажмите Восстановление по сети, затем выберите или нажмите Восстановить. После завершения восстановления может потребоваться перезагрузить компьютер.
Windows 7
Выберите Пуск, затем Панель управления.
дважды щелкните Программы и компоненты.
Выберите Microsoft Office 365, затем выберите Изменить.
Выберите Восстановление по сети, затем Восстановить.
После завершения восстановления может потребоваться перезагрузить компьютер.
Для установки Office 2013, Office 2010 или Office 2007
Для восстановления Office 2013, Office 2010 или Office 2007, следуйте шагам в следующей теме веб-сайта Office:
Вирусы
Иногда вредоносные программы могут повредить сопоставления или сам пакет приложений Office. В таком случае, запустите антивирус и просканируйте весь жесткий диск. Если после этого Excel все еще не запускается, то либо откатите системы к точке восстановления, либо переустановите программу. Если вы подключены к Интернет, и у вас лицензионное ПО, то можно попробовать восстановить приложение. Для этого необходимо:
- Нажать правую кнопку мыши на кнопке «Пуск» и выбрать «Приложения и возможности».
- Найти в списке Microsoft Office и нажать кнопку «Изменить».
- Разрешить выполнение операций и выбрать опцию «Восстановить».
- Это приведет к обновлению приложения.
Нестандартные файлы
Со временем разработчики все больше усложняют пакет Office, добавляя новые возможности. Соответственно растет и число расширений, которые должны создавать и открываться в Excel. В частности, в версии 2007 года появился формат XLSM. Файлы этого типа представляют собой большую таблицу с поддержкой макро-элементов. Следует выяснить, почему xlsm не открывается в Excel?
- Старая версия. Обновите офисный пакет.
- Сбой в учетной записи. Создайте новый аккаунт и попробуйте зайти под ним.
- Проблема в реестре. Для вызова реестра нажмите Win и R и в окне введите regedit
- Перейдите по ветке HKEY_CURRENT_USERSoftwareMicrosoftOffice12.0 и удалите последнюю папку. У вас цифры могут быть другими – зависит от версии. Например, 2007 – это 12, 2010 – 14, 2013 – 14, 2016 – 16.
Еще один формат – CSV. Он был создан для совместимости Excel и данных из WEB и сторонних приложений. Иногда файл csv в Excel открывается иероглифами. Здесь проблема заключается в кодировке. Сделайте следующее:
- Перейдите на вкладку «Данные» и выберите пункт «Из текста».
- В окне открытия выберите тип «Все файлы» и нажмите «Открыть».
- Появится окно, в котором можно установить кодировку. Чаще всего используется 1251 или Юникод. Попробуйте выбирать разные.
Многооконный режим
По умолчанию все книги Excel 2007 – 2013 открываются в одном окне. Вы можете изменить это, если работаете одновременно с несколькими документами. Более поздние версии уже открывают разные окна автоматически. Если ваш Office открывает книгу в одном и том же окне, зайдите через «Пуск» в главное меню и запустите еще один экземпляр программы. Теперь вы увидите на панели задач два ярлыка. Так их можно открыть сколько угодно.
Если все проблемы устранены, прочитайте о том, как использовать горячие клавиши в Excel.
Много раз видно, что когда вы пытаетесь открыть файл Excel, Excel открывается. Но, пусто. Если вы видите, что содержимого нет, не паникуйте, это не значит, что содержимое стерто. Существуют способы восстановления данных.
Эта проблема возникает, когда вы пытаетесь открыть файл Excel, несовместимый с функцией защищенного просмотра Excel. Поэтому вместо открытия документа он просто отображает пустое окно Excel.
В сегодняшней статье будут рассмотрены различные способы исправления Microsoft Excel, показывающего пустое серое окно вместо открытия документа.
Исправление 1. Отключите параметр «Игнорировать DDE для других приложений».
Шаг 1: Откройте приложение MS Excel (не тот файл Excel, у которого возникли проблемы с открытием) и щелкните пустой документ.
Шаг 2: В верхнем меню нажмите «Файл».
Шаг 3: Нажмите «Дополнительно», а затем выберите «Параметры».
Шаг 4. В окне «Параметры Excel» с левой стороны нажмите «Дополнительно».
Шаг 5. Прокрутите вниз и найдите раздел «Общие».
Шаг 6. В разделе «Общие» снимите флажок «Игнорировать другие приложения, использующие динамический обмен данными (DDE)».
Шаг 7: Нажмите ОК
Шаг 8: Закройте приложение MS Excel
Шаг 9: Теперь попробуйте открыть файл Excel, который не открывается.
Исправление 2: отключить аппаратное ускорение
Шаг 1: Откройте приложение MS Excel и щелкните пустой документ (не файл Excel, который не открывается).
Шаг 2: В верхнем меню нажмите «Файл».
Шаг 3: Нажмите «Дополнительно», а затем выберите «Параметры».
Шаг 4. В окне «Параметры Excel» с левой стороны нажмите «Дополнительно».
Шаг 5. Прокрутите вниз и найдите раздел «Дисплей».
Шаг 6. В разделе «Дисплей» установите флажок «Отключить аппаратное ускорение графики».
Шаг 7: Нажмите кнопку «ОК».
Проверьте, помогает ли это. Если нет, попробуйте следующее исправление.
Многие пользователи сообщают, что они исправили проблему с помощью этого простого исправления.
Шаг 1: Откройте приложение MS Excel и откройте пустой документ.
Шаг 2: Сохраните этот файл под любым именем по вашему выбору.
Шаг 3. Сверните этот документ и игнорируйте его.
Шаг 4: Теперь откройте проблемный файл Excel. Вы должны увидеть открытие файла.
ПРИМЕЧАНИЕ. Не закрывайте пустой документ, который вы создали.
Исправление 4. Проверьте, не вызывают ли какие-либо надстройки проблему.
Шаг 1: Откройте приложение MS Excel (не тот файл Excel, у которого возникли проблемы с открытием) и щелкните пустой документ.
Шаг 2: В верхнем меню нажмите «Файл».
Шаг 3: Нажмите «Дополнительно», а затем выберите «Параметры».
Шаг 4. В окне «Параметры Excel» слева нажмите «Надстройки».
Шаг 5. В раскрывающемся списке «Управление» выберите «Надстройки COM».
Шаг 6: Нажмите кнопку ОК
Шаг 7: В окне надстроек COM снимите галочки со всех плагинов и нажмите OK.
Шаг 8: Теперь проверьте, можете ли вы открыть проблемный файл Excel.
Шаг 9. Если да, включайте надстройки по одной и проверяйте, какая надстройка вызвала проблему.
Шаг 10. Как только надстройка, вызывающая проблемы, будет определена, примите необходимые меры.
Если это исправление не помогло и проблема не устранена, попробуйте следующее исправление.
Исправление 5: восстановить приложение MS Office
ПРИМЕЧАНИЕ. Убедитесь, что у вас есть работающее сетевое подключение.
Шаг 1: Удерживая вместе клавиши Windows+r, откройте «Выполнить терминал».
Шаг 2. В окне «Выполнить» введите appwiz.cpl и нажмите Enter.
Шаг 3. В открывшемся окне «Программы и компоненты» найдите Microsoft Office Suite или Microsoft 365. Щелкните его правой кнопкой мыши и выберите «Изменить».
Шаг 4. Если появится всплывающее окно UAC с запросом разрешений, нажмите «Да».
Шаг 5: В появившемся окне отметьте Quick Repair.
Шаг 6: Нажмите кнопку «Восстановить».
Шаг 7: Перезагрузите систему и проверьте, устранена ли ошибка.
Это все
Мы надеемся, что эта статья была информативной. Спасибо за чтение
Пожалуйста, прокомментируйте и дайте нам знать, если вышеуказанные исправления помогли.
When this error appears, users can’t open any other spreadsheets
by Matthew Adams
Matthew is a freelancer who has produced a variety of articles on various topics related to technology. His main focus is the Windows OS and all the things… read more
Updated on January 23, 2023
Reviewed by
Alex Serban
After moving away from the corporate work-style, Alex has found rewards in a lifestyle of constant analysis, team coordination and pestering his colleagues. Holding an MCSA Windows Server… read more
- This error is most commonly provoked by a faulty file name. Making it shorter and removing unnecessary symbols will surely help.
- The users reported that this error was solved by starting excel in safe mode.
- Keep in mind that the file can also be corrupted or damaged so a specialized tool can also repair it.
XINSTALL BY CLICKING THE DOWNLOAD FILE
This software will repair common computer errors, protect you from file loss, malware, hardware failure and optimize your PC for maximum performance. Fix PC issues and remove viruses now in 3 easy steps:
- Download Restoro PC Repair Tool that comes with Patented Technologies (patent available here).
- Click Start Scan to find Windows issues that could be causing PC problems.
- Click Repair All to fix issues affecting your computer’s security and performance
- Restoro has been downloaded by 0 readers this month.
The Excel file could not be accessed error can arise when users try to save or open a file within that application. Consequently, users can’t save or open spreadsheets when that error arises.
Microsoft has confirmed the issue occurs for Excel spreadsheet files with paths that exceed the maximum of 218 characters.
Check out these resolutions for the file could not be accessed error
1. Edit the Excel file’s title
- Click the File Explorer button on Windows 10’s taskbar.
- Open the folder that includes the problematic Excel spreadsheet.
- Right-click the Excel file and select the Rename option.
- Enter a completely different file title that’s shorter and does not include any exclamation marks or brackets.
- Press Return after renaming the file.
- Try opening the file in Excel again to save it.
2. Edit the Excel file’s folder titles
- Open File Explorer.
- Right-click the folder that includes the Excel file and select Rename.
- Enter a shorter folder title, and press the Return key.
If the path for the file includes more than one folder, repeat the above steps for the other folders in its path.
3. Save the Excel file to a USB drive
- Insert the USB drive into your desktop or laptop.
- Open File Explorer.
- Open the folder that includes the Excel file the error occurs for.
- Select the Excel file.
- Click the Move to button to open the menu shown directly below.
- Click Choose location to open the window in the snapshot directly below.
- Select the USB drive to move the spreadsheet to.
- Click the Move button.
- Then open the Excel spreadsheet from the USB stick.
4. Start Excel in Safe Mode
- Open Run with the Windows key + R keyboard shortcut.
- Input excel /safe in Run’s text box, and select the OK option.
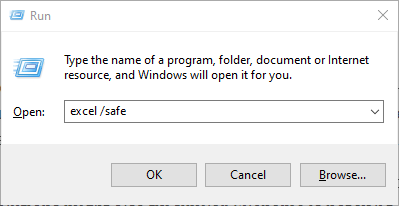
If the issue doesn’t arise in Safe Mode, then a third-party add-in is probably generating the save error. You can carry on utilizing Excel in Safe Mode to edit the required file. To fix the issue outside Safe Mode, however, you’ll need to manually deactivate Excel add-ins.
5. Use a third-party tool for Excel errors
Another viable solution would be to use a tool that specializes in repairing corrupt Excel files and performs this protocol automatically.
Losing critical documents can be terrible, and getting them back can be even more difficult. No matter how inconvenient it may appear, it is possible to recover them when you follow the correct steps in a timely manner.
Do you want to learn how to repair an Excel file? Or do you want to retrieve your missing Excel files? Read through this article to discover the best ways to fix your Excel files using automatic solutions that handle all the work.
Those are some of the resolutions that can fix the file could not be accessed error. Note that the above resolutions might also fix similar Filename is not valid and <filename> could not be found Excel error messages.
If you know of any other fixes we may have missed out on, leave us a message in the comments section below and we will update the article accordingly.
Still having issues? Fix them with this tool:
SPONSORED
If the advices above haven’t solved your issue, your PC may experience deeper Windows problems. We recommend downloading this PC Repair tool (rated Great on TrustPilot.com) to easily address them. After installation, simply click the Start Scan button and then press on Repair All.