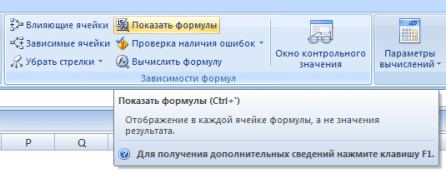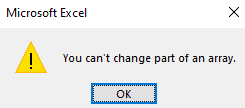Встречали такую ошибку «Нельзя изменять часть массива»? Мне вот за последнее время несколько раз попадался файл, в котором нельзя было удалить определенные строки или столбцы, взамен выползает ошибка как на рисунке
-
Содержание
- Нельзя изменять часть массива — уберите все объединение ячеек в файле
- 2. Используется формула массива
- 3. Ячейка ссылает на группу ячеек с формулой массива
- Похожие статьи
Нельзя изменять часть массива — уберите все объединение ячеек в файле
Как мы уже не раз обсуждали, объединение ячеек — это локальное зло Excel. Если вам нужно сделать красивое оформление текста, выровнять его по середине, то можно воспользоваться специальной возможностью Excel.
Чтобы удалить все объединение ячеек, сделайте простые действия — выделите всю таблицу на листе, нажав на кнопку в верхнем левом углу
Рекомендую выбирать именно эту кнопку, а не выделять вручную, т.к. возможно у вас есть объединения в невидимой части таблицы.
Затем переходим Главная — блок Выравнивание — Кнопку объединить ячейки, если она активна как на картинке, значит объединения есть — жмем на нее, должно помочь.
2. Используется формула массива
Если не помог предыдущий пункт пробуем так. В расчетах используется формула массива? Удалите ее на время изменений, если вы не знаете есть ли она в файле делаем так:
Включаем в Меню формулы видимость всех формул в модуле зависимости формул
И ищите, где формулы помещены в фигурные скобки {}. Как например:
3. Ячейка ссылает на группу ячеек с формулой массива
Скорее всего это глюк Excel 2007 и версий ниже. Т.е. есть формула массива, она корректно работает и так далее. Но вы ссылаетесь на 2 и более ячеек из этого массива, чтобы посчитать например сумму.
При попытке удалить строку, где вы считаете сумму, выдает ошибку выше. Не могу выложить пример — защищен конфиденциальностью, но, поверьте мне на слово, потратил минут 10 когда искал, почему не могу удалить строку.
Глюк обнаружен только в этом файле. На англоязычных форумах уже сообщили об это ошибке и в версиях 10 и выше она должна быть исправлена.
Я же могу предложить поискать самим такое условие или, если файл огромный, перенести данные на новый чистый лист как значение — и перезаписать формулы заново.
Если и это не помогает, то видимо придется перенести данные в блокнот, чтобы все форматы и мусор не сохранились и вернуть в Excel, но это советую делать только в самых крайних случаях.
Надеюсь помог вам!
Правила изменения формул массива
Вы пытаетесь изменить формулу массива и не можете ее найти. Если вы щелкните формулу в ячейке или в области формулы, вы ничего не сможете изменить. Формулы массива — это особые варианты, поэтому вы можете делать следующее:
Если вы ввели формулу массива с одной ячейкой, выберите ячейку, нажмите F2, введите изменения и нажмите CTRL + SHIFT + ENTER.
Если вы ввели формулу массива с несколькими ячейками, выберите все ячейки, которые ее содержат, нажмите F2 и следуйте приведенным здесь правилам.
Вы не можете перемещать отдельные ячейки, содержащие формулу, но можете перемещать их все как группу, и ссылки на ячейки в формуле изменятся вместе с ними. Чтобы переместить их, выберите все ячейки, нажмите CTRL + X, выберите новое место и нажмите CTRL + V.
Вы не можете удалить ячейки в формуле массива (вы увидите ошибку «Невозможно изменить часть массива»), но вы можете удалить всю формулу и начать заново.
Вы не можете добавлять новые ячейки в блок ячеек результата, но вы можете добавить новые данные на свой компьютер, а затем развернуть формулу.
После внесения изменений нажмите CTRL + SHIFT + ENTER.
Наконец, вы можете сэкономить время, используя константы массива, которые являются частями формулы массива, которую вы вставляете в формулу. Но у них также есть некоторые правила для редактирования и использования.
Нельзя изменять часть массива. Ошибка Excel
Сталкивались ли вы с ошибкой типа «Невозможно изменить часть массива»? Недавно я несколько раз сталкивался с файлом, в котором невозможно было удалить определенные строки или столбцы, вместо этого выскакивает ошибка, как показано
1. Нельзя изменять часть массива — уберите все объединение ячеек в файле
Как мы уже неоднократно обсуждали, конкатенация ячеек — это локальное зло в Excel. Если вам нужно создать красивый текстовый дизайн, выровняйте его по центру, тогда вы можете воспользоваться специальной функцией Excel.
Чтобы убрать слияние ячеек целиком, достаточно выполнить простые действия: выделить всю таблицу на листе, нажав кнопку в верхнем левом углу
Я рекомендую выбрать именно эту кнопку и не выбирать ее вручную, возможно, у вас есть объединения в невидимой части таблицы.
Затем перейдите в Main — Alignment Block — Кнопка Merge Cells, если она активна, как на картинке, то есть слияния — нажмите на нее, это должно помочь.
2. Используется формула массива
Если предыдущий пункт не помог, попробуйте этот. Используется ли в расчетах формула массива? Удалите его на время внесения изменений, если вы не знаете, есть ли он в файле, сделайте следующее:
Мы включаем видимость всех формул в модуле зависимости формул в меню Формула
И посмотрите, где находятся формулы в фигурных скобках .
3. Ячейка ссылает на группу ячеек с формулой массива
Скорее всего, это сбой в Excel 2007 и более ранних версиях. Те есть формула массива, она корректно работает и тд. Но обратитесь к 2 или более ячейкам этого массива, например, для вычисления суммы.
При попытке удалить строку, в которой подсчитывается сумма, отображается указанная выше ошибка. Я не могу опубликовать пример — защищенный конфиденциальностью, но поверьте мне на слово, я потратил 10 минут, исследуя, почему я не могу удалить строку.
Проблема обнаружена только в этом файле. Об этой ошибке уже сообщалось на англоязычных форумах, и в версиях 10 и выше ее необходимо исправить.
Я могу предложить поискать такое условие самостоятельно или, если файл огромен, перенести данные на новый чистый лист в качестве значения и заново переписать формулы.
Если это не поможет, вам, по-видимому, придется перенести данные в блокнот, чтобы все форматы и мусор не сохранялись и не возвращались в Excel, но я рекомендую вам делать это только в самых крайних случаях.
Большинство пользователей MS Excel могли столкнуться со следующей ошибкой при попытке удалить формулу массива из ячейки.
Вы не можете изменить часть массива
Это может быть очень раздражающим, так как вы не можете удалить существующую формулу в этой ячейке (та, которая имеет неправильные значения) или добавить что-либо новое в эту ячейку. Если вы с нетерпением ждете решения этой проблемы, читайте дальше. В этой статье мы сначала обсудим проблему, а затем найдем способы ее устранения.
Понимание проблемы с демонстрационными данными
1. Рассмотрим таблицу с примерами данных, как показано ниже. Столбец «Стоимость» должен иметь значение, соответствующее «Стоимость за единицу * количество товаров».
2. Но, как показано выше, только первая запись (25 * 10 = 250) имеет правильное значение. Все остальные значения в столбце «Стоимость» содержат неверные значения.
3. Чтобы исправить значение из второй строки (45*10=250) столбца стоимости, щелкните ячейку, как показано ниже, и попытайтесь удалить ее.
4. Отображается ошибка «Вы не можете изменить часть массива». Это сообщение появляется, когда вы пытаетесь удалить любую или все другие ячейки в столбце затрат.
5. Допустим, вы пытаетесь выделить несколько ячеек с неправильным значением, а затем удалить их, вы видите ту же ошибку
Это значение нельзя удалить или изменить, и сообщение об ошибке продолжает появляться снова и снова.
Теперь, когда мы поняли проблему, давайте найдем разные способы ее решения.
Исправление невозможности изменить часть массива
Шаг 1: Нажмите на любую из ячеек, которые вы не можете удалить.
Шаг 2. В верхнем меню убедитесь, что вы находитесь на вкладке «Главная».
Шаг 3: В разделе «Редактирование» нажмите «Найти и выбрать».
Шаг 4. В раскрывающемся списке выберите «Перейти к специальному».
Шаг 5: В открывшемся окне нажмите Текущий массив
Шаг 6: Нажмите ОК
Шаг 7: Вы можете видеть, что все элементы массива, принадлежащие этому массиву, выделены, как показано ниже.
Шаг 8: Удалите все ячейки
Шаг 9: снова примените формулу
Шаг 10: Наведите указатель мыши на точку, показанную ниже. Появится символ Плюс. Перетащите, чтобы расширить формулу до необходимых строк
Шаг 11: Таблица должна выглядеть следующим образом.
Это все
Мы надеемся, что эта статья была информативной. Спасибо за чтение.
Пожалуйста, прокомментируйте и дайте нам знать, если это помогло вам решить проблему.
Оставайтесь с нами, чтобы узнать больше советов и рекомендаций.
Вы пытаетесь изменить формулу массива и не можете найти ее. Если щелкнуть формулу в ячейке или в области формул, изменить что-то будет нельзя. Формулы массива являются специальными вариантами, поэтому вы можете сделать следующее:
Если вы ввелиформулу массива с одной ячейкой, выберите ячейку, нажмите F2, введите изменения и нажмите CTRL+SHIFT+ВВОД.
Если вы ввели формулумассива с несколькими ячейками, выберем все ячейки, содержащие ее, нажмите F2 и выполните указанные здесь правила.
-
Отдельные ячейки, содержащие формулу, перемещать нельзя, но можно перемещать их все как группу, и ссылки на ячейки в формуле изменятся вместе с ними. Чтобы переместить их, вы выберите все ячейки, нажмите CTRL+X, выберите новое расположение и нажмите CTRL+V.
-
Вы не можете удалить ячейки в формуле массива (вы увидите ошибку «Невозможно изменить часть массива»), но можете удалить всю формулу и начать все сначала.
-
К блоку ячеек результатов нельзя добавить новые ячейки, но можно добавить новые данные на свой компьютер, а затем развернуть формулу.
-
После внесения изменений нажмите CTRL+SHIFT+ВВОД.
Наконец, можно сэкономить время, если использовать константы массива — части формулы массива, которые вы введите в формулу. Но у них также есть несколько правил редактирования и использования. Дополнительные о них см. в теме «Использование констант массива в формулах массива».
Нужна дополнительная помощь?
Управление массивами в Microsoft Excel
Во время работы с таблицами Excel довольно часто приходится оперировать с целыми диапазонами данных. При этом некоторые задачи подразумевают, что вся группа ячеек должна быть преобразована буквально в один клик. В Экселе имеются инструменты, которые позволяют проводить подобные операции. Давайте выясним, как можно управлять массивами данных в этой программе.
Операции с массивами
Массив – это группа данных, которая расположена на листе в смежных ячейках. По большому счету, любую таблицу можно считать массивом, но не каждый из них является таблицей, так как он может являться просто диапазоном. По своей сущности такие области могут быть одномерными или двумерными (матрицы). В первом случае все данные располагаются только в одном столбце или строке.
Во втором — в нескольких одновременно.
Кроме того, среди одномерных массивов выделяют горизонтальный и вертикальный тип, в зависимости от того, что они собой представляют – строку или столбец.
Нужно отметить, что алгоритм работы с подобными диапазонами несколько отличается от более привычных операций с одиночными ячейками, хотя и общего между ними тоже много. Давайте рассмотрим нюансы подобных операций.
Создание формулы
Формула массива – это выражение, с помощью которого производится обработка диапазона с целью получения итогового результата, отображаемого цельным массивом или в одной ячейке. Например, для того, чтобы умножить один диапазон на второй применяют формулу по следующему шаблону:
Над диапазонами данных можно также выполнять операции сложения, вычитания, деления и другие арифметические действия.
Координаты массива имеют вид адресов первой её ячейки и последней, разделенные двоеточием. Если диапазон двумерный, то первая и последняя ячейки расположены по диагонали друг от друга. Например, адрес одномерного массива может быть таким: A2:A7.
А пример адреса двумерного диапазона выглядит следующим образом: A2:D7.
-
Чтобы рассчитать подобную формулу, нужно выделить на листе область, в которую будет выводиться результат, и ввести в строку формул выражение для вычисления.
Изменение содержимого массива
Если вы в дальнейшем попытаетесь удалить содержимое или изменить любую из ячеек, которая расположена в диапазоне, куда выводится результат, то ваше действие окончится неудачей. Также ничего не выйдет, если вы сделаете попытку отредактировать данные в строке функций. При этом появится информационное сообщение, в котором будет говориться, что нельзя изменять часть массива. Данное сообщение появится даже в том случае, если у вас не было цели производить какие-либо изменения, а вы просто случайно дважды щелкнули мышью по ячейке диапазона.
Если вы закроете, это сообщение, нажав на кнопку «OK», а потом попытаетесь переместить курсор с помощью мышки, или просто нажмете кнопку «Enter», то информационное сообщение появится опять. Не получится также закрыть окно программы или сохранить документ. Все время будет появляться это назойливое сообщение, которое блокирует любые действия. А выход из ситуации есть и он довольно прост
-
Закройте информационное окно, нажав на кнопку «OK».
Но что делать, если действительно нужно удалить или изменить формулу массива? В этом случае следует выполнить нижеуказанные действия.
-
Для изменения формулы выделите курсором, зажав левую кнопку мыши, весь диапазон на листе, куда выводится результат. Это очень важно, так как если вы выделите только одну ячейку массива, то ничего не получится. Затем в строке формул проведите необходимую корректировку.
-
Для удаления формулы массива нужно точно так же, как и в предыдущем случае, выделить курсором весь диапазон ячеек, в котором она находится. Затем нажать на кнопку Delete на клавиатуре.
Функции массивов
Наиболее удобно в качестве формул использовать уже готовые встроенные функции Excel. Доступ к ним можно получить через Мастер функций, нажав кнопку «Вставить функцию» слева от строки формул. Или же во вкладке «Формулы» на ленте можно выбрать одну из категорий, в которой находится интересующий вас оператор.
После того, как пользователь в Мастере функций или на ленте инструментов выберет наименование конкретного оператора, откроется окно аргументов функции, куда можно вводить исходные данные для расчета.
Правила ввода и редактирования функций, если они выводят результат сразу в несколько ячеек, те же самые, что и для обычных формул массива. То есть, после ввода значения обязательно нужно установить курсор в строку формул и набрать сочетание клавиш Ctrl+Shift+Enter.
Оператор СУММ
Одной из наиболее востребованных функций в Экселе является СУММ. Её можно применять, как для суммирования содержимого отдельных ячеек, так и для нахождения суммы целых массивов. Синтаксис этого оператора для массивов выглядит следующим образом:
Данный оператор выводит результат в одну ячейку, а поэтому для того, чтобы произвести подсчет, после внесения вводных данных достаточно нажать кнопку «OK» в окне аргументов функции или клавишу Enter, если ввод выполнялся вручную.
Оператор ТРАНСП
Функция ТРАНСП является типичным оператором массивов. Она позволяет переворачивать таблицы или матрицы, то есть, менять строки и столбцы местами. При этом она использует исключительно вывод результата в диапазон ячеек, поэтому после введения данного оператора обязательно нужно применять сочетание Ctrl+Shift+Enter. Также нужно отметить, что перед введением самого выражения нужно выделить на листе область, у которой количество ячеек в столбце будет равно числу ячеек в строке исходной таблицы (матрицы) и, наоборот, количество ячеек в строке должно равняться их числу в столбце исходника. Синтаксис оператора следующий:
Оператор МОБР
Функция МОБР позволяет производить вычисление обратной матрицы. Все правила ввода значений у этого оператора точно такие же, как и у предыдущего. Но важно знать, что вычисление обратной матрицы возможно исключительно в том случае, если она содержит равное количество строк и столбцов, и если её определитель не равен нулю. Если применять данную функцию к области с разным количеством строк и столбцов, то вместо корректного результата на выходе отобразится значение «#ЗНАЧ!». Синтаксис у этой формулы такой:
Для того чтобы рассчитать определитель, применяется функция со следующим синтаксисом:
Как видим, операции с диапазонами помогают сэкономить время при вычислениях, а также свободное пространство листа, ведь не нужно дополнительно суммировать данные, которые объединены в диапазон, для последующей работы с ними. Все это выполняется «на лету». А для преобразования таблиц и матриц только функции массивов и подходят, так как обычные формулы не в силах справиться с подобными задачами. Но в то же время нужно учесть, что к подобным выражениям применяются дополнительные правила ввода и редактирования.
Отблагодарите автора, поделитесь статьей в социальных сетях.
Работа с массивами в Microsoft Excel
Сегодня мы будем рассматривать массивы в Microsoft Excel и операции с ними. По сути это те же таблицы, но не всегда. Чтобы более подробно разобраться в этом мы подготовили для вас статью, где постарались расписать, как создаются массивы, как работать с большими массивами данных и прочее.
Работаем с массивами
Массив данных – это некоторые значения, которые разбросаны по строкам, а также столбцам. Таковыми можно считать матрицы, а также векторы. Чтобы выполнять какие-либо вычисления с массивами важно правильно указывать формулу:
- Выделяются все нужные ячейки.
- Вписывается нужная формула.
- Далее следует перейти в строку, где вводятся формулы и нажать Ctrl + Shift + Enter, затем формула автоматически окажется в скобках.
Вот так, по сути, и происходит создание массива в Экселе.
Как откорректировать содержимое массива
Нельзя изменить часть массива Excel, что делать? После создания формулы массива Excel нет возможности изменять ячейки для вывода результатов. В строке функций изменить данные тоже нет возможности. На экране высветится сообщение, сигнализирующее о том, что часть массива изменять нельзя. После этого любые действия пользователя будут блокироваться программой, даже если он захочет просто сохранить документ и выйти. Как изменить массив в Excel? Выход из данной ситуации прост:
1. Сначала нужно закрыть появляющееся окно, кликнув на кнопку «ОК».
2. Там, где располагается строка формул есть группа значков, и среди них можно увидеть крестик. Нужно кликнуть на него либо, как вариант, использовать клавишу Esc.
После этого можно продолжать работать с документом. Возможно пользователю потребуется изменить формулу и вообще удалить ее, тогда алгоритм действий таков:
- Пользователю необходимо зажать левую кнопку мыши и выделить все ячейки, куда выводится результат.
- Далее нужно внести изменение в формулу, которая располагается в строке формул.
- Когда все будет отредактировано, следует нажать Ctrl+Shift+Esc.
Чтобы удалить формулу:
- Выделяются все ячейки с результатом. Далее нужно нажать клавишу Delete.
- Формула исчезнет и можно будет указывать любую другую.
Функции массивов
При работе с Эксель гораздо проще пользоваться уже встроенными в приложение функциями, благодаря мастеру функций. Для этого следует открыть вкладку «Формулы» и выбрать нужную.
Затем нужно указать аргументы. Далее будет совершен ввод, следует установить курсор мыши в строку формул и нажать Ctrl+Shift+Enter.
Это самая часто используемая функция. Благодаря ей можно складывать отдельные ячейки или даже целые массивы.
Благодаря этой функции пользователь может менять строки и столбцы матрицы местами. Синтаксис: =ТРАНСП(массив)
Оператор МОБР
Эта функция предоставляет возможность производить расчет обратной матрицы. Важно учесть, что ее можно вычислить только, если в ней содержится одинаковое количество столбцов и строк, а определитель не равняется нулю. Синтаксис: =МОБР(массив).
Подобные операции с диапазонами очень удобны, ведь они значительно экономят время и место на листе. Данные объединенные в диапазон дополнительно суммировать нет надобности. Все производится буквально в считанные секунды. А чтобы преобразовывать таблицы и матрицы, подходят исключительно функции массивов, ведь простым формулам такие задачи не под силу.
Заключение
Теперь вы знаете, как в Excel сделать массив данных, каким образом вообще происходит работа с массивами Excel и обработка массивов данных. Кстати, довольно часто при работе с ними пользователь забывает нажимать Ctrl + Shift + Enter. Внимательно изучите все, что описано выше и запомните: если верно ввести функцию, она решит задачи и примеры любой сложности.
Правила изменения формул массива
Примечание: Мы стараемся как можно оперативнее обеспечивать вас актуальными справочными материалами на вашем языке. Эта страница переведена автоматически, поэтому ее текст может содержать неточности и грамматические ошибки. Для нас важно, чтобы эта статья была вам полезна. Просим вас уделить пару секунд и сообщить, помогла ли она вам, с помощью кнопок внизу страницы. Для удобства также приводим ссылку на оригинал (на английском языке) .
Предположим, вы пытаетесь изменить формулу массива, но при этом запутались. Вы выделяете формулу в ячейке или в строке формул, но изменить ее не удается. Формулы массива — особый случай, поэтому выполните одно из следующих действий.
Если вы уже введенные формулы массива с одной ячейкой, выделите ячейку, нажмите клавишу F2, внесите необходимые изменения и нажмите клавиши Ctrl + Shift + Ввод.
Если вы уже введенные формулы массива с несколькими ячейками, выделите все ячейки, содержащие ее, нажмите клавишу F2 и следуйте таким правилам:
нельзя перемещать отдельные ячейки, содержащие формулу, но вы можете перемещать их в виде группы, и ссылки на ячейки в формуле изменятся вместе с ними. Чтобы переместить все ячейки, выделите их, нажмите сочетание клавиш CTRL+S, выберите новое расположение и нажмите сочетание клавиш CTRL+V;
Нельзя удалять ячейки в формуле массива (появится ошибка «Нельзя изменять часть массива»), но вы можете Удалить всю формулу и Начать сначала.
Нельзя добавлять новые ячейки к блоку результатов ячеек, но добавлением новых данных на листе и затем разверните формулу.
После внесения изменений нажмите сочетание клавиш CTRL+SHIFT+ВВОД.
Наконец, можно сэкономить время при использовании константы массива — части формулы массива для ввода символов в строке формул. Но есть несколько редактирования и правила использования. Дополнительные сведения о них: Использование констант массива в формулах массива.
Нельзя изменять часть массива в excel что делать
На этом шаге мы рассмотрим ввод и редактирование формул массива, выделение массива.
Ввод формулы массива
Для ввода формулы массива необходимо выполнять специальную процедуру, чтобы программа знала, что это не обычная формула, а формула массива. Обычная формула вводится в ячейку посредством нажатия клавиши Enter. А формула массива вводится в одну или несколько ячеек с помощью комбинации клавиш Ctrl + Shift + Enter.
В строке формул формула массива заключена в фигурные скобки. При вводе формулы массива фигурные скобки набирать не нужно, Excel сделает это сам. Если результат работы формулы массива — несколько значений, то, прежде чем вводить формулу, не забудьте отметить нужные ячейки. Если этого не сделать, то в ячейке будет отображено только первое значение.
Редактирование формулы массива
Если формула массива помещена в несколько ячеек, то необходимо отредактировать все ячейки диапазона как одну ячейку. Нельзя изменять только один элемент, содержщий формулу массива! Если Вы попытаетесь сделать это, Excel выдаст сообщение, показанное на рисунке 1.
Рис. 1. Предупреждение программы Excel о том, что нельзя редактировать содержимое ячейки, которая входит в массив
Ниже перечислены правила, относящиеся к формулам массивов. При нарушении хотя бы одного из них Excel выдаст предупреждение.
- Нельзя изменять содержимое одной из ячеек, сдержащих формулу массива.
- Нельзя перемещать отдельные ячейки, на которые распространяется формула массива (можно перемещать только все ячейки с формулой массива сразу).
- Нельзя удалять отдельные ячейки, на которые распространяется формула массива (можно удалять только весь массив целиком).
- Нельзя вставлять новые ячейки в массив. Это правило относится также к вставке новых строк или столбцов, которые добавляют новые ячейки к массиву.
Чтобы отредактировать формулу массива, выделите все ячейки массива и активизируйте строку формул (щелкните на ней или нажмите F2). При редактировании формулы Excel удаляет фигурные скобки. Закончив редактирование формулы, нажмите Ctrl + Shift + Enter, чтобы ввести изменения. Теперь содержимое всех ячеек массива изменится в соответствии с внесенными изменениями.
Выделение массива
Используя обычные процедуры можно выделить диапазон массива вручную. Кроме того, можно использовать один из следующих методов.
- Перейдите к одной из ячеек диапазона массива. Выберете команду Правка | Перейти или нажмите клавишу F5, в открывшемся диалоговом окне Переход щелкните на кнопке Выделить и в следующем диалоговом окне Выделение группы ячеек выберете опцию Текущий массив. Щелкните на кнопке OK, чтобы закрыть диалоговые окна.
- Перейдите к одной из ячеек диапазона массива и нажмите комбинацию клавиш Ctrl + /, чтобы выделить весь массив.
Хотя нельзя изменить формулу массива в отдельной его ячейке, тем не менее, можно отформатировать весь массив или отдельные его части.
На следующем шаге рассмотрим использование массивов констант.
Excel works!
Excel работает за вас

Excel works!
Thanks for Visiting
Нельзя изменять часть массива. Ошибка Excel
Встречали такую ошибку «Нельзя изменять часть массива»? Мне вот за последнее время несколько раз попадался файл, в котором нельзя было удалить определенные строки или столбцы, взамен выползает ошибка как на рисунке
Нельзя изменять часть массива — уберите все объединение ячеек в файле
Как мы уже не раз обсуждали, объединение ячеек — это локальное зло Excel. Если вам нужно сделать красивое оформление текста, выровнять его по середине, то можно воспользоваться специальной возможностью Excel.
Чтобы удалить все объединение ячеек — сделайте простые действия — выделите всю таблицу на листе, нажав на кнопку в верхнем левом углу
Рекомендую выбирать именно эту кнопку, а не выделять вручную, т.к. возможно у вас есть объединения в невидимой части таблицы.
Затем переходим Главная — блок Выравнивание — Кнопку объединить ячейки, если она активна как на картинке, значит объединения есть — жмем на нее, должно помочь.
2. Используется формула массива
Если не помог предыдущий пункт пробуем так. В расчетах используется формула массива? Удалите ее на время изменений, если вы не знаете есть ли она в файле делаем так:
Включаем в Меню формулы видимость всех формул в модуле зависимости формул
И ищите где формулы помещены в фигурные скобки <>. Как например:
3. Ячейка ссылает на группу ячеек с формулой массива
Скорее всего это глюк Excel 2007 и версий ниже. Т.е. есть формула массива, она корректно работает и так далее. Но вы ссылаетесь на 2 и более ячеек из этого массива, чтобы посчитать например сумму.
При попытке удалить строку где вы считаете сумму, выдает ошибку выше. Не могу выложить пример — защищен конфиденциальностью, но поверьте мне на слово, потратил минут 10 когда искал, почему не могу удалить строку.
Глюк обнаружен только в этом файле. На англоязычных форумах уже сообщили об это ошибке и в версиях 10 и выше она должна быть исправлена.
Я же могу предложить поискать самим такое условие или, если файл огромный, перенести данные на новый чистый лист как значение — и перезаписать формулы заново.
Если и это не помогает, то видимо придется перенести данные в блокнот, чтобы все форматы и мусор не сохранились и вернуть в Excel, но это советую делать только в самых крайних случаях.