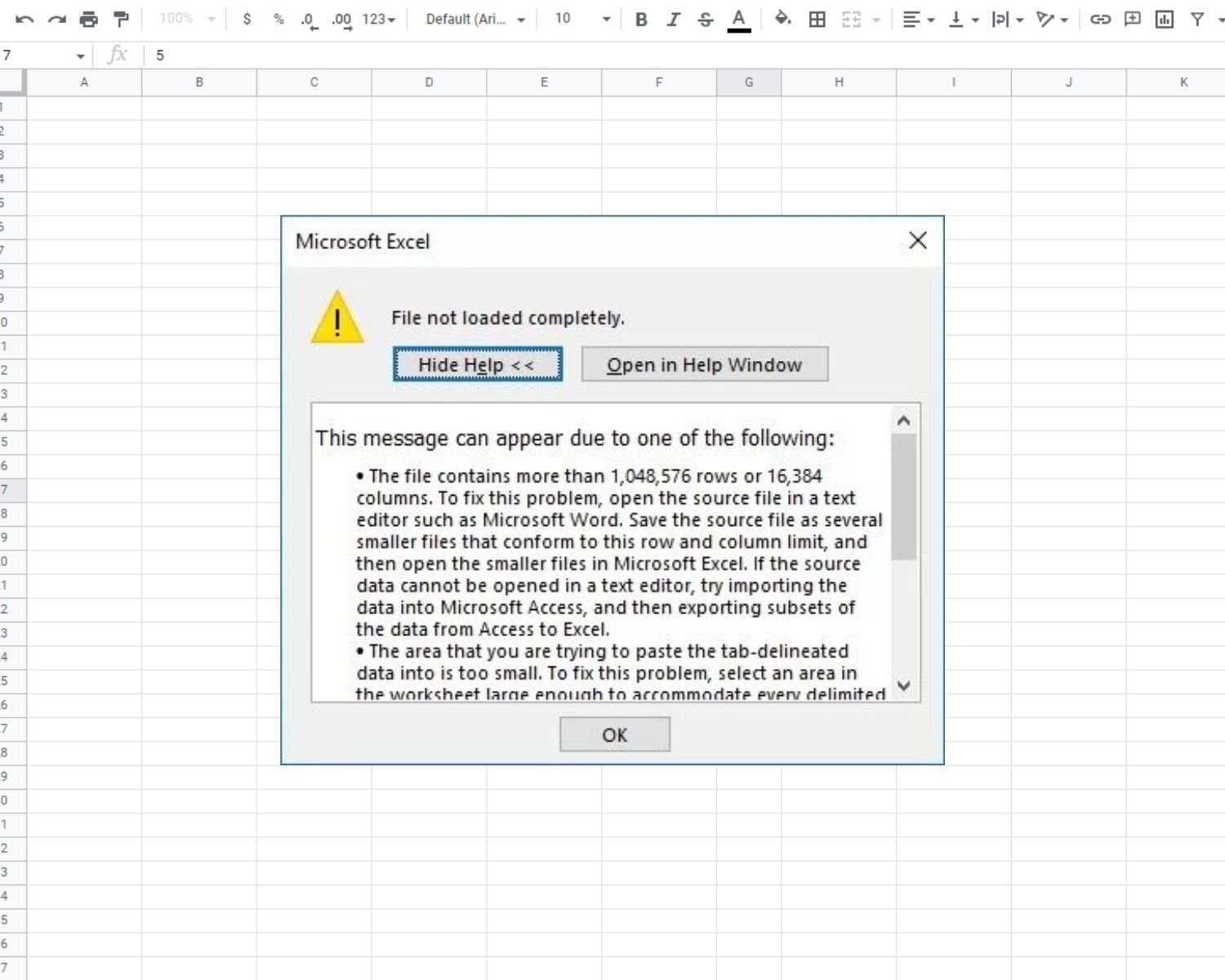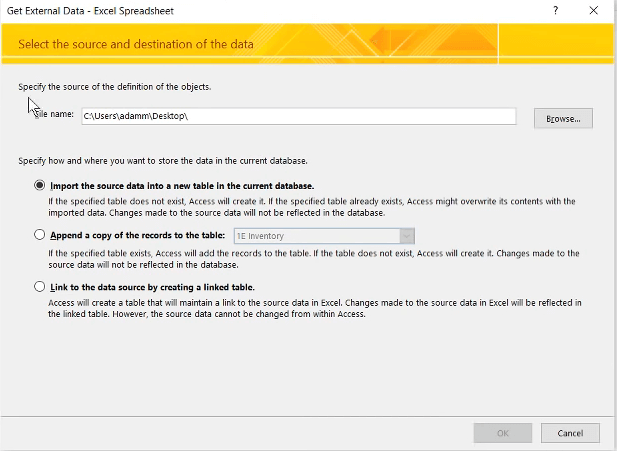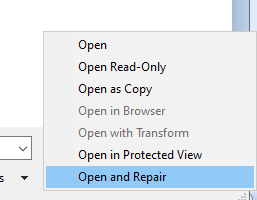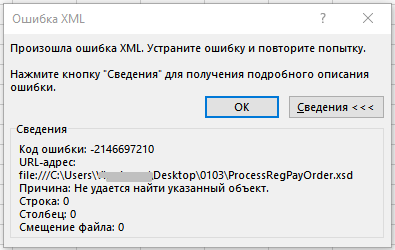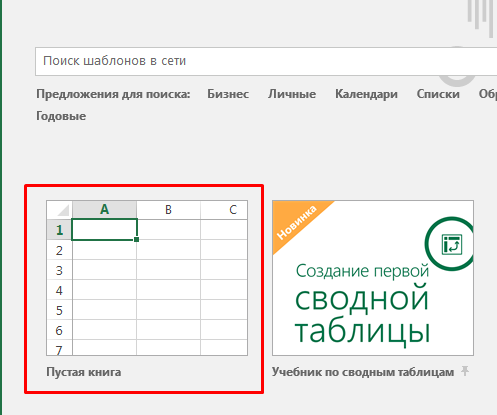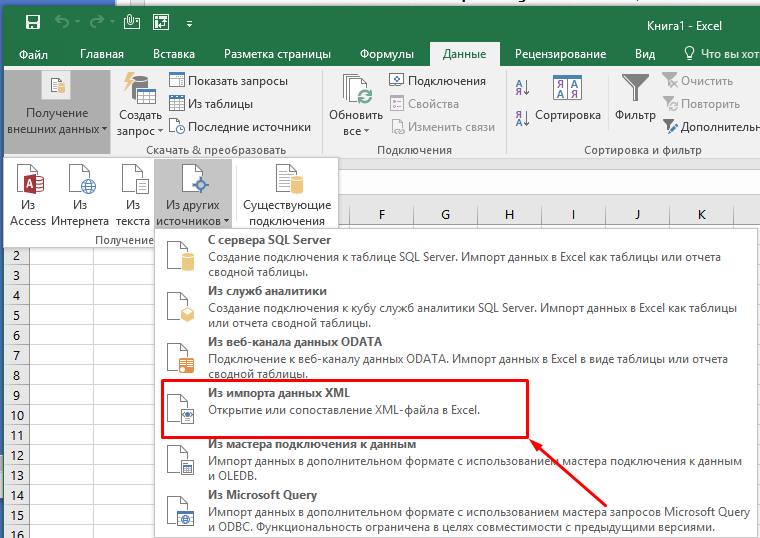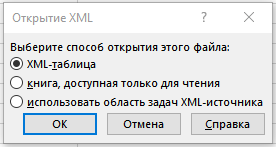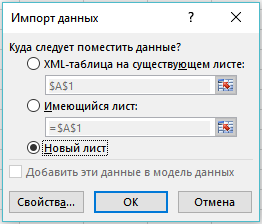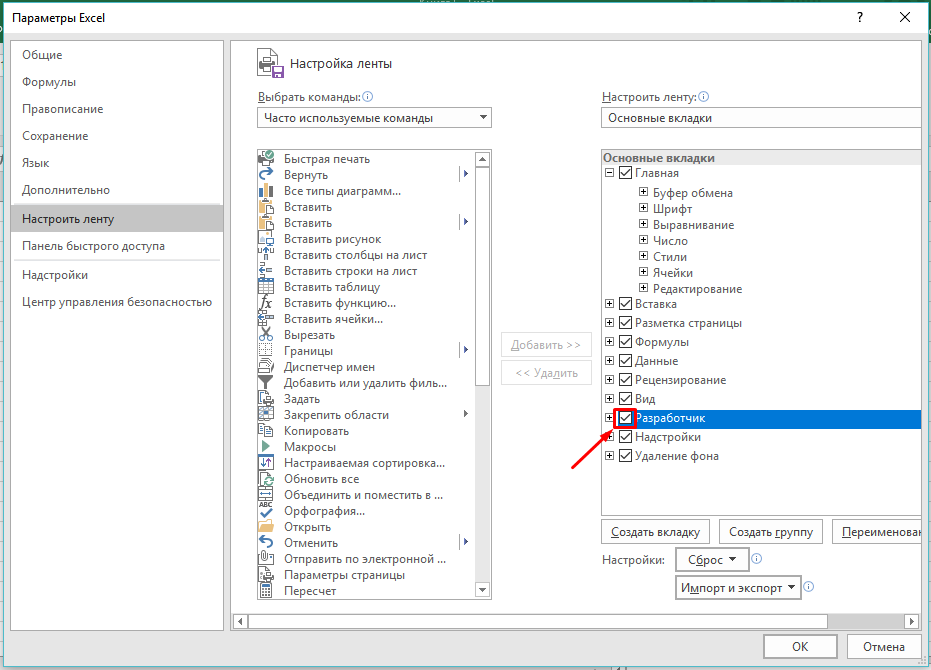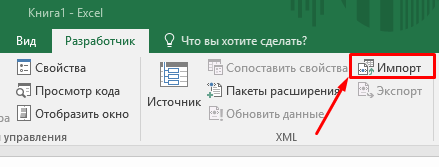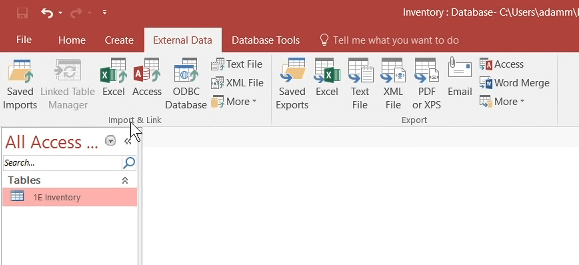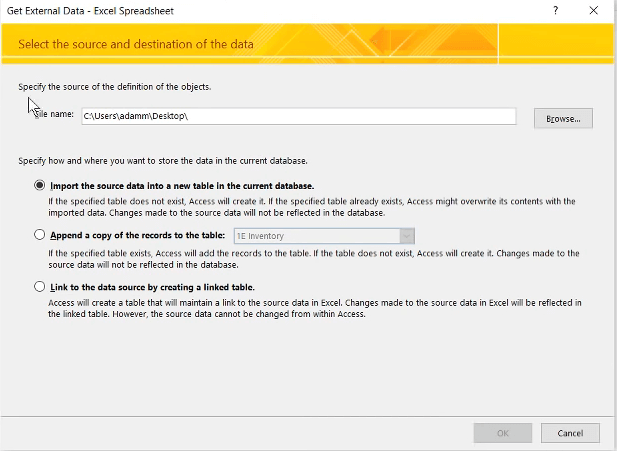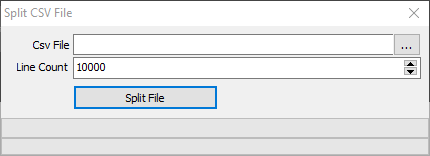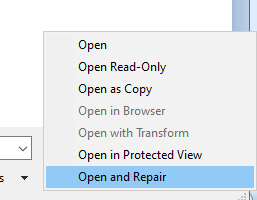A file that is too big for Excel will give you this error message
by Matthew Adams
Matthew is a freelancer who has produced a variety of articles on various topics related to technology. His main focus is the Windows OS and all the things… read more
Updated on January 23, 2023
Reviewed by
Alex Serban
After moving away from the corporate work-style, Alex has found rewards in a lifestyle of constant analysis, team coordination and pestering his colleagues. Holding an MCSA Windows Server… read more
- When users try to open an Excel spreadsheet or import a CSV file, they get an error that the Microsoft Excel file is not fully loaded.
- A possible solution is to use alternate software to open the file that is too big for Excel.
XINSTALL BY CLICKING THE DOWNLOAD FILE
This software will repair common computer errors, protect you from file loss, malware, hardware failure and optimize your PC for maximum performance. Fix PC issues and remove viruses now in 3 easy steps:
- Download Restoro PC Repair Tool that comes with Patented Technologies (patent available here).
- Click Start Scan to find Windows issues that could be causing PC problems.
- Click Repair All to fix issues affecting your computer’s security and performance
- Restoro has been downloaded by 0 readers this month.
The Microsoft Excel File not loaded completely error arises when users try to open an Excel spreadsheet or import a CSV file so big that is not supported by Excel. When that error arises, the File not loaded completely dialog box opens which explains why the error message appears. That dialog box states:
This message can appear due to one of the following : The file contains more than 1,048,576 rows or 16,384 columns… The area that you are trying to paste the tab-delineated data into is too small.
That error often arises when users try to open spreadsheets that eclipse Excel’s maximum worksheet limit specifications for total columns and rows.
Alternatively, you might try to import CSV data into a sheet that eclipses Excel’s maximum limit specs. The Excel specifications and limits page provide full details for all the application’s maximum limits.
How do I fix the File not loaded completely error?
1. Open the spreadsheet with alternative software
Most spreadsheet applications support Excel’s file format. So, try opening the Excel file in an alternative freeware spreadsheet application that might not have the same maximum limits.
If you can open it in alternative spreadsheet software, you can reduce the number of rows and columns in the file so that it opens in Excel.
Alternatively, try opening the spreadsheet with a universal file opener (UFO) software. File Viewer Lite is a freeware UFO software you can add to Windows by clicking Free Download on its page. After installing it, open the Excel spreadsheet in File Viewer Lite.
Note, however, that you can only save modified spreadsheets with File Viewer Plus, which is the full version.
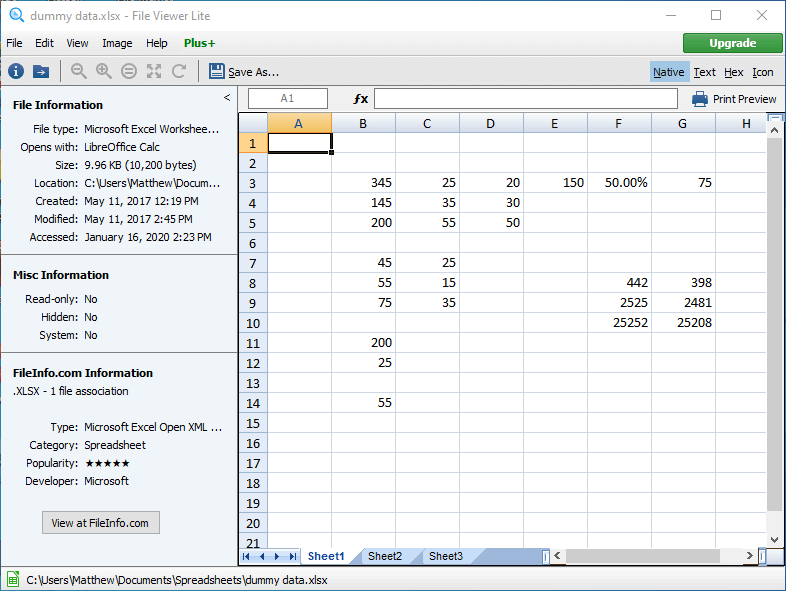
2. Import the Spreadsheet into Access
- Open a blank database file in that application
- Click the External Data tab
- Click the Excel button
- Click Browse to select the Excel spreadsheet
- Select the Import the source data into a new table in the current database
- Click the OK button
- Click the Next and Finish buttons on the Import Spreadsheet Wizard window
Thereafter, you can view the spreadsheet’s content within its database table. You can also remove table rows and export the modified file back to Excel as a spreadsheet.
3. Split a CSV file before importing it
If the File not loaded completely error arises when you try to import a CSV file, try splitting the CSV with the Split CSV File program.
Thereafter, you can import the split CSV file into separate Excel worksheets.
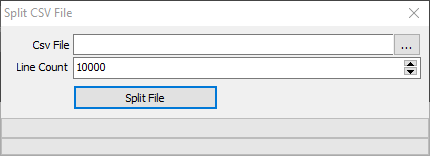
4. Repair a corrupted Excel file
- The File not loaded completely error can also be due to a corrupted Excel workbook. To fix that, click the File tab in Excel.
- Select Open and then the folder that includes the Excel file.
- Select the Excel file that doesn’t open.
- Click the arrow on the Open button.
- Then select Open and Repair on the menu.
- Select the Repair option if available.
Those are some of the resolutions that might fix the File not loaded completely error. To ensure that error doesn’t arise, make sure your spreadsheets don’t eclipse Excel’s max limit specifications.
The best way to do that is to utilize multiple sheets within a workbook as the column and row max limits apply more specifically to single worksheets.
RELATED ARTICLES TO CHECK OUT:
- Excel won’t open files, shows a white screen instead? You can fix that
- How to fix corrupted Excel files on Windows 10
- Excel files won’t open after installing Windows 10 Creators Update [Fix]
Still having issues? Fix them with this tool:
SPONSORED
If the advices above haven’t solved your issue, your PC may experience deeper Windows problems. We recommend downloading this PC Repair tool (rated Great on TrustPilot.com) to easily address them. After installation, simply click the Start Scan button and then press on Repair All.
Newsletter
Перейти к контенту
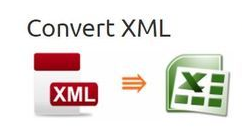
Однако при открытии файла XML в Excel появляется ошибка:
Если нажать на кнопку «Сведения…» выводятся подробности:
Код ошибки —2146697210, Не удается найти указанный объект:
Иногда после того, как нажимаешь «ОК» в окне на рис.1, MS Excel зависает и закрывается с ошибкой:
Решение (на примере MS Excel 2016 ):
Произвести импорт данных:
1. Открыть новый документ в Excel (Пустая книга)
2. Перейти на вкладку «Данные» — «Получение внешних данных» — «Из других источников» — «Из импорта данных XML«:
3. Далее выбираем импортируемый файл XML и нажимаем на кнопку «Открыть«.
4. Выбираем способ открытия «XML-таблица«:
5. В окне «Импорт данных» выставите значение «Новый лист«:
Нажмите «ОК«. После чего должна открыться таблица с набором данных из XML-файла.
Для того, чтобы открыть (импортировать) в Excel несколько файлов необходимо:
1. В Excel в меню «Файл» выбрать «Параметры«.
2. Перейти в раздел «Настроить ленту» и активировать вкладку «Разработчик«:
Нажмите кнопку «ОК«.
3. Нажмите на вкладку «Разработчик» — «Импорт» (в разделе XML):
4. Далее с помощью клавиш CTRL или SHIFT выберите несколько XML файлов и нажмите «Открыть».
Последнее обновление Ноя 12, 2021
Чтобы исправить различные проблемы с ПК, мы рекомендуем DriverFix: это программное обеспечение будет поддерживать ваши драйверы в рабочем состоянии, тем самым защищая вас от распространенных компьютерных ошибок и сбоев оборудования. Проверьте все свои драйверы сейчас за 3 простых шага:
- Загрузите DriverFix (проверенный файл для загрузки).
- Нажмите «Начать сканирование», чтобы найти все проблемные драйверы.
- Нажмите «Обновить драйверы», чтобы получить новые версии и избежать сбоев в работе системы.
- DriverFix в этом месяце скачали 502 786 читателей.
Microsoft Excel файл не загружается полностью возникает ошибка при попытке пользователя открыть электронную таблицу Excel или импортировать файл CSV в один. Когда возникает эта ошибка, открывается диалоговое окно «Файл не загружен полностью», в котором объясняется, почему появляется сообщение об ошибке. В этом диалоговом окне указано:
Это сообщение может появиться по одной из следующих причин: файл содержит более 1 048 576 строк или 16 384 столбца … Область, в которую вы пытаетесь вставить данные с табуляцией, слишком мала.
Эта ошибка часто возникает, когда пользователи пытаются открыть электронные таблицы, которые превосходят максимальные ограничения таблицы Excel для общего количества столбцов и строк.
В качестве альтернативы вы можете попытаться импортировать данные CSV в таблицу, которая затмевает максимальные ограничения Excel. На странице спецификаций и ограничений Excel представлена полная информация обо всех максимальных ограничениях для этого приложения.
Как исправить ошибку “Файл не загружен полностью”?
1 Откройте электронную таблицу с помощью альтернативного программного обеспечения
Большинство приложений для работы с электронными таблицами поддерживают формат файла Excel. Итак, попробуйте открыть файл Excel в альтернативном бесплатном приложении для работы с электронными таблицами, которое может не иметь таких же максимальных ограничений.
Если вы можете открыть его в альтернативном программном обеспечении для работы с электронными таблицами, вы можете уменьшить количество строк и столбцов в файле, чтобы он открывался в Excel.
Или попробуйте открыть электронную таблицу с помощью универсального открывателя файлов (UFO). File Viewer Lite – это бесплатная программа для НЛО, которую вы можете добавить в Windows, нажав кнопку «Бесплатная загрузка» на ее странице. После его установки откройте электронную таблицу Excel в File Viewer Lite.
Однако обратите внимание, что вы можете сохранять измененные электронные таблицы только с помощью File Viewer Plus, который является полной версией.
2 Импортируйте таблицу в Access
- Откройте пустой файл базы данных в этом приложении.
- Перейдите на вкладку Внешние данные.
- Нажмите кнопку Excel
- Нажмите кнопку ” Обзор”, чтобы выбрать электронную таблицу Excel.
- Выберите Импортировать исходные данные в новую таблицу в текущей базе данных.
- Нажмите кнопку ОК
- Нажмите кнопки ” Далее” и ” Готово” в окне мастера импорта электронной таблицы.
После этого вы можете просматривать содержимое электронной таблицы в ее таблице базы данных. Вы также можете удалить строки таблицы и экспортировать измененный файл обратно в Excel в виде электронной таблицы.
3 Разделите файл CSV перед его импортом
Если при попытке импортировать файл CSV возникает ошибка «Файл не загружен полностью», попробуйте разделить CSV с помощью программы «Разделить файл CSV».
После этого вы можете импортировать разделенный файл CSV на отдельные рабочие листы Excel.
4 Восстановите поврежденный файл Excel
- Ошибка «Файл не загружен полностью» также может быть связана с повреждением книги Excel. Чтобы исправить это, перейдите на вкладку «Файл» в Excel.
- Выберите Открыть, а затем папку, содержащую файл Excel.
- Выберите файл Excel, который не открывается.
- Щелкните стрелку на кнопке Открыть.
- Затем выберите в меню «Открыть и восстановить».
- Выберите вариант «Восстановить», если он доступен.
Это некоторые из решений, которые могут исправить ошибку «Файл не загружен полностью». Чтобы избежать ошибки, убедитесь, что ваши электронные таблицы не затмевают максимальные ограничения, указанные в Excel.
Лучший способ сделать это – использовать несколько листов в книге, поскольку максимальные ограничения столбцов и строк применяются более конкретно к отдельным листам.
СВЯЗАННЫЕ СТАТЬИ ДЛЯ ПРОВЕРКИ:
- Excel не открывает файлы, вместо этого показывает белый экран? Вы можете исправить это
- Как исправить поврежденные файлы Excel в Windows 10
- Файлы Excel не открываются после установки Windows 10 Creators Update [Fix]
Источник записи: windowsreport.com
Ошибка «Формат файла и расширение не соответствует» появляется, когда пользователь пытается открыть определенные файлы в Excel. Даже если пользователь нажмет на «Да», чтобы открыть его, вся ранее сохраненная информация об этом файле исчезнет.
«Формат файла и расширение не совпадают». Ошибка Excel
Что вызывает ошибку «Формат файла и расширение не совпадают»?
- Неправильное расширение. В большинстве случаев эта конкретная проблема возникает из-за того, что файл Excel, который вы пытаетесь открыть, на самом деле имеет расширение, отличное от того, которое в настоящее время установлено аппаратно. Это может произойти автоматически после преобразования файла или вручную после вмешательства пользователя. Если этот сценарий применим, вы можете исправить проблему, изменив расширение вручную на правильное.
- Файл Excel заблокирован — если вы получили файл Excel после загрузки его из вложения электронной почты, существует высокая вероятность того, что файл заблокирован на уровне свойств. В настоящее время многие почтовые провайдеры блокируют его автоматически в целях безопасности. В этом случае вы можете решить проблему автоматически, разблокировав файл через меню «Свойства».
- Файл несовместим с Excel — оказывается, эта проблема также может возникать из-за несовместимости между файлом, с которым вы столкнулись, и Excel. Чтобы решить эту проблему, вы можете положиться на другой аналогичный инструмент стороннего производителя, такой как OpenOffice Calc (принадлежащий к пакету OpenOffice).
- Включены защищенные просмотры — также есть новая опция безопасности, которая может помешать основному приложению Excel открывать определенные файлы, полученные нами во вложении электронной почты. В этом случае вы можете решить проблему, открыв настройки Excel и отключив Защищенные виды из меню центра управления безопасностью.
- Сообщение не подавляется. Если вы не возражаете против сообщения, но не хотите обновить свою сборку Office до более новой версии, в которой эта проблема была решена, один из надежных способов гарантировать, что ошибка не вернется, состоит в подавлении предупреждения. сообщение с помощью редактора реестра, чтобы создать значение ExtensionHardening.
Способ 1: изменение расширения вручную
В большинстве случаев сообщение об ошибке указывает на правильную причину. Если вы видите ошибку «Формат файла и расширение не совпадают», то файл Excel, который вы пытаетесь открыть безуспешно, скорее всего, имеет другое расширение, а не то, которое в настоящее время установлено аппаратно.
Несколько затронутых пользователей, которые также сталкивались с этой проблемой, сообщили, что им удалось решить проблему, вручную изменив расширение (с помощью переименования) на различные популярные форматы Excel, пока они не нашли правильный.
Вот краткое руководство о том, как это сделать:
- Перво-наперво, откройте проводник и щелкните вкладку «Вид» в верхней части экрана. В появившемся вертикальном меню убедитесь, что флажок, связанный с расширениями имени файла, установлен.
- После того, как расширения имени файла были включены, перейдите к месту, где вы храните файл Excel, который показывает эту ошибку.
- Когда вы попадете туда, щелкните правой кнопкой мыши по нему и выберите «Переименовать» в контекстном меню.
- Затем систематически изменяйте расширение (после ‘.’) На .xls, затем .xlsx, затем .xlsm и пытайтесь открывать файл Exel после каждой модификации.
- В конце концов, вы должны наткнуться на правильный формат, который откроет файл, не вызывая того же сообщения об ошибке.
Изменение файла Excel в правильный формат
Если ни один из вышеуказанных форматов не работает или вы ищете другое решение проблемы, перейдите к следующему способу ниже.
Способ 2: разблокировка файла (если применимо)
Оказывается, ошибка «Формат файла и расширение не совпадает» также может возникать из-за того, что она заблокирована на уровне свойств. Это типичный случай, когда файлы загружаются через Интернет или принимаются в виде вложений электронной почты в качестве опции безопасности.
Если этот сценарий применим, вы можете очень легко решить проблему, открыв окно «Свойства» файла, который вызывает сообщение об ошибке, и разблокировав его на вкладке «Безопасность».
Вот краткое руководство по разблокировке файлов Excel, которые вызывают ошибки «Формат файла и расширение не совпадают» при запуске:
- Перейдите к месту, где хранится файл Excel, и щелкните по нему правой кнопкой мыши. Затем нажмите «Свойства» в появившемся контекстном меню.
Свойства файла Excel
- Как только вы окажетесь в меню «Свойства», выберите вкладку «Общие» в горизонтальном меню вверху, затем прокрутите вниз до раздела «Безопасность» и просто нажмите кнопку «Разблокировать».
Разблокировка файла
- Как только файл будет разблокирован, запустите его снова (перезапуск не требуется) и посмотрите, решена ли проблема.
Если ошибка «Формат файла и расширение не совпадает» все еще появляется, перейдите к следующему потенциальному исправлению ниже.
Способ 3: открытие файла сторонним аналогом
Несколько затронутых пользователей, которые также сталкивались с этой проблемой, подтвердили, что наконец смогли открыть файл Excel и редактировать, не обнаружив ошибки «Формат файла и расширение не совпадают», установив бесплатный эквивалент Excel и используя его, чтобы открыть проблемный файл.
Как оказалось, эта операция может в конечном итоге избежать поврежденных экземпляров, которые в конечном итоге делают файл недоступным для открытия. И если вы решите использовать OpenOffice, он, как известно, намного лучше удаляет поврежденные вложения из файлов Excel при переносе их в формат .ODS.
Вот что вам нужно сделать, чтобы открыть файл в стороннем эквиваленте:
- Посетите эту ссылку (Вот) из вашего любимого браузера и нажмите на раздел Скачать. Затем выберите Windows (Exe), ваш родной язык и выберите последнюю доступную версию, прежде чем нажать кнопку «Загрузить полную установку».
Загрузка кнопки Полная установка
- После завершения загрузки откройте исполняемый файл установки и следуйте инструкциям на экране для завершения распаковки установки.
Распаковка установки OpenLibre
- Когда главное окно установки открыто, выберите «Выборочная» из списка доступных параметров, затем отключите все остальные программные модули, кроме OpenOffice Calc.
Установка OpenOffice Calc
- Нажмите Далее, затем дождитесь завершения установки.
- После успешной установки OpenOffice Calc щелкните правой кнопкой мыши файл, с которым у вас возникли проблемы, и выберите «Открыть с помощью»> «OpenOffice Calc».
- Посмотрите, может ли стороннее приложение открыть файл без появления того же сообщения об ошибке.
Если ошибка «Формат файла и расширение не соответствует» все еще появляется, или вы ищете другое исправление, не требующее установки других сторонних компонентов, перейдите к следующему способу ниже.
Способ 4: отключение защищенного просмотра
Как выясняется, ошибка «Формат файла и расширение не совпадает» часто возникает из-за того, что довольно новый параметр безопасности (защищенное представление) не позволяет приложению Excel открывать определенные файлы, полученные с помощью вложений электронной почты.
Если этот сценарий применим, вы можете обойти этот параметр безопасности, открыв меню настроек Excel и полностью отключив функцию защищенного просмотра. Несколько затронутых пользователей, которые также были затронуты этой проблемой, подтвердили, что проблема была полностью решена.
Вот краткое руководство о том, как отключить защищенный просмотр в настройках Excel:
Примечание. Приведенные ниже шаги должны работать для каждой последней версии Excel (2010 и выше).
- Откройте Excel, а затем нажмите «Файл» на ленточной панели в верхней части экрана. Затем из меню «Файл» перейдите в «Параметры» в нижней части вертикального меню на левой боковой панели.
- После того, как вы окажетесь в меню параметров Excel, выберите вкладку Центр управления безопасностью в левой части панели.
- Как только вам удастся попасть в меню Центра управления безопасностью, перейдите на правую панель и нажмите Настройки центра управления безопасностью.
- В меню Центра управления безопасностью выберите Защищенные виды на левой панели. Затем переключите внимание на правую панель и снимите все флажки, связанные с каждым условием защищенного просмотра. После этого нажмите кнопку ОК, чтобы сохранить изменения.
- Как только вам удастся применить изменения, перезапустите приложение Excel и откройте окно презентации, которое ранее вызывало ошибку «Формат файла и расширение не совпадают».
Отключение защищенных представлений
Если ошибка формата и расширения файла не совпадает, перейдите к следующему способу ниже.
Способ 5: подавление предупреждающего сообщения
Если ни один из указанных выше методов не позволил вам исправить сообщение об ошибке «Формат файла и расширение« Не совпадать »», и вы не хотите обновлять установку Office до более новой версии, в которой проблема устранена, у вас также есть возможность создать раздел реестра, способный полностью подавить предупреждение об ошибке.
Но прежде чем сделать это, имейте в виду, что этот путь может сделать вашу систему уязвимой для эксплойтов в будущем. Но в случае, если затронутый компьютер является частью сети организации, это никоим образом не должно повлиять на вас.
Вот краткое руководство по подавлению сообщения об ошибке «Формат файла и расширение не соответствует» с помощью редактора реестра:
- Нажмите клавишу Windows + R, чтобы открыть диалоговое окно «Выполнить». Как только вы окажетесь внутри поля «Выполнить», введите «regedit» и нажмите Enter, чтобы открыть редактор реестра. Когда вас попросит UAC (Контроль учетных записей), нажмите Да, чтобы предоставить административные привилегии.
Regedit Command
- Как только вы окажетесь внутри утилиты редактора реестра, используйте правую панель, чтобы перейти к следующему местоположению: HKEY_CURRENT_USER Software Microsoft Office * X * Excel Security
Примечание: Вы также можете вставить местоположение прямо в навигационную панель и нажать там, чтобы попасть туда немедленно. Кроме того, имейте в виду, что X — это просто заполнитель — замените его текущей версией установки Office.
- После того, как вам удастся добраться до правильного местоположения, перейдите к правой панели, затем щелкните правой кнопкой мыши пустое место и выберите NEW> Dword (32-bit).
Создание 32-битного значения
- После того, как новое значение Dword было создано, назовите его ExtensionHardening. Затем дважды щелкните по нему и установите Base в Hexadecimal и значение 0, прежде чем нажать на.
Создание значения ExtensionHardening
- После внесения изменений закройте редактор реестра и перезагрузите компьютер. При следующем запуске системы вы больше не должны встретить то же сообщение об ошибке.
Распространенное сообщение об ошибке, которое обычно возникает, когда кто-то пытается открыть файл Excel в Windows, заключается в том, что Excel не может открыть файл из-за недопустимого формата или расширения файла. Убедитесь, что файл не поврежден и что расширение файла соответствует его формату. Это сообщение об ошибке возникает, особенно если файл либо несовместим с версией Excel, либо поврежден. Попробуем исправить эту проблему.

Это сообщение об ошибке встречается в следующих случаях:
- Файл поврежден или поврежден.
- Файл несовместим с версией Excel.
Ошибка в Excel может быть исправлена любым из следующих 3 методов, описанных ниже.
- Измените расширение файла
- Используйте функцию открытия и восстановления в Excel
- Изменить разрешения группы
Давайте рассмотрим вышеупомянутые методы более подробно!
1]Измените расширение файла
Если вы не можете открыть файл Excel из его местоположения, просто откройте любой файл Excel и щелкните значок Файл таб.
Затем перейдите в «Открыть»> «Обзор» и выберите файл с ошибкой.
В поле «Имя файла» измените расширение с «.xlsx» на «.xls» и сохраните его.
Попробуйте открыть файл еще раз.
2]Используйте функцию «Открыть и восстановить» в Excel
Перейдите на вкладку Файл и прокрутите вниз до Открыть вариант.
Нажмите кнопку «Обзор» и в появившемся диалоговом окне выберите файл Excel, в котором отображается сообщение об ошибке.
Теперь щелкните Открыть раскрывающийся список и выберите Открыть и отремонтировать вариант из списка.
Ваш файл Excel будет проверен на предмет повреждений и повреждений и немедленно исправлен.
3]Изменить разрешения группы
Щелкните правой кнопкой мыши файл Excel, который вы не можете открыть, и выберите Характеристики.
Когда появится диалоговое окно «Свойства», переключитесь на Безопасность таб.
Ударь Редактировать кнопку для изменения разрешений.
Когда откроется диалоговое окно с правами доступа к файлу, найдите и щелкните значок Добавлять кнопка.
Действие при подтверждении откроет новый Выберите пользователей или группы чат. Под ним найдите Передовой кнопка.
После этого нажмите Найти сейчас для отображения всех пользователей и групп.
Выбирать Каждый из списка, а затем нажмите ОК.
Еще раз нажмите ОК.
Теперь, когда вы вернетесь в диалоговое окно «Разрешения», вы заметите, что группа «Все» была прикреплена к списку пользователей.
Выберите группу «Все», установите все флажки под Разрешать, а затем нажмите Применять кнопку, чтобы применить изменения.
После этого вы сможете без проблем открыть файл Excel.
.