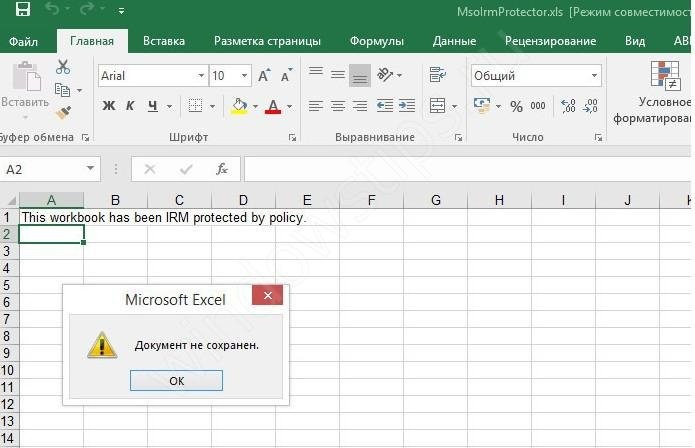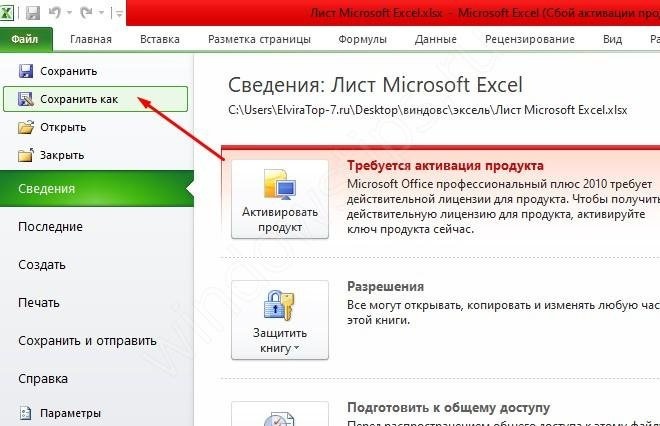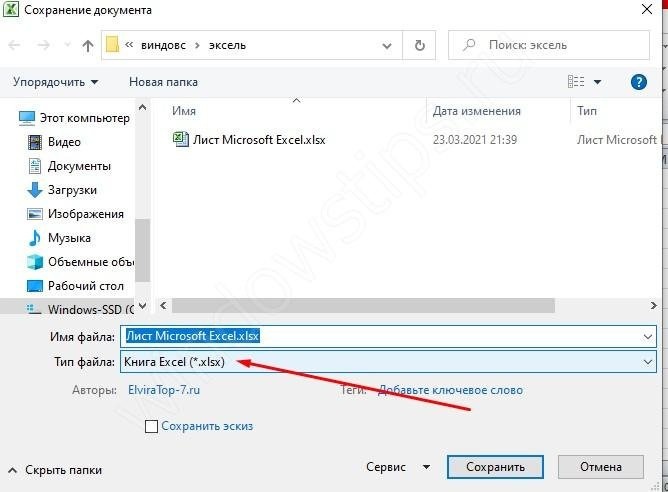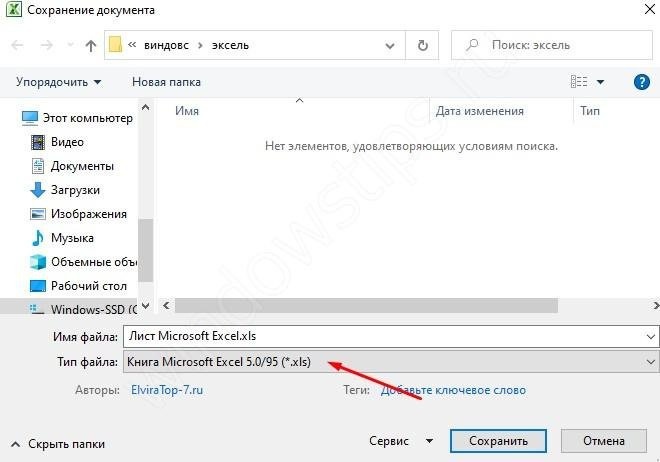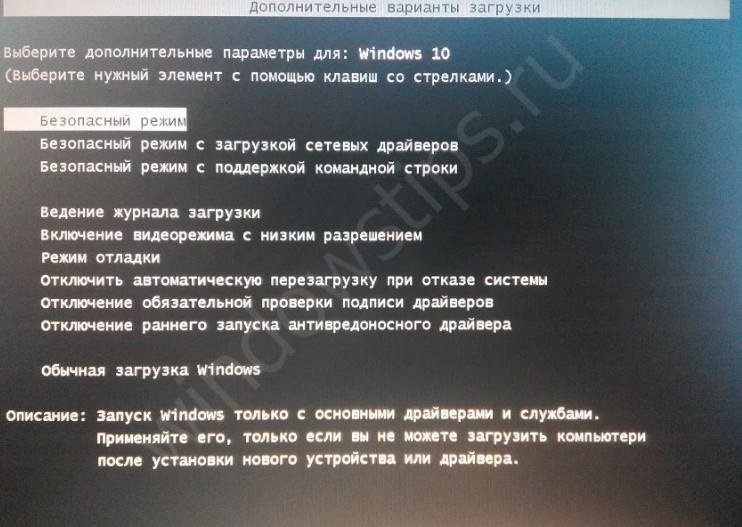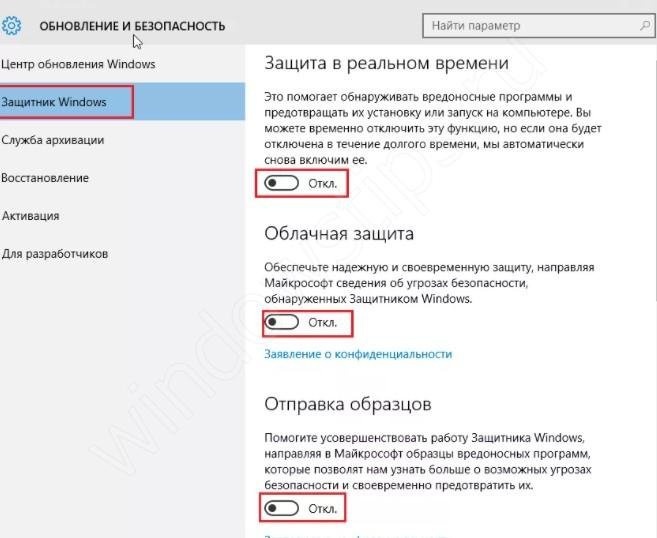Microsoft Excel документ не сохранен? Проверьте надстройки стороннего разработчика и разрешения, убедитесь в наличии места на диске, попробуйте сохраниться с новым именем или в другое место, измените формат, отключите на ПК / ноутбуке антивирусную программу и убедитесь в наличии доступа. Ниже подробно рассмотрим, в чем могут быть причины такой ошибки, и как ее устранить.
Причины, почем не сохранен Microsoft Excel
Для начала выделим несколько причин, почему файл Эксель не сохраняется, хотя вы все делаете правильно. Этому может быть несколько объяснений:
- надстройки сторонних разработчиков;
- сбои в процессе сохранения;
- отсутствие необходимых разрешений;
- утрачено соединение с Microsoft Excel;
- недостаток места на диске;
- действие антивирусной программы;
- отсутствие доступа;
- длина пути больше 218 знаков;
- нестабильное подключение к Сети (если документ Microsoft Excel не сохранен при работе через Интернет);
- прочие проблемы.
Выше приведен основные причины, почему Эксель не сохраняет документ, что позволяет сделать выводы по дальнейшим шагам.
Что делать
Зная возможные проблемы, связанные с Microsoft Excel, можно принять решение по дальнейшим шагам.
С чего начать
В ситуации, когда не сохраняется файл Excel, специалисты рекомендуют начать с приведенных ниже действий.
Сохранитесь с новым именем:
- Войдите в «Файл» и жмите «Сохранить как…».
- Выберите другое имя.
Переместите первоначальный лист в новый документ:
- Откройте новый документ.
- Добавьте лист заполнителя с помощью Shift+F11.
- Сгруппируйте листы. Для этого жмите 1-й лист данных, а после зафиксируйте Shift и кликните на последний лист данных.
- Жмите на сгруппированные листы правой кнопкой мышки и «Переместить или скопировать».
- В перечне «В книгу» выберите «Новая книга».
- Жмите «ОК».
После этих действий активные листы перемещаются в новый документ.
Измените формат, если Эксель не дает сохранить файл:
- Жмите на «Файл».
- Выберите «Сохранить как».
- В перечне «Тип …» выберите формат, который будет отличаться от текущего. Попробуйте сохраниться в XLSM или XLSX.
Сохранитесь в другое место:
- Жмите «Файл».
- Выберите «Сохранить как».
- Впишите имя и выберите другое место, к примеру, съемный или второй диск.
Такой метод может выручить, если в Экселе не сохраняется документ из-за временных сбоев, большой длины файла, отсутствия разрешений, конфликт доступа и т. д.
Проверьте, будет ли сохранен документ Microsoft Excel в исходное место:
- Создайте файл Эксель.
- Войдите в «Файл» и «Сохранить как».
- В поле «Папка» жмите на папку, где хранится исходный файл.
- В поле «Имя файла» введите имя для нового документа Microsoft Excel.
- Выберите «Сохранить».
Если документ не сохранен, причиной может быть большая длина пути, конфликт доступа, дефицит свободного места и т. д.
Дополнительные шаги
Рассмотрим еще ряд шагов, что делать, если Microsoft Excel документ не сохранен. При этом каждое из указанных ниже действий может помочь в устранении ошибки.
Проверьте, будет ли Microsoft Excel сохранен в безопасном режиме
Распространенные причины, почему Эксель не сохраняет файл — конфликт с антивирусом, применение надстроек сторонних организаций и т. д. В таком случае попробуйте перезапустить Виндовс в Safe Mode и сохранитесь на локальный жесткий диск. Если для хранения книги применяется сетевая папка, перезапустите ОС в указанном выше режиме и с поддержкой сети. После этого проверьте, сохранен ли документ Microsoft Excel. Если все нормально, снова перезагрузитесь в обычном режиме и повторите действие.
При неудачном сохранении после стандартной загрузки, причина, скорей всего — пользовательская надстройка. Для решения проблемы удалите ее.
Закройте лишние приложения
Причиной, почему в Эксель документ не сохранен, может быть прерывание процесса. К примеру, при выполнении работы могла быть нажата кнопка Esc, или имело место вмешательство сторонней программы, аппаратный / программный сбой. Для решения проблемы временно закройте запущенные программы, а после попробуйте, будет ли сохранен документ Microsoft Excel или нет.
Проверьте работу сети
При появлении проблемы при добавлении Microsoft Excel в сетевую папку убедитесь в работе локальной сети. Если подключение работает корректно, проверьте пинг, который может быть причиной проблем.
Убедитесь в наличии места на диске
Банальная причина, почему не сохраняются документы Microsoft Excel — отсутствие места на диске. Если его недостаточно, программа не сможет завершить процесс и отобразит информацию о переполненности мест. В таком случае нужно очистить место и просканировать жесткий диск на факт ошибок.
Получите нужные разрешения
Если документ Microsoft Excel не сохранен, причиной может быть отсутствие прав на запись. Чаще всего ошибка возникает, если пользователь не имеет прав администратора. Попробуйте создать отдельную папку на «D» и сохраниться в нее. Если необходимы данные по владельцу папки, войдите в «Безопасность», а после жмите «Дополнительно».
Отключите временно антивирусное ПО
Если на ПК / ноутбуке установлен антивирус, он часто не дает сохранить Microsoft Excel и выдает сообщение об ошибки. Последняя может возникать из-за того, что некоторый антивирусный софт быстро сканирует документы, которые появляются на устройстве. Оно прерывает процесс, из-за чего и возникают ошибки. Чтобы убедиться в отсутствии конфликта, временно отключите антивирусное ПО. Если документ Microsoft Excel после этого был сохранен, значит, проблема в нем.
Отключите общий доступ
Трудности могут возникать из-за попытки одновременного сохранения Майкрософт Эксель двумя разными людьми. В таком случае нужно согласовать работу и получить единоличный доступ к исправлению.
Введите правильный путь
Если Microsoft Excel не удается сохранить файл, убедитесь в соответствии имени требованиям программы. Путь к сохраняемому / открываемому документу вместе с именем не должен быть больше 218 символов. В ином случае появляется сообщение об ошибке о недопустимости данных. Попробуйте изменить путь и имя.
Теперь вы знаете, почему Microsoft Excel документ не сохранен, в каких случаях появляются ошибки, и как их самостоятельно исправить. Для начала определитесь с проблемой, попробуйте ее устранить, а при необходимости используйте обходные пути.
В комментариях расскажите, какое решение вам подошло, и какие еще методы можно использовать, если Microsoft Excel не сохранен.
Отличного Вам дня!
Профессионализм и отличная репутация разработчиков вовсе не является гарантией, что созданный ими программный продукт будет работать идеально, поскольку появление ошибок часто бывает связано с внешними факторами. Ошибка «Документ не сохранен» в Microsoft Excel относится как раз к таким случаям. На официальном сайте компании описываются возможные причины неполадки и предлагается несколько решений, но этот список далеко не полный.
Существуют также и другие причины, по которым Excel может не сохранять документ.
Таковыми являются прерывание процесса сохранения, проблемы с сетью, аппаратные неисправности носителя и отсутствие у пользователя необходимых разрешений. Ниже мы рассмотрим их чуть более подробно, но перед этим стоит попробовать простой, но вполне эффективный способ.
Создайте в Excel новый документ и скопируйте в него всё содержимое файла, который не удается сохранить. Сохраните новый документ. Если проблема не устранена, переходим к следующим решениям.
Исключите прерывания
Ошибка «Документ не сохранен» появится, если в момент сохранения файла процесс был прерван нажатием клавиши Esc или вмешательством в него стороннего программного обеспечения. Попробуйте временно закрыть запущенные приложения, после чего сохраните документ.
Проверьте локальную сеть
Если проблема возникла при сохранении документа в сетевую папку, следует проверить работу локальной сети и само локальное подключение. Если с подключением всё в порядке, проверьте задержку при отправке данных по локальной сети, высокий пинг вполне может стать причиной ошибки при сохранении Excel-файла.
Проблемы с накопителем
Если документ сохраняется на внешний накопитель, убедитесь, что он определяется в системе и на него записываются файлы. Проверьте состояние файловой системы накопителя, просканируйте его на предмет поврежденных секторов.
Отсутствие прав на запись
Убедитесь, что папка, в которую вы сохраняете файл, имеет права на запись. С ошибкой сохранения чаще всего приходится сталкиваться пользователям, не имеющим прав администратора, сохранении файла в системные каталоги или каталоги, принадлежащие другому пользователю. Создайте отдельную папку на диске D и попробуйте сохранить документ в нее. Если нужно узнать имя владельца папки, зайдите в ее свойства и нажмите на вкладку «Безопасность» кнопку «Дополнительно».
Запустите Excel в безопасном режиме
Если не один из вышеперечисленных способов не помог, запустите второй экземпляр Excel в безопасном режиме. Для этого вызовите нажатием Win + R окошко быстрого запуска и выполните в нём команду excel /safe.
Будучи запущенным в безопасном режиме, редактор отключает все плагины и надстройки, которые могут работать некорректно. После этого скопируйте из отредактированного документа все данные, перенесите их во второй экземпляр Excel и сохраните обычным путем.
Загрузка…
Не удается записать файл Microsoft Excel на диск, при каждой попытке отображается сообщение об ошибке «Документ не сохранен»? Узнаем подробнее причины ошибки и как ее исправить?
Чем вызвана ошибка?
Существует несколько причин, из-за которых не сохраняется документ в Excel:
- Проблемы с оборудованием. Ошибка может возникнуть при сохранении на флешку или внешний жесткий диск, которые частично повреждены или файл не записывается из-за неполадок порта USB.
- Нестабильное подключение по сети. Если сохраняете таблицу Excel через интернет, возникают случаи, когда из-за нестабильного соединения доступ к общей папке прерывается.
- Отсутствуют разрешения на папку. Проблема возникает при сохранении документа в каталог, на который у пользователя нет разрешения на запись.
Чтобы не потерять набранный документ попробуйте его сохранить путем копирования в другой файл. Таким способом можно сохранить содержимое. Для этого создайте новую таблицу Excel, затем вернитесь к документу, который не сохраняется, выделите все содержимое и скопируйте нажатием на Ctrl + C.
Перейдите в новый документ, щелкните на верхнюю левую ячейку и нажмите Ctrl + V, чтобы вставить содержимое предыдущей таблицы. После в меню Файл нажмите на «Сохранить как», выберите локальное расположение на жестком диске компьютера. После сохранения перейдите к методам устранения неполадок.
Проверка сетевого подключения
Есть много случаев, когда не удается сохранить файл Excel в общей папке по локальной сети. Если сеть работает нестабильно, постоянно прерывается и ей свойственны большие задержки, то столкнетесь с ошибкой при сохранении.
Для проверки причастности сети, попробуйте записать какой-либо файл на сетевой ресурс с другого компьютера. Если это сделать не удастся, то проблема с сетевым подключением. В этом случае сохраните таблицу на жесткий диск (при его наличии) или флешку. Проверьте сетевые адаптеры на своем и удаленном компьютере, плотность контактов сетевых коннекторов при кабельном подключении и уровень сигнала по Wi-Fi.
Проблемы с оборудованием
Ошибка может возникнуть при повреждении жесткого диска или образования на нем сбойных секторов. Это происходит в случае, когда ранее записанный документ после редактирования не удавалось сохранить.
Если сталкиваетесь с сообщением при сохранении на внешний накопитель, то, возможно поврежден или возникли проблемы с USB портом. Попробуйте переключить устройство в другой USB порт и повторить попытку.
Проверка разрешений
Во многих случаях ошибка возникает при сохранении файла Excel в каталог, на который у текущего пользователя нет полного доступа. Каждая папка имеет свои разрешения, которые обычно предоставляются администратором (или владельцем). Доступ к системным каталогам ограничивается встроенной учетной записью. Также администратор может намерено изменить разрешения на пользовательские папки.
Для изменения разрешений нужно войти в Windows под учетной записью администратора, чтобы предоставить доступ обычному пользователю.
В проводнике (Win + E) перейдите в папку, в которую пытаетесь записать документ. Сделайте шаг назад и откройте каталог, в котором вложена эта папка. Щелкните на ней правой кнопкой мыши и выберите Свойства.
На вкладке Безопасность кликните на кнопку Дополнительно.
В окне дополнительных параметров безопасности нажмите на «Изменить». Здесь изменим владельца этой папки на учетную запись пользователя.
Нажмите на Дополнительно, затем на кнопку «Найти». Отобразится список, состоящий из всех групп пользователей. Найдите свою учетную запись и кликните на «ОК». В следующем окне нажмите на «ОК».
Отметьте флажком опцию «Заменить владельца подконтейнеров и объектов», чтобы вложенные каталоги изменили принадлежность. Таким образом, не придется выполнять весь процесс повторно для существующих подкаталогов.
Нажмите «Применить» и выйдите из окна свойств. Снова откройте вкладку Безопасность и щелкните на «Дополнительно».
Нажмите на кнопку «Добавить».
В следующем окне щелкните на «Выбрать субъект».
Отобразится окно выбора пользователей и групп. Щелкните на Дополнительно, затем на кнопку Найти. Укажите учетную запись и сохраните изменения.
Отметьте флажком опцию полного контроля и кликните на «ОК».
Отметьте флажком строку «Заменить все записи разрешений дочернего объекта наследуемыми» и кликните на «Применить».
После выполнения шагов появится полный доступ к каталогу, в который хотите сохранить таблицу.
Если продолжаете сталкиваться с ошибкой, попробуйте запустить офисный пакет в безопасном режиме. При таком запуске будут отключены все надстройки, которые могут вызвать неполадки.
Откройте окно «Выполнить» нажатием на Win + R и выполните команду:
excel /safe
Скопируйте данные из проблемного документа, а затем попробуйте сохранить новый файл в безопасном режиме. Таким образом, можно определить, препятствуют ли надстройки сохранению.
Если метод не работает, попробуйте запустить Windows в режиме чистой загрузки. В нем можно определить какой процесс или служба вызывают проблемы.
Microsoft Excel документ не сохранен? Проверьте надстройки стороннего разработчика и разрешения, убедитесь в наличии места на диске, попробуйте сохраниться с новым именем или в другое место, измените формат, отключите на ПК / ноутбуке антивирусную программу и убедитесь в наличии доступа. Ниже подробно рассмотрим, в чем могут быть причины такой ошибки, и как ее устранить.
Причины, почем не сохранен Microsoft Excel
Для начала выделим несколько причин, почему файл Эксель не сохраняется, хотя вы все делаете правильно. Этому может быть несколько объяснений:
- надстройки сторонних разработчиков;
- сбои в процессе сохранения;
- отсутствие необходимых разрешений;
- утрачено соединение с Microsoft Excel;
- недостаток места на диске;
- действие антивирусной программы;
- отсутствие доступа;
- длина пути больше 218 знаков;
- нестабильное подключение к Сети (если документ Microsoft Excel не сохранен при работе через Интернет);
- прочие проблемы.
Выше приведен основные причины, почему Эксель не сохраняет документ, что позволяет сделать выводы по дальнейшим шагам.
Что делать
Зная возможные проблемы, связанные с Microsoft Excel, можно принять решение по дальнейшим шагам.
С чего начать
В ситуации, когда не сохраняется файл Excel, специалисты рекомендуют начать с приведенных ниже действий.
Сохранитесь с новым именем:
- Войдите в «Файл» и жмите «Сохранить как…».
- Выберите другое имя.
Переместите первоначальный лист в новый документ:
- Откройте новый документ.
- Добавьте лист заполнителя с помощью Shift+F11.
- Сгруппируйте листы. Для этого жмите 1-й лист данных, а после зафиксируйте Shift и кликните на последний лист данных.
- Жмите на сгруппированные листы правой кнопкой мышки и «Переместить или скопировать».
- В перечне «В книгу» выберите «Новая книга».
- Жмите «ОК».
После этих действий активные листы перемещаются в новый документ.
Измените формат, если Эксель не дает сохранить файл:
- Жмите на «Файл».
- Выберите «Сохранить как».
- В перечне «Тип …» выберите формат, который будет отличаться от текущего. Попробуйте сохраниться в XLSM или XLSX.
Сохранитесь в другое место:
- Жмите «Файл».
- Выберите «Сохранить как».
- Впишите имя и выберите другое место, к примеру, съемный или второй диск.
Такой метод может выручить, если в Экселе не сохраняется документ из-за временных сбоев, большой длины файла, отсутствия разрешений, конфликт доступа и т. д.
Проверьте, будет ли сохранен документ Microsoft Excel в исходное место:
- Создайте файл Эксель.
- Войдите в «Файл» и «Сохранить как».
- В поле «Папка» жмите на папку, где хранится исходный файл.
- В поле «Имя файла» введите имя для нового документа Microsoft Excel.
- Выберите «Сохранить».
Если документ не сохранен, причиной может быть большая длина пути, конфликт доступа, дефицит свободного места и т. д.
Дополнительные шаги
Рассмотрим еще ряд шагов, что делать, если Microsoft Excel документ не сохранен. При этом каждое из указанных ниже действий может помочь в устранении ошибки.
Проверьте, будет ли Microsoft Excel сохранен в безопасном режиме
Распространенные причины, почему Эксель не сохраняет файл — конфликт с антивирусом, применение надстроек сторонних организаций и т. д. В таком случае попробуйте перезапустить Виндовс в Safe Mode и сохранитесь на локальный жесткий диск. Если для хранения книги применяется сетевая папка, перезапустите ОС в указанном выше режиме и с поддержкой сети. После этого проверьте, сохранен ли документ Microsoft Excel. Если все нормально, снова перезагрузитесь в обычном режиме и повторите действие.
При неудачном сохранении после стандартной загрузки, причина, скорей всего — пользовательская надстройка. Для решения проблемы удалите ее.
Закройте лишние приложения
Причиной, почему в Эксель документ не сохранен, может быть прерывание процесса. К примеру, при выполнении работы могла быть нажата кнопка Esc, или имело место вмешательство сторонней программы, аппаратный / программный сбой. Для решения проблемы временно закройте запущенные программы, а после попробуйте, будет ли сохранен документ Microsoft Excel или нет.
Проверьте работу сети
При появлении проблемы при добавлении Microsoft Excel в сетевую папку убедитесь в работе локальной сети. Если подключение работает корректно, проверьте пинг, который может быть причиной проблем.
Убедитесь в наличии места на диске
Банальная причина, почему не сохраняются документы Microsoft Excel — отсутствие места на диске. Если его недостаточно, программа не сможет завершить процесс и отобразит информацию о переполненности мест. В таком случае нужно очистить место и просканировать жесткий диск на факт ошибок.
Получите нужные разрешения
Если документ Microsoft Excel не сохранен, причиной может быть отсутствие прав на запись. Чаще всего ошибка возникает, если пользователь не имеет прав администратора. Попробуйте создать отдельную папку на «D» и сохраниться в нее. Если необходимы данные по владельцу папки, войдите в «Безопасность», а после жмите «Дополнительно».
Отключите временно антивирусное ПО
Если на ПК / ноутбуке установлен антивирус, он часто не дает сохранить Microsoft Excel и выдает сообщение об ошибки. Последняя может возникать из-за того, что некоторый антивирусный софт быстро сканирует документы, которые появляются на устройстве. Оно прерывает процесс, из-за чего и возникают ошибки. Чтобы убедиться в отсутствии конфликта, временно отключите антивирусное ПО. Если документ Microsoft Excel после этого был сохранен, значит, проблема в нем.
Отключите общий доступ
Трудности могут возникать из-за попытки одновременного сохранения Майкрософт Эксель двумя разными людьми. В таком случае нужно согласовать работу и получить единоличный доступ к исправлению.
Введите правильный путь
Если Microsoft Excel не удается сохранить файл, убедитесь в соответствии имени требованиям программы. Путь к сохраняемому / открываемому документу вместе с именем не должен быть больше 218 символов. В ином случае появляется сообщение об ошибке о недопустимости данных. Попробуйте изменить путь и имя.
Теперь вы знаете, почему Microsoft Excel документ не сохранен, в каких случаях появляются ошибки, и как их самостоятельно исправить. Для начала определитесь с проблемой, попробуйте ее устранить, а при необходимости используйте обходные пути.
В комментариях расскажите, какое решение вам подошло, и какие еще методы можно использовать, если Microsoft Excel не сохранен.
Отличного Вам дня!
Microsoft Excel возвращает ошибку «Документ не сохранен» после создания временного файла 2 ГБ
- Сохранение книги Excel иногда выполняется очень медленно;
- Создается огромный файл temp;
- Вы получаете ошибку «Документ не сохранен»;
- Ваш текущий сеанс Excel не может сохранить файл, независимо от того, что вы делаете;
- Вы потеряли всю свою работу с момента последнего успешного сохранения.
Это запрос информации от всех, кто видел эту проблему, приглашая ваши предложения об обходных решениях, стратегии восстановления и превентивные меры.
Вы когда-нибудь смотрели папку, в которую был сохранен файл рабочей книги Excel, когда вы нажимаете «Сохранить» в Excel?
В процессе сохранения Excel создает временный файл с произвольным 8-символьным имя и расширение ‘.xls’ или ‘.tmp’. Как только операция записи этого временного файла будет завершена, исходный файл будет удален, и этот временный файл будет переименован в исходное имя файла.
Иногда этот процесс идет не так. В частности: окно приложения Excel перестает отвечать на ввод пользователя, но экран все еще перерисовывается, и в окне приложения отображается значок «Сохранение [имя файла]:].
Временный файл растет и растет . И растет.
Вскоре после 2 GBytes — или если у вас закончилось дисковое пространство — файл temp удален, и Excel возвращает ошибку «Document not saved». Это займет 10-15 минут, если вам повезет, и несколько часов, если вы этого не сделаете. Если у вас нет более ранней копии файла с вашими изменениями (или что-то в папке с автосохранением), вам совершенно не повезло: вся ваша работа с момента последнего успешного сохранения потеряна.
Ничего не работает: сохранение снова повторяет процесс, «Сохранить как» в другой формат файла (например, веб-страницу) повторяет процесс после задержки.
Я видел эту проблему в четырех разных компаниях; один из них (крупный финансовый институт в Нью-Йорке, Лондоне, Цюрихе и Сингапуре) использует очень большие и сложные электронные таблицы с большим количеством VBA, и большинство разработчиков Excel столкнулись с этой проблемой.
Microsoft ничего не может сказать об этом. Тщательное чтение статьи Microsoft в статье «Документ не сохранен» показывает, что кто-то из Редмонда видел каждый отдельная часть проблемы, но не может полностью привести части в статью KB, которая подтвердила бы эту конкретную проблему.
Вот что я знаю об этом:
- Я видел его только на сетевом диске;
- Я видел это только после того, как я работал над кодом VBA в файле и ударил ‘compile’;
- Я в основном видел его с большими файлами (более 50 мегабайт), но сегодня я видел его с файлом 780-kB;
- Я не могу сохранить файл из текущего сеанса Excel;
- Я могу экспортировать отдельные модули VBA;
- Администратор сети очень раздражает трафик и пространство сервера.
Вот некоторые вещи, которые я не знаю:
- Я не видел проблемы в Excel 2007 или 2010, но я не использовал эти более поздние версии Office достаточно, чтобы сделать вывод, что они не демонстрируют эту проблему.
- Все другие версии Excel с 1997 года могут и будут.
- Я не знаю никакой корреляции с пакетами обновлений, исправлениями или сторонними антивирусными программами.
Ошибка «Документ не сохранен» в Microsoft Excel
Профессионализм и отличная репутация разработчиков вовсе не является гарантией, что созданный ими программный продукт будет работать идеально, поскольку появление ошибок часто бывает связано с внешними факторами. Ошибка «Документ не сохранен» в Microsoft Excel относится как раз к таким случаям. На официальном сайте компании описываются возможные причины неполадки и предлагается несколько решений, но этот список далеко не полный.
Существуют также и другие причины, по которым Excel может не сохранять документ.
Таковыми являются прерывание процесса сохранения, проблемы с сетью, аппаратные неисправности носителя и отсутствие у пользователя необходимых разрешений. Ниже мы рассмотрим их чуть более подробно, но перед этим стоит попробовать простой, но вполне эффективный способ.
Создайте в Excel новый документ и скопируйте в него всё содержимое файла, который не удается сохранить. Сохраните новый документ. Если проблема не устранена, переходим к следующим решениям.
Исключите прерывания
Ошибка «Документ не сохранен» появится, если в момент сохранения файла процесс был прерван нажатием клавиши Esc или вмешательством в него стороннего программного обеспечения. Попробуйте временно закрыть запущенные приложения, после чего сохраните документ.
Проверьте локальную сеть
Если проблема возникла при сохранении документа в сетевую папку, следует проверить работу локальной сети и само локальное подключение. Если с подключением всё в порядке, проверьте задержку при отправке данных по локальной сети, высокий пинг вполне может стать причиной ошибки при сохранении Excel-файла.
Проблемы с накопителем
Если документ сохраняется на внешний накопитель, убедитесь, что он определяется в системе и на него записываются файлы. Проверьте состояние файловой системы накопителя, просканируйте его на предмет поврежденных секторов.
Отсутствие прав на запись
Убедитесь, что папка, в которую вы сохраняете файл, имеет права на запись. С ошибкой сохранения чаще всего приходится сталкиваться пользователям, не имеющим прав администратора, сохранении файла в системные каталоги или каталоги, принадлежащие другому пользователю. Создайте отдельную папку на диске D и попробуйте сохранить документ в нее. Если нужно узнать имя владельца папки, зайдите в ее свойства и нажмите на вкладку «Безопасность» кнопку «Дополнительно».
Запустите Excel в безопасном режиме
Если не один из вышеперечисленных способов не помог, запустите второй экземпляр Excel в безопасном режиме. Для этого вызовите нажатием Win + R окошко быстрого запуска и выполните в нём команду excel /safe .
Будучи запущенным в безопасном режиме, редактор отключает все плагины и надстройки, которые могут работать некорректно. После этого скопируйте из отредактированного документа все данные, перенесите их во второй экземпляр Excel и сохраните обычным путем.
Как восстановить несохраненный или перезаписанный файл Microsoft Excel
Файл Microsoft Excel не сохранился или был перезаписан пустым документом? Не беда, ведь его можно быстро восстановить встроенными средствами или при помощи специализированных программ.
Содержание:
Microsoft Excel является одним из компонентов комплекса офисных программ Microsoft Office. Данный пакет пользуется большой популярностью среди пользователей поскольку его функционал позволяет выполнять множество действий, вроде создания электронных документов, таблиц, презентаций, баз данных и т.д. Нередко Microsoft Office используется для работы или создания важных файлов, хранящих ценную информацию.
К сожалению, Microsoft Office, как и сама операционная система, может давать сбои и ошибки. При возникновении таких обстоятельств текущие файлы, над которыми велась работа бесследно исчезают, принуждая пользователя выполнять всю работу снова. Ниже мы рассмотрим основные способы восстановления утерянных файлов, а также приведем пример правильной настройки программы, которая сможет обеспечить безопасность данных в случае возникновения непредвиденных ошибок.
Восстановление несохраненных файлов встроенными средствами
Разработчики Microsoft Excel предвидели возможную утерю данных из-за проблем с питанием и системных ошибок, поэтому в функционал пакета были встроены функции AutoSave (автоматическое сохранение) и AutoRecover (автоматическое восстановление). Принцип работы данных функций заключается в автоматическом сохранении текущей версии документа каждые пять, десять или больше минут. Автоматически сохранённые файлы всегда могут быть восстановлены при открытии программы.
Чтобы настроить функцию автоматического сохранения необходимо:
Шаг 1. Запустить Microsoft Excel и перейти на вкладку «Файл».
Шаг 2. В открывшемся меню, опускаемся в нижнюю часть левого меню и выбираем пункт «Параметры».
Шаг 3. Выбрать пункт «Сохранение» и в открывшемся меню поставить галочки возле пунктов «Автосохранение каждые» и «Сохранять последнюю автосохраненную версию». Помимо этого, здесь можно выбрать интервал сохранения, а также место, где будут храниться данные для восстановления файлов.
После настройки автосохранения, файлы можно будет восстановить при запуске Microsoft Excel, перейдя во вкладку «Открыть», выбрав пункт «Последние» и «Восстановить несохраненные книги».
Восстановление перезаписанных файлов
Помимо восстановления автосохраненных данных, в Microsoft Excel существует функция восстановления предыдущих версий документа. Это очень удобно, ведь используя данную возможность можно обратить случайное удаление части таблицы или сохранение пустой страницы.
Чтобы воспользоваться функцией восстановления перезаписанных данных необходимо:
Открыть графу «Файл», перейти в пункт «Сведенья» и выбрать «Управление книгой». В открывшемся окне следует выбрать требуемую версию файла.
Как настроить облачное хранилище «OneDrive» в Microsoft Excel
Облачное хранилище «OneDrive» тесно связано с пакетом Microsoft Office, что позволяет хранить резервные копии данных на сервере в сети. Такой способ исключает возможность утери несохраненной информации, а также файлов, которые могут быть удалены вирусами, программными сбоями или случайным форматированием. Помимо этого, функционал хранилища «OneDrive» позволяет редактировать и сохранять копии при работе сразу нескольких пользователей.
Чтобы настроить облачное хранилище у себя, необходимо:
Шаг 1. Перейти на официальный сайт OneDrive и пройти регистрацию. Зайти в облачное хранилище через MS Excel. Для этого достаточно ввести данные аккаунта хранилища, нажав по кнопке «Вход» в правом верхнем углу MS Excel.
Шаг 2. Сохранить текущий документ в облачное хранилище. Для этого выбираем «Файл», «Сохранить как», «One Drive».
Шаг 3. Переходим на «OneDrive» при помощи любого браузера и находим место, куда был сохранен файл через MS Excel. Чтобы найти предыдущие версии файла, кликаем по нему правой кнопкой мыши и выбираем пункт «Журнал версий».
В открывшемся окне пользователь сможет восстановить или скачать предыдущие версии файла.
Восстановление утерянных данных RS Office Recovery
Вышеуказанные способы хорошо подойдут для восстановления предыдущих версий и перезаписанных файлов, но они являются не эффективными при случайном форматировании, удалении и повреждении вирусами, а также удалением из-за изменений логической структуры жесткого диска. Если Ваши важные данные были бесследно удалены, следует воспользоваться специальной утилитой RS Office Recovery, которая превосходно подходит для восстановления документов, электронных таблиц и других файлов из пакета Microsoft Office.
Функционал программы позволяет находить конкретный тип данных и файлов, а также сортировать искомые объекты по размеру и дате создания, повышая тем самым скорость поиска необходимой удаленной информации.
Для работы утилиты используются два режима анализа: быстрый и полный. В случае использования быстрого поиска пользователь сможет восстановить недавно удаленные данные в кратчайшие сроки. Полный анализ представляет собой глубокую проверку диска, выявляющую все возможные для восстановления файлы.
Все найденные файлы можно восстановить на жесткий диск, флеш-накопитель или выгрузить на FTP-сервер.
Восстановление несохраненного файла Excel
Иногда во время работы в Эксель может возникнуть такая неприятная ситуация, как внезапное завершение работы, например, при сбоях в элекросети или системных ошибках. Следствием этого являются несохраненные данные в рабочей книге. Или же, например, сам пользователь вместо кнопки “Сохранить” при закрытии документа случайно может нажать “Не сохранять”.
Но не стоит расстраиваться, если вдруг данные не удалось записать, ведь несохраненный документ Excel можно восставить, и в этой статье мы расскажем, как это сделать.
Механизм восстановления данных
Стоит отметить, что восстановление данных возможно только при условии, что в параметрах программы включена функция автосохранения. В противном случае, к сожалению, вернуть данные не получится, так как они будут храниться только в оперативной памяти.
На самом деле, автосохранение в Эксель должно быть включено по умолчанию, но не лишним будет проверить, действительно ли это так, чтобы исключить возможные проблемы в дальнейшем.
- Запускаем меню “Файл”, кликаем по разделу “Параметры”.
- Переходим в раздел “Сохранение”:
- в правой части окна проверяем наличие установленного флажка напротив пункта “Автосохранение”. По умолчанию задана периодичность сохранения – через каждые 10 минут. Мы можем изменить это значение на свое усмотрение.
- также проверяем наличие галочки напротив пункта “Сохранять… при закрытии без сохранения”.
- По готовности жмем кнопку OK.
Метод 1: восстановление данных после сбоя
Если случился системный сбой, внезапно отключилось электропитание, из-за чего у нас не было возможности сохранить документ, выполняем следующие шаги:
- Для начала нужно вернуть компьютер в полностью рабочее состояние, снова запустить программу Эксель и открыть документ, над которым мы работали.
- В окне программы слева появится раздел, с помощью которого можно восстановить документ. Все, что нам нужно сделать – это щелкнуть по нужной версии книги (если их несколько).
Примечание: Если работа ведется на ноутбуке, то вероятно, после выключения питания и очередного запуска, система автоматически откроет все окна запущенных программ, в том числе, Excel с уже восстановленным документом (при определенных настройках электропитания ноутбука).
- В результате программа вернет несохраненные данные (с учетом периодичности автосохранения). После этого сохраняем документ. Сделать это можно, нажав на значок в виде дискеты в левом верхнем углу окна программы или меню “Файл” (пункт – “Сохранить” или “Сохранить как”).
- В правой части окна кликаем по кнопке “Обзор” (в некоторых версиях программы данное действие не требуется и программа сразу открывает окно сохранения).
- На экране появится окно, где мы можем сохранить документ. Указываем путь, даем название файлу, при необходимости меняем расширение, после чего нажимаем “Сохранить“.
- Все готово. С помощью действий выше нам удалось выполнить восстановление данных и сохранить их.
Метод 2: восстановление несохраненного документа
В случаях, когда причиной несохранения данных является не программный сбой или проблемы с электросетью, а случайная ошибка пользователя, который просто не сохранил книгу перед ее закрытием, восстановить данные можно следующим образом.
Примечание: данный способ применим для книг, которые ни разу вручную не сохранялись пользователем.
- Повторно открываем Эксель и переходим в меню “Файл”.
- Кликаем по разделу “Открыть” в боковом меню слева. В правой части окна щелкаем по кнопке “Последние” и в списке справа внизу жмем кнопку “Восстановить несохраненные книги”.
Также можно в меню “Файл” перейти в раздел “Сведения” (активная только при каком-либо открытом файле), где щелкаем по кнопке “Управление книгой” и выбираем “Восстановить несохраненные книги”.
- После этого откроется окно с перечнем несохраненных книг в папке “UnsavedFiles”, где выбираем нужный документ (если их несколько) и открываем его. Ориентируемся на дату изменения документа.
- После того, как программа восстановит документ, о чем будет свидетельствовать соответствующая информационная панель, нажимаем кнопку “Сохранить как”.
- Даем имя файлу, выбираем расширение, определяем место сохранения и щелкаем кнопку “Сохранить”.
- Вот и все, что требовалось сделать для восстановления и сохранения фала.
Метод 3: ручное восстановление несохраненных данных
Иногда пользователи, выполняя шаги, описанные во втором методе могут столкнуться с тем, что папка “UnsavedFiles” пустая. Дело в том, что в указанную папку попадают только документы, которые ни разу пользователем не сохранялись.
Но бывают и случаи, когда мы вышли из документа, который ранее сохраняли, но почему-то в этот раз случайно нажали кнопку “Не сохранять”.
Алгоритм действия для восстановления документа в этом случае следующий:
- Переходим в меню “Файл”, затем – в раздел “Параметры”.
- В подразделе “Сохранение” копируем адрес каталога данных, указанного в параметрах автосохранения.
- Открываем Проводник (например, нажатием клавиш Win+I), вставляем скопированный путь в адресную строку и жмем Enter. После этого мы окажемся в папке с автосохранениями документов Excel. Открываем нужную папку, в названии которой присутствуют фрагменты из имени требуемого файла.
- Здесь мы видим перечень книг, которые программа сохранила в автоматическом режиме. Открываем последнюю версию файла (ориентируемся на дату сохранения документа).
- После запуска файла программа проинформирует нас о том, что это восстановленный несохраненный файл. Щелкаем кнопку “Восстановить”, затем подтверждаем действие нажатием кнопки OK в появившемся небольшом окошке.
- Все готово, мы заменили последнюю сохраненную версию файла документом, который только что открыли.
Заключение
Наверняка, многие пользователи при работе на компьютере и в Эксель, в частности, сталкивались с такой неприятной ситуацией, как несохраненные данные в документе, которая может возникнуть по ряду причин. Но расстраиваться не стоит, ведь, в большинстве случаев данные можно восстановить благодаря такой полезной функции, как “Автосохранение”. Главное – чтобы она была включена в параметрах программы, о чем лучше позаботиться сразу же после ее установки.
Как восстановить документ Word и Excel если не сохранил?

Пишу для своей девушки памятку по восстановлению утраченного документа Microsoft Excel, Word, в общем любого типа документа из офиса.
Рассмотрим на примере 2007 и 2013 года.
После долгих часов изнурительной работы в документе майкрософт ворд чисто машинально он был закрыт «без сохранения». 
Сразу паника и растерянность: «Что делать, ведь столько сил потрачено, неужели впустую?»
Звонок мне, вопрос:
- Как восстановить документ ворд если не сохранила?
- Никак, ответил я и работу пришлось выполнять заново!((
Придя домой, google помог мне разобраться и я решил написать статью: как восстановить документ Microsoft Office и правильно его сохранять, надеюсь кому-то пригодится.
Итак рассмотрим подробнее как вернуть утраченный, не сохраненный файл Word или Exel
Главное не перезагружайте компьютер!
В меню документа нужно выбрать Файл-Параметры. 
В пункте «Сохранение» по умолчанию должны стоять две галочки:
- Авто сохранение каждые z минут
- «Сохранять последнюю….»
Если стоят – тогда получится восстановить несохраненный документ MS Word без проблем!
Нет – значит поставьте! 
Заходим в Файл-Сведения.
В квадратном окошке «Управление версиями» нажимаем пункт указанный на картинке: «Восстановить несохраненные документы – просмотр последних копий несохраненных файлов» 
Откроется окно с сохраненными копиями последних документов, у меня это
C:UsersEsettrial.ruAppDataLocalMicrosoftOfficeUnsavedFiles – все они формата ASD.
Среди них ищем нужный нам и нажимаем «открыть», далее «сохранить как» и выбираем место куда.
Ура! Нужный файл возобновлен полностью и готов к последующему редактированию!
Совет как правильно сохранять файл Word, Exel:
Для корректного, надежного и своевременного сохранения документов Microsoft Office рекомендую выставить следующие параметры:
В меню: Файл-Параметры-Дополнительно прокрутить колесико мишки и в пункте сохранение отметить три галочки.
Возьмите себе за правило сохранять документ после каждого написанного листа!
Сделать это легко нажав сочетание клавиш Shift+F12, либо мишкой на значке дискеты в левом верхнем углу панели инструментов офиса.
Последнее обновление 8 декабря 2020 г. Ян Макьюэн
Сообщение об ошибке «Документ не сохранен» может появиться при попытке сохранить файл Excel. Хотите знать, каковы причины проблемы? Как исправить ошибку и как восстановить несохраненные файлы Excel? Вот ответы.
Последнее обновление: апрель, 4th, 2019, Ian McEwan
«Документ не сохранен» или «Документ не полностью сохранен». Ошибка
Случалось ли вам когда-нибудь, что вы работали над документом Excel в течение нескольких часов, а затем появляется сообщение об ошибке «Документ не сохранен», «Документ не полностью сохранен». Или «Документ не сохранен. Любая ранее сохраненная копия была удалена », когда вы пытаетесь ее сохранить. И независимо от того, что вы делаете, текущий сеанс Excel просто не может сохранить документ.
Увы!
Очень печально терять файл, над которым вы потратили много тяжелой работы в течение нескольких часов.
Что происходит?
Причина, по которой при сохранении Excel появляется всплывающее окно «Документ не сохранен», заключается в том, что процесс сохранения в Microsoft Excel прерывается.
Процесс сохранения в Microsoft Excel 123: Каждый раз, когда вы работаете с обновленным файлом Excel (предыдущая версия была сохранена), Microsoft Excel будет хранить файл в той же папке, что и исходный файл со случайным временным именем. При сохранении файла Excel временный файл будет переименован с исходным именем файла и одновременно заменит исходный файл.
Прерывание этого процесса приведет к ошибке «Документ не сохранен» и к тому, что один или несколько временных файлов Excel будут в папке назначения, куда вы пытаетесь сохранить.
Процесс сохранения в Excel прерывается из-за:
- Недостаток места для водителя.
- Сбой подключения к сети при сохранении на сетевой диск.
- Конфликт антивирусного программного обеспечения.
- Путь к файлу больше, чем символы 218 из-за длины имени файла.
- Нажмите ESC
- Программный / аппаратный сбой
- Проблема СМИ
Исправьте Excel «Документ не сохранен», «Документ не полностью сохранен». Или «Документ не сохранен. Любая ранее сохраненная копия была удалена »Ошибка
Относится к: Excel 2016Excel 2013Excel 2010, Microsoft Office Excel 2007, Microsoft Office Excel 2003Excel 2019, Excel для Office 365
Вот несколько возможных способов устранения неполадок, которые помогут вам решить проблему.
Метод 1: сохранение книги с новым именем файла.
Нажмите Сохранить как на Файл меню и сохраните книгу с новым именем файла.
Метод 2. Сохраните файл в формате * .htm или * .html или в другом формате Excel.
Нажмите Сохранить как на Файл и выберите формат файла, отличный от текущего. Чтобы это работало, вы можете выбрать * .htm, * .html, * .xlsx или * .xlsm.
Метод 3: сохраните файл Excel в новом месте, например на локальном диске, OneDrive или переносном диске.
Метод 4: сохранить файл Excel в безопасном режиме.
Нажмите (Windows 7 / Windows 10 ) научиться перезагружать Windows в безопасном режиме.
Метод 5: попробуйте переместить оригинальные листы в новую книгу.
- Нажмите Shift + F11 добавить новую рабочую таблицу в рабочую книгу.
- Нажмите Shift выбрать все листы, кроме нового.
- Щелкните правой кнопкой мыши выбранные листы и нажмите Двигаемся or Копировать.
- Выберите (Новая книга) в Бронировать Список и нажмите OK.
Примечание. Все методы, упомянутые выше, предназначены для того, чтобы помочь вам получить пригодную для использования предыдущую версию файла. Однако все последние изменения, набор функций и форматирование книги Excel не сохранены.
Как восстановить несохраненный файл Excel?
Несмотря на то, что файл Excel вышел из строя или вы по ошибке закрыли Excel, не сохранив документ, все же есть несколько возможных способов исправить эту проблему и восстановить Документ Excel не сохранен.
Aiseesoft Data Recovery
Хотя существует много способов восстановить несохраненный файл Excel, Aiseesoft Data Recovery самый надежный из них. Это работает каждый раз. Другие методы также требуют некоторых условий, которым вы должны были следовать, прежде чем потеряли свой файл Excel, но Aiseesoft Data Recovery отличается. Он возвращает вам несохраненный файл Excel, несмотря ни на что. Наличие рядом программного обеспечения Aiseesoft Data Recovery — самый безопасный вариант при работе с файлом Excel, чтобы вы никогда не потеряли файл Excel, если Excel перестает работать неожиданно.
Это программное обеспечение поможет вам восстановить несохраненный Excel после сбоя, повреждения, неработоспособности и т. Д. Оно поддерживает восстановление Excel в выпусках Excel 2016, 2013, 2010, 2007 и 2003. С помощью Aiseesoft Data Recovery вы можете восстановить не только документ Excel, но и Word, TXT, RTF и т. Д.
- Скачайте Aiseesoft Data Recovery, установите и запустите его на своем ПК. (Примечание. Вы можете бесплатно загрузить его и получить бесплатную пробную версию 30-days)
- На главной странице выберите параметр «Документ» в разделе «Какой тип файла вы хотите восстановить?» раздел и выберите место на жестком диске, где вы хотите восстановить документ, а затем нажмите «Сканировать».
- После завершения сканирования появится новый интерфейс, в котором вам нужно будет выбрать опцию «Документ», которая откроет список папок с удаленными документами, которые вы можете восстановить. Выберите папки «XLS» и «XLSX», поскольку они содержат все удаленные документы Excel.
- Выберите файл документа Excel, который вы хотите восстановить, и нажмите «Восстановить», чтобы сохранить этот файл на своем ПК.
Win Скачать
Mac Скачать
Win Скачать
Excel AutoRecover
Это встроенная функция Excel. Он сохраняет ваши успехи в документе после определенного периода времени. Но вы должны убедиться, что он работает в настройках Excel.
- Чтобы получить доступ к функции автовосстановления Excel, перейдите на вкладку «Файл», выберите «Параметры», затем «Сохранить», и это настройки автоматического восстановления Excel.
- Настройте параметры в соответствии с вашими потребностями. Но убедитесь, что период времени у вас короткий, чтобы вы получили как можно более свежую версию несохраненного документа.
Теперь, когда вы уверены, что Excel AutoRecover работает. Вот как вы можете восстановить несохраненный файл Excel, который вы потеряли, потому что ваш Excel завис или неожиданно перестал работать.
- Снова откройте Excel и перейдите в «Файл».
- Выберите «Открыть», а затем «Последние книги».
- Здесь вы увидите список недавно сохраненных книг. Прокрутите вниз до конца, найдите «Восстановить несохраненные книги» и щелкните по нему.
- Появится диалоговое окно со списком несохраненных файлов Excel. Найдите нужный файл и откройте его.
- Теперь ваш файл откроется в Excel, и Excel попросит вас сохранить его. Нажмите «Сохранить как» и сохраните файл в желаемом месте.
Восстановить несохраненный документ Excel из OneDrive
Если вы используете OneDrive для сохранения документов Excel, вы можете восстановить более старую версию файла Excel из OneDrive. Это очень полезно, когда вы работаете с документом Excel, но понимает, что вы совершили ошибку час назад. В таком случае вы можете восстановить более старую версию документа Excel из OneDrive. Просто следуйте инструкциям ниже, чтобы сохранить копию нужной версии файла Excel на вашем ПК.
- Войти http://onedrive.live.com/и войдите в свою учетную запись.
- Откройте папку, в которой вы сохранили файл, чтобы открыть параметры резервного копирования.
- Теперь щелкните файл правой кнопкой мыши, и вы увидите список параметров. Выберите «История версий», и файл откроется в новой вкладке.
- Теперь вы найдете все сохраненные версии вашего документа Excel. Нажмите на версию, которую вы хотите восстановить и загрузить на свой компьютер.
Таким же образом вы можете восстановить предыдущие версии документов Word, Powerpoint, PDF и т. Д.
Восстановить несохраненный документ Excel из временного файла
Этот метод также работает со встроенной функцией Excel. Каждый раз, когда вы сохраняете файл в Excel, он также создает временный файл в том месте, которое вы указали в диалоговом окне «Сохранить как». Теперь, если ваш Excel перестает работать на полпути и аварийно закрывается, вы можете восстановить файл Excel с помощью этого временного файла.
Вот как вы можете это сделать.
- Нажмите «Пуск» и найдите «CMD» в поле поиска.
- «CMD.exe» будет там в результатах поиска. Щелкните его правой кнопкой мыши и выберите «Запуск от имени администратора».
- Появится окно, введите «% temp%» в поле команд.
- Теперь вам нужно будет найти свой временный файл Excel. Он начинается с «$» или «~» и заканчивается «.TMP». Вы также можете выполнить поиск по времени потери файла.
- Как только вы найдете временный файл для своего документа, вы можете изменить его расширение на «xls» или «xlsx» в зависимости от используемой вами версии Excel. Теперь вы успешно восстановили несохраненный документ Excel.
Документ Microsoft Excel не сохранен? Проверьте сторонние надстройки и разрешения, убедитесь, что у вас есть место на диске, попробуйте сохранить с новым именем или в другом месте, измените формат, отключите антивирусную программу на своем ПК / ноутбуке и убедитесь, что у вас есть доступ. Ниже мы подробнее рассмотрим, в чем могут быть причины такой ошибки и как ее исправить.
Причины, почем не сохранен Microsoft Excel
Для начала выделим несколько причин, по которым файл Excel не сохраняется, даже если вы все делаете правильно. Этому может быть несколько объяснений:
- сторонние надстройки;
- ошибки в процессе сохранения;
- отсутствие необходимых разрешений;
- потеряна связь с Microsoft Excel;
- нехватка места на диске;
- действие антивирусной программы;
- отсутствие доступа;
- длина пути превышает 218 символов;
- нестабильное сетевое соединение (если документ Microsoft Excel не сохраняется при работе в Интернете);
- другие вопросы.
Выше перечислены основные причины, по которым Excel не сохраняет документ, что позволяет делать выводы о дальнейших действиях.
Что делать
Зная возможные проблемы, связанные с Microsoft Excel, вы можете принять решение о следующих шагах.
С чего начать
В ситуации, когда файл Excel не сохраняется, специалисты рекомендуют начать с следующих шагов.
Сохранить под новым именем:
- Перейдите в «Файл» и нажмите «Сохранить как…».
- Пожалуйста, выберите другое имя.
Переместите исходный лист в новый документ:
- Откройте новый документ.
- Добавьте лист-заполнитель с помощью Shift + F11.
- Сгруппируйте листы. Для этого нажмите первую таблицу, затем исправьте сдвиг и щелкните последнюю таблицу.
- Щелкните сгруппированные листы правой кнопкой мыши и выберите «Переместить или скопировать».
- Выберите «Новая книга» из списка «В книгу».
- Нажмите ОК.
После этих действий активные листы перемещаются в новый документ.
Измените формат, если Excel не сохраняет файл:
- Щелкните «Файл».
- Выберите «Сохранить как».
- В списке «Тип…» выберите формат, отличный от текущего. Попробуйте сохранить в XLSM или XLSX.
Сохранить в другом месте:
- Щелкните «Файл».
- Выберите «Сохранить как».
- Введите имя и выберите другое место, например съемный диск или второй диск.
Этот метод может помочь, если документ не сохраняется в Excel из-за временных ошибок, больших файлов, отсутствия разрешений, конфликта доступа и т.д.
Проверьте, будет ли документ Microsoft Excel сохранен в исходном месте:
- Создайте файл Excel.
- Зайдите в «Файл» и «Сохранить как».
- В поле «Папка» щелкните папку, в которой хранится исходный файл.
- В поле «Имя файла» введите имя нового документа Microsoft Excel.
- Выберите «Сохранить».
Если документ не сохранен, причиной может быть длинный путь, конфликт доступа, недостаток свободного места и т.д.
Дополнительные шаги
Рассмотрим еще несколько шагов, что делать, если документ Microsoft Excel не сохранен. Однако каждый из следующих шагов может помочь устранить ошибку.
Проверьте, будет ли Microsoft Excel сохранен в безопасном режиме
Распространенными причинами, по которым Excel не сохраняет файл, являются конфликт с антивирусом, использование сторонних надстроек и т.д. В этом случае попробуйте перезапустить Windows в безопасном режиме и сохранить файл на локальный жесткий диск. Если для хранения книги используется сетевая папка, перезапустите операционную систему в указанном выше режиме и с сетевого носителя. Затем проверьте, сохранен ли документ Microsoft Excel. Если все в порядке, перезагрузитесь в обычном режиме и попробуйте еще раз.
Если сохранение не удается после стандартной загрузки, причина, скорее всего, в настраиваемой надстройке. Устраните проблему, чтобы исправить ее.
Закройте лишние приложения
Причина, по которой документ не сохраняется в Excel, может заключаться в прерывании процесса. Например, во время выполнения задания могла быть нажата клавиша Esc, или могло произойти вмешательство сторонней программы, аппаратный / программный сбой. Чтобы решить эту проблему, временно закройте запущенные программы, затем попробуйте сохранить документ Microsoft Excel или нет.
Проверьте работу сети
Если у вас возникли проблемы с добавлением Microsoft Excel в сетевую папку, убедитесь, что ваша локальная сеть работает. Если соединение работает нормально, проверьте пинг, который может быть причиной проблемы.
Убедитесь в наличии места на диске
Распространенной причиной того, что документы Microsoft Excel не сохраняются, является нехватка места на диске. Если этого недостаточно, программа не сможет завершить процесс и отобразит информацию о перенаселенности. В этом случае вам нужно освободить место и проверить жесткий диск на наличие ошибок.
Получите нужные разрешения
Если документ Microsoft Excel не сохранен, причина может быть в том, что у вас нет прав на запись. Чаще всего ошибка возникает, если у пользователя нет прав администратора. Попробуйте создать отдельную папку на «D» и сохраните ее. Если вам нужна информация о владельце папки, перейдите в «Безопасность», затем нажмите «Дополнительно».
Отключите временно антивирусное ПО
Если на вашем ПК / ноутбуке установлен антивирус, он часто мешает вам сохранить Microsoft Excel и отображает сообщение об ошибке. Последнее может происходить из-за того, что некоторые антивирусные программы быстро сканируют документы, которые появляются на устройстве. Останавливает процесс, из-за чего возникают ошибки. Чтобы убедиться в отсутствии конфликтов, временно отключите антивирусное программное обеспечение. Если затем был сохранен документ Microsoft Excel, проблема в нем.
Отключите общий доступ
Сложности могут возникнуть, когда два разных человека пытаются одновременно сохранить Microsoft Excel. В этом случае необходимо согласовать работу и получить монопольный доступ к исправлению.
Введите правильный путь
Если Microsoft Excel не удается сохранить файл, убедитесь, что имя соответствует требованиям программы. Путь к сохраненному / открытому документу вместе с именем не должен превышать 218 символов. В противном случае отображается сообщение об ошибке неверных данных. Попробуйте изменить путь и имя.
Теперь вы знаете, почему не сохраняется документ Microsoft Excel, в каких случаях возникают ошибки и как их исправить самостоятельно. Сначала определите проблему, попытайтесь ее исправить и при необходимости используйте обходные пути.
В комментариях расскажите, какое решение вам подошло и какие еще методы вы можете использовать, если Microsoft Excel не сохранен.
























 Примечание: Если работа ведется на ноутбуке, то вероятно, после выключения питания и очередного запуска, система автоматически откроет все окна запущенных программ, в том числе, Excel с уже восстановленным документом (при определенных настройках электропитания ноутбука).
Примечание: Если работа ведется на ноутбуке, то вероятно, после выключения питания и очередного запуска, система автоматически откроет все окна запущенных программ, в том числе, Excel с уже восстановленным документом (при определенных настройках электропитания ноутбука).




 Также можно в меню “Файл” перейти в раздел “Сведения” (активная только при каком-либо открытом файле), где щелкаем по кнопке “Управление книгой” и выбираем “Восстановить несохраненные книги”.
Также можно в меню “Файл” перейти в раздел “Сведения” (активная только при каком-либо открытом файле), где щелкаем по кнопке “Управление книгой” и выбираем “Восстановить несохраненные книги”.