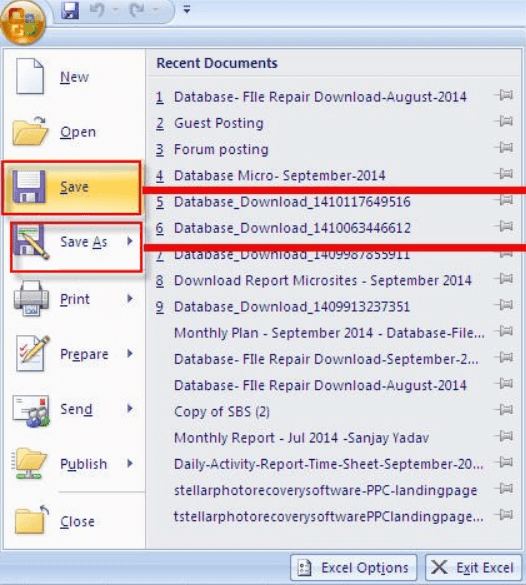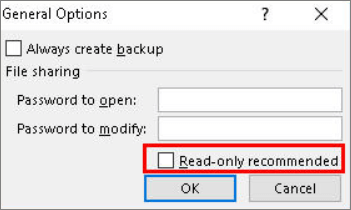В Excel обнаружено содержимое, которое не удалось прочитать? Сохраните файл на другой ПК / ноутбук и запустите восстановление. Также попробуйте открыть в другой версии Эксель, установить отметку «Игнорировать другие приложения», проверить реестр или использовать стороннее ПО для восстановления. Ниже подробно разберемся, в почему может возникнуть такая ситуация, когда Эксель не удается прочитать содержимое, и как правильно устранить неисправность своими силами.
Причины, почему содержимое не обнаружено
В Интернете часто встречаются жалобы, что при попытке входа в документ выпадает ошибка. В ней говорится, что внутри обнаружено содержимое, которое не удалось прочитать Excel. При этом программа предлагает восстановить файл, если пользователь доверяет его содержимому. При этом ничего сделать не удается, а восстановление в большинстве случае не запускается.
Если документ не нужен, проблему можно проигнорировать и создать новый документ. Сложнее обстоит ситуация, если информация важна необходима владельцу. В таком случае нужно понимать причины возникших сбоев и постараться исправить ситуацию.
Главные причины, почему Excel не удалось прочитать содержимое:
- Попытка войти в документ, созданный в более новой версии Эксель, в старом ПО.
- «Битый» документ.
- Ошибочно созданные системой объекты.
- Сбой при сохранении.
- Проблемы операционной системы.
- Обнаружено, что сделана попытка открыть документ в не поддерживаемом OpenOffice.
Вне зависимости от причины приходится искать способы восстановления документа и возвращения нормальной работоспособности Эксель.
Что делать
Теперь разберемся, как действовать, если Excel не удалось обнаружить и прочитать содержимое, и как восстановить работоспособность приложения. Ниже приведем основные методы, которые встречаются в качестве решения на многих форумах / сайта в Интернете. Если какой-то способ не помог, переходите к следующему, и так до решения вопроса.
Перезапустите ПК / ноутбук
При выявлении ошибки, мол, обнаружено содержимое, которое не удалось прочитать, начните с перезагрузки оборудования. Этот шаг позволяет устранить неисправность, которая могла возникнуть из-за сбоев в работе системы. После перезагрузки попробуйте снова открыть таблицу и проверьте, что все работает.
Используйте другую версию Эксель
Следующий способ подразумевает применение другой версии софта. Сделайте следующие шаги:
- Откройте файл в Excel 2003.
- Жмите на кнопку «Сохранить».
- Измените тип сохранения на веб-страницу в формате html.
- Сохранитесь и закройте окно.
- Откройте html-документ в Excel.
- Сохраните книгу как xls.
Попробуйте еще раз открыть документ и убедитесь, что содержимое обнаружено и его удалось легко прочитать. Если это не помогло, используйте другой метод.
Откройте в другой версии Excel
Бывают ситуации, когда файл сделан в более новой версии Эксель, а при попытке входа в более старом ПО возникают сбои. Появляется ошибка, что в Excel обнаружено непонятное содержимое, и его не удается прочитать. В таком случае попробуйте открыть документ в более новой версии ПО.
Установите игнорирование других приложений
Для решения вопроса попробуйте установить опцию, ориентированную на удаление приложений. Алгоритм действий такой:
- Кликните на «Файл».
- Войдите в «Параметры».
- Кликните на кнопку «Дополнительно» с левой стороны окна.
- Жмите на «Параметры Excel».
- Перейдите вниз до раздела общих параметров.
- Посмотрите, чтобы отметка «Игнорировать другие приложения» была установлена.
- Кликните на кнопку «ОК».
Обновите Офис до последней версии
В ситуации, когда в Excel обнаружено содержимое, которое не удалось прочитать, попробуйте обновиться до последней версии. Для этого сделайте такие шаги:
- Войдите в программу Эксель.
- Кликните на «Файл», а потом «Учетная запись».
- Войдите в «Информация о продукте».
- Жмите на «Параметры обновления».
- Кликните «Обновить сейчас».
После выполнения этих шагов дождитесь загрузки и попробуйте снова открыть документ.
Проверьте реестр
Во многих случаях рекомендация проверить содержание реестра. Сделайте следующие шаги:
- Жмите Win+R.
- Введите в окно команду regedit.
- Перейдите по ссылке HKEY_LOCAL_MACHINESOFTWAREClasses.
- Убедитесь, что в параметре по умолчанию стоит Excel.Sheet.8. Если нет — замените.
Также перейдите по ссылке HKEY_LOCAL_MACHINESOFTWAREClassesExcel.Sheet.8shellOpencommand и убедитесь, что в характеристике «по умолчанию» прописан полный путь.
Попробуйте открыть на другом ПК / ноутбуке
В случае, когда содержимое не удалось прочитать, попробуйте открыть Excel на другом устройстве (ПК / ноутбуке). В этом случае запускается восстановление, которое через некоторое время заканчивается, а содержимое загружается в обычном режиме.
Запустите восстановление
На официальном сайте Виндовс рекомендуется применение способа, разрешающего загружать файл, если его содержимое не обнаружено, и его не удается прочитать. При этом изменения будут касаться всего Майкрософт Офис.
Для включения / отключения центра диагностики сделайте следующее:
- Перейдите в раздел «Файл».
- В категории «Справка» кликните на кнопку «Параметры».
- Войдите в «Центр управления безопасностью».
- Кликните на клавишу «Параметры центра управления безопасностью».
- Перейдите в «Параметры конфиденциальности».
- Поставьте или снимите отметку «Периодических загружать файл, который помогает выявить неполадки».
- Дождитесь, пока загрузятся данные. На этом может уйти около недели.
- Запустите документ.
Используйте сторонний софт для восстановления
Альтернативный вариант — восстановить испорченный файл с помощью дополнительного софта. Этот вариант подходит для случаев, если в Excel, обнаружено содержимое, которое не удалось прочитать, и актуален для всех основных расширений.
Сделайте следующие шаги:
- Загрузите специальную программу по ссылке repairtoolbox.com/ru/excelrepair.html.
- Выберите поврежденный файл Эксель на первой странице.
- Кликните на кнопку «Анализировать».
- Жмите на кнопку «Старт восстановления» для экспорта данных и сохраните информацию. Выберите «Экспорт в Excel» или «Сохранить в файл».
- Кликните на кнопку «Завершение».
- С помощью двойного нажатия откройте восстановленный документ. В этом случае Экселе должно быть обнаружено содержимое в обычном режиме.
Если и этот шаг не дал результата, попробуйте задать вопрос на форумах по интересам.
Теперь причины появления ошибки, что в Excel не обнаружено содержимое, которое не удалось прочитать, и что с этим делать. В комментариях расскажите, какой из методов вам помог, и что еще можно использовать.
Отличного Вам дня!

Вы когда-нибудь сталкивались с ошибкой только для чтения в Excel? или нет доступа к документу, доступному только для чтения. Проблема с Excel? В основном видно, что ошибка только для чтения файла Excel возникает при попытке открыть файл Excel, загруженный из сети сервер, электронная почта и Интернет.
Если вы тоже сталкиваетесь с той же проблемой, оставьте все свои заботы. Эта статья предоставит вам лучшие решения для исправить ошибку только для чтения файла Excel.
ТАК, ПРОСТО ПОПРОБУЙТЕ ИМ…!
Содержание
- Что Является ли файл Excel только для чтения и чем он полезен?
- Почему мой файл Excel по-прежнему отображается только для чтения?
- 1 # Настройки электронных таблиц
- 2 # Повреждение файла
- 3 # Местоположение
- Как исправить Сообщение “Excel не может открыть документы только для чтения”?
- 1 # Изменение набора свойств файла Excel
- 2 # Файл Excel доступен только для чтения Рекомендуется
- 3 # Отрегулируйте настройки антивируса
- 4 # Удалите файл Excel с защищенным просмотром
- 5 # Деактивировать или обновить Microsoft Office
- 6 # Создайте новую копию документа Excel:
- 7 # Используйте программное обеспечение Excel Repair Tool:
- Заключение:
- Маргрет
Что Является ли файл Excel только для чтения и чем он полезен?
Файл Excel, доступный только для чтения, является одним из таких файлов, имеющих атрибут ‘read только ‘ включен. По сути, такой файл Excel, доступный только для чтения, можно легко просматривать и открывать, как и любой другой файл, но запись или сохранение изменений в нем разрешены. Таким образом, вы можете только читать файл, но не записывать и не сохранять в нем что-либо.
Файл Excel, помеченный как доступный только для чтения, обычно рассматривается с большой осторожностью перед внесением в него каких-либо изменений.
Чтобы восстановить поврежденный файл Excel, мы рекомендуем этот инструмент:
Это программное обеспечение предотвратит работу книги Excel данные, такие как данные бизнес-аналитики, финансовые отчеты и другая аналитическая информация о повреждении и потере данных. С помощью этого программного обеспечения вы можете восстановить поврежденные файлы Excel и восстановить каждое визуальное представление и набор данных в исходное неповрежденное состояние за 3 простых шага:
- Загрузить инструмент восстановления файлов Excel с оценкой Отлично от Softpedia, Softonic и CNET.
- Выберите поврежденный файл Excel (XLS, XLSX) и нажмите Восстановить , чтобы начать процесс восстановления.
- Просмотрите исправленные файлы и нажмите Сохранить файл , чтобы сохранить файлы в нужном месте.
Многие пользователи пользуются этой функцией файл Excel только для чтения , чтобы ограничить редактирование и форматирование своего документа Excel любыми рецензентами содержания.
Предположим, если вы не хотите, чтобы рецензент содержания вносил какие-либо изменения в ваш документ. Затем сделайте книгу Excel доступной только для чтения перед передачей документа.
Если какие-либо рецензенты внесут какие-либо изменения в этот файл Excel, доступный только для чтения. В этом случае изменения могут быть сохранены только в том случае, если файлу присвоено новое местоположение или новое имя.
Без сомнения, это хорошая функция .. !
Но что, если вы не можете открыть только для чтения файл Excel . В конечном итоге это приведет к появлению следующего сообщения об ошибке: Excel не может получить доступ к документу только для чтения. После возникновения этой ошибки вы полностью не сможете получить доступ к своей книге Excel. Поэтому важно исправить ошибку только для чтения в Excel , чтобы получить обратно доступ к своей книге Excel .
Почему мой файл Excel по-прежнему отображается только для чтения?
Прежде чем приступить к исправлениям для устранения ошибки только для чтения в Excel . Важно знать о причинах, по которым на листе Excel отображается ошибка только для чтения.

1 # Настройки электронных таблиц
Книги и таблицы Excel можно применяется с функциями защиты, чтобы легко предотвратить любые изменения.
В зависимости от уровня защиты вы можете сделать его полностью или частично только для чтения. Для этого вам нужно выбрать опцию «Снять защиту» на вкладке обзора. Если какой-либо пользователь включил защиту с помощью пароля, важно, чтобы у вас был этот пароль, чтобы удалить защиту только для чтения.
2 # Повреждение файла
Во многих случаях видно, что повреждение файла Excel также делает вашу электронную таблицу Excel доступной только для чтения.
Даже после проверки всех настроек и обеспечения местоположения файла, если вы используете книгу Excel по-прежнему отображается ошибка только для чтения Excel. Тогда это явный признак того, что ваш файл Excel был каким-то образом поврежден и, следовательно, не может открываться .
3 # Местоположение
Другой очень распространенной причиной ошибки Excel только для чтения является ее местоположение. Если ваша таблица Excel находится в сетевой папке и у вас нет разрешения на внесение изменений в папку. В этом случае ваша электронная таблица Excel работала только для чтения. Это означает, что вы можете только просматривать его данные, но не можете вносить в них какие-либо изменения.
Электронная таблица Excel присутствует на заблокированной USB-накопителе , DVD-диске , эта область также считается доступной только для чтения. Электронная таблица, которая отправляется как вложения электронной почты или просматривается в любой почтовой программе, считается как только чтение.
Во всех вышеупомянутых случаях, чтобы исправить ошибку файла Excel только для чтения . Вам необходимо либо переместить, либо сохранить электронную таблицу в папку с полным разрешением на внесение изменений.
Как исправить Сообщение “Excel не может открыть документы только для чтения”?

Ознакомьтесь со следующими исправлениями, чтобы устранить сообщение об ошибке « Excel не может открыть документы только для чтения »:
1 # Изменение набора свойств файла Excel
Одна очень типичная причина возникновения Excel не может открывать документы только для чтения ‘ сообщение, если свойство файла Excel настроено только на чтение.
Чтобы решить эту проблему, вам просто нужно снять флажок с параметра свойства файла Excel ‘Только для чтения’ . .
Чтобы снять флажок с атрибута «Только для чтения», выполните следующие действия:
- Щелкните правой кнопкой мыши какой-либо конкретный файл Excel
- В доступном параметре выберите вкладку «Свойства».
- Снимите флажок с атрибута «Только для чтения» и коснитесь параметра «ОК».
Проверьте, устранена ли сейчас ошибка Excel только для чтения.
2 # Файл Excel доступен только для чтения Рекомендуется
Если вы открываете рекомендованный файл Excel только для чтения. Затем вас попросят открыть книгу Excel в режиме только для чтения, чтобы внести какие-либо изменения в файл Excel.
Коснитесь параметра yes в окне чтения Excel. только диалоговое окно сообщения об ошибке. Если вы не хотите вносить какие-либо изменения в открытый файл Excel. Или коснитесь варианта «Нет».

Если вы Если вы не хотите, чтобы эта книга была рекомендована только для чтения, выполните следующие действия:
- Дважды коснитесь файла Excel. Затем выберите вариант Нет , чтобы открыть его.
- Нажмите File , затем Сохранить как . В открывшемся окне «Сохранить как» перейдите к опции Обзор .
- В нижней части диалогового окна Сохранить как , нажмите Инструменты , а затем выберите Общие параметры .

- В общих параметрах вы должны снять флажок Рекомендуется только для чтения флажок. После этого коснитесь опции ОК. Это приведет к отключению сообщения только для чтения в вашем файле Excel.

3 # Отрегулируйте настройки антивируса
Иногда ошибка только для чтения в Excel тоже встречается из-за антивируса. Как видно, несколько антивирусных программ ограничивают доступ к электронным таблицам Excel и многим другим документам MS Office, открывая их в режиме «только для чтения».
Чтобы справиться с такими случаями, вам необходимо: внести коррективы в настройки антивируса. Таким образом, антивирус позволит вашей книге Excel открыться в обычном режиме, и вы сможете легко вносить в нее изменения.
Не забудьте повторно открыть книгу Excel после внесения изменений в настройки антивируса.
4 # Удалите файл Excel с защищенным просмотром
Excel, который открывается из потенциально небезопасное место, такое как Интернет, вложения электронной почты, загруженные из любого стороннего источника и т. д., открываются в защищенном виде. Эта функция Excel Protected-View ограничивает пользователя вносить какие-либо изменения в открытую электронную таблицу Excel. Таким образом, вы можете отключить предупреждающие сообщения системы безопасности Protected-View в Excel и свободно использовать файл Excel с единственной ошибкой, доступной только для чтения.
5 # Деактивировать или обновить Microsoft Office
Скорее всего, ваше приложение MS Office либо будет запущено в деактивированном состоянии. Или, может быть, его подписка истекла.
Может быть, это заставляет ваше приложение Excel показывать такую ошибку «только для чтения» или обнаруживать «режим ограниченной функциональности».
Чтобы Чтобы справиться с такой проблемой, вам необходимо либо активировать MS Office, либо просто продлить подписку на MS Office.
После выполнения такой операции убедитесь, что ошибка ‘Excel невозможно открывать документы только для чтения ‘ исправлен или нет.
6 # Создайте новую копию документа Excel:
Что ж, существует множество причин, по которым Excel не может открывать документы только для чтения. Бывают ситуации, когда вы можете легко внести изменения в книгу Excel, но сохранить изменения невозможно. Итак, в этой ситуации быстрое решение – выбрать опцию «Сохранить как».
Поскольку эта опция создает копию вашей книги Excel со всеми внесенными вами изменениями. Если вы хотите навсегда исправить проблему «Невозможно сохранить файл Excel» , переместите электронную таблицу Excel.
Но если вы случайно потеряли свою книгу Excel контент из-за невозможности его сохранить. В этом случае восстановите потерянное содержимое MS Excel из временных файлов Excel .
7 # Используйте программное обеспечение Excel Repair Tool:
Как мы уже обсуждали выше, среди различных причин ошибки только для чтения в Excel; «Повреждение файла Excel» является наиболее распространенным. Итак, для устранения проблем, связанных с повреждением файлов Excel, используйте профессиональное и надежное программное обеспечение для восстановления Excel .

Программное обеспечение специально разработано для устранения любых проблем с повреждением. и ошибка Excel. Этот инструмент также предоставляет множество функций, которые могут легко помочь вам исправить любые ошибки, а также быстро и легко восстановить данные без каких-либо проблем.
Заключение:
Прочитав приведенную выше статью, вы можете легко решить проблему «Excel не может открывать документы только для чтения» самостоятельно.. Но если ошибка файла Excel только для чтения возникла из-за повреждения файла Excel, исправьте поврежденные файлы Excel с помощью инструмента восстановления Excel.
Дайте нам знать была ли устранена ошибка файла Excel только для чтения после попытки исправить это или нет. Так что не забудьте поделиться с нами своим опытом в нашем разделе комментариев. Кроме того, вы можете задавать любые запросы, связанные с книгой Excel.

Маргрет

Маргрет Артур – предприниматель и эксперт по контент-маркетингу. Она ведет технические блоги и специализируется на MS Office, Excel и других технических темах. Ее отличительное искусство подачи технической информации простым для понимания языком очень впечатляет. Когда не пишет, любит незапланированные путешествия.
Повреждение файлов стало серьезной проблемой для пользователей по всему миру, которые потеряли свои драгоценные данные из-за ошибки. Microsoft Excel будет показывать всплывающее окно с сообщением “Файл поврежден, поэтому его нельзя открыть”. каждый раз, когда вы пытаетесь открыть неисправный файл. Вы страдаете от подобной ситуации и хотите найти выход? Что ж, у нас есть шесть проверенных исправлений, которые помогут вам устранить неполадку и снова получить ваши старые файлы.
Часть 1: 6 исправлений ошибки «Файл поврежден, поэтому его нельзя открыть»
Получение этой ошибки «Файл поврежден, поэтому его нельзя открыть» действительно раздражает, поскольку поврежденный файл так важен для нас. Но не волнуйтесь, здесь мы собрали 6 способов решить эту проблему. Давайте познакомим их один за другим с подробными шагами. Следуйте дальше.
Исправление 1: Изменить настройки служб компонентов
Файл Excel/Word может быть объявлен поврежденным по нескольким причинам. Хотя всплывающее окно указывает на то, что файл поврежден, в большинстве случаев это не ошибка в файле, а незначительное изменение настроек службы компонентов. Таким образом, чтобы исправить сообщение “файл поврежден и не может быть открыт”, нам потребуется сбросить настройки службы компонентов.
Нажмите кнопки “Windows + R” вместе и найдите “dcomcnfg”.
Разверните раздел ”Службы компонентов» и выберите “мой компьютер” в левой колонке.
В открывшемся столбце щелкните правой кнопкой мыши “мой компьютер” и откройте свойства.
Перейдите к свойствам по умолчанию и установите параметры, как показано ниже:
- Уровень аутентификации по умолчанию: Подключение
- Уровень олицетворения по умолчанию: Определение
Нажмите “ОК”, чтобы сохранить настройки.
Исправление 2: Снять флажок с опций защищенного просмотра
Опция защищенного просмотра ограничивает использование файла режимом только для чтения, в котором пользователь не может вносить какие-либо изменения в файл. В файле, экспортированном из Интернета или по почте, может быть включена опция защищенного просмотра, что приводит к ошибке “файл поврежден и не может быть открыт”. В таком случае нам нужно было бы отключить параметры защищенного просмотра, чтобы устранить ошибку.
Запустите word/Excel на вашем компьютере и перейдите в меню “Файлы”.
Откройте центр доверия, а затем найдите настройки центра доверия.
Нажмите на защищенный вид и снимите все флажки на вкладке.
Нажмите кнопку “ОК” и перезапустите программное обеспечение.
Исправление 3: Разблокировать поврежденный файл
Другой причиной ошибки может быть блокировка файла. В случае попытки открыть заблокированный файл в excel/word появится сообщение об ошибке «поврежденный файл». Чтобы получить этот файл, нам нужно будет разблокировать его, и приведенные ниже шаги помогут вам это сделать.
Перейдите к “поврежденному файлу” в вашем проводнике и щелкните по нему правой кнопкой мыши.
Выберите в меню пункт “Свойства” и перейдите в панель “Общие”.
Установите флажок “разблокировать” и примените настройки.
Исправление 4: Восстановить приложение MS Office
На данный момент мы рассмотрели только потенциальные ошибки в файлах, но существует большая вероятность того, что ошибка “файл поврежден и не может быть открыт” появляется из-за сбоя в работе приложения Microsoft office. Вирусное заражение или атака вредоносного ПО часто являются причиной расхождений в ваших сохраненных данных и могут привести к ненадлежащему функционированию приложений. Чтобы устранить эту проблему, нам нужно было бы восстановить программное обеспечение. В следующих шагах будет подробно описана процедура исправления заявки.
В меню “Пуск” найдите «Панель управления» в подколонке.
Перейдите в приложение “Microsoft Office”.
В верхнем меню выберите пункт “Изменить”.
Появится экран ремонта, выберите “Быстрый изменить” и подтвердите свой вызов.
Исправление 5: Использовать функцию открытия и восстановления
Открыть и восстановить документ — отличная функция для восстановления документов Word, созданных вами, но вы не смогли сохранить их непосредственно в своей системе. Вы можете получить документ, следуя приведенным ниже рекомендациям:
Запустите MS Word в вашей системе и перейдите на вкладку «Файл».
На вкладке «Файл» нажмите на опцию «Открыть».
Теперь найдите поврежденный файл документа Word. Нажмите на файл, а затем нажмите стрелку рядом с кнопкой «Открыть», затем выберите опцию «Открыть и восстановить«.
Советы: Если ошибка все еще появляется, выполните те же действия. Но на этот раз вам нужно выбрать опцию «Восстановить текст из любого файла» в диалоговом окне.
Исправление 6: Изменить расширение файла (только для Excel)
После попытки вышеуказанного способа, если вы все еще сталкиваетесь с ошибкой, последним средством является изменение расширения файла. Многие пользователи MS Word сообщили, что изменение расширения файла помогло им устранить проблему. Однако этот метод подходит только для файлов Excel. Вот процедура изменения расширения файла:
Запустите «Командную строку» в вашей системе.
В окне командной строки введите букву диска, на котором сохранен поврежденный файл Excel, и нажмите кнопку «Ввод».
После ввода целевого диска в командной строке просто введите следующую команду: ren (old _filename.extension)(new_filename.extension). Обязательно замените имя файла в приведенной выше команде. (например, ren letter.xlsx letter updated.xls )
Большинство людей спрашивали о наилучшем решении для исправления «файл поврежден и не может быть открыт». После того, как вы перепробовали все вышеперечисленные решения, но все они не работают. Затем вы можете попытаться восстановить потерянные документы Excel или Word в их первоначальной версии. Таким образом, вы можете попробовать Tenorshare 4DDiG. Это один из самых надежных и широко используемых инструментов восстановления данных для восстановления потерянного или удаленного содержимого на всех ваших устройствах хранения данных. Кроме того, этот инструмент доступен как для пользователей Mac, так и для Windows. Основными моментами Tenorshare 4DDiG являются:
- Позволяет восстанавливать данные из потерянного или отформатированного раздела.
- Восстанавливает поврежденные документы, видео и изображения.
- Он предлагает два режима сканирования данных, которые включают глубокое сканирование и обычное сканирование.
- Восстановить более 1000 типов файлов, включая Excel 2017, Office 365, Excel 2007, Word 2016, Excel 2013, Powerpoint, PDF, фотографии, видео, музыку.
Давайте научимся использовать Tenorshare 4DDiG для восстановления потерянных данных:
Заключение:
Давайте рассмотрим, что мы узнали из этого руководства. В этом руководстве мы обсудили шесть различных методов исправления ошибки «файл поврежден и не может быть открыт». Если все они не смогли решить вашу проблему, использование Tenorshare 4DDiG является наиболее удобным выбором и имеет самый высокий процент успеха для восстановления поврежденного файла.
Вам Также Может Понравиться
-
Home>>
- Проблемы Офис >>
- Исправлено: Файл поврежден, поэтому его нельзя открыть в Word / Excel
Ошибки при открытии книги Microsoft Excel могут возникнуть при повреждении формата или тела документа, при различных неполадках как в работе самого приложения, так и операционной системы Windows.
Зачастую, ошибка при открытии файла возникает в случае несовместимости исходного файла и версии программного обеспечения пользователя. При таком случае можно прибегнуть либо к открытию исходного файла на другом компьютере, либо обновить версию пакета Microsoft.
Формат файлов также немало важен. Более старые версии программного обеспечения Excel имели формат «.xls». Начиная с 2007 года этот формат изменился на «.xlsx». Это было сделано для уменьшения размеров файлов путем сжатия данных.
Чтобы избежать ошибки открытия достаточно скачать специальный официальный патч с домашней страницы Microsoft и установить его на компьютер.
В случае, если пользователю выдается сообщение «Ошибка при направлении команды приложению» необходимо изменить или даже восстановить настройки параметров самого приложения, которые изменились при сбое программы, либо случайно пользователем.
При получении данной ошибки пользователь не может работать с исходными данными, но имеет возможность изменить параметры открытия. Для этого нужно открыть меню «Файл» и перейти в раздел «Параметры».
В появившемся окне параметров нужно найти раздел «Дополнительно» — «Общие». В этом поле напротив параметры «Игнорировать DDE-запросы от других приложений» не должно стоять галочки». Если таковая стоит, ее следует убрать.
Если при попытке открыть книгу Excel операционная система запускает другие приложения, но не Microsoft Excel, значит изменились параметры сопоставлений. То есть операционная система Windows для открытия файлов формата Excel открывает другое приложение.
Исправить это можно путем изменения сопоставлений. Для этого откроем меню «Пуск» и перейдем в раздел «Панель управления».
В настройках параметров открываем раздел «Программы» — «Программы по умолчанию» и нажимаем на пункт «Назначение программы для открытия файлов этого типа».
В списке форматов необходимо выбрать все форматы, которые относятся к Excel и в случае, если напротив них стоит не программное обеспечение Microsoft, его следует указать.
Также ошибки при открытии могут возникнуть при некорректной работе надстроек. В этом случае необходимо открыть окно надстроек. Перейдем во вкладку «Файл» и здесь в раздел «Надстройки». В пункте «Управление» выбираем «Надстройки СОМ».
Отключаем все надстройки и применяем процедуру при полном или частичном отключении каждой из надстроек. Это позволит найти поврежденную и восстановить ее, в случае необходимости.
Ошибки при открытии могут возникнуть при повреждении самого файла. В таком случае попробуем восстановить исходный файл и все его содержимое. Для этого откроем меню «Файл» — «Открыть».
В появившемся меню открытии документов находим исходный файл и нажимаем на дополнительные функции открытия возле кнопки «Открыть» в виде треугольник, после чего выбираем функцию «Открыть и восстановить».
Данная функция запустит процедуру восстановления и извлечения данных, если таковое необходимо при ошибке восстановления.
При открытии файла с расширением .xls (.xlsx), вы можете увидеть уведомление «Ошибка при направлении команды приложению» Excel 2007. Что делать в таком случае, узнайте в рамках данной публикации.
Устранение
Причины данной ошибки могут быть самые различные. Поэтому не будем вдаваться в подробности, почему появилась ошибка и проделаем поочередно способы ее устранения.
Отключение функции «Игнорировать DDE запросы»
В первую очередь попробуйте отключить данную функцию в параметрах Excel:
- Откройте приложение, нажмите «Файл».
- Перейдите в раздел «Параметры».
- Откройте вкладку «Дополнительно» → в разделе «Общее» снимите галочку с «Игнорировать DDE-запросы от других приложений» и нажмите «OK».
- Закройте Excel и попробуйте открыть нужный вам документ.
Открытие xls с помощью Excel по умолчанию
Присвоем файлам с расширениями .xls (.xlsx) программу, которая будет их открывать по умолчанию:
- Откройте «Выполнить» (сочетание клавиш Win+R) и выполните команду
- В открывшейся «Панели управления» сделайте «Просмотр: Крупные (или мелкие значки)» и откройте «Программы по умолчанию».
- Выберите пункт «Сопоставление типов файлов или протоколов с конкретными программами».
- Ожидайте, пока загрузятся все расширения.
- Найдите расширения .xls и .xlsx, выделите их и нажмите «Изменить программу».
- Выберите Excel в качестве программы, которая будет открывать файлы данного расширения по умолчанию. Нажмите «ОК».
Выделите Excel.exe и нажмите «Открыть».
Установка полного пакета обновлений
Ошибка возможна из-за багов, которые уже исправлены в новых патчах Microsoft Office. Если вы не обновляли ваш софт после установки на ПК, запустите Центр Обновления Windows и нажмите «проверку наличия обновлений». В случае наличия обновлений, вы можете установить их, перезагрузить компьютер и проверить наличие ошибки.
Этот пункт выполнять не обязательно, но желательно. Если вы полностью отключили обновление системы по собственным причинам, можете попробовать другие варианты устранения ошибки.
Отключение аппаратного ускорения
Данный способ поможет временно решить ошибку при направлении команды приложению Excel:
- Откройте программу Word или PowerPoint Microsoft Office.
- Выберите «Файл» → «Параметры».
- Перейдите в раздел «Дополнительно», в раздел «Экран».
- Установите галочку напротив «Отключить аппаратное ускорение обработки изображения» и нажмите «ОК».
Проверяйте работоспособность файла.
Полная переустановка Microsoft Office
Если из перечисленных способов ни один не справился с проблемой, попробуйте переустановить MS Office. Для полного удаления:

Данная проблема решается следующим образом:
В 2003 офисе:
- Открываем Exсel
- Заходим Меню Сервис->Параметры->-Общие
- И в строке Игнорировать DDE -запросу от других приложений убираем галочку
- Вот и все.
В 2010 офисе:
- Открываем Exсel
- Заходим в меню файл->Параметры->Дополнительно-> Общее (В самом низу)
- И в строке Игнорировать DDE -запросу от других приложений убираем галочку
- Вот и все
Доп поисковые запросы: файл excel не открывается, файл excel открывается пустым, почему не открывается файл excel, не открываются файлы excel 2007, не открывается файл excel 2010, excel перестал открываться файл, не открывается файл excel 2003, не открывается файл excel xlsx, не открываются файлы word excel,
Excel Found Unreadable Content in ‘Filename.xlsx’
«Hi Team, I am generating files using this module. Some files I am able to open without any issues. But some other file
I am getting errors like ‘Excel found unreadable content in XXXX.xlsx’. I am unable to resolve the issue. Can you please confirm, if it is an issue with the file or with the module and help me to fix it out. I have attached two files out of which the file I am able to open without any issue is ‘Export_201605.xlsx’.»
Does the Excel file have unreadable content? You can solve the problem here! What Is Excel file corruption? It is when contents inside an Excel workbook go haywire. A workbook can be damaged, if improperly manipulated, by any application which reads or writes .xlsx files.
| Workable Solutions | Step-by-step Troubleshooting |
|---|---|
| Recover/Repair Corrupted Excel | Download, install and launch EaseUS Data Recovery Wizard. Go to the software’s home screen and…Full steps |
| Set Excel as Read-only | In Excel, click «File» from the main menu. Select «Save» for a new…Full steps |
| Install Visual Basic Component | Go to «Control Panel > Programs > select Microsoft Office 2010″…Full steps |
What Causes the Excel Found Unreadable Content Error
Many reasons could lead to this error. The main reasons are listed below:
- The cache of Excel is probably full
- A virus attack or file corruption happens on your PC
- Excel application is not installed completely on your computer
- The system errors or system failure which causes full or partial file corruption
As you can see, corruption can be a reason that leads to this error. Following are some workarounds you can try to resolve this error.
Method 1. Repair Corrupted Excel Content with File Repair Tool
To fix corrupted Excel files and recover tables, images, charts, and formulas from Excel, use professional file repair software — EaseUS Data Recovery Wizard. It is designed to repair corrupted Office files and PDF documents efficiently.
- Repair corrupted files with original format
- Support batch repair at a single time
- Repair damaged, corrupted, or inaccessible PDF files, and recovers all objects
Step 1. Launch EaseUS Data Recovery Wizard, and then scan disk with corrupted documents. This software enables you to fix damaged Word, Excel, PPT, and PDF files in same steps.
Step 2. EaseUS data recovery and repair tool will scan for all lost and corrupted files. You can find the target files by file type or type the file name in the search box.
Step 3. EaseUS Data Recovery Wizard can repair your damaged documents automatically. After file preview, you can click «Recover» to save the repaired Word, Excel, and PDF document files to a safe location.
Method 2. Set the Excel File as Read-only
You can try to use the read-only mode to remove the error «Excel found unreadable content». Here are the details:
Step 1. In Excel, click «File» from the main menu.
Step 2. Select «Save» for a new document or «Save As» for the previously saved document.
Step 3. From the «Save As» dialog box, click «Tools > General Options».
Step 4. Click the «read-only» checkbox to make the document read-only, and then click «OK».
Now open a new, empty .xls file. Next, you need to copy everything from the damaged file to the new file. After that, save the file.
Method 3. Install Visual Basic Component of MS Office
It is said that installing the «Visual Basic» component of MS Office 2010 resolves the error message. You can apply the steps to repair unreadable excel files:
Step 1. Go to «Control Panel > Programs > select Microsoft Office 2010».
Step 2. Click «Change > Add or Remove Programs». Click the «plus» sign provided next to Office Shared Features at the bottom of this list.
Step 3. Click «Visual Basic for Applications» and select «Run from My Computer».
Then, reboot your system when this process finishes in order to get the data recovered after fixing the issue.
Conclusion
If you are faced with Excel found unreadable content error, don’t worry. There are many ways to repair Excel files and recover lost data. Stellar Toolkit for File Repair is my recommendation. With it, you can not only restore Excel files but also repair damaged Office files with simple clicks.