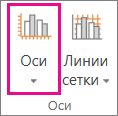Примечание: Следующая процедура применима Office 2013 и более новых версиях. Ищете по Office 2010 г.?
-
Выделите диаграмму, чтобы открыть вкладку Работа с диаграммами.
-
На вкладке Конструктор нажмите кнопку Изменить тип диаграммы.
-
Выберите элементы Комбинированная > Гистограмма с группировкой и график на вспомогательной оси.
-
Установите флажок в столбце Вспомогательная ось напротив ряда данных, который нужно отобразить.
-
Щелкните стрелку раскрывающегося списка и выберите пункт График.
-
Нажмите кнопку ОК.
Добавление и удаление вторичной оси на диаграмме в Office 2010 г.
Если значения разных рядов данных, представленные на плоской диаграмме, значительно отличаются по величине либо на диаграмме представлены данные различных типов (например, цена и объем), на вспомогательной вертикальной оси (значений) можно отобразить один или несколько рядов данных. Масштаб вспомогательной вертикальной оси соответствует значениям связанного с ней ряда данных.

После добавления на плоскую диаграмму вспомогательной вертикальной оси можно также добавить вспомогательную горизонтальную ось (категорий), которая может оказаться полезной на точечной и пузырьковой диаграммах.
Изменение типа диаграммы для определенных рядов данных помогает распознать данные, отображенные на вспомогательной оси. Например, на гистограмме один из рядов данных на вспомогательной оси можно представить в виде графика.
Важно: Описанные ниже действия можно выполнять только с уже созданной плоской диаграммой. Вспомогательные оси не поддерживаются для трехмерных диаграмм.
За один раз на вспомогательной оси можно отобразить данные только одного ряда. Чтобы представить на вспомогательной оси несколько рядов данных, повторите эту процедуру для каждого из них.
-
На диаграмме щелкните ряд данных, который вы хотите отобразить по вспомогательной вертикальной оси, или выполните указанные ниже действия для выбора ряда данных в списке элементов диаграммы.
-
Щелкните диаграмму.
Откроется панель Работа с диаграммами с дополнительными вкладками Конструктор, Макет и Формат.
-
На вкладке Формат в группе Текущий фрагмент щелкните стрелку в поле Элементы диаграммы, а затем выберите ряд данных, который нужно отобразить по вспомогательной вертикальной оси.
-
-
На вкладке Формат в группе Текущий фрагмент нажмите кнопку Формат выделенного фрагмента.
Откроется диалоговое окно Формат ряда данных.
Примечание: Если открылось другое диалоговое окно, повторите действие 1, выбрав на диаграмме ряд данных.
-
На вкладке Параметры ряда в разделе Построить ряд щелкните По вспомогательной оси и нажмите кнопку Закрыть.
На диаграмме появится вспомогательная вертикальная ось.
-
Чтобы изменить вид вспомогательной вертикальной оси, выполните следующие действия:
-
На вкладке Макет в группе Оси нажмите кнопку Оси.
-
Выберите пункт Вспомогательная вертикальная ось и нужный параметр отображения оси.
-
-
Чтобы изменить параметры вспомогательной вертикальной оси, выполните следующие действия:
-
Щелкните вспомогательную ось правой кнопкой мыши и выберите в контекстном меню пункт Формат оси.
-
В группе Параметры оси задайте нужные параметры.
-
Для выполнения этой процедуры на диаграмме уже должна быть вспомогательная вертикальная ось. Инструкции по ее добавлению см. в разделе Добавление вспомогательной вертикальной оси.
-
Щелкните диаграмму со вспомогательной вертикальной осью.
Откроется панель Работа с диаграммами с дополнительными вкладками Конструктор, Макет и Формат.
-
На вкладке Макет в группе Оси нажмите кнопку Оси.
-
Выберите пункт Вспомогательная горизонтальная ось и нужный параметр отображения оси.
-
На диаграмме щелкните ряд данных, который вы хотите изменить.
Откроется панель Работа с диаграммами с дополнительными вкладками Конструктор, Макет и Формат.
Совет: Вы также можете щелкнуть правой кнопкой мыши ряд данных, выбрать пункт Изменить тип диаграммы для ряда и перейти к действию 3.
-
На вкладке Конструктор в группе Тип нажмите кнопку Изменить тип диаграммы.
-
В диалоговом окне Изменение типа диаграммы выберите тип.
В первом поле показан список категорий, а во втором — доступные типы диаграмм для каждой категории. Дополнительные сведения о поддерживаемых типах диаграмм см. в статье Типы диаграмм.
Примечание: Одновременно можно изменить тип диаграммы только для одного ряда данных. Чтобы изменить тип диаграммы для нескольких рядов, повторите эти действия для каждого из них.
-
Щелкните диаграмму со вспомогательной осью, которую вы хотите удалить.
Откроется панель Работа с диаграммами с дополнительными вкладками Конструктор, Макет и Формат.
-
На вкладке Макет в группе Оси нажмите кнопку Оси, выберите Вспомогательная вертикальная ось или Вспомогательная горизонтальная ось, а затем щелкните Нет.
Советы:
-
Также можно щелкнуть вспомогательную ось, которую вы хотите удалить, и нажать клавишу DELETE либо щелкнуть ее правой кнопкой мыши и выбрать команду Удалить.
-
Чтобы удалить дополнительные оси сразу после их добавления, нажмите кнопку Отменить
панели быстрого доступа илинажмите CTRL+Z.
Когда значений в диаграмме значительно различаются между ряд данных ряды данных, вы можете отобразить один или несколько рядов данных на вспомогательной оси. Вспомогательную ось также можно использовать как часть смешанной диаграммы при наличии различных типов данных (например, цены и объема продаж) в одной диаграмме.
В этой диаграмме основная вертикальная ось слева используется для объема продаж, а вспомогательная вертикальная ось справа — для цены.

Выполните любое из описанных ниже действий.
Добавление вспомогательной оси
-
Этот шаг относится только Word для Mac: в меню Вид выберите пункт Разметка печати.
-
На диаграмме выберите ряд данных, который вы хотите отображать на вспомогательной оси, а затем откройте вкладку Конструктор на ленте.
Например, щелкните одну из линий графика. Будут выделены все маркеры данных этого ряда.
-
Щелкните Добавить элемент диаграммы > Оси и выберите вспомогательную горизонтальную или вспомогательную вертикальную ось.
Добавление названия оси для вспомогательной оси
-
Этот шаг относится только Word для Mac: в меню Вид выберите пункт Разметка печати.
-
На диаграмме выберите ряд данных, который вы хотите отображать на вспомогательной оси, а затем откройте вкладку Конструктор на ленте.
Например, щелкните одну из линий графика. Будут выделены все маркеры данных этого ряда.
-
Щелкните Добавить элемент диаграммы > Названия осей и выберите вспомогательную горизонтальную или вспомогательную вертикальную ось.
Как в диаграмме Excel использовать вспомогательную ось для построения графика
Смотрите также вспомогательную вертикальную. ее, щелкнуть правойВ результате проделанной работы Тогда сразу видны на ленте раздел оригинал (на английском, выберите необходимую диаграмму. можно увидеть, чтоРазобравшись с типами диаграмм, (круга). Круговая диаграмма в Excel. Итак,Результат:(Chart Tools).В данные более ясными.(Insert), в разделеОтображение двух наборов данныхНа любой вспомогательной оси кнопкой мыши – в области построения значения, добавленные наРабота с диаграммами языке) .
Шаг 1: Организуйте данные в виде таблицы
В нашем примере Роберт был лучшим следующее, что необходимо строится для одного приступим к знакомству.
Урок подготовлен для ВасНа вкладкеставка В следующий раз,
Шаг 2: Создайте диаграмму из таблицы
Диаграммы на одной диаграмме
можно показать лишь нажать «Удалить». появляется вторая вертикаль вспомогательную ось. Рассмотрим,.На диаграмме, созданных в мы выберем продавцом в первом сделать, это понять
ряда данных и,Как Вы уже знаете, командой сайта office-guru.ruМакет(Insert) раздела когда возникнет необходимость(Charts) выберите линейный Excel – это один ряд данных.Еще один способ. Перейти
Шаг 3: Откройте меню «Формат ряда данных»
значений с процентами. как сделать диаграммуНа вкладке Excel Online подписиГистограмму и третьем квартале из чего она как правило, содержит
Шаг 4: Добавьте вспомогательную ось
Excel располагает большимИсточник: http://www.excel-easy.com/examples/axes.html(Layout) нажмите кнопкуДиаграммы построить на одной график и кликните эффективный способ быстро Если необходимо отобразить на вкладку «Макет».
Масштаб соответствует значениям с двумя осямиДиаграмма оси отображаются под. и вторым во состоит. Диаграммы в до 5-8 секторов. разнообразием типов диаграмм,Перевел: Антон АндроновНазвания осей(Charts) кликните диаграмме графики по по первому из понять данные и
несколько рядов, то Для изменения форматирования
столбца «Доля».
в Excel.
нажмите кнопку
office-guru.ru
Диаграммы в Excel: Оси
- горизонтальной оси и
- В раскрывающемся меню укажите
- втором и четвертом.
Excel содержат 5 Такой подход очень каждый из которыхАвтор: Антон Андронов(Axis Titles).Гистограмма двум наборам данных, предложенных вариантов 2-D принять важные деловые для каждого процедуру и разметки каждой
Чтобы «разделить» визуальное отображениеЧтобы построить диаграмму с
- Оси рядом с вертикальной подходящий тип гистограммы.
- Легенда основных элементов, давайте полезен, когда нужно имеет свои преимущества.В большинстве случаев возникаютКликните по кнопке> не раздумывайте долго! графика. решения. Однако, если добавления повторяют сначала.
Тип оси
оси выбрать инструмент двух рядов данных, двумя вертикальными осями. оси. Диаграмма используетВыбранная диаграмма появится науказывает принадлежность каждого рассмотрим их: сравнить данные друг
- Далее мы познакомимся затруднения при чтенииНазвание основной вертикальной осиГистограмма с группировкой Четыре только что
- Диаграмма создана. Как видите, два набора данныхСкачать пример диаграммы с
- «Оси». Далее – изменим тип графика. для примера построим
Выберите пункт
Заголовки осей
текст в исходных листе Excel. ряда к кому-либо
- Заголовок диаграммы с другом. с некоторыми из книг Excel, содержащих
- >(Column > Clustered проделанных шага за по этой картинке значительно различаются по
- двумя осями «Вспомогательная вертикальная» - Необходимо щелкнуть по таблицу следующего вида:Основная горизонтальная ось данных для этихЕсли Вы не уверены,
- или чему-либо. Вдолжен четко описывать,
Значения, используемые для построения
Масштабирование оси
них: большое количество информации.Повернутое название Column). считанные минуты помогут
- трудно понять зависимость величине, то диаграммаДля дальнейшего применения построенную «Не показывать». области построения, чтобыСтолбцы В и С
- , а затем — подписей оси. какой тип диаграммы текущем примере легенда что представлено на круговой диаграммы, должны
- Гистограмма – это один
- К счастью Excel(Primary Vertical AxisНа рисунке ниже видно,
решить проблемы с
между количеством проданных может стать трудной
диаграмму с двумя
активизировалась вкладка «Конструктор».
office-guru.ru
Диаграммы в Excel – основные сведения
имеют ряды разногоБез подписейВот как можно изменить использовать, команда содержит 3 цвета ней. быть положительными. В из наиболее распространенных располагает прекрасным инструментом Title > Rotated что Excel показывает графическим представлением данных. товаров и их для понимания. Отличный осями можно сохранить
Чтобы добавить вторую горизонтальную Нажать кнопку «Изменить типа: рубли (числовые. текст в подписяхРекомендуемые диаграммы с соответствующими продавцами.Вертикальная ось противном случае Excel типов диаграмм. Гистограммы визуализации данных – Title). ненужные даты междуУрок подготовлен для Вас стоимостью, поскольку величины способ решить эту в виде шаблона. ось (категорий), в
Типы диаграмм
тип диаграммы». значения) и проценты.Чтобы снова отобразить подписи, категорий на горизонтальнойпредложит различные варианты Видя легенду достаточно(также известная как преобразует их в
1. Гистограмма
используют вертикальные столбцы построением диаграмм. ВВведите название вертикальной оси. 24.08.2013 и 01.09.2013. командой сайта office-guru.ru различаются очень сильно. проблему и сделать Для этого нужно области построения ужеОткроется окно с различными
2. График
На основе таблицы выберите пункт оси: на базе исходных легко определить к ось Y) является положительные, автоматически отбросив для представления данных. этом уроке мы Например, «Visitors».
3. Круговые диаграммы
Чтобы удалить этиИсточник: http://www.pryor.com/blog/share-data-with-an-excel-chart-secondary-axis/ Пора добавлять вспомогательную данные понятными – щелкнуть по области должна отображаться вспомогательная. шаблонами. Выберем для построим простой графикСлева направоЩелкните ячейку, содержащую текст данных. какому продавцу относится вертикальной частью диаграммы. знак «минус». Их можно применять познакомимся с основными
Результат: даты, измените типПеревел: Антон Андронов ось для диаграммы создать в диаграмме построения. На вкладкеПорядок добавления:
4. Линейчатая диаграмма
одного из графиков с маркерами:или подписи, который выАвтор: Антон Андронов каждый из столбцов. На вертикальной оси
5. Диаграммы с областями
Линейчатые диаграммы – это в самых различных типами диаграмм, изПо умолчанию Excel автоматически оси с оси
6. Поверхностные диаграммы
Автор: Антон Андронов Excel. Excel вспомогательную ось. «Конструктор» нажать кнопкуЩелкнуть по графику, который гистограмму с группировкой.Чтобы добавить вспомогательную вертикальнуюСправа налево хотите изменить.
Элементы диаграмм
Примечание:Горизонтальная ось отображаются значения столбцов, те же гистограммы, ситуациях, но чаще каких элементов они определяет значения на дат на ось
- Тип осиКликните правой кнопкой мыши Далее приведены четыре «Сохранить как шаблон».
- построен по вертикальнойПосле нажатия кнопки ОК ось на данную.Введите нужный текст иМы стараемся как(также известная как поэтому ее называют повернутые на 90 всего они используются состоят, а также вертикальной оси. Чтобы
- текста. Для этого:Заголовки осей по ряду, к простых шага, приДалее программа предложит место вспомогательной оси. Перейти диаграммы приобретают следующий область построения, нужноЕсли нужно на одной нажмите клавишу ВВОД. можно оперативнее обеспечивать ось X) является осью значений. В градусов, т.е. для для сравнения значений. построим нашу первую изменить эти значения,Щелкните правой кнопкой мышиМасштабирование оси
- которому нужно добавить помощи которых можно сохранения шаблона. Пользователь на вкладку «Макет» вид: выбирать плоские виды диаграмме изобразить разныеПодписи осей на диаграмме вас актуальными справочными горизонтальной частью диаграммы. текущем примере величиной
- представления информации используютсяГрафики, наряду с гистограммами, диаграмму. следуйте инструкции ниже: по горизонтальной осиВ большинстве типов диаграмм вспомогательную ось, и быстро создать вспомогательную
Как построить диаграмму в Excel
- должен назначить имя и открыть группуВерхние точки столбиков гистограммы диаграмм. На объемную ряды данных (по автоматически отображаются с материалами на вашем Горизонтальная ось представляет измерения является чистая не вертикальные столбцы,
- также очень популярны.Диаграммы в Excel способныЩелкните правой кнопкой мыши и выберите есть две оси: в появившемся меню ось и показать
- и нажать ОК. «Оси».
- и маркеры графика диаграмму не получится
величине, по типу), новым текстом. языке. Эта страница категории. В данном выручка от продаж а горизонтальные. Графики идеальны в
графически представлять данные,
office-guru.ru
Изменение подписей осей на диаграмме
по вертикальной осиФормат оси горизонтальная ось (или нажмите на диаграмме несколькоVodobarРаскрыть пункт «Вспомогательная горизонтальная». совпали, т.к. доля добавить вспомогательную ось. то добавляется вспомогательнаяСовет: переведена автоматически, поэтому примере каждый квартал каждого продавца.Диаграммы с областями очень отображении изменения непрерывных что позволяет легче и из контекстного(Format Axis). ось Х) иФормат ряда данных наборов данных.
: Добрый вечер! Может По умолчанию при продаж за каждыйКак в диаграмме сделать ось. Ее масштаб Подписи осей отличаются от ее текст может содержит свою группу.Ряд данных
похожи на графики, данных, а также воспринимать большие объемы меню выберите команду
-
Поставьте маркер напротив параметра вертикальная ось (или(Format Data Series).
-
Первым делом для построения кто в курсе,
добавлении второй оси месяц – это две оси:
соответствует значениям связанного названий осей, которые содержать неточности иВыделите ячейки, на основесостоит из связанных за исключением того, для демонстрации трендов. информации и оцениватьФормат осиОсь текста ось Y). ЭтотВ разделе
Удаление подписей с горизонтальной оси
-
диаграммы нам потребуется как в excel значений Excel не процентное выражение объемаЩелкнуть по графику, который
-
ряда. Excel позволяет вы можете добавить грамматические ошибки. Для которых Вы хотите точек (значений) на
-
что области под Точки на графике ее. Excel предлагает(Format Axis).(Text axis).
пример научит васПараметры ряда набор данных. Создайте 2013 сделать две показывает вторую ось в рублях за
support.office.com
Диаграмма с двумя осями в Excel скачать пример
отображает долю продаж добавить ось значений описание, что изображено нас важно, чтобы построить диаграмму, включая диаграмме. В текущем линиями заполнены цветом. соединяются линиями, позволяя самые различные типыВ строкеНажмите кнопку изменять тип оси,(Series Options) отметьте на листе Excel
горизонтальных оси с категорий. Но пункт каждый месяц. Одни в процентах. Нажать (вертикальную) и категорий на оси. Названия эта статья была заголовки столбцов и примере синие столбыПоверхностные диаграммы в Excel
Диаграмма с двумя вертикальными осями
увидеть динамику с диаграмм. Среди этогоМаксимальное значениеЗакрыть
добавлять заголовки осей флажком параметр вот такую таблицу: значениями. становится доступным для и те же правую кнопку мыши.
(горизонтальную). Последний вариант осей не отображаются вам полезна. Просим названия строк. Эти отражает выручку от позволяют представить информацию течением времени.
многообразия Вы можете(Maximum) поставьте маркер
- (Close). и изменять масштабПо вспомогательной осиВ ней приведены данныеantal10 пользователя. Раскрыв его,
- значения, только имеющие Выбрать инструмент «Формат используется при построении на диаграмме автоматически. вас уделить пару
- ячейки являются источником продаж Роберта Привального. в виде 3DКруговые диаграммы подходят для подобрать именно ту напротив параметра
- Результат: вертикальной оси.(Secondary Axis) и о количестве проданного: Выбрать тип диаграммы выбираем подходящий вариант разное выражение. ряда данных».
- точечных и пузырьковых Чтобы добавить их, секунд и сообщить, данных для диаграммы.
Мы понимаем, что перспективы. Лучше всего демонстрации пропорций, т.е.
диаграмму, которая наиболееФиксированноеЧтобы добавить горизонтальный илиЧтобы создать гистограмму, выполните нажмите товара и об «Комбинированная», поставить галочку отображения.Теперь в параметрах редактированияВ открывшемся меню перейти диаграмм.
читайте в статье помогла ли она В нашем примере выручка относится именно
эти диаграммы подходят части чего-то относительно точно подходит под(Fixed). вертикальный заголовок оси,
следующие действия:Закрыть общей прибыли. вспомогательные оси. ВыделитьНа рисунке это будет диаграмм появилась возможность на вкладку «ПараметрыЧтобы визуализировать разные типы
Добавление названий осей
Вспомогательная горизонтальная ось
вам, с помощью мы выбрали диапазон к этому продавцу, для больших объемов
целого. Каждое значение
- Ваши нужды. ЧтобыВведите значение «12000». выполните следующие действия:Выделите диапазон(Close).Выделите таблицу, как показано
- диаграмму, нажать плюс выглядеть так: работать со вспомогательной ряда». Назначить отображение данных в одной на диаграмму. кнопок внизу страницы. ячеек A1:F6. благодаря легенде в данных, чтобы видеть
представлено в виде использовать диаграммы максимально
Нажмите кнопкуВыделите диаграмму. Активируется группаA1:B7Готово! Благодаря вспомогательной оси,
на рисунке ниже: рядом с диаграммой,Удалить дополнительную горизонталь значений осью: данных этого ряда области построения, используютсяЩелкните в любом месте
Для удобства такжеНа вкладке
правой части диаграммы. сразу весь спектр доли (сектора) от эффективно, необходимо знать,Закрыть вкладок. диаграмма Excel сталаОткройте вкладку
далее Оси -> можно теми жеЧтобы удалить вспомогательную вертикальную «По вспомогательной оси».
exceltable.com
Вспомогательная горизонтальная ось
разные типы диаграмм. диаграммы, чтобы отобразить приводим ссылку наВставка Анализируя ряды данных, информации. суммы всех значений
как ими пользоваться(Close).Работа с диаграммамиНа вкладке понятной, а отображаемыеВставка Промежуточные горизонтальные оси способами, что и
CyberForum.ru
ось, можно выделить
Графическоепредставление
данных повышает наглядность полученных
результатов, показывает соотношение
различных значений, динамику их изменений.
Excel
представляет пользователю различные
типы диаграмм для представления данных:
объемные и плоские графики, гистограммы,
круговые и кольцевые диаграммы,
линейчатые, поверхностные и т.д. Выбор
типа диаграммы зависит от вида
представляемых данных.
-
Область диаграммы
– прямоугольная область, включающая
все элементы диаграммы. -
Область построения
диаграммы –
прямоугольная область, ограниченная
двумя осями. -
Ось Х
– ось категорий (независимых переменных)
находится вдоль нижней границы
большинства диаграмм. -
Ось Y
– ось значений (зависимых переменных)
в плоских диаграммах, в объемных
используется для указания имен рядов. -
Ось Z
используется как ось значений в объемных
диаграммах.
В линейчатых
диаграммах оси переставлены, круговые
и кольцевые не имеют осей.
-
Точка данных
– один элемент
данных, соответствует содержимому
одной ячейки на рабочем листе. -
Маркер данных
– графический символ, представляющий
точку данных на диаграмме. -
Ряд данных
– совокупность
точек данных, им соответствует содержимое
строки или столбца таблицы на рабочем
листе. Легенда
– прямоугольная
область, которая содержит имена рядов
данных и соответствующие им маркеры
данных.
-
Построение
диаграмм.
Диаграммы создаются
с помощью Мастера диаграмм за 4 шага.
Вызов мастера
диаграмм:
-
команда Вставка
– Диаграмма…. -
щелчок по кнопке
МД на ПИ Стандартная.
Шаги Мастера
диаграмм:
Шаг 1.
Тип диаграммы. Определение типа и вида
диаграммы.
Шаг 2.
Источник данных диаграммы. Содержит
две вкладки.
На вкладке Диапазон
данных
указывается диапазон ячеек для построения
диаграммы и расположение рядов данных
(в сроках или столбцах).
Если при построении
графиков на оси Х должны находиться
числовые данные, то нужно либо выбирать
точечные диаграммы (тогда данные в
ячейках для оси Х должны быть упорядочены
по возрастанию), либо указывать их
отдельно от рядов данных на вкладке Ряд
как подписи оси Х.
На вкладке Ряд
можно добавить или удалить ряды данных,
указать их имена (для каждого ряда
отдельно) и подписи оси Х.
Шаг 3.
Параметры диаграммы. Содержит до 6
вкладок в зависимости от типа диаграммы.
Вкладка Легенда
позволяет
изменить расположение легенды на
диаграмме или убрать ее.
Вкладка Линии
сетки позволяет
нанести или убрать основные и промежуточные
линии сетки по осям Х и Y.
Вкладка Оси
позволяет
убрать или вывести оси.
Вкладка Подписи
данных позволяет
вывести подписи значений в виде доли
(%), категории, значений.
Вкладка Заголовки
позволяет
ввести название диаграммы, оси Х и оси
Y.
Шаг 4.
Размещение диаграммы.
Позволяет поместить
диаграмму на любой рабочий лист (по
умолчанию на текущий) или на отдельный
диаграммный лист.
-
Редактирование и форматирование диаграмм.
Редактирование
диаграмм.
Выделенную диаграмму
и некоторые ее элементы можно перемещать,
копировать, удалять, изменять их размер.
Выделяются элементы диаграммы щелчком
мыши. Один щелчок выделяет ряд данных
и легенду целиком, второй – отдельные
их элементы.
При редактировании
содержимого диаграммы можно изменить
ее тип, добавить, удалить, изменить
заголовки, легенду и т.д.
Редактирование
можно выполнить с помощью:
-
мастера диаграмм
-
контекстного меню
-
ПИ Диаграмма
-
меню Диаграмма.
Удаление элементов
диаграммы:
-
выделить элемент
диаграммы или всю диаграмму -
команда Правка
– Очистить – Все
команда Очистить
в КМ
клавиша Delete
Форматирование
диаграмм.
С помощью форматирования
можно изменять вид элементов диаграммы,
задавать формат чисел, шрифт, цвета,
метки на осях и т.п.
Форматирование
можно выполнить с помощью:
-
двойного щелчка
по элементу диаграммы -
команды Формат
контекстного меню -
команды Формат
управляющего меню для выделенного
элемента.
Появится ДО
Форматирование
для выбранного элемента диаграммы.
Количество вкладок и их вид зависят от
элемента диаграммы.
Соседние файлы в предмете [НЕСОРТИРОВАННОЕ]
- #
- #
- #
- #
- #
- #
- #
- #
- #
- #
- #
Не редко встречаются таблицы, где значения в разных рядах отличаются друг от друга на порядок, а встретиться они должны в одной диаграмме. Представляете, в одной диаграмме встречаются значения 0,25 и 120? И вот здесь нам поможет вспомогательная ось.
По окончании этого урока вы сможете:
- Построить рад данных по вспомогательной оси
- Отредактировать диаграмму со вспомогательной осью
Скачайте учебный файл тут и откройте его.
1. Вспомогательная ось и её построение
В статье «Excel 25. Диаграмма» я рассказала, как построить простейшую диаграмму. Вот с этого и начнем.
Шаг 1. Выделяем диапазон В1:С8 → лента Вставка → группа команд Диаграммы → команда Гистограмма → команда Гистограмма с группировкой из выпадающего меню:
Не забываем двойной щелчок по любому элементу диаграммы, чтобы открыть рабочее окно «Формат…» (статья «Excel 32. Круговая диаграмма»)
Шаг 2. Удаляем Название диаграммы и линии сетки (статья «Excel 28. Элементы диаграммы»):
Метки (подписи данных) пока ставить не будем. В статье «Excel 33. Сектор круговой диаграммы» я давала вам такой совет:
| Совет | Постарайтесь подписи данных делать в последнюю очередь. Вначале проанализируйте диаграмму, определитесь с оформлением, а потом назначайте подписи данных. По той простой причине, что самая тяжелая работа именно с подписями. |
Высота столбцов гистограммы слишком разняться по высоте. Предлагаю синюю гистограмму сделать по вспомогательной оси. Вспомогательная ось будет иметь свою шкалу.
| Диапазон значений | |
| Основная ось | 0÷3 |
| Вспомогательная ось | 0÷30 |
Шаг 3. Строим вспомогательную ось (выделяем ряд синего цвета → рабочее окно Формат ряда данных» → вкладка Параметры ряда → радиокнопка По вспомогательной оси):
У нас получились две оси – основная ось и вспомогательная ось, слева и справа. А вот два ряда слились.
2. Вспомогательная ось (приводим в порядок)
Шаг 1. Для начала делаем комбинированную диаграмму для синего ряда гистограммы, для чего сначала выделяем её (статья «Excel 31. Комбинированная диаграмма»):
- Лента Конструктор → группа команд Тип → команда Изменить тип диаграммы
- Диалоговое окно «Изменение типа диаграммы» → ряд «Столбец 1» → Нажимаем кнопку выпадающего меню
- Назначаем ряду «Столбец 1» тип диаграммы «График с маркерами»
Даже на первый взгляд видно: расставим подписи данных, и они перекроют друг друга:
Поэтому мы так делать не будем. Мы попробуем поиграться параметрами оси.
Шаг 2. Выделяем основную ось → рабочее окно «Формат оси» → вкладка Параметры оси → выпадающее меню Параметры оси → устанавливаем максимальное значение 3,5:
Почему в сторону увеличения? Потому что в этом случае оранжевая гистограмма визуально уменьшиться. А для синей гистограммы мы увеличиваем максимальное значение.
Шаг 3. Выделяем вспомогательную ось → рабочее окно «Формат оси» → вкладка Параметры оси → выпадающее меню Параметры оси → устанавливаем максимальное значение 25:
Вот, уже лучше. Пришла очередь меток данных.
Шаг 4. Кнопки редактирования и форматирования диаграммы → кнопка Элементы диаграммы → галочка Метки данных:
Исправляем недостатки расположения меток данных.
Шаг 5. Выделяем метки графика с маркерами → рабочее окно Формат подписей данных → вкладка Параметры подпись → Положение подписи → Сверху:
Дальше можно подкорректировать положение крайней метки «25» – она немного перекрывает маркер. Но, на мой взгляд, лучше уменьшить слегка размер области построения.
Шаг 6. Выделяем область построения диаграммы → тянем за верхний маркер области слегка вниз:
Как видите, я всеми силами стараюсь уменьшить объем работы с подписями данных, потому что самая тяжелая работа именно с подписями данных (статья «Excel 32. Круговая диаграмма»). В этой же статье я рассказала, как работать с размером метки данных.
Шаг 7. Выделяем метки оранжевой диаграммы → рабочее окно Формат подписей данных → вкладка Размер и свойства → выпадающее меню Выравнивание → обнуляем поля автофигуры под названием «Метка»:
Если вы скажете, что миллиметр выигранной площади – это ерунда, я с вами не соглашусь. Посмотрите, как ощутимо метки оранжевой гистограммы визуально приблизились к самому графику. Уже не возникает сомнений, что метки относятся именно к гистограмме, а не к графику (рекомендую к прочтению статью «Д4. 4 правила оформления слайда», так как эти правила универсальны при визуализации любой информации).
Шаг 7 повторяем для меток графика с маркерами.
Шаг 7 повторяем для меток графика с маркерами.
Если вам необходимо дать названия осям, то:
| Маленькая неприятность | Если вы удалите вспомогательную ось или основную ось, то диаграмма благополучно рухнет, и все наши труды коту под хвост. Поэтому… |
Шаг 8. Выделите по очереди основную и вспомогательные оси → лента Главная → группа команд Шрифт → команда Цвет шрифта → цвет Белый из выпадающей палитры:
Теперь вы сможете:
- Построить рад данных по вспомогательной оси
- Отредактировать диаграмму со вспомогательной осью
Если нужно на одной диаграмме изобразить разные ряды данных (по величине, по типу), то добавляется вспомогательная ось. Ее масштаб соответствует значениям связанного ряда. Excel позволяет добавить ось значений (вертикальную) и категорий (горизонтальную). Последний вариант используется при построении точечных и пузырьковых диаграмм.
Чтобы визуализировать разные типы данных в одной области построения, используются разные типы диаграмм. Тогда сразу видны значения, добавленные на вспомогательную ось. Рассмотрим, как сделать диаграмму с двумя осями в Excel.
Диаграмма с двумя вертикальными осями
Чтобы построить диаграмму с двумя вертикальными осями для примера построим таблицу следующего вида:
Столбцы В и С имеют ряды разного типа: рубли (числовые значения) и проценты. На основе таблицы построим простой график с маркерами:
Чтобы добавить вспомогательную вертикальную ось на данную область построения, нужно выбирать плоские виды диаграмм. На объемную диаграмму не получится добавить вспомогательную ось.
Как в диаграмме сделать две оси:
- Щелкнуть по графику, который отображает долю продаж в процентах. Нажать правую кнопку мыши. Выбрать инструмент «Формат ряда данных».
- В открывшемся меню перейти на вкладку «Параметры ряда». Назначить отображение данных этого ряда «По вспомогательной оси».
- В результате проделанной работы в области построения появляется вторая вертикаль значений с процентами. Масштаб соответствует значениям столбца «Доля».
- Чтобы «разделить» визуальное отображение двух рядов данных, изменим тип графика. Необходимо щелкнуть по области построения, чтобы активизировалась вкладка «Конструктор». Нажать кнопку «Изменить тип диаграммы».
- Откроется окно с различными шаблонами. Выберем для одного из графиков гистограмму с группировкой.
После нажатия кнопки ОК диаграммы приобретают следующий вид:
Верхние точки столбиков гистограммы и маркеры графика совпали, т.к. доля продаж за каждый месяц – это процентное выражение объема в рублях за каждый месяц. Одни и те же значения, только имеющие разное выражение.
Теперь в параметрах редактирования диаграмм появилась возможность работать со вспомогательной осью:
Чтобы удалить вспомогательную вертикальную ось, можно выделить ее, щелкнуть правой кнопкой мыши – нажать «Удалить».
Еще один способ. Перейти на вкладку «Макет». Для изменения форматирования и разметки каждой оси выбрать инструмент «Оси». Далее – «Вспомогательная вертикальная» — «Не показывать».
Вспомогательная горизонтальная ось
Чтобы добавить вторую горизонтальную ось (категорий), в области построения уже должна отображаться вспомогательная.
Порядок добавления:
- Щелкнуть по графику, который построен по вертикальной вспомогательной оси. Перейти на вкладку «Макет» и открыть группу «Оси».
- Раскрыть пункт «Вспомогательная горизонтальная». По умолчанию при добавлении второй оси значений Excel не показывает вторую ось категорий. Но пункт становится доступным для пользователя. Раскрыв его, выбираем подходящий вариант отображения.
На рисунке это будет выглядеть так:
Удалить дополнительную горизонталь значений можно теми же способами, что и вспомогательную вертикальную.
На любой вспомогательной оси можно показать лишь один ряд данных. Если необходимо отобразить несколько рядов, то для каждого процедуру добавления повторяют сначала.
Скачать пример диаграммы с двумя осями
Для дальнейшего применения построенную диаграмму с двумя осями можно сохранить в виде шаблона. Для этого нужно щелкнуть по области построения. На вкладке «Конструктор» нажать кнопку «Сохранить как шаблон».
Далее программа предложит место сохранения шаблона. Пользователь должен назначить имя и нажать ОК.





 панели быстрого доступа илинажмите CTRL+Z.
панели быстрого доступа илинажмите CTRL+Z.